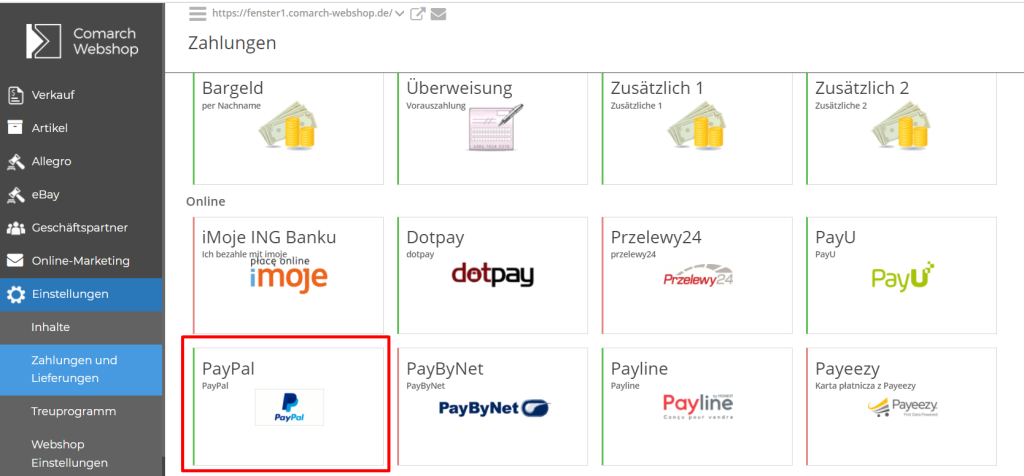Wie kann ich Preise und Rabatte verwalten?
Preis- und Rabatteinstellungen
Die Einstellungen für Preise und Rabatte findest Du im Administrationspanel unter: Einstellungen ➞ Webshop-Einstellungen ➞ Preise und Rabatte.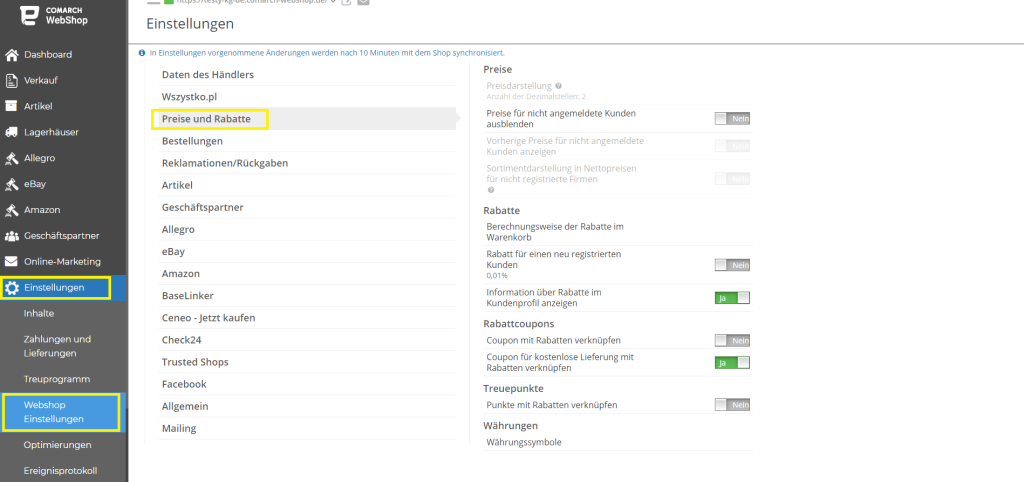 In diesem Menü kannst Du die Einstellungen für die Preisdarstellung, die Berechnung von Rabatten und Rabattcoupons ändern sowie die aus dem ERP-System hochgeladenen Wechselkurse überprüfen.
Die Preis- und Rabatteinstellungen sind in 5 thematische Abschnitte unterteilt:
In diesem Menü kannst Du die Einstellungen für die Preisdarstellung, die Berechnung von Rabatten und Rabattcoupons ändern sowie die aus dem ERP-System hochgeladenen Wechselkurse überprüfen.
Die Preis- und Rabatteinstellungen sind in 5 thematische Abschnitte unterteilt:
- Preise,
- Rabatte,
- Rabattcoupons,
- Treuepunkte,
- Währungen.
Preise
In diesem Bereich kannst Du Preise für nicht angemeldete Kunden ausblenden und vorherige Preise für nicht angemeldete Kunden anzeigen.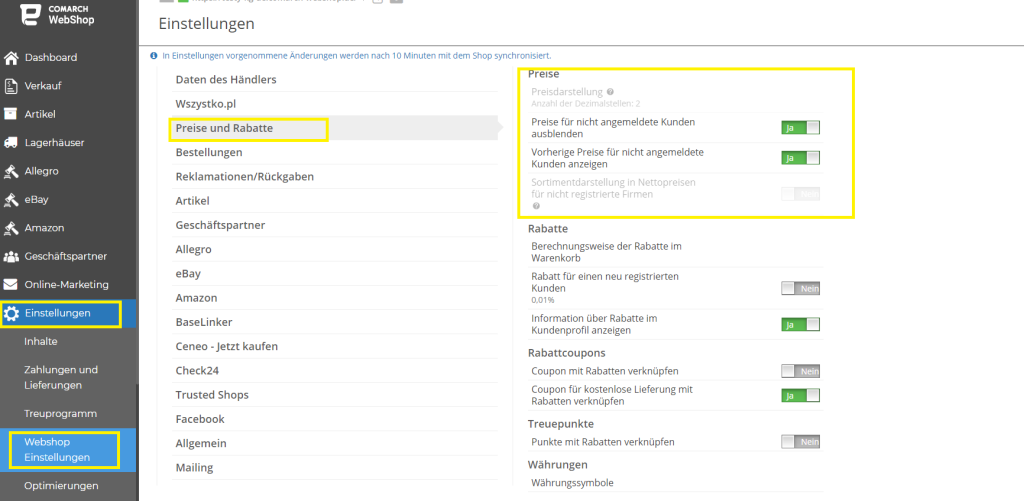
Rabatte
In diesem Bereich gibt es Optionen zur Auswahl von Berechnungsweise der Rabatte im Warenkorb sowie die Möglichkeit, diese für einen neu registrierten Kunden zu aktivieren. Du kannst auch wählen, ob Du Information über Rabatte im Kundenprofil anzeigen möchtest.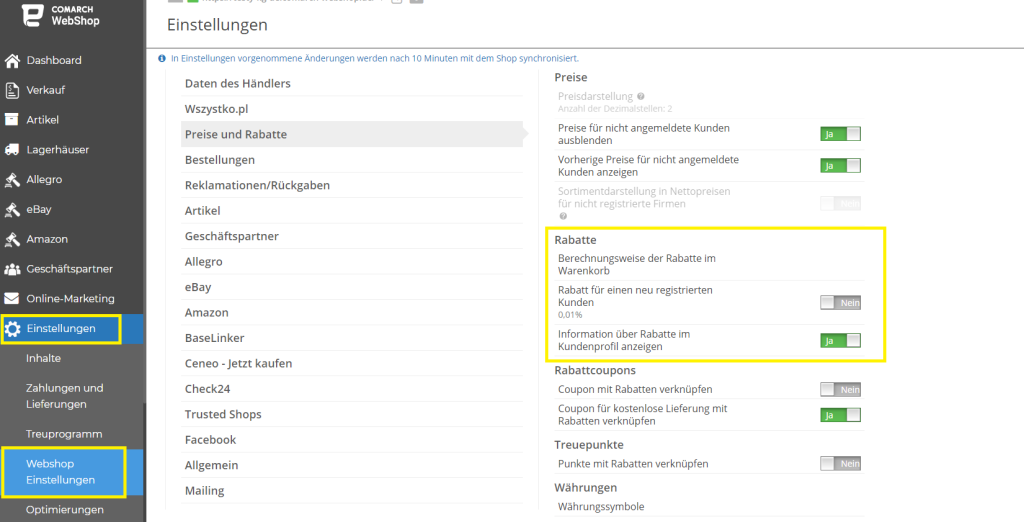 Nachdem Du die Methode der Rabattberechnung eingegeben hast, kannst Du die Regeln festlegen, nach denen Du die Rabatte im Webshop gewähren wirst. Wie Du die Berechnung von Rabatten einrichten kannst, erfährst Du im Artikel: Rabatte – Arten und Berechnungsregeln.
Von hier aus kannst Du auch einen Rabatt für einen neu registrierten Kunden hinzufügen.
Lege im Formular die Bedingungen für die Gewährung eines solchen Rabatts fest, von wann bis wann sich der Kunde anmelden muss, um den Rabatt zu erhalten, den prozentualen Wert des Rabatts und die Gültigkeit des gewährten Rabatts, berechnet ab dem Datum der Anmeldung.
Nachdem Du die Methode der Rabattberechnung eingegeben hast, kannst Du die Regeln festlegen, nach denen Du die Rabatte im Webshop gewähren wirst. Wie Du die Berechnung von Rabatten einrichten kannst, erfährst Du im Artikel: Rabatte – Arten und Berechnungsregeln.
Von hier aus kannst Du auch einen Rabatt für einen neu registrierten Kunden hinzufügen.
Lege im Formular die Bedingungen für die Gewährung eines solchen Rabatts fest, von wann bis wann sich der Kunde anmelden muss, um den Rabatt zu erhalten, den prozentualen Wert des Rabatts und die Gültigkeit des gewährten Rabatts, berechnet ab dem Datum der Anmeldung.
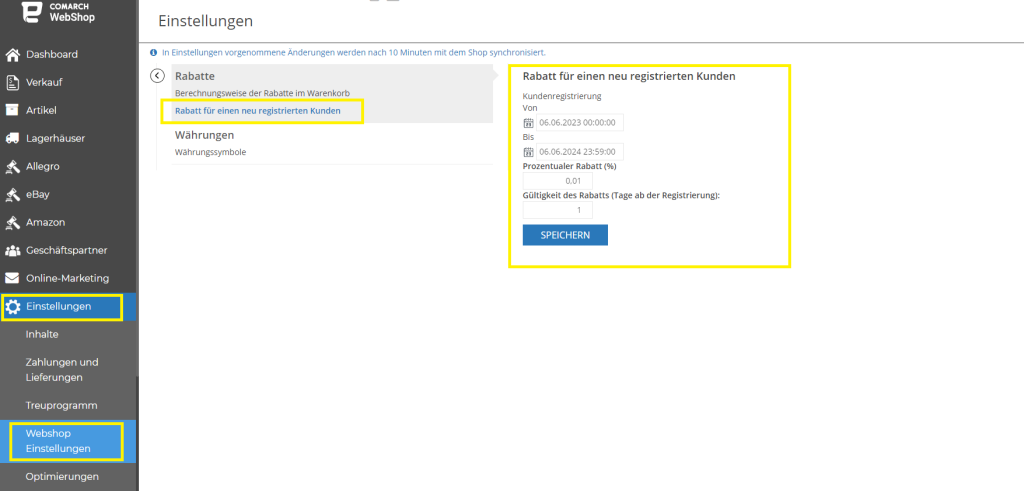
Rabattcoupons
In diesem Bereich kannst Du die Einstellungen für die Kombination von Rabattcoupons mit Rabatten ändern.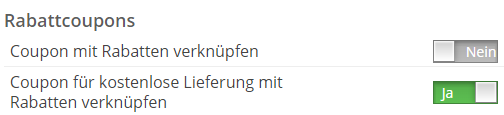 Über den Parameter Coupon mit Rabatten verknüpfen kannst Du die Summierung des Wertes der mit dem Rabattgutschein gewährten Rabatte in der Bestellung aktivieren.
Andererseits legst Du mit dem Parameter Coupon für kostenlose Lieferung mit Rabatten verknüpfen fest, ob ein Gutschein für kostenlose Lieferung für eine Bestellung mit gewährten Rabatten gelten soll.
Über den Parameter Coupon mit Rabatten verknüpfen kannst Du die Summierung des Wertes der mit dem Rabattgutschein gewährten Rabatte in der Bestellung aktivieren.
Andererseits legst Du mit dem Parameter Coupon für kostenlose Lieferung mit Rabatten verknüpfen fest, ob ein Gutschein für kostenlose Lieferung für eine Bestellung mit gewährten Rabatten gelten soll.
Treuepunkte
 Mit dem Parameter Coupon mit Rabatten verknüpfen entscheidest Du, ob Du für eine um Rabatte reduzierte Bestellung zusätzlich mit gesammelten Treuepunkten bezahlen kannst.
Mit dem Parameter Coupon mit Rabatten verknüpfen entscheidest Du, ob Du für eine um Rabatte reduzierte Bestellung zusätzlich mit gesammelten Treuepunkten bezahlen kannst.
Währungen
Im Bereich Währungen werden aktuelle, aus dem ERP-System importierte Wechselkurse und frei editierbare Währungssymbole angezeigt.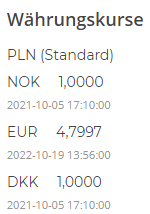 Nach der Eingabe von Währungssymbolen werden die vom ERP-System gesendeten Währungen angezeigt, für die Du ein beliebiges Symbol eingeben kannst.
Nach der Eingabe von Währungssymbolen werden die vom ERP-System gesendeten Währungen angezeigt, für die Du ein beliebiges Symbol eingeben kannst.
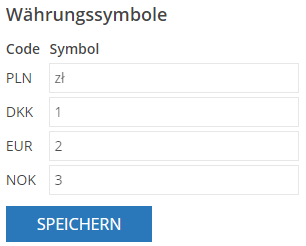 Die maximale Länge des Feldes entspricht der Definition der Spalte in der Datenbank.
Nach dem Ausfüllen der angegebenen Felder ist es nicht möglich, sie leer zu lassen.
Außerdem findest Du Informationen zu Währungen und deren Symbolen in den Objekten Warenkorb und Bestellung, Kundenprofil und dort: bei Bestellungen, Reklamationen und Rücksendungen, Anfragen (Szafir) sowie Kundenrabatten.
Die eingeführten Symbole für gemeinsame Währungen sind in ausgewählten lokalen und globalen Einrichtungen verfügbar, die frei verwendet werden können. Diese Einstellung ändert nicht automatisch angezeigte Währungen für Waren im Webshop. Sie können Änderungen vornehmen, indem Sie sich auf die entsprechenden Objekte im Webshop beziehen. Das neue globale Objekt ist: currencyExt, das die folgenden Elemente enthält: Code, d. h. die vom ERP-System gesendete Währung (z. B. PLN) und Symbol, d. h. das im Administrationspanel eingegebene Symbol (z. B. PLN).
Nach dem Ausfüllen der Symbole im Administrationspanel werden sie in der Topaz-Vorlage überall dort angezeigt, wo es Informationen zu Preisen gibt:
Die maximale Länge des Feldes entspricht der Definition der Spalte in der Datenbank.
Nach dem Ausfüllen der angegebenen Felder ist es nicht möglich, sie leer zu lassen.
Außerdem findest Du Informationen zu Währungen und deren Symbolen in den Objekten Warenkorb und Bestellung, Kundenprofil und dort: bei Bestellungen, Reklamationen und Rücksendungen, Anfragen (Szafir) sowie Kundenrabatten.
Die eingeführten Symbole für gemeinsame Währungen sind in ausgewählten lokalen und globalen Einrichtungen verfügbar, die frei verwendet werden können. Diese Einstellung ändert nicht automatisch angezeigte Währungen für Waren im Webshop. Sie können Änderungen vornehmen, indem Sie sich auf die entsprechenden Objekte im Webshop beziehen. Das neue globale Objekt ist: currencyExt, das die folgenden Elemente enthält: Code, d. h. die vom ERP-System gesendete Währung (z. B. PLN) und Symbol, d. h. das im Administrationspanel eingegebene Symbol (z. B. PLN).
Nach dem Ausfüllen der Symbole im Administrationspanel werden sie in der Topaz-Vorlage überall dort angezeigt, wo es Informationen zu Preisen gibt:
- auf der Liste der Währungen / Sprachen zur Auswahl – jede Währung mit dem entsprechenden Symbol;
- auf der Warenliste;
- zu den Einzelheiten der Ware;
- im Warenkorb: zu Warenpositionen, zu Zahlungs- und Versandarten;
- im Kundenprofil in Lieblingswaren;
- in der Warenvergleichsmaschine;
- in einer einfachen und erweiterten Suchmaschine.
Wie kann ich Comarch ChatERP in Comarch Webshop verwenden?
 Bevor du Comarch ChatERP zum ersten mal in Comarch ERP startest, erscheint ein Fenster, das dich über die BETA-Version des virtuellen Assistenten informiert und dich auffordert, die Allgemeinen Geschäftsbedingungen zu lesen und zu akzeptieren. Nachdem du die Allgemeinen Geschäftsbedingungen akzeptiert hast, musst du die Einverständniserklärung ausfüllen. Kehre dann zum Verwaltungsbereich zurück und öffne erneut das Chat-Fenster.
Bevor du Comarch ChatERP zum ersten mal in Comarch ERP startest, erscheint ein Fenster, das dich über die BETA-Version des virtuellen Assistenten informiert und dich auffordert, die Allgemeinen Geschäftsbedingungen zu lesen und zu akzeptieren. Nachdem du die Allgemeinen Geschäftsbedingungen akzeptiert hast, musst du die Einverständniserklärung ausfüllen. Kehre dann zum Verwaltungsbereich zurück und öffne erneut das Chat-Fenster.
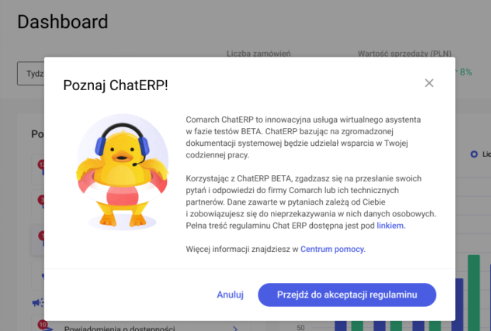
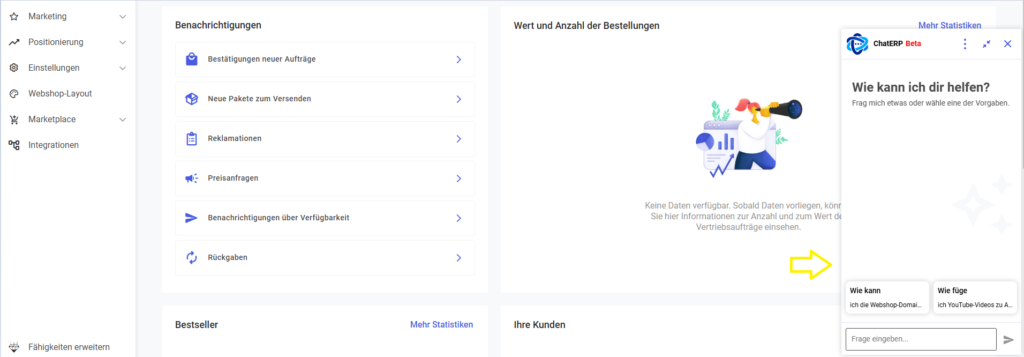 Im Chat-Fenster gibt es ein zusätzliches Menü, in dem du aus einer Liste auswählen kannst:
Im Chat-Fenster gibt es ein zusätzliches Menü, in dem du aus einer Liste auswählen kannst:
- Informationen, wo du Angaben zu Anwendungsversionen, Beschränkungen, rechtlichen Informationen und Copyright finden kannst;
- Hilfe, wo du direkt zum Comarch ChatERP-Hilfezentrum gehen kannst;
- Konversation löschen, wo du frühere Konversationsstränge löschen kannst. Die Schaltfläche ist inaktiv, bevor die Konversation beginnt.
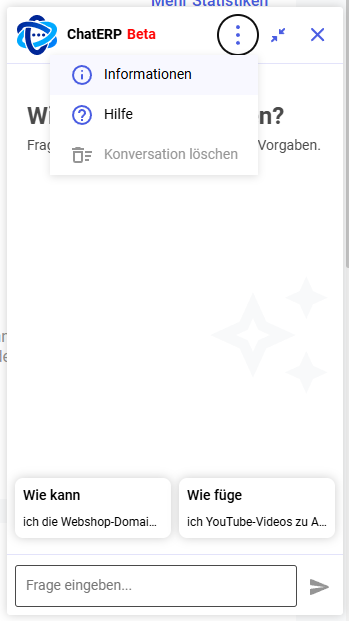
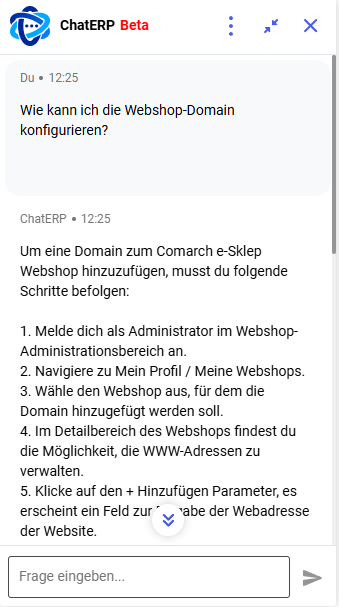 Innerhalb der ChatERP-Funktionalität kann jeder Benutzer:
Innerhalb der ChatERP-Funktionalität kann jeder Benutzer:
- Gesprächsthema aus den vorgeschlagenen Kacheln auswählen;
- seine eigene Frage stellen;
- den Chat minimieren;
- den Chat schließen;
- eingereichte Frage oder Antwort kopieren;
- die Antwort als hilfreich mit einem Daumen hoch oder als nicht hilfreichmit einem Daumen runter markieren.
B2B - Preise und Rabatte
Rabattaktionen
- Coupons aktivieren und sperren,
- Parameter von Rabattcoupons ändern, z.B. das Gültigkeitsdatum des Coupons, die Art des gewährten Rabatts oder die Kategorie der rabattierten Waren,
- Entferne eine große Anzahl von Coupons aus dieser Kampagne oder aus dem Verwaltungsbereich.
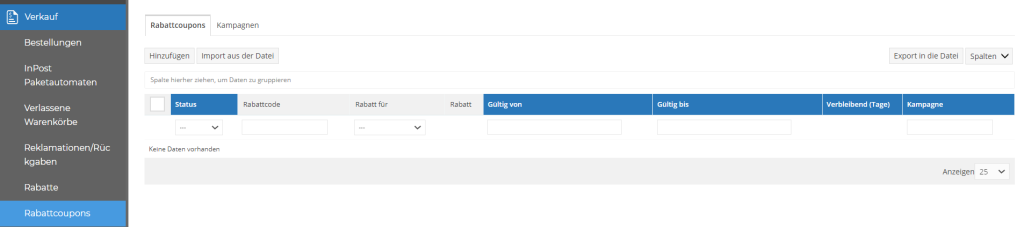 Nachdem du auf Hinzufügen geklickt hast erscheint ein Fenster, in dem du den Namen der Kampagne eingeben und auf die Schaltfläche Hinzufügen klicken solltest:
Nachdem du auf Hinzufügen geklickt hast erscheint ein Fenster, in dem du den Namen der Kampagne eingeben und auf die Schaltfläche Hinzufügen klicken solltest:
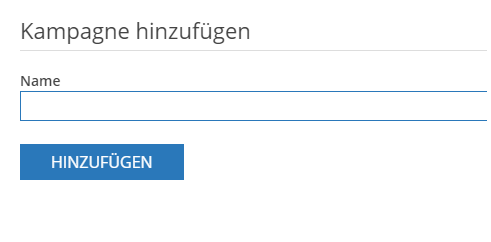 Dann öffnet sich das Bearbeitungsfenster der Kampagnendetails:
Dann öffnet sich das Bearbeitungsfenster der Kampagnendetails:
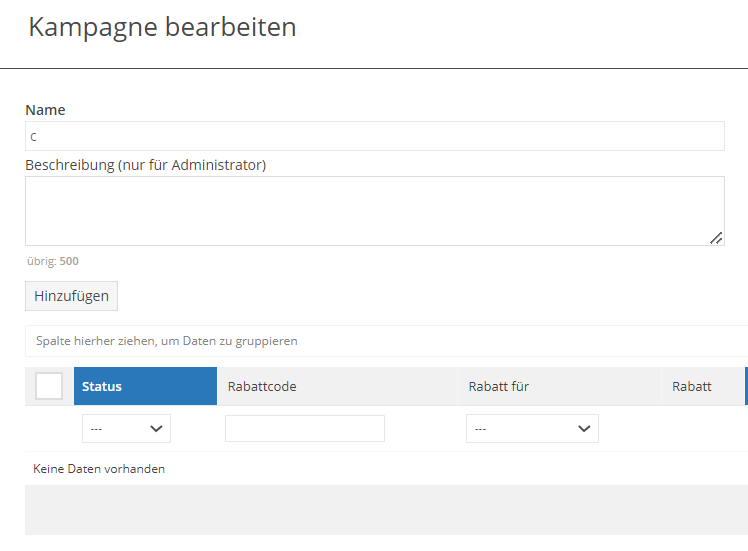 Dort kann man zuvor vorbereitete Rabattgutscheine hinzufügen. Jede Änderung muss gespeichert werden. Um die Kampagne erneut zu bearbeiten, gehen Sie zu Angebote/Rabattgutscheine/Kampagnen/Kampagnen auswählen.
Man kannen Rabattcoupons in der Kampagne aus der Liste verwalten und die folgenden Aktionen für ausgewählte Coupons durchführen:
Dort kann man zuvor vorbereitete Rabattgutscheine hinzufügen. Jede Änderung muss gespeichert werden. Um die Kampagne erneut zu bearbeiten, gehen Sie zu Angebote/Rabattgutscheine/Kampagnen/Kampagnen auswählen.
Man kannen Rabattcoupons in der Kampagne aus der Liste verwalten und die folgenden Aktionen für ausgewählte Coupons durchführen:
- Coupon-Aktivierung/-Sperre,
- Änderung der Rabattart,
- Änderung des Gültigkeitsdatums des Gutscheins,
- Ändern der den Coupons zugewiesenen Kategorie,
- Coupons aus einer bestimmten Kampagne entfernen,
- Entfernung von Coupons aus Webhop.
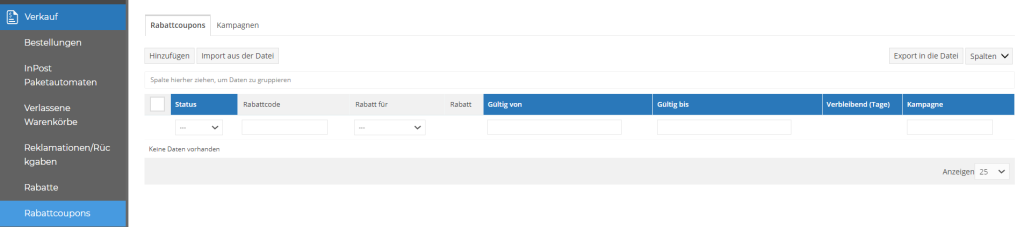 Jede Kampagne kann gelöscht werden. Zuvor müssen jedoch alle einer Kampagne zugeordneten Coupons entfernt werden.
Jede Kampagne kann gelöscht werden. Zuvor müssen jedoch alle einer Kampagne zugeordneten Coupons entfernt werden.
Wie kann ich Preise und Rabatte verwalten?
Preis- und Rabatteinstellungen
Die Einstellungen für Preise und Rabatte findest Du im Administrationspanel unter: Einstellungen ➞ Webshop-Einstellungen ➞ Preise und Rabatte.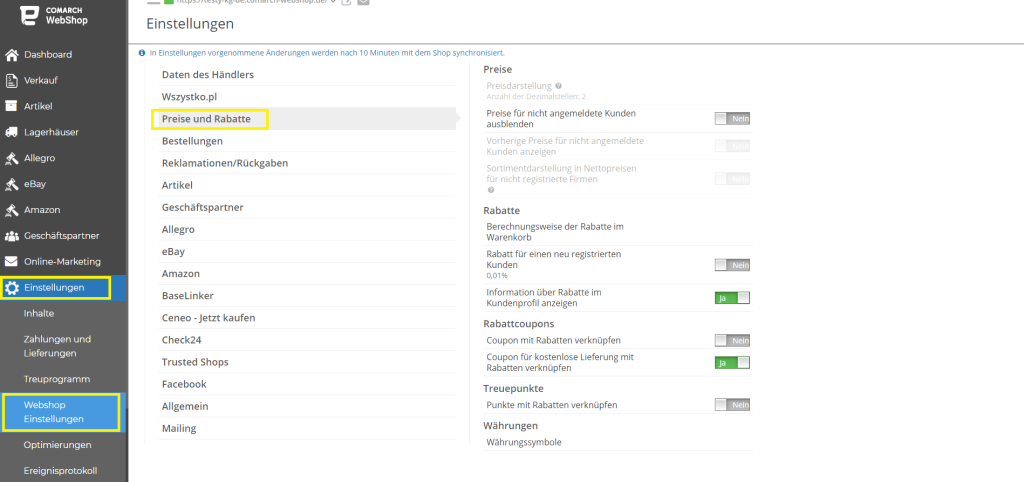 In diesem Menü kannst Du die Einstellungen für die Preisdarstellung, die Berechnung von Rabatten und Rabattcoupons ändern sowie die aus dem ERP-System hochgeladenen Wechselkurse überprüfen.
Die Preis- und Rabatteinstellungen sind in 5 thematische Abschnitte unterteilt:
In diesem Menü kannst Du die Einstellungen für die Preisdarstellung, die Berechnung von Rabatten und Rabattcoupons ändern sowie die aus dem ERP-System hochgeladenen Wechselkurse überprüfen.
Die Preis- und Rabatteinstellungen sind in 5 thematische Abschnitte unterteilt:
- Preise,
- Rabatte,
- Rabattcoupons,
- Treuepunkte,
- Währungen.
Preise
In diesem Bereich kannst Du Preise für nicht angemeldete Kunden ausblenden und vorherige Preise für nicht angemeldete Kunden anzeigen.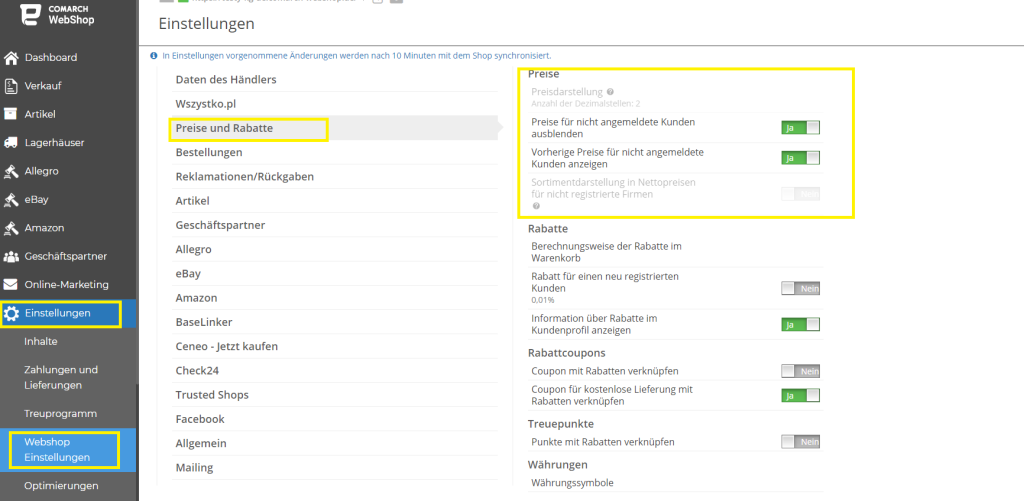
Rabatte
In diesem Bereich gibt es Optionen zur Auswahl von Berechnungsweise der Rabatte im Warenkorb sowie die Möglichkeit, diese für einen neu registrierten Kunden zu aktivieren. Du kannst auch wählen, ob Du Information über Rabatte im Kundenprofil anzeigen möchtest.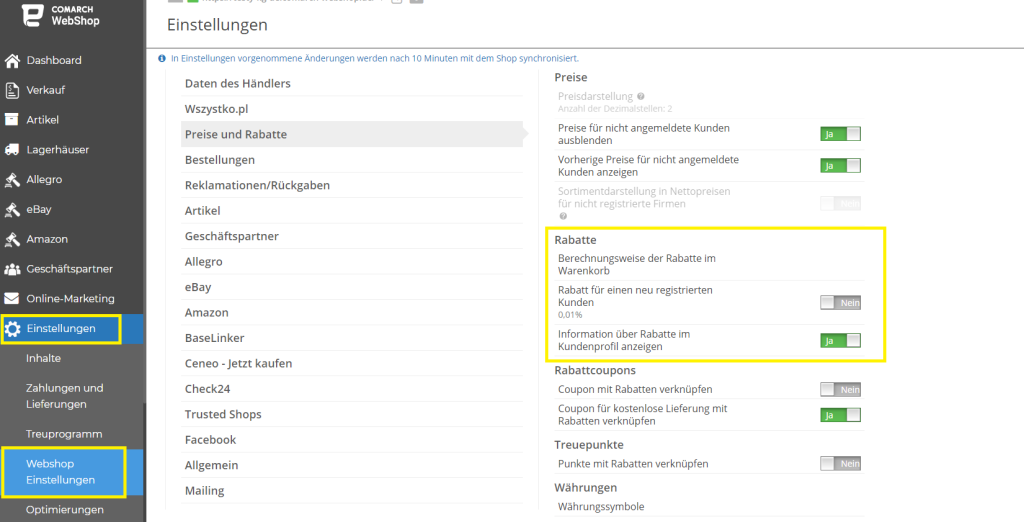 Nachdem Du die Methode der Rabattberechnung eingegeben hast, kannst Du die Regeln festlegen, nach denen Du die Rabatte im Webshop gewähren wirst. Wie Du die Berechnung von Rabatten einrichten kannst, erfährst Du im Artikel: Rabatte – Arten und Berechnungsregeln.
Von hier aus kannst Du auch einen Rabatt für einen neu registrierten Kunden hinzufügen.
Lege im Formular die Bedingungen für die Gewährung eines solchen Rabatts fest, von wann bis wann sich der Kunde anmelden muss, um den Rabatt zu erhalten, den prozentualen Wert des Rabatts und die Gültigkeit des gewährten Rabatts, berechnet ab dem Datum der Anmeldung.
Nachdem Du die Methode der Rabattberechnung eingegeben hast, kannst Du die Regeln festlegen, nach denen Du die Rabatte im Webshop gewähren wirst. Wie Du die Berechnung von Rabatten einrichten kannst, erfährst Du im Artikel: Rabatte – Arten und Berechnungsregeln.
Von hier aus kannst Du auch einen Rabatt für einen neu registrierten Kunden hinzufügen.
Lege im Formular die Bedingungen für die Gewährung eines solchen Rabatts fest, von wann bis wann sich der Kunde anmelden muss, um den Rabatt zu erhalten, den prozentualen Wert des Rabatts und die Gültigkeit des gewährten Rabatts, berechnet ab dem Datum der Anmeldung.
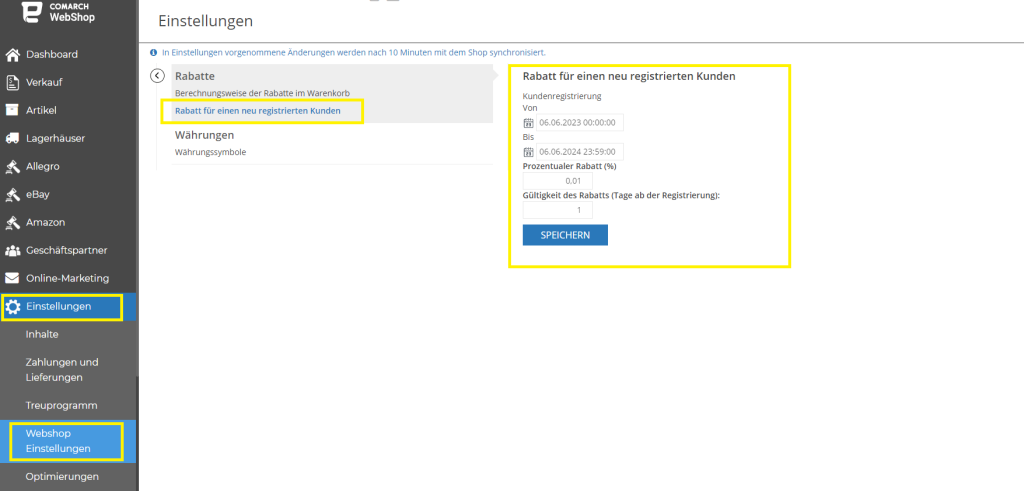
Rabattcoupons
In diesem Bereich kannst Du die Einstellungen für die Kombination von Rabattcoupons mit Rabatten ändern.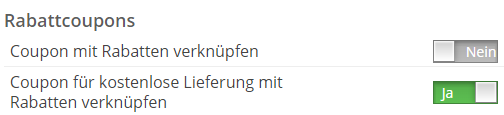 Über den Parameter Coupon mit Rabatten verknüpfen kannst Du die Summierung des Wertes der mit dem Rabattgutschein gewährten Rabatte in der Bestellung aktivieren.
Andererseits legst Du mit dem Parameter Coupon für kostenlose Lieferung mit Rabatten verknüpfen fest, ob ein Gutschein für kostenlose Lieferung für eine Bestellung mit gewährten Rabatten gelten soll.
Über den Parameter Coupon mit Rabatten verknüpfen kannst Du die Summierung des Wertes der mit dem Rabattgutschein gewährten Rabatte in der Bestellung aktivieren.
Andererseits legst Du mit dem Parameter Coupon für kostenlose Lieferung mit Rabatten verknüpfen fest, ob ein Gutschein für kostenlose Lieferung für eine Bestellung mit gewährten Rabatten gelten soll.
Treuepunkte
 Mit dem Parameter Coupon mit Rabatten verknüpfen entscheidest Du, ob Du für eine um Rabatte reduzierte Bestellung zusätzlich mit gesammelten Treuepunkten bezahlen kannst.
Mit dem Parameter Coupon mit Rabatten verknüpfen entscheidest Du, ob Du für eine um Rabatte reduzierte Bestellung zusätzlich mit gesammelten Treuepunkten bezahlen kannst.
Währungen
Im Bereich Währungen werden aktuelle, aus dem ERP-System importierte Wechselkurse und frei editierbare Währungssymbole angezeigt.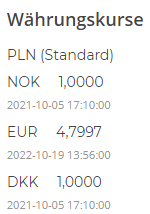 Nach der Eingabe von Währungssymbolen werden die vom ERP-System gesendeten Währungen angezeigt, für die Du ein beliebiges Symbol eingeben kannst.
Nach der Eingabe von Währungssymbolen werden die vom ERP-System gesendeten Währungen angezeigt, für die Du ein beliebiges Symbol eingeben kannst.
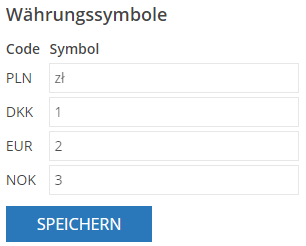 Die maximale Länge des Feldes entspricht der Definition der Spalte in der Datenbank.
Nach dem Ausfüllen der angegebenen Felder ist es nicht möglich, sie leer zu lassen.
Außerdem findest Du Informationen zu Währungen und deren Symbolen in den Objekten Warenkorb und Bestellung, Kundenprofil und dort: bei Bestellungen, Reklamationen und Rücksendungen, Anfragen (Szafir) sowie Kundenrabatten.
Die eingeführten Symbole für gemeinsame Währungen sind in ausgewählten lokalen und globalen Einrichtungen verfügbar, die frei verwendet werden können. Diese Einstellung ändert nicht automatisch angezeigte Währungen für Waren im Webshop. Sie können Änderungen vornehmen, indem Sie sich auf die entsprechenden Objekte im Webshop beziehen. Das neue globale Objekt ist: currencyExt, das die folgenden Elemente enthält: Code, d. h. die vom ERP-System gesendete Währung (z. B. PLN) und Symbol, d. h. das im Administrationspanel eingegebene Symbol (z. B. PLN).
Nach dem Ausfüllen der Symbole im Administrationspanel werden sie in der Topaz-Vorlage überall dort angezeigt, wo es Informationen zu Preisen gibt:
Die maximale Länge des Feldes entspricht der Definition der Spalte in der Datenbank.
Nach dem Ausfüllen der angegebenen Felder ist es nicht möglich, sie leer zu lassen.
Außerdem findest Du Informationen zu Währungen und deren Symbolen in den Objekten Warenkorb und Bestellung, Kundenprofil und dort: bei Bestellungen, Reklamationen und Rücksendungen, Anfragen (Szafir) sowie Kundenrabatten.
Die eingeführten Symbole für gemeinsame Währungen sind in ausgewählten lokalen und globalen Einrichtungen verfügbar, die frei verwendet werden können. Diese Einstellung ändert nicht automatisch angezeigte Währungen für Waren im Webshop. Sie können Änderungen vornehmen, indem Sie sich auf die entsprechenden Objekte im Webshop beziehen. Das neue globale Objekt ist: currencyExt, das die folgenden Elemente enthält: Code, d. h. die vom ERP-System gesendete Währung (z. B. PLN) und Symbol, d. h. das im Administrationspanel eingegebene Symbol (z. B. PLN).
Nach dem Ausfüllen der Symbole im Administrationspanel werden sie in der Topaz-Vorlage überall dort angezeigt, wo es Informationen zu Preisen gibt:
- auf der Liste der Währungen / Sprachen zur Auswahl – jede Währung mit dem entsprechenden Symbol;
- auf der Warenliste;
- zu den Einzelheiten der Ware;
- im Warenkorb: zu Warenpositionen, zu Zahlungs- und Versandarten;
- im Kundenprofil in Lieblingswaren;
- in der Warenvergleichsmaschine;
- in einer einfachen und erweiterten Suchmaschine.
Welche Rabatte gibt es und wie verwalte ich sie?
Liste der Rabatte
Die Liste der Rabatte findest Du im Administrationspanel auf der Registerkarte Verkauf ➞ Rabatte: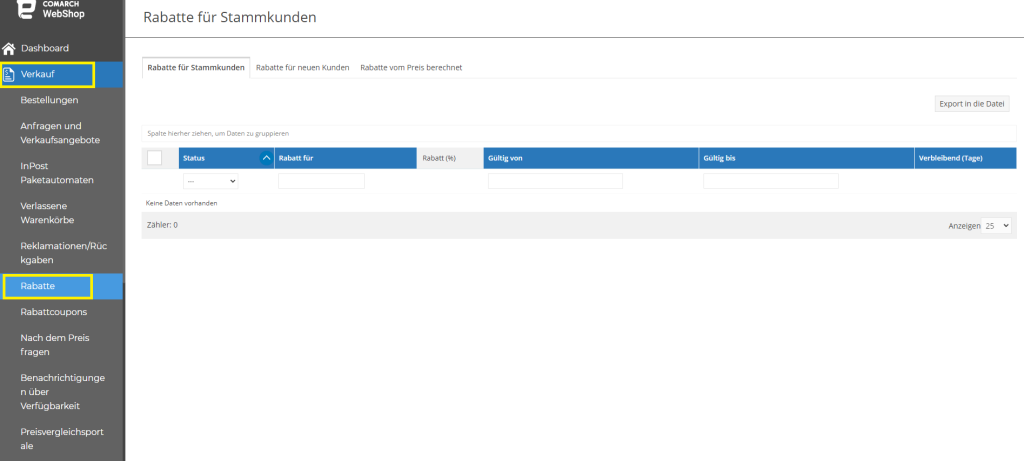 Nach dem Betreten des Rabattbereichs erscheint ein Panel mit Registerkarten:
Nach dem Betreten des Rabattbereichs erscheint ein Panel mit Registerkarten: - Rabatte für Stammkunden
- Rabatte für einen Neukunden;
- Rabatte vom Preis berechnet;
Rabatte für Stammkunden
Auf der Registerkarte Rabatte für Stammkunden wird eine Liste der Rabatte angezeigt, die Stammkunden aus der Liste der Geschäftspartner gewährt wurden. Diese Rabatte können einzeln oder gemeinsam für ausgewählte Kunden gewährt werden. Der Rabatt wird der Geschäftspartnerliste hinzugefügt.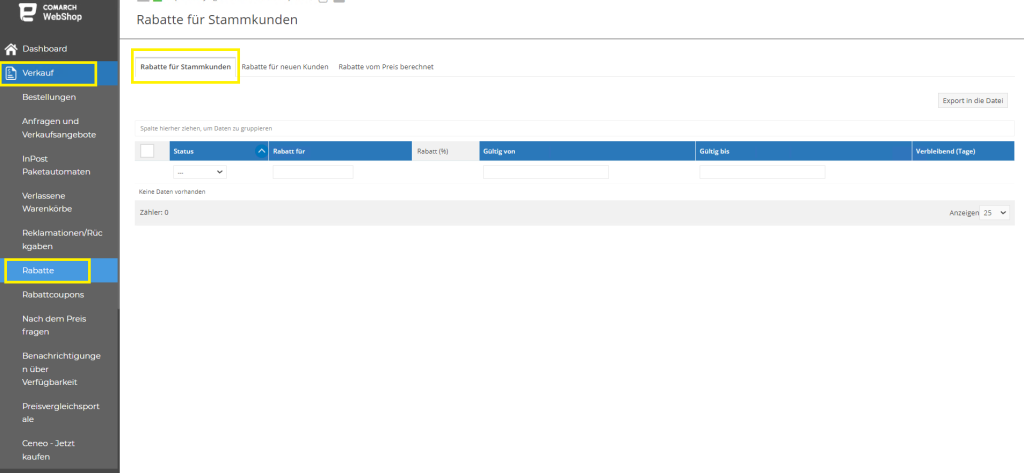 Auf der Liste der Rabatte für einen Stammkunden ist es möglich, Rabatte zu aktivieren oder zu sperren und sie in eine Datei zu exportieren. Sowohl die Aktivierung als auch die Sperrung des Rabatts ist über die Schaltfläche Aktivieren/Sperren möglich, nachdem die ausgewählten Zeilen mit Rabatten ausgewählt wurden. Die Liste der Rabatte kann auch in eine Datei im XML- oder CSV-Format exportiert werden.
Auf der Liste der Rabatte für einen Stammkunden ist es möglich, Rabatte zu aktivieren oder zu sperren und sie in eine Datei zu exportieren. Sowohl die Aktivierung als auch die Sperrung des Rabatts ist über die Schaltfläche Aktivieren/Sperren möglich, nachdem die ausgewählten Zeilen mit Rabatten ausgewählt wurden. Die Liste der Rabatte kann auch in eine Datei im XML- oder CSV-Format exportiert werden.
Rabatte für Neukunden
In der Registerkarte Rabatte für Neukunden wird eine Liste der Rabatte angezeigt, die neu registrierten Kunden gewährt werden. Wie man einen solchen Rabatt hinzufügt, ist im Artikel beschrieben Preise und Rabatte.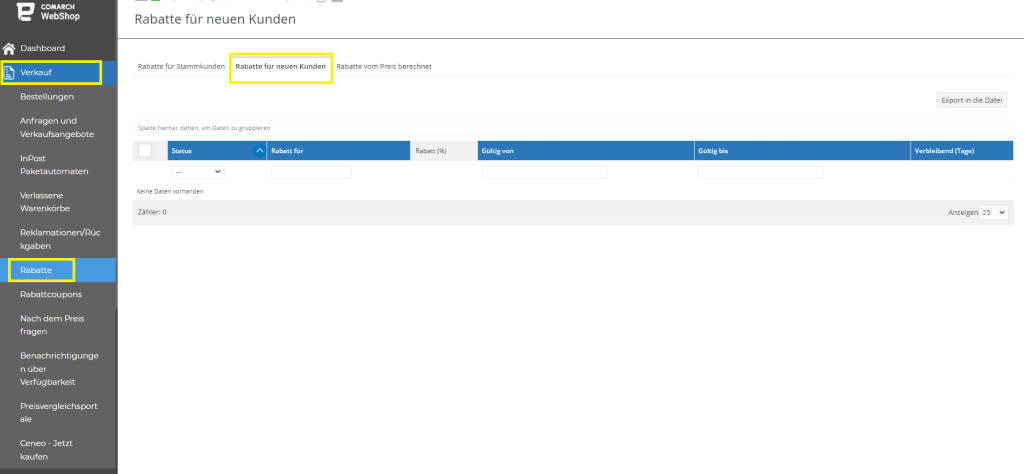
- Rabattentfernung;
- Rabattaktivierung/Sperrung;
- Export von Rabatten in eine Datei.
Rabatte vom Preis berechnet
Auf der Registerkarte Rabatte vom Preis berechnet kann man:- Hinzufügen und Entfernen eines Rabatts auf den Wert der Bestellung;
- Rabatte aktivieren oder sperren;
- Rabatte in eine Datei exportieren.
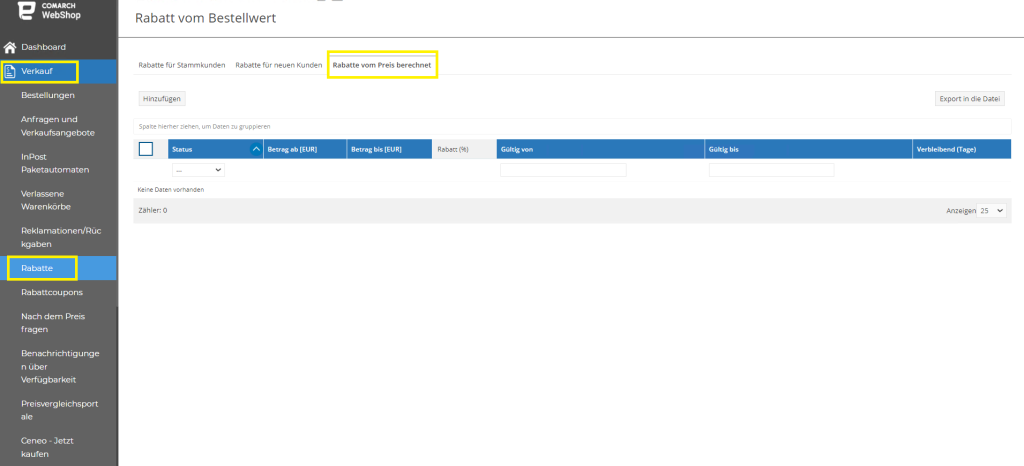 Um einen neuen Rabatt hinzuzufügen, klicke auf die Schaltfläche Hinzufügen und gib dann den Bereich der Beträge ein, in denen der Rabatt gültig ist, seinen Prozentsatz und das Gültigkeitsdatum. Die eingegebenen Daten sind mit der Schaltfläche Hinzufügen zu bestätigen. Das Löschen, Freischalten/Sperren und Exportieren in eine Datei erfolgt wie beim zuvor beschriebenen Stammkundenrabatt.
Um einen neuen Rabatt hinzuzufügen, klicke auf die Schaltfläche Hinzufügen und gib dann den Bereich der Beträge ein, in denen der Rabatt gültig ist, seinen Prozentsatz und das Gültigkeitsdatum. Die eingegebenen Daten sind mit der Schaltfläche Hinzufügen zu bestätigen. Das Löschen, Freischalten/Sperren und Exportieren in eine Datei erfolgt wie beim zuvor beschriebenen Stammkundenrabatt.
Wie kann ich Rabattcoupons verwalten?
Ein paar Worte zu Rabattcoupons
Ein Rabattcoupon im Webshop ist ein Code, den du deinen Webshop-Nutzern geben kannst, um sie bei der Bestellung zu verwenden. Der Rabattcoupon reduziert die Kosten deiner Bestellung um den von dir festgelegten Betrag, Prozentsatz oder Versandkosten. Rabattcoupons sind eine zusätzliche Form des Anreizes, in einem Webshop einzukaufen. Wichtige Informationen zu Rabattcoupons sind:-
- Wenn der Wert des Rabattcoupons höher ist als der Wert der bestellten Ware, wird auf der Bestellung ein Preis von 0,01 EUR angezeigt,
- Der Rabattcoupon funktioniert nicht auf Aktionssets,
- Der Rabattcoupon ist nicht mit individuellen Schätzungen kombinierbar.
Liste der Rabattcoupons
Die Liste der Rabattcoupons findest du in deinem Administrationspanel und wähle Marketing ➞ Coupons und Kampagnen: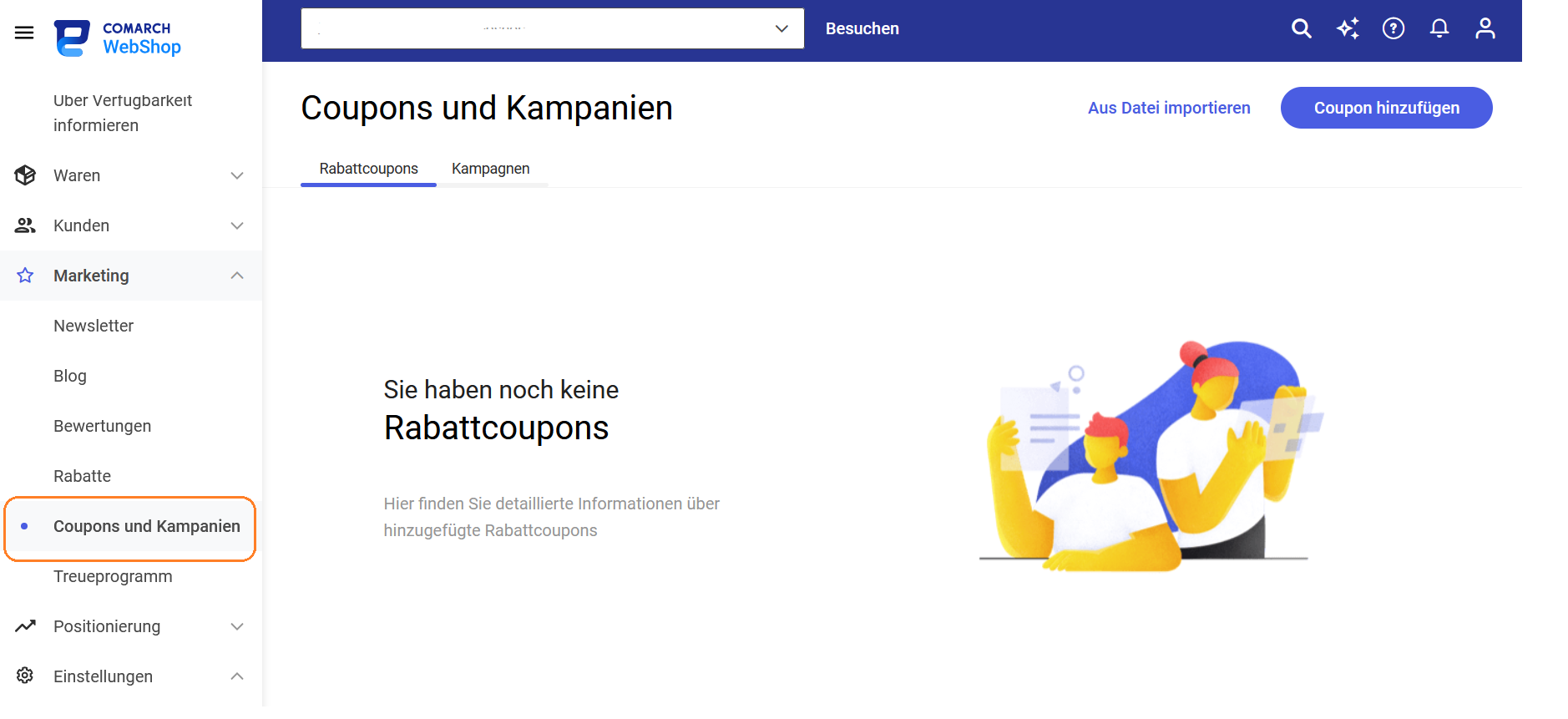 Die Liste der Rabattcoupons enthält Informationen zu allen Rabattcoupons. Es enthält u.a. Rabattcode, Gültigkeitsdatum, Wert, Nutzungslimit.
Du kannst den Umfang der angezeigten Informationen auswählen, indem Du auf die Registerkarte Spalten klickst. Es erscheint dann eine Liste von Spalten, aus denen du die am meisten benötigten auswählen und die restlichen ausblenden kannst.
Die Liste der Rabattcoupons enthält Informationen zu allen Rabattcoupons. Es enthält u.a. Rabattcode, Gültigkeitsdatum, Wert, Nutzungslimit.
Du kannst den Umfang der angezeigten Informationen auswählen, indem Du auf die Registerkarte Spalten klickst. Es erscheint dann eine Liste von Spalten, aus denen du die am meisten benötigten auswählen und die restlichen ausblenden kannst.
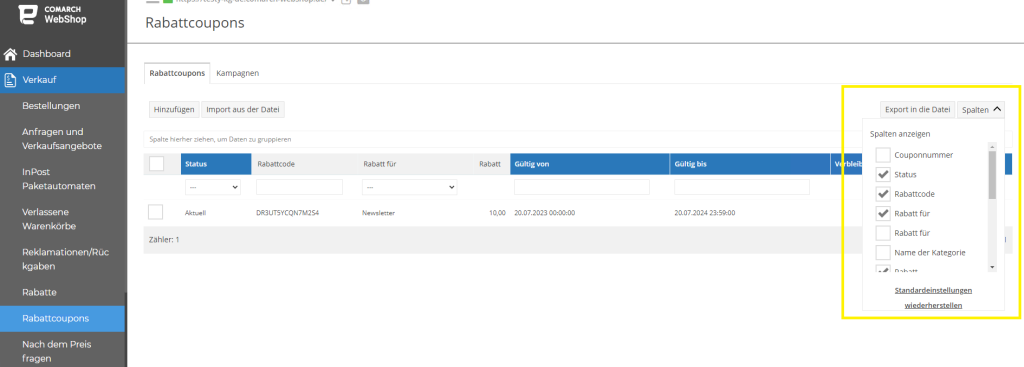 Es ist erwähnenswert, dass man aufgrund der Art des Rabatts drei Rabattgutscheinoptionen unterscheiden kann:
Es ist erwähnenswert, dass man aufgrund der Art des Rabatts drei Rabattgutscheinoptionen unterscheiden kann: - Wertcoupon,
- kostenlose Lieferung.
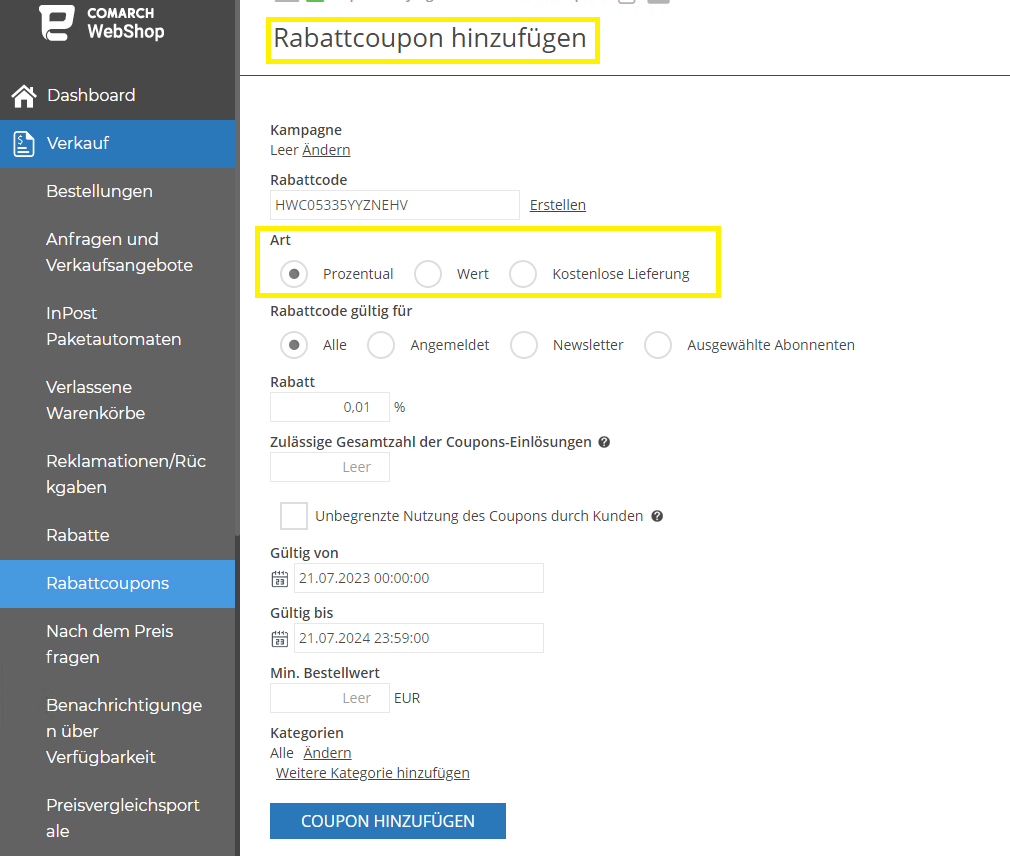
Serielle Operationen
In der Liste der Rabattcoupons kannst du mehrere serielle Operationen ausführen, d.h. Operationen, die du für mehrere Rabattcoupons zusammen ausführen kannst, nachdem du sie in der Liste ausgewählt hast.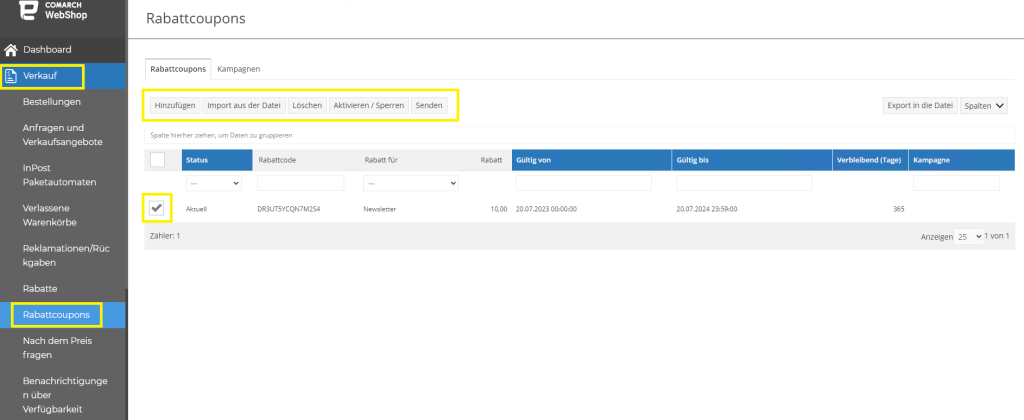 Wenn Du mehrere Rabattcoupons ausgewählt hast, kannst du die hinzugefügten Rabattcoupons über die Schaltfläche Aktivieren/Sperren aktivieren oder blockieren.
Wenn Du mehrere Rabattcoupons ausgewählt hast, kannst du die hinzugefügten Rabattcoupons über die Schaltfläche Aktivieren/Sperren aktivieren oder blockieren.
Export und Import von Rabattcoupons
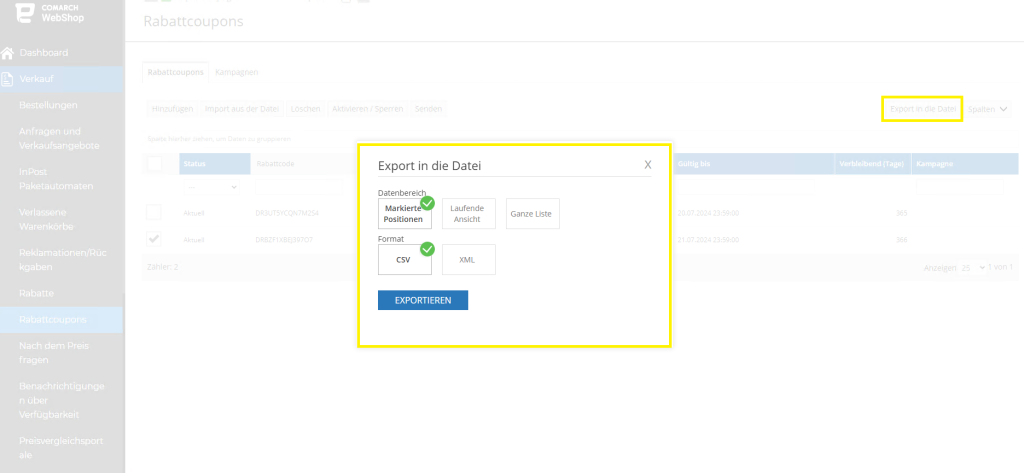 Die Liste von Coupons kann aus einer TXT-Datei importiert werden.
Die Liste von Coupons kann aus einer TXT-Datei importiert werden.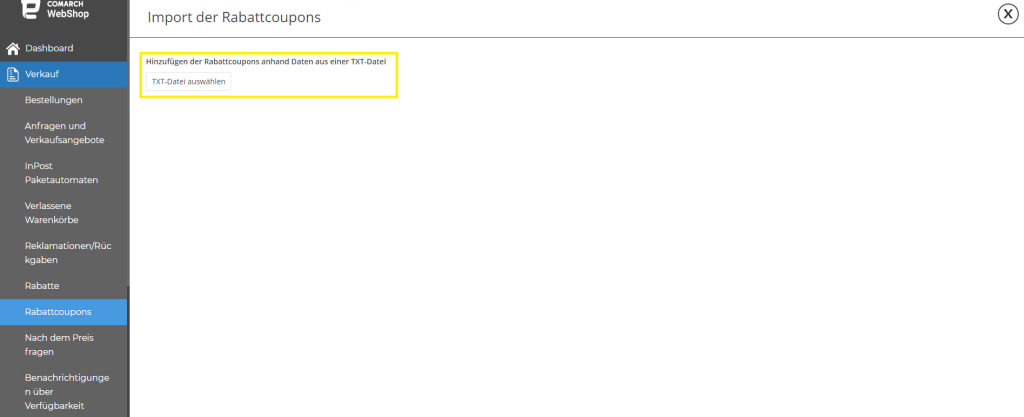
Wie kann ich einen Rabattcoupon hinzufügen?
Kurz über den Artikel
Im vorherigen Artikel hast Du erfahren, wie Du Rabattcoupons verwaltest, im folgenden Artikel findest Du die Antwort auf die Frage, wie Du sie hinzufügen und bearbeiten kannst. Fangen wir an!Hinzufügen des Rabattcoupons
Du fügst einen neuen Rabattcoupon im Administrationspanel unter Verkauf ➞ Rabattcoupons hinzu, indem Du auf Hinzufügen klickst.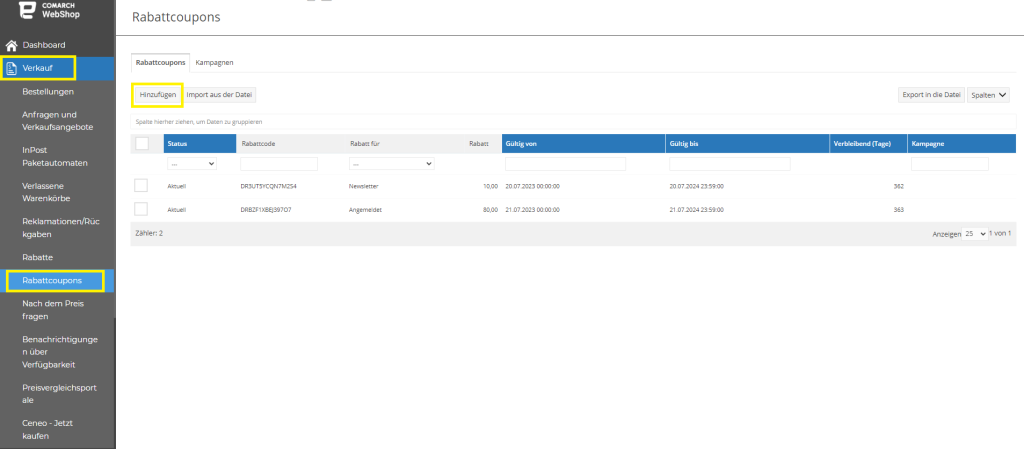 Dann erscheint ein Fenster, in dem der Rabattcode automatisch generiert wird, den Du ändern kannst. Bestimme die Art des Coupons, den Bereich seiner Verfügbarkeit und andere Parameter.
Dann erscheint ein Fenster, in dem der Rabattcode automatisch generiert wird, den Du ändern kannst. Bestimme die Art des Coupons, den Bereich seiner Verfügbarkeit und andere Parameter.
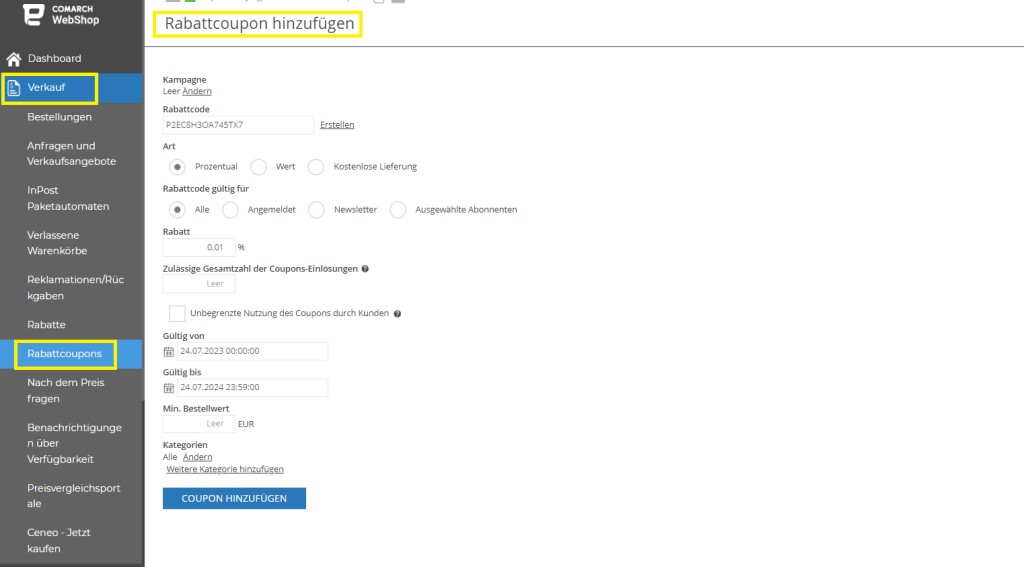 Der Rabattcoupon für kostenlose Lieferung beinhaltet eine zusätzliche Option: Gebührenfreie Zahlung. Mit diesem Parameter kannst Du festlegen, dass der Rabattcoupon nicht nur die kostenlosen Versandkosten, sondern auch die gebührenfreie Zahlung umfasst.
Der Administrator kann einen Rabattcoupon gewähren:
Der Rabattcoupon für kostenlose Lieferung beinhaltet eine zusätzliche Option: Gebührenfreie Zahlung. Mit diesem Parameter kannst Du festlegen, dass der Rabattcoupon nicht nur die kostenlosen Versandkosten, sondern auch die gebührenfreie Zahlung umfasst.
Der Administrator kann einen Rabattcoupon gewähren: - an alle Geschäftspartner (registriert und nicht im Webshop registriert). Diese Art von Coupon funktioniert, wenn die Rabattcodes außerhalb des Webshops zur Verfügung gestellt wurden, z. B. in einem Flyer oder einer Werbebroschüre,
- an angemeldete Geschäftspartner, die kein Abonnent sein müssen,
- neue Abonnenten – Typ: Newsletter (Personen, die gerade den Newsletter abonniert haben),
- ausgewählte Abonnenten (ausgewählte Personen, die den Newsletter abonniert haben).
- Einsatzlimit – begrenzt somit die Gesamtzahl der Coupons, die von allen Kunden verwendet werden können,
- Zeitlimit – Gutschein gültig von Tag zu Tag,
- Mindestbestellwert, der zur Nutzung des Gutscheins berechtigt,
- Möglichkeit der Mehrfachnutzung durch einen Kunden,
- Verengung auf die ausgewählte Kategorie aus dem Angebot.
Wie kann ich einen Rabattcoupon versenden?
Ein paar Worte zum Thema
Im folgenden Artikel erfährst Du, wie Du einen Rabattgutschein versendest und einlöst. Um dies zu tun, musst Du jedoch zuerst wissen, wie Du einen solchen Coupon hinzufügen oder bearbeiten kannst, wenn Du es noch wissen, klicke hier.Versand von Rabattcoupons
Rabattcodes können aus dem Administrationspanel: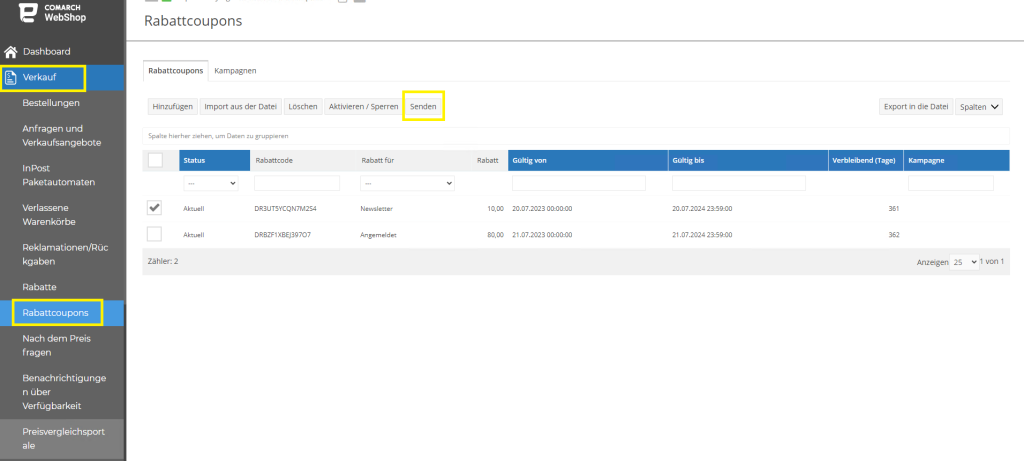 an alle Personen gesendet werden, die den Webshop-Newsletter abonniert haben, oder an ausgewählte Abonnenten. Es ist auch möglich, einen Coupon für neue Abonnenten zu definieren. Es wird an Kunden gesendet, die sich gerade für den Newsletter angemeldet haben.
Das folgende Beispiel hilft Dir, einen Rabattcoupon für kostenlose Lieferung und gebührenfreie Zahlung zu erstellen, der nur an Deine Kunden gesendet wird, wenn sie sich für den Newsletter angemeldet haben.
an alle Personen gesendet werden, die den Webshop-Newsletter abonniert haben, oder an ausgewählte Abonnenten. Es ist auch möglich, einen Coupon für neue Abonnenten zu definieren. Es wird an Kunden gesendet, die sich gerade für den Newsletter angemeldet haben.
Das folgende Beispiel hilft Dir, einen Rabattcoupon für kostenlose Lieferung und gebührenfreie Zahlung zu erstellen, der nur an Deine Kunden gesendet wird, wenn sie sich für den Newsletter angemeldet haben.
- manuell eingeben oder einen Rabattcode generieren,
- wähle im Abschnitt Art die Option Kostenlose Lieferung und markiere Gebührenfreie Zahlung,
- wähle im Abschnitt Rabattcode gültig für die Rubrik Newsletter,
- die restlichen Felder nach Bedarf ausfüllen,
- bestätige mit der Schaltfläche Coupon hinzufügen.
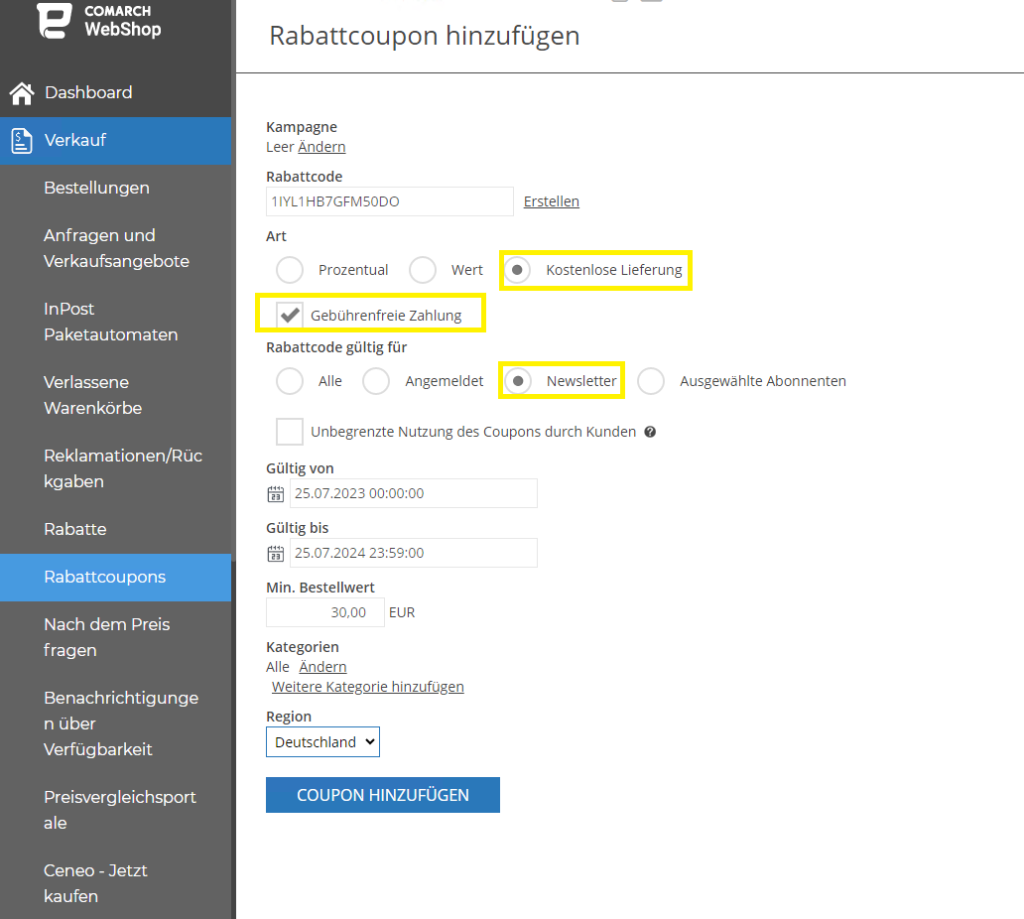 Rabattcoupons kannst Du auch selbst an Deine Kunden versenden, in Werbebroschüren ausdrucken oder in sozialen Netzwerken weitergeben.
Rabattcoupons kannst Du auch selbst an Deine Kunden versenden, in Werbebroschüren ausdrucken oder in sozialen Netzwerken weitergeben.
Einlösung des Rabattcoupons
Und schließlich die Einlösung des Coupons, die erfolgt, nachdem der Coupon an den potenziellen Kunden gesendet wurde. Die Einlösung läuft folgendermaßen ab:| Geschäftspartner | Administrator |
| 1. Er enthält eine E-Mail mit Informationen zur Couponvergabe. | In den Details des Rabattcoupons erscheinen Informationen zum Versenden des Coupons. Informationen zum Coupons findest Du auch in den Details des Geschäftspartner (im Administrationspanel - Geschäftspartner - Registerkarte Coupon). |
| 2. Er gibt bei der Bestellung einen Rabattcode an. | - |
| 3. Er sieht Informationen zur Einlösung des Rabattcoupons. Die Bestellung wird neu berechnet. | Informationen zur Einlösung des Coupons findest Du in den Bestelldetails und in den Details des Rabattcoupons im Administrationspanel. |
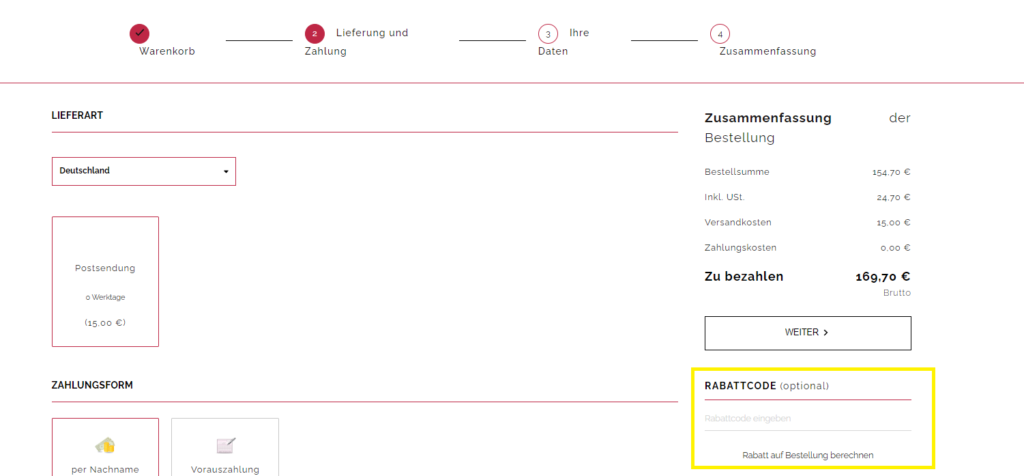
Wie berechne ich einen Rabatt im Comarch Webshop?
Kurzes Vorwort
Rabatte sind ein wirkungsvolles Werbemittel, das so viele Kunden wie möglich dazu animieren soll, in Deinem Webshop einzukaufen. Dank der passenden Rabattpolitik kann man ausgewählte Produkte bewerben, Käufer belohnen sowie Rabattaktionen für Neukunden vorbereiten.Arten von Rabatten
Wir unterteilen Rabatte nach Herkunft:- Vom ERP-System gesendete Rabatte,
- Rabatte im Comarch Webshop.
- Rabatte für Stammkunden,
- Rabatte für Neukunden,
- Rabatte auf den Bestellwert,
- Rabatte mit Comarch ERP.
Rabattberechnungsregeln
Im Bereich Einstellungen ➞ Webshop-Einstellungen ➞ Preise und Rabatte ➞ Berechnungsweise der Rabatte im Warenkorb kann man die Methode zur Berechnung der Rabatte im Webshop auswählen.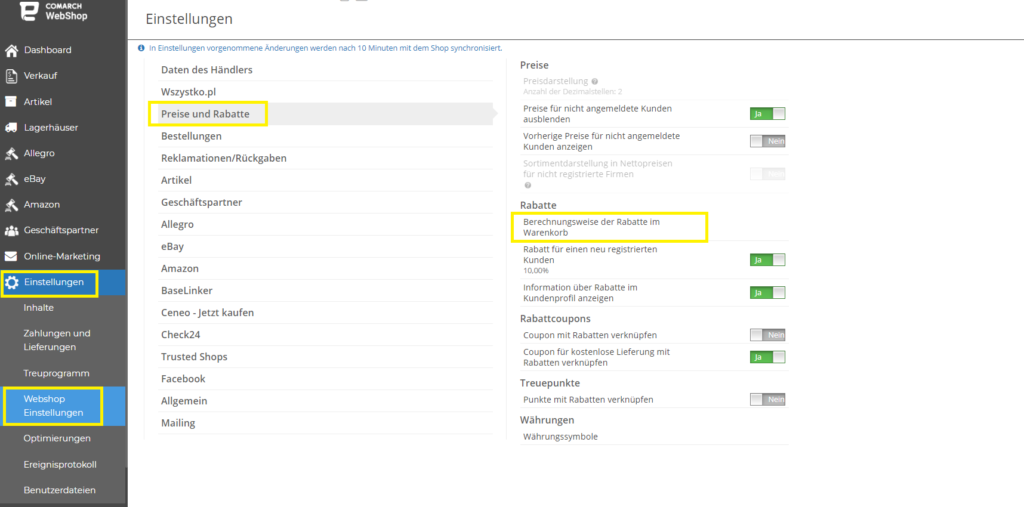 In diesem Bereich gibt es zwei Parameter, um Rabatte zu aktivieren:
In diesem Bereich gibt es zwei Parameter, um Rabatte zu aktivieren:
- Dem ERP-System entnommene Rabatte – die Auswahl des Parameters aktiviert Rabatte, die im ERP-System zugewiesen und an den Webshop gesendet werden (auch ein Festpreisrabatt),
- Im Comarch Webshop definierte Rabatte – die Auswahl des Parameters aktiviert die im Webshop hinzugefügten Rabatte. Wenn Du den Parameter Webshop-Rabatte aktivierst, muss man auswählen, wie Webshop-Rabatte berechnet werden:
- einen Rabatt nach Priorität berechnen, oder
- alle im Comarch Webshop Rabatte summieren.
- Berechne nicht, falls ein Rabatt aus ERP im Warenkorb berechnet wurde – Wenn es einen ERP-Rabatt für ein Produkt im Warenkorb gibt, wird der Webshop-Rabatt im gesamten Warenkorb storniert. Befindet sich jedoch kein Rabatt von ERP im Warenkorb, wird standardmäßig der Rabatt von Webshop gewährt.
- Berechne für Artikel, für die kein Rabatt aus ERP berechnet wurde – Wenn für einen Artikel im Warenkorb ein ERP-Rabatt gilt, kann der Webshop-Rabatt nur auf die anderen Artikel im Warenkorb angewendet werden. Wenn im Warenkorb jedoch kein Rabatt von ERP vorhanden ist, wird standardmäßig der Rabatt von Webshop gewährt.
- Summiere Rabatte aus ERP und Comarch Webshop – Wenn im Warenkorb Rabatte von ERP und Webshop vorhanden sind, wird die Summe der Rabatte berechnet.
Kann ich die Preise der Artikel im Webshop für nicht eingeloggte Geschäftspartner ausblenden?
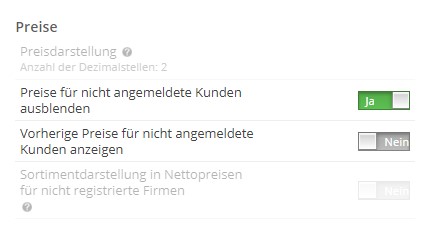 Wenn du diesen Parametr aktivierst, wird eine Meldung angezeigt, dass die Preis nur sichtbar sind, wenn du dich im Webschop anmelden.
Wenn du diesen Parametr aktivierst, wird eine Meldung angezeigt, dass die Preis nur sichtbar sind, wenn du dich im Webschop anmelden.
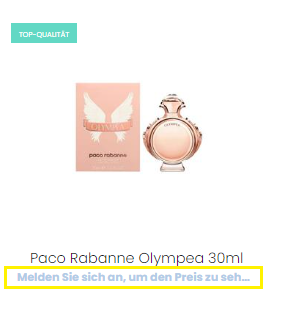
Wie stelle ich den Mindestbestellwert fest?
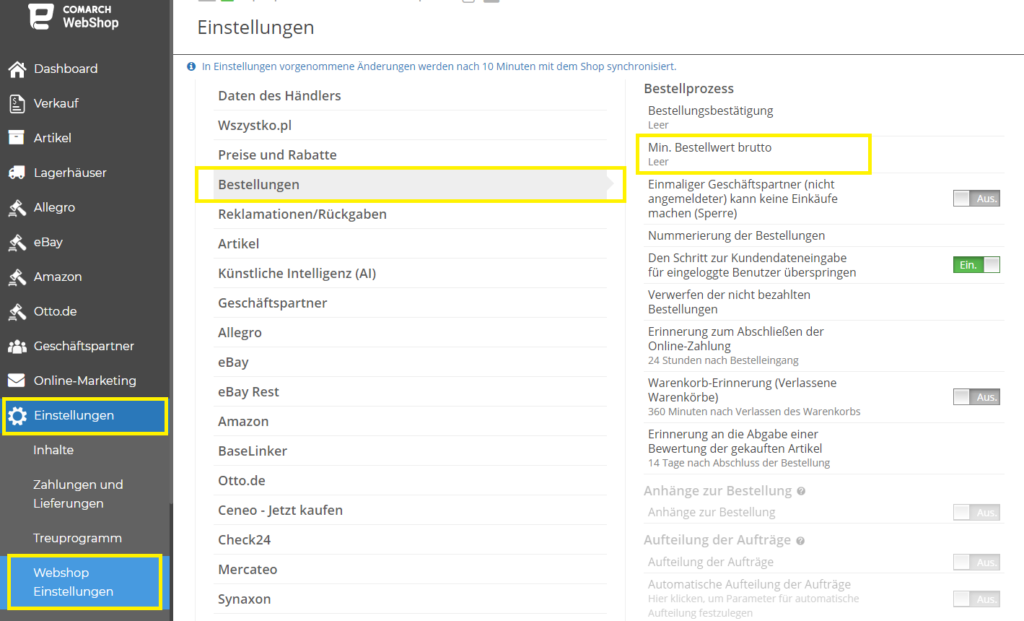 In den Parameterdetails legst du den Mindestbruttobestellwert fest, ab dem Kunden eine Bestellung aufgeben können. Wenn der Mindestwert mit 0 definiert ist, bedeutet dies, dass es in deinem Webshop keinen Mindestbetrag gibt.
In den Parameterdetails legst du den Mindestbruttobestellwert fest, ab dem Kunden eine Bestellung aufgeben können. Wenn der Mindestwert mit 0 definiert ist, bedeutet dies, dass es in deinem Webshop keinen Mindestbetrag gibt.
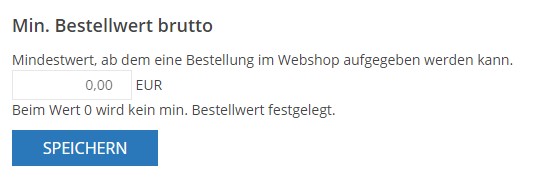 Nach dem Klicken auf die Schaltfläche Speichern werden die Änderungen bis zu 10 Minuten lang in den Webshop übernommen.
Wenn der Kunde den Warenkorb mit einem Bestellwert aufruft, der unter dem eingestellten Wert liegt, wird ihm eine Meldung angezeigt, in der der erforderliche Mindestwert angegeben wird:
Nach dem Klicken auf die Schaltfläche Speichern werden die Änderungen bis zu 10 Minuten lang in den Webshop übernommen.
Wenn der Kunde den Warenkorb mit einem Bestellwert aufruft, der unter dem eingestellten Wert liegt, wird ihm eine Meldung angezeigt, in der der erforderliche Mindestwert angegeben wird:

Was ist Omnibus-Richtlinie im Comarch Webshop?
Einleitung
Omnibus - was sollst du wissen?
Die EU-Omnibusrichtlinie, genauer gesagt: die Richtlinie 2019/2161 des Europäischen Parlaments und des Rates vom 27. November 2019 zur Änderung der Richtlinie 93/13/EWG des Rates sowie der Richtlinien 98/6/EG, 2005/29/EG und 2011/83/EU des Europäischen Parlaments und des Rates im Hinblick auf eine bessere Durchsetzung und Modernisierung der EU-Verbraucherschutzvorschriften, ist die Rechtsvorschrift, die die EU-Mitgliedstaaten ab dem 28. Mai 2022 einhalten müssen. Sie wurde für die Konsumenten auf dem Markt geschaffen und zielt darauf ab, ihre Rechte und ihr Wissen im Zusammenhang mit den von ihnen getätigten Geschäften zu stärken.Comarch Webshop in Ansehung von Omnibus-Richtline
Die Omnibus-Richtlinie bringt zusätzliche Verpflichtungen für den Verkäufer mit sich, aber wir reichen dir die Hand zur Unterstützung. Entdecke unsere zusätzlichen Funktionen in Comarch Webshop, die wir im Rahmen der Anpassung des Verkaufs an die betreffende Richtlinie vorbereitet haben. Um die in Comarch Webshop verfügbaren Funktionen im Rahmen der Omnibus-Richtlinie in vollem Umfang nutzen zu können, ist Folgendes erforderlich:- Comarch Werbshop in der Version min. 2022.3,
- Vorlage in der Version min. 2022.3.
1.Was ist ein Preisnachlass?
Die genaue Definition des Begriffs der Preisnachlass in Ansehung von Omnibus-Richtlinie muss direkt beim Gesetzgeber erfragt werden. Wir werden jedoch versuchen, kurz zu besprechen, wie eine Preisnachlass der Artikel im Webshop umgesetzt werden kann. Der Preisnachlass ist:- Änderung des Standardpreises (des aktuellen Preises) eines Artikels auf einen niedrigeren Preis als den, der zuvor im Webshop angezeigt wurde, wodurch der Kunde den Artikel zu einem attraktiven Preis kaufen kann, zusammen mit der Einstellung des vorherigen Preises im ERP-System,
- eine Aktion, bei der der Kunde aufgrund der im Vergleich zu anderen Angeboten im Internet reduzierten Artikelpreise länger in deinem Geschäft verweilen kann.
2.Niedrigster Artikelpreis - woher kommt er?
Der niedrigste Preis der Artikel wird auf der Grundlage des Standardpreises (des aktuellen Preises) und des vorherigen Preises, den du direkt im Comarch ERP-System festlegst, angezeigt. Wenn du dich entscheidest, eine Preisnachlass für einen Artikel in deinem Webshop anzukündigen, werden wir den niedrigsten Preis im Zeitraum von 30 Tagen vor der Einführung der Preisnachlass anzeigen. Im Webshop unterstützte Werbeaktionen oder Rabatte werden bei der Berechnung des niedrigsten Preises einer Artikel oder Dienstleistung, der in den 30 Tagen vor der Ermäßigung gültig war, nicht berücksichtigt.Neuheiten bei den Vorlagen
Niedrigster Preis der Artikel in Vorlagen
Um die Information über den niedrigsten Preis der Artikel oder Dienstleistung anzuzeigen, aktiviere den Parameter, der im Administrationspanel im Abschnitt Webshop Layout ➞ Einstellungen In allen unseren Standardvorlagen kannst du den niedrigsten Preis der Artikel anzeigen, wie er in den 30 Tagen vor dem Rabatt galt. Wo immer der vorherige Preis der Artikel in der Vorlage angezeigt wird, muss auch der niedrigste Preis angezeigt werden.
Die Bereiche, in denen der Kunde unter anderem den Preis von vor der Ermäßigung sehen soll, sind:
In allen unseren Standardvorlagen kannst du den niedrigsten Preis der Artikel anzeigen, wie er in den 30 Tagen vor dem Rabatt galt. Wo immer der vorherige Preis der Artikel in der Vorlage angezeigt wird, muss auch der niedrigste Preis angezeigt werden.
Die Bereiche, in denen der Kunde unter anderem den Preis von vor der Ermäßigung sehen soll, sind:
- Artikeldetails,
- Artikelliste,
- Suchergebnisse.

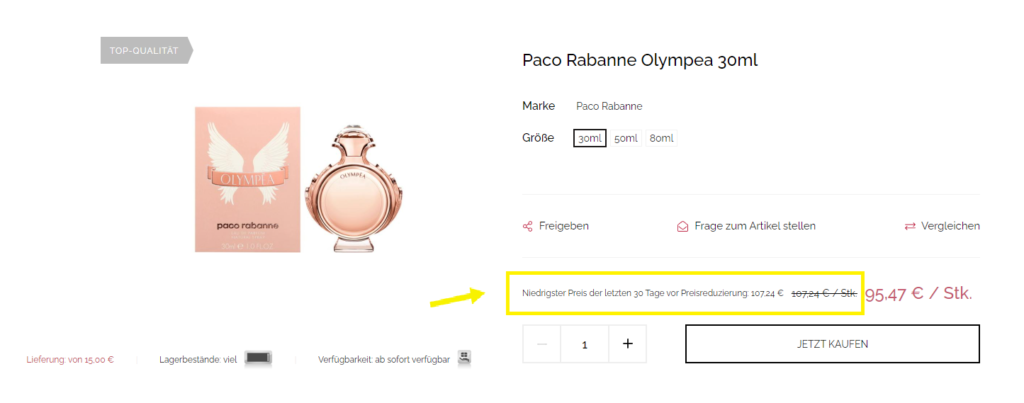
Bewertung bestätigt durch den Kauf
Nach der Richtlinie müssen Unternehmer, die Verbrauchermeinungen zu den angebotenen Artikeln zugänglich machen, angeben, dass die veröffentlichten Bewertungen von Verbrauchern stammen, die das betreffende Produkt verwendet oder gekauft haben. Im Comarch Webshop gibt es die Möglichkeit, Artikel zu bewerten und zu kommentieren. Alles hängt von den Einstellungen im Admin-Panel ab. Darüber hinaus gibt es einen Parameter, mit dem du Bewertungen nur für gekaufte Produkte hinzufügen kannst, um dir die Anpassung an die neuen Vorschriften zu erleichtern. Wenn du diesen Parameter aktivierst, können nur Kunden, die einen bestimmten Artikel gekauft haben, Bewertungen in deinem Webshop hinzufügen. Zusätzlich zu einer solchen Bewertung wird in jeder Comarch-Standardvorlage eine zusätzliche Inhaltsinformation angezeigt: Kaufbestätigte Bewertung. Weitere Informationen zur Aktivierung dieser Funktion im Webshop findest du im Abschnitt Aktivierung der bestätigten Bewertungen weiter unten.
Reihenfolge der Suchergebnisse in Vorlagen
Wir haben auch die Information der Kunden über die Reihenfolge der Darstellung der Suchergebnisse im Webshop eingeführt. Der Kunde erfährt bei der Suche nach bestimmten Artikeln im Angebot des Webshops, wie die angezeigten Ergebnisse angeordnet wurden. In unseren Standardvorlagen für die erhaltenen Suchergebnisse präsentieren wir das Prinzip der Reihenfolge der Suchergebnisse. Über der Liste der gesuchten Artikel befindet sich die Information: Die Suchergebnisse werden wie folgt angezeigt nach XYZ, wobei der XYZ-Wert durch die Sortierung in der Liste bedingt ist.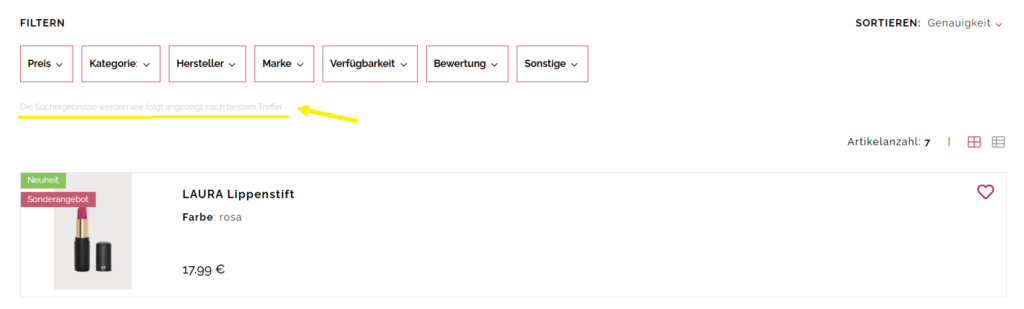
Neue Funktionen im Verwaltungsbereich
Niedrigster Preis auf den Artikeldetails im Admin-Panel
Der niedrigste Preis der Artikel, bevor der Rabatt eingeführt wird, wird dem Kunden beim Kauf in deinem Webshop angezeigt. Als Händler hast du im Admin-Panel zusätzlichen Zugriff darauf. Zu den Details jedes Artikels im Administrationspanel auf der Registerkarte Artikel ➞ Artikelliste haben wir einen Abschnitt mit dem Titel Preise hinzugefügt, in dem sowohl der Standardpreis (derzeitiger) des Artikels als auch der niedrigste Preis angezeigt wird, der innerhalb von 30 Tagen vor der Ankündigung des Rabatts gültig war.
Niedrigster Preis auf der Artikelliste im Admin-Panel
Auf der Registerkarte Artikel ➞ Artikelliste stehen zwei zusätzliche Spalten zur Verfügung, in denen der niedrigste Artikelpreis innerhalb von 30 Tagen vor der Einführung des Rabatts angezeigt wird. Die Hervorhebung der Spalten ermöglicht einen schnellen Überblick über die Preise der im Angebot verfügbaren Artikel aus der Liste.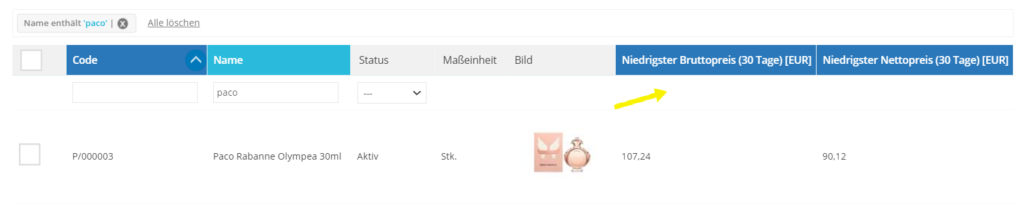
Preisverlauf auf Artikeldetails
Im Comarch Webshop speichern wir die Geschichte der Änderungen in den Preislisten deines Webshops für jeden Artikel. Auch wenn diese Funktion nicht in der Omnibus-Richtlinie enthalten ist, kann sie ein wichtiges Element sein, das die effektive Preisverwaltung deines Angebots erleichtert. Im Admin-Panel auf der Registerkarte Artikel ➞ Artikelliste, auf den Details der Artikel gibt es eine Registerkarte namens Preiverlauf, wo jede Änderung der Preislisten mit dem Datum der Aktualisierung gespeichert wird. Die Informationen werden in folgenden Spalten gespeichert:- Datum der Preisänderung (60Tage),
- Einzelpreis [EUR],
- Nettopreis [EUR].
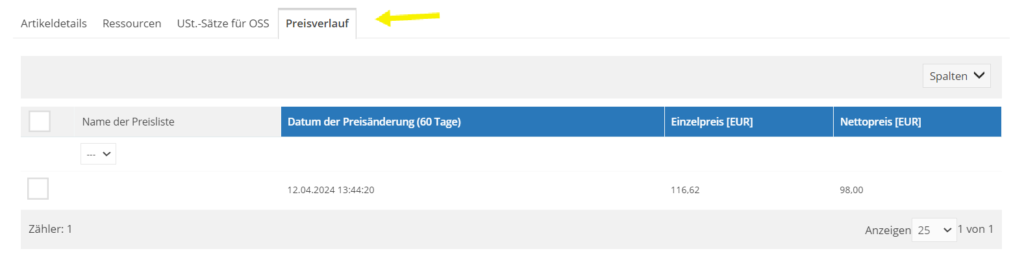
Aktivierung von durch den Kauf bestätigten Bewertungen
Im Admin-Panel Comarch Webshop kannst du die Funktion der Artikelbewertung und Kommentare aktivieren. Um diese Funktion zu aktivieren, gehe einfach in die Registerkarte Einstellungen ➞ Webshop-Einstellungen ➞ Artikel, wo du dies einstellen kannst.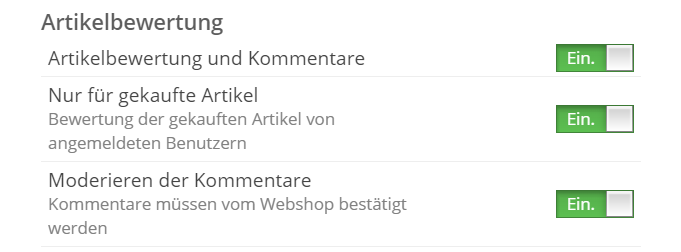 Standardmäßig wird zusammen mit dem Parameter Artikelbewertung und Kommentare auch der Parameter Nur für gekaufte Artikel aktiviert. Damit können nur angemeldete Nutzer, die einen Kauf getätigt haben, Bewertungen für Artikel abgeben. Dies ist eine Funktion, die dir hilft, zuverlässige Bewertungen zu den angebotenen Artikel zu präsentieren.
Mehr Informationen über Preis und Rabatte im Comarch Webshop erhältst du unter diesem Link: Preise und Rabatte im Webshop
Standardmäßig wird zusammen mit dem Parameter Artikelbewertung und Kommentare auch der Parameter Nur für gekaufte Artikel aktiviert. Damit können nur angemeldete Nutzer, die einen Kauf getätigt haben, Bewertungen für Artikel abgeben. Dies ist eine Funktion, die dir hilft, zuverlässige Bewertungen zu den angebotenen Artikel zu präsentieren.
Mehr Informationen über Preis und Rabatte im Comarch Webshop erhältst du unter diesem Link: Preise und Rabatte im Webshop Wie kann ich den Geschäftspartner über eine Promotion informieren?
Einleitung
Die Rabatte, die in Comarch Webshop zur Verfügung stehen, werden mit Sicherheit eine große Anzahl in deinem Geschäft einkaufender Kunden anregen. Mit den Rabatten in Webshop hast du die Möglichkeit, für deine Artikel zu werben, Kunden zu belohnen und potenzielle Kunde zum Kauf zu regen.Welche Rabattsarten stehen im Webshop zur Verfügung?
Im Administrationspanel können die folgenden Rabattsarten hinzugefügt und kontrolliert werden:- Rabatte für Stammkunden
- Rabatte für neuen Kunden
- Rabatte vom Preis berechnet
Wie kann ich einzelne Rabatte hinzufügen?
Die Liste der verfügbaren Rabatte findest du im Administraionspanel des Webshops auf der Registerkarte Verkauf ➞ Rabatte. In diesem Bereich erscheint ein Panel mit Registerkarten:- Rabatte für Stammkunden
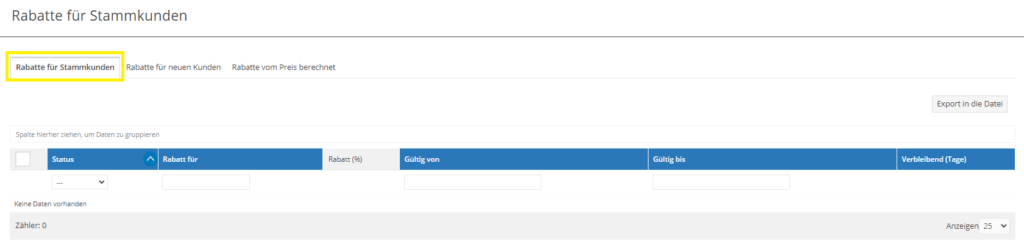 In der Liste der Rabatte für einen Stammkunden kannst du Rabatte aktivieren oder sperren.
In der Liste der Rabatte für einen Stammkunden kannst du Rabatte aktivieren oder sperren.
- Rabatte für neuen Kunden
- Rabatte vom Preis berechnet
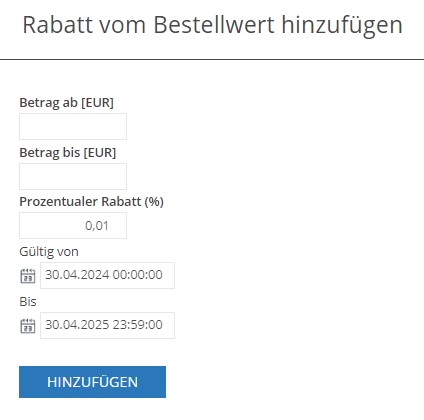 Mit der Schaltfläche HINZUFÜGEN kannst du von dir eingegebenen Daten bestätigen.
Mit der Schaltfläche HINZUFÜGEN kannst du von dir eingegebenen Daten bestätigen.
Wo werden Rabatte im Kundenprofil angezeigt?
Damit die gewährten Rabatte im Kundenprofil angezeigt werden, musst du im Administrationsbereich unter Einstellungen ➞ Webshop Einstellungen ➞ Preise und Rabatte gehen und dannn im Abchnitt Rabatte einen Parametr für die Anzegie der Rabatte im Kundenprofil aktivieren.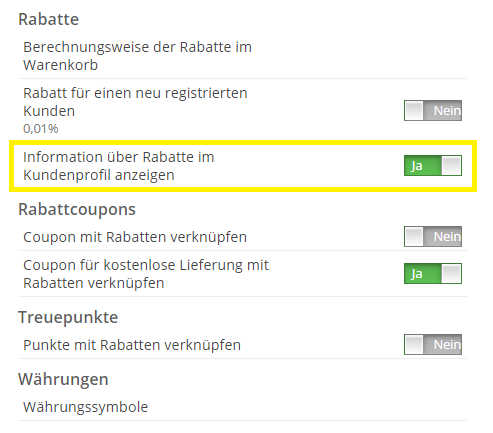 Wenn der oben genannte Parameter aktiviert ist, werden die gewährten Rabatte im Kundenbereich auf der Registerkarte Sonderangebote sichtbar:
Wenn der oben genannte Parameter aktiviert ist, werden die gewährten Rabatte im Kundenbereich auf der Registerkarte Sonderangebote sichtbar:
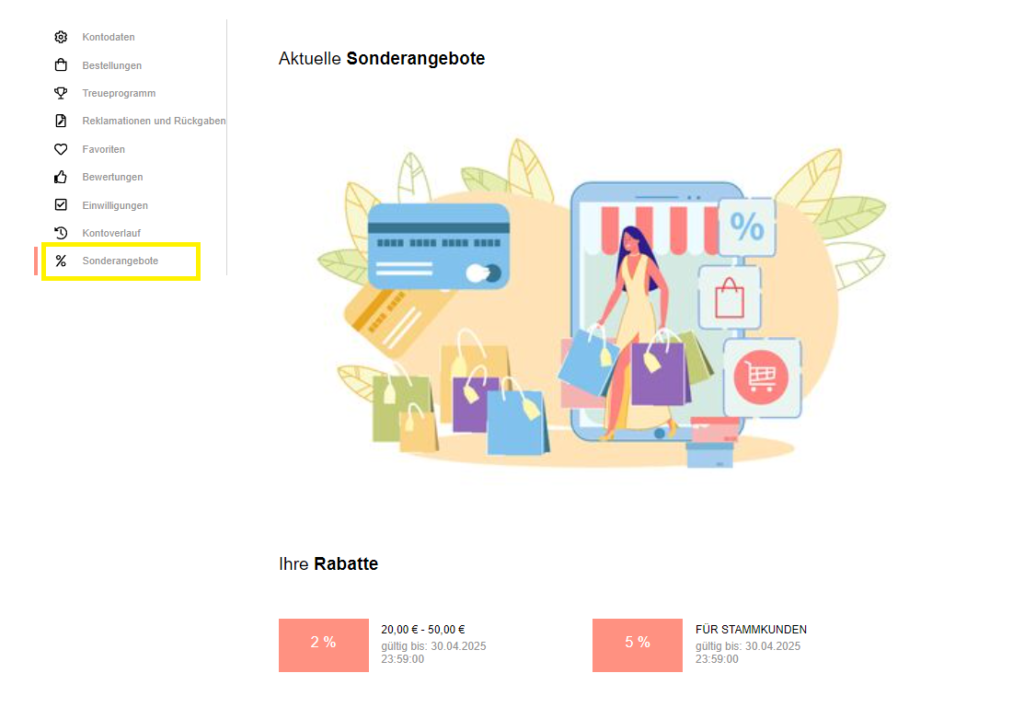
Wo sind die Rabatte für neu registrierte Kunden sichtbar?
Nach der Anlegung eines Kontos im Webshop erhält der neu registrierte Kunde eine E-Mail zur Bestätigung der Anlegung des Kontos. Diese Nachricht enthält auch Informationen über den Gewährten Rabatt - die Höhe des Rabatts und das Ablaufdatum. Wenn sich ein neuer Kunde im Webshop anmeldet und das Kundenprofil wählt, werden dort auch die Informationen über den gewährten Rabatt angezeigt: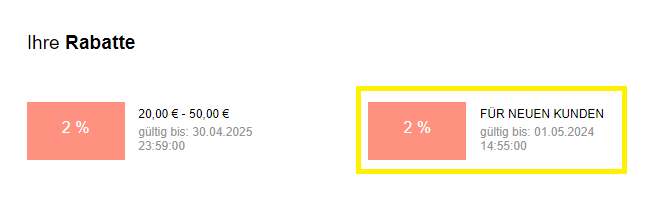
Wie präsentiere ich einen Rabatt mit Hilfe eines Banners?
Bunte, attraktive Banner sind ein sehr wirksames Mittel, um über Rabatte und Sonderangebote in deinem Webshop zu informieren. Dazu musst du lediglich ein Bild mit einem entsprechenden Text vorbereiten, der über die Sonderangebote informiert. Die Banner kannst du im Administrationspanel im Bereich Webshop Layout ➞ Einstellungen ➞ Banner ändern.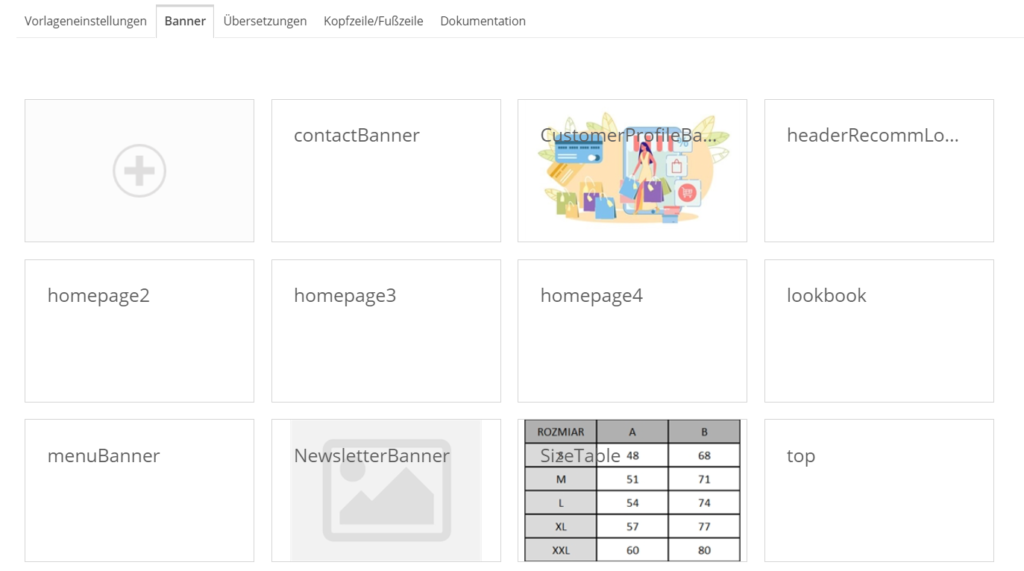 Wenn du auf ein Banner klickst, kannst du seine Beschreibung, seinen Namen und die Bilder der einzelnen Banner bearbeiten. Es gibt Top-Banner in der Liste der Banner - sein Inhalt wird aus dem Feld Text übernommen. Dieses Banner wird als schmaler Nachrichtenticker am oberen Rand des Webshops angezeigt und eignet sich daher hervorragend als Banner, das du über die laufende Sonderangebote oder Rabatte informierst:
Wenn du auf ein Banner klickst, kannst du seine Beschreibung, seinen Namen und die Bilder der einzelnen Banner bearbeiten. Es gibt Top-Banner in der Liste der Banner - sein Inhalt wird aus dem Feld Text übernommen. Dieses Banner wird als schmaler Nachrichtenticker am oberen Rand des Webshops angezeigt und eignet sich daher hervorragend als Banner, das du über die laufende Sonderangebote oder Rabatte informierst:
 Wenn du ein TOP-Banner bearbeitest, kannst du im Feld Link die Adresse einer Seite, eines Produkts, einer Werbeaktion oder einer anderen Weiterleitung hinzufügen. Wenn du auf das Banner klickst, wirst du zu der entsprechenden Seite weitergeleitet, die diesem Banner zugeordnet ist.
Wenn du ein TOP-Banner bearbeitest, kannst du im Feld Link die Adresse einer Seite, eines Produkts, einer Werbeaktion oder einer anderen Weiterleitung hinzufügen. Wenn du auf das Banner klickst, wirst du zu der entsprechenden Seite weitergeleitet, die diesem Banner zugeordnet ist.
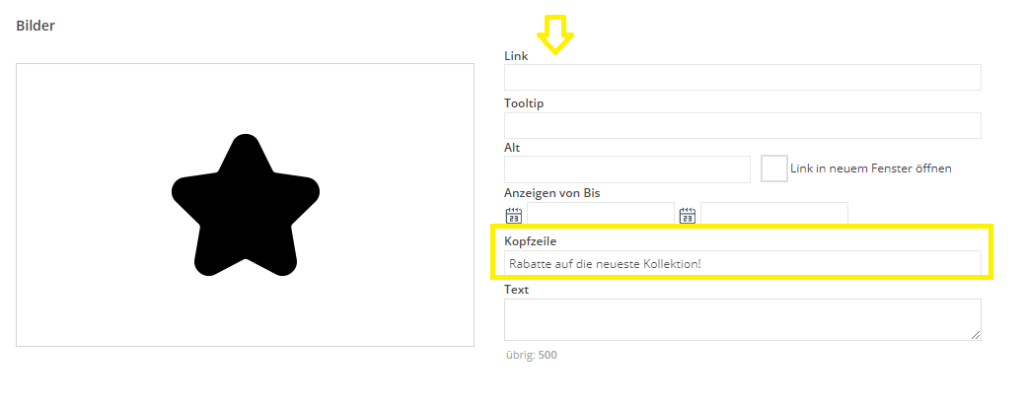 Weitere Informationen zu Bannern erhältst du in den Artikeln: Pop-banner und Infobanner.
Weitere Informationen zu Bannern erhältst du in den Artikeln: Pop-banner und Infobanner.
Wie füge ich einem Artikel zeitliche Attribut Aktionsprodukt hinzu?
Ein Artikel mit einem Aktionsprodukt-Label wird die Aufmerksamkeit eines potenziellen Kunden auf sich ziehen. Wie können wir es hinzufügen? Dazu müssen wir in das von uns verwendete ERP-System gehen. Um ein Zeitetikett hinzuzufügen, gehe zu Handel ➞ Produkte ➞ gewählte Produkt. In diesem Bereich musst du die zeitlichen Attribute wie in anderen ERP-Systemen beschriften.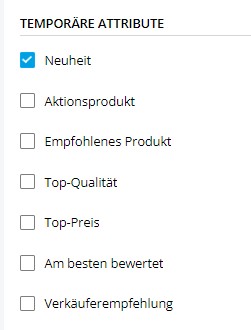 Nach der Synchronisierung wird die Attribute im Webshop sichtbar sein. Es werden maximal drei Zeitattribute an den Webshop gesendet - wenn mehr Attribute ausgewählt werden, werden die ersten drei gesendet.
Nach der Synchronisierung wird die Attribute im Webshop sichtbar sein. Es werden maximal drei Zeitattribute an den Webshop gesendet - wenn mehr Attribute ausgewählt werden, werden die ersten drei gesendet.Sonderangebote im Kundenbereich
- Rabatte für Stammkunden;
- Rabatte für einen Neukunden;
- Rabatte vom Preis berechnet;
- Rabatte mit Comarch ERP.
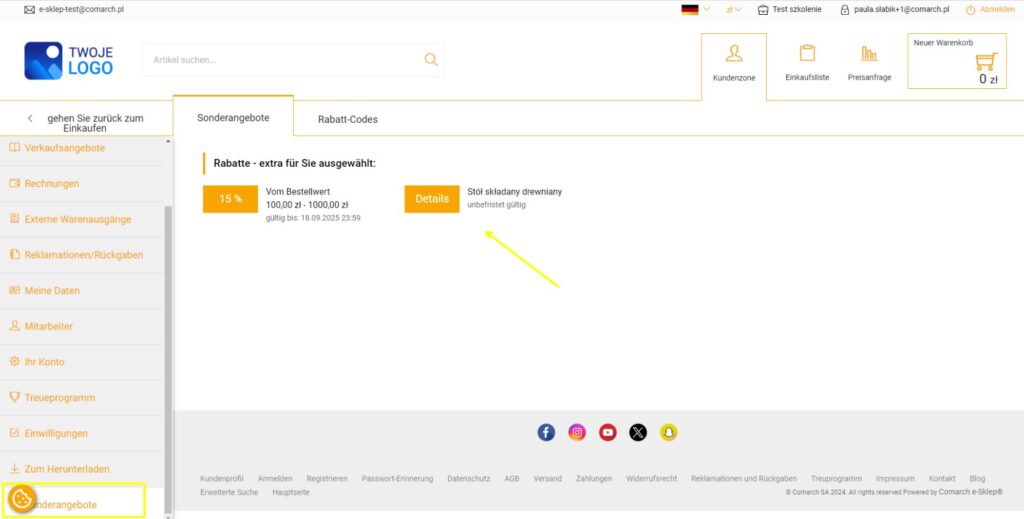
B2B - Bestellungen
Einkaufen im Webshop
Bestellungen aufgeben
1. Der Bestellvorgang beginnt mit der Auswahl des gewünschten Artikels. Der gewünschte Artikel kann über die Shopkategorien oder durch Verwenden der Suchfunktion im Header gesucht werden.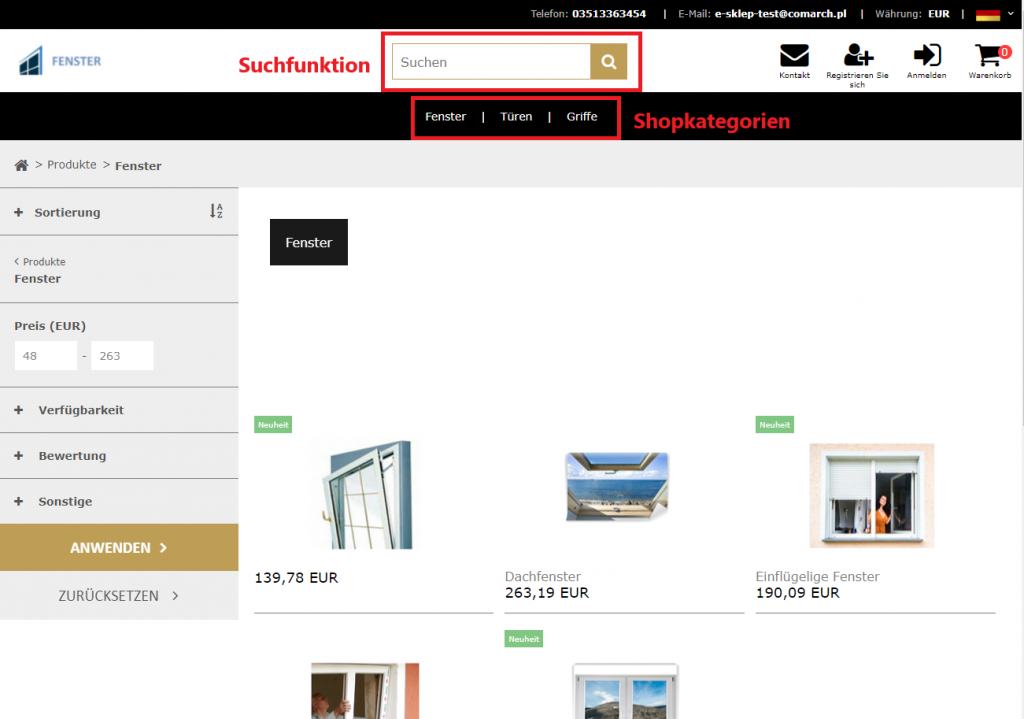 2. Im nächsten Schritt wird der gewünschte Artikel in den Warenkorb gelegt. Dafür muss der Artikel ausgewählt und die Schaltfläche IN DEN WARENKORB geklickt werden. Wenn der Artikel über verschiedene Attribute verfügt (Farben, Größen...) müssen diese vor dem Ablegen in den Warenkorb ausgewählt werden.
2. Im nächsten Schritt wird der gewünschte Artikel in den Warenkorb gelegt. Dafür muss der Artikel ausgewählt und die Schaltfläche IN DEN WARENKORB geklickt werden. Wenn der Artikel über verschiedene Attribute verfügt (Farben, Größen...) müssen diese vor dem Ablegen in den Warenkorb ausgewählt werden.
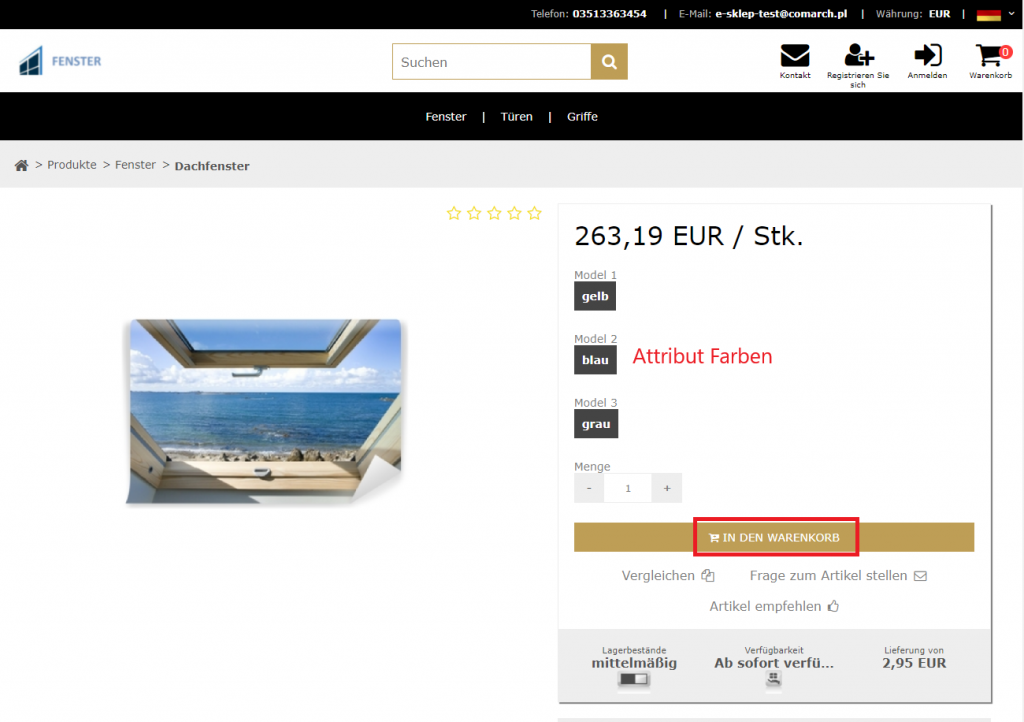 3. Nach der erfolgreich ausgeführten Aktion erscheint ein Fenster mit Hinweis Dem Warenkorb hinzugefügt. Neben dem Warenkorbsymbol im Header erscheint die Anzahl der ausgewählten Artikel. Des Weiteren dient das Fenster als Auswahlfenster, um
3. Nach der erfolgreich ausgeführten Aktion erscheint ein Fenster mit Hinweis Dem Warenkorb hinzugefügt. Neben dem Warenkorbsymbol im Header erscheint die Anzahl der ausgewählten Artikel. Des Weiteren dient das Fenster als Auswahlfenster, um - zum Warenkorb zu navigieren und die Bestellung abzuschließen (ZUM WARENKORB).
- auf der Seite zu bleiben und weiter zu shoppen (AUF SEITE BLEIBEN).
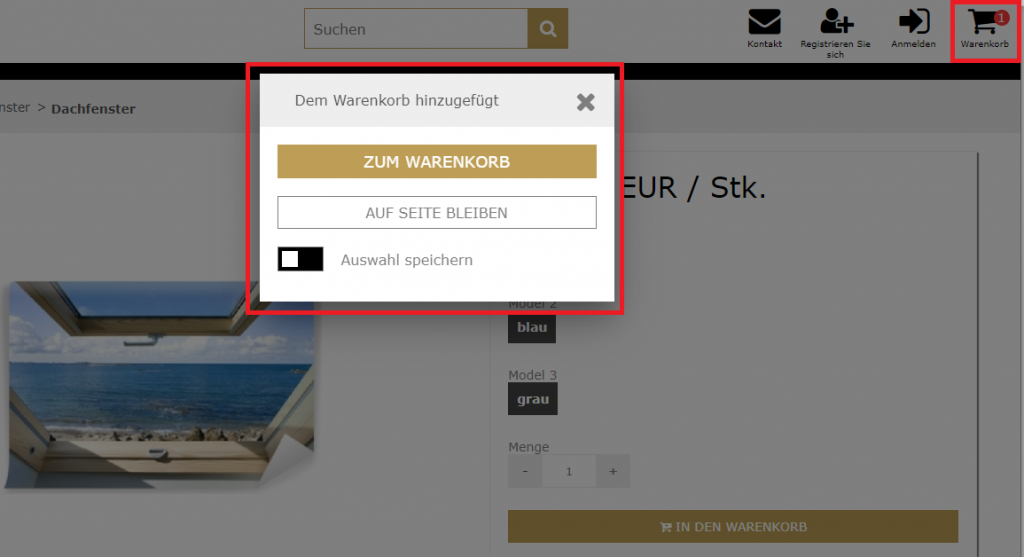 Um die Auswahl auch für künftige Einkäufe zu speichern, gibt es die Option Auswahl speichern. Wurde AUF SEITE BLEIBEN gespeichert, erscheint bei zukünftigen Käufen nach Klick auf IN DEN WARENKORB nur noch folgender Hinweis:
Um die Auswahl auch für künftige Einkäufe zu speichern, gibt es die Option Auswahl speichern. Wurde AUF SEITE BLEIBEN gespeichert, erscheint bei zukünftigen Käufen nach Klick auf IN DEN WARENKORB nur noch folgender Hinweis:
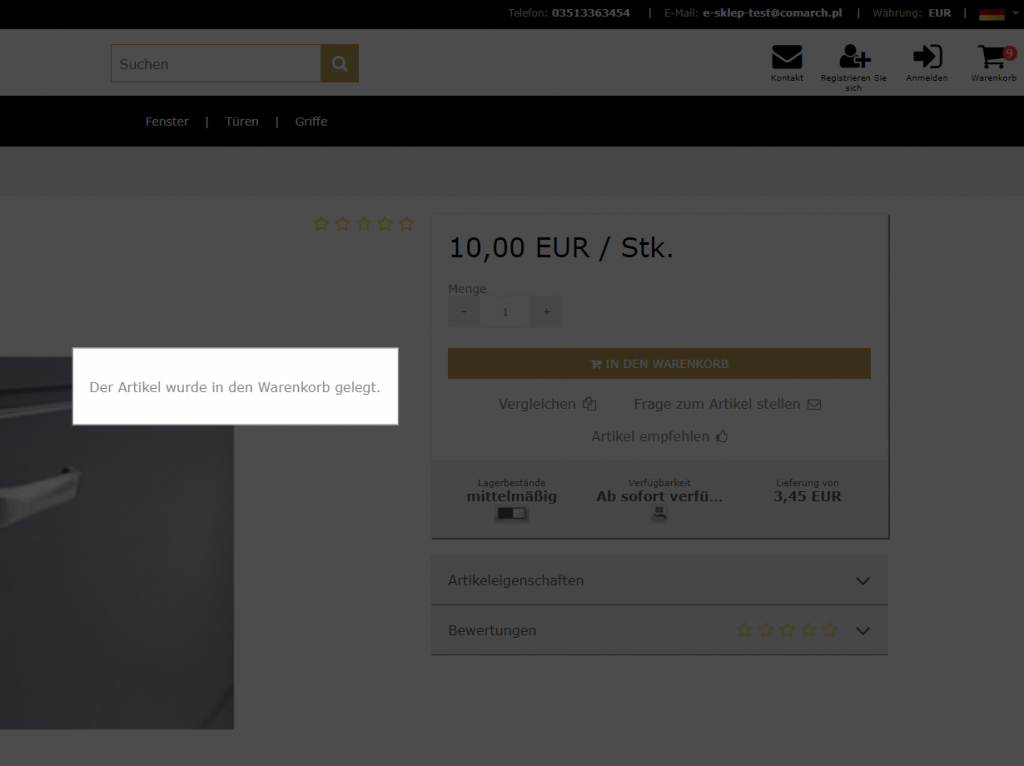 4. Im Warenkorb können folgende Einstellungen und Anpassungen vorgenommen werden:
4. Im Warenkorb können folgende Einstellungen und Anpassungen vorgenommen werden: - die Anzahl der ausgewählten Artikel kann angepasst werden
- Artikel können aus dem Warenkorb entfernt werden
- ein Rabattcode kann hinzugefügt werden
- das Land, in das die Sendung geliefert werden soll kann ausgewählt werden
- die Versand- und Zahlungsmethode kann ausgewählt werden
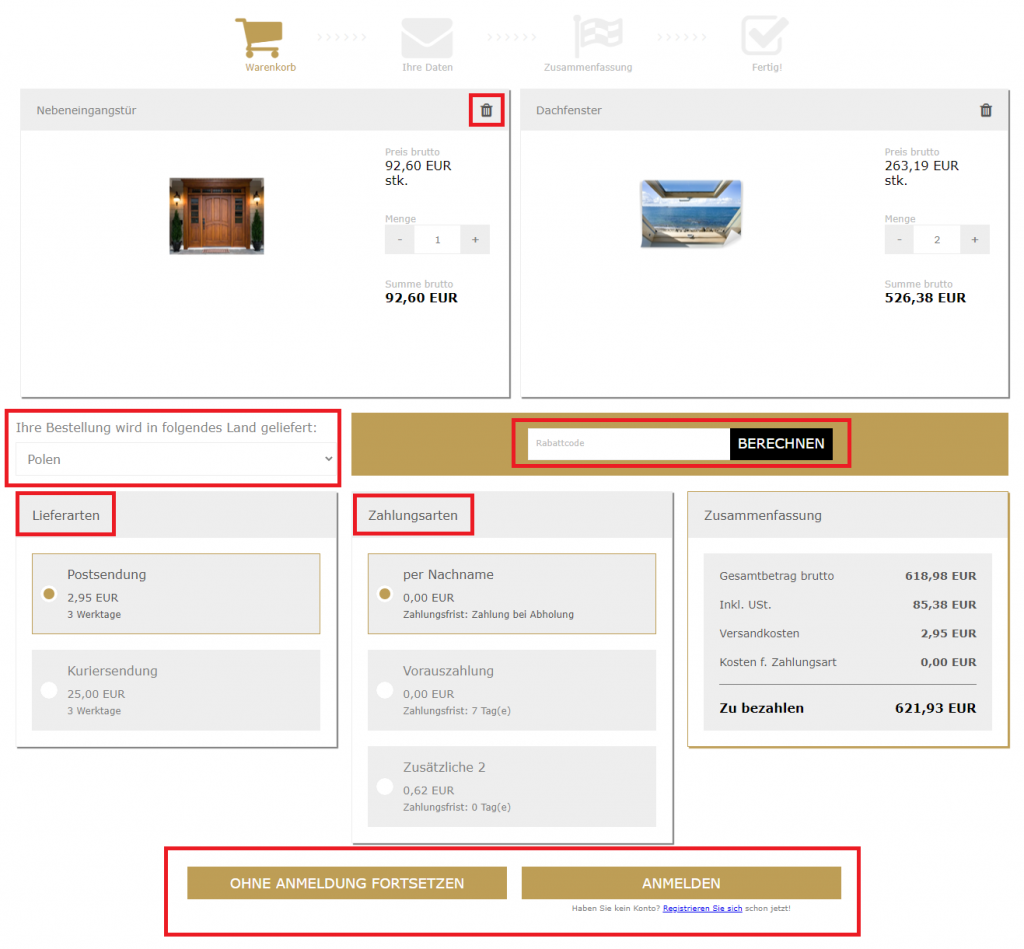 5. Käufer, die bereits ein Kundenkonto besitzen überspringen den nächsten Schritt (Ihre Daten). Sie müssen ihre Daten nicht erneut eingeben, da diese automatisch ausgefüllt wurden. Dafür werden die Daten herangezogen, die bei der Anmeldung im Kundenkonto hinterlegt wurden. Es besteht dennoch die Möglichkeit zurückzugehen und die Daten zu bearbeiten.
Käufer, die kein Kundenkonto besitzen müssen im nächsten Schritt (Ihre Daten) die Empfängerdaten (Name und Adresse) eingeben.
5. Käufer, die bereits ein Kundenkonto besitzen überspringen den nächsten Schritt (Ihre Daten). Sie müssen ihre Daten nicht erneut eingeben, da diese automatisch ausgefüllt wurden. Dafür werden die Daten herangezogen, die bei der Anmeldung im Kundenkonto hinterlegt wurden. Es besteht dennoch die Möglichkeit zurückzugehen und die Daten zu bearbeiten.
Käufer, die kein Kundenkonto besitzen müssen im nächsten Schritt (Ihre Daten) die Empfängerdaten (Name und Adresse) eingeben.
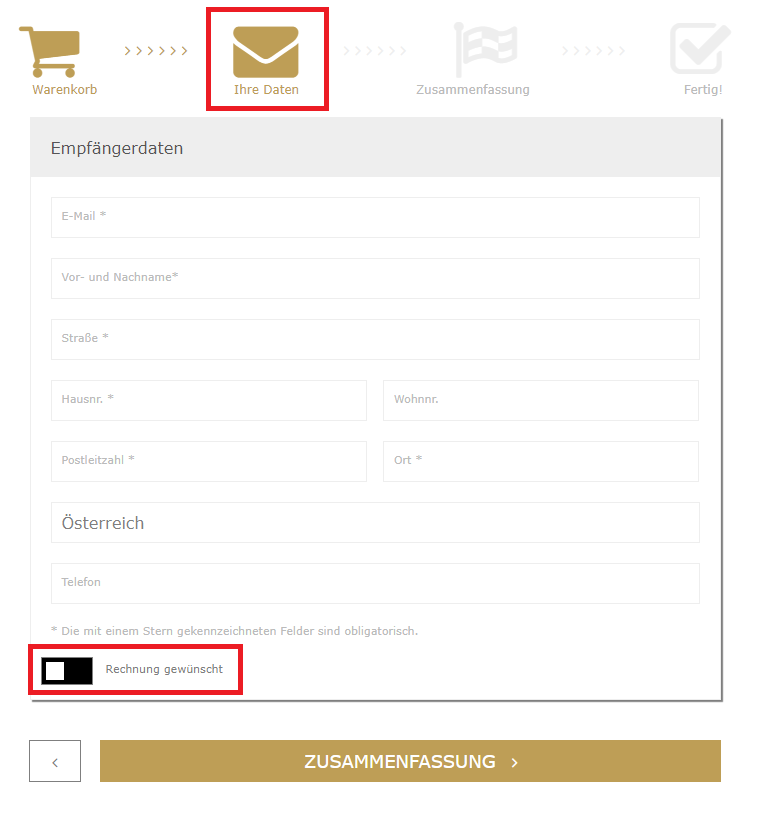
Wenn ein Kunde eine Rechnung erhalten möchte, kann er dies über den Schieberegler unterhalb des Formulars einstellen. Nach Auswahl dieser Option öffnet sich ein Fenster zur Eingabe der Rechnungsdaten.
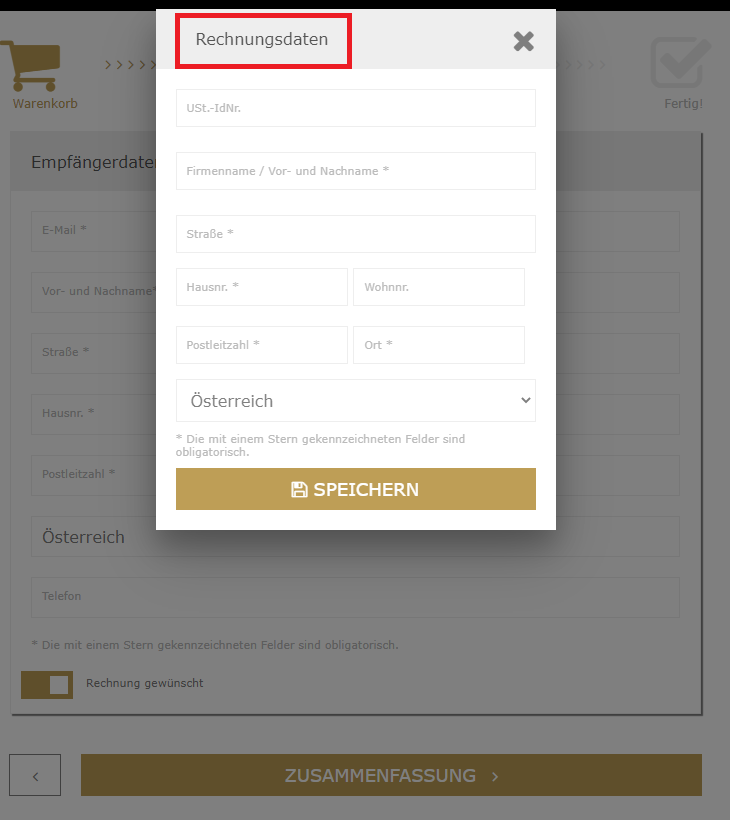
Nach Eingabe aller Daten geht es mit Klick auf die Schaltfläche ZUSAMMENFASSUNG weiter.
6. In der Zusammenfassung erhält der Käufer einen Überblick über alle Details zur Bestellung. Sind alle Bestelldetails richtig, müssen noch die AGB und die Widerrufsrechte zur Kenntnis genommen werden. Der Käufer kann außerdem den Erhalt des Newsletters aktivieren und in einem Kommentarfeld eine Nachricht für den Verkäufer hinterlassen. Abschließend muss der Käufer auf die Schaltfläche BESTELLEN UND BEZAHLEN klicken, um den Bestellprozess abzuschließen.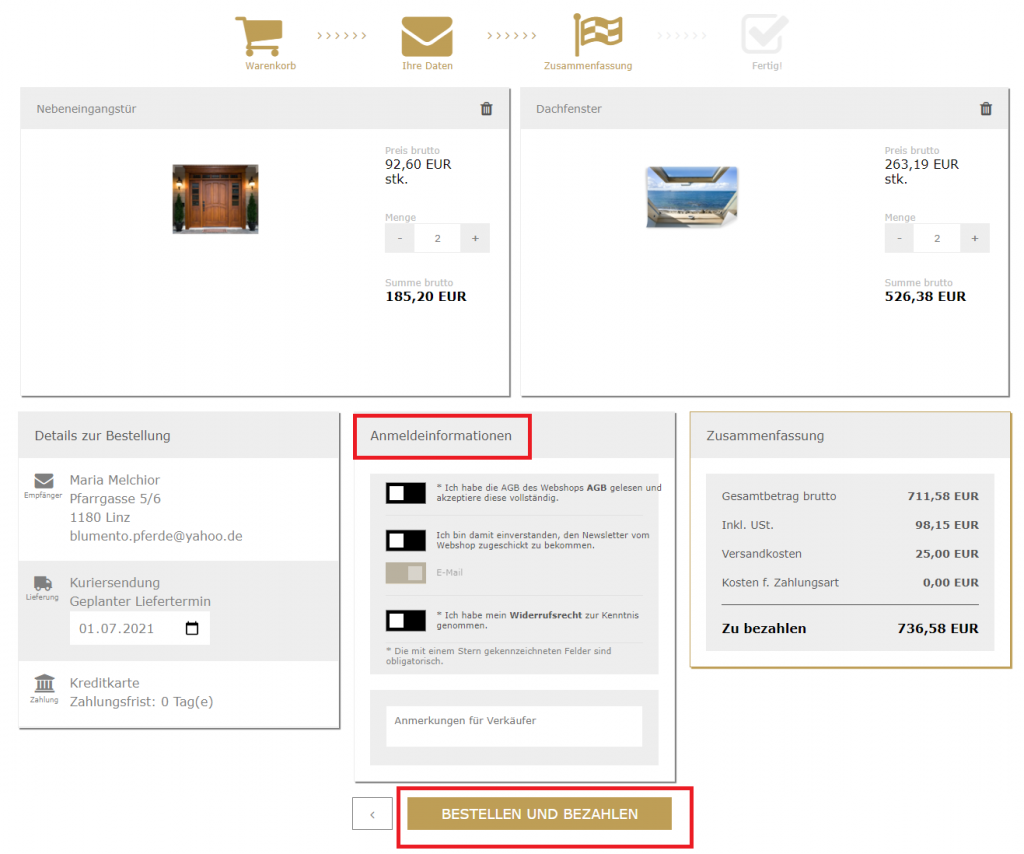 8. Die Bestellung wird an das Shopsystem des Verkäufers gesendet. Dieser muss die Bestellung zunächst bestätigen. Im Bestellstatus erscheint daher der Hinweis: Wartet auf Bestätigung des Webshops.
Nach erfolgter Bestätigung erhält der Käufer innerhalb von 15 Minuten eine E-Mail mit der Bestellbestätigung.
8. Die Bestellung wird an das Shopsystem des Verkäufers gesendet. Dieser muss die Bestellung zunächst bestätigen. Im Bestellstatus erscheint daher der Hinweis: Wartet auf Bestätigung des Webshops.
Nach erfolgter Bestätigung erhält der Käufer innerhalb von 15 Minuten eine E-Mail mit der Bestellbestätigung.
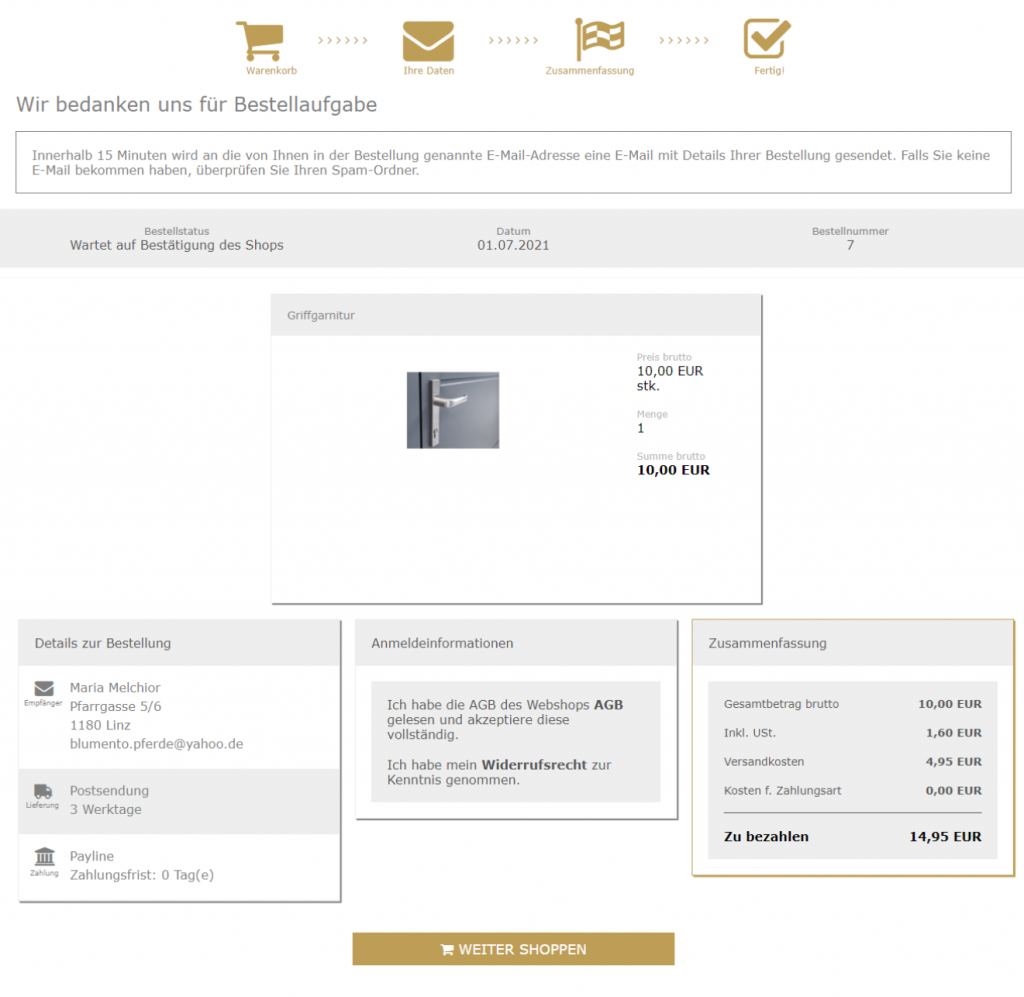
Kundenspezifischer Bestellvorgang
Es gibt Situationen, in denen das Bestellschema nicht dasselbe ist, wie sie vom Webshop-Administrator eingegeben wurden:- Preisanfragen,
- Verhandelbare Kosten,
- Bestellbestätigung.
Preisanfragen
Bei Eingabe durch den Administrator sieht das Bestellschema im Webshop wie folgt aus. Nach Auswahl des Artikels sollte man eine Preisanfrage senden, in der eine E-Mail-Adresse und Menge angegeben werden müssen. Optional kannst du das Feld mit einer Telefonnummer sowie einer Nachricht an den Verkäufer ausfüllen.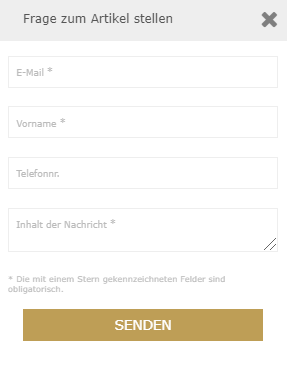 Nach dem Senden der Anfrage erhält der Kunde eine E-Mail, in der bestätigt wird, dass die Anfrage gesendet wurde.
Der nächste Schritt besteht darin, den Preis des Produkts im Panel zu bestimmen Preisfestsetzungsmethode und die Antwort an den Käufer zu senden.
Anschließend wird eine E-Mail an den Kunden gesendet, in der ihm der Preis und ein Link zum Warenkorb angezeigt werden, in dem er seine Bestellung fortsetzen kann, wie im Abschnitt 1 Bestellung aufgeben.
Nach dem Senden der Anfrage erhält der Kunde eine E-Mail, in der bestätigt wird, dass die Anfrage gesendet wurde.
Der nächste Schritt besteht darin, den Preis des Produkts im Panel zu bestimmen Preisfestsetzungsmethode und die Antwort an den Käufer zu senden.
Anschließend wird eine E-Mail an den Kunden gesendet, in der ihm der Preis und ein Link zum Warenkorb angezeigt werden, in dem er seine Bestellung fortsetzen kann, wie im Abschnitt 1 Bestellung aufgeben.
Verhandelbare Kosten
Detaillierte Informationen zu den ausgehandelten Versandkosten finde HIER. Wenn der Administrator die ausgehandelten Versandkosten eingibt, sieht das Bestellschema im Webshop folgendermaßen aus. Nach Auswahl des Artikels wird eine Meldung angezeigt. Die Versandkosten werden vom Ladenpersonal festgelegt. Fahren Sie dann wie unter Punkt 1 Bestellung aufgeben beschrieben fort. Nach der Bestellung erhält der Kunde eine E-Mail, die die Bestellung bestätigt und über die spätere Ermittlung der Versandkosten informiert - in der nächsten E-Mail. Der nächste Schritt besteht darin, die Lieferkosten durch den Administrator im Panel zu ermitteln und eine Nachricht an den Käufer zu senden, um die vereinbarten Kosten zu bestätigen. Der Kunde erhält eine E-Mail mit den vereinbarten Versandkosten, die im Kundenprofil auf der Registerkarte Bestellung auf der Website des Geschäfts akzeptiert werden muss, indem er auf die Schaltfläche KOSTEN AKZEPTIEREN klickt. Dann erscheint eine Meldung, dass der nächste Schritt die Annahme der Bestellung durch das Geschäft im ERP-System ist. Während dieser Zeit erhält der Kunde auch eine E-Mail zur Bestätigung der Bestellung.Bestellbestätigung
Wenn der Administrator die Notwendigkeit zur Bestätigung der Bestellung eingibt, sieht das Bestellschema im Webshop wie folgt aus. Der gesamte Bestellvorgang ist der gleiche wie im Abschnitt 1 Bestellungen aufgeben Die Unterschiede werden angezeigt, nachdem Sie auf die Schaltfläche BESTELLEN MIT ZAHLUNGSVERPFLICHTUNG geklickt haben. Dann erscheint eine Nachricht, die über den Status der Bestellung informiert und auf eine Bestätigung wartet. Der Kunde erhält eine E-Mail, in der er nach dem Klicken auf den Aktivierungslink die Bestellung annimmt.
Der Kunde erhält eine E-Mail, in der er nach dem Klicken auf den Aktivierungslink die Bestellung annimmt.
Wie kannst du eine Bestellung aus dem Comarch Webshop ins ERP-System herunterladen ?
Ein paar Worte über Artikel
Sobald ein Kunde eine Bestellung aufgegeben hat, geht die Bestellung ins Administrationspanel - mehr dazu im Artikel zur Verwaltung der Bestellungen. Im folgenden Artikel erfährst Du, was Du im nächsten Schritt mit einer solchen Bestellung tun musst, insbesondere wie Du die Bestellung mit dem ERP XT System synchronisieren.Synchronisation der Bestellung mit ERP XT-System
Diese Synchronisation wird im ERP-XT-System durchgeführt: Handel ➞ Aufträge: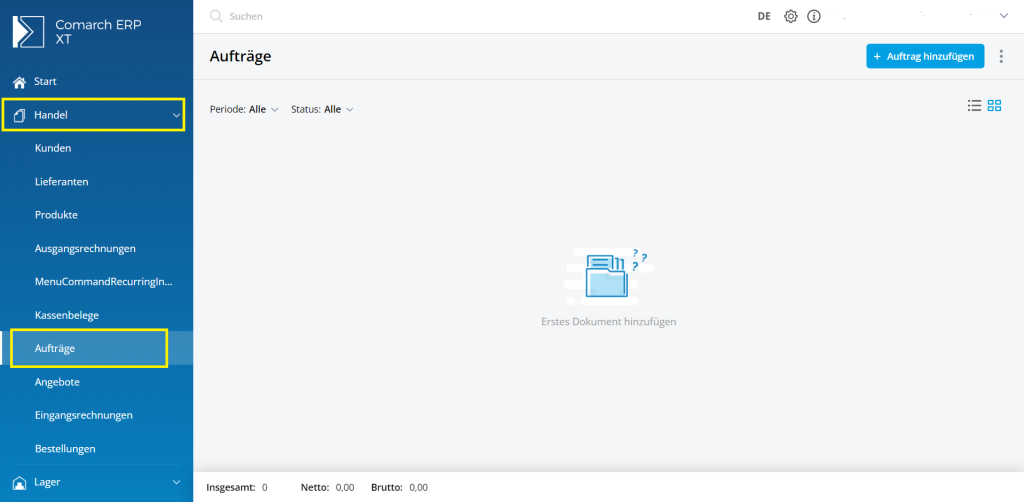 dann klicke bitte auf drei Punkte in der oben rechten Ecke und Bestellungen aus Comarch Webshop aktualisieren
dann klicke bitte auf drei Punkte in der oben rechten Ecke und Bestellungen aus Comarch Webshop aktualisieren
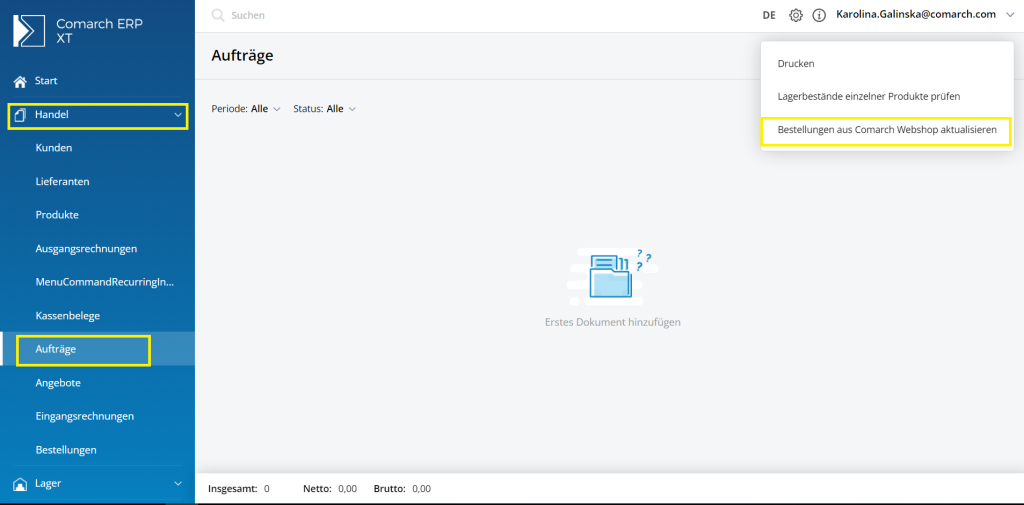 Nach der Aktualisierung sollte die Bestellung als Kachel erscheinen:
Nach der Aktualisierung sollte die Bestellung als Kachel erscheinen:
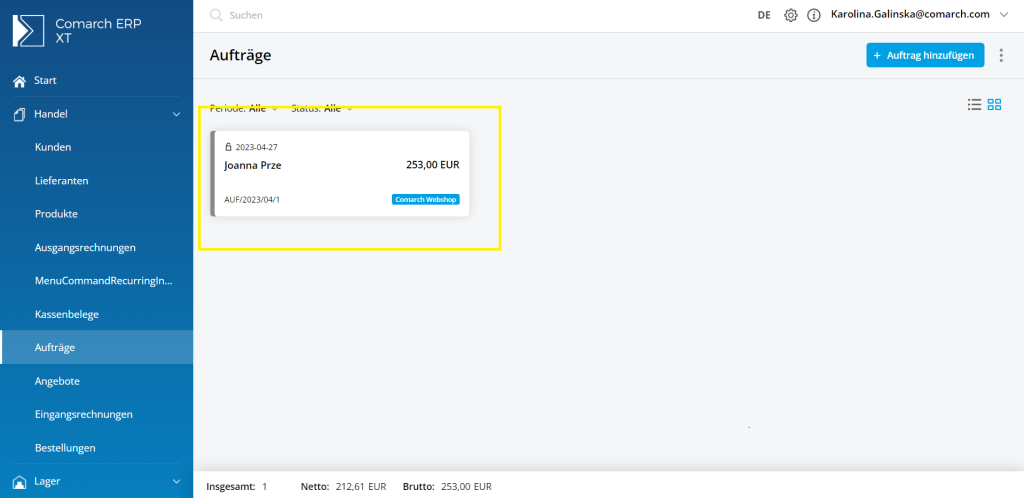
Bestellstatus im ERP XT-System
Nach der Synchronisation erscheint im ERP XT System der Ausführungstatus - bestätigt: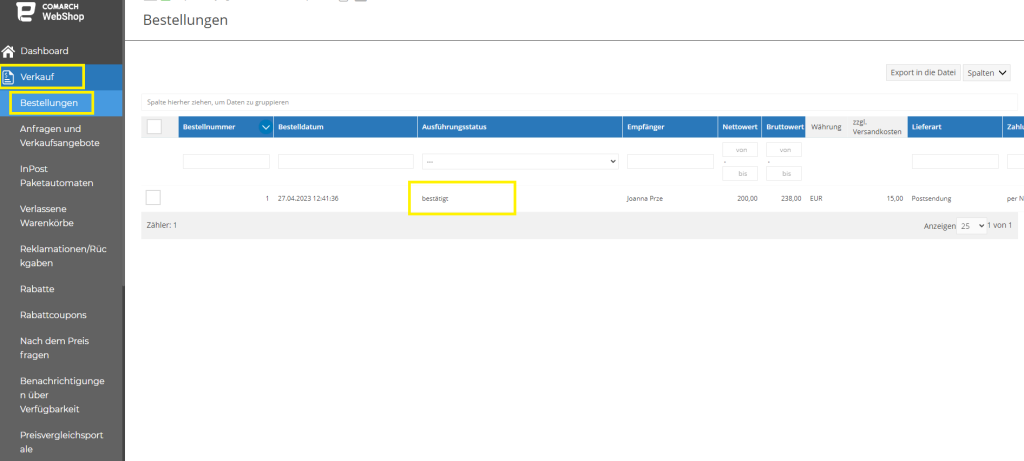 Der nächste Schritt ist die Ausführung der Bestellung, über die Du im nächsten Artikel mehr erfahren wirst.
Der nächste Schritt ist die Ausführung der Bestellung, über die Du im nächsten Artikel mehr erfahren wirst.Wie kann ich eine Bestellung im ERP XT-System aufgeben?
Kurz über den Artikel
Der folgende Artikel ist die Fortsetzung einer Reihe von Artikeln über die Bestellungen. Im vorigen Artikel habe ich Dir gezeigt, wie Du eine Bestellung mit ERP XT-System synchronisieren kannst. Jetzt werde ich Dir zeigen, wie Du eine Bestellung sowohl im ERP XT-System als auch in Comarch Webshop abschließen kannst.Die Bearbeitung der Bestellung im ERP XT-System
Nachdem Du die Bestellung aus dem Comarch Webshop in das ERP XT System heruntergeladen hast, findest Du die neu bestätigte Bestellung: Handel ➞ Aufträge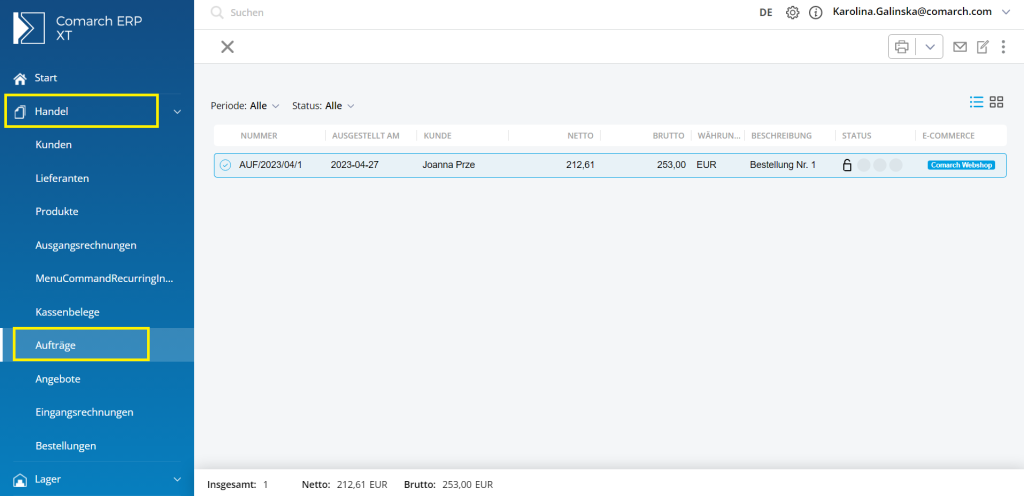 Damit der Status ausgeführt im Comarch Webshop im ERP XT-System erscheint, musst Du die Bestellung in eine Ausgangsrechnung, in einen Kassenbeleg konvertieren oder in eine Anzahlungsrechnung umwandeln.
Damit der Status ausgeführt im Comarch Webshop im ERP XT-System erscheint, musst Du die Bestellung in eine Ausgangsrechnung, in einen Kassenbeleg konvertieren oder in eine Anzahlungsrechnung umwandeln.
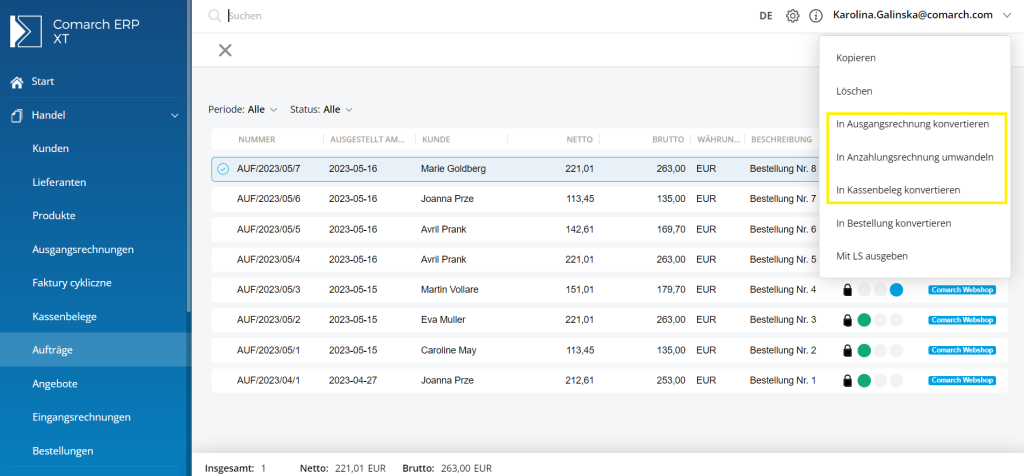 Nachdem Du die für Dich passende Option ausgewählt hast, speichere die Änderungen und synchronisieren dann das ERP XT-System mit dem Comarch Webshop, indem Du auf die Option Bestellungen aus Comarch Webshop aktualisieren klickst:
Nachdem Du die für Dich passende Option ausgewählt hast, speichere die Änderungen und synchronisieren dann das ERP XT-System mit dem Comarch Webshop, indem Du auf die Option Bestellungen aus Comarch Webshop aktualisieren klickst:
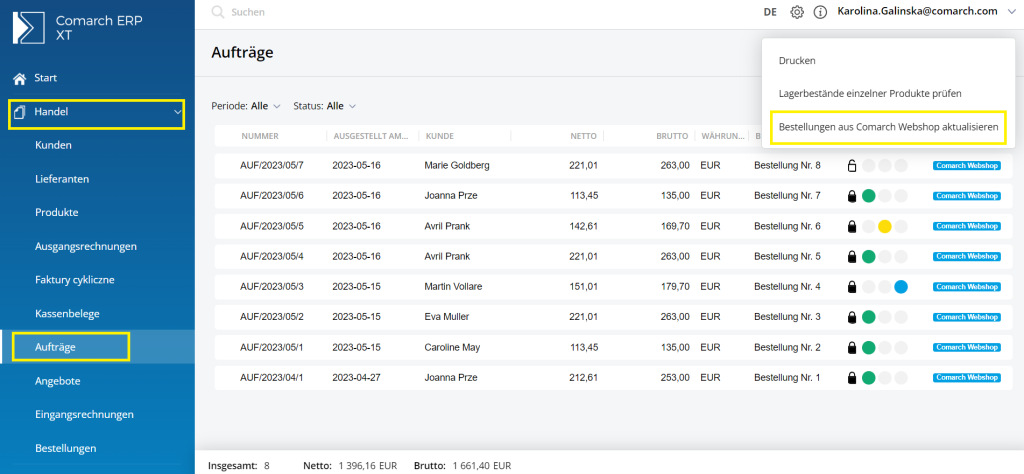
Bestellungen in Comarch Webshop
Du siehst dann im Comarch Webshop eine Statusaktualisierung von bestätigt auf ausgeführt.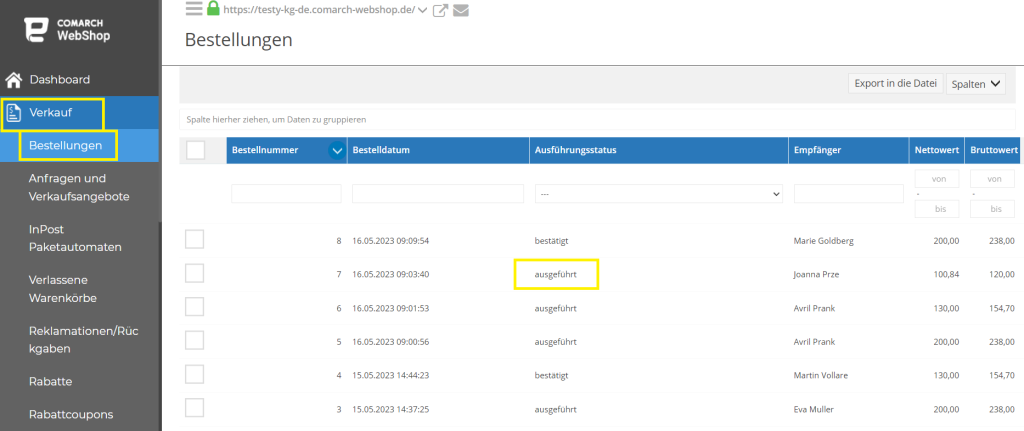
Was sind die Auftragsstatus im Comarch Webshop?
Ein paar Worte über Ausführungsstatus
Die Auftragsinformationen werden während der Auftragsabwicklung vom Webshop oder vom ERP XT-System an den Administrationspanel gesendet. Der Kunde kann den Status seiner Bestellung in seinem Webshop-Konto verfolgen und erhält zusätzlich eine E-Mail mit dem Status der Bestellung.Arten von Ausführungsstatus
Die folgenden Status sind im Comarch Webshop Verkauf ➞ Bestellungen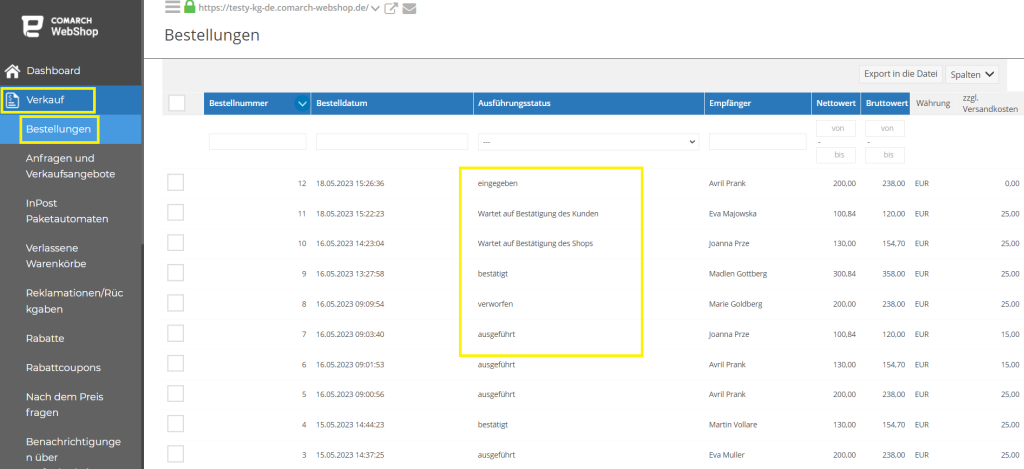 in der Spalte Ausführungsstatus sichtbar:
in der Spalte Ausführungsstatus sichtbar:
| Ausführungsstatus | Wann erhält ein Auftrag diesen Status? | Der Webshop schickt eine E-Mail: | Wird der Status an das ERP geschickt? |
| eingegeben | Er erscheint, wenn ein Artikel bestellt wurde, für den in den Einstellungen verhandlungsfähige Versandkosten hinterlegt sind. Die Versandkosten müssen im Administrationspanel eingestellt und an den Kunden gesendet werden. | Bestätigung des eingegebenen Auftrags | NEIN |
| wartet auf Akzeptieren der Lieferkosten | Er erscheint, nachdem der Webshop-Administrator die Versandkosten festgelegt hat. Die Bestellung kann ihren Status ändern in:
|
Benachrichtigung über die Festsetzung der Lieferkosten | NEIN |
| wartet auf Bestätigung des Kunden | Er erscheint nach einer Bestellung im Webshop, wenn der Administrator eine Bestellbestätigung über einen Link verlangt, der per E-Mail verschickt wird. Es ist möglich, die Bestellung durch den Administrator zu bestätigen oder zu stornieren. | Bestätigung des Kaufs im Webshop mit dem Link "Bestellung bestätigen" | NEIN |
| wartet auf Bestätigung des Shops | Es gibt mehrere Varianten, wann dieser Status erscheint: 1. wenn die Bestellung im Webshop aufgegeben wird, 2. nachdem der Kunde die Bestellung bestätigt hat (wenn der Administrator dies verlangt), 3. nachdem die Zahlung durch einen Zahlungs- oder Ratenzahlungsservice bestätigt wurde. 4. wenn die vom Kunden bearbeitete Bestellung genehmigt worden ist, 5. nach der Genehmigung einer geteilten Bestellung durch den Administrator. | 1. Kaufbestätigung im Webshop, 2. Bestätigung der Bestellung durch den Kunden, 3. Änderung des Bestellstatus, 4. Bestätigung der Bestellung, 5. Aufteilung der Bestellung | JA - Nach der Synchronisation |
| bestätigt | Er erscheint nach der Synchronisierung des ERP XT Systems mit dem Comarch Webshop. | Auftrag bestätigt - Änderung des Auftragsstatus | ENTFÄLLT |
| ausgeführt | Er erscheint, wenn der Auftrag in eine Verkaufsrechnung, eine Anzahlungsrechnung oder einen Kassenbeleg umgewandelt wurde und eine Synchronisierung stattgefunden hat - mehr zu diesem Punkt erfährst Du hier. | Auftrag ausgeführt | ENTFÄLLT |
| verworfen | Es gibt drei Möglichkeiten, einen Auftrag zu stornieren: 1. Stornierung eines Auftrags durch den Kunden Der Kunde kann den Auftrag stornieren, wenn er noch nicht mit dem ERP-System synchronisiert wurde, 2. Stornierung eines Auftrags durch den Administrator im Verwaltungsbereich des Webshops (wenn er nicht mit dem ERP-System synchronisiert wurde), 3. Stornierung eines Auftrags im ERP-System. | Auftrag storniert | 1. NEIN 2. NEIN 3. ENTFÄLLT (stammt aus dem ERP-System) |
| wartet auf Bestätigung durch Zahlungsservice | Der Kunde hat eine Bestellung mit Online-Zahlung über einen Zahlungsservice aufgegeben, aber keine Zahlung geleistet. Sobald das Zahlungssystem die Bestätigung erhalten hat, ändert sich der Status automatisch (bei den meisten Zahlungsservice) in "wartet auf Bestätigung des Shops". Der Administrator hat auch die Möglichkeit, die Zahlung manuell zu bestätigen oder die Bestellung zu stornieren. | 1. Bestätigung des Kaufs im Webshop, 2. Erinnerung an den Abschluss der Online-Zahlung (bei Nichtbezahlung) | NEIN |
| wartet auf die Bestätigung der Ratenzahlung | Der Kunde hat eine Bestellung mit Zahlung über das Ratenzahlungssystem aufgegeben. Der Administrator muss die Zahlung manuell bestätigen oder die Bestellung stornieren. | Bestätigung des Kaufs im Webshop | NEIN
|
| bearbeitet - wartet auf Bestätigung des Kunden | Wenn der Kunde die Bestellung über das Kundenprofil bearbeitet. | Anfang der Bearbeitung | NEIN |
| bei der Trennung | Wenn der Administrator den Auftrag aufteilt. | NEIN |
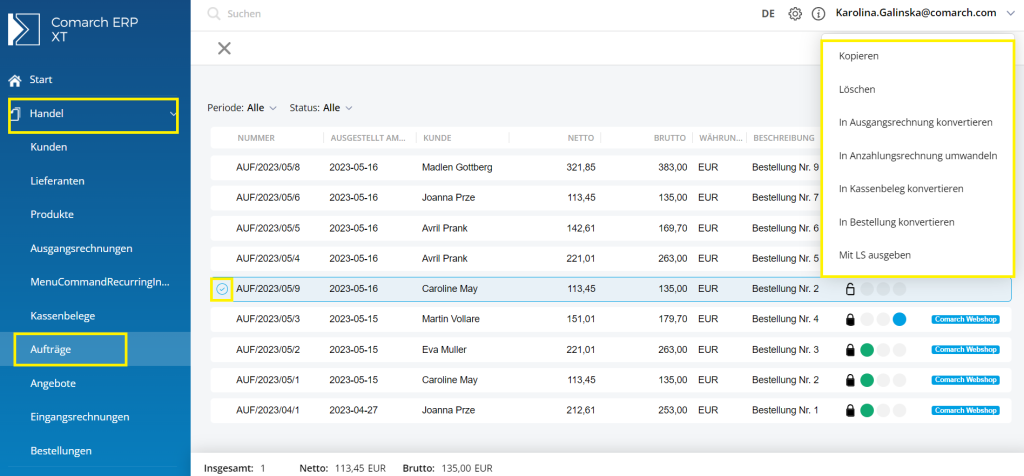 dann klicke bitte Bestellungen aus Comarch Webshop aktualisieren:
dann klicke bitte Bestellungen aus Comarch Webshop aktualisieren:
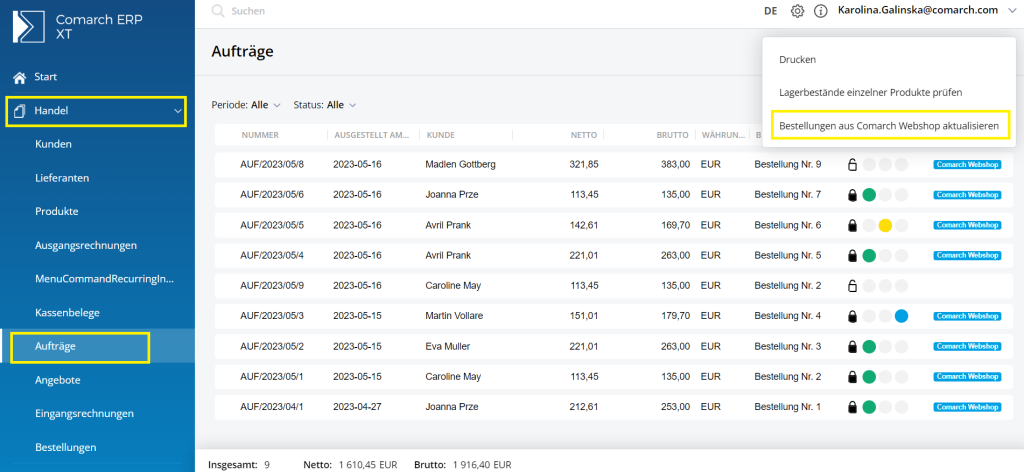
Wie kann ich meine Bestellungen im Comarch Webshop verwalten?
Kurz über den Artikel
Damit ein Webshop funktioniert, muss es verkauft werden, und was ist damit verbunden? Kundenaufträge. Im folgenden Artikel erfährst du, wie du deine Bestellungen in deinem Comarch Webshop verwalten kannst, u.a. wo du deine Bestellungen im Administrationspanel findest, wie du sie überprüfen kannst, was auf den Bestelldetails steht.Bestellung im Comarch Webshop
Alle Bestellungen aus deinem Webshop findest du in deinem Administrationspanel, du hast zwei Möglichkeiten, um die Bestellliste oder über die Startseite des Administrationspanels zuzugreifen: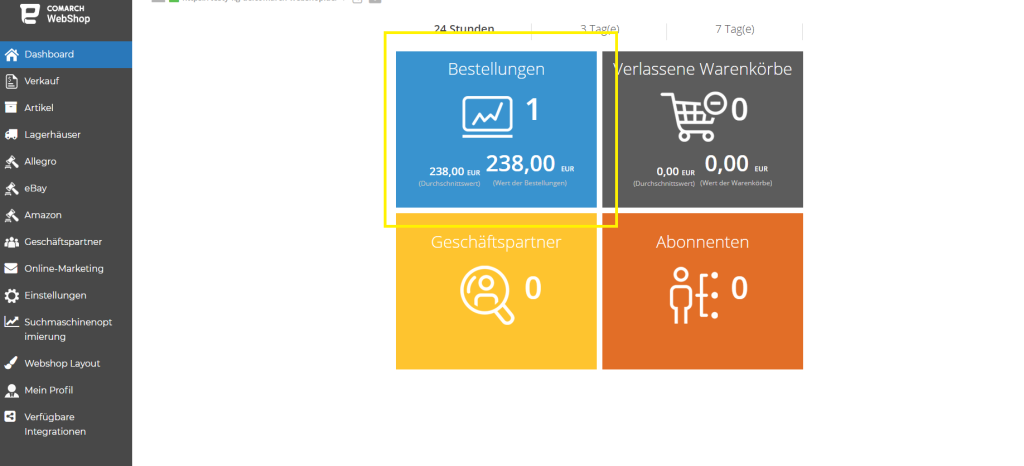 oder Verkauf ➞ Bestellungen:
oder Verkauf ➞ Bestellungen:
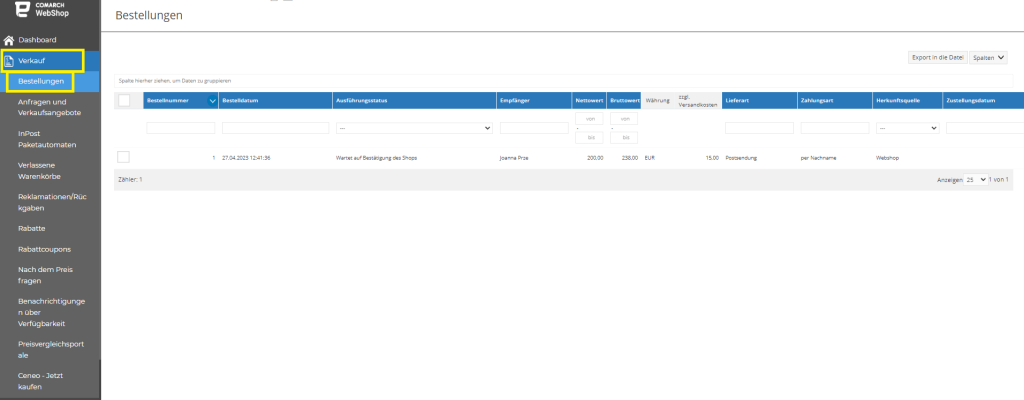 Wenn du eine Bestellung mit einer der oben genannten Methoden eingeben, wird eine Liste der Bestellungen angezeigt.
Wenn du eine Bestellung mit einer der oben genannten Methoden eingeben, wird eine Liste der Bestellungen angezeigt.
Liste der Bestellungen
Die Liste ist in Form einer Tabelle mit 16 Spalten (Du kannst mehr haben):- Bestellnummer,
- Bestelldatum,
- Ausführungsstatus,
- Empfänger,
- Nettowert,
- Bruttowert,
- Währung,
- zzgl.Versandkosten,
- Lieferart,
- Zahlungsart,
- Herkunftsquelle,
- Zustellungsdatum,
- Frachtbrief-Nr.,
- Kosten f. Zahlungsart,
- Lieferkosten und Zahlungen,
- Reklamationen/Rückgaben.
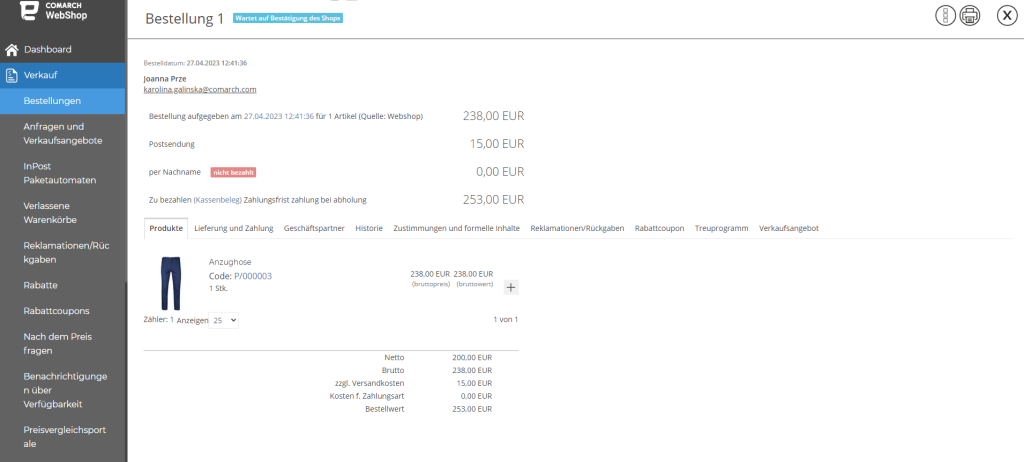
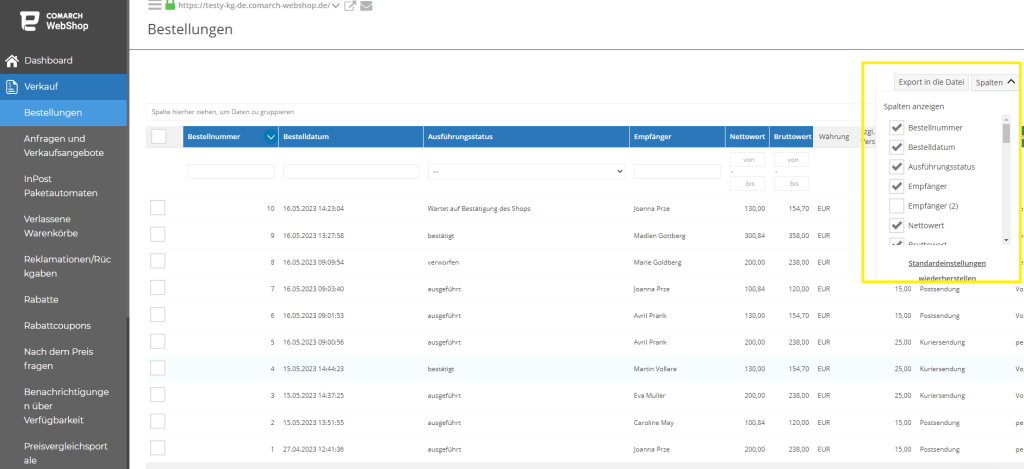 Man kann die Standardeinstellungen auch wiederherstellen, indem du auf die Schaltfläche Standard wiederherstellen klickst.
Man kann die Standardeinstellungen auch wiederherstellen, indem du auf die Schaltfläche Standard wiederherstellen klickst.
Hinzufügen neuer Bestellungen
Bestellungen von Webshop-Kunden werden der Liste hinzugefügt. Der Webshop-Administrator kann keine Bestellungen aus dem Administrationspanel hinzufügen.Bestellungen löschen
Bei Bedarf kann die erteilte Bestellung storniert, aber nicht gelöscht werden.Lieferdatum
Das Lieferdatum wird im ERP-System definiert und bei der Synchronisation übermittelt. Wenn es nicht möglich ist, ein solches Datum im ERP-System zu definieren, kann man es manuell im Administrationspanel definieren. Das Lieferdatum wird über die Schaltfläche Lieferdatum festlegen festgelegt. Auf dieser Registerkarte kann man das Lieferdatum für viele Bestellungen gemeinsam festlegen.Anonymisieren
Die Anonymisierung besteht darin, die Daten des Auftragnehmers aus dem Auftrag zu entfernen. Man kann Bestellungen mit dem Status ausgeführt anonymisieren. Dieser Vorgang ist irreversibel.Frachtbriefnummer hinzufügen
Von der Bestellliste aus kann man die Frachtbriefnummer zu einer Bestellung hinzufügen, die über ein Kurierunternehmen gesendet wird. Wenn in der Dropdown-Liste kein ausgewähltes Kurierunternehmen vorhanden ist, kann man es hinzufügen, indem du die Option Andere auswählst. Dadurch wird ein neues Feld hinzugefügt, um den Namen des Kuriers einzugeben. Die Frachtbriefnummer und die Art des Kuriers werden in den Bestelldetails auf der Registerkarte Lieferung und Zahlung angezeigt.Einzelheiten der Bestellung
Nach Anklicken der Zeile eines bestimmten Auftrags wird ein Bereich mit Informationen zum Auftrag und zum Auftragnehmer angezeigt. Bestelldetails können über das Druckersymbol ausgedruckt werden im Bereich Header verfügbar.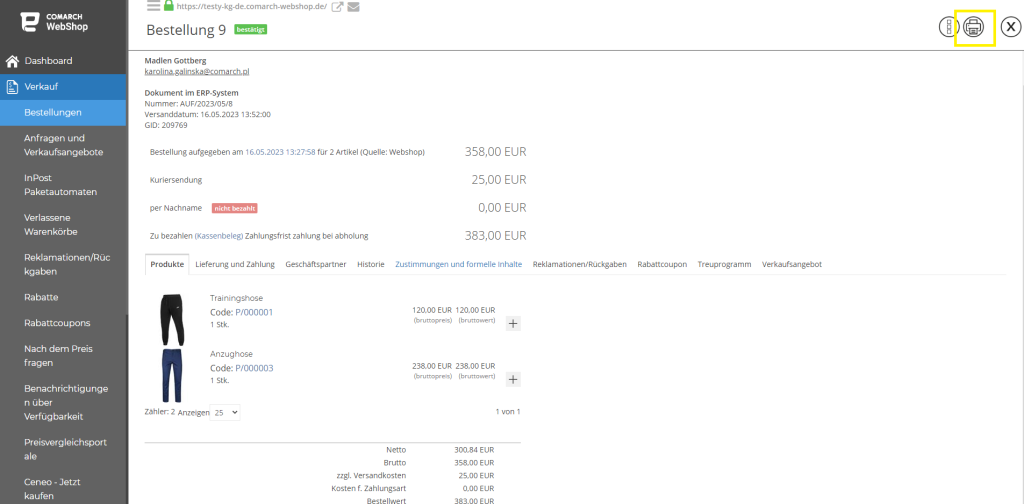 Die Option wurde für Kunden hinzugefügt, Datum und Uhrzeit der Lieferung der gekauften Waren bei einer Bestellung in Comarch Webhop einzugeben.
Die Funktion ist verfügbar, wenn der Parameter Bearbeiten des Lieferdatums zulassen auf der Registerkarte „Layout/Einstellungen des Webshops“ nicht deaktiviert wurde. Der Parameter ist in allen standardmäßigen Comarch-Vorlagen verfügbar. Der Administrator kann wählen, ob die Ausgabe des Datums das Lieferdatum oder das Lieferdatum und die Lieferuhrzeit betreffen soll, zu denen der Kunde die Sendung erhalten möchte.
Nachfolgend finden Registerkarten mit detaillierten Informationen zu:
Die Option wurde für Kunden hinzugefügt, Datum und Uhrzeit der Lieferung der gekauften Waren bei einer Bestellung in Comarch Webhop einzugeben.
Die Funktion ist verfügbar, wenn der Parameter Bearbeiten des Lieferdatums zulassen auf der Registerkarte „Layout/Einstellungen des Webshops“ nicht deaktiviert wurde. Der Parameter ist in allen standardmäßigen Comarch-Vorlagen verfügbar. Der Administrator kann wählen, ob die Ausgabe des Datums das Lieferdatum oder das Lieferdatum und die Lieferuhrzeit betreffen soll, zu denen der Kunde die Sendung erhalten möchte.
Nachfolgend finden Registerkarten mit detaillierten Informationen zu:
- Auftragspositionen,
- gewählte Versand- und Zahlungsart,
- Auftragnehmer, der den Auftrag erteilt,
- Bestellverlauf,
- Zustimmungen und formale Inhalte, die bei der Bestellung akzeptiert werden,
- Reklamationen/Rücksendungen,
- gebrauchte Rabattcoupons,
- Punkte, die im Rahmen des Treueprogramms vergeben oder verwendet werden.
Zusatzfunktionen für Bestellungen
Auf der Ebene der Bestelldetails kannst du verschiedene zusätzliche Funktionen in Bezug auf eine bestimmte Bestellung ausführen, darunter:- erneutes Senden der Bestellung an das ERP-System, wenn das ERP-System die Bestellnummer nicht vergeben hat,
- Senden einer E-Mail/SMS an den Kunden,
- erneute Zusendung der Auftragsbestätigung,
- Änderung von Kundendaten bei der Bestellung,
- Ermittlung der Versand- und Zahlungskosten (bei Bestellungen mit verhandelbaren Versandkosten),
- Bestätigung von Bestellungen in besonderen Fällen (z. B. fehlende Informationen aus dem Online-Bezahlsystem / Ratenzahlungssystem, fehlende Auftragsbestätigung durch den Kunden),
- Stornierung der Bestellung.
| Funktion | Funktionsbeschreibung | Auftragsstatus, für die die Funktion arbeitet |
| Eine Nachricht schicken |
|
eingegeben, wartet auf Bestätigung des Kunden, wartet auf Bestätigung des Shops, wartet auf Akzeptieren der Lieferkosten, wartet auf Bestätigung durch Zahlungsservice, wartet auf die Bestätigung der Ratenzahlung, bestätigt, verworfen |
| Bestätigung senden |
|
wartet auf Bestätigung des Kunden, wartet auf Bestätigung des Shops, wartet auf Bestätigung durch Zahlungsservice, wartet auf die Bestätigung der Ratenzahlung, bestätigt |
| Bestätigen für Kunden Bestellungen mit der erforderlichen Kaufbestätigung des Kunden |
|
wartet auf Bestätigung des Kunden |
| Daten ändern |
|
eingegeben, wartet auf Bestätigung des Kunden, wartet auf Bestätigung des Shops, wartet auf Akzeptieren der Lieferkosten, wartet auf Bestätigung durch Zahlungsservice, wartet auf die Bestätigung der Ratenzahlung |
| Kosten festlegen Bestellungen mit verhandelbaren Versandkosten |
|
eingegeben |
| Ich übernehme die Kosten Bestellungen mit verhandelbaren Versandkosten |
|
wartet auf Akzeptieren der Lieferkosten |
| Bestätigen Bestellungen mit Online-Zahlungs-/Ratenzahlungssystem |
|
wartet auf Bestätigung durch Zahlungsservice, wartet auf die Bestätigung der Ratenzahlung |
| Bestellung stornieren |
|
eingegeben, wartet auf Bestätigung des Kunden, wartet auf Bestätigung des Shops, wartet auf Akzeptieren der Lieferkosten, wartet auf Bestätigung durch Zahlungsservice, wartet auf die Bestätigung der Ratenzahlung |
Ablauf des Bestellvorgangs
Nachfolgend findest du einen vereinfachten Ablauf des Bestellvorgangs Comarch Webshop.- Bestellung durch den Kunden,
- Synchronisation der Bestellung mit dem ERP-System,
- Auftragserfüllung seitens des ERP-Systems,
- Neusynchronisierung der abgeschlossenen Bestellung mit Webshop,
- Bestellung abgeschlossen.
Änderung des Auftragsstatus
Eine Bestellung, die während der Synchronisierung mit dem ERP-System nicht gesendet wurde, kann vom Administrator im Administrationspanel oder vom Kunden im Kundenprofil storniert werden. Nach der Synchronisation kann eine solche Bestellung nur seitens des ERP-Systems storniert werden. Die Änderung des Bestellstatus in Webhsop erfolgt nach Synchronisation mit dem ERP-System. Zunächst bestätigt das ERP-System den Auftrag als angenommen zur Ausführung. Nach der Bearbeitung wird die Bestellung dann als erfüllt markiert.Export von Bestellungen in eine Datei
Die Auftragsliste kann in eine Datei im XML- oder CSV-Format exportiert werden.
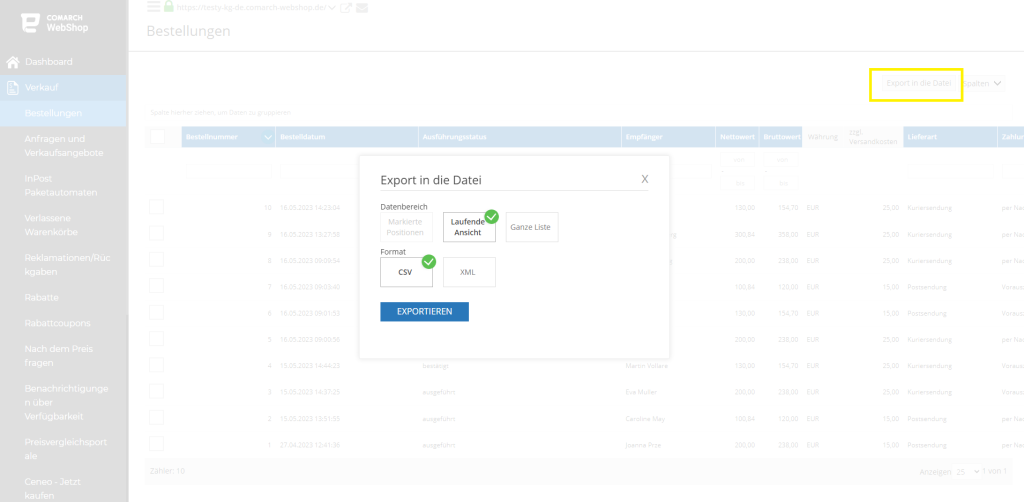 Als nächstes möchte ich dir zeigen, wie du mit einer solchen Bestellung umgehst und konkret, wie du eine Bestellung aus dem Comarch Webshop ins ERP-System herunterladen kannst.
Als nächstes möchte ich dir zeigen, wie du mit einer solchen Bestellung umgehst und konkret, wie du eine Bestellung aus dem Comarch Webshop ins ERP-System herunterladen kannst.Wie erzeuge und sende ich eine elektronische Kopie einer Rechnung an den Webshop?
Kurz über den Artikel
Im Zeitalter der weit verbreiteten Digitalisierung sind elektronische Rechnungskopien eines der Schlüsselelemente für die Tätigkeit eines modernen Unternehmens. Dank ihnen haben die Kunden und der Betreiber des Unternehmens Zugang zu Dokumenten, die den Abschluss von Transaktionen bestätigen.Konfiguration im ERP XT-System
Bevor Du mit diesem Artikel fortfährst, vergewissere dich, dass die unten aufgeführten Parameter aktiviert sind und die Synchronisierung durchgeführt wurde. Falls nicht, führe zuerst diese beiden Schritte aus: Schritt 1: Starte ERP XT-System und gehe in den Bereich: Weitere Weblösungen ➞ Comarch Webshop ➞ Konfiguration: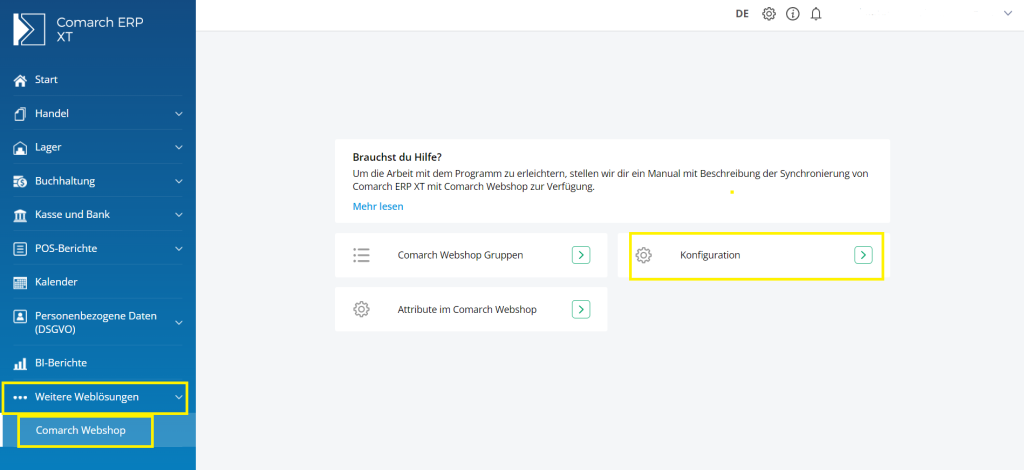 Schritt 2: Wähle im Bereich Parameter die Funktion: Ausdrucke von Ausgangsrechnungen in Comarch Webshop hochladen und speichere die Änderung:
Schritt 2: Wähle im Bereich Parameter die Funktion: Ausdrucke von Ausgangsrechnungen in Comarch Webshop hochladen und speichere die Änderung:
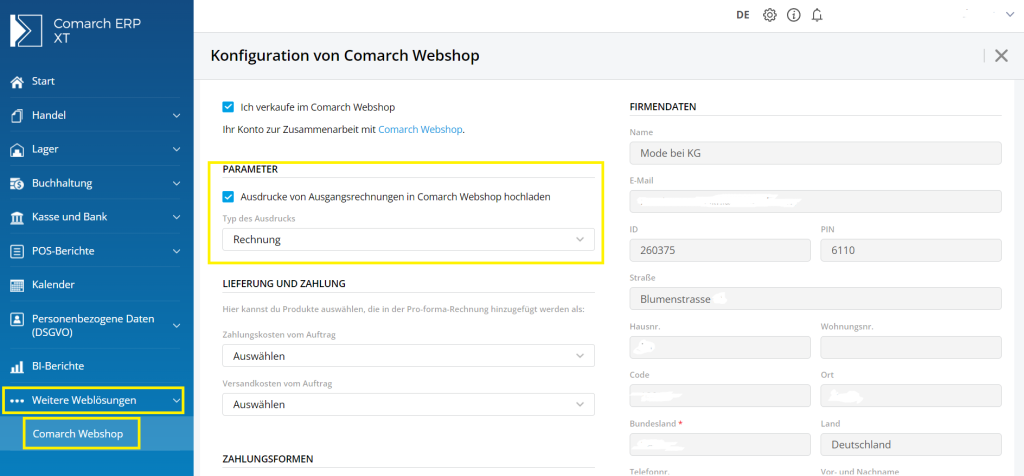
Elektronische Rechnung im Administrationspanel
Nach der Synchronisierung stehen die Rechnungen im Administrationspanel unter den Auftragsdetails zum Download bereit. Im Administrationspanel Verkauf ➞ Bestellungen: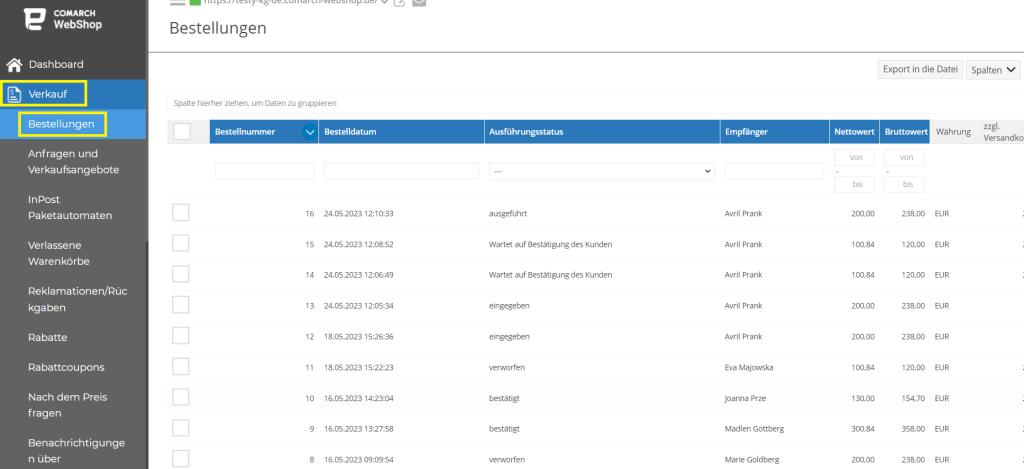 Wähle die Bestellung aus, für die Du eine Rechnung benötigst, und klicke darauf, um zu den Details zu gelangen. In der oberen rechten Ecke befindet sich eine Schaltfläche zum Herunterladen der Rechnung:
Wähle die Bestellung aus, für die Du eine Rechnung benötigst, und klicke darauf, um zu den Details zu gelangen. In der oberen rechten Ecke befindet sich eine Schaltfläche zum Herunterladen der Rechnung:
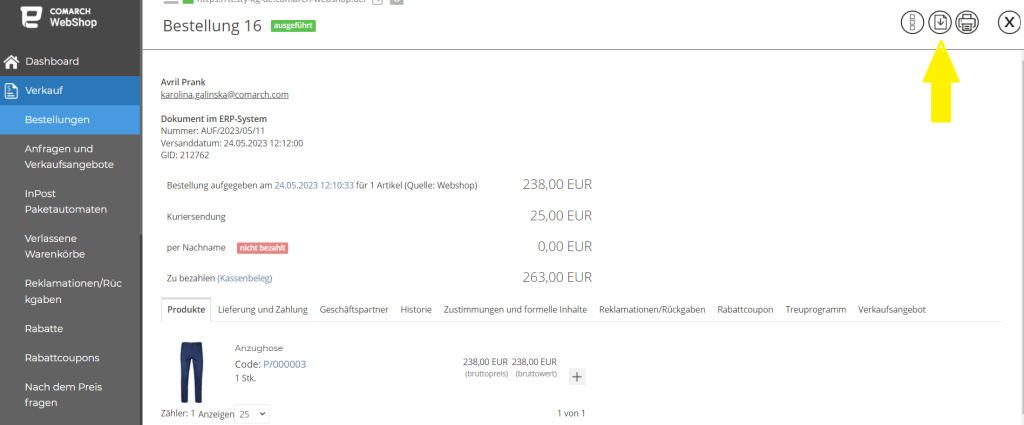
Elektronische Rechnung - Kundenkonto im Webshop
Nach der Synchronisierung stehen die Rechnungen auch im Kundenprofil (in jeder Comarch-Vorlage) zum Download bereit. Sobald Dein Kunde im Webshop angemeldet ist, kann er die Rechnung herunterladen: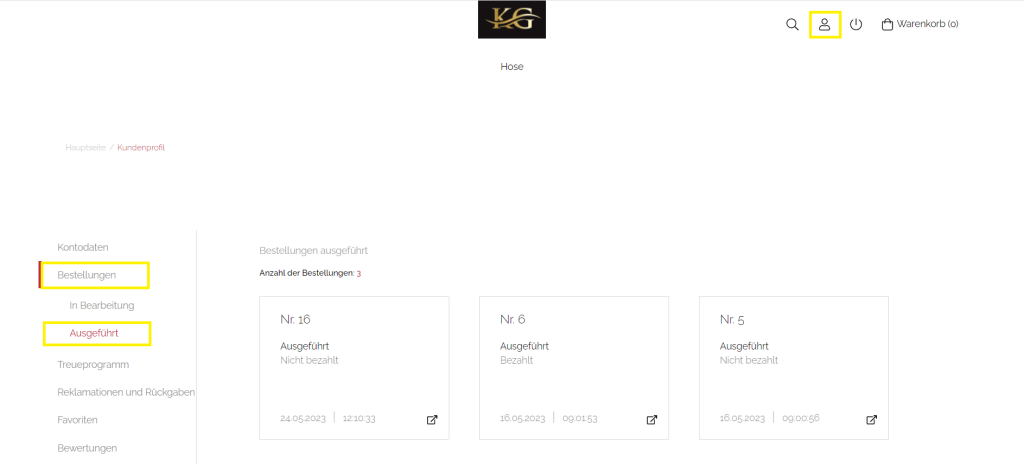
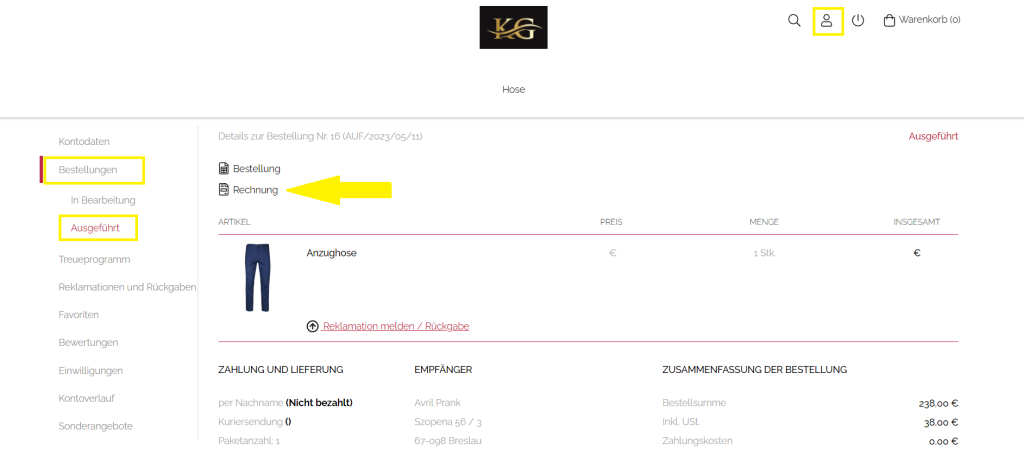 Elektronische Kopien können nur für Bestellungen, die innerhalb der letzten 30 Tage abgeschlossen wurden, an den Comarch Webshop gesendet werden. Elektronische Kopien für Bestellungen, die älter als 30 Tage sind, werden nicht versandt. Rechnungskorrekturen können auch für Bestellungen gesendet werden, die älter als 30 Tage sind.
Elektronische Kopien können nur für Bestellungen, die innerhalb der letzten 30 Tage abgeschlossen wurden, an den Comarch Webshop gesendet werden. Elektronische Kopien für Bestellungen, die älter als 30 Tage sind, werden nicht versandt. Rechnungskorrekturen können auch für Bestellungen gesendet werden, die älter als 30 Tage sind.
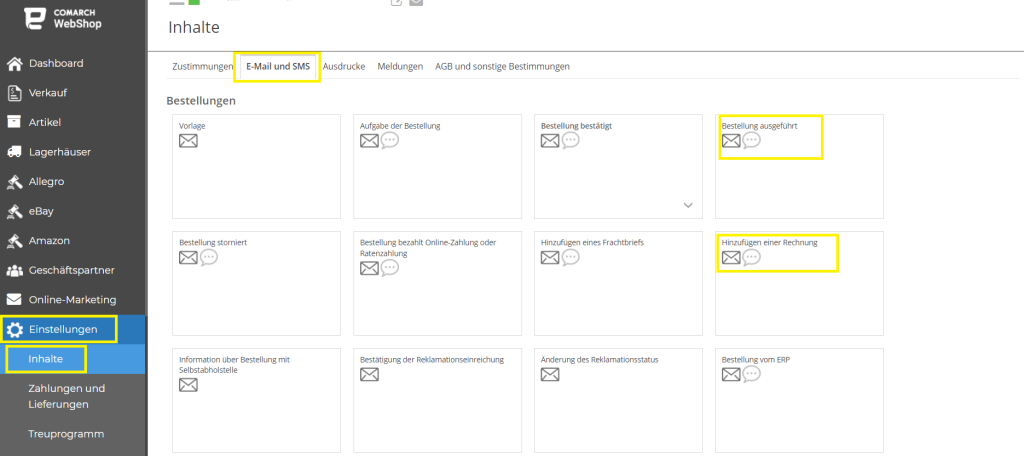
Wie kann ich einen Auftrag löschen?
Ein paar Worte zum Thema
In diesem Artikel erfährst Du, wie Du einen Auftrag löschen kannst. Aber zuerst musst Du wissen, dass bei Bedarf die erteilte Bestellung storniert kann, aber nicht gelöscht werden. Es gibt drei Möglichkeiten, einen Auftrag im ERP XT System oder im Administrationspanel zu stornieren.Stornierung durch den Kunden
Der Kunde kann die Bestellung stornieren, wenn sie nicht mit dem ERP-System synchronisiert wurde. Nachdem Du dich in Dein Kundenkonto eingeloggt hast, gehe zu Bestellungen und gib dort unter der Kategorie in Bearbeitung die Details der Bestellung ein, die Du stornieren möchtest.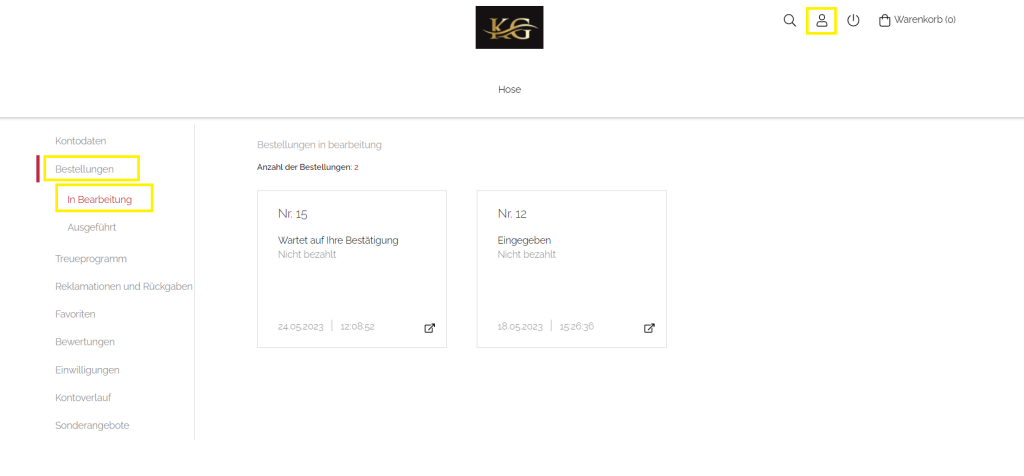 Klicke in den Bestelldetails auf Abrechen, um die Bestellung zu stornieren:
Klicke in den Bestelldetails auf Abrechen, um die Bestellung zu stornieren:
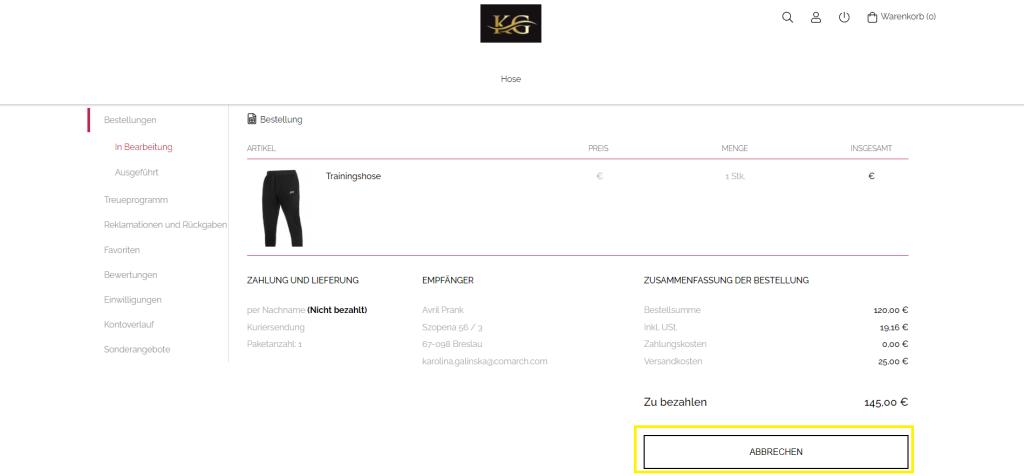 Die Bestellung wird automatisch aus der Bestellliste in der Kategorie in Bearbeitung entfernt und Du erhältst eine E-Mail, in der Du darüber informiert wirst, dass die Bestellung storniert wurde. Im Administrationspanel erscheint neben der stornierten Bestellung der Status Verworfen.
Die Bestellung wird automatisch aus der Bestellliste in der Kategorie in Bearbeitung entfernt und Du erhältst eine E-Mail, in der Du darüber informiert wirst, dass die Bestellung storniert wurde. Im Administrationspanel erscheint neben der stornierten Bestellung der Status Verworfen.
Stornierung durch den Verkäufer
Der Kunde kann die Bestellung im Administrationspanel stornieren, wenn sie nicht mit dem ERP-System synchronisiert wurde. Verkauf ➞ Bestellungen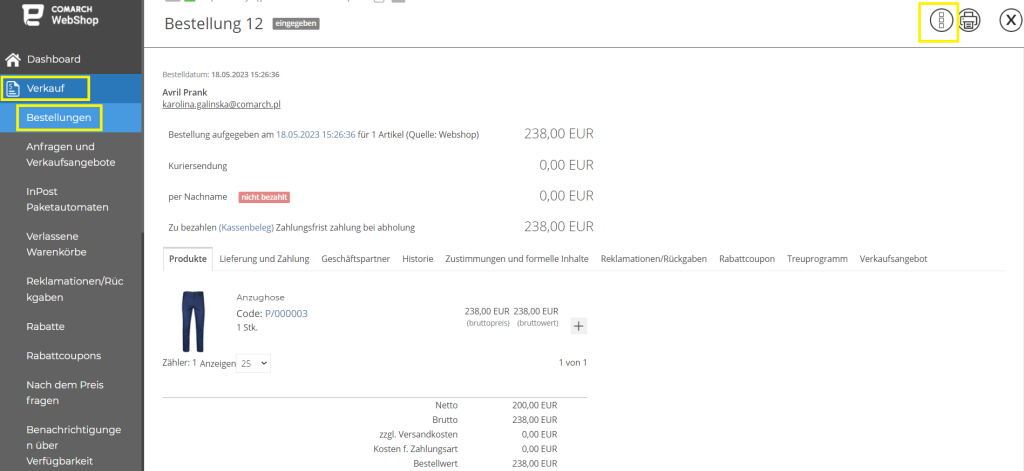 und klicke dann auf die Bestellung, die Du stornieren möchtest. Du gelangst dann zu den Details der Bestellung. Wähle in der oberen rechten Ecke die Schaltfläche mit den drei Punkten:
und klicke dann auf die Bestellung, die Du stornieren möchtest. Du gelangst dann zu den Details der Bestellung. Wähle in der oberen rechten Ecke die Schaltfläche mit den drei Punkten:
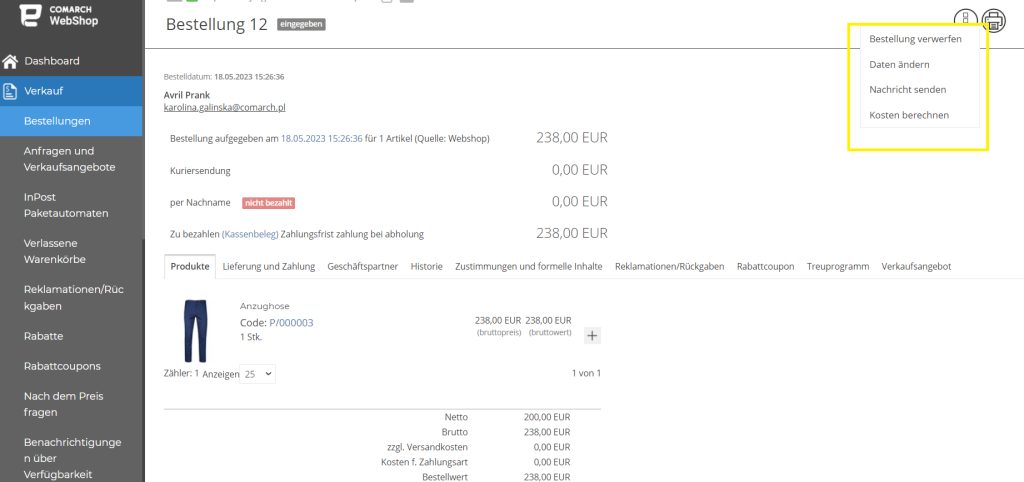 Um einen Auftrag zu stornieren, wähle Bestellung verwerfen.
Um einen Auftrag zu stornieren, wähle Bestellung verwerfen.
Stornierung im ERP-XT-System
Bestellungen im ERP XT-System erscheinen nach der Synchronisierung mit dem Comarch Webshop. Um eine Bestellung im ERP XT-System zu stornieren, musst Du zuerst die Synchronisierung durchführen. Die folgenden Schritte zeigen Dir genau, was Du tun musst: Schritt 1: Melde dich bei ERP XT- System an. Gehe auf die Registerkarte Handel➞ Aufträge. Schritt 2: Auf der Registerkarte Aufträge in der oberen rechten Ecke (drei Punkte) hast Du die Option Bestellungen aus Comarch Webshop aktualisieren - klicke hier. Und die Synchronisation ist fertig! Schritt 3: Markiere die Bestellung, die Du stornieren möchtest, und klicke auf die drei Punkte, dann werden verschiedene Optionen angezeigt, einschließlich der Stornierung der Bestellung - Löschen: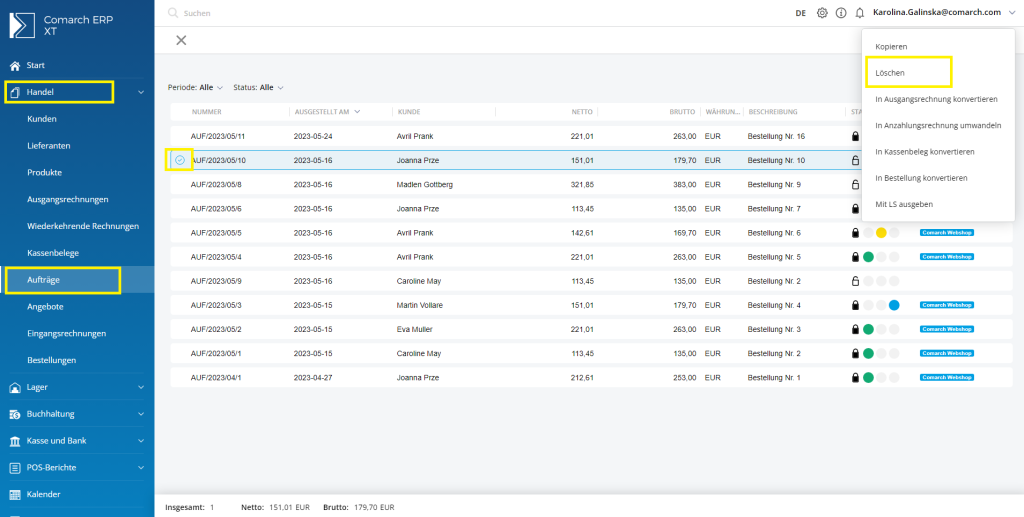
Wie anonymisiere ich eine Bestellung?
Kurz über den Artikel
In diesem Artikel erfährst Du, was die Anonymisierung einer Bestellung ist und wie sie im System durchgeführt wird.Anonymisierung der Bestellung
Die Anonymisierung besteht darin, die Daten des Auftragnehmers aus dem Auftrag zu entfernen. Man kann Bestellungen mit dem Status ausgeführt und verworfen anonymisieren. Dieser Vorgang ist irreversibel. Bestellungen werden erst anonymisiert, nachdem die bestellende Person (der Kunde/die Kundin) anonymisiert wurde. Die Daten des Kunden/der Kundin werden anschließend aus der Bestellung gelöscht. Der Rest der Informationen bleibt sichtbar. Um einen Geschäftspartner zu löschen, gehe im Administrationspanel zu Geschäftspartner ➞ Geschäftspartner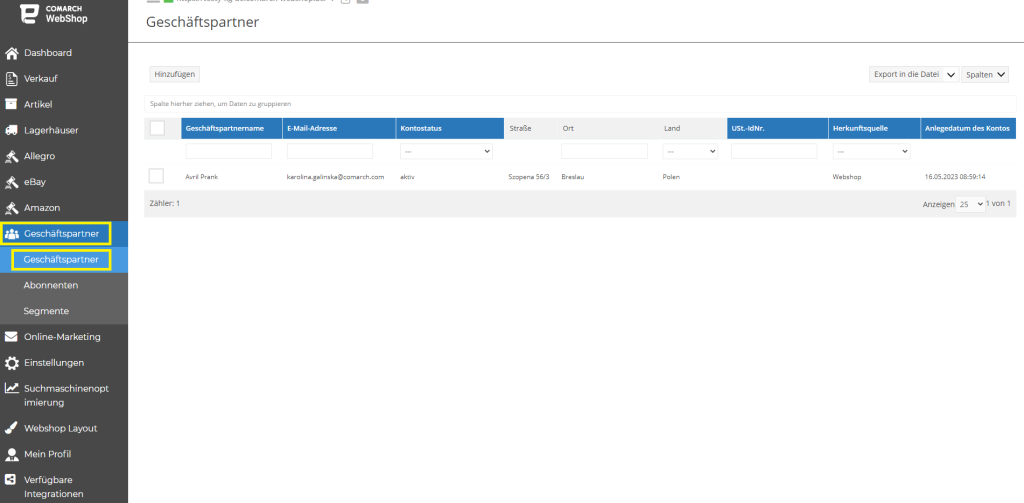 und wähle den Geschäftspartner aus. Klicke dann auf die Schaltfläche Anonymisieren. Bei der Anonymisierung eines Vertragspartners werden die für ihn im Comarch Webshop gewährten Rabatte und Rabatte aus dem ERP-System gelöscht.
Nach der Auswahl des Geschäftspartners und der Auswahl des Parameters Anonymisieren erscheint eine Meldung, die das ERP-System daran erinnert, den Geschäftspartner zu anonymisieren. Wenn Du auf Anonymisieren klickst, werden die Daten des Geschäftspartners unwiderruflich gelöscht.
und wähle den Geschäftspartner aus. Klicke dann auf die Schaltfläche Anonymisieren. Bei der Anonymisierung eines Vertragspartners werden die für ihn im Comarch Webshop gewährten Rabatte und Rabatte aus dem ERP-System gelöscht.
Nach der Auswahl des Geschäftspartners und der Auswahl des Parameters Anonymisieren erscheint eine Meldung, die das ERP-System daran erinnert, den Geschäftspartner zu anonymisieren. Wenn Du auf Anonymisieren klickst, werden die Daten des Geschäftspartners unwiderruflich gelöscht.
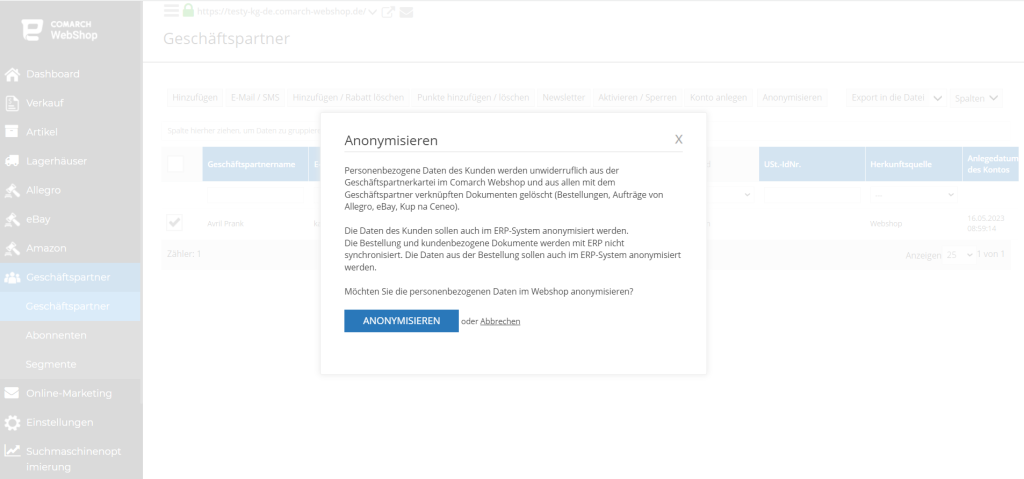 Weitere Informationen über Bestellungen findest Du auf der Webseite Hilfsseite.
Weitere Informationen über Bestellungen findest Du auf der Webseite Hilfsseite. Wie kann ich Anfragen und Verkaufsangeboten erstellen?
Einleitung
Beim B2B-Verkaufsmodell werden die Preise für die einzelnen Geschäftspartner häufig individuell festgelegt. Dies wird meist durch die dynamische Änderung der Preise der verkauften Artikel, die Menge der verkauften Artikel, die Situation auf dem Markt sowie durch individuelle Verträge zwischen dem Verkäufer und dem Geschäftspartner beeinflusst. In Comarch Webshop bieten wir die Möglichkeit, Angebotsanfragen durch Webshop-Kunden und individuelle Angebote durch den Verkäufer zu erstellen. Um Anfragen zu erstellen und diese dann zu realisieren, brauchst du:- Comarch Webshop in der B2B-Version
- die Saphir-Vorlage (speziell für B2B), die aktuell ist.
Wie kann ich eine Angebotsanfrage erstellen?
Wenn die Saphir-Vorlage im Webshop installiert ist, erscheint die Funktion Preisanfrage standardmäßig in der Kopfzeile - direkt neben dem Warenkorb.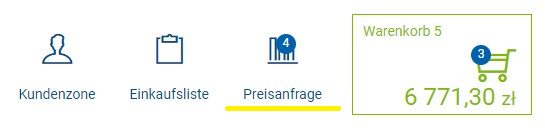 Darüber hinaus gibt es eine entsprechende Schaltfläche in den Artikeldetails, mit der du die Artikel zu einer neuen Angebotsanfrage hinzufügen kannst.
Darüber hinaus gibt es eine entsprechende Schaltfläche in den Artikeldetails, mit der du die Artikel zu einer neuen Angebotsanfrage hinzufügen kannst.
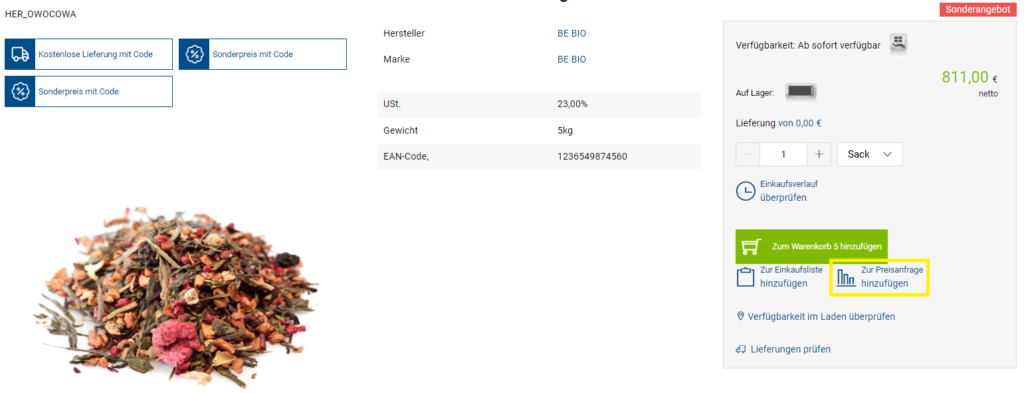 Es ist für jeden Geschäftspartner einfach, eine Liste der Artikel mit den entsprechenden Mengen zu erstellen, für die er eine Anfrage für ein individuelles Angebot an den Lieferanten sendet.
Nachdem er zu der erstellten Anfrage weitergeleitet wurde, wird dem Geschäftspartner eine Liste der ausgewählten Artikel angezeigt.
Es ist für jeden Geschäftspartner einfach, eine Liste der Artikel mit den entsprechenden Mengen zu erstellen, für die er eine Anfrage für ein individuelles Angebot an den Lieferanten sendet.
Nachdem er zu der erstellten Anfrage weitergeleitet wurde, wird dem Geschäftspartner eine Liste der ausgewählten Artikel angezeigt.
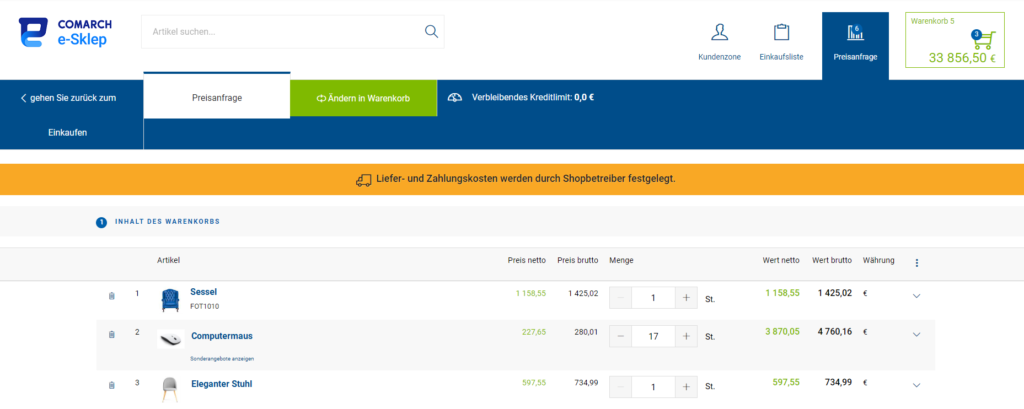 Um deine Anfrage zu vervollständigen, musst du das Kontaktformular ausfüllen und deine Anfrage an den Verkäufer senden.
Um deine Anfrage zu vervollständigen, musst du das Kontaktformular ausfüllen und deine Anfrage an den Verkäufer senden.
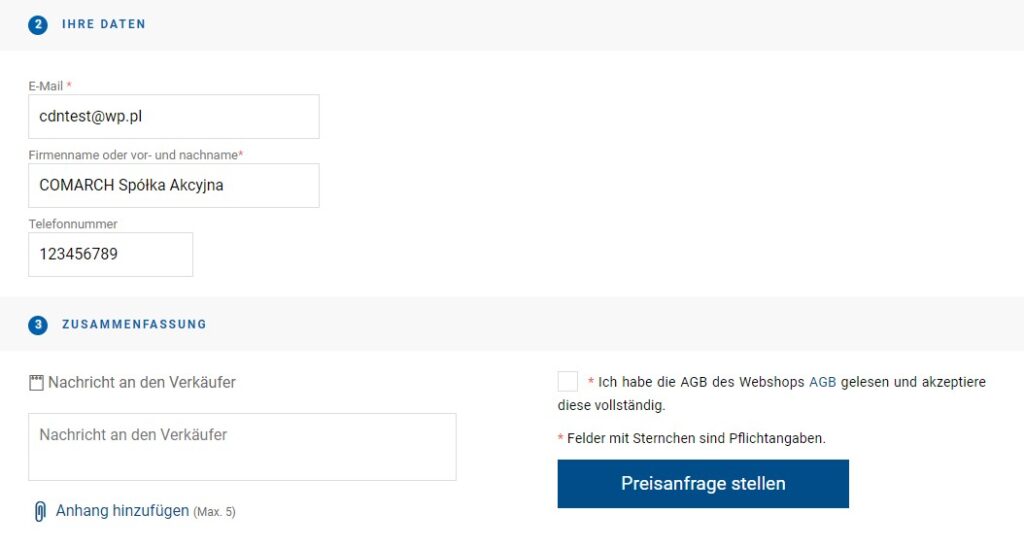 Die gestellte Anfrage erscheint im Admin-Panel des Verkäufers im Abschnitt Verkauf ➞ Anfragen und Verkaufsangebote.
Die gestellte Anfrage erscheint im Admin-Panel des Verkäufers im Abschnitt Verkauf ➞ Anfragen und Verkaufsangebote.
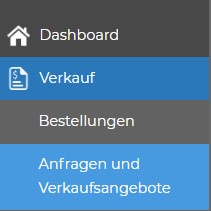 Der Bereich Anfragen und Verkaufsangebote ist in zwei Registerkarten unterteilt:
Der Bereich Anfragen und Verkaufsangebote ist in zwei Registerkarten unterteilt:
- Anfragen,
- Verkaufsangebote.
Anfragen
Im Admin-Panel gibt es im Bereich Verkauf ➞ Anfragen und Verkaufsangebote eine separate Registerkarte mit neu eingereichten Anfragen, die Angebotsanfragen heißt.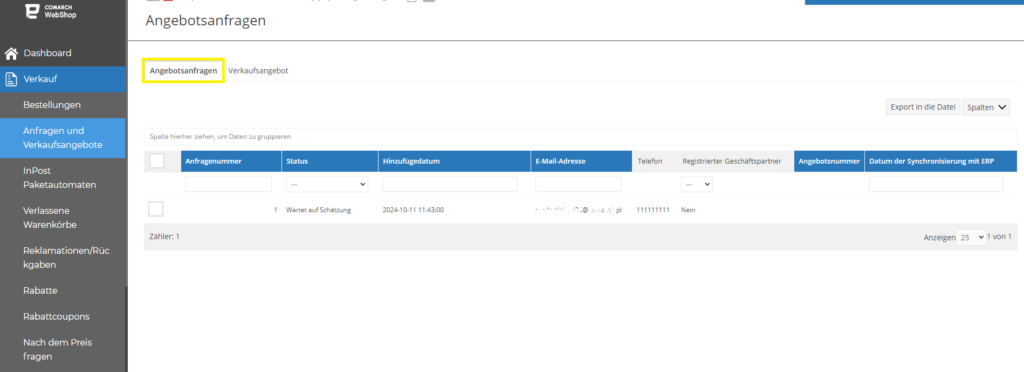 Welche Informationen in der Liste der Anfragen angezeigt werden, hängt von der Auswahl des Administrators ab. Diese Auswahl kann durch Anklicken der Registerkarte Spalten festgelegt werden. Daraufhin wird eine Liste von Spalten angezeigt, die für die Anzeige in der Anfrageliste ausgewählt werden können.
Welche Informationen in der Liste der Anfragen angezeigt werden, hängt von der Auswahl des Administrators ab. Diese Auswahl kann durch Anklicken der Registerkarte Spalten festgelegt werden. Daraufhin wird eine Liste von Spalten angezeigt, die für die Anzeige in der Anfrageliste ausgewählt werden können.
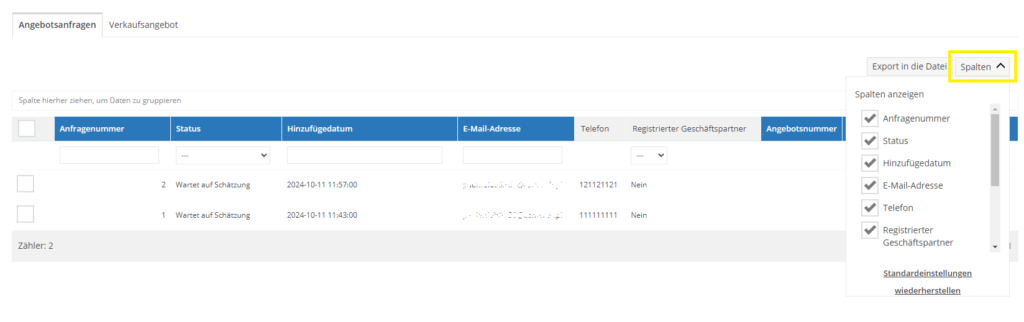 In der Anfrageliste stehen die folgenden Spalten zur Auswahl:
In der Anfrageliste stehen die folgenden Spalten zur Auswahl:
- Anfragenummer
- Status
- Hinzufügedatum
- E-Mail-Adresse
- Telefon
- Registrierter Geschäftspartner
- Angebotsnummer
- Datum der Synchronisierung mit ERP
- Nummer im ERP-System
- Geschäftspartnername (ab Version 2022).
Verkaufsangeboten
Wenn eine Anfrage mit einem Preis versehen wurde, stellt sie ein Verkaufsangebot an den Interessenten dar. Dieses Angebot erscheint auf der Registerkarte Verkaufsangebot, wo der Verkäufer den Zustimmungsstatus des abgegebenen Angebots und dessen Erfüllung im Webshop kontrollieren kann.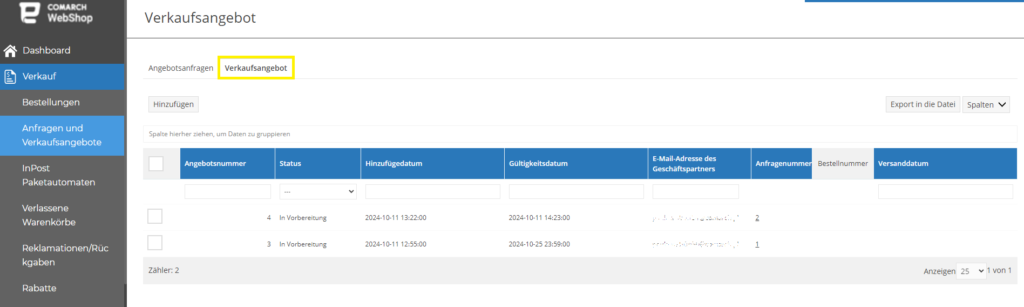 Wie bei den Anfragen sind die Informationen, die in der Liste der Anfragen angezeigt werden, von der Wahl des Administrators abhängig.
Wie bei den Anfragen sind die Informationen, die in der Liste der Anfragen angezeigt werden, von der Wahl des Administrators abhängig.
- Anfragenummer
- Status
- Hinzufügedatum
- Gültigkeitsdatum
- E-Mail-Adresse des Geschäftspartners
- Anfragenummer
- Bestellnummer
- Versanddatum
- Nummer im ERP-System
- Geschäftspartnername (ab Version 2022).
- wie der Datenbereich ausgewählt werden soll und,
- in welchem Format die Datei exportiert werden soll.
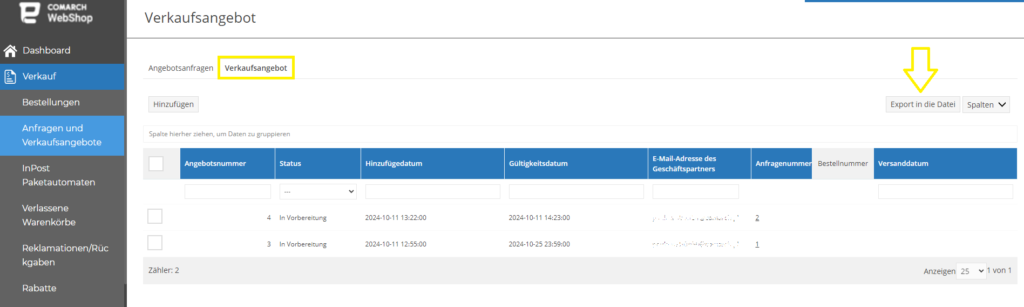
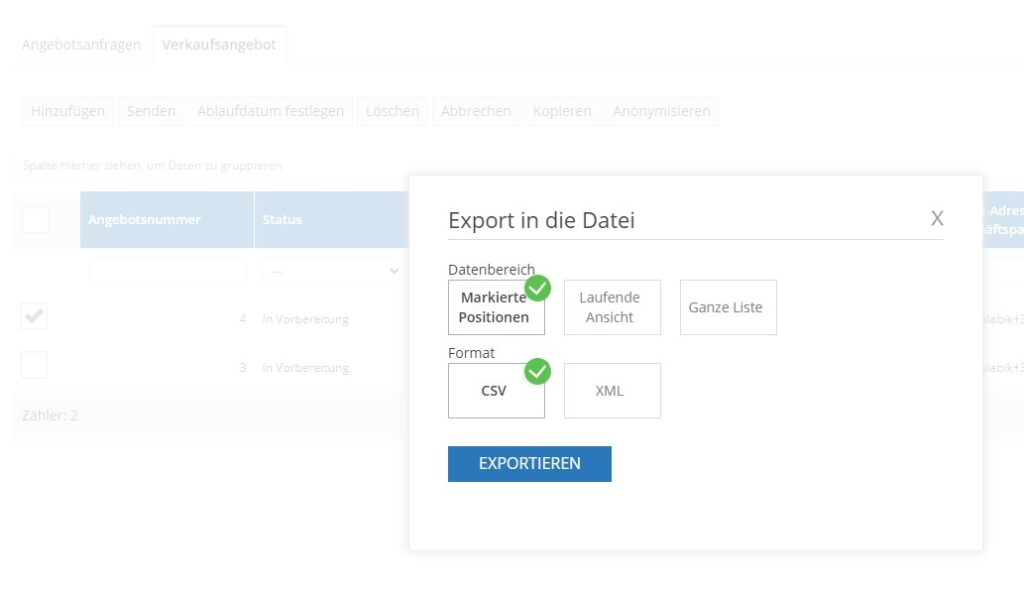
Wie erstelle ich ein Verkaufsangebot?
Wenn eine neue Anfrage im Verwaltungsbereich erscheint, musst du die Details der Anfrage aufrufen, um ein individuelles Verkaufsangebot zu erstellen. Die Details enthalten Informationen über:- den Geschäftspartner, der die Anfrage gestellt hat,
- die Liste der zu bietenden Artikel.
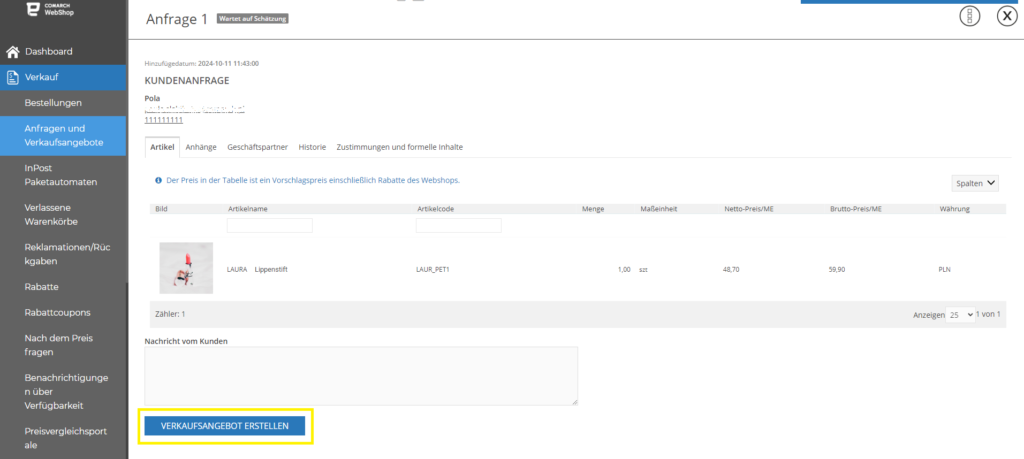 Nach dem Klicken die Schaltfläche VERKAUFSANGEBOT ERSTELLEN wirst du zum Formular für die individuelle Artikelbewertung weitergeleitet. Auf dem Formular kannst du auch das Ablaufdatum des Angebots angeben, den Netto- oder Bruttopreis der Artikel festlegen und weitere Parameter des Angebots auswählen. Vor dem Absenden des Angebots ist es auch möglich, es als Entwurf zu speichern, der später bearbeitet werden kann.
Nach dem Klicken die Schaltfläche VERKAUFSANGEBOT ERSTELLEN wirst du zum Formular für die individuelle Artikelbewertung weitergeleitet. Auf dem Formular kannst du auch das Ablaufdatum des Angebots angeben, den Netto- oder Bruttopreis der Artikel festlegen und weitere Parameter des Angebots auswählen. Vor dem Absenden des Angebots ist es auch möglich, es als Entwurf zu speichern, der später bearbeitet werden kann.
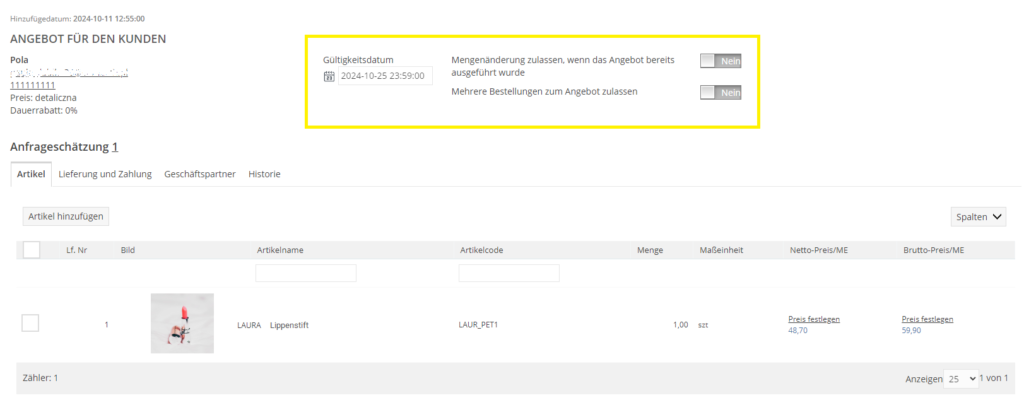 Sobald das Angebot vollständig fertiggestellt und an die Geschäftspartner gesendet wurde, wird es in die Registerkarte Verkaufsangebot aufgenommen. Die betreffende Geschäftspartner erhält eine entsprechende E-Mail-Benachrichtigung. Die E-Mail umfasst einen Link, der zum Einkaufswagen weiterleitet, um die angebotenen Artikel zu kaufen.
Sobald das Angebot vollständig fertiggestellt und an die Geschäftspartner gesendet wurde, wird es in die Registerkarte Verkaufsangebot aufgenommen. Die betreffende Geschäftspartner erhält eine entsprechende E-Mail-Benachrichtigung. Die E-Mail umfasst einen Link, der zum Einkaufswagen weiterleitet, um die angebotenen Artikel zu kaufen.
Anlagen zur Reklamation / Rückgabe
Einleitung
Im Comarch Webshop hast du die Möglichkeit, Anhänge von Kunden zu Reklamationen und Rücksendungen in der Saphir-Grafikvorlage hinzuzufügen. Diese Funktion ermöglicht es, die Anhänge für Reklamation in verschiedenen Formaten einzureichen, die für die Mitarbeiter des Webshops sichtbar sind. Anlagen in Form der Fotos, defekten oder beschädigten Artikeln, die direkt dem Formular hinzugefügt werden, beschleunigen den Reklamations- / Rückgabeprozess. Um die Funktion zum Hinzufügen von Anhängen zur Reklamation nutzen zu können, ist folgendes erforderlich:- Comarch Webshop B2B oder Enterprise ab Version 2019.6,
- die aktuelle Version der Saphir-Vorlage.
Konfiguration
Diese Funktion kann genutzt werden, nachdem du ist nach der Parametr Anhänge der Reklamationen und Rückgaben im Admin-Panel des Webshops im Menü Einstellungen ➞ Webshop Einstellungen ➞ Reklamationen aktiviert wurde.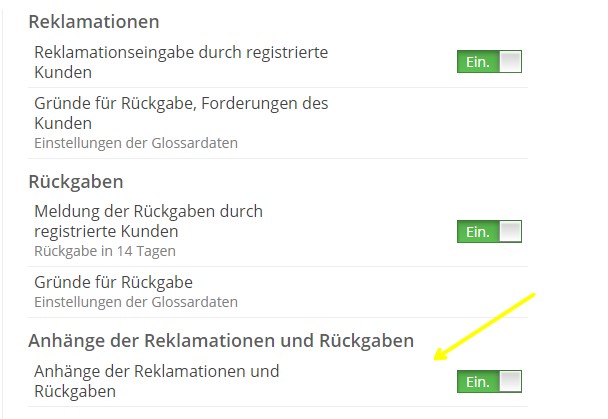 Nachdem du die obige Option aktiviert hast, erscheint im Reklamationformular ein neuer Abschnitt zur Verfügung, in dem du Anhänge hinzufügen kannst:
Nachdem du die obige Option aktiviert hast, erscheint im Reklamationformular ein neuer Abschnitt zur Verfügung, in dem du Anhänge hinzufügen kannst:
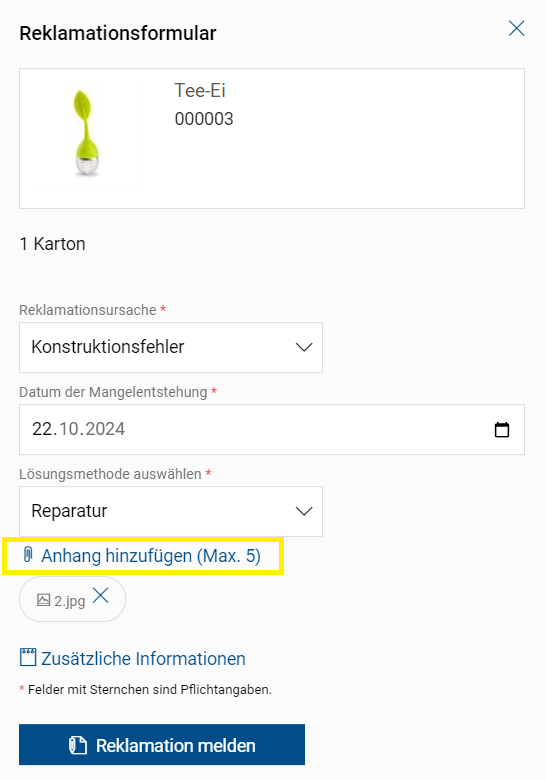 Einer Reklamation können bis zu 5 Anhänge hinzugefügt werden, wobei die maximal zulässige Dateigröße 0,5 MB beträgt. Das Hinzufügen der Dateien ist optional also die Reklamation / Rücksendung können auch ohne Anhänge eingereicht werden.
Die zulässigen Formate der hinzugefügten Dateien sind:
Einer Reklamation können bis zu 5 Anhänge hinzugefügt werden, wobei die maximal zulässige Dateigröße 0,5 MB beträgt. Das Hinzufügen der Dateien ist optional also die Reklamation / Rücksendung können auch ohne Anhänge eingereicht werden.
Die zulässigen Formate der hinzugefügten Dateien sind: - Dateien: pdf, csv, txt
- Bilder: jpg, jpe, jpeg, jfif
- Unterlagen: doc, docx
- Kalkulationstabelle: xls, xlsx, ods, odt
- Im Kundenprofil, auf die Details der Reklamation,
- In der Admin-Panel des Webshops im Menü Verkauf ➞ Reklamationen/ Rückgaben ➞ ausgewählte Reklamation ➞ Anhänge,
- Im Text der E-Mail-Nachricht Bestätigung der Reklamationseinreichung.

Wie wird die Kundenbestellung im Webshop ausgeführt?
Einleitung
Möchtest du erfahren, wie der Bestellvorgang auf Kundenseite eigentlich verläuft? Dann bist du hier genau richtig! In diesem Artikel erhältst du Informationen, wie dieser Prozess aussieht.Bestellung aufgeben
1. Die Bestellung beginnt mit der Auswahl des zu kaufenden Artikels. Diese Auswahl kann durch die Suche nach Kategorien oder mit Hilfe der Suchmaschine getroffen werden. 2. Der nächste Schritt ist, den ausgewählten Artikel in den Warenkorb zu legen, indem du auf die Schaltfläche JETZT KAUFEN klickst.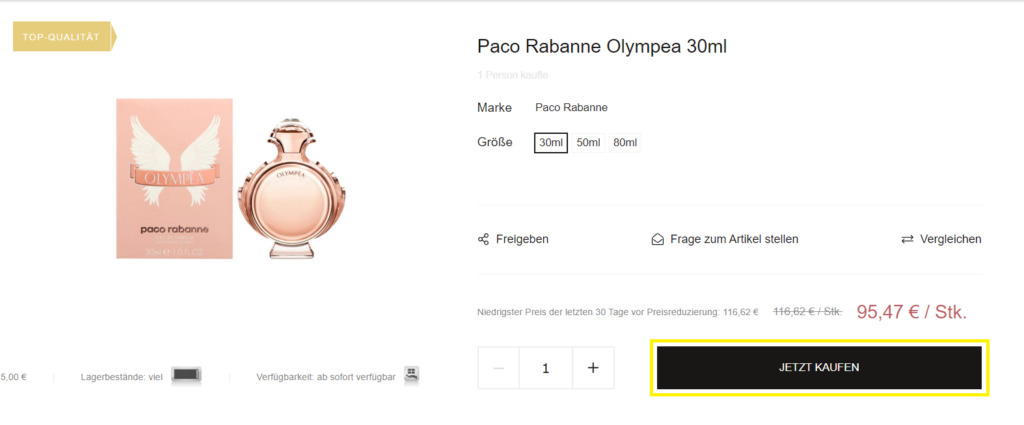 3. Es erscheint eine Nachricht, die besagt, dass der Artikel in den Warenkorb gelegt wurde. Von hier aus kannst du zum Warenkorb gehen und eine Bestellung aufgeben, indem du auf die Schaltfläche ZUM WARENKORB klickst. Wenn du andere Artikel durchsuchen und auswählen möchtest, klickst du die Schaltfläche Weiter einkaufen.
3. Es erscheint eine Nachricht, die besagt, dass der Artikel in den Warenkorb gelegt wurde. Von hier aus kannst du zum Warenkorb gehen und eine Bestellung aufgeben, indem du auf die Schaltfläche ZUM WARENKORB klickst. Wenn du andere Artikel durchsuchen und auswählen möchtest, klickst du die Schaltfläche Weiter einkaufen.
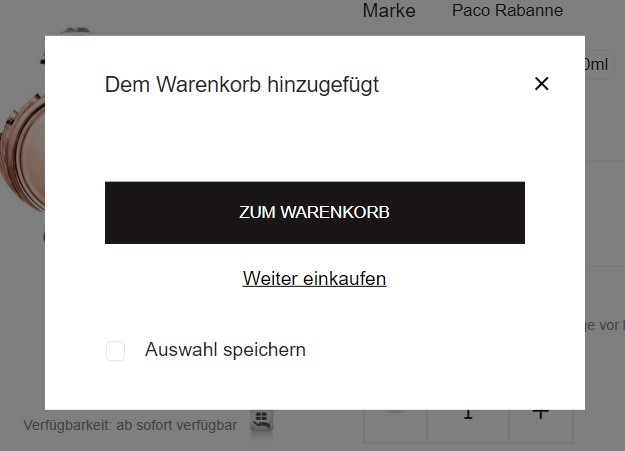 4. Deine Bestellung wird in deinem Warenkorb in der oberen rechten Ecke angezeigt.
4. Deine Bestellung wird in deinem Warenkorb in der oberen rechten Ecke angezeigt.
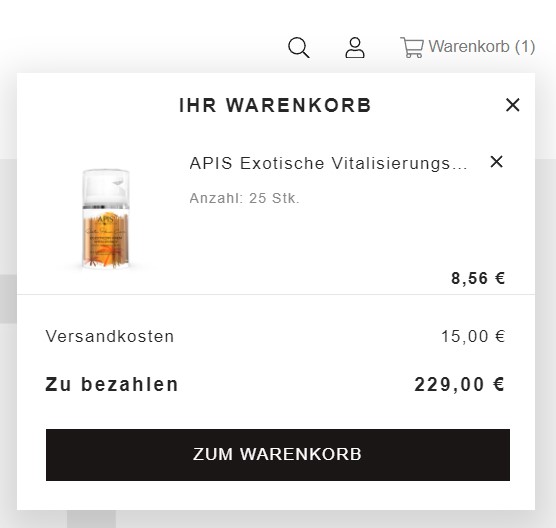 Nachdem du zum Warenkorb weitergeleitet hast, kannst du deine Bestellung abschließen.
Nachdem du zum Warenkorb weitergeleitet hast, kannst du deine Bestellung abschließen.
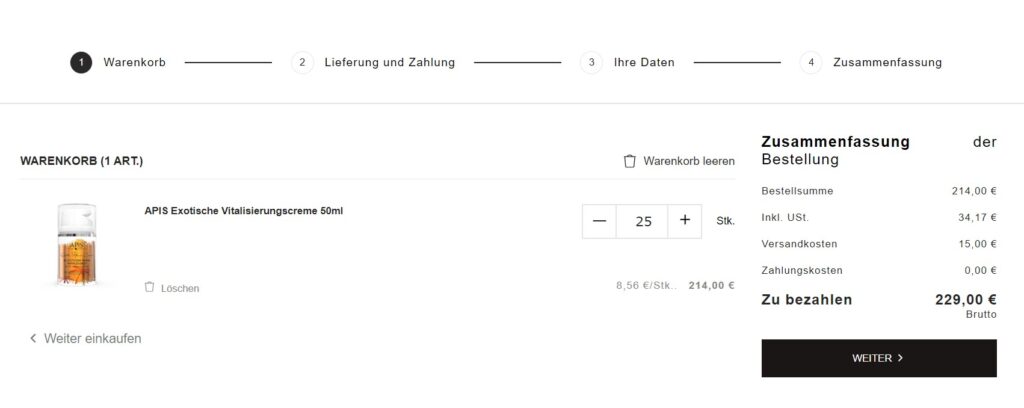 5. In diesem Feld kannst du die Stückzahl des ausgewählten Artikels ändern, einen beliebigen Artikel aus dem Warenkorb entfernen, einen Rabattcode eingeben, das bevorzugte Datum des geplanten Liefertermins einstellen. Wähle das Land, in das deine Sendung geliefert werden soll, sowie die Versand- und Zahlungsmethode. Nachdem du dieses Feld ausgefüllt hast, gehst du mit der Schaltfläche WEITER zum nächsten Fenster.
6. Wenn der Kunde im Webshop eingeloggt ist, werden die Daten automatisch mit den bei der Anmeldung angegebenen Daten ergänzt. Klicke auf das Kundenprofil und dann auf die Registerkarte meine Daten, um sie zu bearbeiten.
5. In diesem Feld kannst du die Stückzahl des ausgewählten Artikels ändern, einen beliebigen Artikel aus dem Warenkorb entfernen, einen Rabattcode eingeben, das bevorzugte Datum des geplanten Liefertermins einstellen. Wähle das Land, in das deine Sendung geliefert werden soll, sowie die Versand- und Zahlungsmethode. Nachdem du dieses Feld ausgefüllt hast, gehst du mit der Schaltfläche WEITER zum nächsten Fenster.
6. Wenn der Kunde im Webshop eingeloggt ist, werden die Daten automatisch mit den bei der Anmeldung angegebenen Daten ergänzt. Klicke auf das Kundenprofil und dann auf die Registerkarte meine Daten, um sie zu bearbeiten.
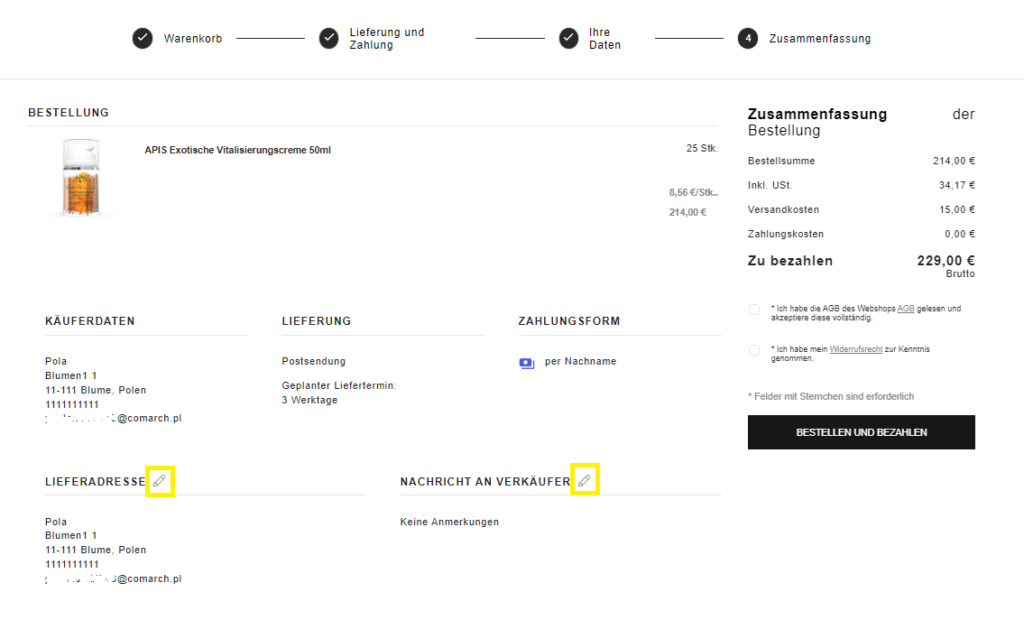 Wenn der Kunde nicht eingeloggt ist, erscheint ein Fenster, in dem er sich anmeldet oder seine Daten eingeben kann, um als nicht registrierter Kunde zu bestellen.
7. Wenn du mit dem Ausfüllen fertig bist, klicke bitte auf das Feld BESTELLEN UND BEZAHLEN.
Wenn der Kunde nicht eingeloggt ist, erscheint ein Fenster, in dem er sich anmeldet oder seine Daten eingeben kann, um als nicht registrierter Kunde zu bestellen.
7. Wenn du mit dem Ausfüllen fertig bist, klicke bitte auf das Feld BESTELLEN UND BEZAHLEN.
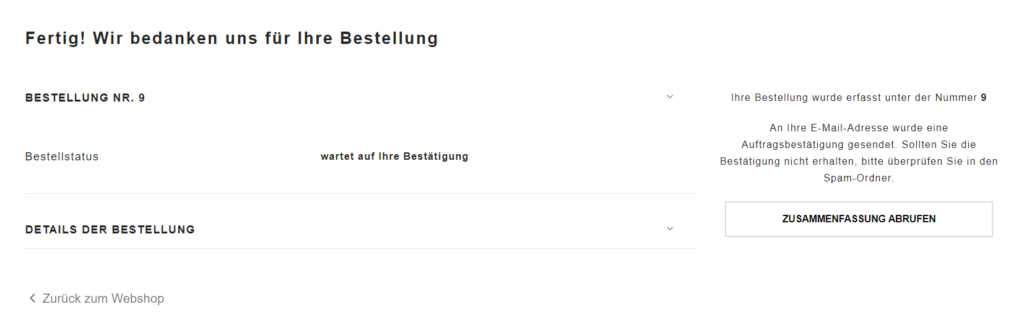 8. Die fertige Bestellung geht in den Laden, wo sie auf die Annahme wartet.
Sobald du eine Bestellung aufgegeben hast, erhältst du eine E-Mail mit der Bestellbestätigung.
8. Die fertige Bestellung geht in den Laden, wo sie auf die Annahme wartet.
Sobald du eine Bestellung aufgegeben hast, erhältst du eine E-Mail mit der Bestellbestätigung.
Nicht-Standard-Versandkosten
Es gibt Situationen, in denen das Bestellprozess nicht auf die gleiche Weise abläuft, z.B. die vom Webshop-Administrator eingeführten Situationen:- Preisanfragen,
- verhandelbare Kosten,
- Auftragsbestätigungen.
Preisanfragen
Wenn ein Administrator eine Preisanfrage für einen Artikel eingibt, sieht das Bestellprozess im Webshop wie folgt aus. Nach der Auswahl eines Artikels muss eine Preisanfrage gesendet werden, in der eine E-Mail-Adresse und die Menge eingegeben werden müssen. Optional kann ein Feld mit einer Telefonnummer ausgefüllt werden, ebenso wie eine Nachricht an den Verkäufer.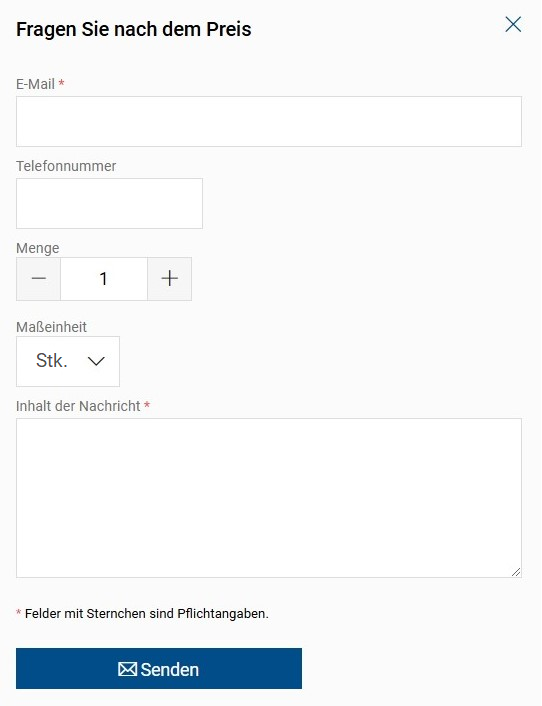 Nach dem Absenden einer Anfrage erhält der Kunde eine E-Mail mit der Bestätigung des Absendens der Anfrage.
Der nächste Schritt besteht darin, den Preis für den Artikel im Panel festzulegen und eine Antwort an den Käufer zu senden.
Der Kunde erhält dann eine E-Mail mit dem Preis und einem Link zum Warenkorb, in dem er seine Bestellung fortsetzen kann, wie im Unterabschnitt 1 Bestellungen aufgeben beschrieben.
Nach dem Absenden einer Anfrage erhält der Kunde eine E-Mail mit der Bestätigung des Absendens der Anfrage.
Der nächste Schritt besteht darin, den Preis für den Artikel im Panel festzulegen und eine Antwort an den Käufer zu senden.
Der Kunde erhält dann eine E-Mail mit dem Preis und einem Link zum Warenkorb, in dem er seine Bestellung fortsetzen kann, wie im Unterabschnitt 1 Bestellungen aufgeben beschrieben.
Verhandelbare Kosten
Wenn der Administrator verhandelbare Versandkosten eingegeben hat, sieht das Bestellprozess im Webshop wie folgt aus. Folge danach dem in Abschnitt 1 Bestellungen aufgeben beschriebenen Schema. Nach dem Aufgeben der Bestellung erhält der Kunde eine E-Mail zur Bestätigung der Bestellung. In einer weiteren E-Mail erhält er Informationen über die spätere Ermittlung der Versandkosten. Der nächste Schritt besteht darin, dass der Administrator die Lieferkosten im Panel einstellt und dem Käufer eine Nachricht zur Bestätigung der eingestellten Kosten schickt.Bearbeitung der Bestellung durch den Kunden
Sobald eine Bestellung aufgegeben wurde, kann der Kunde die betreffende Bestellung bearbeiten, bis sie in das ERP-System hochgeladen wird. Wenn die Bestellung eine entsprechende Nummer im ERP-System hat, ist es nicht möglich, die bestellten Artikel zu bearbeiten. Die Bearbeitung erfolgt über den Kundenbereich im Webshop. Nach dem Aufruf der ausgewählten Bestelldetails wird über der Liste der gekauften Artikel die Schaltfläche Bestellung bearbeiten angezeigt. Wenn der Kunde darauf klickt, hat er die Möglichkeit, einige Artikel zu entfernen oder neue Artikel hinzuzufügen, indem er die Option oben auf der Seite Neue Waren hinzufügen verwendet. Die Änderungen werden durch Anklicken des Feldes Ich akzeptiere die Bestellung gespeichert.Wie kann ich meine Bestellungen aufteilen?
Grundkonfiguration der Bestellaufteilung
Der Bereich zur Konfiguration der Bestellaufteilung befindet sich im Admin-Panel unter Einstellungen ➞ Webshop Einstellungen ➞ Bestellungen ➞ Aufteilung der Aufträge. Im diesem Abschnitt kannst du den Parameter Aufteilung der Aufträge und Automatische Aufteilung der Aufträge aktivieren. Wenn du den Parameter für die Aufteilung der Aufträge aktivierst, kannst du die Bestellungen manuell aufteilen. Dieser Parameter sollte aktiviert sein, damit du auch die Automatische Aufteilung der Aufträge aktivieren kannst.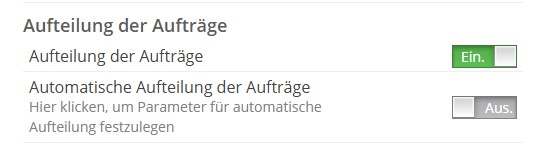
- Der Auftrag muss mindestens zwei Artikel enthalten,
- Die Aufteilung ist nur für Bestellungen möglich, die noch nicht mit dem ERP-System synchronisiert wurden,
- Es können nur Bestellungen aufgeteilt werden, die im Webshop aufgegeben wurden. Dies gilt nicht für Bestellungen, die aus dem ERP oder vom Marktplatz (Allegro, Ebay, Ceneo…) kommen,
- Nur vom Kunden bestätigte Bestellungen können aufgeteilt werden (wenn der Parameter „Auftragsbestätigung“ im Webshop Admin-Panel eingestellt ist),
- Aufträge im Bearbeitungsstatus „Wartet auf die Bestätigung des Zahlungsservice“ werden nicht aufgeteilt.
Manuelle Aufteilung der Bestellungen
Um Aufträge manuell aufzuteilen, musst du den Parameter Aufträge aufteilen aktivieren. Um einen bestimmten Auftrag aufzuteilen, gehst du zur Details des Auftrags. Klicke im Admin-Panel Verkauf ➞ Bestellungen und dann gehst du mit einem Mausklick zu den Auftragsdetails weiter. Auf dem Auftrag siehst du die Option Mehr mit dem Punkt Bestellung aufteilen. Die Option Aufträge aufteilen zeigt ein Fenster mit den auszuwählenden Lagerartikeln an. Die folgenden Daten sind sichtbar:
Die Option Aufträge aufteilen zeigt ein Fenster mit den auszuwählenden Lagerartikeln an. Die folgenden Daten sind sichtbar:
- Artikelnummer, Größe – übernommen aus der Artikelkarte aus dem ERP-System, Abschnitt Code,
- Artikel – Arttikelbezeichnung, die von der Artikelkarte aus dem ERP-System übernommen wird,
- Menge – wird in einem Format angezeigt, das der Einstellung aus dem Menü Einstellungen ➞ Webshop Einstellungen ➞ Bestellungen im Abschnitt Maßeinheiten entspricht,
- Bruttowert – in der im ERP-System definierten Währung und Menge.
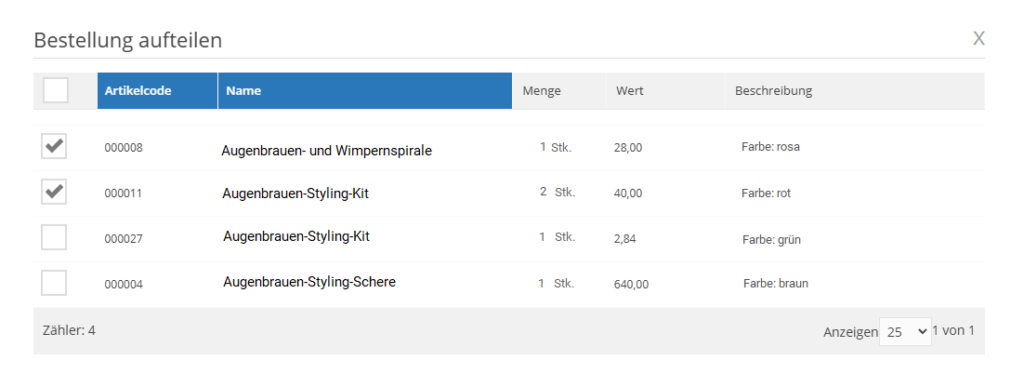 Die ausgewählten Artikel werden in eine separate Bestellung aufgenommen. Du kannst deine Bestellung manuell in zwei oder mehr Bestellungen aufteilen, indem du auf der Bestellung erneut Mehr ➞ Bestellung aufteilen wählen.
Die ausgewählten Artikel werden in eine separate Bestellung aufgenommen. Du kannst deine Bestellung manuell in zwei oder mehr Bestellungen aufteilen, indem du auf der Bestellung erneut Mehr ➞ Bestellung aufteilen wählen.

Automatische Aufteilung der Bestellungen
Nach der Aktivierung des Parameters Aufträge aufteilen kann der Parameter Automatische Aufteilung der Aufträge aktiviert werden. Diese Option ermöglicht es die, eine automatische Maschine einzustellen, die die Aufträge entsprechend deinen Einstellungen aufteilt. Aufträge können aufgeteilt werden nach:- Bestandsstatus (Artikel, für die es keinen Bestand <Status =0> gibt, werden in einen separaten Auftrag aufgenommen),
- Verfügbarkeit der Artikel,
- Standard-Produktgruppe.
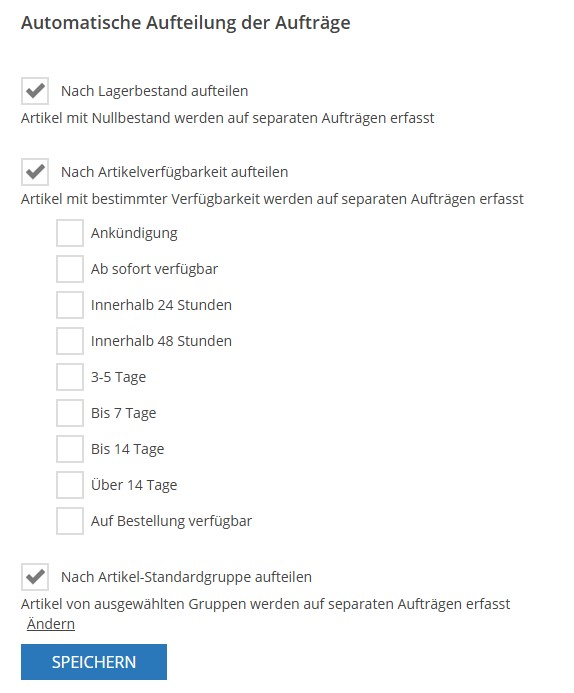
Automatischer Bestellaufteilung auf Basis des Lagerbestands
Wenn dieser Parameter ausgewählt ist, werden Artikel mit Nullbestand in einen separaten Auftrag aufgenommen.Automatischer Bestellaufteilung nach Artikelverfügbarkeit
Mit dieser Option kannst du die Verfügbarkeit auswählen:- Ankündigung
- Ab sofort verfügbar
- Innerhalb 24 Stunden
- Innerhalb 48 Stunden
- 3-5 Tage
- Bis 7 Tage
- Bis 14 Tage
- Über 14 Tage
- Auf Bestellung verfügbar
Automatische Aufteilung der Bestellungen nach Standard-Artikelgruppe
Es ist möglich, eine oder mehrere Artikelgruppen mit der Schaltfläche Ändern auszuwählen. Um eine ausgewählte Artikelgruppe zu löschen, deaktivierst du sie in der Liste der auswählbaren Artikelgruppen. Artikel aus den ausgewählten Kategorien werden automatisch auf eine separate Bestellung gesetzt.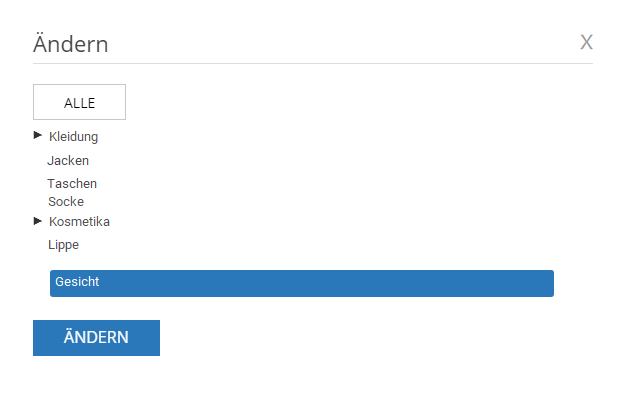
Bestellaufteilung in Bearbeitung - Auftragsstatus
Es wurde ein neuer Auftragsstatus „In Aufteilung“ eingeführt. Diesen Status erhalten Aufträge, die vom Verwalter aufgeteilt werden (manuelle Aufteilung von Aufträgen) oder die sich in der automatischen Aufteilung befinden. Aufträge mit diesem Status können vom ERP-System nicht abgerufen werden. Sobald die Aufteilung durchgeführt wurde, erhält der Auftrag den Status „Warten auf Bestätigung des Shops“ und ist bereit für die weitere Bearbeitung.Bestellaufteilung - E-Mail-Nachricht
Im Admin-Panel Einstellungen > Inhalte auf der Registerkarte E-Mail- und SMS wurde eine neue E-Mail-Nachricht mit dem Namen Aufteilung der Bestellung hinzugefügt. Diese Nachricht wird nur dann automatisch an den Kunden gesendet, wenn der Auftrag automatisch aufgeteilt wird. Diese Nachricht kann auch manuell versendet werden, wenn der Administrator die Bestellung aufteilt. Gehe dazu in der Auftragsliste des Webshop-Verwaltungspanels auf den Auftrag und wähle dann im Menü die Option Nachricht über Aufteilung senden.Anhänge zu der im Comarch Webshop aufgegebenen Bestellung
Einleitung
Comarch Webshop bietet jetzt die Möglichkeit, Anhänge zu Bestellungen von Kunden hinzuzufügen. Die Funktion wird von den Vorlagen Saphir und Topaz unterstützt. Die Aktivierung dieser Funktion ermöglicht es, Anhänge zu einer Bestellung hinzuzufügen, die einen bestimmten Typ haben und später für den Verkäufer sowie für die Webshop-Verwaltung sichtbar sind.Anwendung
Je nach den Besonderheiten deines Unternehmens kann das Hinzufügen eines Anhangs zur Webshop-Bestellung ein Schlüsselelement sein. Wenn du beispielsweise ein Unternehmen führst und modifizierte Artikel verkaufst (z.B. Tassen mit deinem eigenen Bild), ist es erforderlich, dass der Kunde ein Foto hochlädt. Mit der neuen Funktion können sie ein solches Foto direkt an die Bestellung anhängen. Die auf diese Weise angehängte Datei steht den Mitarbeitern des Webshops zur Verfügung.Wer kann diese Option nutzen?
Um diese Funktion nutzen zu können, benötigst du:- Webshop in B2B- oder Enterprise-Version,
- die aktuelle Version der Vorlagen Topaz oder Saphir.
Konfiguration
Um die Funktion zu aktivieren, klicke im Admin-Panel unter Einstellungen ➞ Webshop Einstellungen ➞ Bestellungen auf den Reiter Anhänge zur Bestellung. Stelle sicher, dass du über eine aktuelle Saphir-Vorlage verfügst. Nachdem du die Option aktiviert hast, erscheint während der Bestellung eine zusätzliche Option. Anlagen müssen bestimmte Anforderungen erfüllen, um der Bestellung beigefügt zu werden:- Der Bestellung können maximal 5 Anhänge beigefügt werden.
- Die maximal zulässige Dateigröße beträgt 512 KB.
- Die zulässigen Dateiformate sind:
- PDF-Dateien
- Bilder: jpg, jpe, jpeg, jfif
- Dokumente: doc, docx
- Tabellenkalkulation: xls, xlsx, ods, odt
- Csv-Dateien
- Txt-Dateien
- Bestelldetails im Admin-Panel
- Kundenprofil
- E-Mail Aufgabe der Bestellung
| <h3>Anhänge des Kunden, die der Bestellung hinzugefügt wurden</h3> <p> {% for a in order.Attachments %} {{forloop.index}}. <a href="{{ config.Url }}{{ a.Url }}">{{ a.Name }}</a> <br/> {% endfor%} </p> |
Welche Arten von nicht standardisierten Versandkosten gibt es?
Einleitung
Feste Versandkosten
Die festen Versandkosten werden auf der Ebene des Comarch ERP-Systems festgelegt. Es handelt sich um Versandkosten, die nicht von der Größe der Bestellung oder ihrem Preis abhängen. Diese Kosten werden für ein einzelnes Artikel festgelegt, was bedeutet, dass für jeden weiteren bestellten Artikel ein Vielfaches dieser Kosten addiert wird. In Comarch Webshop kannst du zusätzlich festlegen, ob die kostenlose Lieferung für Artikel mit einem festen Preis gelten soll.Verhandelbare Versandkosten
Die Versand- und Zahlungskosten werden individuell für jede Bestellung festgelegt. Der Kunde gibt eine Bestellung auf und erhält die Information, dass die Versandkosten noch festgelegt werden müssen. Dann legt ein Mitarbeiter des Webshops auf der Ebene der Bestellungsdetails im Verwaltungsbereich die Versand- und Zahlungskosten fest. Anschließend legt der Mitarbeiter des Webshops im Detailbereich der Bestellung im Admin-Panel die Versand- und Zahlungskosten fest. Nach der Definition der Kosten erhält der Kunde eine Nachricht zur Bestätigung dieser Kosten über sein Kundenprofil. Nach der Bestätigung wird die Bestellung wie eine Standardbestellung im Webshop bearbeitet.Versandkosten berechnet durch Comarch Webshop Sync
Eine weitere Möglichkeit ist die Berechnung der Versandkosten durch Comarch Webshop Sync. In diesem Fall hast du Möglichkeit, deine eigene Versandmatrix und deine eigene Methode zur Berechnung der Versandkosten zu erstellen. Die einzige Voraussetzung ist, dass du einen B2B-Webshop und Comarch Webshop Sync besitzen. Weitere Informationen erhältst du im Artikel: Versandkosten berechnet durch Comarch e-Sklep Sync.B2B - Zahlungen und Lieferungen
Wie kann ich Zahlungen und Lieferungen konfigurieren?
Ein paar Worte zum Thema
Im folgenden Artikel zeigen wir dir die Schritte, die für die korrekte Konfiguration von Lieferung und Zahlung (Liefermatrix) erforderlich sind. Besonderes Augenmerk legen wir dabei auf die Ermittlung der Kosten für Lieferungen und Zahlungen. Allgemeines Verfahren zur Konfiguration von Zahlungen und Lieferungen im Webshop:- Füge das Land hinzu, in dem du tätig bist (eventuell Zone),
- Aktiviere oder füge die Lieferarten hinzu (eventuell persönliche Abholstellen),
- Aktiviere oder fügen die Zahlungsformen hinzu,
- Einrichten der Liefer- und Zahlungskosten (einschließlich Lieferzeit und Zahlungsfrist).
Zahlungen und Lieferungen im Comarch Webshop
In der Registerkarte Zahlungen und Lieferungen werden folgende Einstellungen vorgenommen: Lieferarten, Zahlungsformen, Liefer- und Zahlungskosten, Länder der Geschäftstätigkeit und mögliche Zonen. Im Administrationspanel findest du in der Registerkarte Einstellungen ➞ Zahlungen und Lieferungen: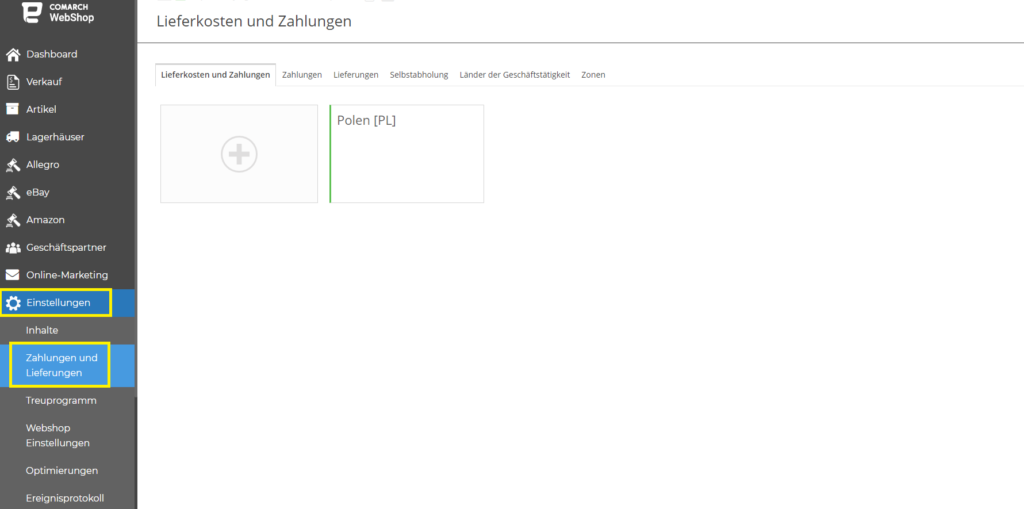
Hinzufügen eines Landes der Geschäftstätigkeit
Der erste Schritt bei der Konfiguration von Zahlungen und Lieferungen besteht darin, die Länder oder Zonen auszuwählen, in dem/der die Lieferung möglich sein wird. Gehe dazu zu Einstellungen ➞ Zahlungen und Lieferungen, klicke auf das Plus-Symbol in der Registerkarte Lieferkosten und Zahlungen, suche das gewünschte Land und füge es aus der Liste hinzu.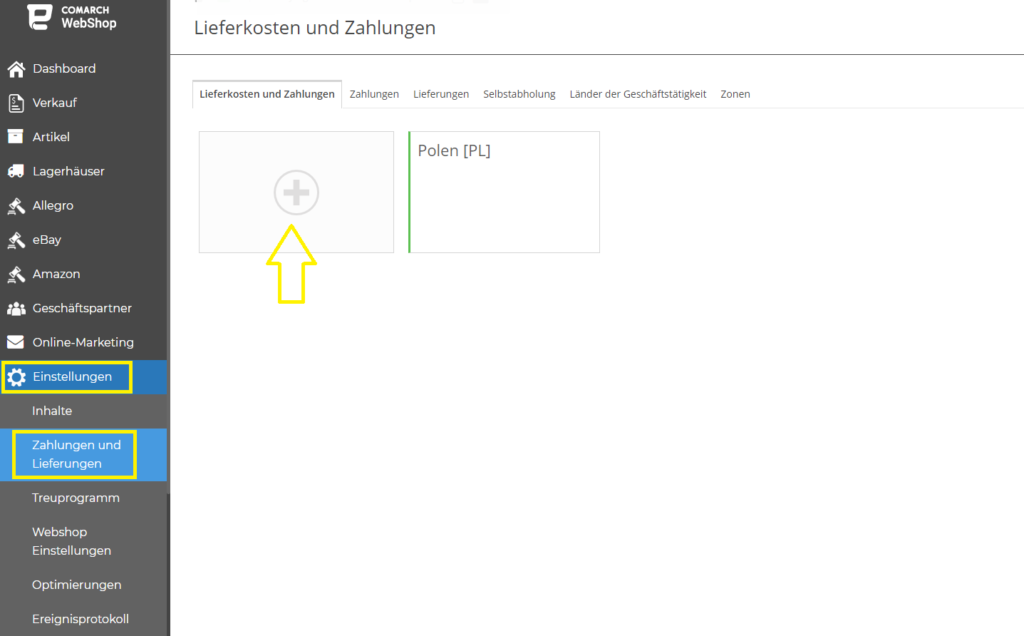 Sobald ein Land hinzugefügt wurde, wird es als Kachel (wie oben Polen) auf der Registerkarte Lieferkosten und Zahlungen angezeigt.
Sobald ein Land hinzugefügt wurde, wird es als Kachel (wie oben Polen) auf der Registerkarte Lieferkosten und Zahlungen angezeigt.
Hinzufügen einer Lieferart zum Land
Wenn du zuvor auf Hinzufügen geklickt hast, wurdest du automatisch dazu gebracht, die Lieferart für das Land, das du gerade aus der Liste ausgewählt hast, hinzuzufügen. Du kannst auch direkt zu diesem Schritt springen, wie im ersten Bild gezeigt, indem du einfach auf das Land klickst, für das du eine Lieferart hinzufügen möchtest.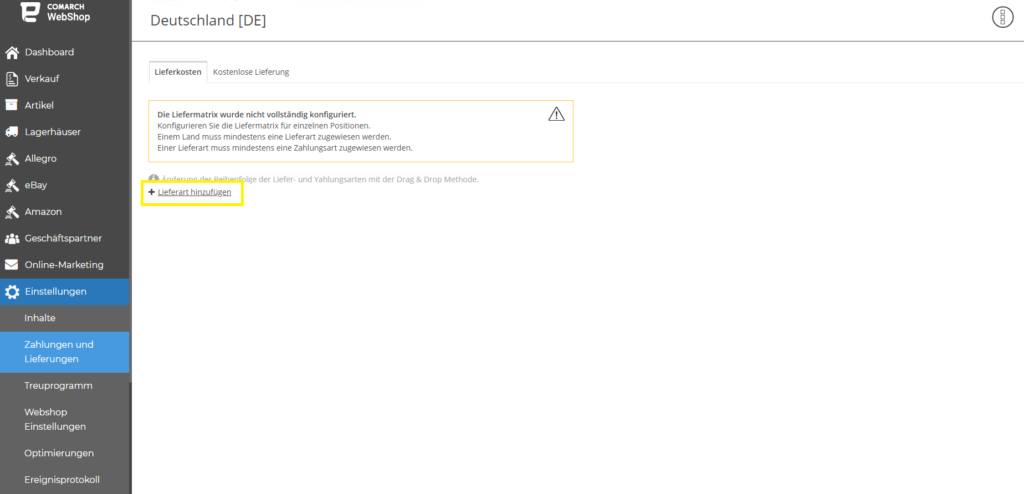 Klicke dazu auf Lieferart hinzufügen. Einem Land muss mindestens eine Lieferart zugeordnet werden. Es öffnet sich ein Auswahlfenster. Wähle die entsprechende(n) Lieferart(en) aus und bestätige dann mit Hinzufügen.
Klicke dazu auf Lieferart hinzufügen. Einem Land muss mindestens eine Lieferart zugeordnet werden. Es öffnet sich ein Auswahlfenster. Wähle die entsprechende(n) Lieferart(en) aus und bestätige dann mit Hinzufügen.
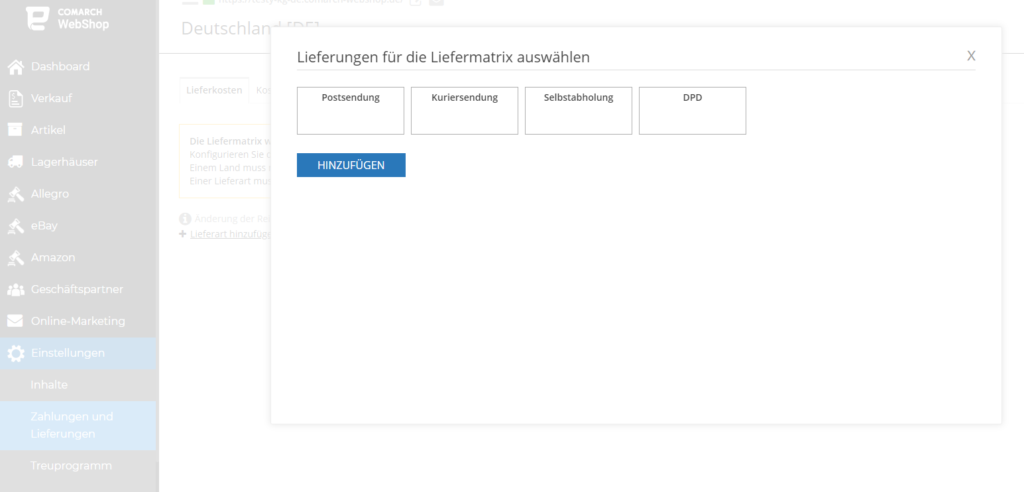
Hinzufügen der Zahlungsform zu einer Lieferart
Wähle die Zahlungsform im folgenden Schritt aus, die du mit der Lieferart im ausgewählten Land verknüpfst. Die Zahlungsform wird analog zur Lieferart im ausgewählten Land hinzugefügt. Dafür klicke auf Zahlungsform hinzufügen.
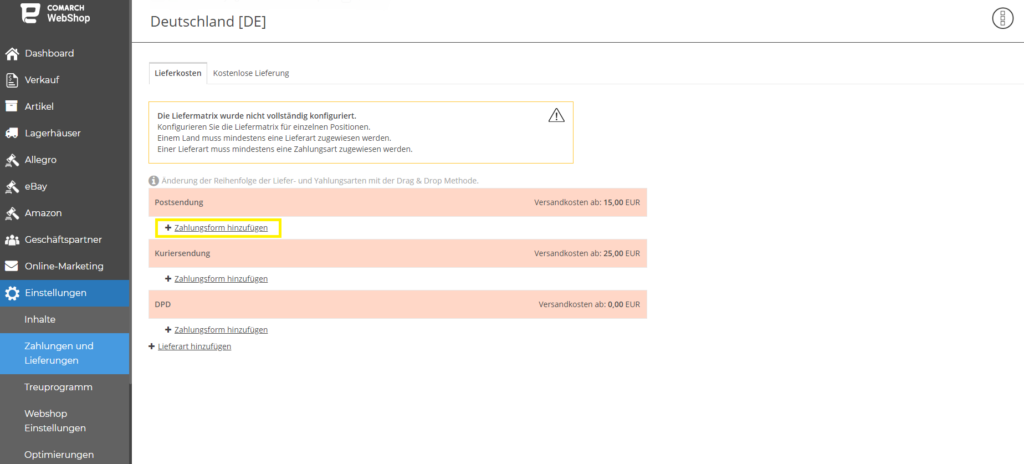
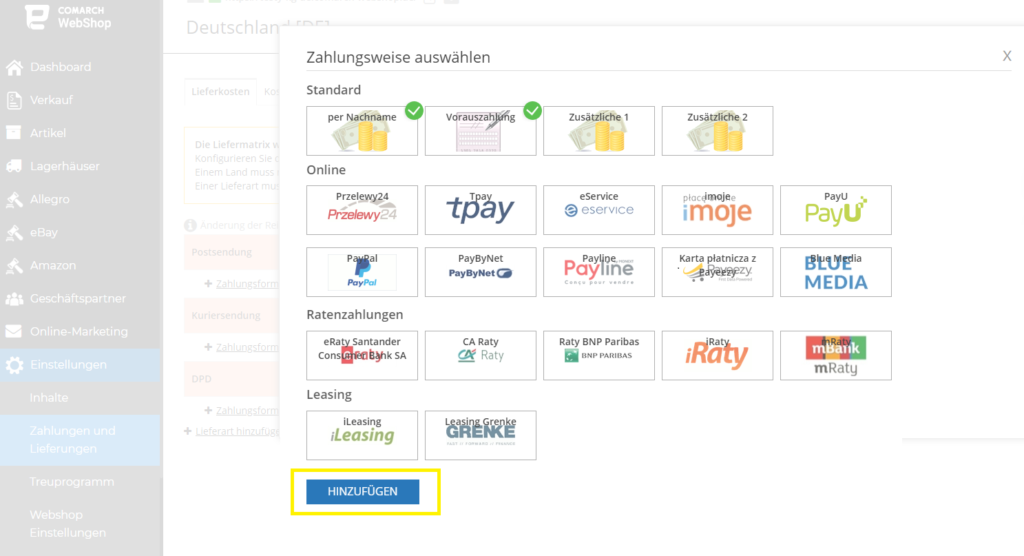
Festlegung der Lieferkosten
Und der letzte Schritt für die Konfiguration: Nach dem mindestens eine Zahlungsform hinzugefügt wurde, wird die Liefermatrix für ein bestimmtes Land erstellt. Du musst nun noch die Kosten zuordnen, indem du auf die ausgewählte Lieferart klickst.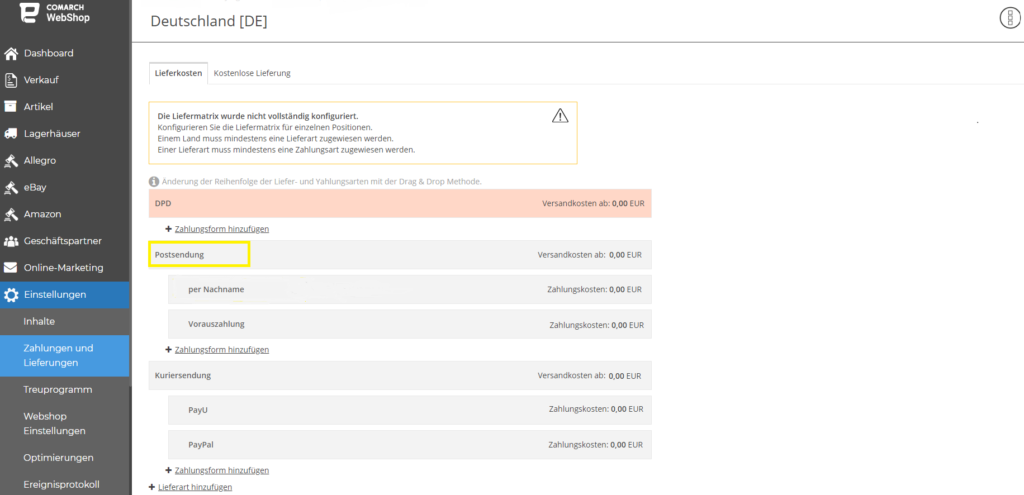 Es öffnet sich ein Einstellungsfenster, in dem du alle Kosten detailliert hinzufügen und speichern kannst.
Es öffnet sich ein Einstellungsfenster, in dem du alle Kosten detailliert hinzufügen und speichern kannst.
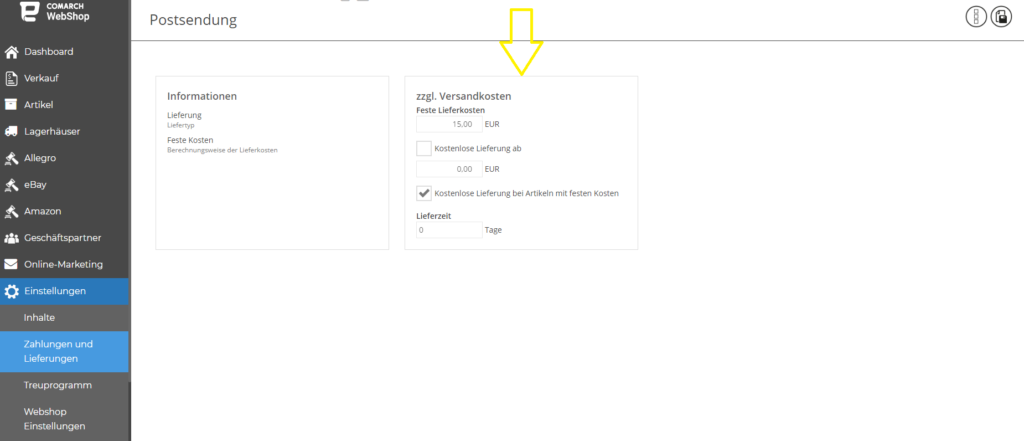 Bei der Festlegung der Kosten für eine bestimmte Lieferart können wir zusätzliche Informationen zur Lieferung (z.B. Berechnungsweise der Lieferkosten) einsehen.
Folgende Parameter können festgelegt werden:
Bei der Festlegung der Kosten für eine bestimmte Lieferart können wir zusätzliche Informationen zur Lieferung (z.B. Berechnungsweise der Lieferkosten) einsehen.
Folgende Parameter können festgelegt werden:- zusätzliche Informationen zur Lieferung (z.B. Art, Art der Berechnung der Versandkosten, unterstützte Währungen etc.)
- die Möglichkeit, eine kostenlose Lieferung festzulegen,
- die Möglichkeit, k,
- die Möglichkeit, die Lieferzeit für die Lieferung festzulegen.
Festlegung der Zahlungskosten
Klicke dafür auf die entsprechende Lieferart im jeweiligen Land.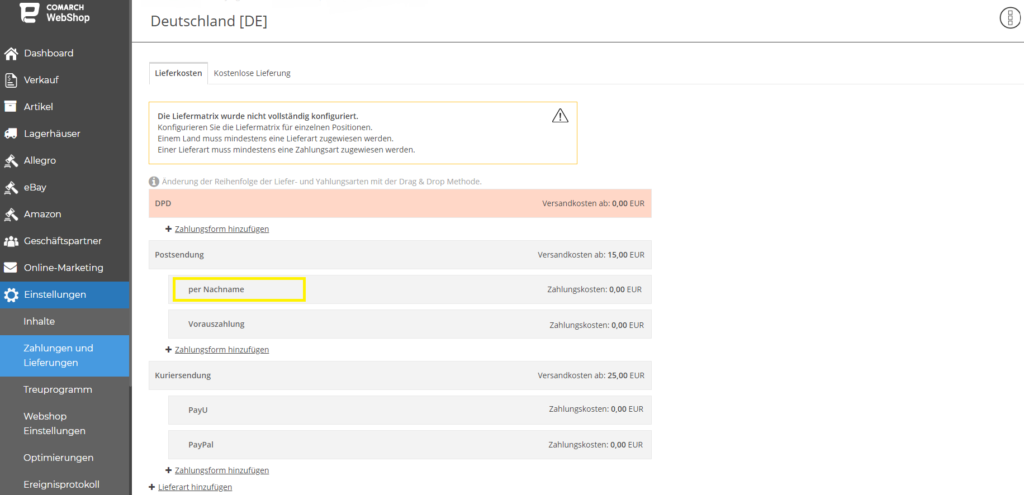 Bei der Festlegung der Kosten für eine bestimmte Zahlungsform können wir zusätzliche Informationen zur Zahlung (z. B. Zahlungsform und unterstützte Währungen) einsehen.
Folgende Parameter können festgelegt werden:
Bei der Festlegung der Kosten für eine bestimmte Zahlungsform können wir zusätzliche Informationen zur Zahlung (z. B. Zahlungsform und unterstützte Währungen) einsehen.
Folgende Parameter können festgelegt werden: - feste Zahlungskosten,
- variable Zahlungskosten (Prozentsatz des Bestellwertes + Lieferkosten),
- Gratis-Lieferung für Bestellungen ab einem bestimmten Wert,
- Zahlungsfrist.
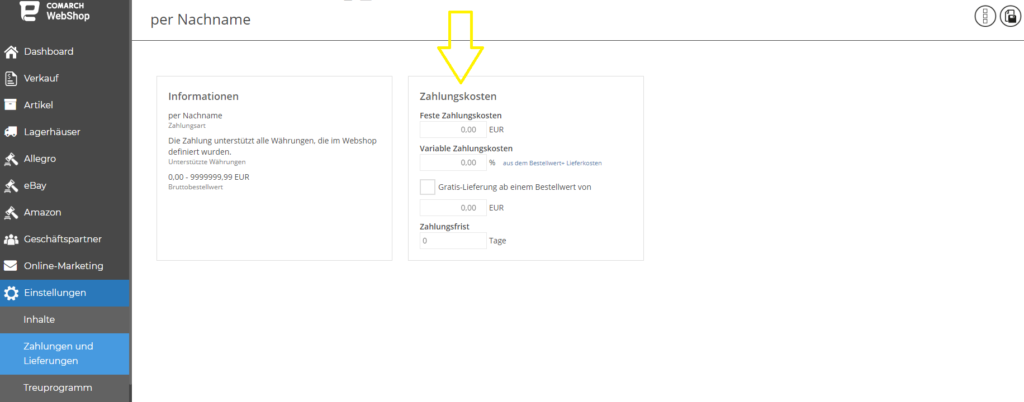 Das vollständige Kalkulationsschema wird im Folgenden dargestellt:
[( Bestellwert + Lieferkosten + feste Zahlungskosten) * variable Zahlungskosten (%)] + feste Zahlungskosten = Gesamtkosten mit festen und variablen Kosten.
Das vollständige Kalkulationsschema wird im Folgenden dargestellt:
[( Bestellwert + Lieferkosten + feste Zahlungskosten) * variable Zahlungskosten (%)] + feste Zahlungskosten = Gesamtkosten mit festen und variablen Kosten. Variable Lieferkosten
Bei der Lieferart ist es möglich, variable Kosten festzulegen – abhängig von den Gewichtsbereichen oder bezogen auf den Bestellwert. Die Reichweiten werden auf der Grundlage einer bestimmten Versandmethode bestimmt (Einstellungen ➞ Zahlungen und Lieferungen ➞ Lieferungen ➞ eine ausgewählte Lieferart (z. B. Postsendung oder Kuriersendung) ➞ Bereiche).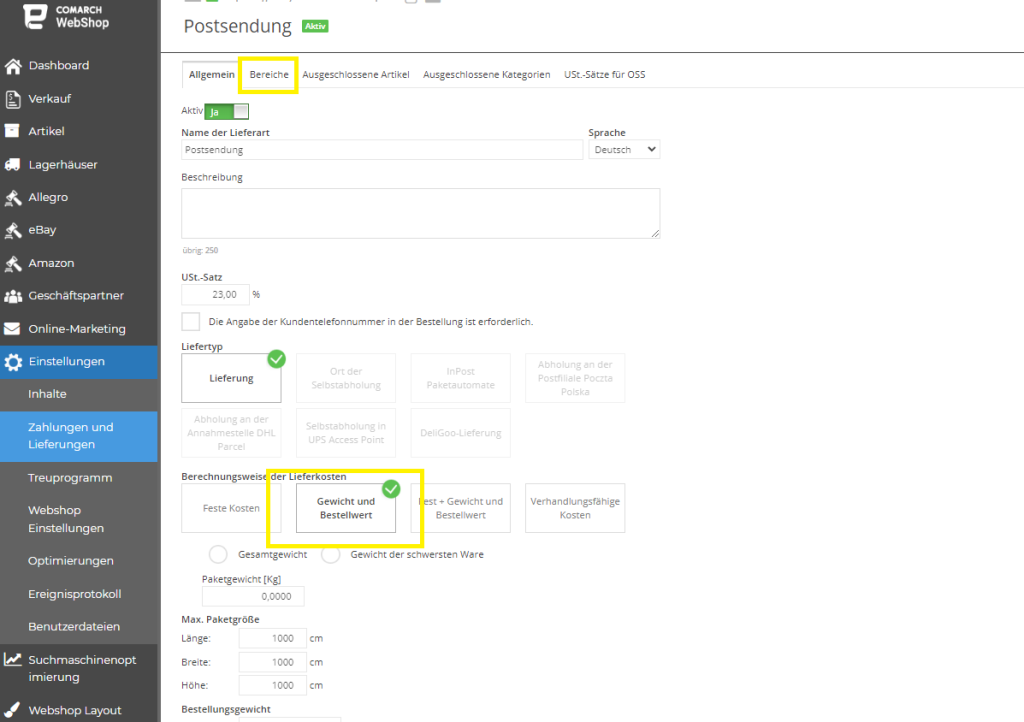
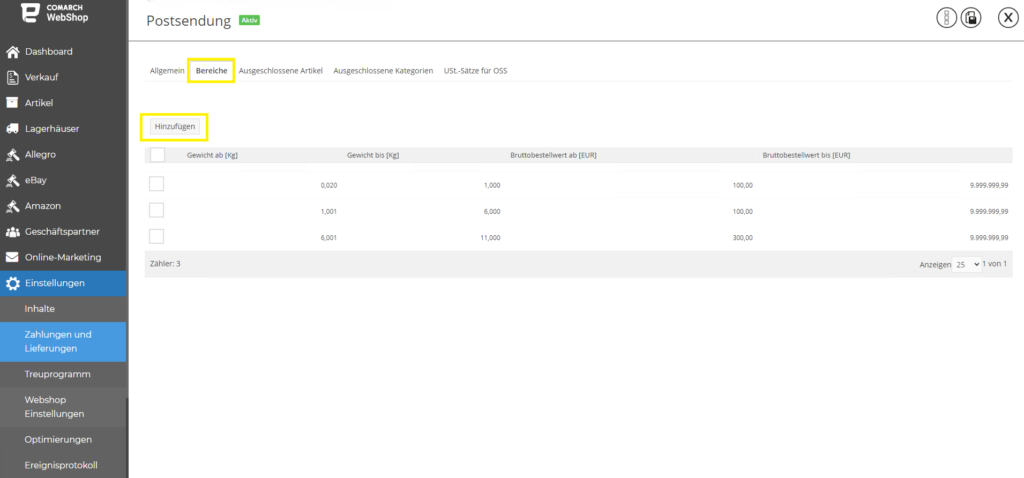 Gehe nach der Definition der Lieferartenbereiche auf die Einstellungen ➞ Zahlungen und Lieferungen ➞ Lieferkosten und Zahlungskosten ➞ Land (Deutschland). Dann wird bei der gewählten Lieferart unter Liefer- und Zahlungskosten eine Tabelle mit Bereichen verfügbar, in denen die Kosten festgelegt werden. Im Bereich Kosten abhängig von Gewicht und Bestellwert:
Schritt 1.alle Intervalle aktualisieren (Klick auf Schaltfläche)
Schritt 2. einzelne Intervalle bearbeiten (Klick auf entsprechende Zeile)
Gehe nach der Definition der Lieferartenbereiche auf die Einstellungen ➞ Zahlungen und Lieferungen ➞ Lieferkosten und Zahlungskosten ➞ Land (Deutschland). Dann wird bei der gewählten Lieferart unter Liefer- und Zahlungskosten eine Tabelle mit Bereichen verfügbar, in denen die Kosten festgelegt werden. Im Bereich Kosten abhängig von Gewicht und Bestellwert:
Schritt 1.alle Intervalle aktualisieren (Klick auf Schaltfläche)
Schritt 2. einzelne Intervalle bearbeiten (Klick auf entsprechende Zeile)
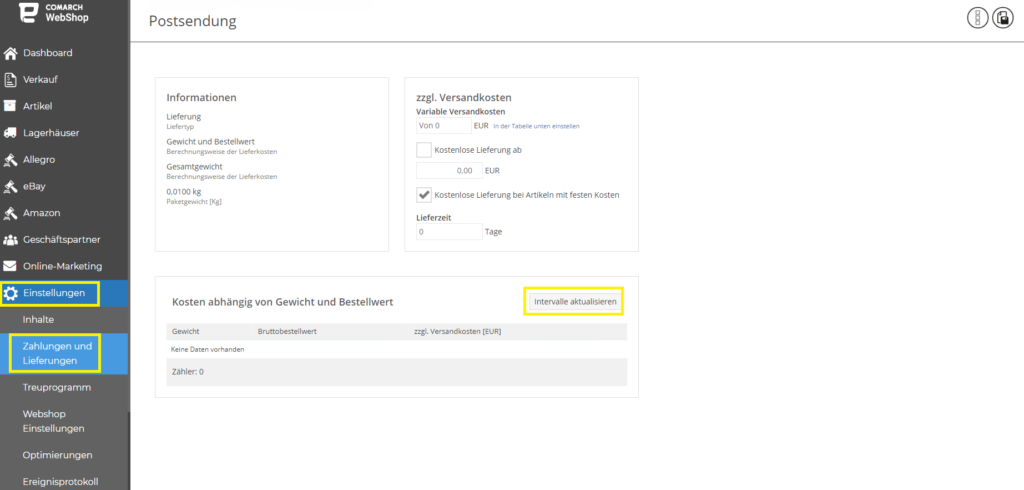 Schritt 3. Versandkosten angeben und speichern - klicke dazu nach dem Aktualisieren der Intervalle auf diese.
Schritt 3. Versandkosten angeben und speichern - klicke dazu nach dem Aktualisieren der Intervalle auf diese.
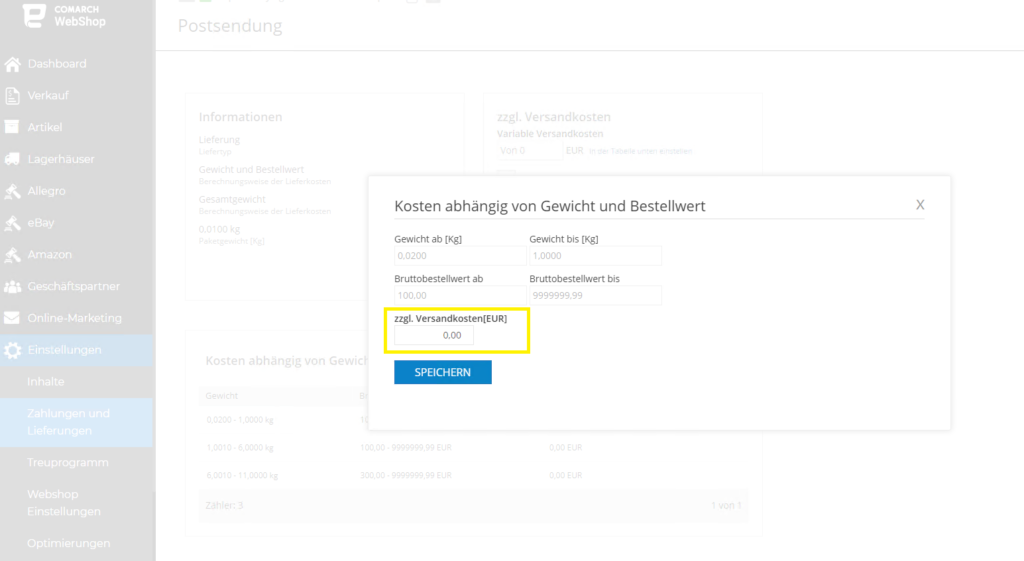
Andere variable Lieferparameter
Im Comarch Webshop ist es im Bereich Lieferung möglich, die Abmessungen des Pakets und das Gewicht der Bestellung zu bestimmen. Bei den Abmessungen (Länge, Breite, Höhe) wird nur die maximale Abmessung des Pakets angegeben, während der Gewichtsparameter eine Angabe des Mindest- und Höchstgewichts der Bestellung (in kg) vorsieht.Konfiguration der kostenlosen Lieferung
Du hast die Möglichkeit, die Option kostenlose Lieferungen einzustellen und zu verwalten. Im Webshop ist die Option kostenlose Lieferung erweitert. Damit kann die Option auch ausgewählten Kunden oder Kundengruppen zugeordnet werden. Um zur Option zu gelangen, musst du über: Einstellungen ➞ Zahlungen und Lieferung ➞ Lieferkosten und Zahlungen ➞ Land (Deutschland). Innerhalb dessen kannst du unter der Registerkarte Kostenlose Lieferung deine Einstellungen vornehmen. Im Reiter siehst du zunächst eine leere Tabelle mit den Spalten Status, Lieferart, Zahlungsform, Gültig von, Gültig bis, Name der Kategorie und Kostenlose Lieferung für. Du kannst die Tabelle über die Schaltfläche Spalten um weitere Spalten erweitern. Über die Schaltfläche Hinzufügen kannst du die gewünschten Einstellungen vornehmen.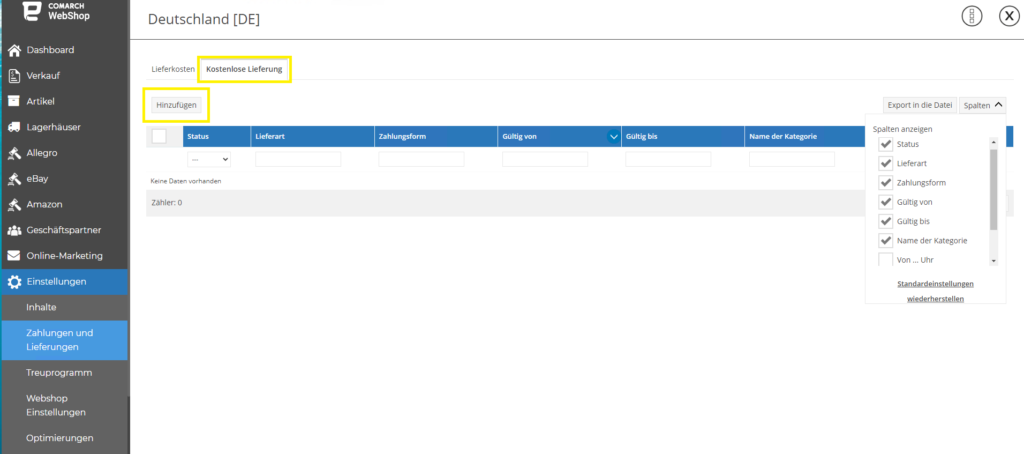 Daraufhin öffnet sich ein Zusatzformular in dem du folgende Optionen einstellen kannst:
Daraufhin öffnet sich ein Zusatzformular in dem du folgende Optionen einstellen kannst:
- die Zielgruppe (alle Kunden, ausgewählte Kunden, ausgewählte Kundengruppe),
- die Kategorie im Webshop (über den Link Auswählen öffnet sich ein zusätzliches Auswahlfenster),
- die Lieferart,
- die Zahlungsform,
- die Gültigkeit der kostenlosen Lieferung – Zeitraum innerhalb zweier Datumsangaben,
- die Gültigkeit der kostenlosen Lieferung – Zeitraum innerhalb zweier Uhrzeitangaben,
- den Mindestbestellwert,
- das maximale Bestellgewicht (kg).
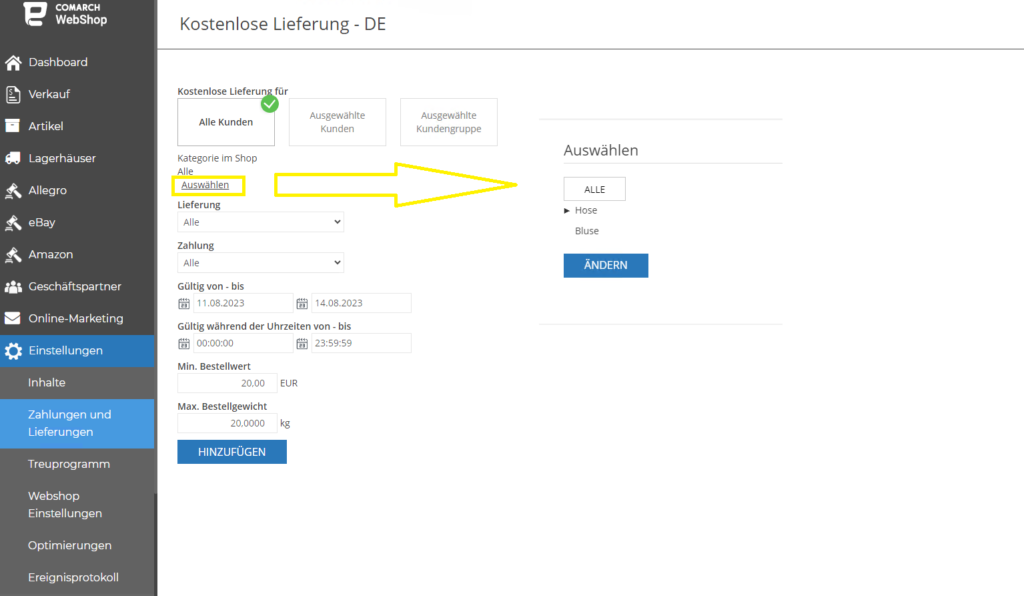
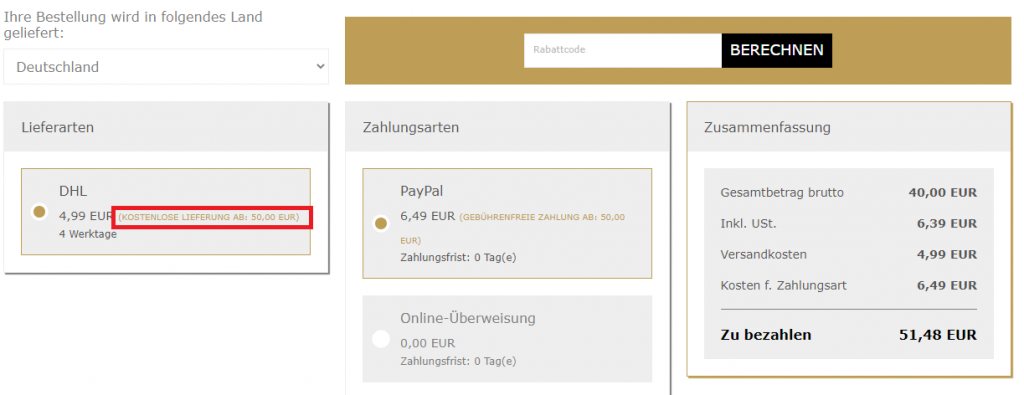
B2B - Zahlungen
Bargeld
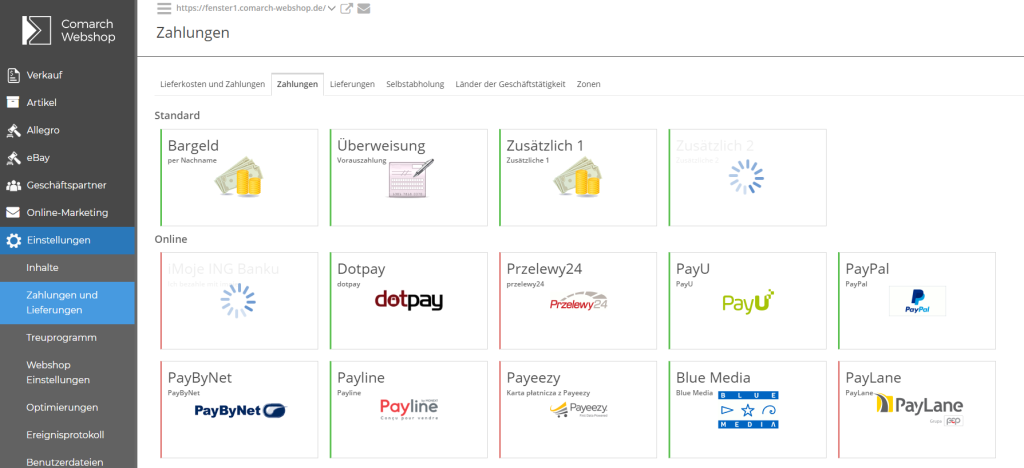 Klicke dann auf die Cash-Kachel. Es erscheint ein Fenster, in dem Sie den Status, den Zahlungsnamen, die Zahlungsbeschreibung im Webshop, den von dieser Zahlungsmethode unterstützten Bruttowertbereich und den Mehrwertsteuersatz ändern und eine Grafik hinzufügen können, die dieses Formular darstellt.
Klicke dann auf die Cash-Kachel. Es erscheint ein Fenster, in dem Sie den Status, den Zahlungsnamen, die Zahlungsbeschreibung im Webshop, den von dieser Zahlungsmethode unterstützten Bruttowertbereich und den Mehrwertsteuersatz ändern und eine Grafik hinzufügen können, die dieses Formular darstellt.
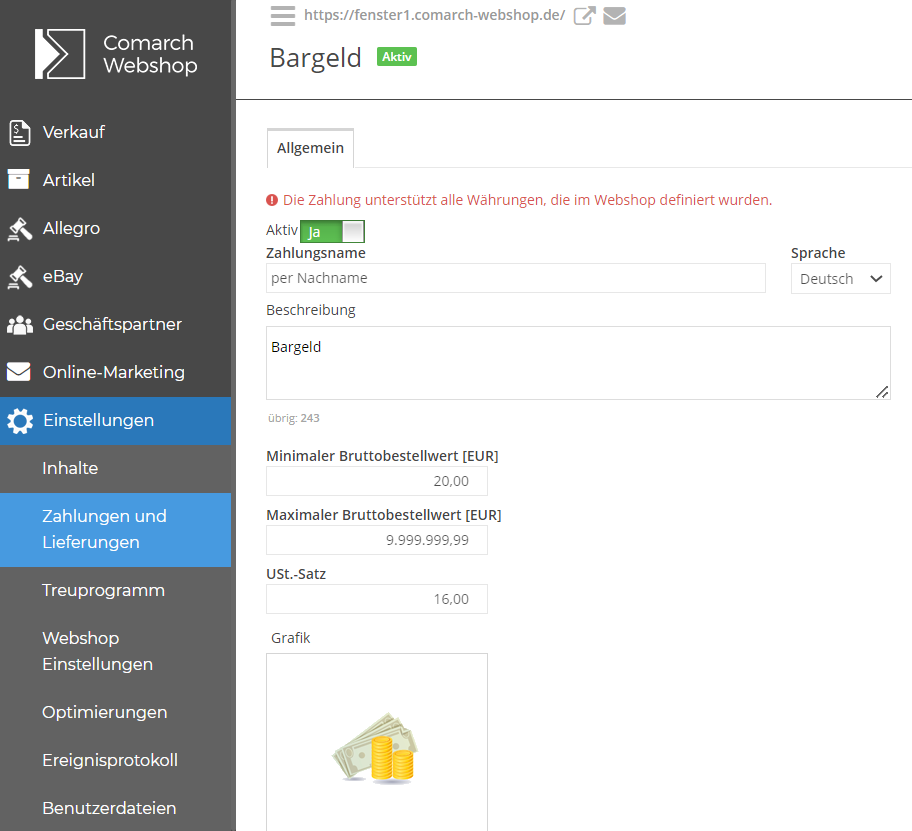 Mit der Taste
Mit der Taste Überweisung
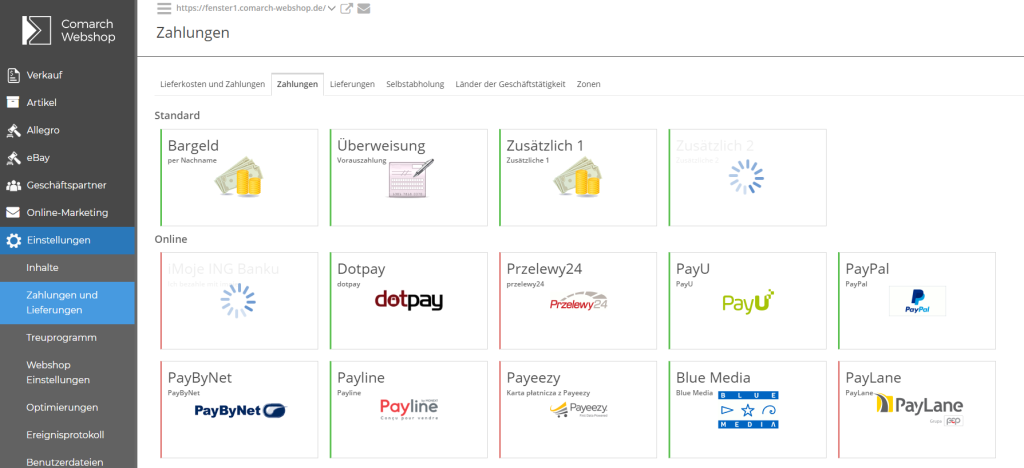 Klicke dann auf die Kachel Transfer. Die allgemeine Registerkarte wird angezeigt, auf der den Zahlungsstatus und den Zahlungsnamen ändernst, eine Beschreibung hinzufügen, den von dieser Zahlungsmethode unterstützten Bruttowertbereich und den Mehrwertsteuersatz ändern und eine Grafik hinzufügen können, die dieses Formular darstellt.
Klicke dann auf die Kachel Transfer. Die allgemeine Registerkarte wird angezeigt, auf der den Zahlungsstatus und den Zahlungsnamen ändernst, eine Beschreibung hinzufügen, den von dieser Zahlungsmethode unterstützten Bruttowertbereich und den Mehrwertsteuersatz ändern und eine Grafik hinzufügen können, die dieses Formular darstellt.
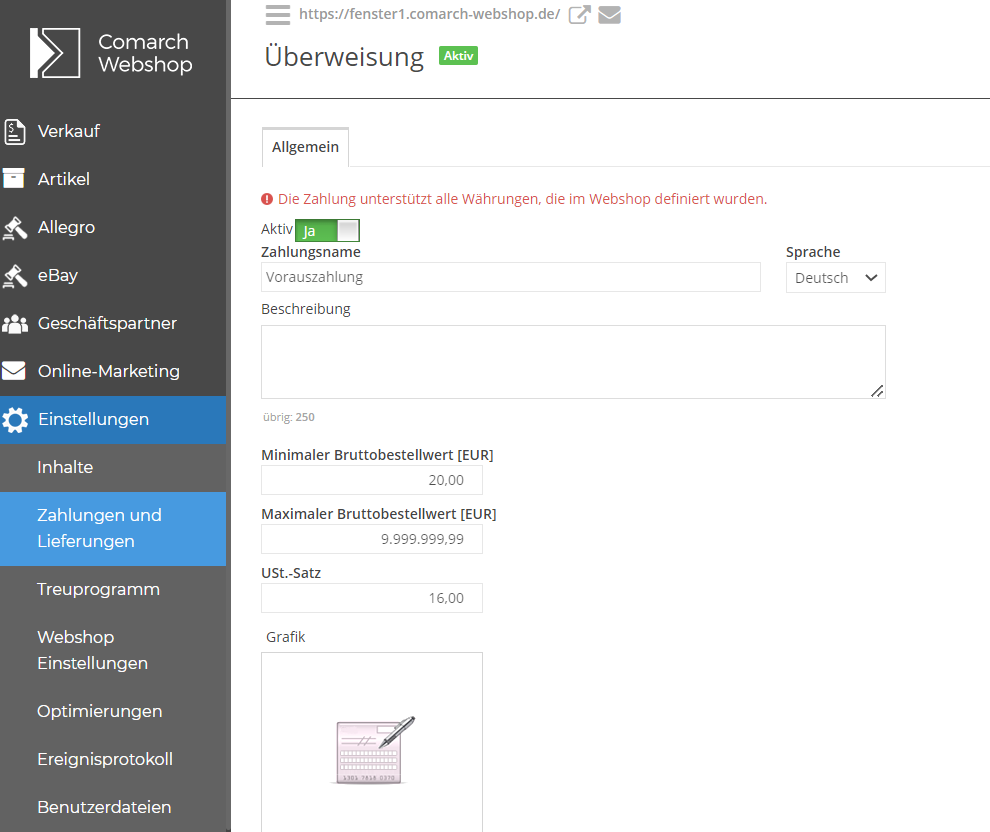 Mit der Taste
Mit der Taste Zusätzliche Zahlungsmethoden
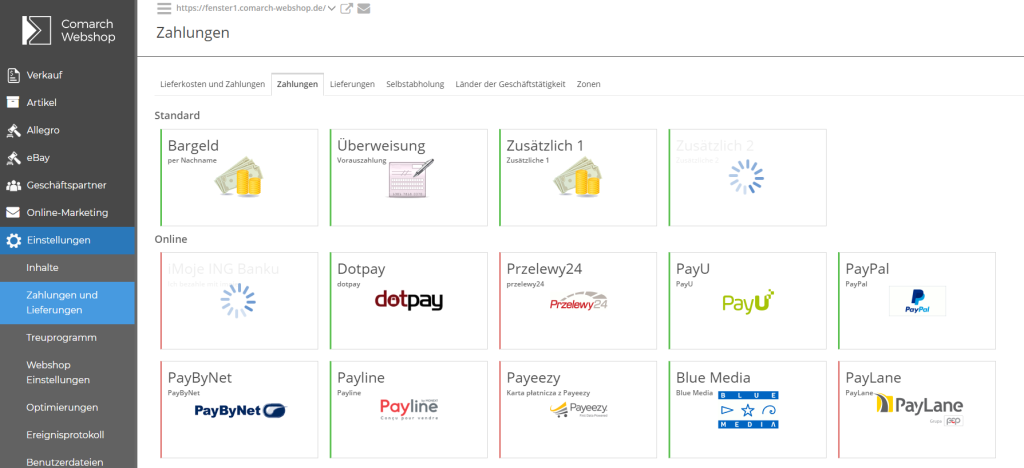 Klicke dann auf die Kachel Zusatz 1 oder Zusatz 2. Es erscheint ein Fenster, in dem man den Zahlungsstatus, den Zahlungsnamen, die Zahlungsbeschreibung im Webshop, den von dieser Zahlungsmethode unterstützten Bruttowertbereich, den Mehrwertsteuersatz und ändern können füge Grafiken hinzu, die dieses Formular darstellen.
Klicke dann auf die Kachel Zusatz 1 oder Zusatz 2. Es erscheint ein Fenster, in dem man den Zahlungsstatus, den Zahlungsnamen, die Zahlungsbeschreibung im Webshop, den von dieser Zahlungsmethode unterstützten Bruttowertbereich, den Mehrwertsteuersatz und ändern können füge Grafiken hinzu, die dieses Formular darstellen.
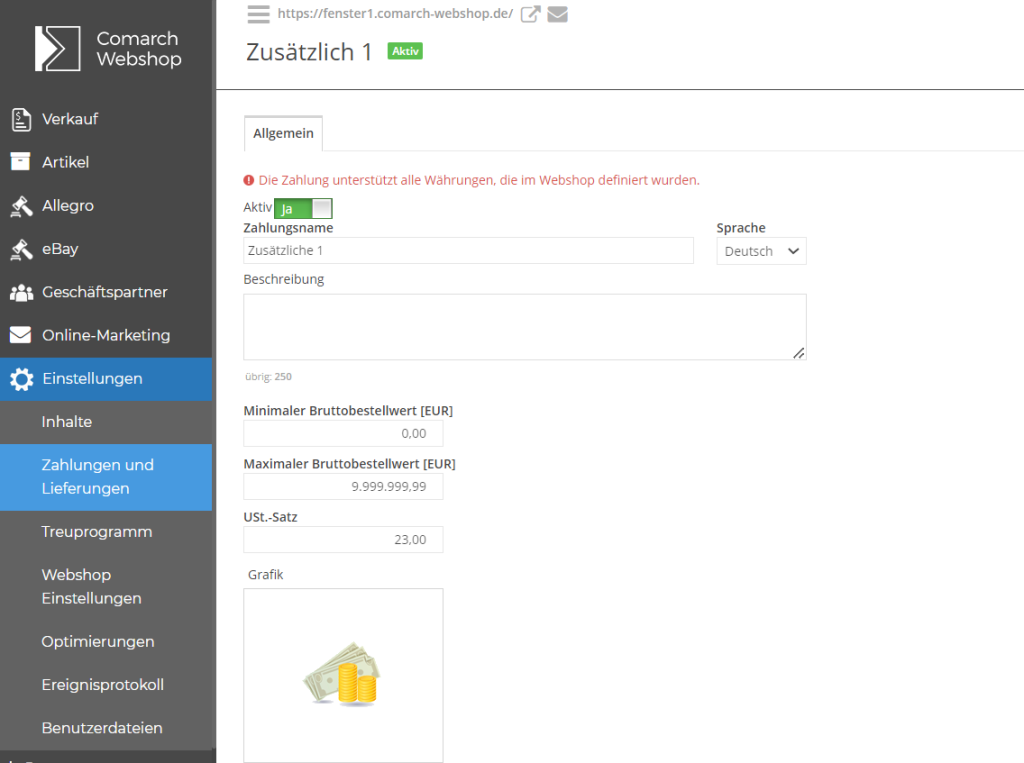 Mit der Taste
Mit der Taste Wie kann ich PayPal konfigurieren?
PayPal - Grundinformation
Das Online-Zahlungssystem PayPal unterstützt alle im Webshop definierten Währungen. Zahlungen auf internationalen Märkten. Um den Webshop mit PayPal zu integrieren, ist es notwendig, ein PayPal-Firmenkonto anzulegen und die entsprechenden Funktionen und Einstellungen auszuwählen. Der nächste Schritt ist die Integration mit Hilfe eines Entwicklers, Partners oder durch den Webshop-Administrator selbst. Serviceadresse: www.paypal.comPayPal im Comarch Webshop
Eine der Zahlungsmethoden ist PayPal, die Parameter dieser Zahlung können im Administrationspanel auf der Registerkarte eingestellt werden Einstellungen ➞ Zahlungen und Lieferungen ➞ Zahlungen ➞ PayPal.Zahlungsaktivierung
Auf der Registerkarte Allgemein kannst Du den Zahlungsstatus und Zahlungsnamen ändern und den Überweisungstitel hinzufügen, dem das Makro hinzugefügt wurde @OrderId@, die Übermittlung der Nummer einer bestimmten Bestellung an den Zahlungsdienst, eine Beschreibung der Zahlung im Webshop, die Änderung des Bruttowertbereichs, der von dieser Zahlungsart unterstützt wird, den Mehrwertsteuersatz und auch das Hinzufügen einer Grafik, die diese Form darstellt.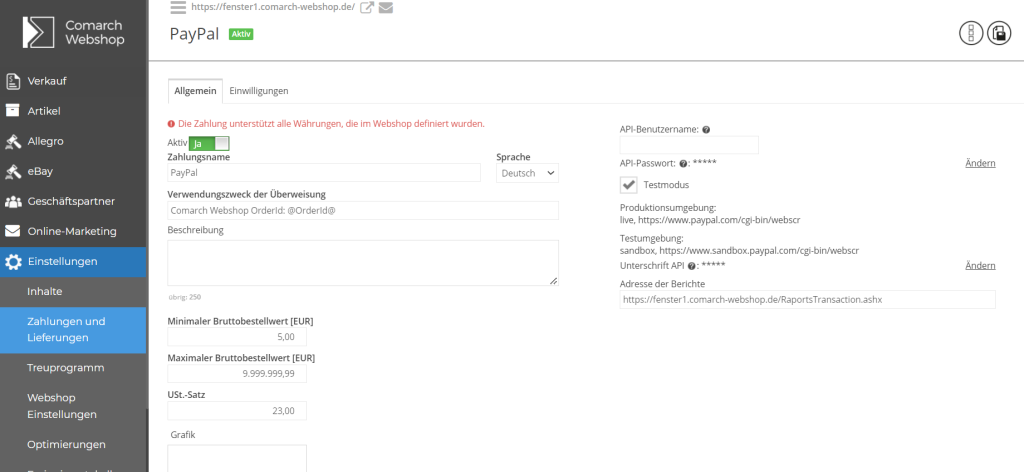
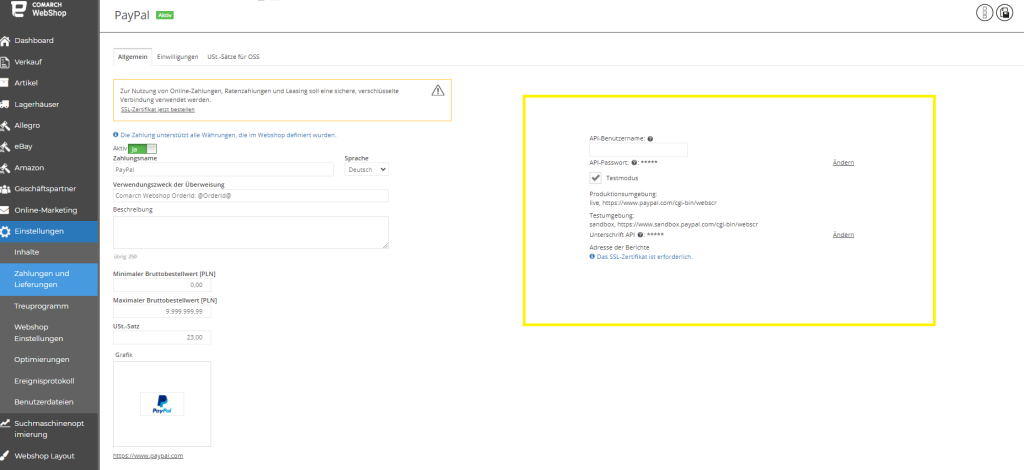
Wie kann ich Computop konfigurieren?
Ein paar Worte über Computop
Computop ist Online-Zahlungssystem für den deutschen Markt und unterstützt die Währung EUR. Angebotene Zahlungsmethoden:- Kredit- und Debitkarte
- Systeme E-wallet
- Online-Banküberweisung
- Bitcoin
Computop im Comarch Webshop
Eine der Zahlungsmethoden ist Computop, die Parameter dieser Zahlung können im Administrationsbereich auf der Registerkarte Einstellungen ➞ Zahlungen und Lieferungen ➞ Zahlungen festgelegt werden. Klicke dann auf die Computop-Kachel.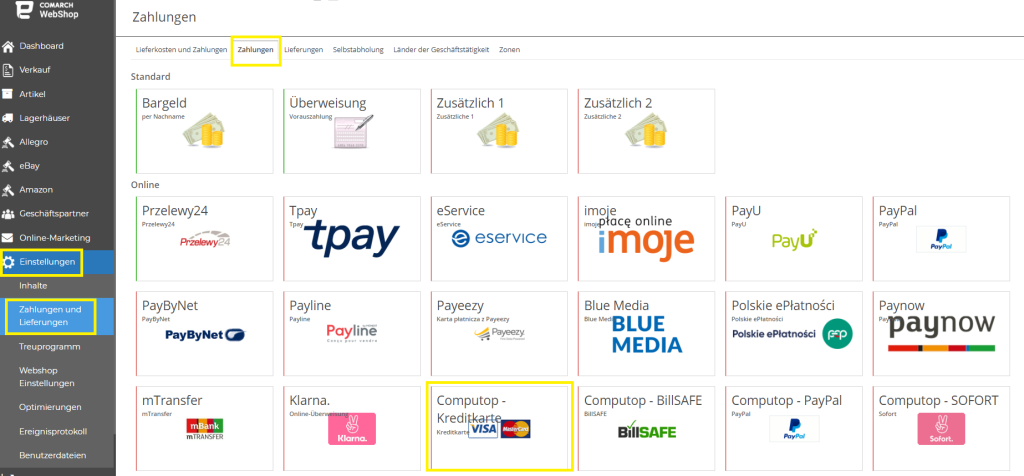
Zahlungsaktivierung
Die Registerkarte Allgemein enthält Felder, mit denen Du den Zahlungsstatus, den Zahlungsnamen, die Zahlungsbeschreibung im Webshop, den von dieser Zahlungsmethode unterstützten Bruttowertbereich und den Mehrwertsteuersatz ändern und eine Grafik hinzufügen kannst, die dieses Formular darstellt.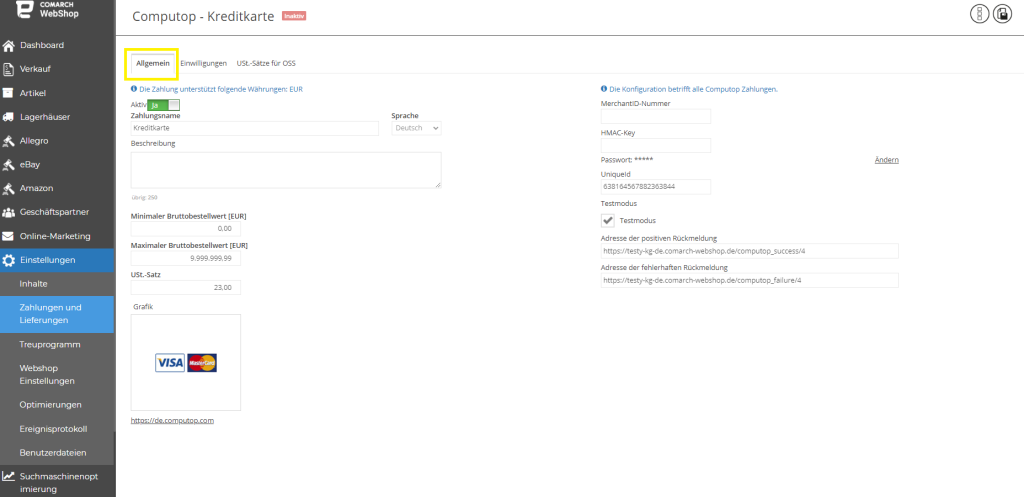 Mit dem Knopf in der oberen rechten Ecke – drei Quadrate – kannst Du die Standardgrafik wiederherstellen. Denke daran, die Änderungen zu speichern – Schaltfläche mit Diskette.
Mit dem Knopf in der oberen rechten Ecke – drei Quadrate – kannst Du die Standardgrafik wiederherstellen. Denke daran, die Änderungen zu speichern – Schaltfläche mit Diskette.
Zahlungskonfiguration
Auf der Registerkarte Allgemein können die MerchantID-Nummer, der HMAC-Key, das Passwort und der Testmodus geändert werden. Die UniqueId, die Adresse der positiven Rückmeldung und die Adresse der fehlerhaften Rückmeldung werden ebenfalls angegeben. Die vorgenommenen Änderungen müssen gespeichert werden.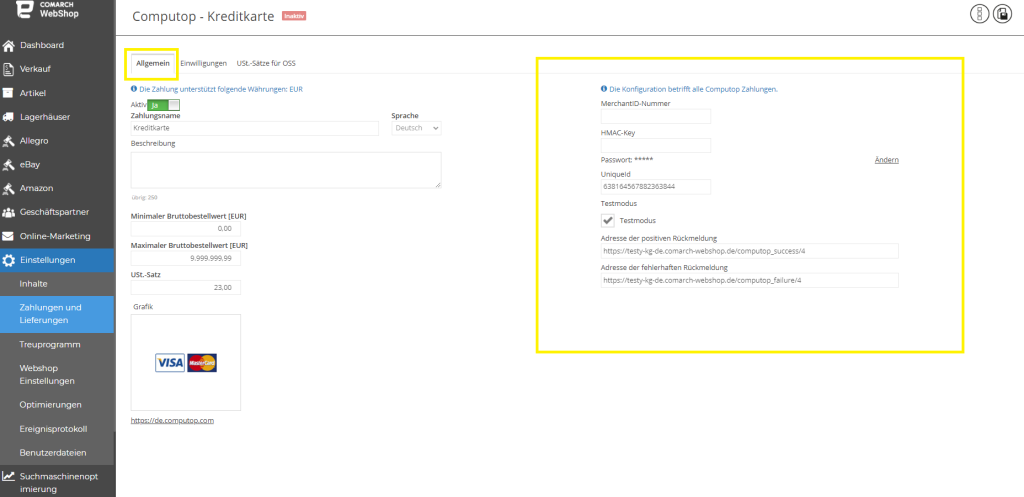 Im Abschnitt mit den Daten für die Zahlungskonfiguration wurde das Feld Passwort ausgeblendet. Das Feld wird als ***** angezeigt. Um Daten in das Feld einzugeben, wähle die Option Ändern, die auf der rechten Seite des Feldes verfügbar ist. Die eingegebenen Daten sollten mit dem Diskettensymbol in der oberen rechten Ecke der Seite gespeichert werden. Wenn Du die Zahlungsseite erneut aufrufst, wird das Feld wieder unter ***** sichtbar sein.
Im Abschnitt mit den Daten für die Zahlungskonfiguration wurde das Feld Passwort ausgeblendet. Das Feld wird als ***** angezeigt. Um Daten in das Feld einzugeben, wähle die Option Ändern, die auf der rechten Seite des Feldes verfügbar ist. Die eingegebenen Daten sollten mit dem Diskettensymbol in der oberen rechten Ecke der Seite gespeichert werden. Wenn Du die Zahlungsseite erneut aufrufst, wird das Feld wieder unter ***** sichtbar sein.
Heidelpay - Unzer
Heidelpay - Grundinformation
Das Internet-Zahlungssystem Heidelpay unterstützt alle im Websop definierten Währungen. Zahlungen an den globalen Markt Bietet die folgenden Zahlungen an:- Kredit- und Debitkarte
- Vorauszahlung
- Internet-Wallet/ PayPal
- Lastschrift
- Kontobelastung
- Lösungen Invoice und White Label
Heidelpay in Webshop
Eine der Zahlungsarten ist Heidelpay. Die Parameter dieser Zahlung können im Verwaltungsbereich auf der Registerkarte Einstellungen ➞ Zahlungen und Lieferungen ➞ Zahlungen ➞ Online eingestellt werden. Klicke dann auf die Heidelpay-Kachel.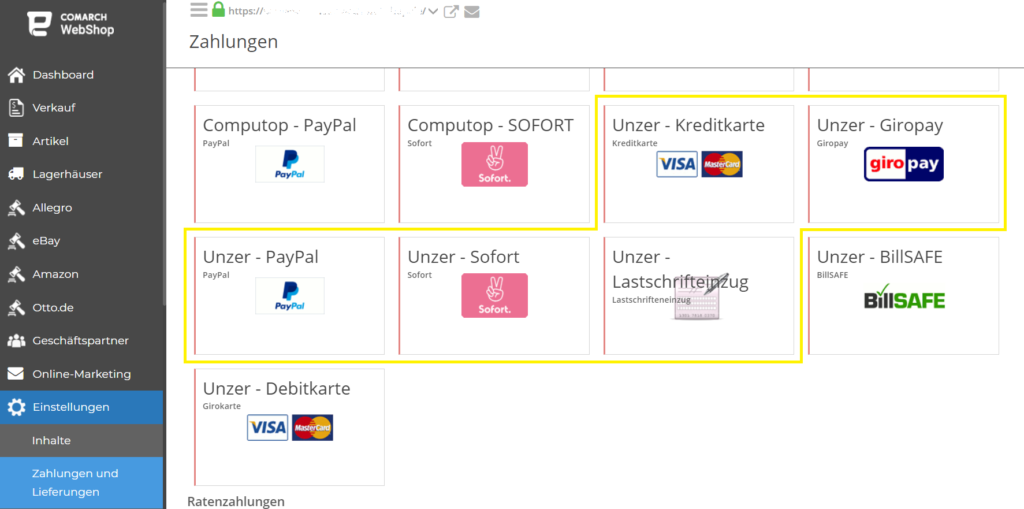
Zahlungsaktivierung
Wenn du auf die gewählte Zahlungsmethode klickst, ercheinen die Felder, mit denen du den Zahlungsstatus, den Zahlungsnamen, den Überweisungstitel, die Zahlungsbeschreibung im Geschäft änderst, den von dieser Zahlungsmethode unterstützten Bruttowertbereich und den Mehrwertsteuersatz änderst und eine Grafik hinzufügen kannst, die dieses Formular darstellt.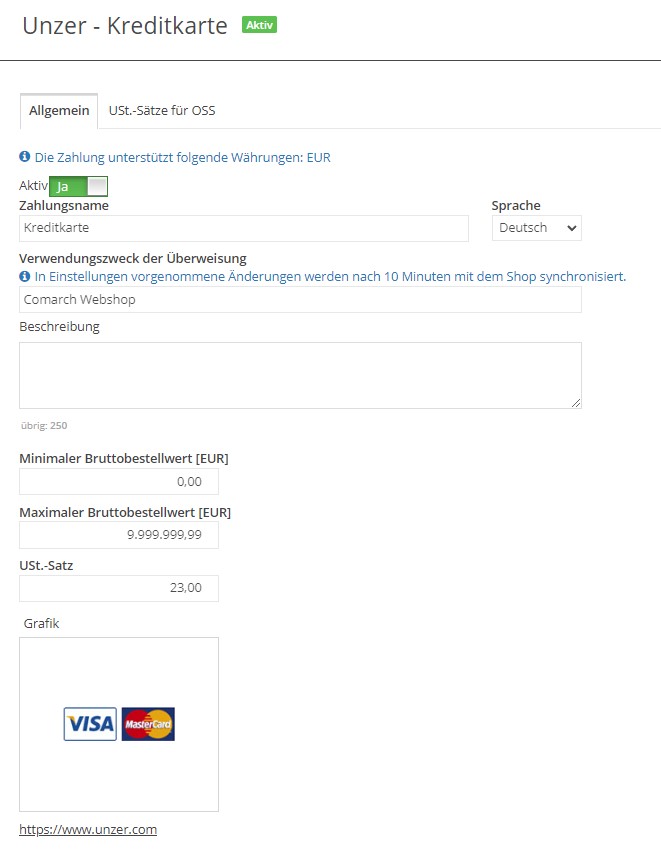 Mit der Schaltfläche Mehr
Mit der Schaltfläche Mehr Zahlungskonfiguration
Im Bereich „Channel“ kann man den Kanalparameter für die aktuell ausgewählte Zahlung und die Konfiguration für alle Heidelpay-Zahlungen ändern, in der du SenderId, Benutzername, Passwort, CSS und den Testmodus festlegen kannst. UniqueId ist ebenfalls sichtbar. Notiere dich die vorgenommenen Änderungen.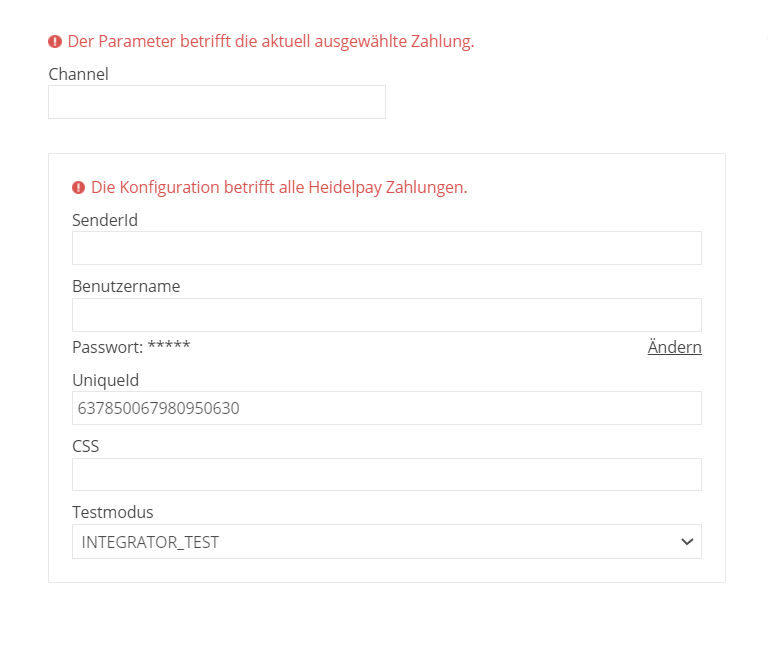 Das Hinzufügen von Zahlungsmethoden wird im Artikel Konfiguration der Zahlungen beschrieben.
Das Hinzufügen von Zahlungsmethoden wird im Artikel Konfiguration der Zahlungen beschrieben.B2B - Lieferungen
Persönliche Abholung - Persönliche Sammelstellen
Persönliche Sammlung
Im Administrationsbereich im Menü Einstellungen/ Zahlungen und Lieferungen/ Persönliche Abholung siehst du eine Registerkarte mit drei Spalten:- Empfangsart,
- Ist aktiv
- Punkte.
- Persönliche Abholung vor Ort,
- InPost-Paketschließfächer,
- Abholung am Punkt Poczta Polska,
- Abholung an einer DHL Paketstelle,
- Abholung an einem UPS Access Point
Liste der persönlichen Abholpunkte
Die Liste der persönlichen Sammelstellen zeigt die hinzugefügten persönlichen Sammelstellen. Auf dieser Ebene können Sie persönliche Sammelstellen hinzufügen und bearbeiten. Um zur Liste zu gelangen, klicke auf die Schaltfläche Gehe zu Punktliste>> Nachdem du zur Liste der Punkte gegangen bist, erscheint ein Panel mit einer Liste der persönlichen Sammelpunkte mit den folgenden Spalten:- Code,
- Name,
- Status,
- Stadt,
- Straße,
- Land,
- Punkttyp.
Speichere nach der Bearbeitung die Änderungen über die Schaltfläche .
Wenn du einen bestimmten Abholpunkt bearbeiten möchtest, klicke einfach in der Liste darauf. Bestätige nach der Bearbeitung die Änderungen mit einer Diskette: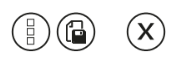
In eine Datei exportieren
Die Liste der Personensammelstellen kann in eine Datei im XML- oder CSV-Format exportiert werden. Weitere Informationen zum Exportieren in eine Datei findest du in diesem Artikel. Die Liste kann auch aus einer richtig strukturierten XML-Datei importiert werden.
Integrierte Abholpunkte
Im Administrationsbereich unter Einstellungen/Zahlungen und Lieferungen/Persönliche Abholung kannst du persönliche Abholstellen aktivieren, die in den Comarch Webshop integriert sind:- Abholung am Punkt Poczta Polska,
- Abholung an einer DHL Paketstelle,
- Abholung an einem UPS Access Point.
Hinzufügen einer Liefermethode zur Liefermatrix
Um eine integrierte persönliche Sammelstelle oder eine selbst erstellte persönliche Sammelstelle im Webshop anzuzeigen, muss diese der Liefermatrix hinzugefügt werden. Dazu muss die Sammelstelle im Administrationsbereich aktiv sein Einstellungen/ Zahlungen und Lieferungen/ Persönliche Abholung. Der nächste Schritt besteht darin, es in Einstellungen/Zahlungen und Lieferungen auf der Registerkarte Lieferungen hinzuzufügen. Als nächstes füge die erstellte Versandart zusammen mit der Zahlungsart zur Versandmatrix hinzu. Eine ausführliche Beschreibung befindet sich im Artikel Zahlungen und Lieferungen einrichten.Postsendung
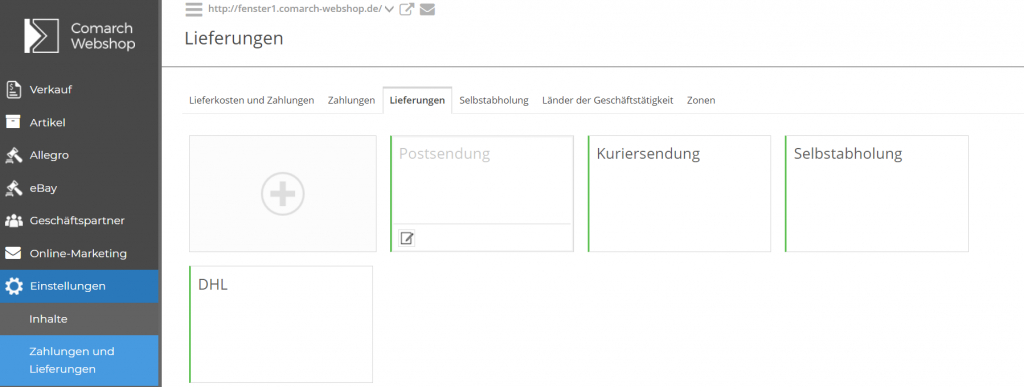 Klicke dann auf die Kachel Postsendung. Es erscheint ein Fenster, in dem du Folgendes ändern kannst:
Klicke dann auf die Kachel Postsendung. Es erscheint ein Fenster, in dem du Folgendes ändern kannst: - Der Name der Lieferform
- Beschreibung
- Mehrwertsteuersatz
- Telefonnummer des Kunden bei der Bestellung erforderlich
- Lieferart
- Methode zur Berechnung der Lieferkosten
- Die maximale Größe des Pakets
- Grafiken zur Darstellung der Zahlungsweise
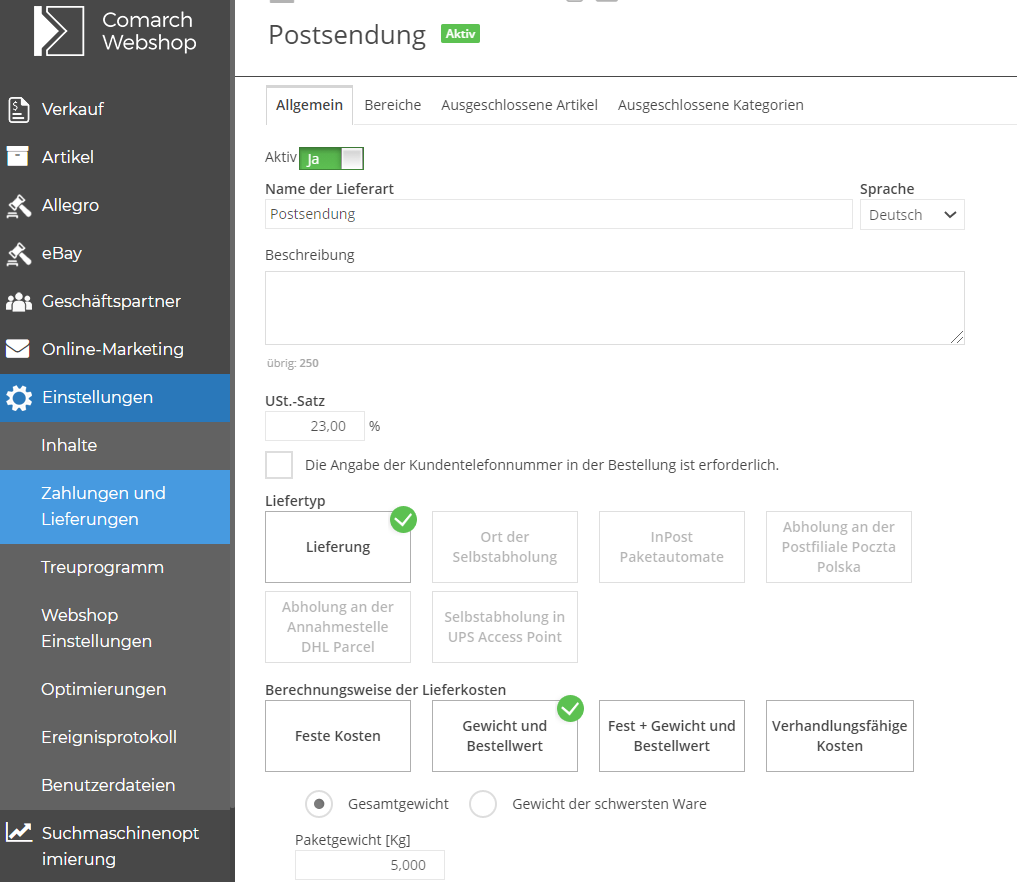 Die Versandart kann verhandelbare Kosten haben. In diesem Fall wird der Kunde bei der Bestellung darauf hingewiesen, dass die Versandkosten vom Inhaber des Comarch Webshops festgelegt werden. Weitere Informationen zu benutzerdefinierte Versandkosten.
Auf den Reitern Ausgeschlossene Waren und Warengruppen kannst du genau angeben, welche Waren und Warengruppen bei dieser Versandart nicht versandt werden.
Die Versandart kann verhandelbare Kosten haben. In diesem Fall wird der Kunde bei der Bestellung darauf hingewiesen, dass die Versandkosten vom Inhaber des Comarch Webshops festgelegt werden. Weitere Informationen zu benutzerdefinierte Versandkosten.
Auf den Reitern Ausgeschlossene Waren und Warengruppen kannst du genau angeben, welche Waren und Warengruppen bei dieser Versandart nicht versandt werden.
Ausschluss von Liefermethoden
Einleitung
Im Comarch Webshop hast du die Möglichkeit Artikel von bestimmten Lieferarten auszuschließen. Dies garantiert dir eine genauere Verwaltung deiner Lieferungen im Webshop. Derzeit ist dies anhand folgender Kriterien möglich:- für Artikel mit einer bestimmten Größe und Paketgröße (z.B. Sperrgut)
- für bestimmte einzelne Artikel
- für alle Artikel einer bestimmten Artikelkategorie
Waren- bzw. Paketgröße
Du kannst bestimmte Artikel anhand ihrer Maße und den daraus resultierenden Maßen des Pakets von einer Versandmethode ausschließen. Navigiere dafür im Administrationsbereich des Webshops über den Menüpunkt Einstellungen zum Untermenü Zahlungen und Lieferungen und dann zum Tab Lieferungen. Hier wählst du die entsprechende Lieferart aus (im Beispiel DHL), für die du einen oder mehrere Artikel ausschließen willst.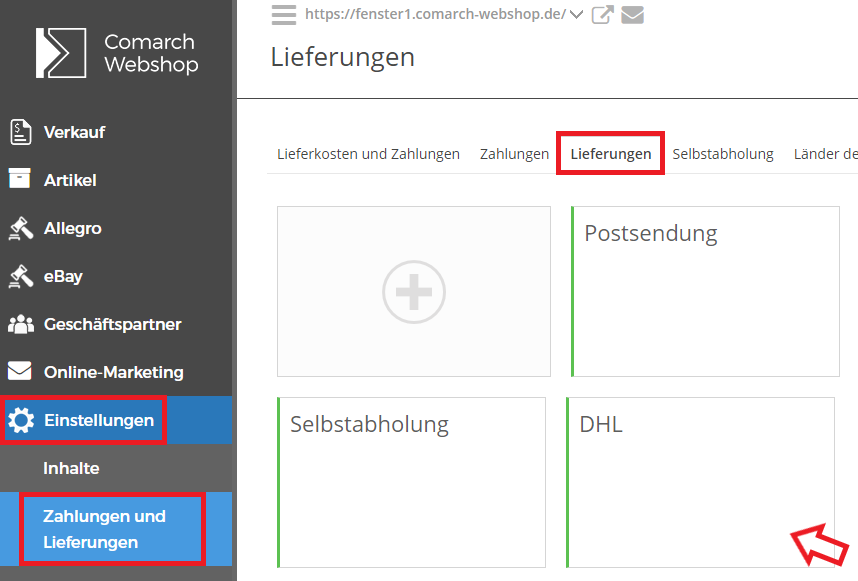 Im Tab Allgemein kannst du im Abschnitt Max. Paketgröße die Länge, Breite und Höhe des Pakets einstellen, das mit dieser Liefermethode an deine Kundschaft versendet werden kann. Die Angabe der Maße erfolgt in Zentimetern. Der größte Wert, der in jedes Feld eingegeben werden kann beträgt 32.000 cm. In den Feldern können nur Zahlen, keine Dezimalzahlen eingetragen werden.
Im Tab Allgemein kannst du im Abschnitt Max. Paketgröße die Länge, Breite und Höhe des Pakets einstellen, das mit dieser Liefermethode an deine Kundschaft versendet werden kann. Die Angabe der Maße erfolgt in Zentimetern. Der größte Wert, der in jedes Feld eingegeben werden kann beträgt 32.000 cm. In den Feldern können nur Zahlen, keine Dezimalzahlen eingetragen werden.
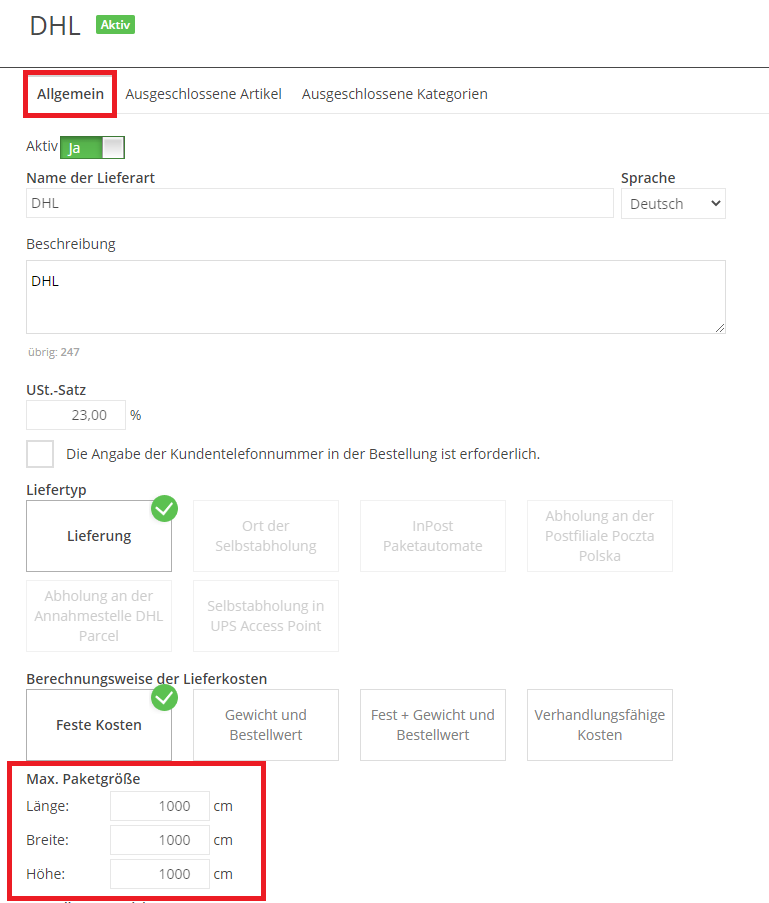
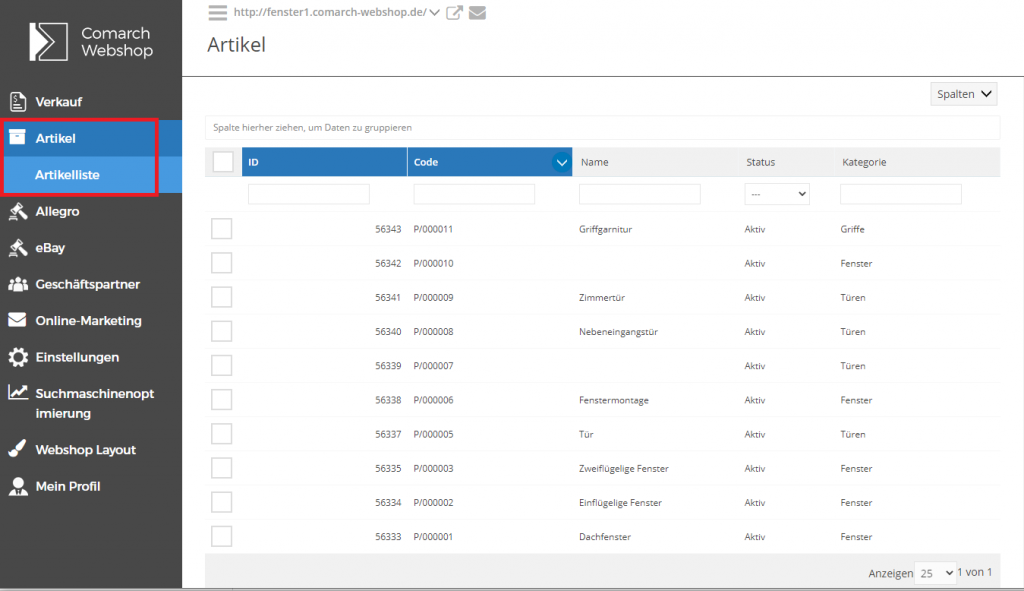 Nach dem du einen Artikel aufgerufen hast, kannst du in dessen Bearbeitungsformular die Maßeinheiten ändern. Du kannst sowohl die Maße des Artikels in der Basiseinheit (LxBxH), als auch, die auf der Artikelkarte im ERP-System hinterlegte Hilfseinheit (Stk.) ergänzen.
Weitere Informationen zu Maßeinheiten und Details eines Artikels findest du unter Artikel im Administrationsbereich.
Nach dem du einen Artikel aufgerufen hast, kannst du in dessen Bearbeitungsformular die Maßeinheiten ändern. Du kannst sowohl die Maße des Artikels in der Basiseinheit (LxBxH), als auch, die auf der Artikelkarte im ERP-System hinterlegte Hilfseinheit (Stk.) ergänzen.
Weitere Informationen zu Maßeinheiten und Details eines Artikels findest du unter Artikel im Administrationsbereich.
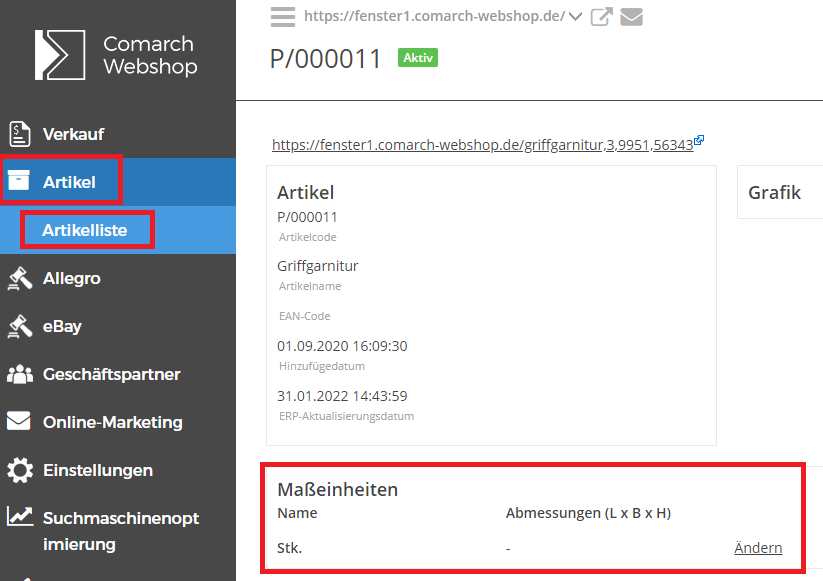 Solange im ERP-System keine Artikelmaße hinterlegt sind, werden die in der Artikelliste angegebenen Maße bei der Synchronisation mit dem ERP-System nicht aktualisiert. Andernfalls werden sie durch die im ERP-System angegebenen Maße ersetzt.
Solange im ERP-System keine Artikelmaße hinterlegt sind, werden die in der Artikelliste angegebenen Maße bei der Synchronisation mit dem ERP-System nicht aktualisiert. Andernfalls werden sie durch die im ERP-System angegebenen Maße ersetzt.
Ausgeschlossene Artikel
Du kannst ausgewählte Artikel von einer Versandmethode ausschließen. Öffne den Tab Ausgeschlossene Artikel unter Einstellungen / Zahlungen und Lieferungen / Lieferungen / gewünschte Lieferart (im Beispiel DHL).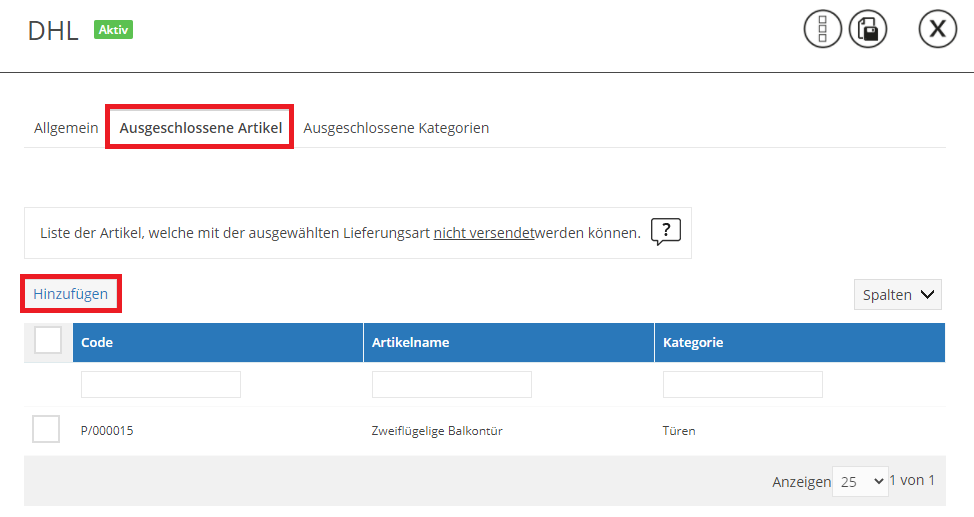 Hier kannst du Artikel hinzufügen, die von einer bestimmten Lieferart ausgeschlossen werden sollen. Durch einen Klick auf die Schaltfläche Hinzufügen öffnet sich eine Liste aller im Comarch Webshop verfügbaren Artikel. Wähle nun den oder die Artikel aus, die nicht mit dieser Liefermethode versendet werden können (z.B. Balkontür mit DHL).
Du kannst bestimmte Artikel in der Liste der ausgeschlossenen Artikel anhand ihres Produktcodes, ihres Artikelnamens oder ihrer Kategorie suchen.
Hier kannst du Artikel hinzufügen, die von einer bestimmten Lieferart ausgeschlossen werden sollen. Durch einen Klick auf die Schaltfläche Hinzufügen öffnet sich eine Liste aller im Comarch Webshop verfügbaren Artikel. Wähle nun den oder die Artikel aus, die nicht mit dieser Liefermethode versendet werden können (z.B. Balkontür mit DHL).
Du kannst bestimmte Artikel in der Liste der ausgeschlossenen Artikel anhand ihres Produktcodes, ihres Artikelnamens oder ihrer Kategorie suchen.
Ausgeschlossene Kategorien
Du hast außerdem die Möglichkeit alle Artikel einer ausgewählten Kategorie von einer Versandmethode auszuschließen. Navigiere über Einstellungen / Zahlungen und Lieferungen / Lieferungen / gewünschte Lieferart (im Beispiel DHL) zum Tab Ausgeschlossene Kategorien. Hier kannst du Kategorien (inklusive aller Artikel) hinzufügen, die von einer bestimmten Lieferart ausgeschlossen werden sollen. Durch einen Klick auf die Schaltfläche Hinzufügen öffnet sich eine Liste aller im Comarch Webshop hinterlegten Artikelkategorien. Wähle nun die Kategorie aus, deren zugehörige Artikel nicht mit dieser Liefermethode versendet werden können (z.B. Türen mit DHL).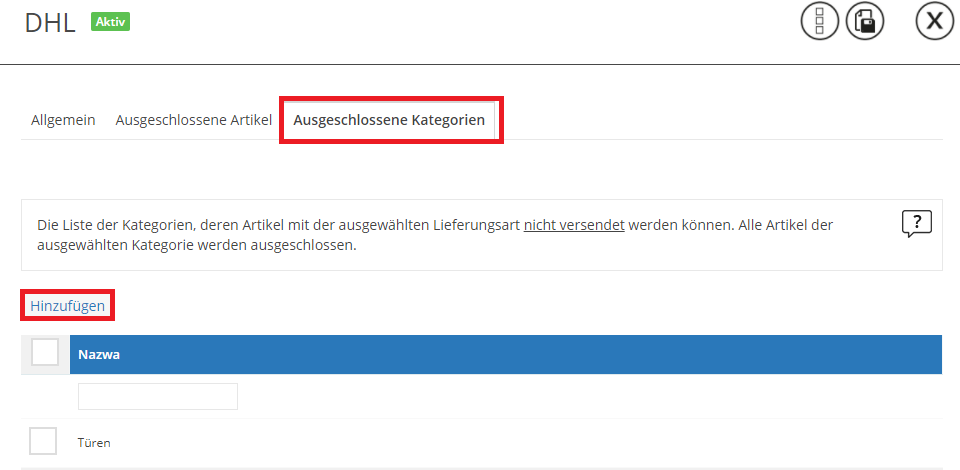 Du kannst eine bestimmte Kategorie in der Liste der ausgeschlossenen Kategorien anhand ihres Namens suchen.
Ausführliche Informationen zur Konfiguration von Zahlungen und Lieferungen findest du in diesem Artikel.
Du kannst eine bestimmte Kategorie in der Liste der ausgeschlossenen Kategorien anhand ihres Namens suchen.
Ausführliche Informationen zur Konfiguration von Zahlungen und Lieferungen findest du in diesem Artikel.Wie kann ich die Selbstabholung als eine der Lieferarten hinzufügen?
Ein paar Worte zum Thema
In diesem Artikel erfährst Du, wie Du eine Lieferart - Selbstabholung - hinzufügen und konfigurieren kannst. Verlieren wir keine Zeit, fangen wir an!Selbstabholung im Comarch Webshop
Im Administrationspanel können verschiedene Parameter für die Selbstabholung durch den Kunden eingestellt werden. Solche Änderungen können im Reiter Einstellungen ➞ Zahlungen und Lieferungen ➞ Lieferungen vorgenommen werden.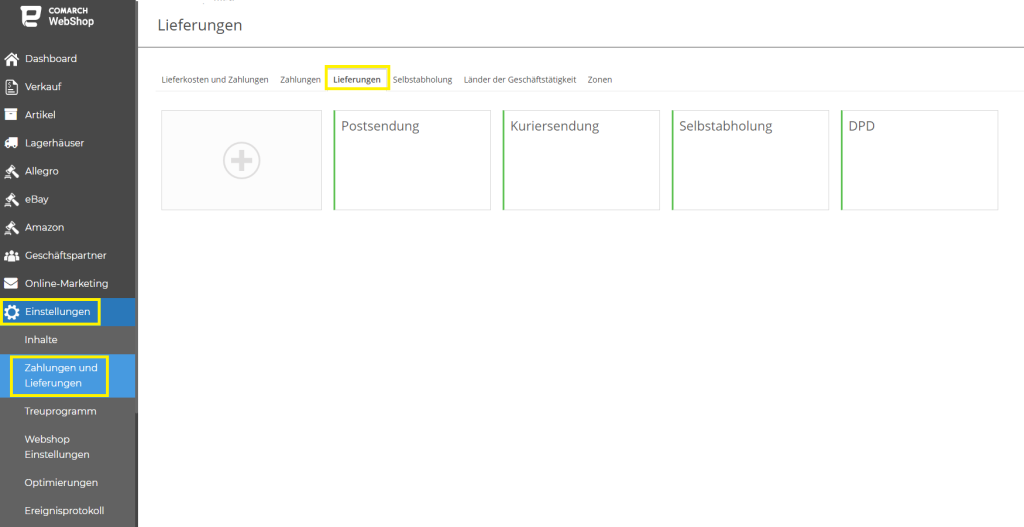
Konfiguration der Selbstabholung
Klicke dann auf die Kachel Selbstabholung. Dann erscheint ein Fenster, in dem Du ändern kannst:- Der Name der Lieferart
- Beschreibung
- Mehrwertsteuersatz
- Telefonnummer des Kunden bei der Bestellung erforderlich
- Lieferart
- Methode zur Berechnung der Lieferkosten
- Die maximale Größe des Pakets
- Grafiken zur Darstellung der Lieferart.
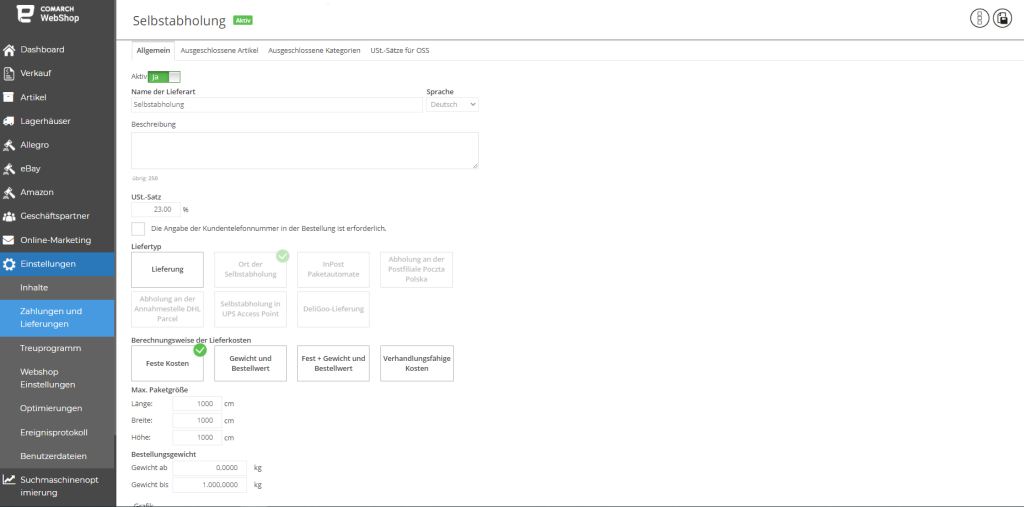 Die Lieferart kann verhandelbare Kosten haben. In diesem Fall wird der Kunde bei der Bestellung darauf hingewiesen, dass die Lieferungskosten vom Inhaber des Comarch Webshops festgelegt werden.
Auf den Reitern Ausgeschlossene Artikel und Ausgeschlossene Kategorien kannst Du genau angeben, welche Artikel und Warengruppen bei dieser Lieferart nicht versandt werden.
Denke daran, die Änderungen auf einer Diskette zu speichern.
Die Lieferart kann verhandelbare Kosten haben. In diesem Fall wird der Kunde bei der Bestellung darauf hingewiesen, dass die Lieferungskosten vom Inhaber des Comarch Webshops festgelegt werden.
Auf den Reitern Ausgeschlossene Artikel und Ausgeschlossene Kategorien kannst Du genau angeben, welche Artikel und Warengruppen bei dieser Lieferart nicht versandt werden.
Denke daran, die Änderungen auf einer Diskette zu speichern.Frachtbriefnummer - wie wird sie hinzugefügt und wo ist sie sichtbar?
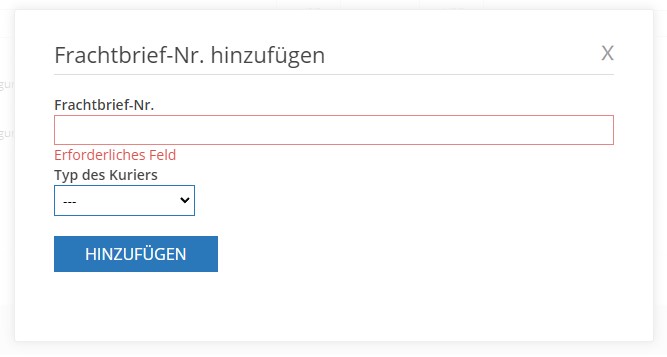 In allen Standard-Comarch-Vorlagen und in der im Assistenten generierten Topaz-Vorlage können Kunden die Frachtbriefnummer überprüfen. Die Nummer ist nach dem Einloggen in das Kundenprofil in den Bestelldetails sichtbar. Nachdem du auf die Nummer geklickt hast, wirst du zur Suchmaschine des Kuriers weitergeleitet, dank der Kunden ihre Sendung finden können. Die Ausnahme ist die Art des Kuriers: Andere, dann ist es nicht möglich, das Paket zu verfolgen.
In der Webshop-Administration ist die Frachtbriefnummer im Menü sichtbar Verkauf ➞ Bestellungen, in den Bestelldetails auf der Registerkarte Lieferung und Zahlung. Außerdem kann man hier die Nummer des im Verwaltungsbereich hinzugefügte Briefnummer ändern oder löschen.
In allen Standard-Comarch-Vorlagen und in der im Assistenten generierten Topaz-Vorlage können Kunden die Frachtbriefnummer überprüfen. Die Nummer ist nach dem Einloggen in das Kundenprofil in den Bestelldetails sichtbar. Nachdem du auf die Nummer geklickt hast, wirst du zur Suchmaschine des Kuriers weitergeleitet, dank der Kunden ihre Sendung finden können. Die Ausnahme ist die Art des Kuriers: Andere, dann ist es nicht möglich, das Paket zu verfolgen.
In der Webshop-Administration ist die Frachtbriefnummer im Menü sichtbar Verkauf ➞ Bestellungen, in den Bestelldetails auf der Registerkarte Lieferung und Zahlung. Außerdem kann man hier die Nummer des im Verwaltungsbereich hinzugefügte Briefnummer ändern oder löschen.
Wie kann ich ein Lieferdatum bearbeiten?
Einleitung
Im Comarch Webshop können die Kunden bei der Bestellung das Datum und die Uhrzeit der Artikellieferung eingeben. In diesem Artikel erhältst du:- wie du Kunden die Möglichkeit geben kannst, das Lieferdatum eines Pakets zu bearbeiten,
- in welchen Bereichen des Webshops die Informationen über das geplante Lieferdatum sichtbar sind.
Konfiguration
Diese Funktionalität ist verfügbar, nachdem der Parameter Delivery and collection points im Administrationspanel auf der Registerkarte Webshop Layout ➞ Einstellungen im Bereich Allow delivery date edition. Der Parameter ist in allen Standarvorlagen des Comarch-Systems verfügbar. Der Verkäufer kann wählen, worum es bei der Bearbeitung geht. Dabei kann es sich entweder um das Lieferdatum oder um das Datum und die Uhrzeit der Liefeurng handeln. Standardmäßig sind die Parameter wie folgt konfiguriert:- Allow delivery date edition – Yes
- Allow editing – Delivery date
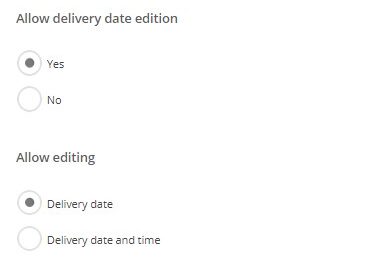
Funktionswesie
Wenn der Kunde eine Bestellung aufgibt, kann er im Warenkorb ein geplantes Lieferdatum auswählen. Falls der Kunde nichts anderes angibt, wird im Feld Geplanter Liefetermin ein Datum angezeigt, das auf der Basis der bei der Koniguration der Liefermethode angegebenen Anzahl der Tagen berechnet wird.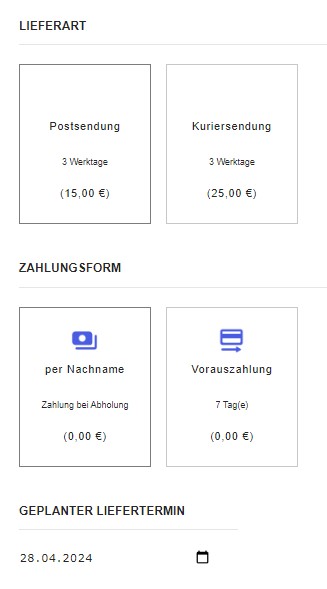
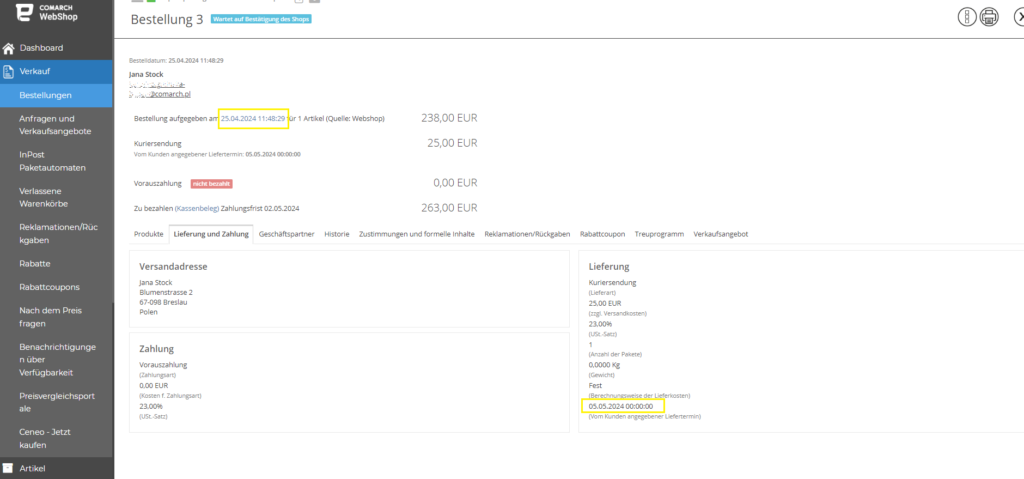 Mehr Informationen über Lieferungen erhältst du hier.
Mehr Informationen über Lieferungen erhältst du hier.
Kuriersendung
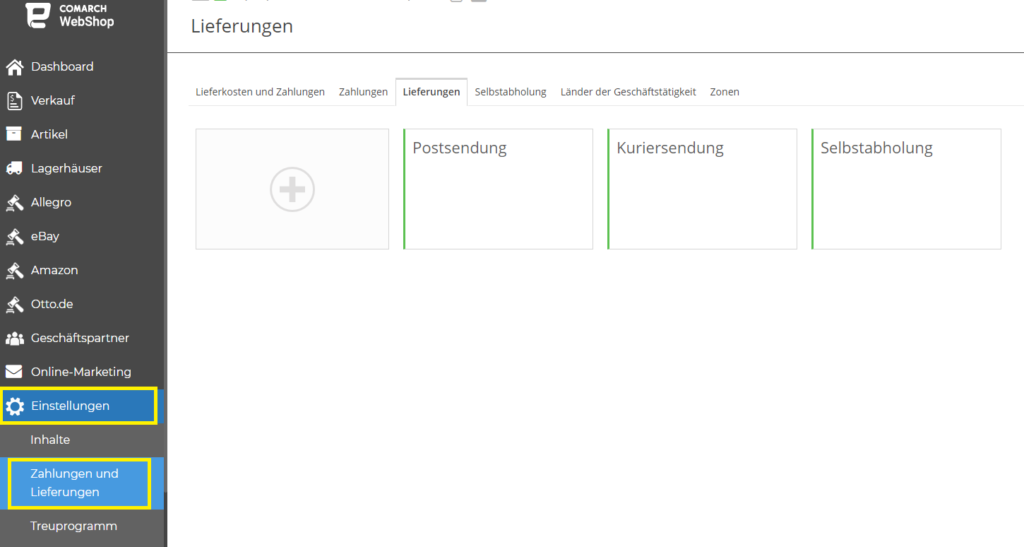 Klicke dann auf die Kachel Kuriersendung. Daraufhin wird ein Fenster angezeigt, in dem du Änderungen vornehmen kannst:
Klicke dann auf die Kachel Kuriersendung. Daraufhin wird ein Fenster angezeigt, in dem du Änderungen vornehmen kannst: - Der Name der Lieferform
- Beschreibung
- Mehrwertsteuersatz
- Telefonnummer des Kunden bei der Bestellung erforderlich
- Lieferart
- Methode zur Berechnung der Lieferkosten
- Die maximale Größe des Pakets
- Grafiken zur Darstellung der Zahlungsweise
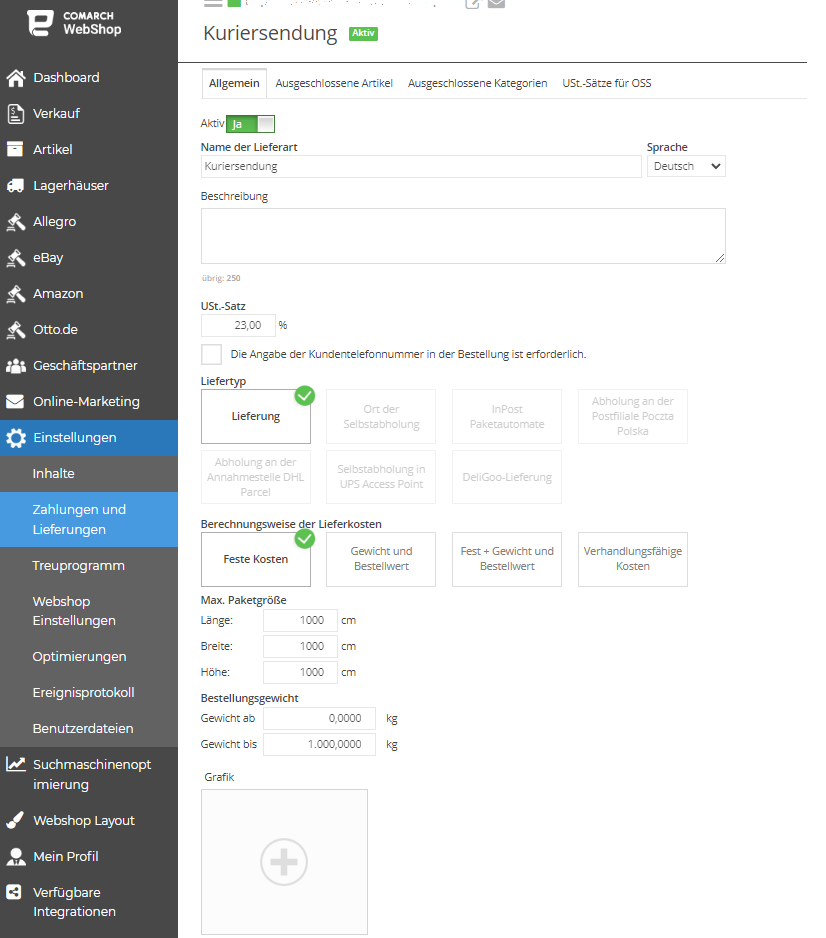 Auf den Reitern Ausgeschlossene Artikel und Ausgeschlossene Kategorien kannst du genau angeben, welche Artikel und Artikelgruppen bei dieser Versandart nicht versandt werden.
Auf den Reitern Ausgeschlossene Artikel und Ausgeschlossene Kategorien kannst du genau angeben, welche Artikel und Artikelgruppen bei dieser Versandart nicht versandt werden.
Geplante Warenlieferungen im Webshop
Einleitung
Comarch Webshop ermöglicht es dem Kunden, die Verfügbarkeit von Waren im Webshop zu überprüfen. Mit der Funktion „Verfügbarkeit der Ware im Webshop prüfen“ können Besucher deines Webshops direkt auf der Website nachsehen, ob ein bestimmter Artikel bereits beim Lieferanten bestellt wurde.Anwendung
Die Funktion dient nicht nur der Überprüfung, ob ein Artikel beim Lieferanten bestellt wurde, sondern stellt auch Informationen über die bestellte Menge und die geplante Lieferung zur Verfügung. Nach dem Aufrufen der Produktseite hat der Kunde die Möglichkeit, auf den Text „Lieferungen prüfen“ zu klicken. Zu diesem Zeitpunkt wird Comarch e-Sklep Sync aktiviert, um Informationen aus dem Dokument „Kaufaufträge“ (ZZ) über geplante Lieferungen aus dem ERP XL-System abzurufen.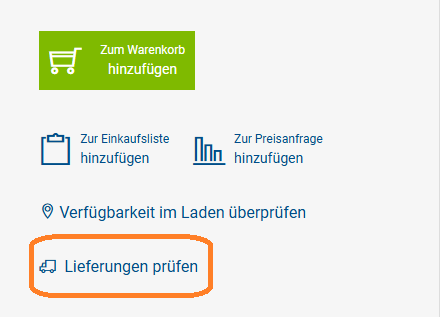 Diese Option ist auf der Produktdetailseite für alle Artikel im Webshop verfügbar – sowohl für die, die gekauft werden können, als auch für die, bei denen keine Möglichkeit besteht, sie in den Warenkorb zu legen (z.B. „Preis anfragen“ oder „Verfügbarkeit benachrichtigen“).
Diese Option ist auf der Produktdetailseite für alle Artikel im Webshop verfügbar – sowohl für die, die gekauft werden können, als auch für die, bei denen keine Möglichkeit besteht, sie in den Warenkorb zu legen (z.B. „Preis anfragen“ oder „Verfügbarkeit benachrichtigen“).
Wer kann diese Option nutzen?
Um die beschriebene Funktionalität nutzen zu können, muss Folgendes erfüllt sein:- Webshop in der B2B-Version,
- der Comarch e-Sklep Sync-Dienst muss aktiv sein,
- das ERP CEE-System muss vorhanden sein,
- die Saphir-Vorlage muss installiert sein.
Konfiguration
Schritt 1. Im Administrationspanel unter Webshop Layout ➞ Einstellungen ➞ Webshop-Einstellungen ➞ Allgemein muss der Bereich „Lieferungen der Waren“ gefunden und die Option „Ja“ ausgewählt werden.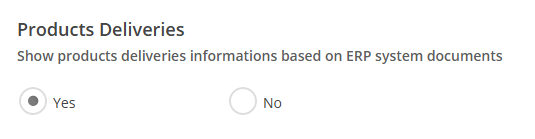 Schritt 2. Nach dem Speichern und Veröffentlichen der Änderungen können die Kunden auf der Produktdetailseite die geplanten Lieferungen einsehen.
Schritt 2. Nach dem Speichern und Veröffentlichen der Änderungen können die Kunden auf der Produktdetailseite die geplanten Lieferungen einsehen.
Woher werden die Informationen über die geplanten Lieferungen bezogen?
Die Informationen, die auf der Produktdetailseite angezeigt werden, werden aus der Liste der Bestellungsdokumente im Comarch ERP XL-System abgerufen. Je nach Status des ZZ-Dokuments sieht der Kunde unterschiedliche Informationen im Fenster mit den Details. Status des ZZ-Dokuments:- Bestätigt – Lieferung bestätigt,
- Unbestätigt – Lieferung nicht bestätigt,
- Bestätigung annuliert – Keine Information,
- Geschlossen bestätigt – Keine Information.