Ein paar Worte zum Thema
Im folgenden Artikel zeigen wir dir die Schritte, die für die korrekte Konfiguration von Lieferung und Zahlung (Liefermatrix) erforderlich sind. Besonderes Augenmerk legen wir dabei auf die Ermittlung der Kosten für Lieferungen und Zahlungen.
Allgemeines Verfahren zur Konfiguration von Zahlungen und Lieferungen im Webshop:
- Füge das Land hinzu, in dem du tätig bist (eventuell Zone),
- Aktiviere oder füge die Lieferarten hinzu (eventuell persönliche Abholstellen),
- Aktiviere oder fügen die Zahlungsformen hinzu,
- Einrichten der Liefer- und Zahlungskosten (einschließlich Lieferzeit und Zahlungsfrist).
Zahlungen und Lieferungen im Comarch Webshop
In der Registerkarte Zahlungen und Lieferungen werden folgende Einstellungen vorgenommen: Lieferarten, Zahlungsformen, Liefer- und Zahlungskosten, Länder der Geschäftstätigkeit und mögliche Zonen. Im Administrationspanel findest du in der Registerkarte Einstellungen ➞ Zahlungen und Lieferungen:
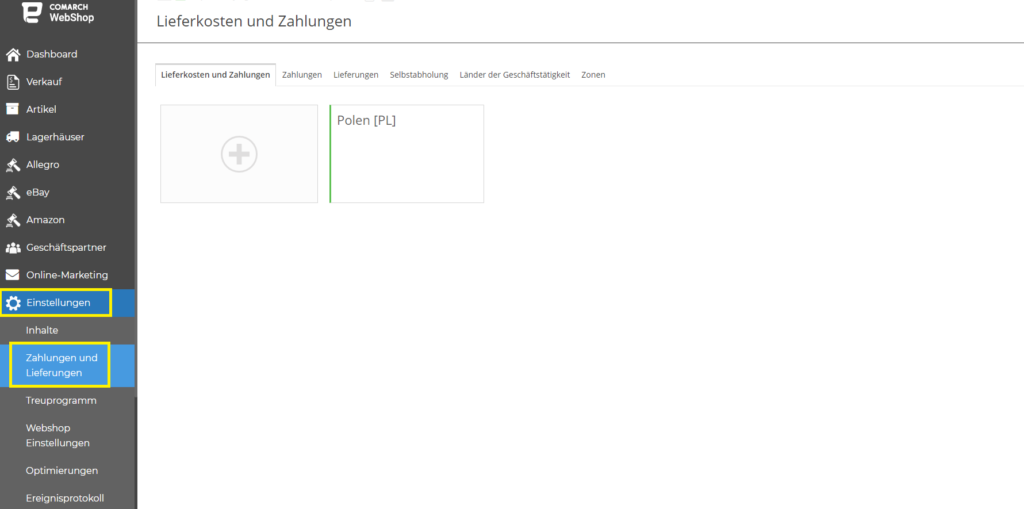
Hinzufügen eines Landes der Geschäftstätigkeit
Der erste Schritt bei der Konfiguration von Zahlungen und Lieferungen besteht darin, die Länder oder Zonen auszuwählen, in dem/der die Lieferung möglich sein wird. Gehe dazu zu Einstellungen ➞ Zahlungen und Lieferungen, klicke auf das Plus-Symbol in der Registerkarte Lieferkosten und Zahlungen, suche das gewünschte Land und füge es aus der Liste hinzu.
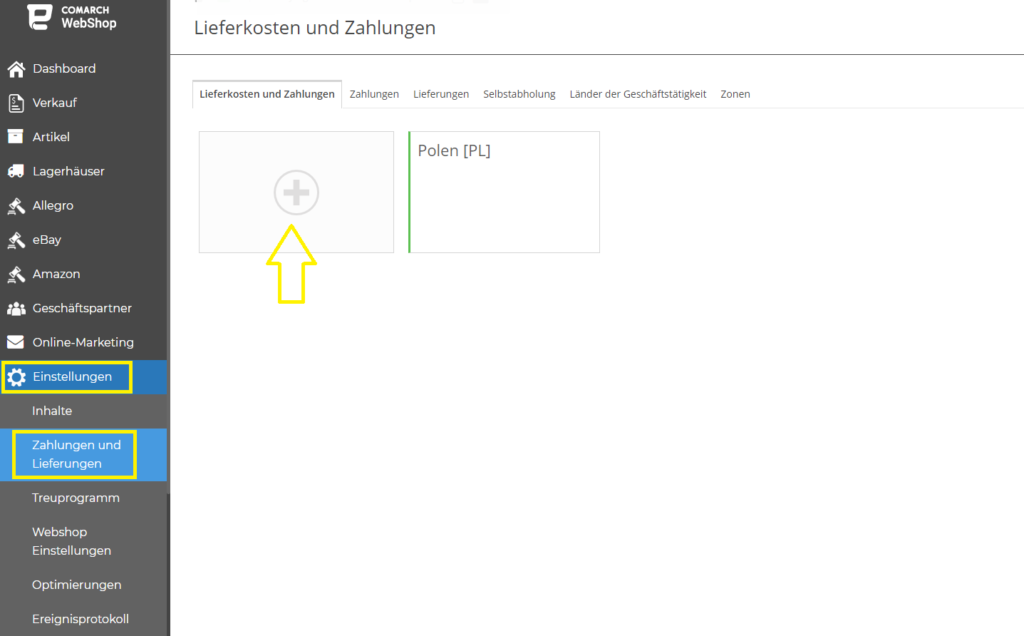
Sobald ein Land hinzugefügt wurde, wird es als Kachel (wie oben Polen) auf der Registerkarte Lieferkosten und Zahlungen angezeigt.
Hinzufügen einer Lieferart zum Land
Wenn du zuvor auf Hinzufügen geklickt hast, wurdest du automatisch dazu gebracht, die Lieferart für das Land, das du gerade aus der Liste ausgewählt hast, hinzuzufügen. Du kannst auch direkt zu diesem Schritt springen, wie im ersten Bild gezeigt, indem du einfach auf das Land klickst, für das du eine Lieferart hinzufügen möchtest.
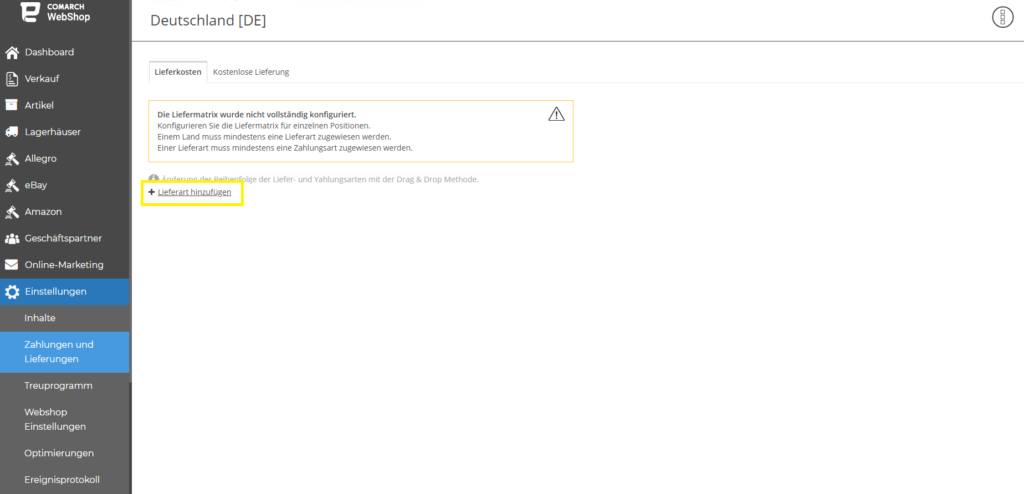
Klicke dazu auf Lieferart hinzufügen. Einem Land muss mindestens eine Lieferart zugeordnet werden. Es öffnet sich ein Auswahlfenster. Wähle die entsprechende(n) Lieferart(en) aus und bestätige dann mit Hinzufügen.
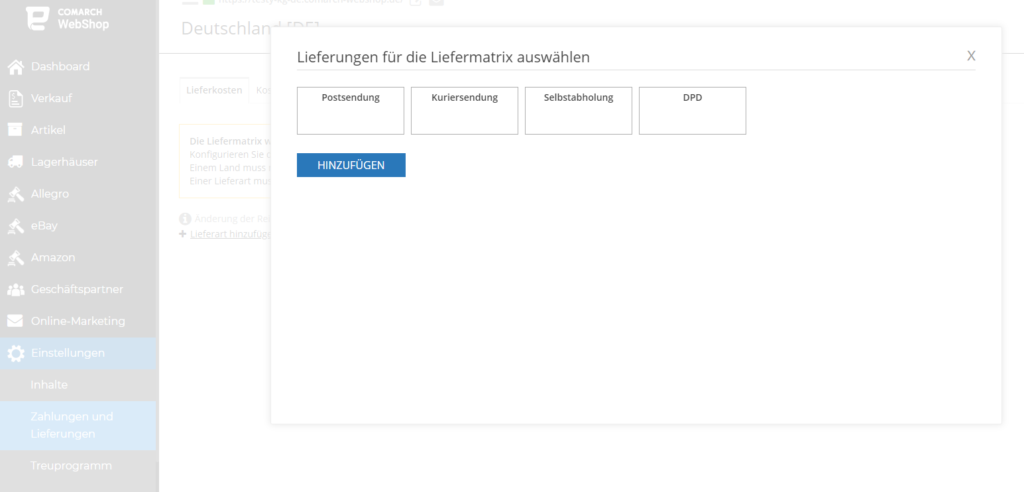
Hinzufügen der Zahlungsform zu einer Lieferart
Wähle die Zahlungsform im folgenden Schritt aus, die du mit der Lieferart im ausgewählten Land verknüpfst. Die Zahlungsform wird analog zur Lieferart im ausgewählten Land hinzugefügt. Dafür klicke auf Zahlungsform hinzufügen.
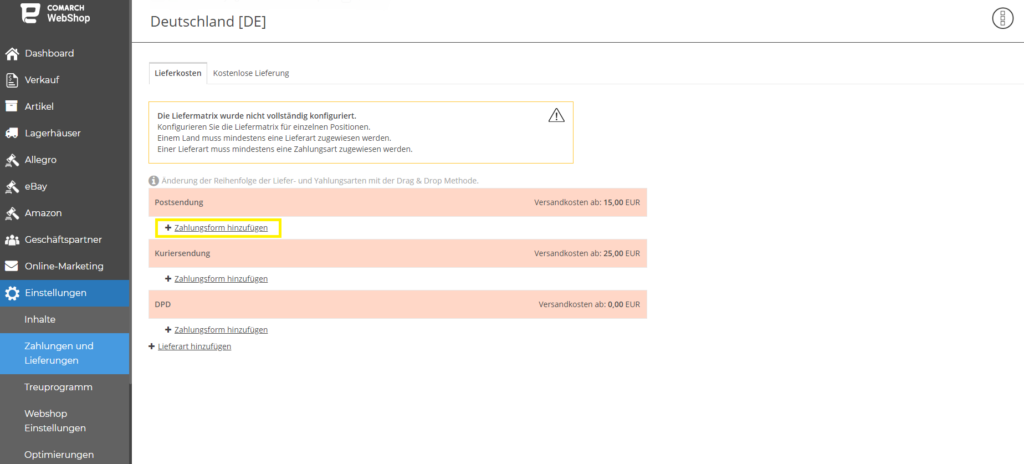
Daraufhin öffnet sich ein Auswahlfenster. Wähle die entsprechende(n) Zahlungsform(en) aus und bestätige dann durch Hinzufügen.
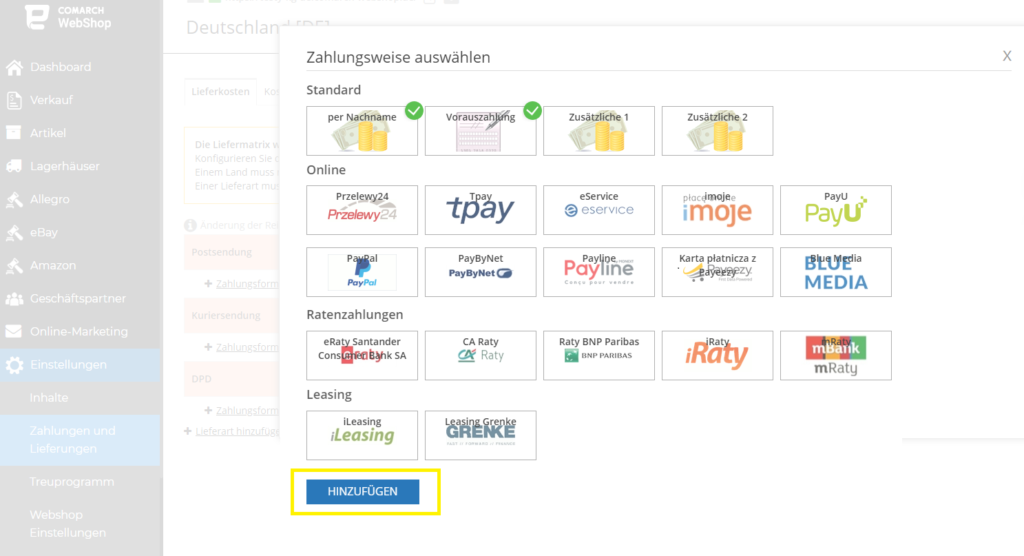
Die Nutzung von Online-Zahlungen, Ratenzahlungs- und Leasingsystemen erfordert eine sichere und verschlüsselte Verbindung. Ein SSL-Zertifikat muss in deinem Webshop installiert sein, damit die Zahlung korrekt funktioniert.
Festlegung der Lieferkosten
Und der letzte Schritt für die Konfiguration: Nach dem mindestens eine Zahlungsform hinzugefügt wurde, wird die Liefermatrix für ein bestimmtes Land erstellt. Du musst nun noch die Kosten zuordnen, indem du auf die ausgewählte Lieferart klickst.
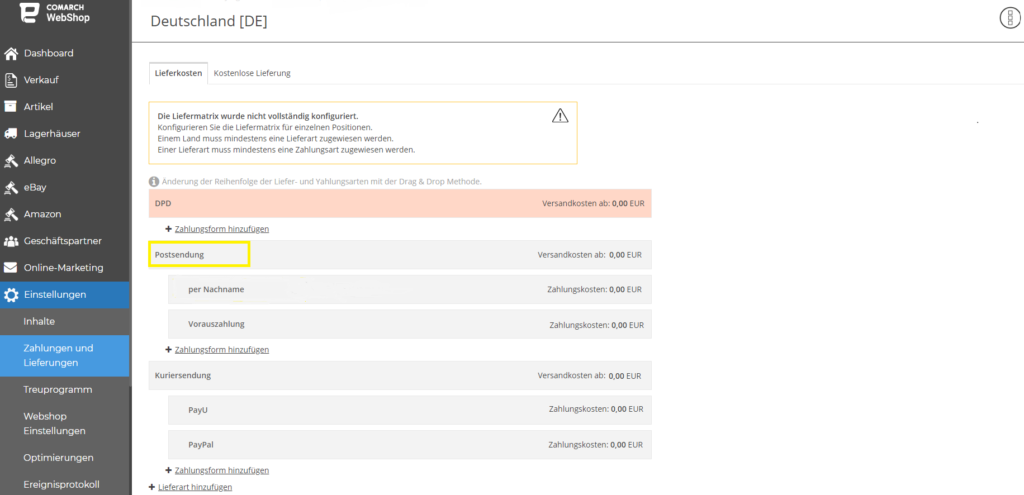
Es öffnet sich ein Einstellungsfenster, in dem du alle Kosten detailliert hinzufügen und speichern kannst.
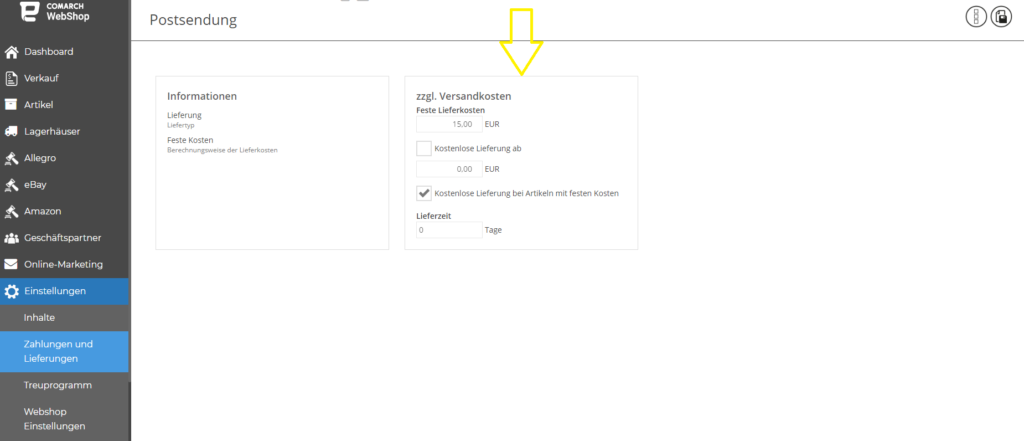
Bei der Festlegung der Kosten für eine bestimmte Lieferart können wir zusätzliche Informationen zur Lieferung (z.B. Berechnungsweise der Lieferkosten) einsehen.
Folgende Parameter können festgelegt werden:
- zusätzliche Informationen zur Lieferung (z.B. Art, Art der Berechnung der Versandkosten, unterstützte Währungen etc.)
- die Möglichkeit, eine kostenlose Lieferung festzulegen,
- die Möglichkeit, k,
- die Möglichkeit, die Lieferzeit für die Lieferung festzulegen.
Festlegung der Zahlungskosten
Klicke dafür auf die entsprechende Lieferart im jeweiligen Land.
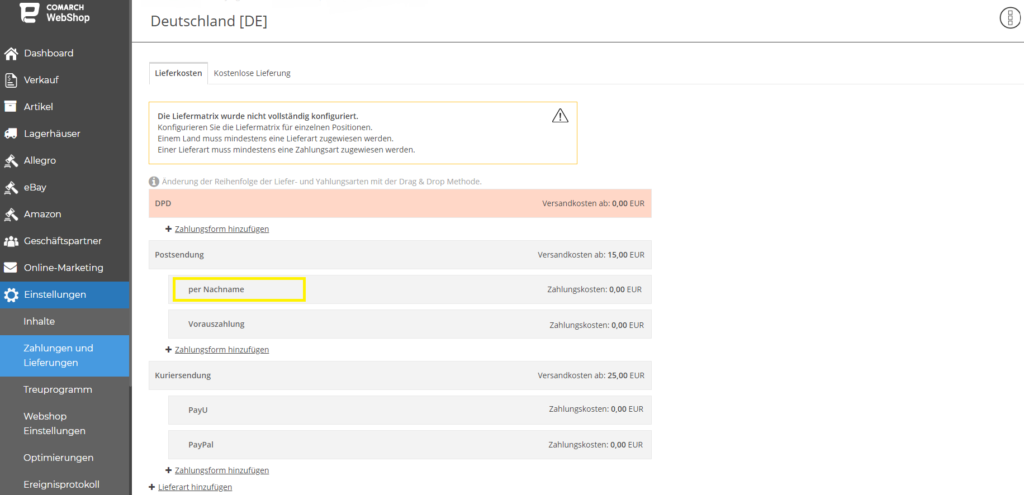
Bei der Festlegung der Kosten für eine bestimmte Zahlungsform können wir zusätzliche Informationen zur Zahlung (z. B. Zahlungsform und unterstützte Währungen) einsehen.
Folgende Parameter können festgelegt werden:
- feste Zahlungskosten,
- variable Zahlungskosten (Prozentsatz des Bestellwertes + Lieferkosten),
- Gratis-Lieferung für Bestellungen ab einem bestimmten Wert,
- Zahlungsfrist.
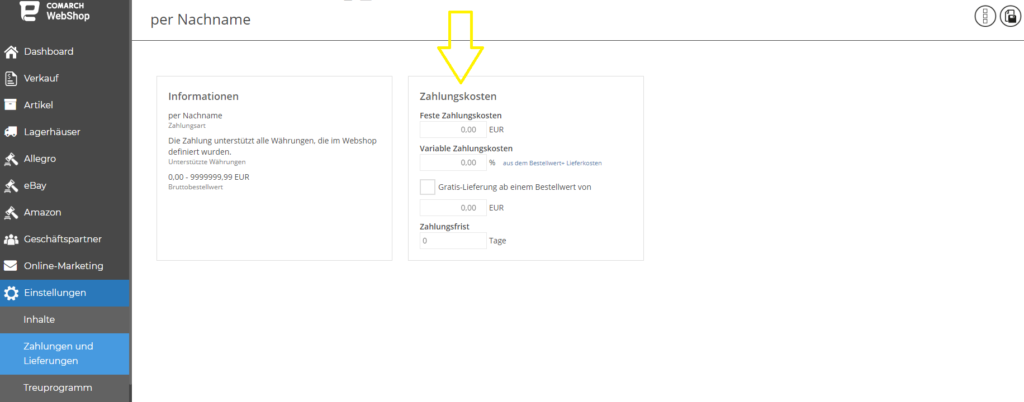
Das vollständige Kalkulationsschema wird im Folgenden dargestellt:
[( Bestellwert + Lieferkosten + feste Zahlungskosten) * variable Zahlungskosten (%)] + feste Zahlungskosten = Gesamtkosten mit festen und variablen Kosten.
Wenn du eine kostenlose Zahlung basierend auf dem ausgewählten Bestellwert konfigurierst, erscheint während des Bestellvorgangs eine Meldung, die den Kunden über die Möglichkeit einer kostenlosen Zahlung informiert, wenn der angeforderte Betrag der Bestellung überschritten wird.
Variable Lieferkosten
Bei der Lieferart ist es möglich, variable Kosten festzulegen – abhängig von den Gewichtsbereichen oder bezogen auf den Bestellwert. Die Reichweiten werden auf der Grundlage einer bestimmten Versandmethode bestimmt (Einstellungen ➞ Zahlungen und Lieferungen ➞ Lieferungen ➞ eine ausgewählte Lieferart (z. B. Postsendung oder Kuriersendung) ➞ Bereiche).
Nach dem Klicken auf die Registerkarte Bereiche können wir die einzelnen Bereiche hinzufügen und definieren, sowie löschen. Gehe nach der Definition der Lieferartenbereiche auf die Einstellungen ➞ Zahlungen und Lieferungen ➞ Lieferkosten und Zahlungskosten ➞ Land (Deutschland). Dann wird bei der gewählten Lieferart unter Liefer- und Zahlungskosten eine Tabelle mit Bereichen verfügbar, in denen die Kosten festgelegt werden. Im Bereich Kosten abhängig von Gewicht und Bestellwert: Schritt 1.alle Intervalle aktualisieren (Klick auf Schaltfläche) Schritt 3. Versandkosten angeben und speichern – klicke dazu nach dem Aktualisieren der Intervalle auf diese. Im Comarch Webshop ist es im Bereich Lieferung möglich, die Abmessungen des Pakets und das Gewicht der Bestellung zu bestimmen. Bei den Abmessungen (Länge, Breite, Höhe) wird nur die maximale Abmessung des Pakets angegeben, während der Gewichtsparameter eine Angabe des Mindest- und Höchstgewichts der Bestellung (in kg) vorsieht. Du hast die Möglichkeit, die Option kostenlose Lieferungen einzustellen und zu verwalten. Im Webshop ist die Option kostenlose Lieferung erweitert. Damit kann die Option auch ausgewählten Kunden oder Kundengruppen zugeordnet werden. Um zur Option zu gelangen, musst du über: Einstellungen ➞ Zahlungen und Lieferung ➞ Lieferkosten und Zahlungen ➞ Land (Deutschland). Innerhalb dessen kannst du unter der Registerkarte Kostenlose Lieferung deine Einstellungen vornehmen. Im Reiter siehst du zunächst eine leere Tabelle mit den Spalten Status, Lieferart, Zahlungsform, Gültig von, Gültig bis, Name der Kategorie und Kostenlose Lieferung für. Du kannst die Tabelle über die Schaltfläche Spalten um weitere Spalten erweitern. Über die Schaltfläche Hinzufügen kannst du die gewünschten Einstellungen vornehmen. Daraufhin öffnet sich ein Zusatzformular in dem du folgende Optionen einstellen kannst: Nachdem du die Daten eingegeben hast, bestätige die Änderungen mit der Schaltfläche Hinzufügen. Wenn du die kostenlose Lieferung mit einem “Mindestbestellwert” einrichtest, erscheint bei der Bestellung des Kunden eine Meldung, die ihn darüber informiert, dass er eine kostenlose Lieferung erhalten kann, wenn er den geforderten Bestellwert überschreitet. 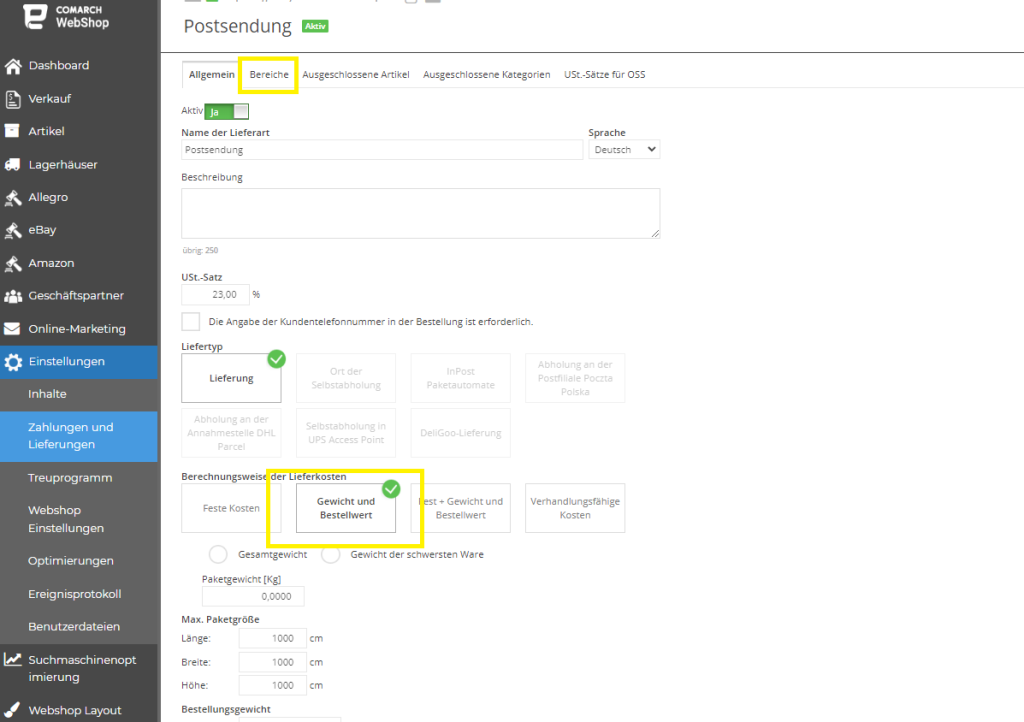
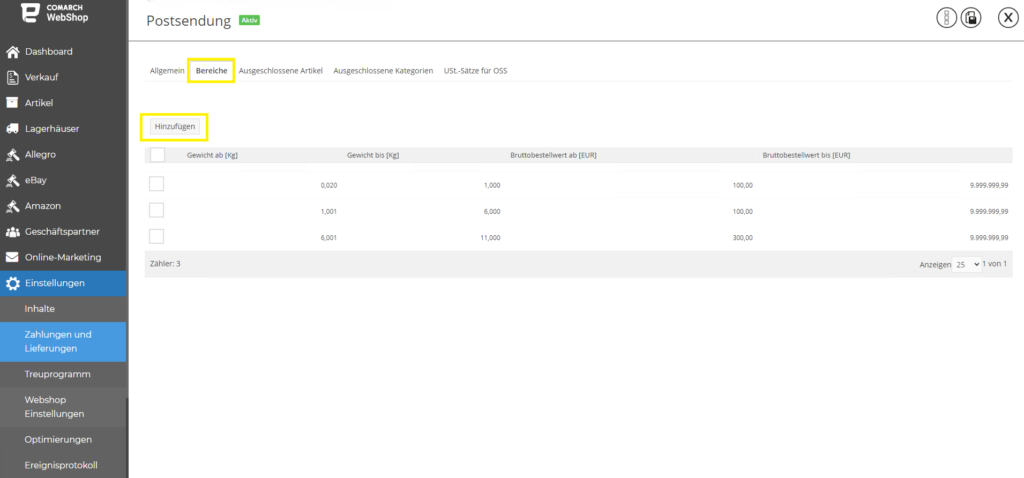
Schritt 2. einzelne Intervalle bearbeiten (Klick auf entsprechende Zeile)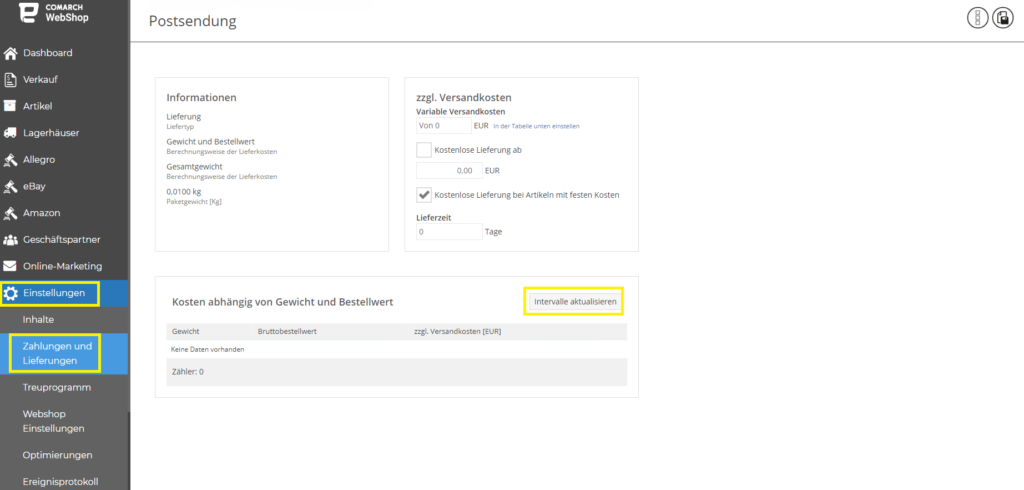
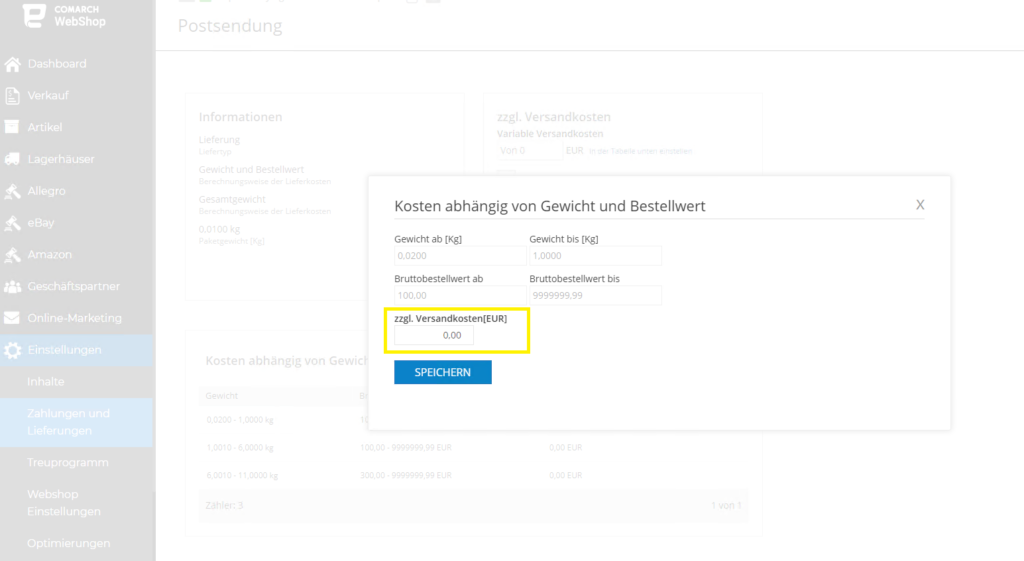
Andere variable Lieferparameter
Konfiguration der kostenlosen Lieferung
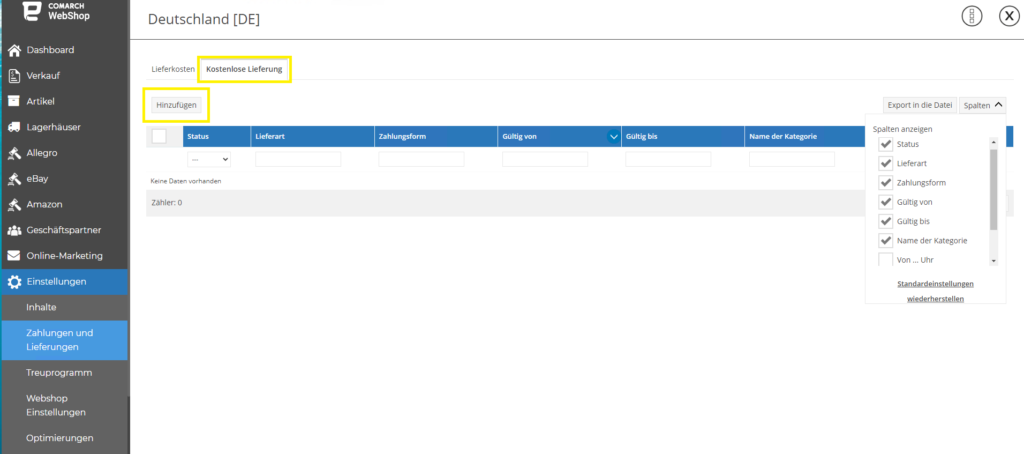
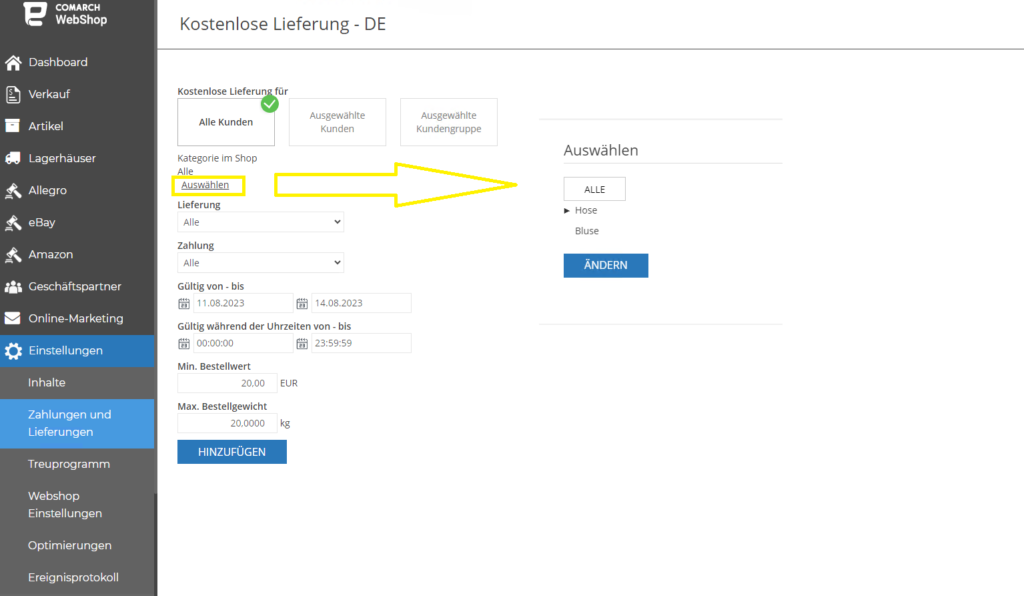
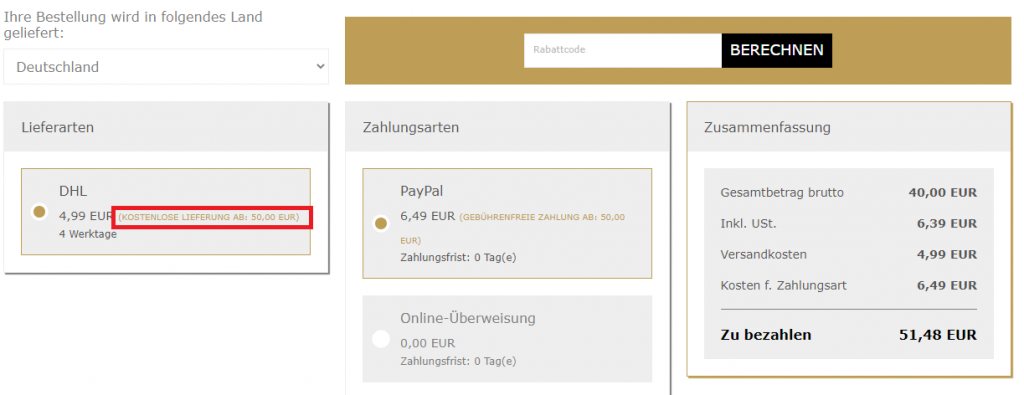
War dieser Artikel hilfreich?
