Einleitung
Im Laufe des Betriebs eines Online-Webshops gibt es Zeiten (z.B. Feiertage, Änderung des grafischen Designs des Webshops oder Inventurzeit), in denen wir die Sichtbarkeit des Webshops im Internet deaktivieren, seine Verfügbarkeit für Kunden einschränken oder Informationen hinzufügen möchten, z.B. dass für einen bestimmten Zeitraum keine Bestellungen angenommen werden. In Comarch Webshop kann dies auf verschiedene Arten geschehen, die im Folgenden vorgestellt werden.
Technische Pause in Topaz-Vorlage
In den vorgefertigten Vorlagen von Comarch ist es möglich, eine technische Unterbrechungsmeldung zu aktivieren, die angezeigt wird, wenn die Webshop-Seite aufgerufen wird. Der potenzielle Kunde sieht dann keine auf der Website veröffentlichten Inhalte.
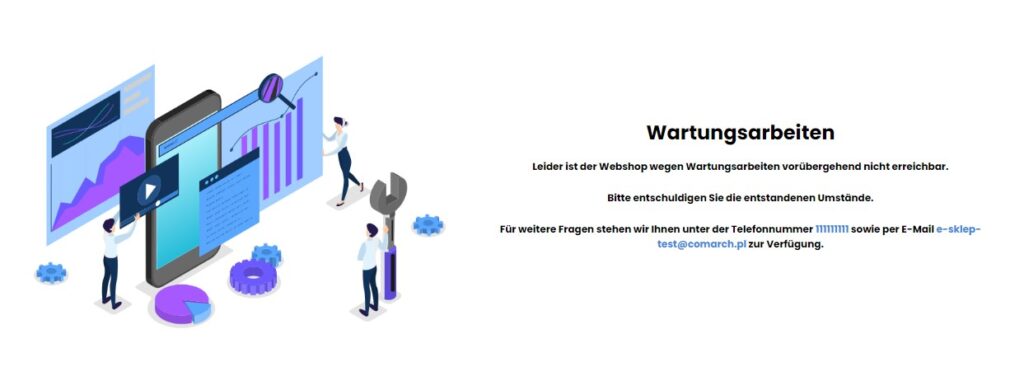
Wie kann ich diese Anmeldung aktivieren?
Schritt 1. Im Administrationspanel gehst du in der Registerkarte Webshop Layout ➞ Einstellungen.
Schritt 2. Im Abschnitt Technical break markierst du Yes.
Schritt 3. Speichere und veröffentliche die Änderungen.
Fertig! Die technische Pause wird in deinem Wenshop aktiviert.
Deaktivieren der Verfügbarkeit und Sichtbarkeit des Webshops
Eine Möglichkeit, einen Webshop in einen unproduktiven Zustand zu versetzen, besteht darin, die Vorlage so zu ändern, dass eine entsprechende Meldung angezeigt und der Zugriff auf das Angebot des Webskops eingeschränkt wird.
Wenn du deine eigene Nachricht in einer Comarch-Vorlage präsentieren möchtest, folge den nachstehenden Anweisungen:
Um den Webshop in den Nicht-Produktionsmodus zu versetzen, empfehlen wir, die Vorlageneinstellungen im Admin-Panel zu verwenden:
- Nach dem Einloggen in das Panel gehst du zu Webshop Layout ➞ Einstellungen,
- Wähle dann eine der kostenlosen Vorlagen (Du kannst dafür die Standardvorlage von Comarch verwenden) und gehe auf Erweiterte Einstellungen bearbeiten,
- Wähle dann HTML bearbeiten (drei Punkte in der oberen rechten Ecke),
- Kommentiere in der Datei _layout.html den Inhalt des Fensters aus oder lösche ihn und gib einen beliebigen Text ein, der angezeigt werden soll, wenn du die Webshop-Seite aufrufst.
- Die Änderungen müssen gespeichert und veröffentlicht werden,
- Die vorbereitete Vorlage muss als Standard eingestellt und aktiv sein (Webshop Layout ➞ Einstellungen ➞ Mehr (drei Punkte oben rechts) ➞ Erweiterte Einstellungen bearbeiten ➞ Vorlage).
Sobald die Standardvorlage im Nicht-Produktionsmodus eingestellt ist, kann eine andere Vorlage in Echtzeit bearbeitet werden. Dazu musst du lediglich den Parameter Änderungen des Webshop-Aussehens in Echtzeit anzeigen aktivieren, der im Administrationsbereich im Abschnitt: Webshop Layout ➞ Einstellungen ➞ Mehr (drei Punkte in der oberen rechten Ecke). Auf diese Weise kannt du Änderungen am Webshop, die für externe Betrachter nicht sichtbar sind, in der Vorschau anzeigen und das Erscheinungsbild anpassen. Um die Vorlage zu bearbeiten, nachdem du sie in den Webshop hochgeladen hast, wähle einfach Webshop Layout ➞ Einstellungen aus der oberen Liste.
Hinzufügen eines Banners
Du kannst im Webshop auch ein Informationsbanner hinzufügen. Es wird auf der Hauptseite des Webshops angezeigt, z. B. mit Informationen über verspätete Bestellungen oder Urlaubspausen. Eine Anleitung zum Hinzufügen eines neuen Banners erhältst du im Artikel: Banner.
Einstellung der Anmeldung
Du kannst im Weshop auch eine Nachricht mit dem gewünschten Inhalt einrichten, die beim Betreten der Webshop-Startseite angezeigt wird. Eine Anleitung zum Hinzufügen einer neuen Nachricht zum Webshop erhältst du in diesem Artikel. Auf der Webshop-Seite können die Kunden dann das Angebot durchsuchen und Bestellungen aufgeben.
