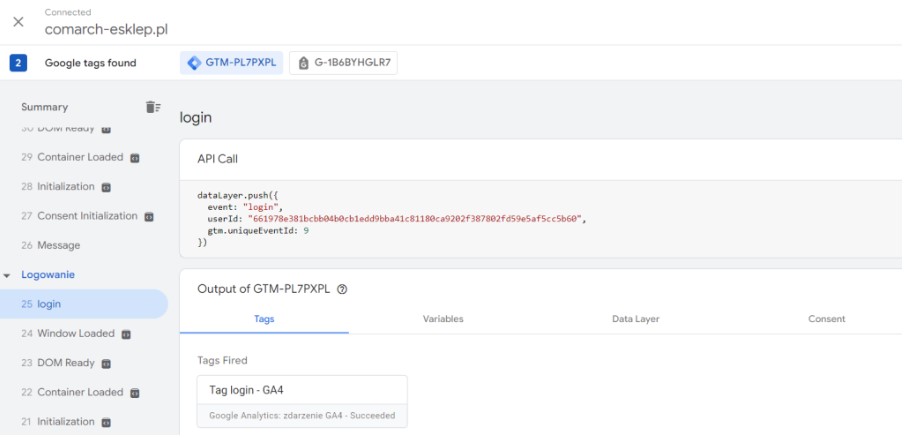Einleitung
Comarch Webshop ist dank einer einfachen Konfiguration, die das Hinzufügen eines Tracking-Skripts im Admin-Panel beinhaltet, mit Google Tag Manager integriert. Dank des im Webshop implementierten Data Layers und der Skripte, die standardmäßig in den kostenlosen Vorlagen Bernstein, Agat, Opal und Topaz unterstützt werden, erhältst du Zugang zu vielen Google Analytics-Funktionen, wie z. B.: Basis-Tracking deines Webshop Traffics, Tracking von E-Commerce-Transaktionen, UserId-Funktion und Handhabung einzelner Schritte einer Bestellung.
In dieser Anleitung erfährst du, wie du den neuen Google Analytics 4 Service in Comarch Webshop durch die Integration mit Google Tag Manager unter Verwendung der Datenschicht Version 2 einrichtest.
Konfiguration Google Tag Manager-Konto in Comarch Webshop
Die Installation des Google Tag Managers auf der Comarch Webshop Seite erfolgt durch die Eingabe des Installationsskripts im Admin-Panel unter Einstellungen ➞ Wesbhop Einstellungen ➞ Allgemein ➞ Verfolgung des Datenverkehrs ➞ Kontokonfiguration Google Tag Manager.
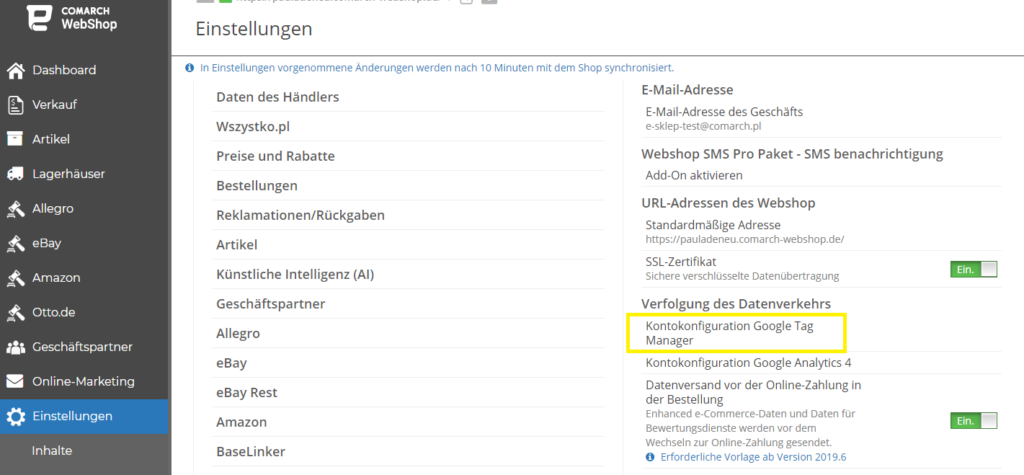
Schritt 1. Gehe zum Bereich Einstellungen ➞ Webshop Einstellungen ➞ Allgemein ➞ Verfolgung des Datenverkehrs und klicke auf Kontokonfiguration Google Tag Manager.
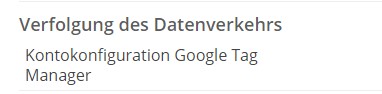
Schritt 2. Aktiviere die Funktion und füge das Skript ein, das du zuvor kopiert hast. Dann speichere die Änderungen.
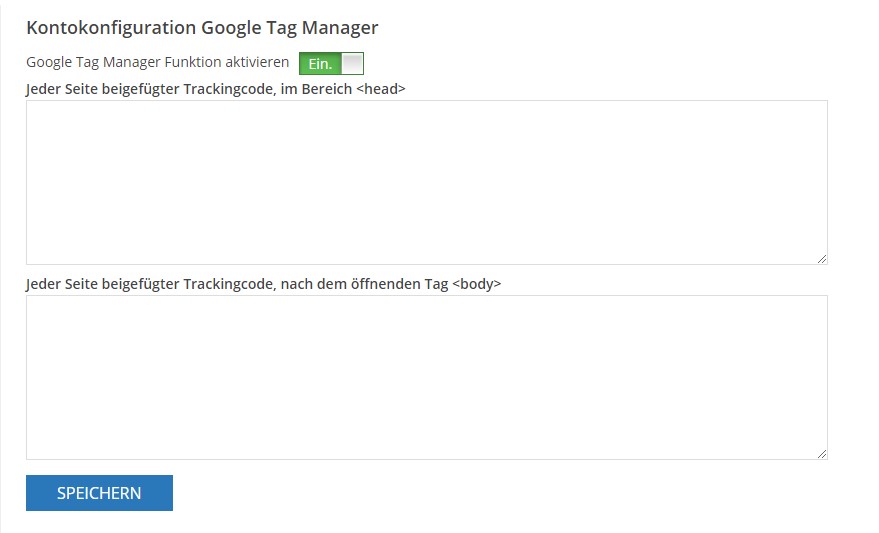
Das Skript wird generiert, wenn du einen Container in deinem Google Tag-Konto erstellst.
Ich habe einen Container in meinem Google Tag-Konto
Schritt 1. Wenn du schon einen Container für dein Google Tag-Konto hast, findest du das Skript auf der Registerkarte Verwaltung unter Installieren Sie den Google Tag Manager.
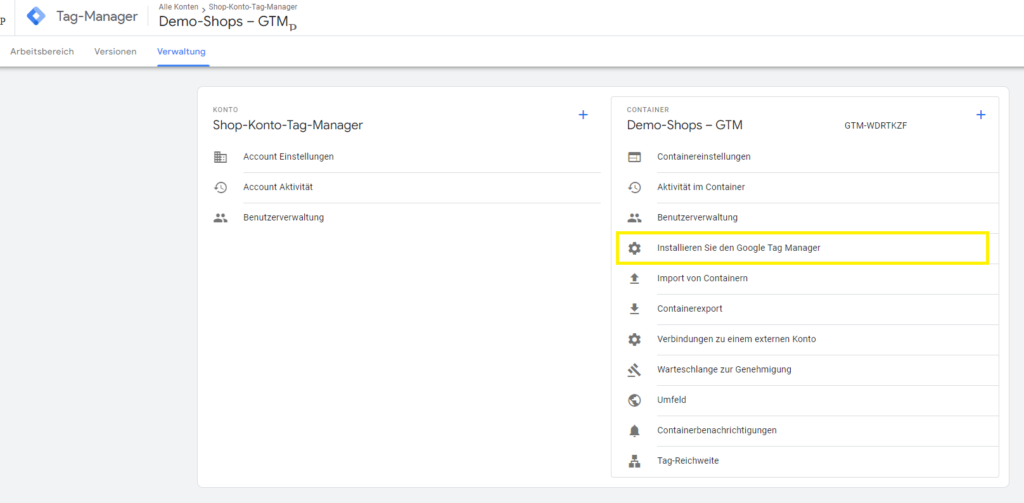
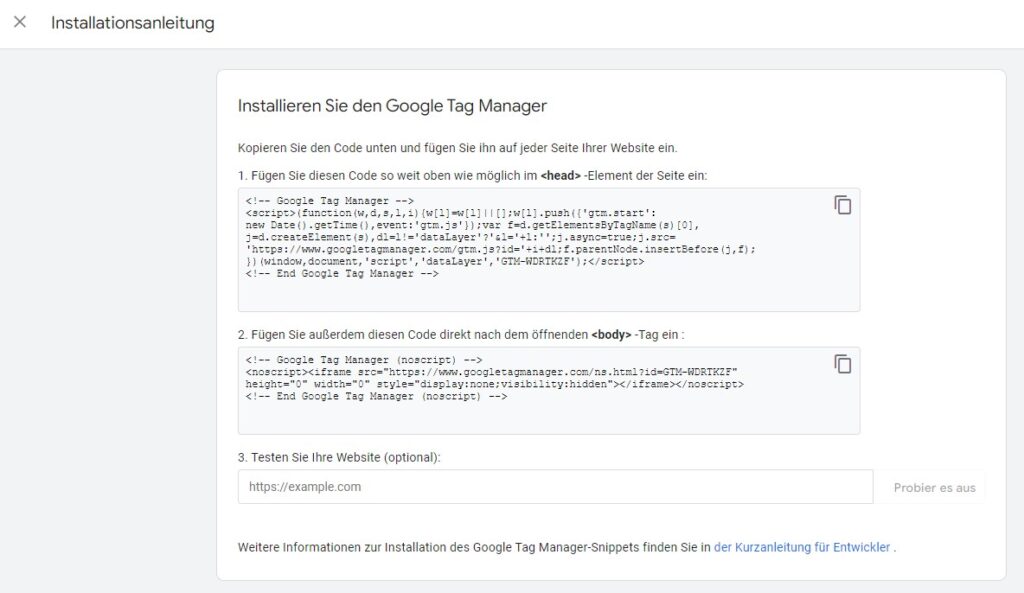
Schritt 2. Kopiere die oben genannten Skripte und füge sie in das Comarch Webshop Admin-Panel ein.
Ich habe keinen Container für mein Google Tag-Konto
Wenn du noch keinen Container für dein Google Tag-Konto hast, erstellst du einen neuen, indem du die folgenden Anweisungen befolgst.
Erstellung eines neuen Containers:
Schritt 1. Klicke die Option Erstellen Sie einen Container (Create Container) für dein Konto, für welches du einen neuen Container erstellen möchtest.
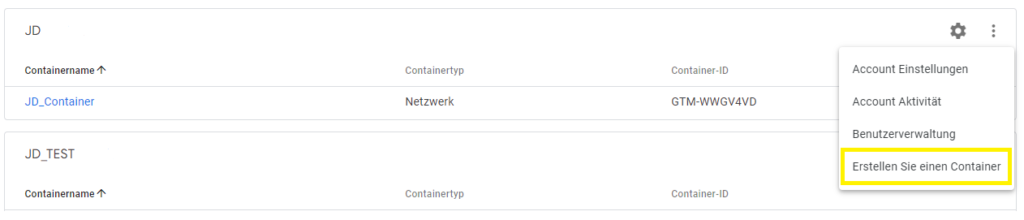
Schritt 2. Vergib einen Namen für den Container und wähle die Website (Web). Erstelle dann den Container mit der Schaltfläche Erstellen in der oberen rechten Ecke.
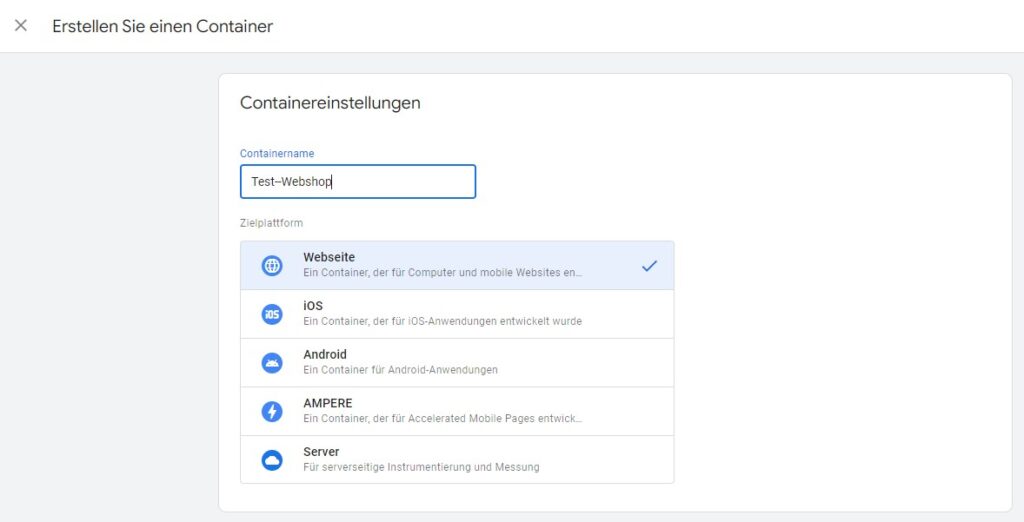
Schritt 3. Kopiere die erhaltenen Skripte, die in einem neuen Fenster mit Inhalt Installieren Sie den Google Tag Manager (Install Google Tag Manager) erscheinen.
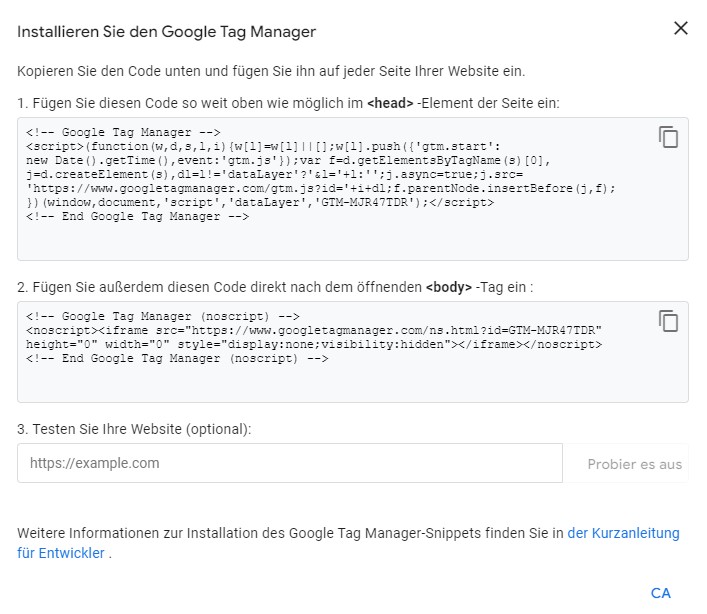
Schritt 4. Kopiere die oben genannten Skripte und füge sie in das Comarch Webshop Admin-Panel ein.
Konfiguration von Google Analytics 4
Der Universal Analytics-Service hat am 1. Juli 2023 die Verarbeitung von Daten eingestellt. Seit diesem Datum gilt nur noch der Google Analytics 4-Service. Wechsel jetzt zum neuen Service und erhalte die Kontinuität der Datenerfassung in deinem Webshop. In dieser Anleitung besprechen wir die Konfiguration von Google Analytics 4 in Comarch Webshop.
Hinzufügen und Konfigurieren eines Dienstes
Schritt 1. Gehe in deinem Google Analytics-Konto zum Bereich Verwaltung und wähle Service.
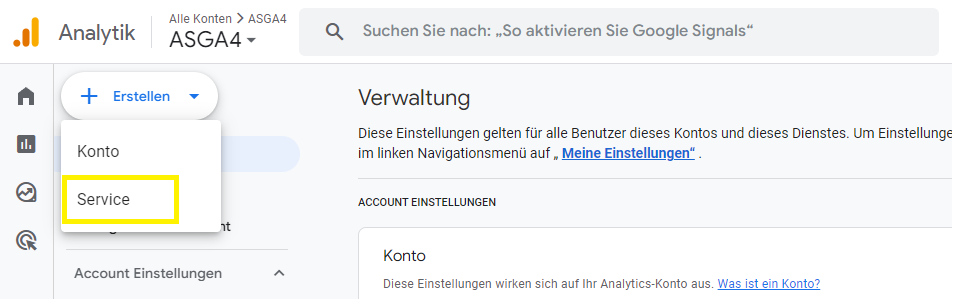
Schritt 2. Gib einen Namen für den Service an und wähle Meldezeitzone und Währung aus. Ergänze die Informationen über dein Unternehmen. Hier kannst du die Branchenkategorie, die Größe deines Unternehmens und deine Geschäftsziele angeben.
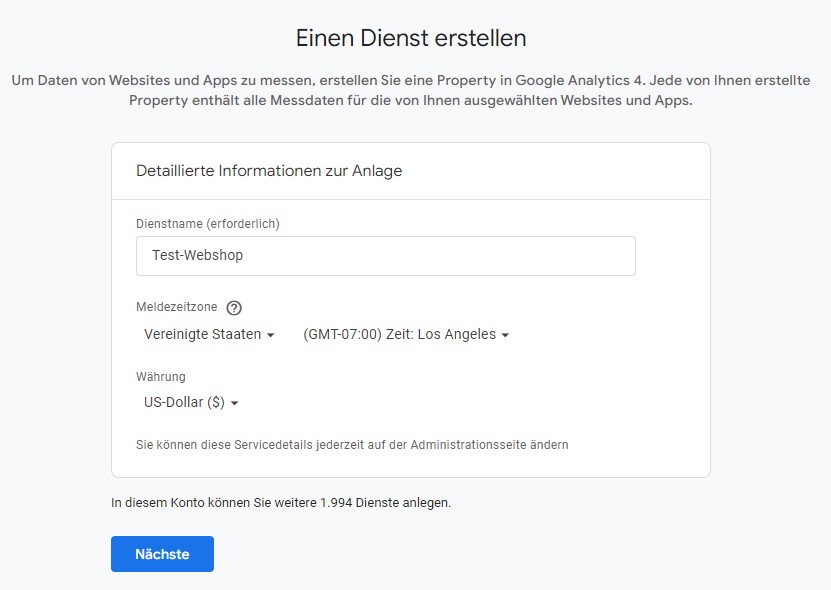
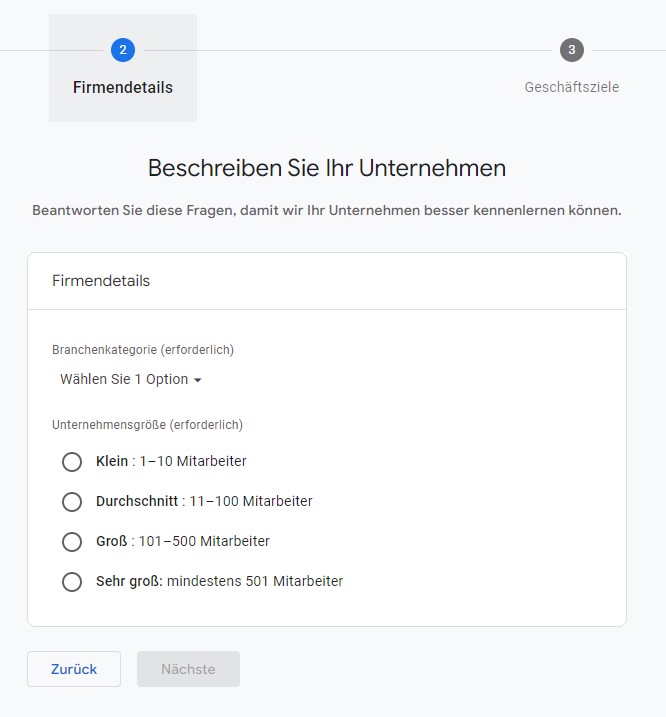
Schritt 3. Klicke jetzt auf die Schaltfläche Netzwerke und gib die URL deines Webshops ein. Am Ende wähle Erstellen Sie einen Stream aus.
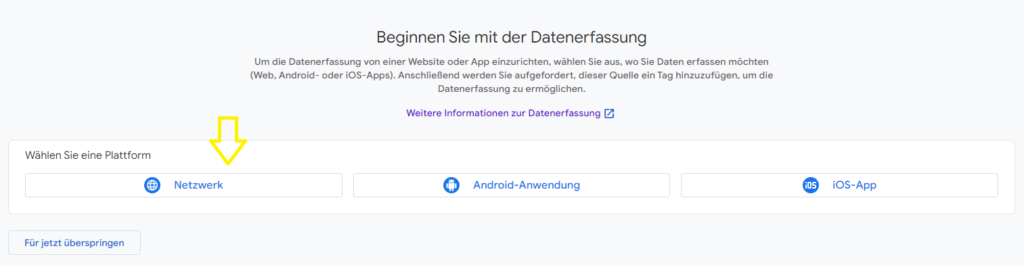
Schritt 4. Vervollständige die Daten für die Konfiguration des Datenstroms – die URL deines Webshops und den Namen des Streams, den du erstellst.
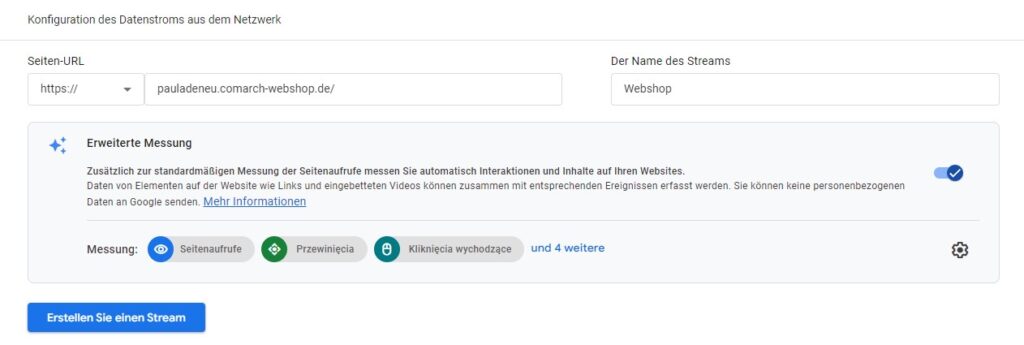
Erledigt! Du hast nun Google Analytics für deinen Webshop. In der Prozesszusammenfassung siehst du die Details des Datenstroms – und darin u.a. die Messungs-ID, die du für die weitere Konfiguration benötigst. Kopiere diese nun und gehe zu den nächsten Punkten über.

Mit folgenden Schritten wird Google Analytics 4 im Google Tag Manager konfiguriert.
Konfiguration Google Analytics 4-Dienst in Google Tag Manager
Schritt 1. Gehe zu deinem Google Tag Manager-Konto und füge dort unter der Registerkarte Tags ein neues Tag hinzu.
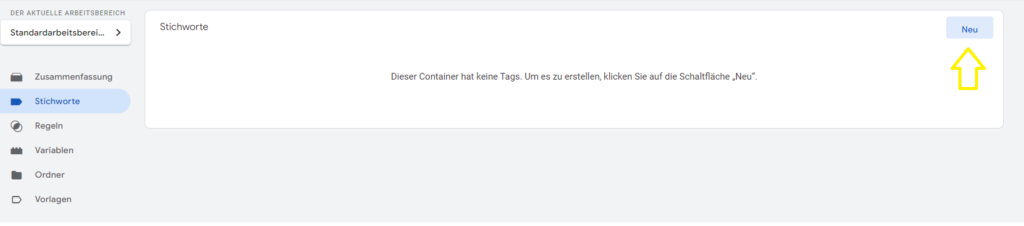
Schritt 2. Gebe im neuen Fenster den Namen deines Tags ein und wähle dann den Tag-Typ: Google Analytics: GA4-Konfiguration. Denke bei der Konfiguration daran, das Feld für deine Messung-ID auszufüllen (im vorherigen Schritt von Google Analytics kopiert).
Schritt 3. Wähle All pages als auslösende Regel.
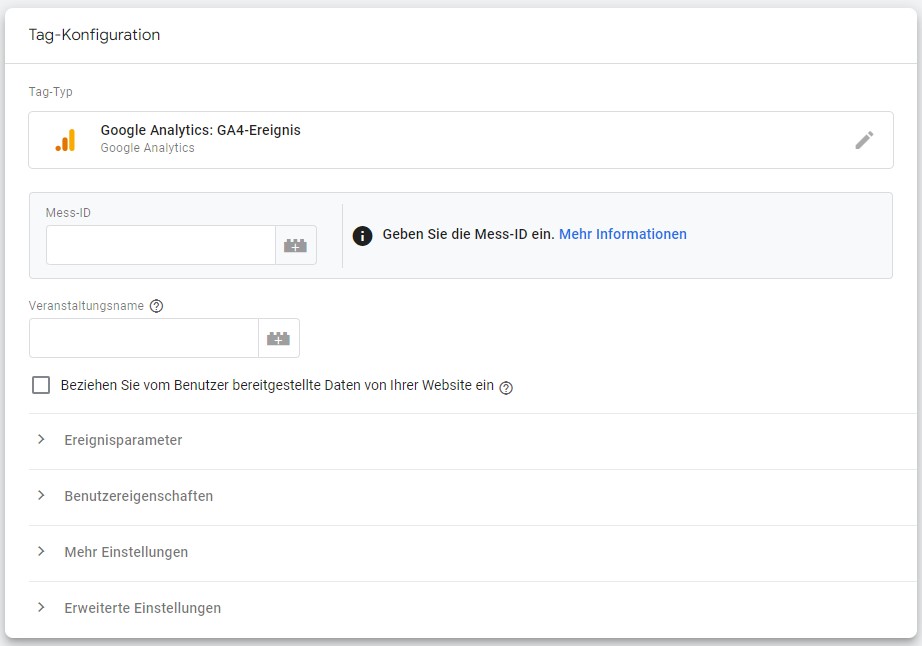
Schritt 4. Speichere die Änderungen und du bist fertig! Das Dienstkonfigurations-Tag wurde im Google Tag Manager hinzugefügt.
Sammeln der Daten aus deinem Webshop, d.h. Konfigurieren der Tags in Google Tag Manager
Um ein Ereignis mit dem Google Tag Manager einzurichten, musst du das entsprechende Google Analytics-Tag konfigurieren: Ereignis GA4, und dann eine Regel hinzufügen, die bestimmt, wann du das Ereignis senden möchtest. In dem folgenden Anleitung erfährst du, wie du ausgewählte Ereignisse aus deinem Webshop an Google Analytics 4 senden kannst.
Dank der im Webshop implementierten Datensicht (Data Layer – Version 3) und der in den kostenlosen Vorlagen wie Bernstein, Agat, Opal standardmäßig unterstützen Skripte erhältst du Zugang zu vielen Google Analytics-Funktionen wie z. B.:
- Nutzer ID – Möglichkeit, die Benutzeranmeldungen auf verschiedenen Geräten zu verfolgen,
- Virtual Path – Verfolgen der genauen Schritte, wenn der Benutzer die Bestellung aufgibt,
- Hinzufügen zum Warenkorb – Verfolgen, welche Produkte der Benutzer in den Warenkorb hinzufügt,
- Zahlungsarten – Verfolgen, welche Zahlungsarten der Benutzer auswählt,
- Anmeldung – Verfolgen der Benutzeranmeldungen mit der angegebenen Benutzer-ID,
- Registrierung – Verfolgen der Anzahl der Benutzerregistrierung,
- Einkauf – Verfolgen der Transaktionen im Webshop.
Purchase – Verfolgen der Einkaufstransaktionen
Schritt 1. Mit Google Tag Manager erstellst du ein neues Tag und gibst seinen Namen ein – im vorherigen Beispiel haben wir: Tag Purchase – GA4.
Schritt 2. Vervollständige die Daten für den zu konfigurierenden Tag:
- Wähle als Tag-Typ: Google Analytics: Ergebniss GA4.
- Im Abschnitt Konfgurations-Tag wählst du dein Google Analytics-Tag GA4.
- In das Feld Ereignisname gibst du den Namen des Ereignissesein: purchase. Dadurch wird ein neues benutzerdefiniertes Ereignis erstellt und dieser Name wird in GA4-Berichten angezeigt.
- Im Abschnitt Ereignisparameter fügst du die erforderlichen Parameter für Purchase-Ereignisse ein: currency, transaction_id, items, value. Du kannst auch andere optionale Parameter hinzufügen – auf diese Weise kannst du mehr Daten erfassen.
Schritt 4. Füge eine auslösende Regel mit dem Typ Benutzerdefinierte Veranstaltung und dem Namen UaTrack mit der auslösenden Bedingung Ereignis enthält UaTrack hinzu (siehe unten).
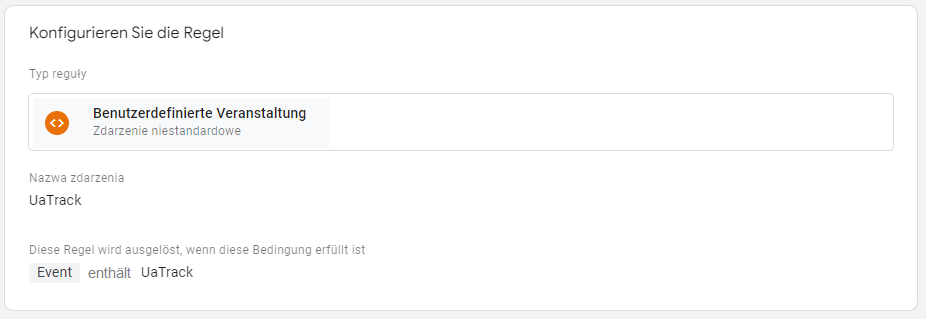
Schritt 5. Speichere die Änderungen.
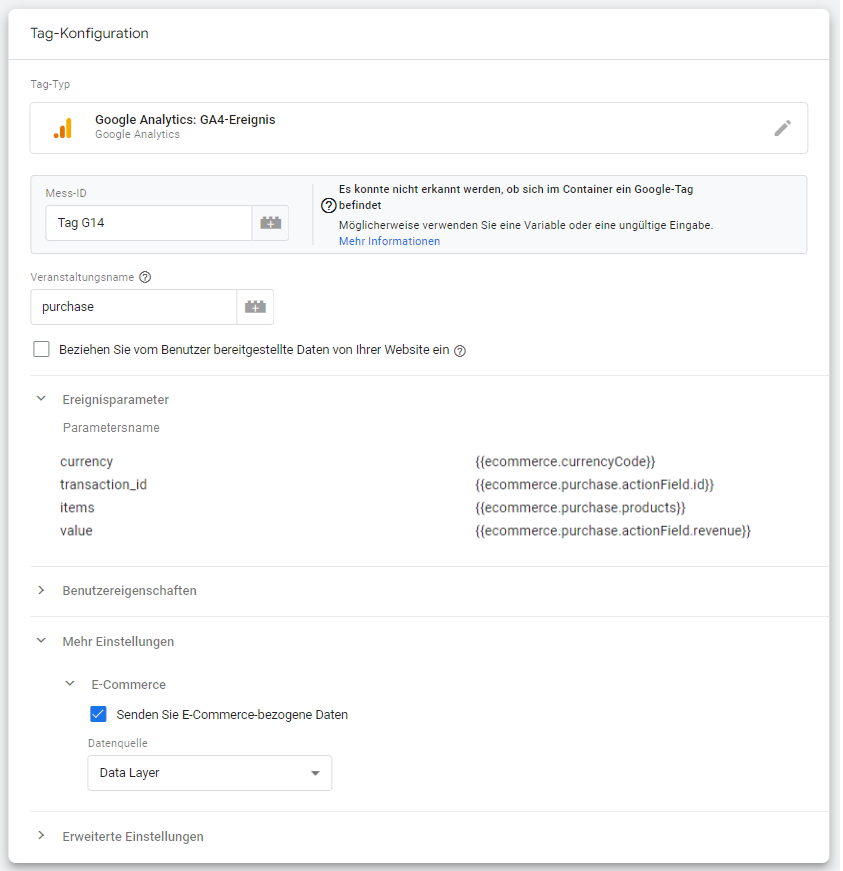
Virtueller Patch – Verfolgung der genauen Schritte, wenn der Nutzer eine Bestellung aufgibt
Virtual Path ist eine Variable, mit der wir feststellen können, in welchem Schritt sich der Nutzer während des Bestellvorgangs befindet. Wir konfigurieren sie als Variable im Google Tag Manager.
Schritt 1. Erstelle im Abschnitt Variablen eine neue Variable. Gib einen Namen ein, in unserem Beispiel ist das: Variable – Virtueller Pfad.
Schritt 2. Gib die Daten für die Variable ein, die du konfigurieren möchtest:
- Als Tag-Typ wählst du: Datensichtvariable,
- Als Namen gibst du Virtual Path an,
- Als Datenschicht: Version 2.
Schritt 3. Speichere die Änderungen.
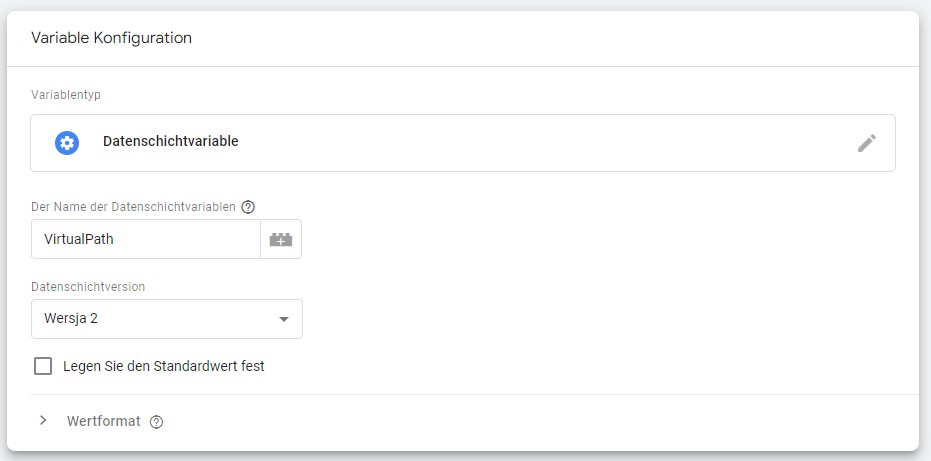
Die auf diese Weise erstellte Variable kann bei der Verfolgung von Kaufereignissen (purchase) verwendet werden.
Selected payment – Verfolgung der Auswahl der Zahlungsarten im Warenkorb
Schritt 1. Erstelle im Google Tag Manager ein neues Tag und gib seinen Namen ein – in unserem Beispiel lautet er: Tag selected payment – GA4.
Schritt 2. Gib die Daten für das Tag ein, das du konfigurieren möchtest:
- Wähle als Tag-Typ: Google Analytics: GA4 – Ereignis.
- Im Abschnitt Konfigurations-Tag wählst du: Konfigurations-Tag GA4.
- In das Feld Ereignisname gibst du den Namen des Ereignisses ein: selectedPayment. Dadurch wird ein neues benutzerdefiniertes Ereignis erstellt und dieser Name wird in GA4-Berichten angezeigt.
- Im Abschnitt Ereignisparameter fügst du die Parameter mit dem Namen: payment hinzu.
Schritt 3. Füge eine auslösende Regel mit dem Typ Benutzerdefinierte Veranstaltung und dem Namen selectedPayment hinzu.
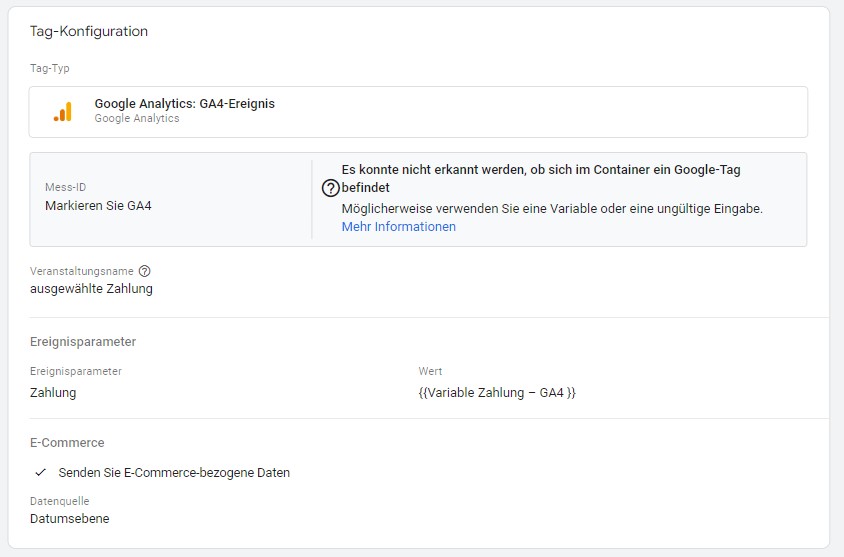
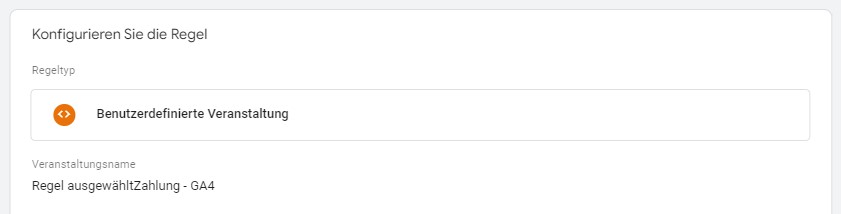
Schritt 4. Speichere den Tag.
Add to cart – Verfolgen, welche Produkte die Nutzer in den Warenkorb legen
Schritt 1. Erstelle im Google Tag Manager ein neues Tag und gib seinen Namen ein – in unserem Beispiel lautet er: Tag – add_to_cart – GA4.
Schritt 2. Gib die Daten für das Tag ein, das du konfigurieren möchtest:
- Wähle als Tag-Typ: Google Analytics: GA4 – Ereignis.
- Im Abschnitt Konfigurations-Tag wählst du: Konfiguration-Tag GA4.
- In das Feld Ereignisname gibst du den Namen des Ereignisses ein: add_to_cart. Dadurch wird ein neues benutzerdefiniertes Ereignis erstellt und dieser Name wird in GA4-Berichten angezeigt.
- Im Abschnitt Ereignisparameter fügst du die erforderlichen Parameter mit dem Namen: currency, value, itmes für add_to_cart-Ereignis hinzu.
Schritt 3. Füge eine auslösende Regel mit dem Typ Benutzerdefinierte Veranstaltung und dem Namen addToCart hinzu.
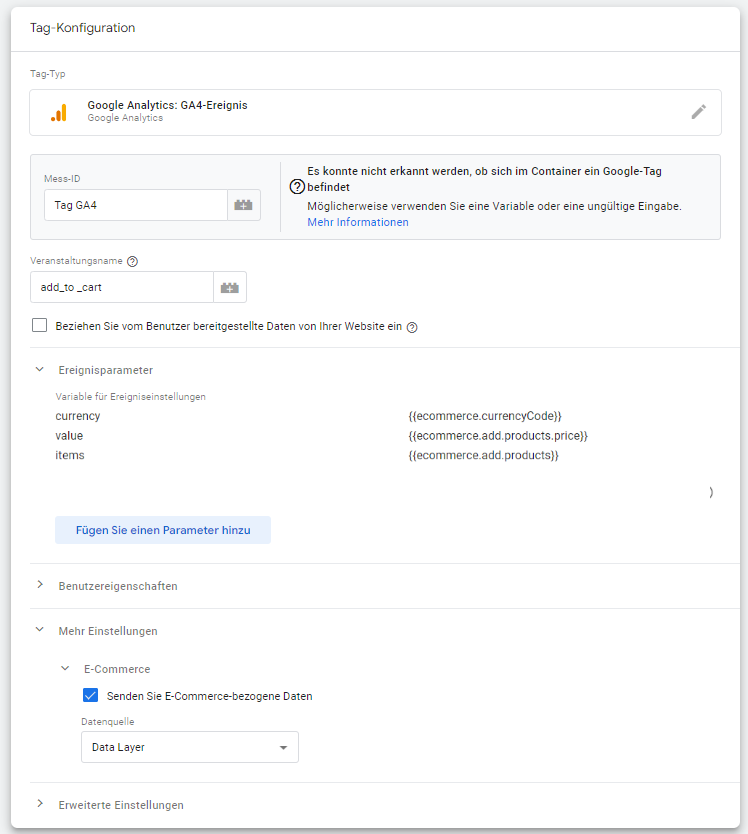
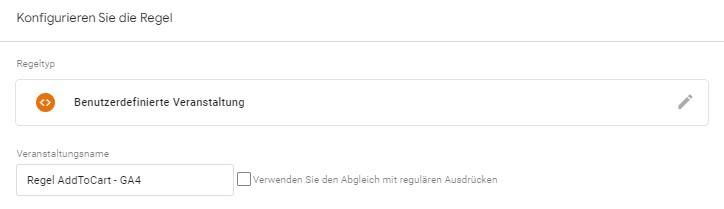
Schritt 4. Speichere den Tag.
Benutzer-ID – Verfolgung der Benutzeranmeldungen auf verschiedenen Geräten
Die Konfiguration der Benutzer-ID ermöglicht es dir, den Datenverkehr eines angemeldeten Webshop-Nutzers zu verfolgen, auch wenn dieser mehrere Geräte und Browser verwendet und so getrennte Sitzungen erstellt. Dies ist dank der eindeutigen ID möglich, die eingeloggten Webshop-Benutzern zugewiesen und über die DataLayer-Variable an Google Analytics weitergegeben wird.
Wir konfigurieren die Nutzer-ID als Variable im Google Tag Manager.
Schritt 1. Beginne im Abschnitt Variablen mit der Erstellung einer neuen Variable. Vergib einen Namen, in unserem Beispiel haben wir: Variable – User-ID.
Schritt 2. Gib die Daten für das Tag ein, das du konfigurieren möchtest:
- Als Tag-Typ wählst du: Datensichtvariable,
- Als Namen gibst du UserID an,
- Als Datenschicht: Version 2.
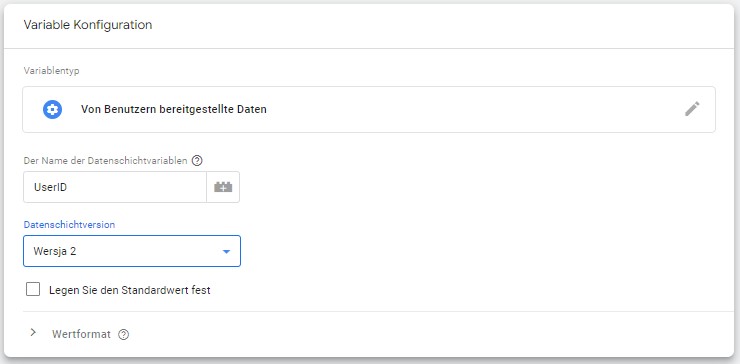
Schritt 3. Speichere den Tag.
Wir können die auf diese Weise erstellte Variable verwenden, um z. B. Anmeldungen oder Webshop-Registrierungen zu verfolgen.
Login – Verfolgung der Anmeldung von Benutzern mit von ihnen eingegebenen User IDs
Schritt 1. Beginne mit der Erstellung einer neuen Variable. Gib einen Namen, in unserem Beispiel haben wir: Tag-login-GA4.
Schritt 2. Gib die Daten für das Tag ein, das du konfigurieren möchtest:
- Als Tag-Typ wählst du: Google Analytics: Ereignisse GA4.
- Im Abschnitt Konfigurations-Tag wählst du Konfiguration GA4.
- In das Feld Ereignisname gibst du den Namen des Ereignisses ein: login. Dadurch wird ein neues benutzerdefiniertes Ereignis erstellt und dieser Name wird in GA4-Berichten angezeigt.
- Im Abschnitt Ereignisparameter fügst du die Parameter User ID.
Schritt 3. Füge eine auslösende Regel mit dem Typ Benutzerdefinierte Veranstaltung und dem Namen login hinzu.
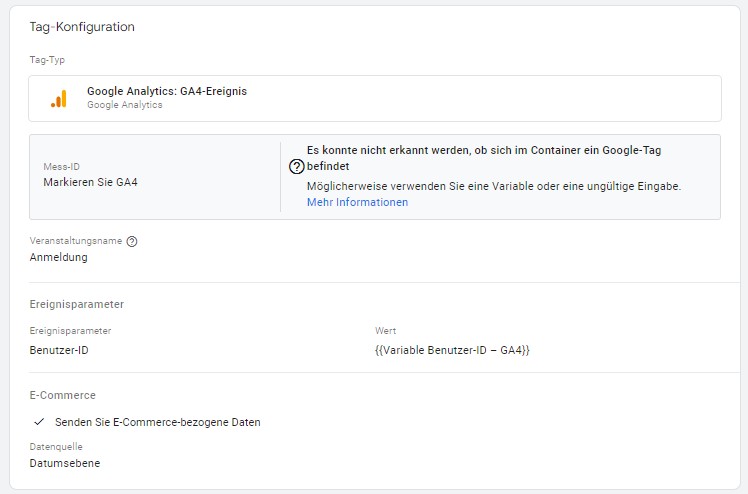
Schritt 3. Speichere den Tag.
Register - Verfolgung der Anzahl der Nutzerregistrierungen
Schritt 1. Beginne mit der Erstellung einer neuen Variable. Gib einen Namen, in unserem Beispiel haben wir: Tag-register-GA4.
Schritt 2. Gib die Daten für das Tag ein, das du konfigurieren möchtest:
- Als Tag-Typ wählst du: Google Analytics: Ereignisse GA4.
- Im Abschnitt Konfigurations-Tag wählst du dein Konfigurations-Tag GA4.
- In das Feld Ereignisname gibst du den Namen des Ereignisses ein: register an. Dadurch wird ein neues benutzerdefiniertes Ereignis erstellt und dieser Name wird in GA4-Berichten angezeigt.
- Im Abschnitt Ereignisparameter fügst du den Parameter User ID ein.
Schritt 3. Füge eine auslösende Regel mit dem Typ Benutzerdefinierte Veranstaltung und dem Namen register hinzu.
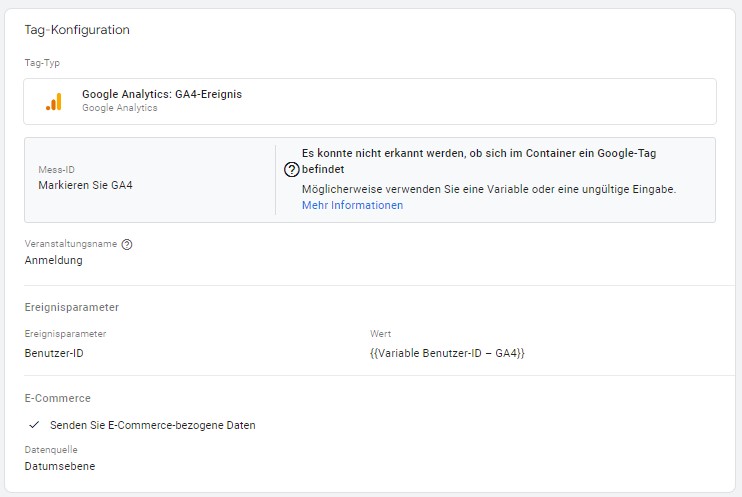
Schritt 3. Speichere den Tag.
Anzeigen und Veröffentlichen der Änderungen, die im Google Tag Manager vorgenommen wurden
Wir können alle im Google Tag Manager vorgenommenen Änderungen im Voraus testen, bevor wir sie veröffentlichen. Im Arbeitsbereich des Tag Managers haben wir zwei Schaltflächen: Vorschau und Einreichen.

Durch die Auswahl von Einrichten veröffentlichen wir die vorgenommenen Änderungen. Auf dieser Grundlage wird die Datenerfassung entsprechend deinen Einstellungen gestartet.
Die Option Vorschau öffnet das Tag Assistant in einem neuen Fenster, das im Vorschaumodus eine Verbindung zu deinem Webshop herstellt, die Datenerfassung startet und die gesammelten Ergebnisse präsentiert. Mit der Vorschau können wir überprüfen, ob und wann das ausgewählte Tag ausgelöst wird und welche Daten es sammelt.