Einleitung
Die Fußzeile ist eines der Grundelemente eines jeden Online-Shops. Zusätzlich zu den erforderlichen Informationen, die darin enthalten sein müssen, kann es eine Reihe weiterer Verweise auf bestimmte Bereiche deines Webshops, deines Blogs oder deiner Social-Media-Profile enthalten. Links können das Image deines Webshops positiv beeinflussen, den Verkauf fördern und mehr Traffic generieren. Neben den Standardansichten gibt es im Webshop Layout eine weitere, die umfangreicher ist. Bei der Topas-Vorlage ist dies die dritte Ansicht (footer-3). Mit der Änderung des Bereichs kannst du deinen Webshop noch persönlicher gestalten, indem du die Fußzeile mit weiteren nützlichen Informationen ergänzt
Bearbeitung der Fußzeile
Nach dem Import aus dem Webshop-Layout wird die Fußzeile in einem eingeschränkten Bereich angezeigt. Du kannst es immer aus der Perspektive der Lesezeichen bearbeiten: Webshop Layout ➞ Einstellungen und dann im Abschnitt ➞ Kopfzeile/Fußzeile. Hier entscheidest du über die Anzahl der Seitengruppen, bestimmte Elemente innerhalb dieser Gruppen und dann über die Reihenfolge, in der sie im Webshop angezeigt werden. Auch von dieser Ebene aus kannst du Links zu deinen Social-Media-Profilen hinzufügen und ein Favicon für deinen Webshop festlegen
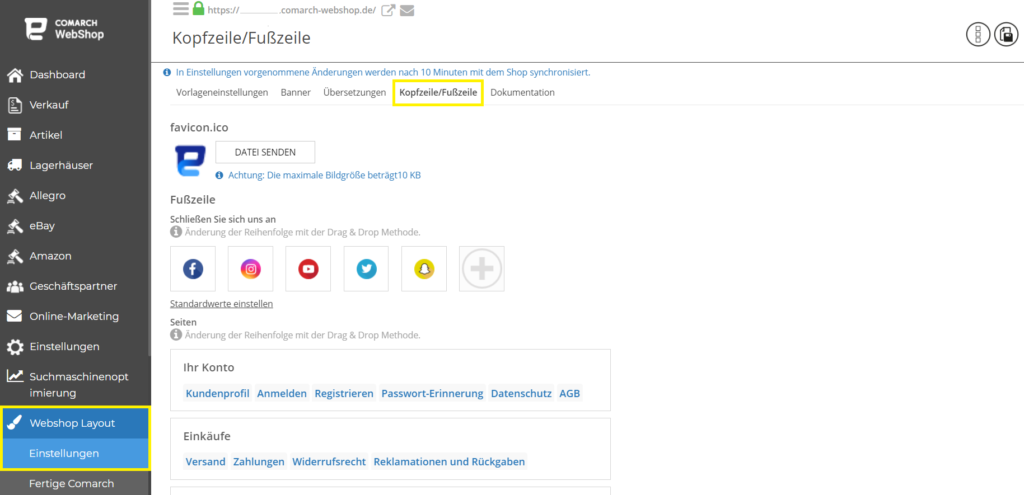
Mehr Möglichkeiten
Die erweiterte Fußzeile in der Topas-Vorlage ermöglicht es dir, mehr Seitengruppen als bisher hinzuzufügen. Auf diese Weise kannst du alles, was du brauchst, einfach hineinlegen. Zusätzlich wurde die Sektion um Grafiken von Logistikpartnern und unterstützten Zahlungsdienstleistern ergänzt.
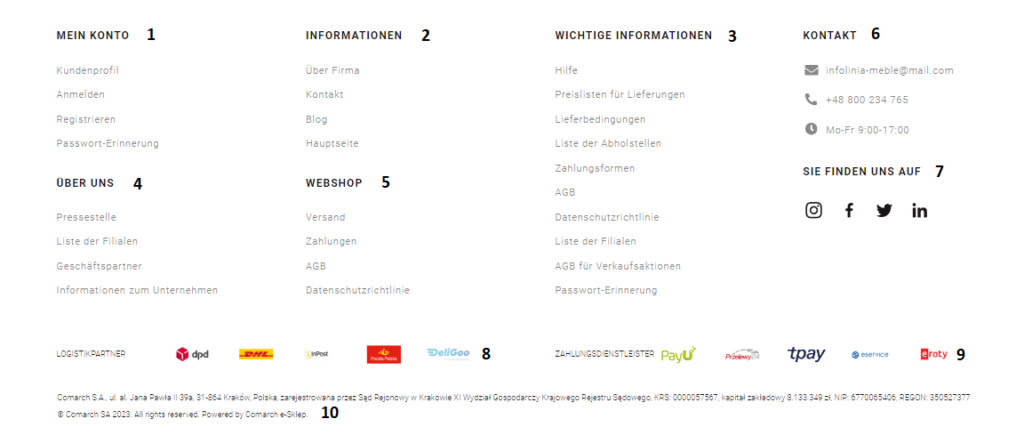
Beispielansicht eines erweiterten Fußes in der Topaz-Vorlage
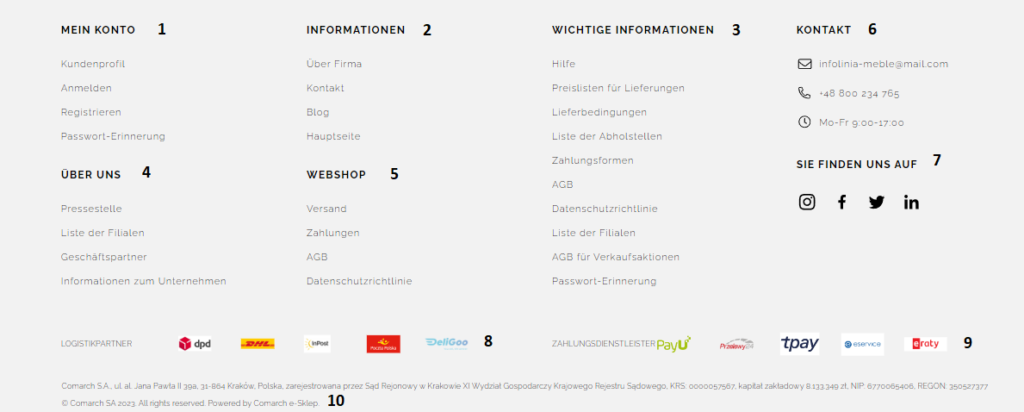
Konfiguration der Elemente
- Elemente 1-5: Hinzufügenweiterer Seitengruppen und deren Reihenfolge ändern
Webshop Layout ➞ Einstellungen ➞ Kopfzeile/Fußzeile ➞ Seitengruppe hinzufügen
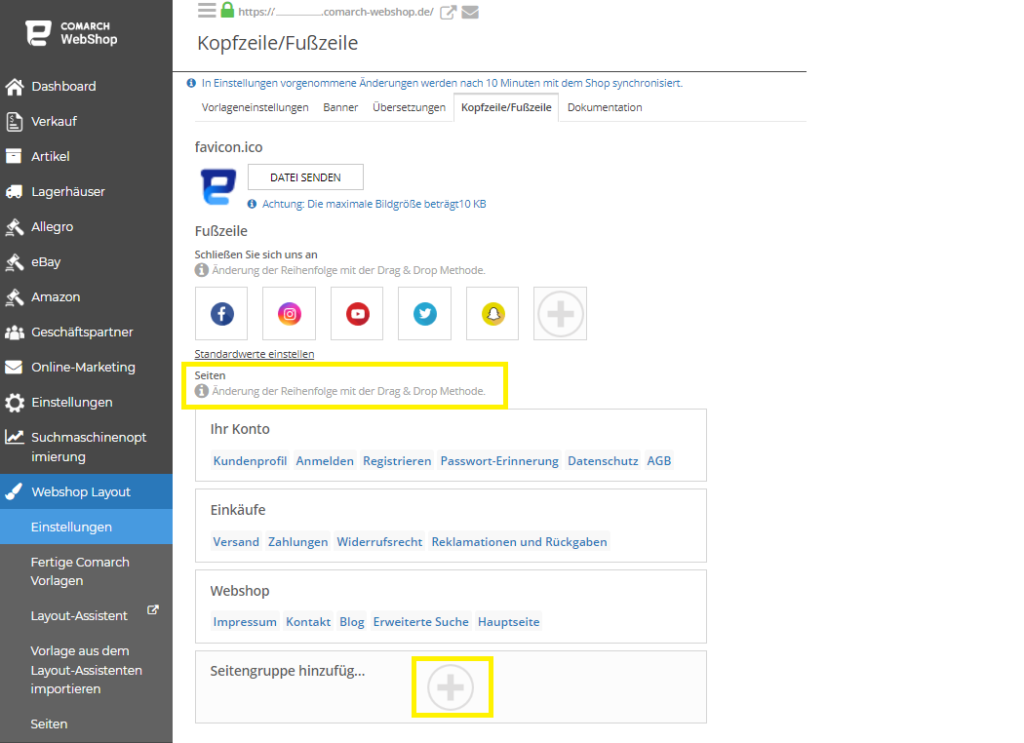
- Element 6: Darstellung der Informationen wie: E-Mail, Telefonnummer, Telefon2, Fax, Mobiltelefon
Um diese Daten zu bearbeiten, sollst du im Administrationspanel auf Einstellungen Webshop Einstellungen gehen. Die Daten über E-Mail-Adresse sollten automatisch aus der Registerkarte Allgemein ➞ E-Mail-Adresse des Geschäfts abgerufen werden. Wenn du Telefon hinzufügen oder ändern kannst, wählst du die Registerkarte Allgemein ➞ Daten des Händlers ➞ Hotline aus.
- Element 7: Verweise auf soziale Netzwerke
Webshop Layout ➞ Einstellungen ➞ Kopfzeile/Fußzeile ➞ gewünschte Logo
Klicke auf das gewünschte Logo und dann in diesem Feld ➞ “#” fügst du einen Link zu deinem Portal ein. Speichere alle Änderungen.
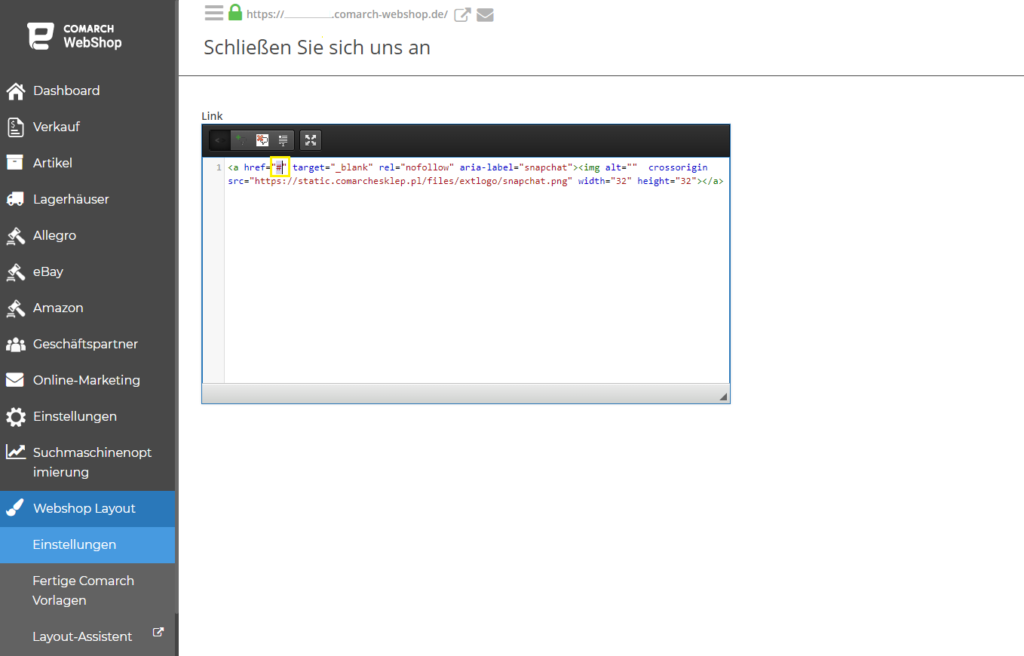
- Elemente 8-9: Hinzufügung von Informationen zu Zahlungsdienstleistern und Logistikpartnern
Webshop Layout ➞ Einstellungen ➞ Banner ➞ gewünschte Kacheln (Logistics Partners und Payment Operators
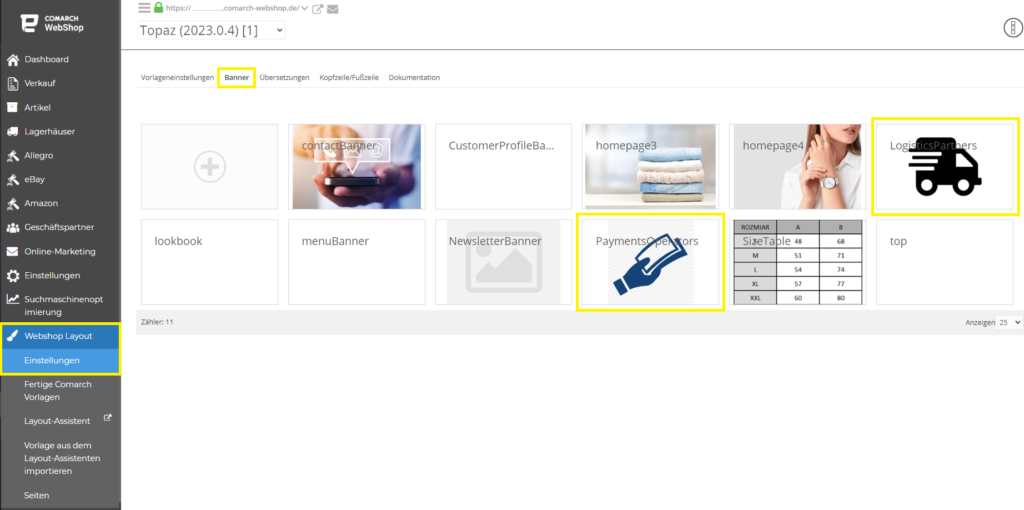
Du kannst den Namen der Kacheln ändern, indem du die Registerkarte ➞ Übersetzungen auswählst und dann das Fenster Text bearbeiten wirst.
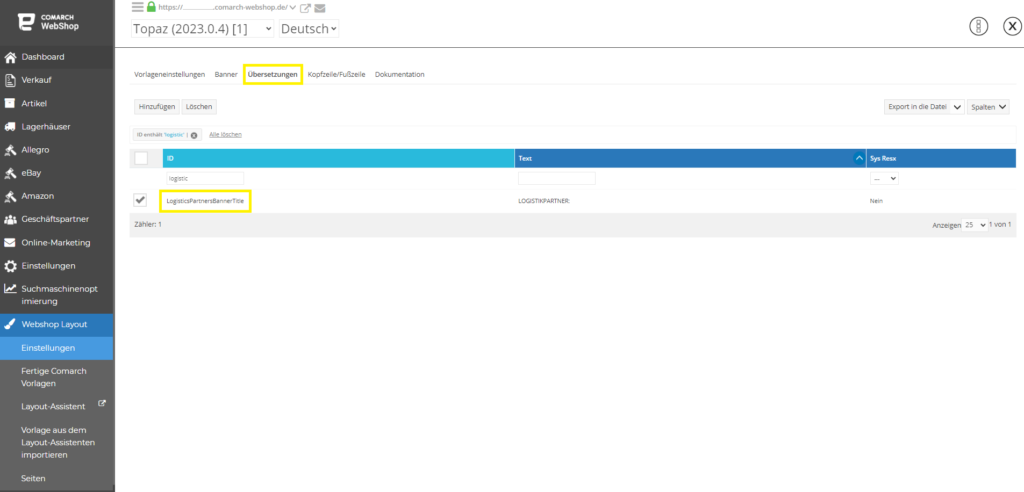
- Elemente 10: Die Unternehmnes Daten stammen aus der Registerkarte Identifikationsdaten
Einstellungen ➞ Webshop Einstellungen ➞ Daten des Händlers ➞ Identifikationsdaten
Das war’s! Weitere Informationen erhältst du mit diesem Link: Aussehen des Webshops
