Kurze Einleitung
Der Newsletter ist ein sehr wichtiges Element des Marketings, weil er direkt in die E-Mail-Box der Kunden gelangt. Man kann sagen, dass er das direkteste Mittel ist, um wichtige Informationen für Webshop zu vermitteln. Der Kunde hat natürlich die Möglichkeit, den Newsletter in Deinem Webshop zu abonnieren. Die E-Mails können z. B. über neue Produkte im Webshop oder über Werbeaktionen, die gerade im Webshop laufen, informieren. Der Inhalt des Newsletters wird vom Webshop-Administrator festgelegt. Wie kannst Du es machen? Komm mit uns!
Liste der Newsletter
Um den Newsletter hinzufügen, klicke im Administrationspanel:
Online-Marketing➞ Newsletters
Die Newsletter-Liste enthält Informationen zu allen im Webshop hinzugefügten Newslettern. Darin befindet sich: der Name des Newsletters, sein Thema, die Sprache der Abonnements, das Änderungsdatum und das Versanddatum.
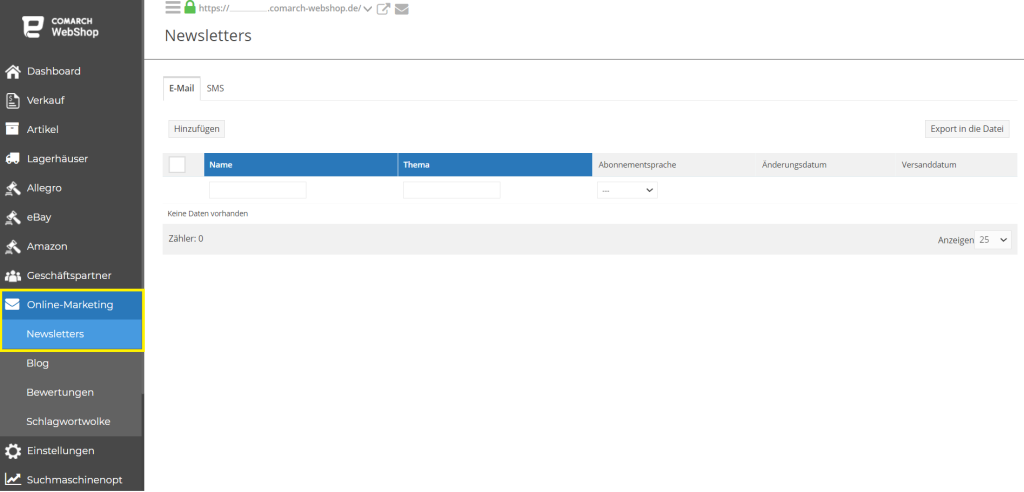
Von der Liste der Newsletter sowohl auf der Registerkarte E-Mail als auch SMS ist es möglich:
- Hinzufügen des neuen Newsletters
- Bearbeitung schon erstellten Newsletters
- Export in die Datei
- Verwendung von seriellen Operationen
Newsletter als E-Mail erstellen
Um einen neuen Newsletter als E-Mail hinzuzufügen, klickst Du auf die Schaltfläche Hinzufügen auf der Registerkarte E-Mail.
Dann erscheint ein Panel, in dem Du den Namen des Newsletters, sein Thema, die Sprache des Abonnements und die Beschreibung eingeben kannst. Unter dem Feld, wo Du deine Beschreibung eingibst, befindet sich auch der Taste mit dem Titel
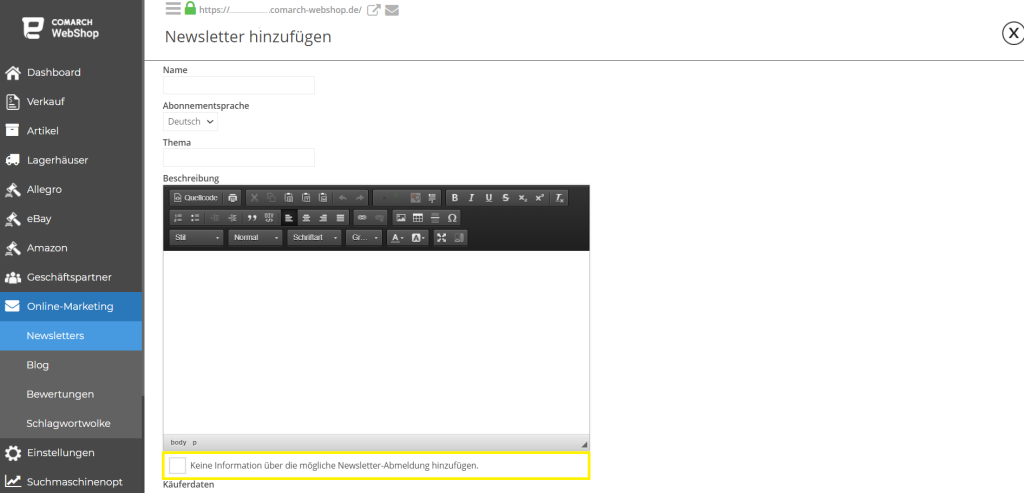
Die Änderungen sollten mit der Schaltfläche HINZUFÜGEN gespeichert werden.
Ein bereits hinzugefügter Newsletter kannst Du jederzeit bearbeiten – klicke einfach auf den gewünschten Newsletter. Im nächsten Schritt musst Du analog vorgehen, wenn Du einen neuen Newsletter hinzufügen möchtest.
Unten siehst Du ein Beispiel für den Inhalt einer Einladungs-E-Mail.
Guten Tag {{ subscriber.Name }} ({{ subscriber.Email }})!
Wir laden Sie ein, im Webshop einzukaufen. {{ config.Url }}
Herzliche Grüße
Ihr Webshop
{{ unsubscribeUrl }}
Die obige E-Mail wird vom Webshop konvertiert und anstelle liquid Tags in der E-Mail die Kundendaten zurückgegeben, d. h.
- den Namen des Kunden { subscriber. Name }}
- E-Mail-Adresse {{ subscriber. Email }}
- Webshopadresse des {{ config. URL }}
- Informationen über die Möglichkeit, den Newsletter abzubestellen {{ unsubscribeUrl }}
Guten Tag Paula (paula@comarch.pl)!
Wir laden Sie ein, im Webshop einzukaufen. www.webshop.pl
Herzliche Grüße
Ihr Webshop
Um sich vom Newsletter abzumelden, folgen Sie bitte dem Link
Nach dem Erstellen des Newsletters findest Du in der oberen rechten Ecke die Schaltfläche, mit der Du den Newsletter versenden, probeweise an die E-Mail-Adresse des Webshops senden, oder löschen kannst.
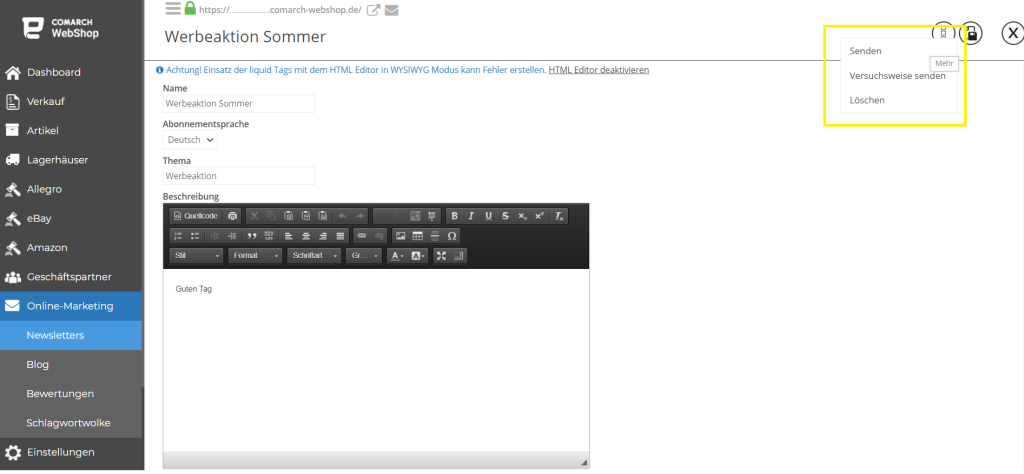
Die vorgenommenen Änderungen müssen mit dem Disketten-Symbol gespeichert werden.
Newsletter versenden
Der Newsletter kann mit wenigen Klicks versendet werden. Wähle dafür den entsprechenden Newsletter aus der Liste aus und klicke dann auf Newsletter senden.
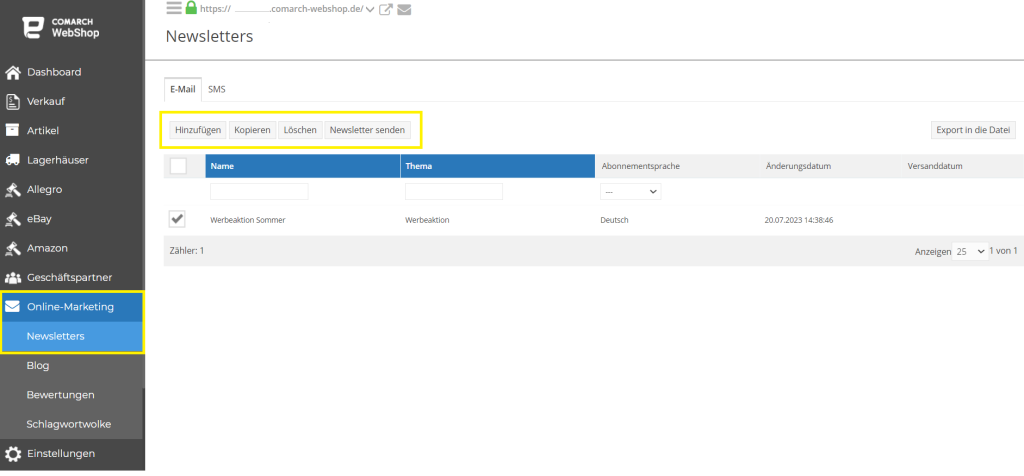
Daraufhin wird eine Liste mit den zuvor erstellten Segmenten geöffnet. Du hast hat die Möglichkeit, die entsprechenden Newsletter auszuwählen und anzugeben, an welche Zielgruppe er gesendet werden soll. Wenn keine Segmente ausgewählt werden, wird der Newsletter an alle Abonnenten gesendet.
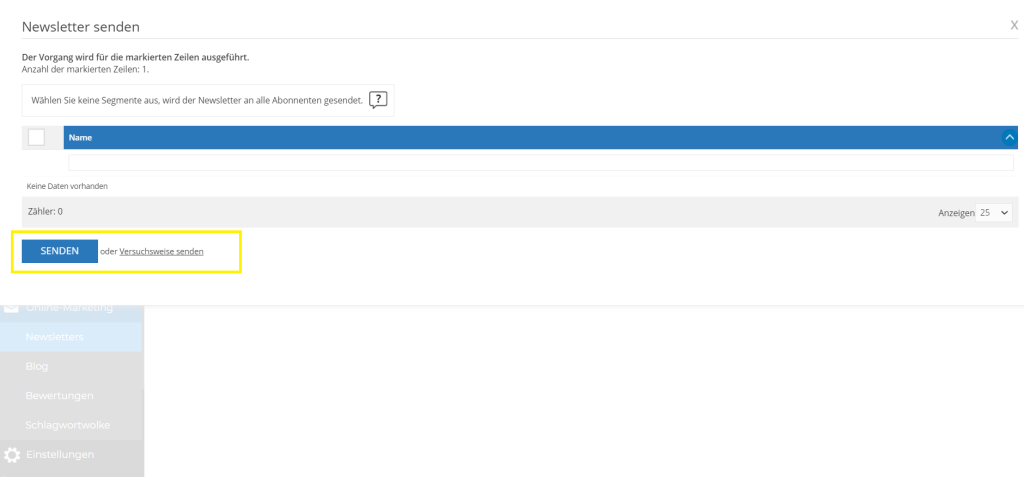
Newsletter kann man mit der Schaltfläche SENDEN gesendet werden aber ist es auch eine Option, Test-Newsletter mit der Schaltfläche Versuchsweise senden zu schicken.
Außerdem hast Du die Möglichkeit, einen neuen Newsletter hinzuzufügen, zu kopieren oder zu löschen. Diese Operationen kann man für mehrere Newsletter gleichzeitig ausführen, indem Du die ausgewählten Newsletter markierst und dann klicke auf eine bestimmte Option.
Export in die Datei
In der oberen rechten Ecke befindet sich eine Schaltfläche Export in die Datei. Dank dieser Schaltfläche kannst Du Elemente aus der Liste in eine CSV- oder XML-Datei exportieren.
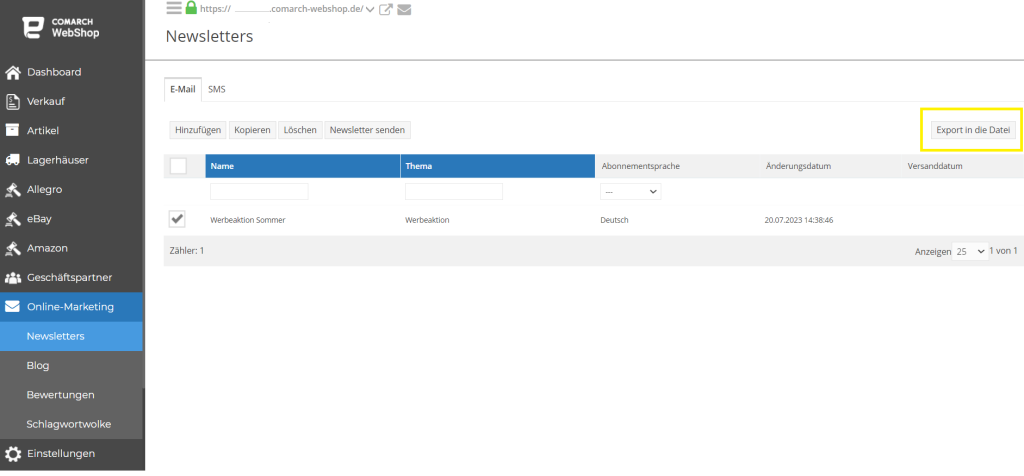
Nachdem Du auf diese Schaltfläche geklickt hast, wird ein Fenster mit verschiedenen Optionen angezeigt. Jetzt kannst Du entscheiden, welche Daten und welchem Format auswählen möchtest, um die Datei exportieren. Dann klickst Du auf Exportieren. Die Datei nach dem Exportieren wird als Rückgabe bezeichnet.
Dies wird schon alles über E-Mail-Newsletter sein. Wenn du daran interessiert bist, in welcher Weise Du Newsletter als SMS versenden kannst, klicke hier.
