Einleitung
Der Google Tag Manager ist ein kostenloses Google-Tool für den breiteren Bereich des Online-Marketings. Mit Google Tag Manager hast du die Möglichkeit, Tags von vielen Google-Diensten (Google Analytics, AdRoll, AdWords, Floodlight oder Crazy Egg) an einem Ort zu verwalten. Damit verfügst du über eine breite Auswahl an Tools zur Verbesserung deiner Website und zur Durchführung eines wirksamen Online-Marketings.
1. Integration
Comarch Webshop ist dank einer einfachen Konfiguration, die das Hinzufügen eines Tracking-Skripts im Admin-Panel beinhaltet, mit Google Tag Manager integriert. Dank des im Webshop implementierten Data Layers und der Skripte, die standardmäßig in den kostenlosen Vorlagen Bernstein, Agat, Opal und Topaz unterstützt werden, erhältst du Zugang zu vielen Google Analytics-Funktionen, wie z. B. Basis-Tracking deines Webshop Traffics, Tracking von E-Commerce-Transaktionen, UserId-Funktion und Handhabung einzelner Schritte einer Bestellung.
Für die Integration benötigst du ein Google Tag Manager- und Google Analytics-Konto, das du erstellst, indem du dich bei deinem Google-Konto unter den folgenden Adressen anmeldest:
Google Tag Manager – https://tagmanager.google.com
Google Analytics – https://analytics.google.com/
2. Konfiguration in Comarch Webshop
Die Installation des Google Tag Managers auf der Comarch Webshop-Seite erfolgt durch die Eingabe des Installationsskripts im Admin-Panel unter Einstellungen ➞ Webshop Einstellungen ➞ Allgemein ➞ Verfolgung des Datenverkehrs ➞ Kontokonfiguration Google Tag Manager.
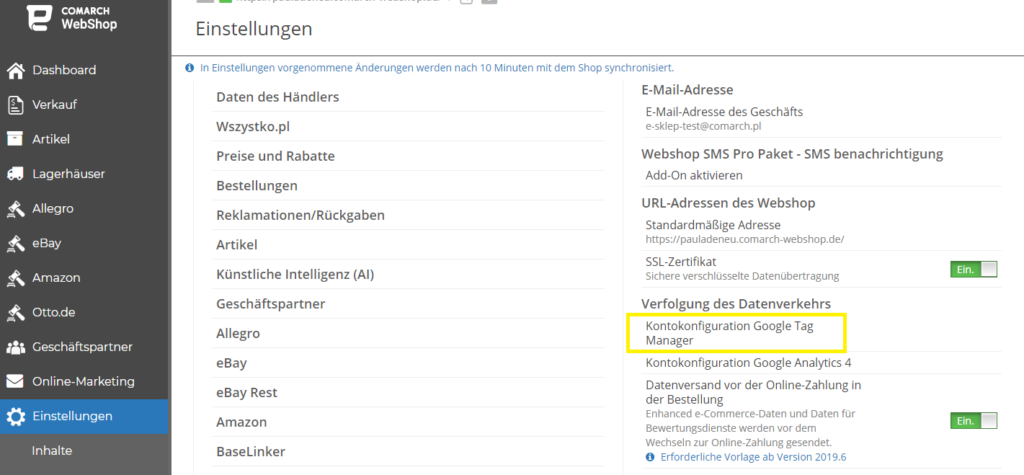
Das Skript wird generiert, wenn du einen Container in deinem Google Tag-Konto hast bzw. diesen erstellst.
a) Ich habe einen Container in meinem Google Tag-Konto
Schritt 1. Wenn du schon einen Conatiner für dein Google Tag-Konto hast, findest du das Skript auf der Registerkarte Verwaltung unter Installieren Sie den Google Tag Manager.
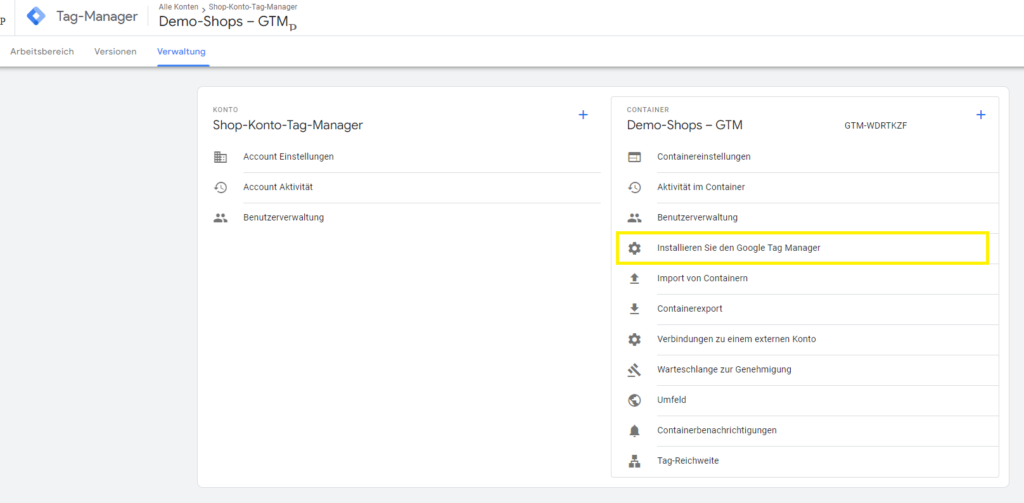
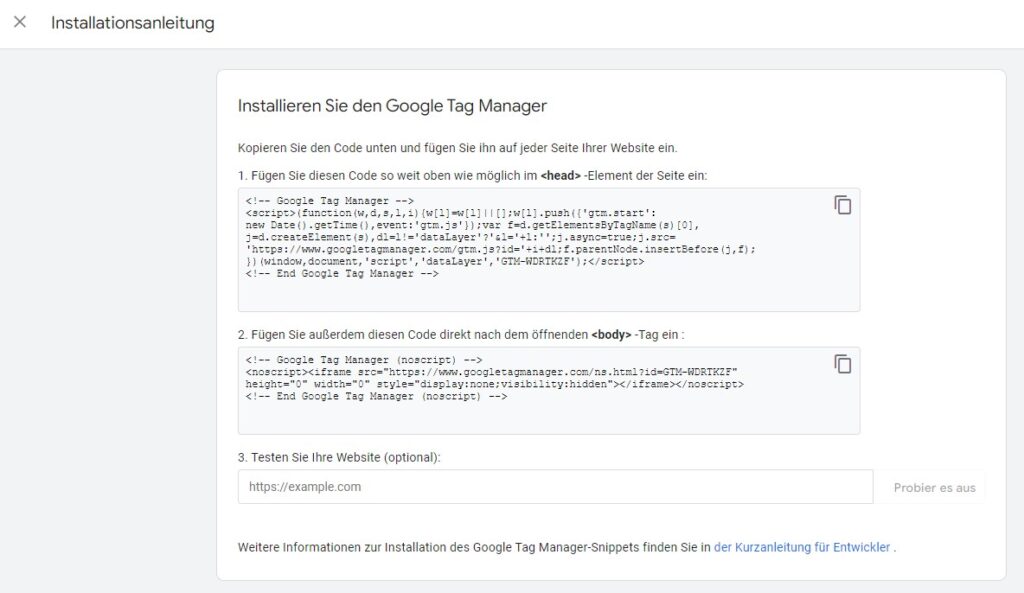
Schritt 2. Kopiere die oben genannten Skripte und füge sie in das Comarch Webshop Admin-Panel ein (siehe Punkt a).
b) Ich habe keinen Container für mein Google Tag-Konto
Wenn du noch keinen Container für dein Google Tag-Konto hast, erstellst du einen neuen, indem du die folgenden Anweisungen befolgst.
Erstellung eines neuen Container:
Schritt 1. Klicke auf die Option Erstellen Sie einen Container (Create Container) für dein Konto, für welches du einen neuen Container erstellen möchtest.
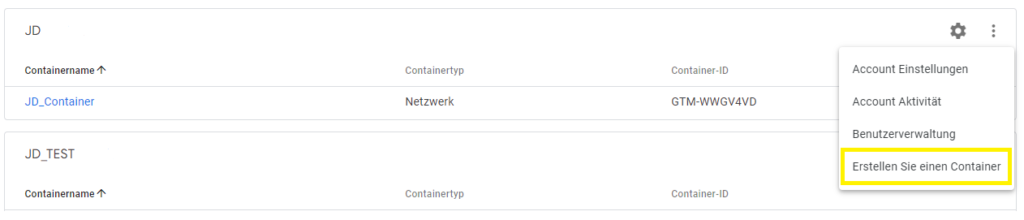
Schritt 2. Gib einen Namen für den Container an und wähle die Website (Web). Erstelle dann den Container mit der Schaltfläche Erstellen in der oberen rechten Ecke.
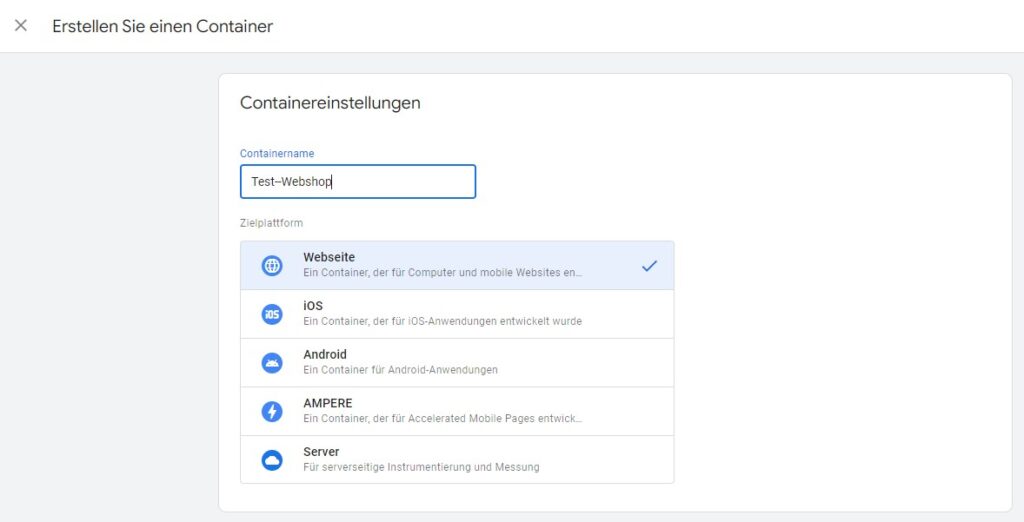
Schritt 3. Kopiere die erhaltenen Skripte, die in einem neuen Fenster mit dem Inhalt Installieren Sie den Google Tag Manager (Install Google Tag Manager) erscheinen.
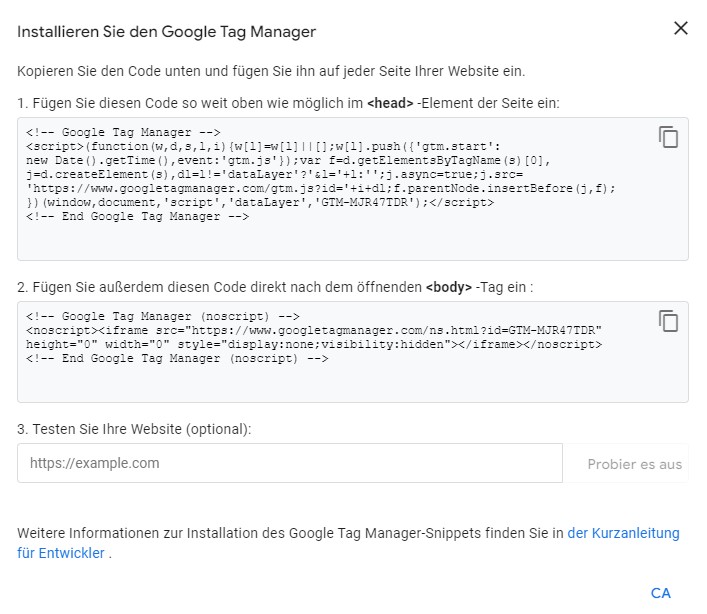
Schritt 4. Kopiere die oben genannten Skripte und füge sie in das Comarch Webshop Admin-Panel ein (siehe Punkt a).
c) Installation des Skripts im Admin-Panel des Webshops
Schritt 1. Gehe zum Bereich Einstellungen ➞ Webshop Einstellungen ➞ Allgemein ➞ Verfolgung des Datenverkehrs und klicke auf Kontokonfiguration Google Tag Manager.
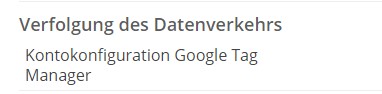
Schritt 2. Aktiviere die Funktion und füge das Skript ein, das du zuvor kopiert hast. Dann speichere die Änderungen.
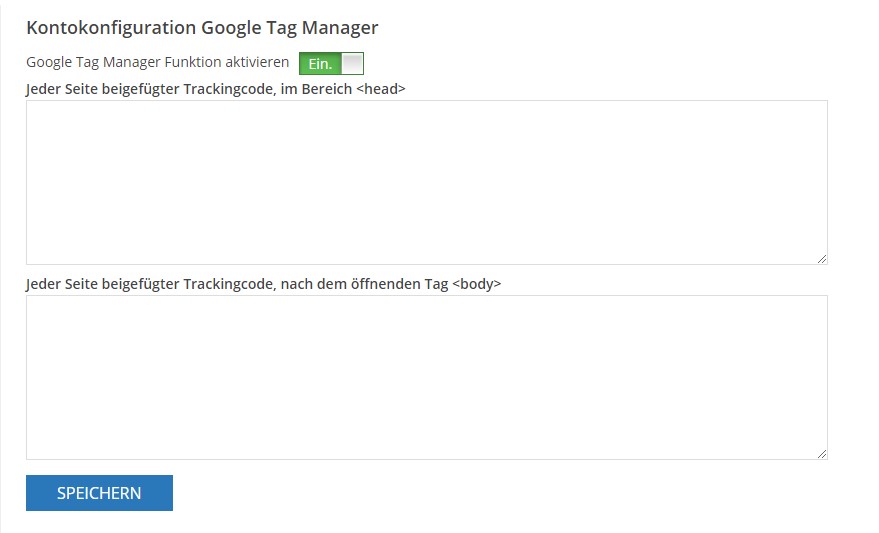
3.Konfiguration in Google Analytics
a) Hinzufügen und Konfigurieren eines Dienstes
Schritt 1. Gehe in deinem Google Analytics-Konto zum Bereich Verwaltung und wähle Service.
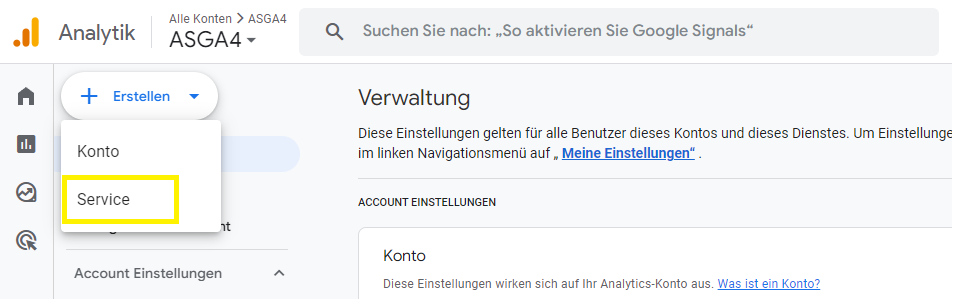
Schritt 2. Gib einen Namen für den Service an und wähle Meldezeitzone und Währung aus. Ergänze die Informationen über dein Unternehmen. Hier kannst du die Branchenkategorie, die Größe deines Unternehmens und deine Geschäftsziele angeben.
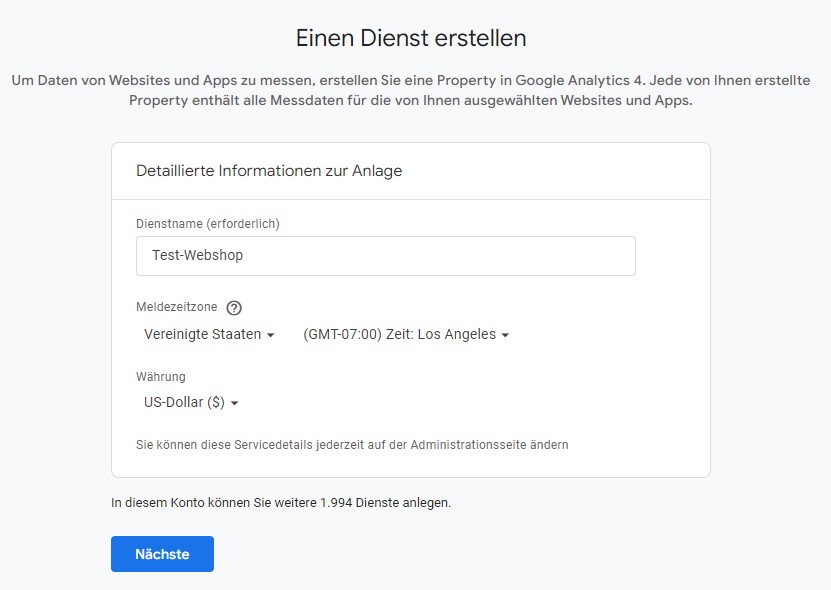
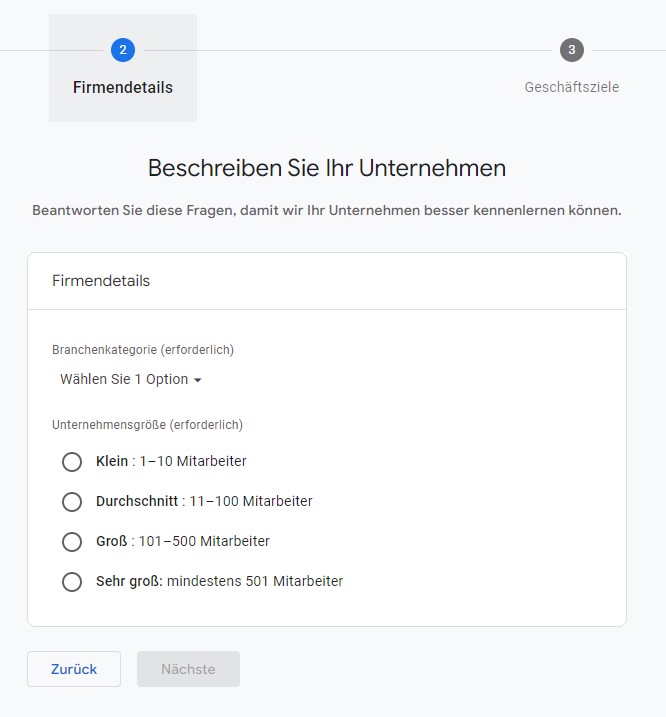
Schritt 3. Klicke jetzt auf die Schaltfläche Netzwerke und gib die URL deines Webshops ein. Am Ende wähle Erstellen Sie einen Stream aus.
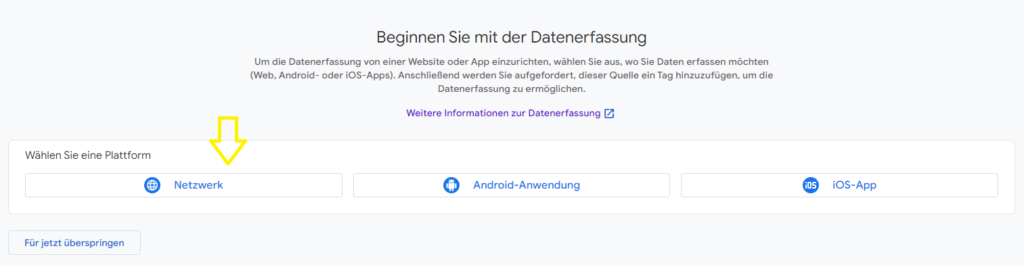
Schritt 4. Vervollständige die Daten für die Konfiguration des Datenstroms – die URL deines Webshops und den Namen des Streams, den du erstellst.
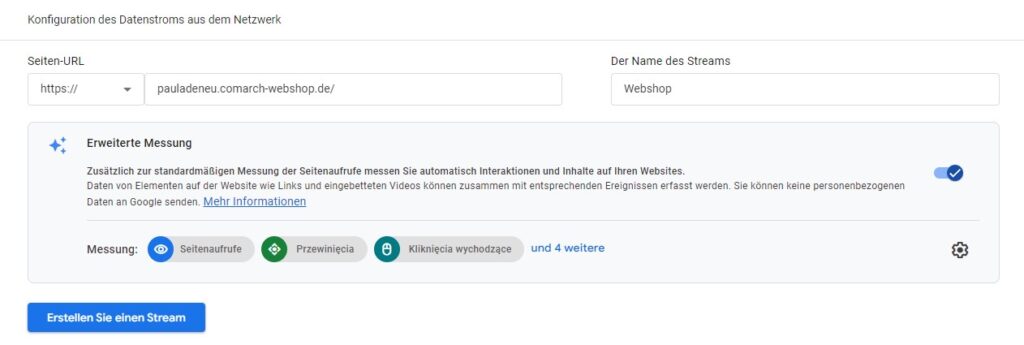
Erledigt! Du hast nun Google Analytics für deinen Webshop. In der Prozesszusammenfassung siehst du die Details des Datenstroms – und darin u.a. die Messungs-ID, die du für die weitere Konfiguration benötigst. Kopiere diese nun und fahre mit den folgenden Punkten fort.

Sobald der Dienst eingerichtet ist, erhältst du deine eigene Tracking-ID (in Form UA-XXXXXXX-X)
4. Konfiguration in Google Tag Manager
a) Verfolgung der E-Commerce-Transaktionen
Schritt 1. Um die zuvor aktivierten E-Commerce-Funktionen zu nutzen, gehe zum Bereich Regeln und füge eine Benutzerdefinierte Veranstaltung mit dem Namen UaTrack gemäß dem folgenden Beispiel hinzu.
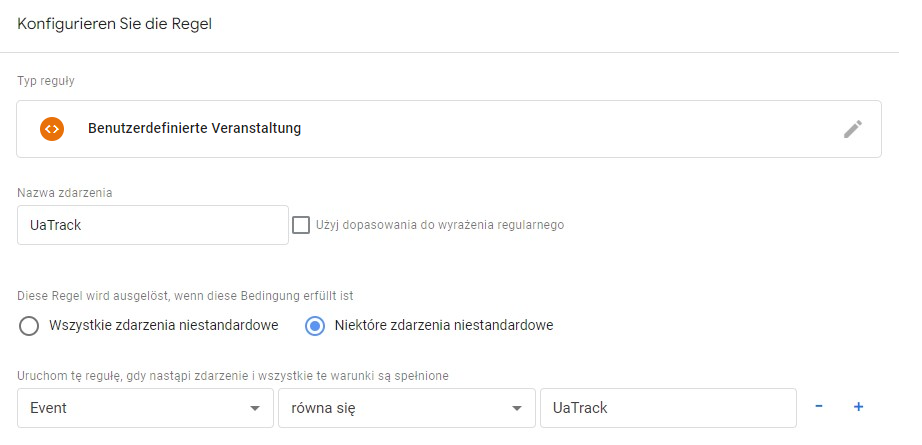
Schritt 2. Speichere die Änderungen.
b) Erstellen eines Universal Analytics-Tags
Schritt 1. Gehe zum Bereich Stichworte (Neuer Tag).
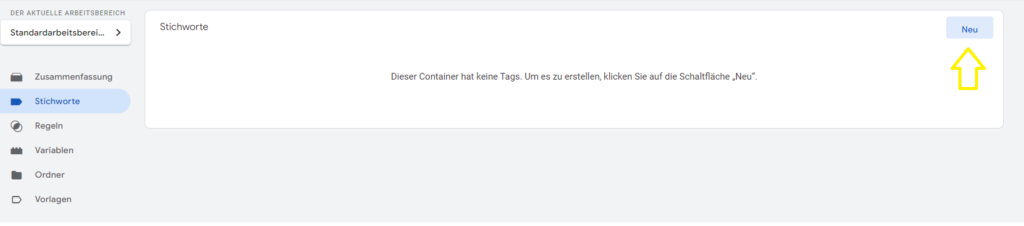
Schritt 2. Erstelle ein neues Tag. Wähle dann Tag-Konfiguration und Google Analytics – Universal Analytics.

Schritt 3. Konfiguriere Universal Analytics-Tag entsprechend der unten stehenden Konfiguration.
a) Konfiguration des Tags
- Tag-Typ: Universal Analytics,
- Art der Verfolgung: Anzeige der Seite,
- Parameter “Aktivieren der Ersetzung der Einstellungen in diesem Tag”: aktiviert,
- Tracking-Kennung – zuvor in Google Analytics erstellt Tracking-ID – siehe oben Punkt 3a) – Schritt 5,
- Weitere Einstellungen/Einstellbare Felder:
- Feldname – cookieDomain,
- Wert – auto,
- Weitere Einstellungen/ E-commerce:
- Parameter – Erweiterte E-Commerce-Funktionen aktivieren“ – Wahr,
- Parameter – Datenschicht verwenden – aktiviert.
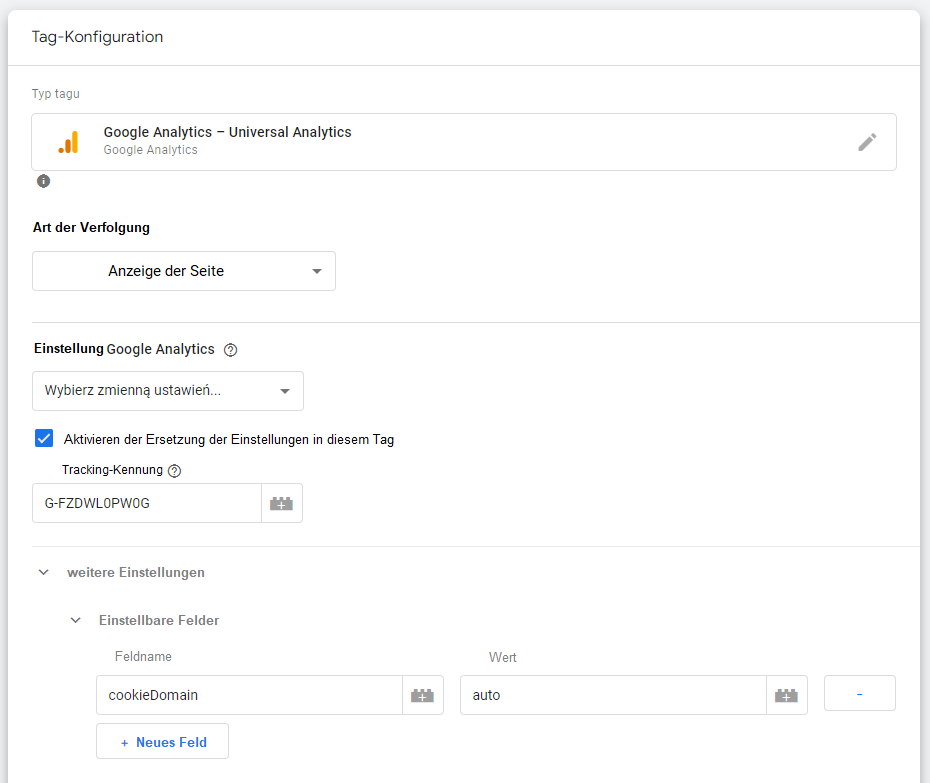
b) Regeln
- Regeln für die Einführung
- All Pages – Anzeige der Seite,
- Benutzerdefinierte Veranstaltung.
Schritt 4. Speichere das Tag.
5. Zusätzliche Möglichkeiten
Wenn du mehr Daten an Google Analytics senden möchtest, kannst du die Anleitung zur erweiterten Google Tag Manager + Google Analytics-Integration verwenden.
