Welche Rabatte gibt es und wie verwalte ich sie?
Liste der Rabatte
Die Liste der Rabatte findest Du im Administrationspanel auf der Registerkarte Verkauf ➞ Rabatte: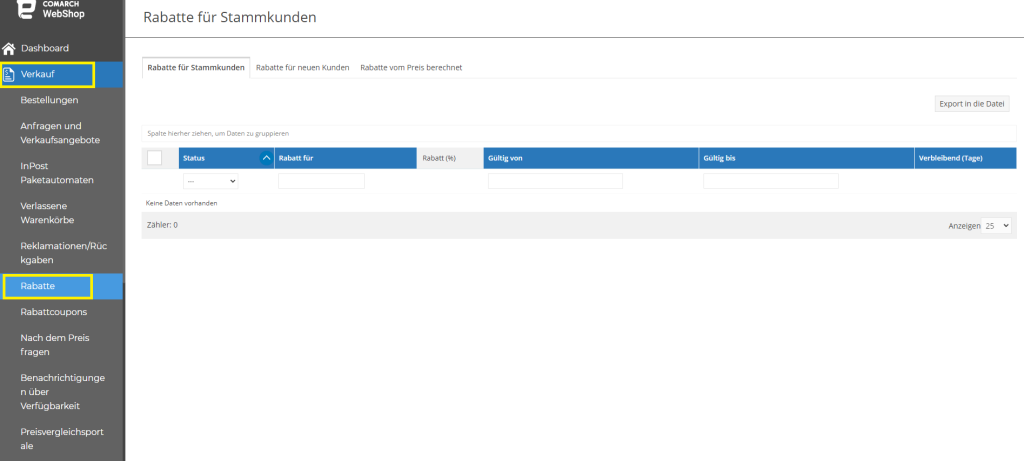 Nach dem Betreten des Rabattbereichs erscheint ein Panel mit Registerkarten:
Nach dem Betreten des Rabattbereichs erscheint ein Panel mit Registerkarten: - Rabatte für Stammkunden
- Rabatte für einen Neukunden;
- Rabatte vom Preis berechnet;
Rabatte für Stammkunden
Auf der Registerkarte Rabatte für Stammkunden wird eine Liste der Rabatte angezeigt, die Stammkunden aus der Liste der Geschäftspartner gewährt wurden. Diese Rabatte können einzeln oder gemeinsam für ausgewählte Kunden gewährt werden. Der Rabatt wird der Geschäftspartnerliste hinzugefügt.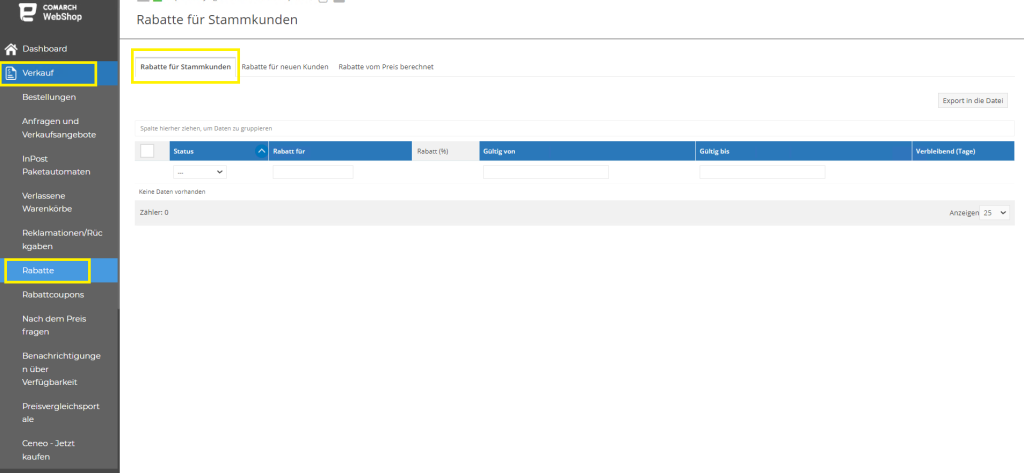 Auf der Liste der Rabatte für einen Stammkunden ist es möglich, Rabatte zu aktivieren oder zu sperren und sie in eine Datei zu exportieren. Sowohl die Aktivierung als auch die Sperrung des Rabatts ist über die Schaltfläche Aktivieren/Sperren möglich, nachdem die ausgewählten Zeilen mit Rabatten ausgewählt wurden. Die Liste der Rabatte kann auch in eine Datei im XML- oder CSV-Format exportiert werden.
Auf der Liste der Rabatte für einen Stammkunden ist es möglich, Rabatte zu aktivieren oder zu sperren und sie in eine Datei zu exportieren. Sowohl die Aktivierung als auch die Sperrung des Rabatts ist über die Schaltfläche Aktivieren/Sperren möglich, nachdem die ausgewählten Zeilen mit Rabatten ausgewählt wurden. Die Liste der Rabatte kann auch in eine Datei im XML- oder CSV-Format exportiert werden.
Rabatte für Neukunden
In der Registerkarte Rabatte für Neukunden wird eine Liste der Rabatte angezeigt, die neu registrierten Kunden gewährt werden. Wie man einen solchen Rabatt hinzufügt, ist im Artikel beschrieben Preise und Rabatte.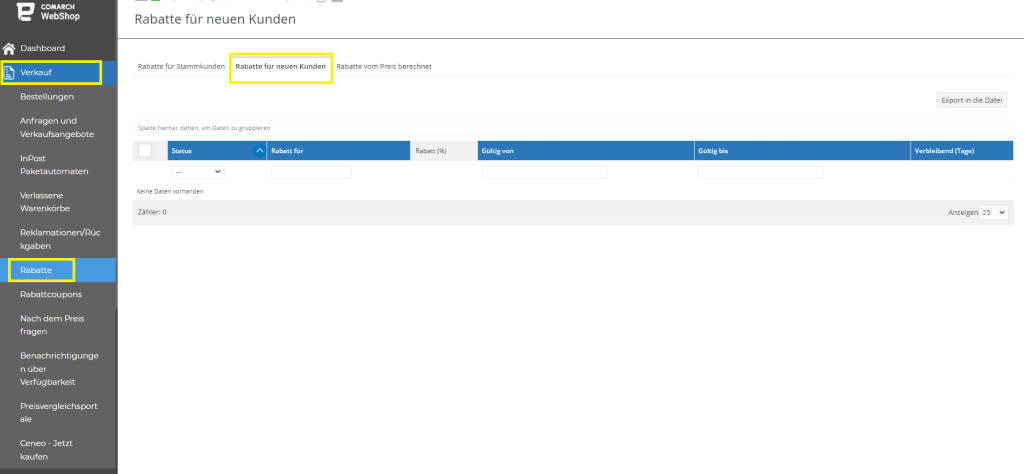
- Rabattentfernung;
- Rabattaktivierung/Sperrung;
- Export von Rabatten in eine Datei.
Rabatte vom Preis berechnet
Auf der Registerkarte Rabatte vom Preis berechnet kann man:- Hinzufügen und Entfernen eines Rabatts auf den Wert der Bestellung;
- Rabatte aktivieren oder sperren;
- Rabatte in eine Datei exportieren.
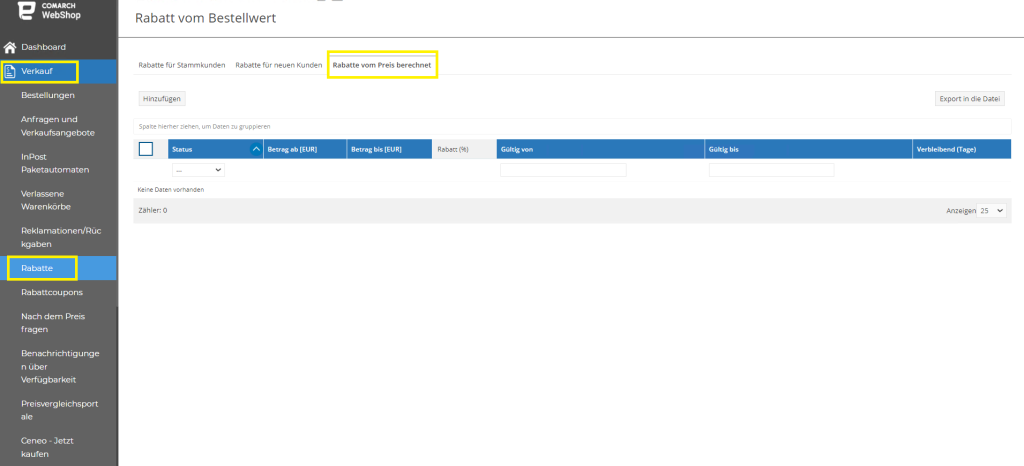 Um einen neuen Rabatt hinzuzufügen, klicke auf die Schaltfläche Hinzufügen und gib dann den Bereich der Beträge ein, in denen der Rabatt gültig ist, seinen Prozentsatz und das Gültigkeitsdatum. Die eingegebenen Daten sind mit der Schaltfläche Hinzufügen zu bestätigen. Das Löschen, Freischalten/Sperren und Exportieren in eine Datei erfolgt wie beim zuvor beschriebenen Stammkundenrabatt.
Um einen neuen Rabatt hinzuzufügen, klicke auf die Schaltfläche Hinzufügen und gib dann den Bereich der Beträge ein, in denen der Rabatt gültig ist, seinen Prozentsatz und das Gültigkeitsdatum. Die eingegebenen Daten sind mit der Schaltfläche Hinzufügen zu bestätigen. Das Löschen, Freischalten/Sperren und Exportieren in eine Datei erfolgt wie beim zuvor beschriebenen Stammkundenrabatt.
Wie kann ich einen Rabattcoupon hinzufügen?
Kurz über den Artikel
Im vorherigen Artikel hast Du erfahren, wie Du Rabattcoupons verwaltest, im folgenden Artikel findest Du die Antwort auf die Frage, wie Du sie hinzufügen und bearbeiten kannst. Fangen wir an!Hinzufügen des Rabattcoupons
Du fügst einen neuen Rabattcoupon im Administrationspanel unter Verkauf ➞ Rabattcoupons hinzu, indem Du auf Hinzufügen klickst.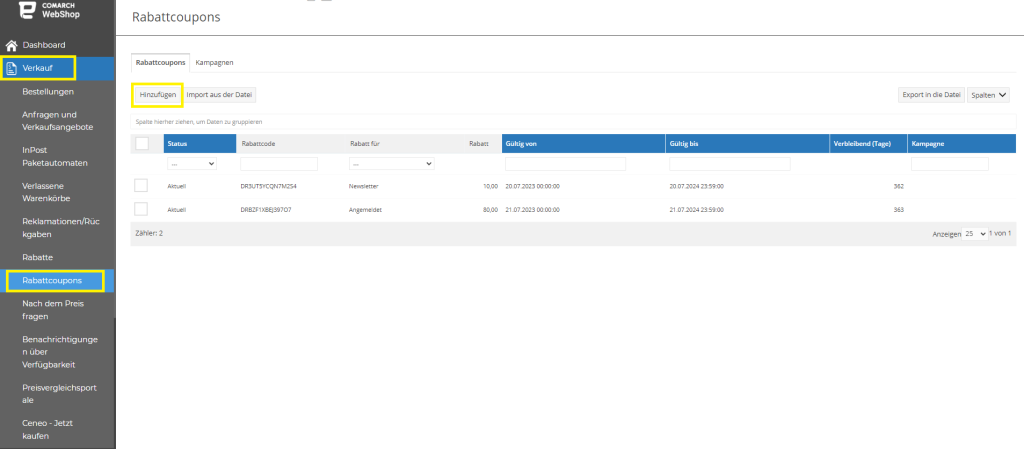 Dann erscheint ein Fenster, in dem der Rabattcode automatisch generiert wird, den Du ändern kannst. Bestimme die Art des Coupons, den Bereich seiner Verfügbarkeit und andere Parameter.
Dann erscheint ein Fenster, in dem der Rabattcode automatisch generiert wird, den Du ändern kannst. Bestimme die Art des Coupons, den Bereich seiner Verfügbarkeit und andere Parameter.
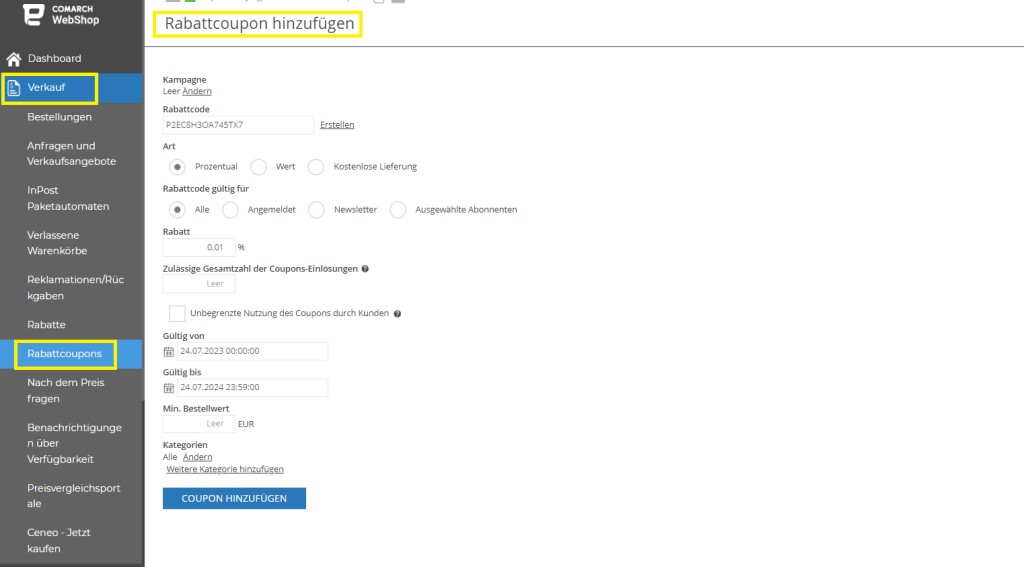 Der Rabattcoupon für kostenlose Lieferung beinhaltet eine zusätzliche Option: Gebührenfreie Zahlung. Mit diesem Parameter kannst Du festlegen, dass der Rabattcoupon nicht nur die kostenlosen Versandkosten, sondern auch die gebührenfreie Zahlung umfasst.
Der Administrator kann einen Rabattcoupon gewähren:
Der Rabattcoupon für kostenlose Lieferung beinhaltet eine zusätzliche Option: Gebührenfreie Zahlung. Mit diesem Parameter kannst Du festlegen, dass der Rabattcoupon nicht nur die kostenlosen Versandkosten, sondern auch die gebührenfreie Zahlung umfasst.
Der Administrator kann einen Rabattcoupon gewähren: - an alle Geschäftspartner (registriert und nicht im Webshop registriert). Diese Art von Coupon funktioniert, wenn die Rabattcodes außerhalb des Webshops zur Verfügung gestellt wurden, z. B. in einem Flyer oder einer Werbebroschüre,
- an angemeldete Geschäftspartner, die kein Abonnent sein müssen,
- neue Abonnenten – Typ: Newsletter (Personen, die gerade den Newsletter abonniert haben),
- ausgewählte Abonnenten (ausgewählte Personen, die den Newsletter abonniert haben).
- Einsatzlimit – begrenzt somit die Gesamtzahl der Coupons, die von allen Kunden verwendet werden können,
- Zeitlimit – Gutschein gültig von Tag zu Tag,
- Mindestbestellwert, der zur Nutzung des Gutscheins berechtigt,
- Möglichkeit der Mehrfachnutzung durch einen Kunden,
- Verengung auf die ausgewählte Kategorie aus dem Angebot.
Wie kann ich einen Rabattcoupon versenden?
Ein paar Worte zum Thema
Im folgenden Artikel erfährst Du, wie Du einen Rabattgutschein versendest und einlöst. Um dies zu tun, musst Du jedoch zuerst wissen, wie Du einen solchen Coupon hinzufügen oder bearbeiten kannst, wenn Du es noch wissen, klicke hier.Versand von Rabattcoupons
Rabattcodes können aus dem Administrationspanel: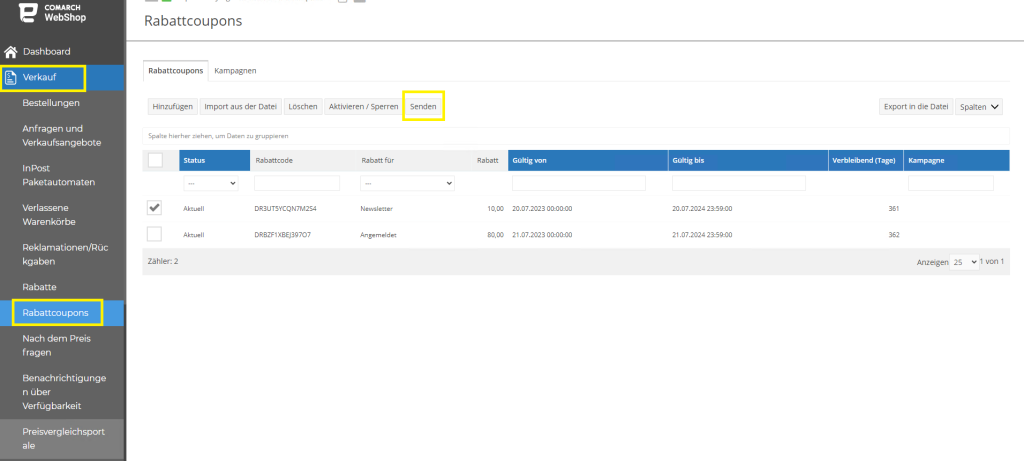 an alle Personen gesendet werden, die den Webshop-Newsletter abonniert haben, oder an ausgewählte Abonnenten. Es ist auch möglich, einen Coupon für neue Abonnenten zu definieren. Es wird an Kunden gesendet, die sich gerade für den Newsletter angemeldet haben.
Das folgende Beispiel hilft Dir, einen Rabattcoupon für kostenlose Lieferung und gebührenfreie Zahlung zu erstellen, der nur an Deine Kunden gesendet wird, wenn sie sich für den Newsletter angemeldet haben.
an alle Personen gesendet werden, die den Webshop-Newsletter abonniert haben, oder an ausgewählte Abonnenten. Es ist auch möglich, einen Coupon für neue Abonnenten zu definieren. Es wird an Kunden gesendet, die sich gerade für den Newsletter angemeldet haben.
Das folgende Beispiel hilft Dir, einen Rabattcoupon für kostenlose Lieferung und gebührenfreie Zahlung zu erstellen, der nur an Deine Kunden gesendet wird, wenn sie sich für den Newsletter angemeldet haben.
- manuell eingeben oder einen Rabattcode generieren,
- wähle im Abschnitt Art die Option Kostenlose Lieferung und markiere Gebührenfreie Zahlung,
- wähle im Abschnitt Rabattcode gültig für die Rubrik Newsletter,
- die restlichen Felder nach Bedarf ausfüllen,
- bestätige mit der Schaltfläche Coupon hinzufügen.
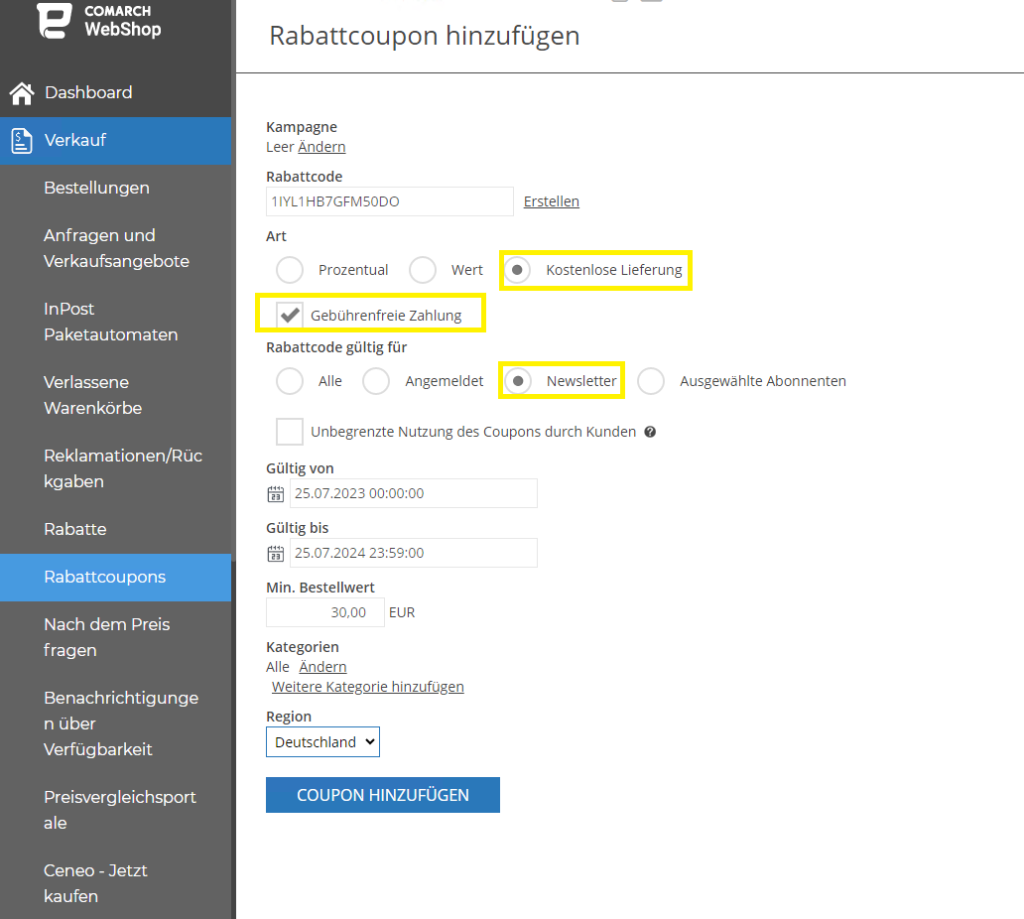 Rabattcoupons kannst Du auch selbst an Deine Kunden versenden, in Werbebroschüren ausdrucken oder in sozialen Netzwerken weitergeben.
Rabattcoupons kannst Du auch selbst an Deine Kunden versenden, in Werbebroschüren ausdrucken oder in sozialen Netzwerken weitergeben.
Einlösung des Rabattcoupons
Und schließlich die Einlösung des Coupons, die erfolgt, nachdem der Coupon an den potenziellen Kunden gesendet wurde. Die Einlösung läuft folgendermaßen ab:| Geschäftspartner | Administrator |
| 1. Er enthält eine E-Mail mit Informationen zur Couponvergabe. | In den Details des Rabattcoupons erscheinen Informationen zum Versenden des Coupons. Informationen zum Coupons findest Du auch in den Details des Geschäftspartner (im Administrationspanel - Geschäftspartner - Registerkarte Coupon). |
| 2. Er gibt bei der Bestellung einen Rabattcode an. | - |
| 3. Er sieht Informationen zur Einlösung des Rabattcoupons. Die Bestellung wird neu berechnet. | Informationen zur Einlösung des Coupons findest Du in den Bestelldetails und in den Details des Rabattcoupons im Administrationspanel. |
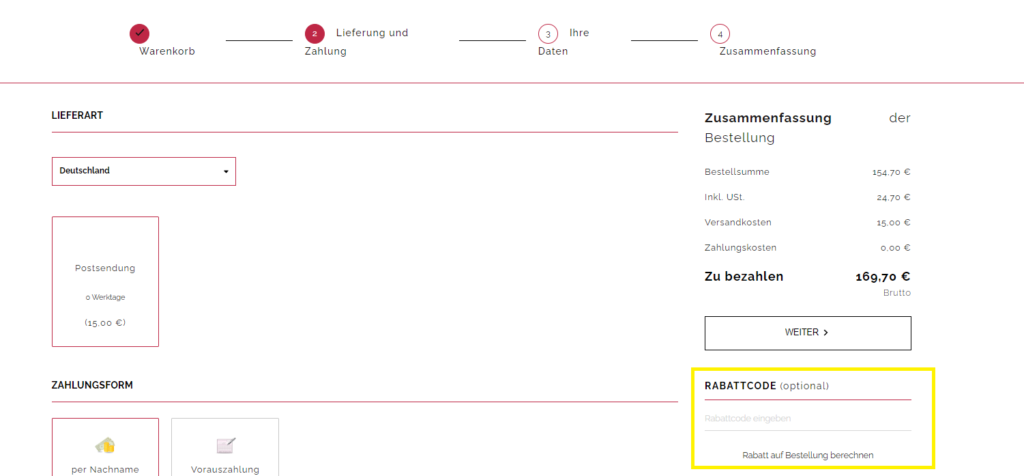
Wie kann ich die Liste der Geschäftspartner verwalten?
Ein paar Worte zum Thema
In diesem Artikel erfähren Du, wie Du Deine Geschäftspartnerliste verwalten kannst und wo Du eine Liste aller Deiner Geschäftspartner in der Verwaltungskonsole finden kannst. Ich zeige Dir auch, wo Du einen Geschäftspartner bearbeiten kannst und was Du über einen Geschäftspartner herausfinden kannst, wenn Du seine Details im Comarch Webshop aufrufst.Geschäftspartner im Comarch Webshop
Die Liste der Geschäftspartner kann im Administrationspanel unter Geschäftspartner ➞ Geschäftspartner bearbeitet werden: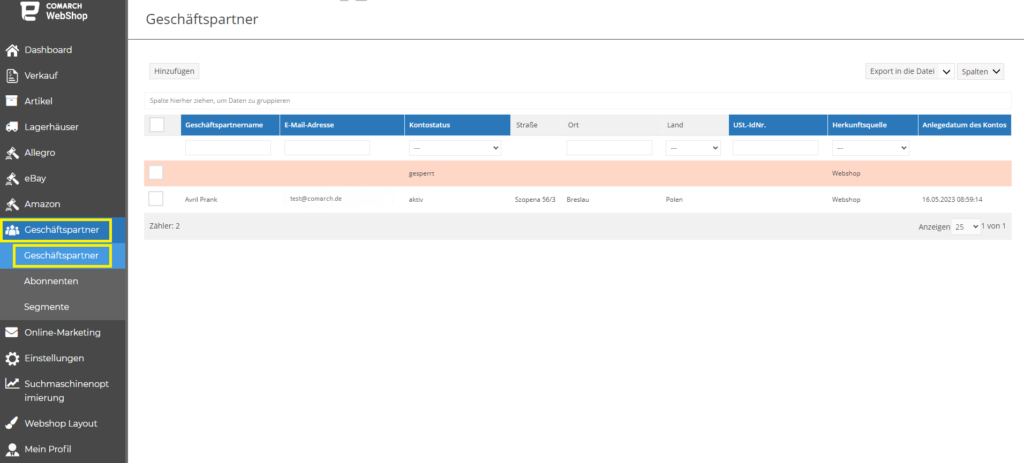
Die Geschäftspartnerliste enthält Informationen über alle im Webshop registrierten Kunden. Sie enthält unter anderem Kontakt- und Geschäftsdaten der Geschäftspartner sowie Informationen über das Datum der Kontoeröffnung und der letzten Anmeldung.
Die in der Liste der Geschäftspartnersichtbaren Informationen sind abhängig von der Auswahl des Administrators. Diese Auswahl kann durch Klicken auf die Registerkarte Spalten getroffen werden. Daraufhin wird eine Liste von Spalten angezeigt, die ausgewählt werden können, um in der Liste der Geschäftspartner angezeigt zu werden.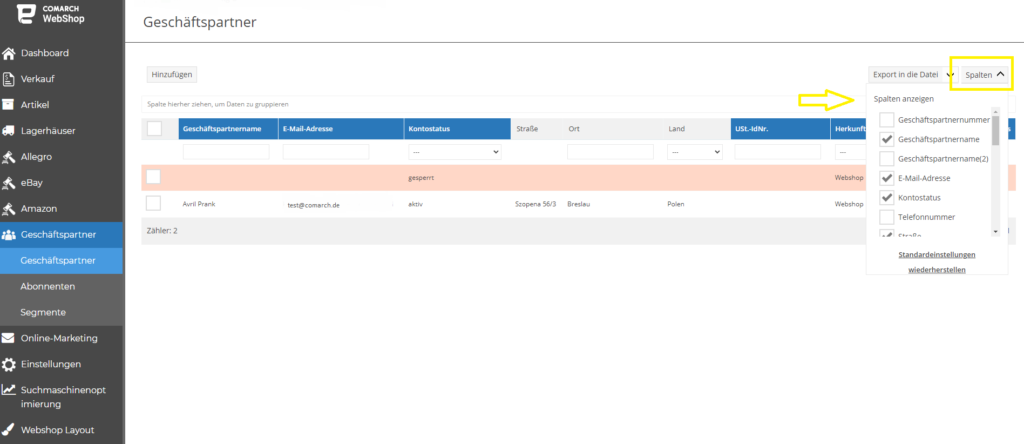
Angaben zum Geschäftspartner
Wenn Du auf den ausgewählten Geschäftspartner klickst, werden die Einzelheiten des Geschäftspartners in der Geschäftspartnerliste angezeigt.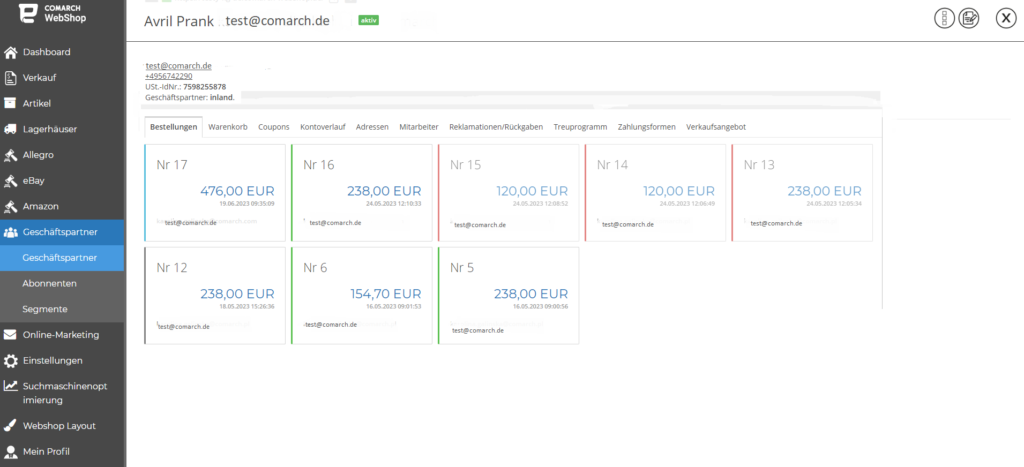 Du kannst die Angaben ändern, indem Du auf den Kreis mit Stift und Papier in der oberen rechten Ecke klickst - bearbeiten.
In der Liste der Geschäftspartner werden die Haupt-E-Mail-Adresse des Geschäftspartners und sein Kontostatus neben seinem Namen angezeigt:
Du kannst die Angaben ändern, indem Du auf den Kreis mit Stift und Papier in der oberen rechten Ecke klickst - bearbeiten.
In der Liste der Geschäftspartner werden die Haupt-E-Mail-Adresse des Geschäftspartners und sein Kontostatus neben seinem Namen angezeigt:
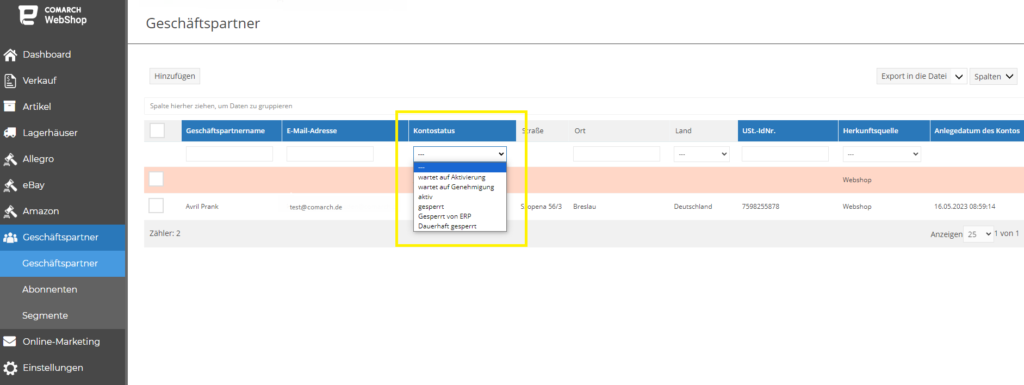 Die folgenden Informationen über den Geschäftspartner sind dann verfügbar:
Die folgenden Informationen über den Geschäftspartner sind dann verfügbar:
- Haupt-E-Mail-Adresse – sichtbar im Feld E-Mail-Adresse auf der Karte des Geschäftspartners im Administrationspanel,
- Telefonnummer – sichtbar im Feld Telefonnummer auf der Karte des Geschäftspartners im Administrationspanel,
- USt.-IdNr. (zusammen mit dem Länderpräfix – das Präfix gilt nur für inländische und EU-interne Geschäftspartner) – sichtbar im USt.-IdNr.-Feld auf der Karte des Geschäftspartners im Administrationspanel.
TippBei Geschäftspartnern mit Nicht-EU-Status muss das Präfix leer bleiben.
- Geschäftspartner – nationaler/intra-EU/extra-EU Status, sichtbar im Feld Geschäftspartner auf der Karte des Geschäftspartners im Administrationspanel.
- Zahlungsfrist – Der Termin stammt aus der Geschäftspartnerkarte des ERP-Systems.
- Preis – die zugewiesene Preiskategorie, zu der der Auftragnehmer einkauft (Einzelhandel/Großhandel). Informationen, die von einer Gegenparteikarte aus dem ERP-System heruntergeladen und im Feld Preis auf der Karte des Geschäftspartners im Administrationspanel angezeigt werden. Wenn für einen bestimmten Geschäftspartner der Parameter Nettopreis ausgewählt wurde, wird neben dem Preis der Vermerk Kauf zu Nettopreisen angezeigt.
TippAlle Geschäftspartner im Webshop erhalten automatisch den Status eines inländischen Geschäftspartners. Wenn Du einen ausländischen Geschäftspartner mit einer USt.-IdNr. hast, musst Du dessen Status je nach den vom Kunden eingegebenen Daten selbst in Intra-EU oder Extra-EU ändern.Registerkarten in den Geschäftspartnersdetails
Die folgenden Registerkarten sind in den Geschäftspartnersdetails zu finden:Weitere Informationen über Geschäftspartner findest Du auf der Website - Hilfsseite.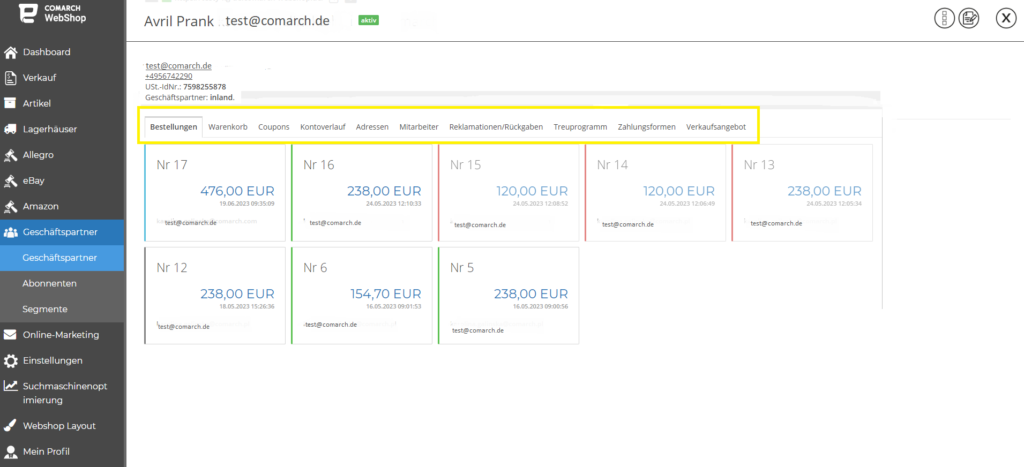
- Bestellungen – vom Geschäftspartner erteilte Bestellungen,
- Warenkorb – ob er Produkte im Warenkorb/Aufbewahrungsbereich hat,
- Coupons – Rabattcoupons, die dem Kunden zur Verfügung stehen;
- Kontoverlauf – Informationen über die Aktivitäten des Geschäftspartners im Webshop (Anmeldungen, Datenänderungen, Passwortänderungen usw.).
- Adressen – Adressen von Geschäftspartnern;
- Mitarbeiter – Informationen über die Mitarbeiterkonten des Geschäftspartners mit Informationen über akzeptierte Einwilligungen,
- Reklamationen/Rücksendungen – Informationen über Kundenreklamationen und Rücksendungen,
- Treueprogramm – Informationen über das Treueprogramm,
- Zahlungsformen – Informationen zu den einzelnen Zahlungsmethoden,
- Betreuer des Geschäftspartners – Informationen über den Verwahrer des Geschäftspartners; die Registerkarte ist nur sichtbar, wenn dem Geschäftspartner ein Verwahrer zugewiesen wurde.
- Verkaufsangebot – es ermöglicht Dir, zu sehen, welche Verkaufsangebote dem Geschäftspartner unterbreitet wurden.
Wie verwalte ich die Einstellungen für Geschäftspartner im Administrationspanel?
Kurze Einleitung
Hier erfährst du alles über die Einstellungen für Geschäftspartner im Administrationspanel, wie du diese verwalten kannst und welche Einstellungsmöglichkeiten du hast. Wenn du mehr über die Verwaltung Deiner Geschäftspartner erfahren möchtest, schau hier nach.Einstellungen von Geschäftspartnern im Comarch Webshop
Die Einstellungen für Geschäftspartner können im Administrationspanel unter: Einstellungen ➞ Webshop Einstellungen ➞ Geschäftspartner bearbeitet werden: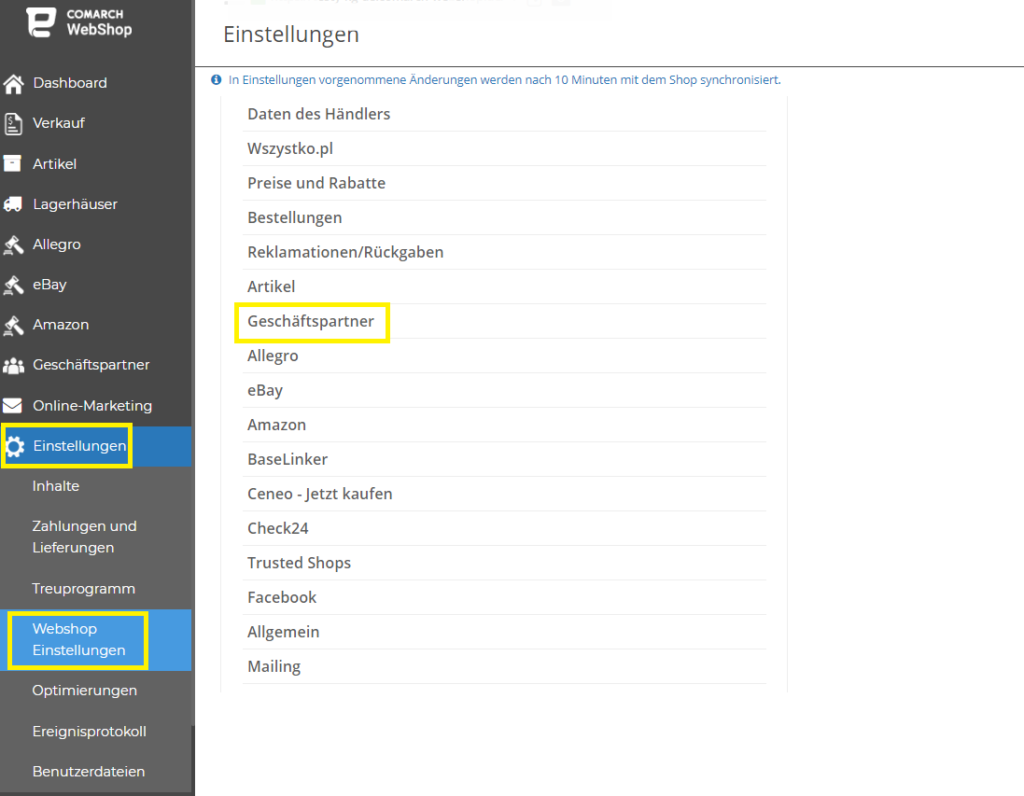 Die Registerkarte Geschäftspartner ist in mehrere Abschnitte unterteilt, z. B.:
Die Registerkarte Geschäftspartner ist in mehrere Abschnitte unterteilt, z. B.:- Registrieren,
- Zugriff auf Shop,
- Bei Registrierung verfügbare Felder,
- Länder der Registrierung und Lieferung.
Abschnitt: Registrieren
Im Bereich Registrieren ist es möglich, die Funktion zu aktivieren:- Konto muss vom Administrator genehmigt werden,
- Eindeutigkeit der USt.-IdNr. überprüfen,
- Korrektheit der USt.-IdNr. überprüfen,
- Die Registrierung muss bestätigt werden (bei der Registrierung wird ein Aktivierungslink versendet),
- Ein Konto im Webshop kann nur vom Administrator angelegt werden.
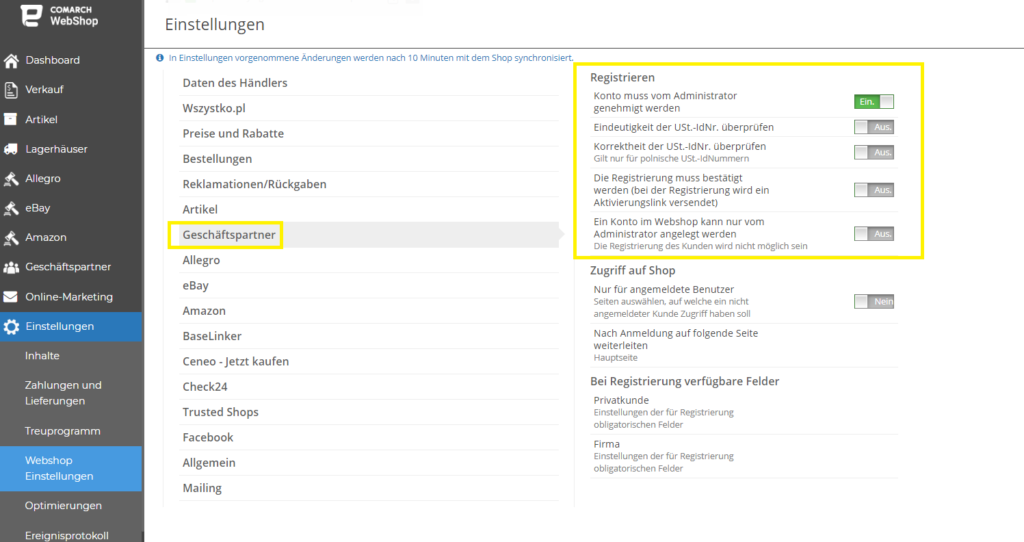 TippIn jedem Fall muss der Schieberegler auf Ein stehen
TippIn jedem Fall muss der Schieberegler auf Ein stehenAbschnitt: Zugriff auf Shop
Im Bereich Zugriff auf Shop ist es möglich, den Shop-Zugang nur für eingeloggte Kunden zu ermöglichen – um diese Option zu aktivieren, muss der Schieberegler auf Ja gesetzt werden.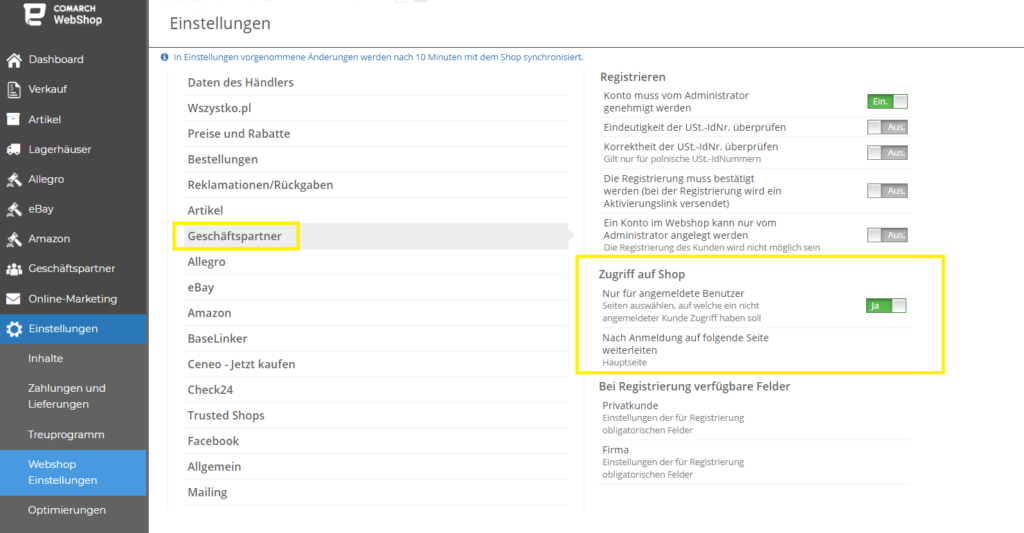 Mit der Funktion Zugriff auf Shop nur für angemeldete Benutzer kannst du den Zugang zu ausgewählten Webseiten im Webshop für nicht eingeloggte Kunden sperren.
Wenn du auf den Parameter für angemeldete Benutzer klickst, wird eine Liste von Webseiten angezeigt, aus der du die Seiten auswählen kannst, die für alle sichtbar sind:
Mit der Funktion Zugriff auf Shop nur für angemeldete Benutzer kannst du den Zugang zu ausgewählten Webseiten im Webshop für nicht eingeloggte Kunden sperren.
Wenn du auf den Parameter für angemeldete Benutzer klickst, wird eine Liste von Webseiten angezeigt, aus der du die Seiten auswählen kannst, die für alle sichtbar sind:
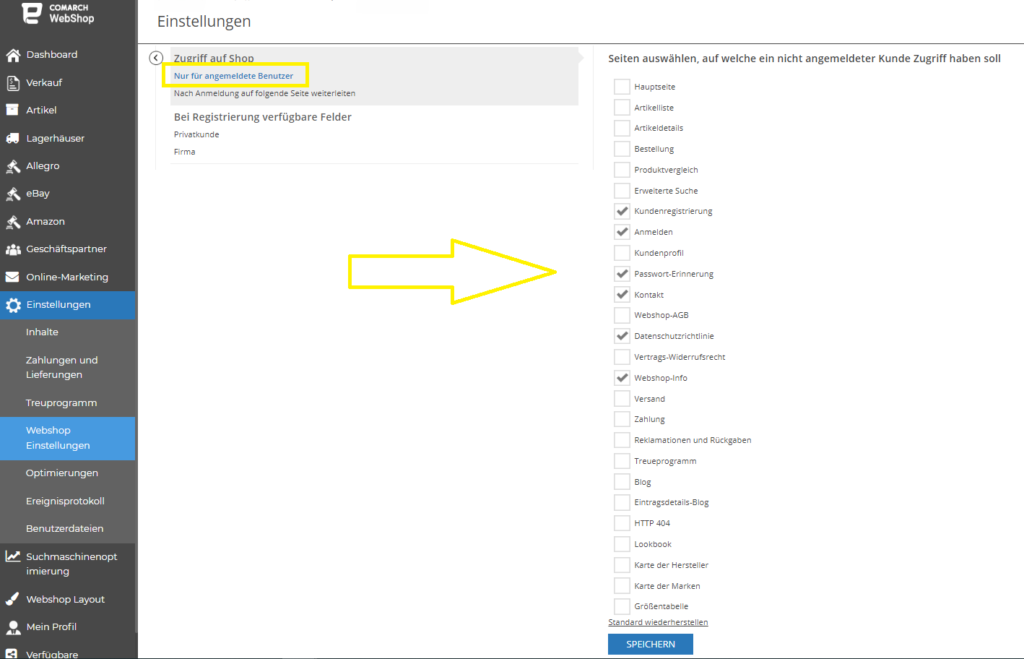 TippWenn der Parameter nur für angemeldete Benutzer aktiviert ist, hat der angemeldete Kunde standardmäßig Zugriff auf die folgenden Seiten:
TippWenn der Parameter nur für angemeldete Benutzer aktiviert ist, hat der angemeldete Kunde standardmäßig Zugriff auf die folgenden Seiten:- Kundenregistrierung
- Anmelden,
- Passwort-Erinnerung,
- Kontakt,
- Datenschutzrichtlinie,
- Webshop – Info.
Im Feld Nach Anmeldung auf folgende Seite weiterleiten kannst du die Seite angeben, die dem Kunden nach dem Einloggen in den Webshop angezeigt wird: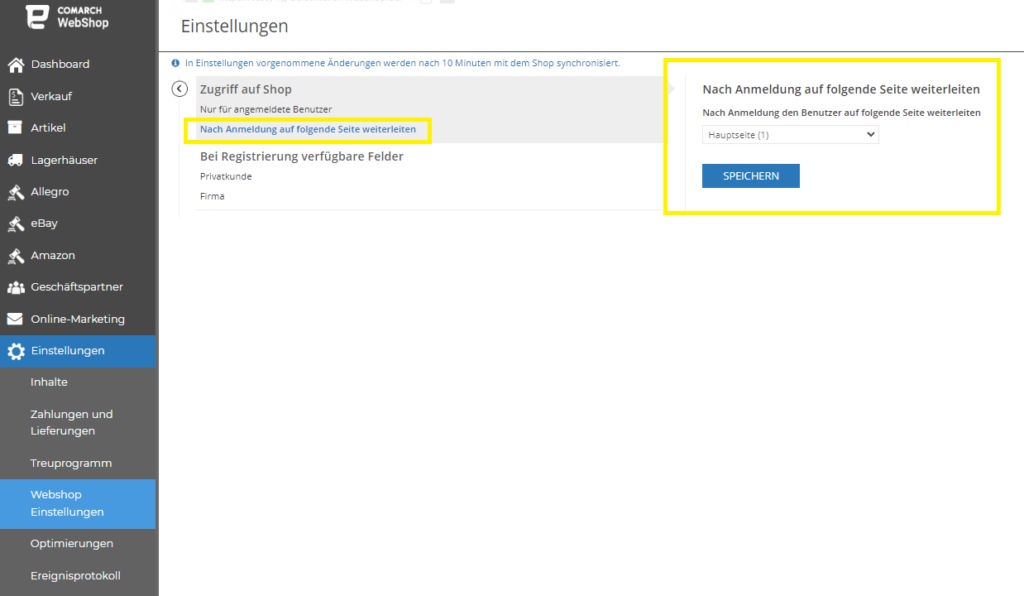
Abschnitt: Bei Registrierung verfügbare Felder
Im Bereich Bei Registrierung verfügbare Felder können die für die Registrierung von Geschäftspartnern und Unternehmen erforderlichen Felder definiert werden.
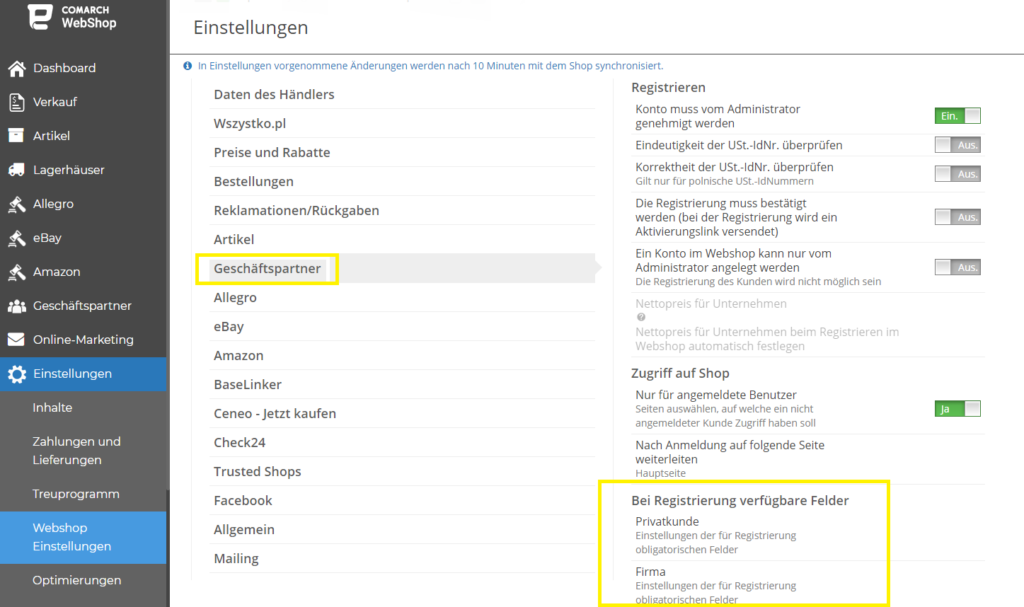
Nach dem Klicken auf die Schaltfläche Privatkunde erscheint ein Fenster, in dem du die Felder auswählen muss, die während der Registrierung erforderlich sind.
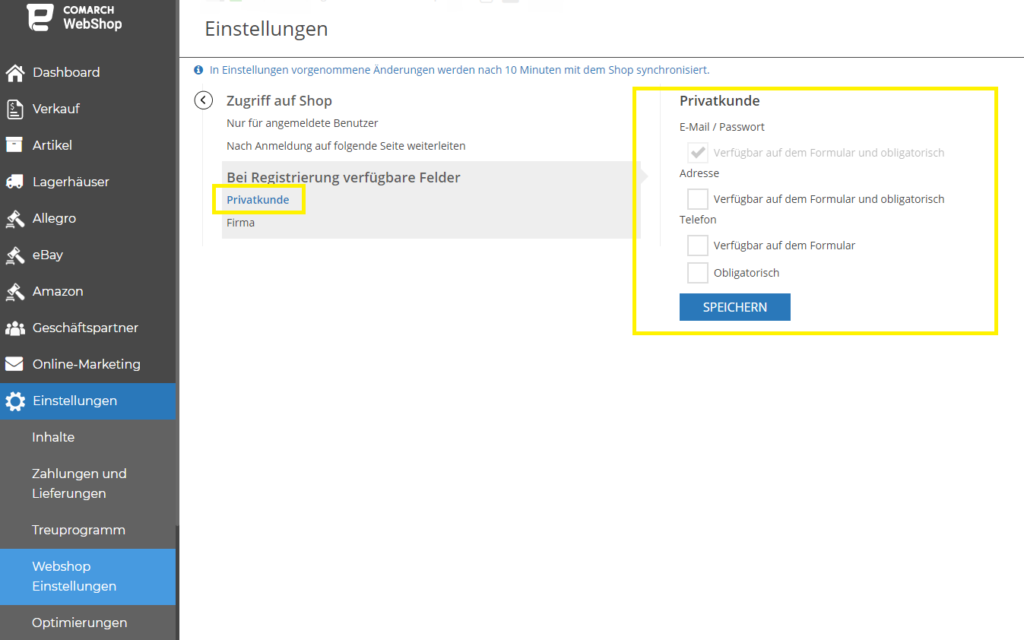 Nach dem Klicken auf die Schaltfläche Firma erscheint ein Fenster, in dem Du die bei der Registrierung erforderlichen Felder auswählen muss.
Nach dem Klicken auf die Schaltfläche Firma erscheint ein Fenster, in dem Du die bei der Registrierung erforderlichen Felder auswählen muss.
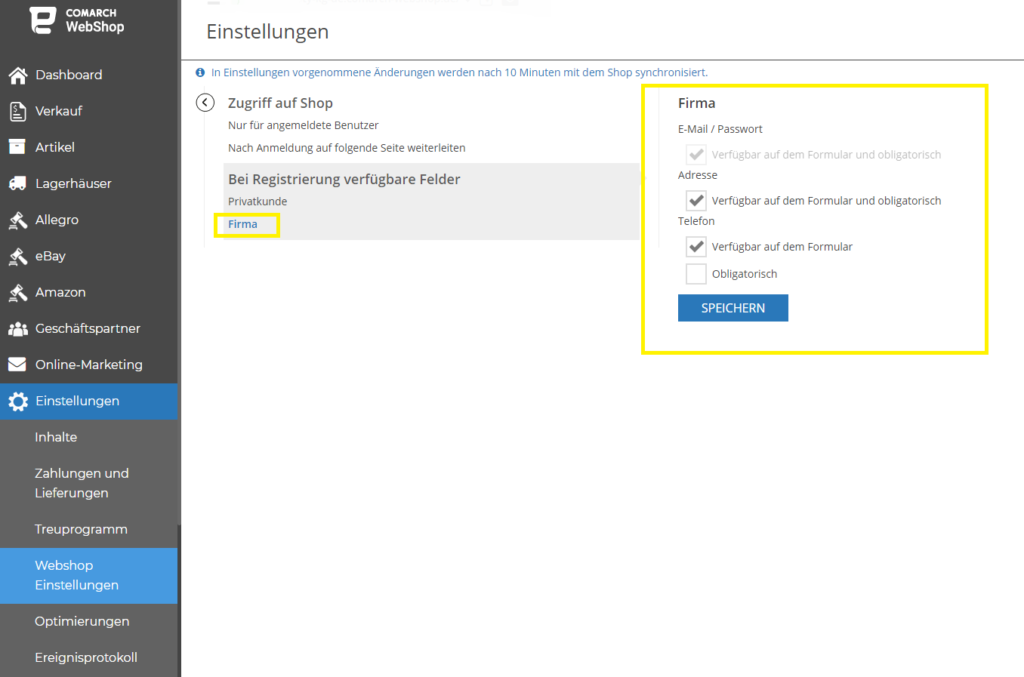 TippDie vorgenommenen Änderungen sollten mit der Schaltfläche Speichern gespeichert werden.
TippDie vorgenommenen Änderungen sollten mit der Schaltfläche Speichern gespeichert werden.Abschnitt: Länder für Registrierung und Lieferung
Im Bereich Länder für Registrierung und Lieferung kann der Webshop-Administrator sehen, welches Land standardmäßig eingestellt ist.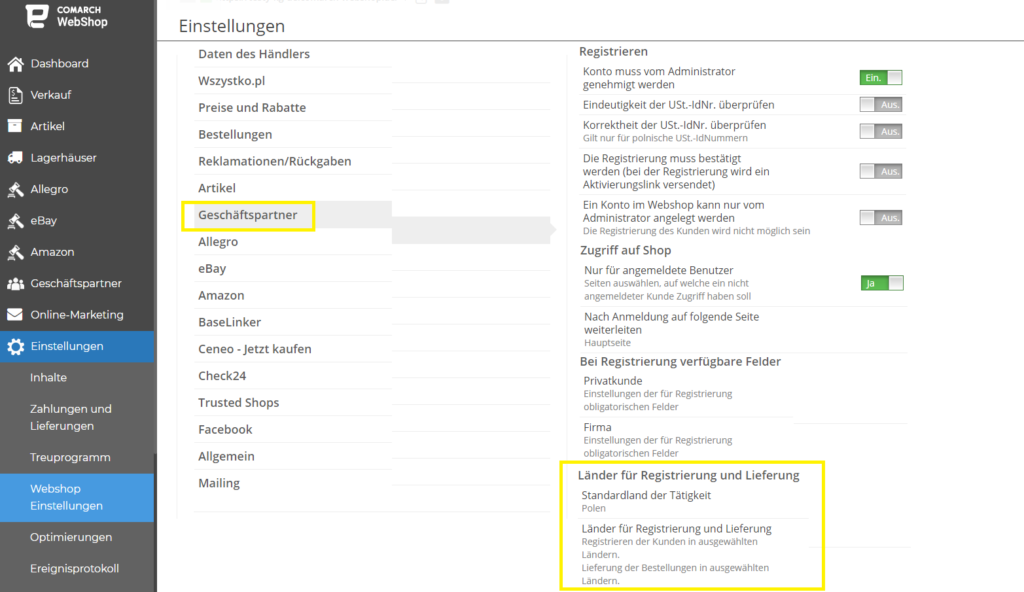 Wenn du auf den ersten Parameter Standardland der Tätigkeit klickst, gelangst du zur Registerkarte im Administrationspanel Einstellungen ➞ Zahlungen und Lieferungen ➞ Länder der Geschäftstätigkeit, wo du weitere Länder der Geschäftstätigkeit aktivieren oder bearbeiten kannst.
Wenn du auf den ersten Parameter Standardland der Tätigkeit klickst, gelangst du zur Registerkarte im Administrationspanel Einstellungen ➞ Zahlungen und Lieferungen ➞ Länder der Geschäftstätigkeit, wo du weitere Länder der Geschäftstätigkeit aktivieren oder bearbeiten kannst.
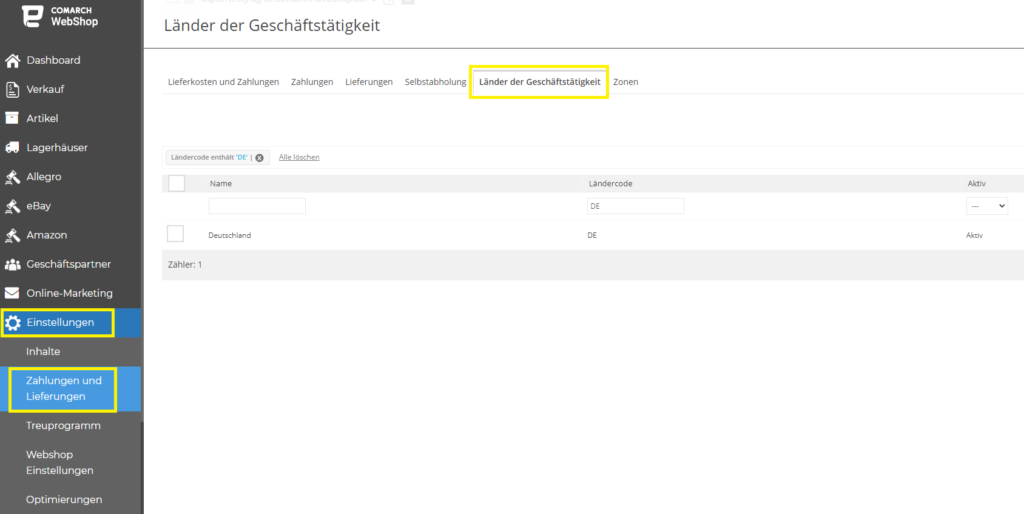 TippWeitere Informationen zur Bearbeitung von Länder der Geschäftstätigkeit findest du im Artikel Konfiguration von Zahlungen und LieferungenWeitere Informationen über Geschäftspartner findest du auf der Website – Hilfsseite.
TippWeitere Informationen zur Bearbeitung von Länder der Geschäftstätigkeit findest du im Artikel Konfiguration von Zahlungen und LieferungenWeitere Informationen über Geschäftspartner findest du auf der Website – Hilfsseite.Wie kann ich die Abonnentenliste verwalten?
Ein paar Worte zum Thema
Wenn Du Informationen darüber suchst, wie Du Deine Abonnentenliste verwalten kannst, bist Du hier richtig. Du findest hier alle Informationen und Tipps, die Du brauchst! Und wie Du einen Abonnenten hinzufügen kannst, erfährst Du, wenn Du hier klickst.Liste der Abonnenten im Comarch Webshop
Du kannst die Liste der Abonnenten im Administrationspanel unter Geschäftspartner ➞ Abonnenten bearbeiten:
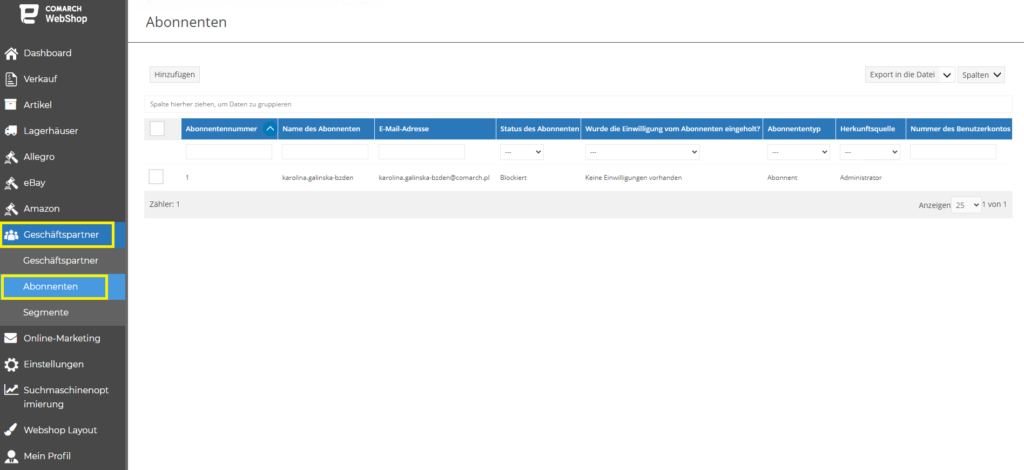 Die Abonnenten können unterteilt werden in diejenigen, die ein Konto im Webshop erstellt haben (in diesem Fall sind sie auch in der Liste der Geschäftspartner sichtbar) und diejenigen, die den Webshop-Newsletter abonniert haben.
TippDie Art des Abonnenten ist in der Liste der Abonnenten sichtbar. Wenn der Abonnent ein Webshop-Konto hat (Benutzerkonto-Typ), erscheinen bei den Details eines solchen Abonnenten die schreibgeschützten Daten. Die Abonnentendetails werden vom Benutzer in seinem Kundenprofil bearbeitet.Die Abonnentenliste enthält Informationen über alle im Webshop registrierten Abonnenten, d. h. Personen, die dem Erhalt von Marketinginformationen im Webshop zugestimmt haben. Sie enthält u. a. die Kontaktdaten der Abonnenten und den Abonnentenstatus.
Die Abonnenten können unterteilt werden in diejenigen, die ein Konto im Webshop erstellt haben (in diesem Fall sind sie auch in der Liste der Geschäftspartner sichtbar) und diejenigen, die den Webshop-Newsletter abonniert haben.
TippDie Art des Abonnenten ist in der Liste der Abonnenten sichtbar. Wenn der Abonnent ein Webshop-Konto hat (Benutzerkonto-Typ), erscheinen bei den Details eines solchen Abonnenten die schreibgeschützten Daten. Die Abonnentendetails werden vom Benutzer in seinem Kundenprofil bearbeitet.Die Abonnentenliste enthält Informationen über alle im Webshop registrierten Abonnenten, d. h. Personen, die dem Erhalt von Marketinginformationen im Webshop zugestimmt haben. Sie enthält u. a. die Kontaktdaten der Abonnenten und den Abonnentenstatus.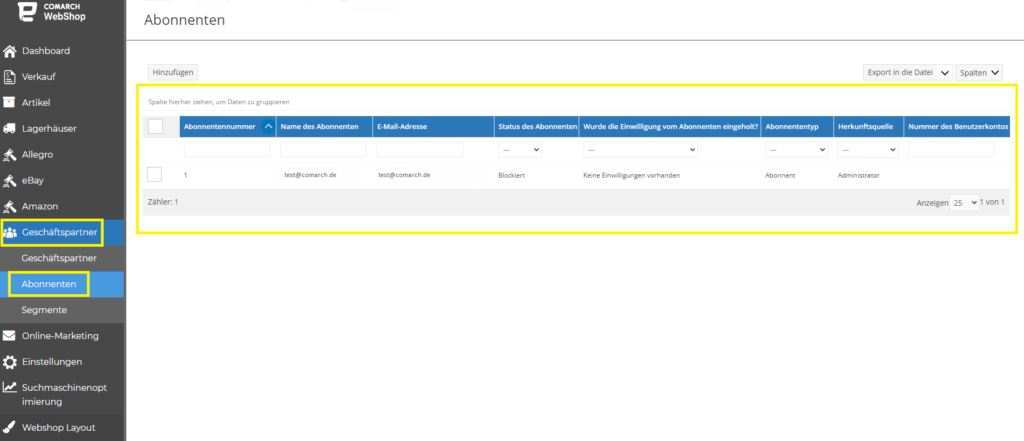 Welche Informationen in der Abonnentenliste angezeigt werden, hängt von der Auswahl des Administrators ab. Du kannst diese Auswahl treffen, indem Du auf die Registerkarte Spalten klickst. Daraufhin wird eine Liste von Spalten angezeigt, die Du für die Anzeige in der Abonnentenliste auswählen kannst.
Welche Informationen in der Abonnentenliste angezeigt werden, hängt von der Auswahl des Administrators ab. Du kannst diese Auswahl treffen, indem Du auf die Registerkarte Spalten klickst. Daraufhin wird eine Liste von Spalten angezeigt, die Du für die Anzeige in der Abonnentenliste auswählen kannst.
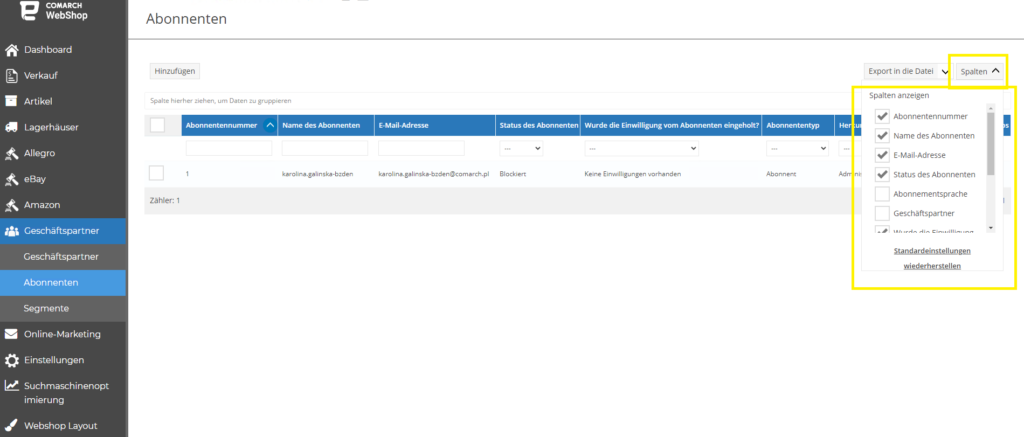 Du hast die Möglichkeit, die Standardeinstellungen wiederherzustellen, indem Du auf die Schaltfläche Standardeinstellungen wiederherstellen klickst.
Du hast die Möglichkeit, die Standardeinstellungen wiederherzustellen, indem Du auf die Schaltfläche Standardeinstellungen wiederherstellen klickst.
Abonnentendetails
Wenn Du auf die Registerkarte des ausgewählten Abonnenten klickst, werden die Details des Abonnenten in der Liste der Abonnenten angezeigt.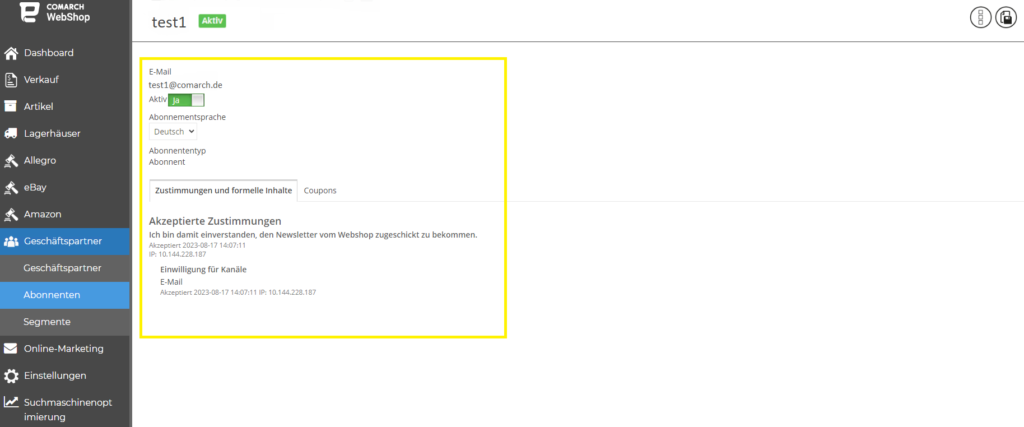 Neben dem Namen des Abonnenten wird dessen Status (aktiv/gesperrt) angezeigt. Darunter die Kontaktdaten (E-Mail-Adresse). Anschließend kannst Du auswählen, ob der Abonnent aktiv sein soll oder nicht, und die Sprache des Abonnements wählen.
Die folgenden Registerkarten beschreiben:
Neben dem Namen des Abonnenten wird dessen Status (aktiv/gesperrt) angezeigt. Darunter die Kontaktdaten (E-Mail-Adresse). Anschließend kannst Du auswählen, ob der Abonnent aktiv sein soll oder nicht, und die Sprache des Abonnements wählen.
Die folgenden Registerkarten beschreiben: - Zustimmungen und formale Inhalte – hier werden Informationen darüber angezeigt, ob der Abonnent eine Zustimmung erteilt hat, die im Webshop gespeichert wurde, sowie eine Historie der Änderungen der erteilten Zustimmungen.
- Coupons – Rabattcoupons, die dem Abonnenten zur Verfügung stehen.
Export von Abonnenten in eine Datei
Die Liste der Abonnenten kann in eine XML- oder CSV-Datei exportiert werden.
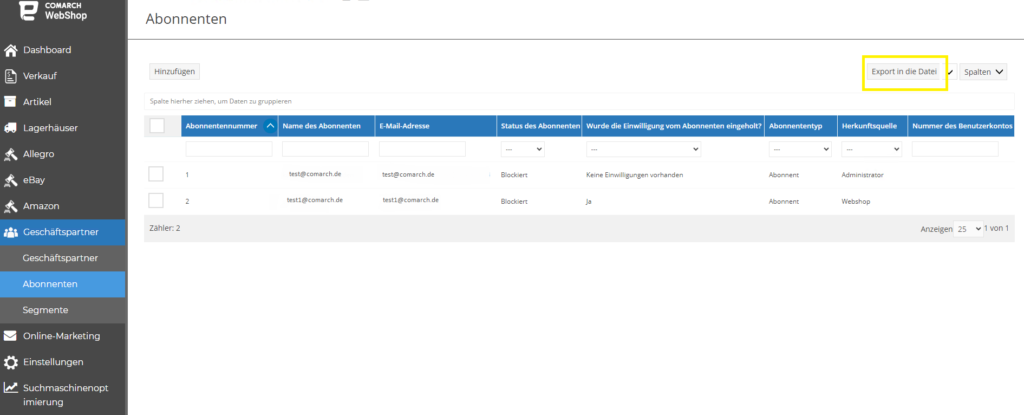
Import von Abonnenten aus einer Datei
Die Abonnentenliste kann aus einer Datei im XML-Format importiert werden.
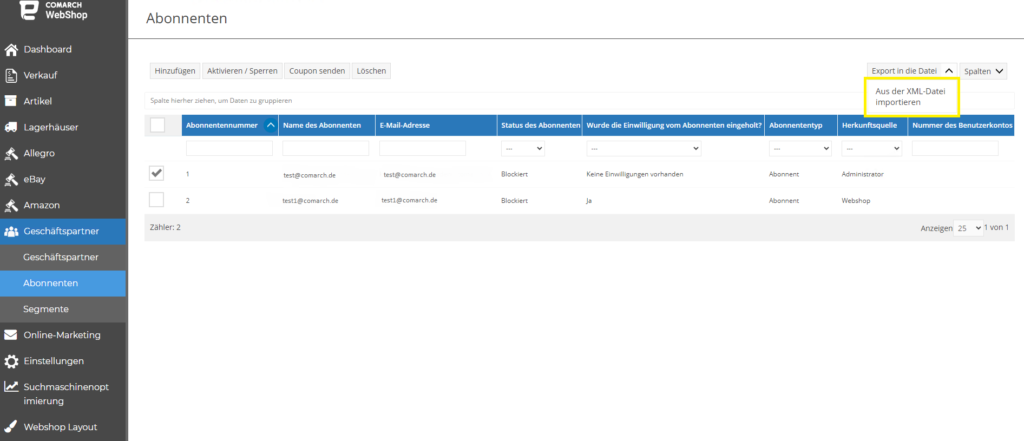 Weitere Informationen zu Geschäftspartnern und Abonnenten findest Du auf unserer Hilfseite.
Weitere Informationen zu Geschäftspartnern und Abonnenten findest Du auf unserer Hilfseite.Wie kann ich einen neuen Abonnenten hinzufügen?
Etwas zum Artikel
Hier erfährst Du, wie Du einen Abonnenten hinzufügen und Serienvorgänge verwalten kannst. Informationen über die Verwaltung Deiner Abonnentenliste findest Du hier.Hinzufügen eines neuen Abonnenten
Um einen neuen Auftragnehmer hinzuzufügen, gehe zum Administrationspanel und dann zur Registerkarte Geschäftspartner ➞ Abonnenten.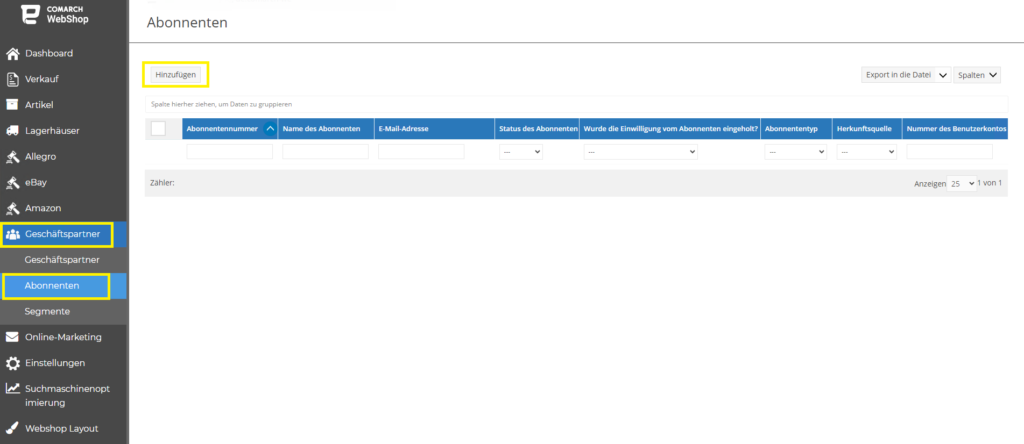 Der erste Schritt ist die Eingabe einer E-Mail-Adresse und das Hinzufügen eines Abonnenten über die Schaltfläche Hinzufügen.
Der erste Schritt ist die Eingabe einer E-Mail-Adresse und das Hinzufügen eines Abonnenten über die Schaltfläche Hinzufügen.
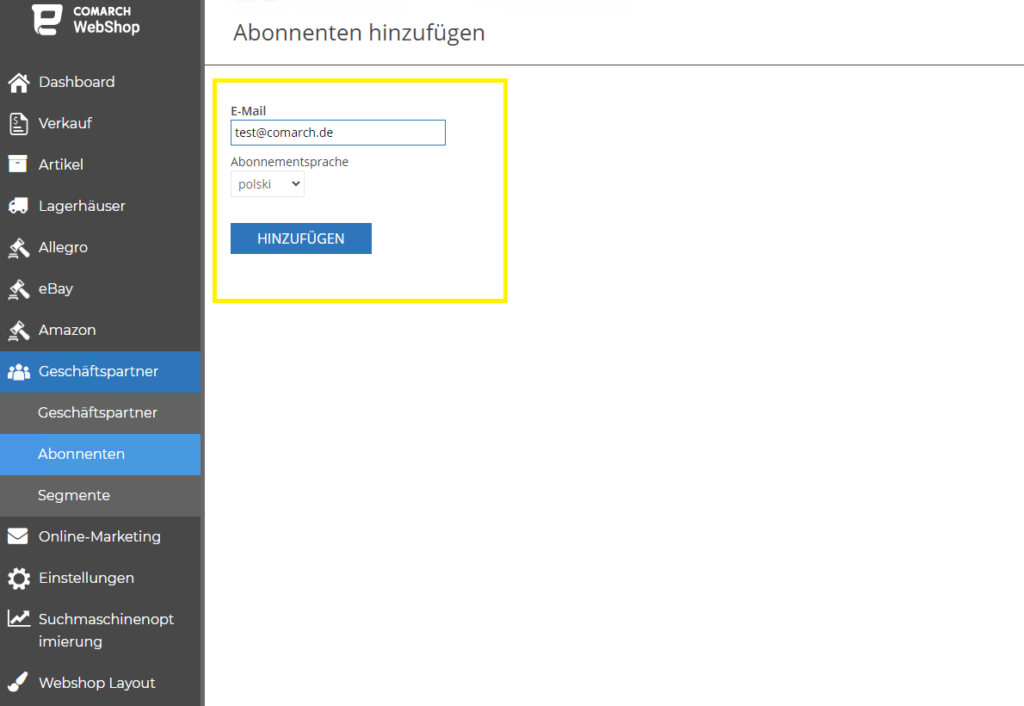 Sobald dieser Schritt abgeschlossen ist, erscheint er in der Liste der Abonnenten. Bei der Suche nach einem Abonnenten über die Spalte - Name des Abonnenten - wird nach Eingabe eines beliebigen Textes eine Liste mit Hinweisen auf verfügbare Abonnenten angezeigt.
Sobald dieser Schritt abgeschlossen ist, erscheint er in der Liste der Abonnenten. Bei der Suche nach einem Abonnenten über die Spalte - Name des Abonnenten - wird nach Eingabe eines beliebigen Textes eine Liste mit Hinweisen auf verfügbare Abonnenten angezeigt.
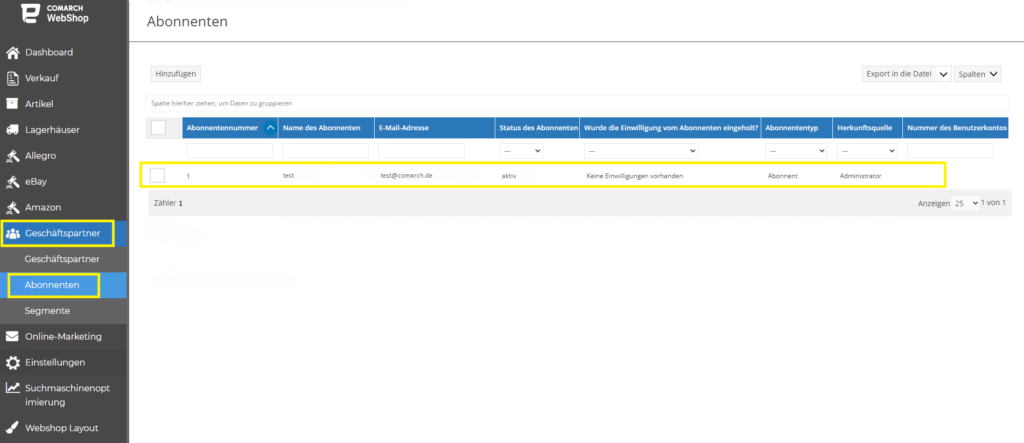 Natürlich ist es auch erwähnenswert, dass die Abonnenten auch in die Liste aufgenommen werden, indem sie ein Konto im Webshop anlegen oder sich für den Newsletter anmelden.
Natürlich ist es auch erwähnenswert, dass die Abonnenten auch in die Liste aufgenommen werden, indem sie ein Konto im Webshop anlegen oder sich für den Newsletter anmelden.
Serielle Operationen
Serielle Operationen sind Operationen, die für mehrere Abonnenten gemeinsam ausgeführt werden können, nachdem sie in der Liste der Abonnenten ausgewählt wurden. Solche Operationen umfassen:- Aktivieren / Sperren,
- Coupon senden,
- Löschen.
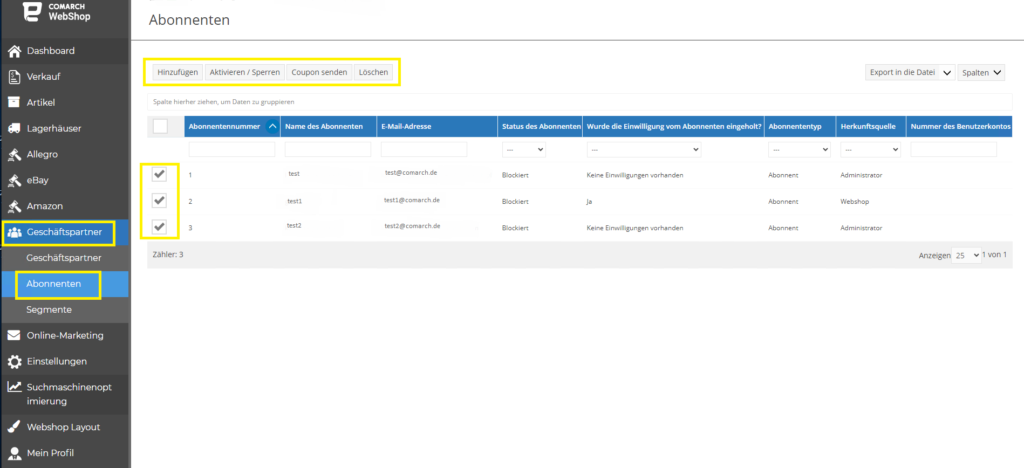 Mit der Option Aktivieren/Sperren können mehrere Abonnenten gemeinsam aktiviert oder gesperrt werden.
Mit der Option Aktivieren/Sperren können mehrere Abonnenten gemeinsam aktiviert oder gesperrt werden.
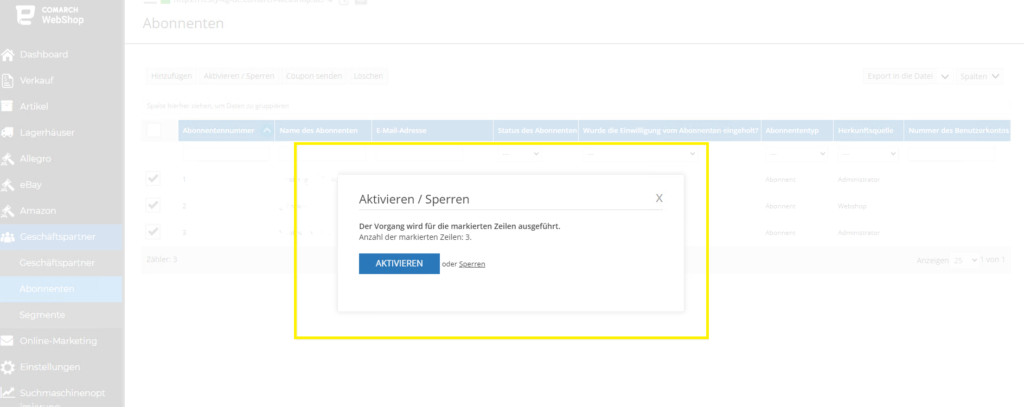 Mit der Option Coupon senden kannst Du einen Rabattcode erstellen. Lege die Art und den Betrag des Coupons sowie seinen Zweck fest. Beim Hinzufügen eines Coupons kannst Du das Gültigkeitsdatum und den Mindestbestellwert, für den der Coupon gültig ist, auswählen. Es ist auch möglich, die Produktkategorie, für die der Coupon gültig ist, und die Möglichkeit der Mehrfachnutzung des Coupons durch den Kunden festzulegen.
Mit der Option Coupon senden kannst Du einen Rabattcode erstellen. Lege die Art und den Betrag des Coupons sowie seinen Zweck fest. Beim Hinzufügen eines Coupons kannst Du das Gültigkeitsdatum und den Mindestbestellwert, für den der Coupon gültig ist, auswählen. Es ist auch möglich, die Produktkategorie, für die der Coupon gültig ist, und die Möglichkeit der Mehrfachnutzung des Coupons durch den Kunden festzulegen.
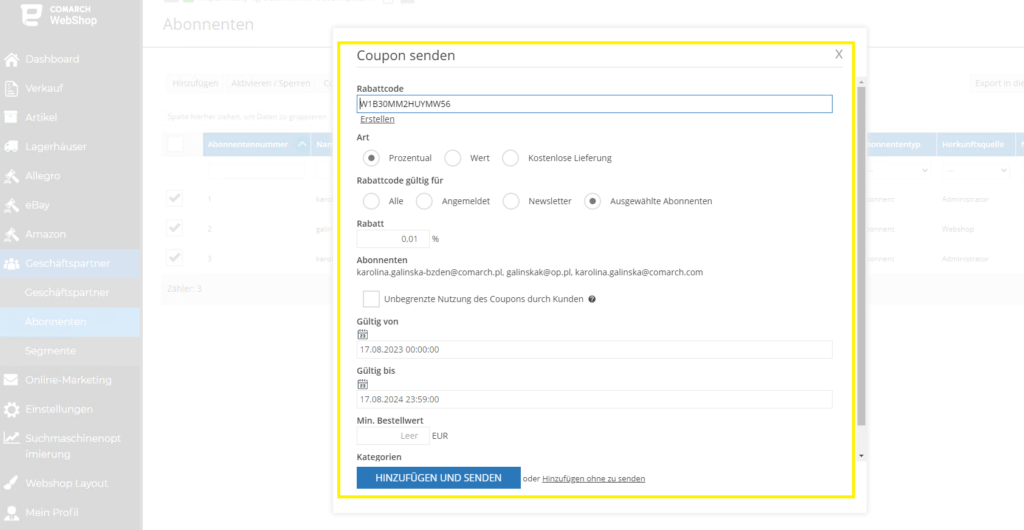 Mit der Option Löschen werden die Daten des Abonnenten gelöscht.
Mit der Option Löschen werden die Daten des Abonnenten gelöscht.
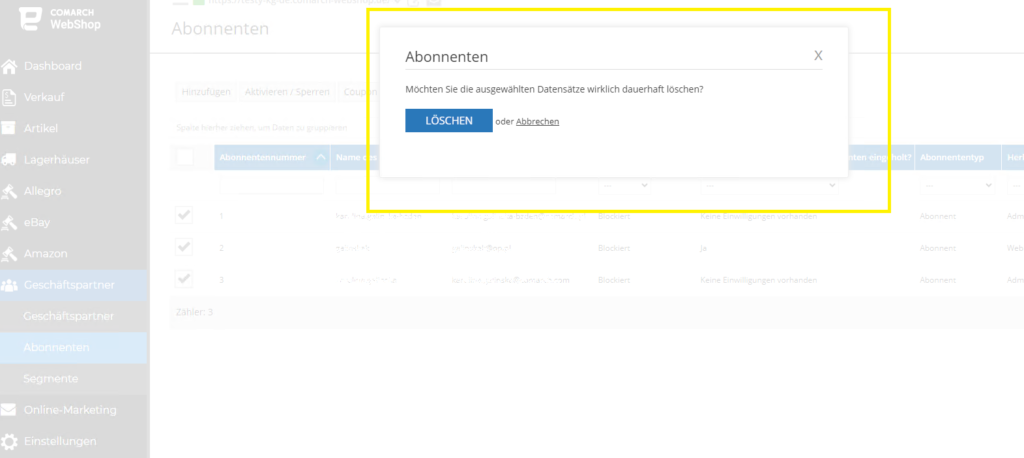 Weitere Informationen zu Geschäftspartnern und Abonnenten findest Du auf unserer Hilfseite.
Weitere Informationen zu Geschäftspartnern und Abonnenten findest Du auf unserer Hilfseite.Wie sieht das Kundenprofil im Webshop aus?
Kurz über den Artikel
Jeder Online-Shop hat die Möglichkeit, dass der Kunde ein Konto im Webshop anlegt. Ein Kunde, der sich im Webshop registriert, plant per Definition eine längere Verweildauer im Webshop, plant weitere Einkäufe und möchte schnell bestellen, ohne jedes Mal seine Daten eingeben zu müssen. Der Comarch Webshop verfügt über ein umfangreiches Kundenprofil, dessen Layout und Aussehen von der gewählten Grafikvorlage des Webshops abhängt. Die Funktionalität des Kundenprofils bleibt jedoch gleich - ein registrierter Kunde im Webshop hat Zugang zu den folgenden Bereichen. Um das Kundenprofil in Deinem Webshop aufzurufen, gibt es in der oberen Ecke eine Schaltfläche Kundenprofil. Die folgenden Bereiche werden als Beispiele für alle Comarch-Vorlagen gezeigt.Meine Daten
Die Registerkarte Deine Daten enthält Informationen über die Daten des Kunden, die bei der Bestellung automatisch geladen werden. Auf der Registerkarte Deine Daten hat der Kunde die Möglichkeit,:- seine Kontaktdaten, Rechnungs-/Paragraphenangaben zu ändern,
- neue Lieferadressen hinzuzufügen.
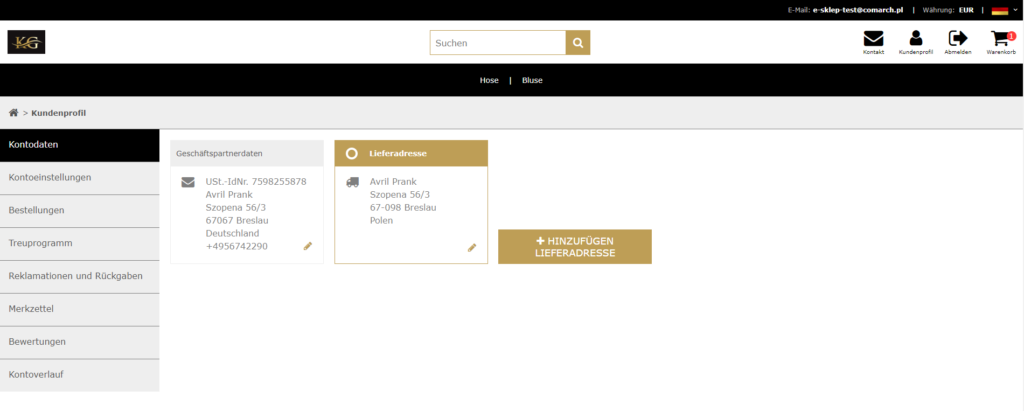
Bestellungen
Auf der Registerkarte Bestellungen werden alle vom Kunden aufgegebenen Aufträge aufgelistet, unterteilt in ausgeführt und in Bearbeitung befindliche Aufträge.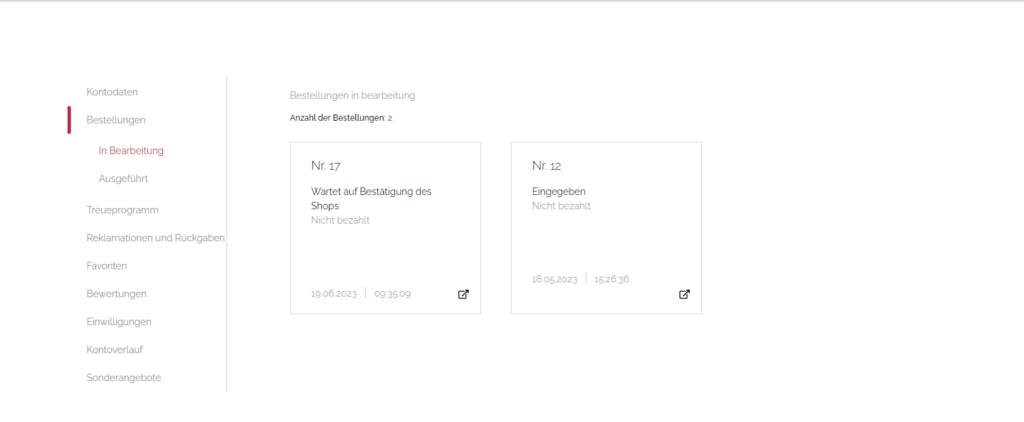 Der Kunde kann nach Eingabe der Details einer bestimmten Bestellung:
Der Kunde kann nach Eingabe der Details einer bestimmten Bestellung: - den aktuellen Status der Bestellung überprüfen,
- die Bestellung ausdrucken,
- die Bestellung stornieren (für Bestellungen mit einem früheren Status als “vom Shop bestätigt”),
- eine Reklamation/Rücksendung von Waren einreichen (für abgeschlossene Bestellungen).
Treueprogramm
Auf der Registerkarte Treueprogramm kann der Kunde den Status seiner Punkte überprüfen, die er für nachfolgende Bestellungen einlösen kann. Jeder Webshop kann sein eigenes Treueprogramm zusammen mit einem anderen Punkteumrechner haben, alles hängt davon ab, wie Du das Treueprogramm im Administrationspanel des Webshops einrichten.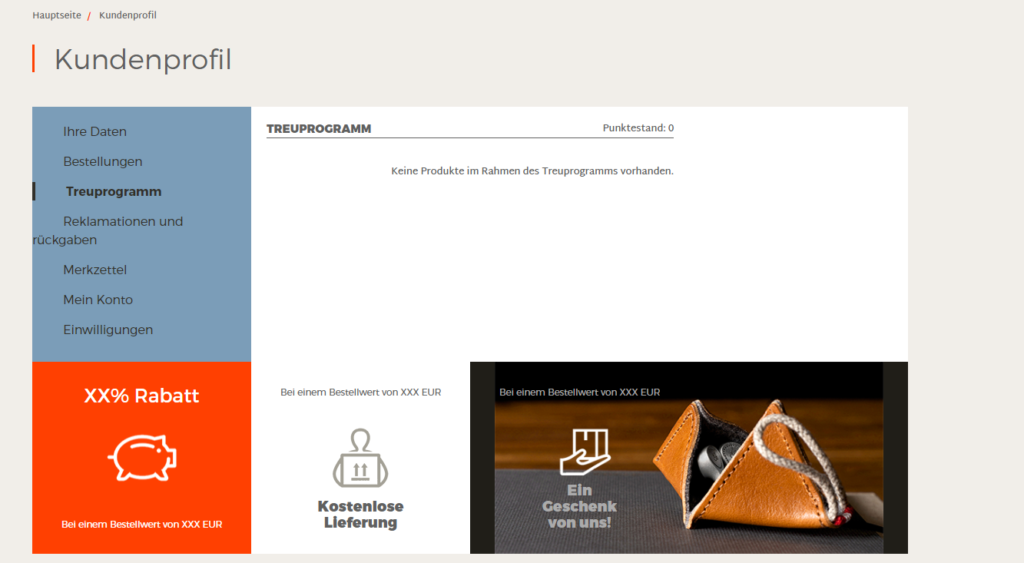
Reklamationen und Rückgaben
Unter Reklamationen und Rücksendungen findest Du eine Liste aller Reklamationen und Rücksendungen, die Du eingereicht hast. Der Kunde hat die Möglichkeit:- Hinzufügen einer neuen Reklamation/Rückgaben,
- Überprüfung des Status der Reklamation/Rückgaben.
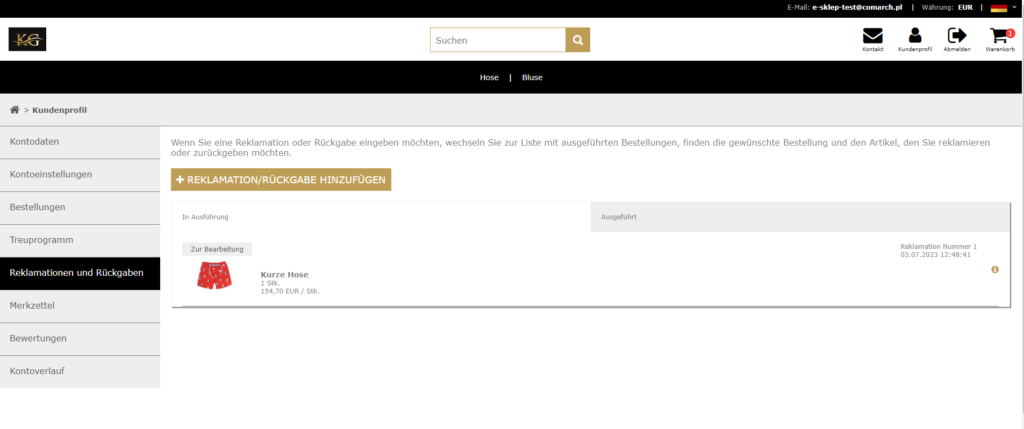 Nachdem Du zu den Details der Reklamation/Rückgabe gegangen bist, hast Du die Möglichkeit:
Nachdem Du zu den Details der Reklamation/Rückgabe gegangen bist, hast Du die Möglichkeit:- Überprüfung des aktuellen Status – Reklamation/Rückgaben,
- Ausdruck der Reklamation/Rückgaben,
- Stornierung einer Reklamation/Rückgaben (für eine Reklamation/Rückgaben mit dem Status „Anhängig“).
Favoriten/Merkzettel
Die Registerkarte Favoriten/Merkzettel ermöglicht es dem Kunden, schnell auf die Details der Waren zuzugreifen, die er bei früheren Einkäufen im Webshop den Favoriten hinzugefügt hat. Die Funktion Zu den Favoriten hinzufügen ist nur für registrierte Kunden in den Warendetails verfügbar.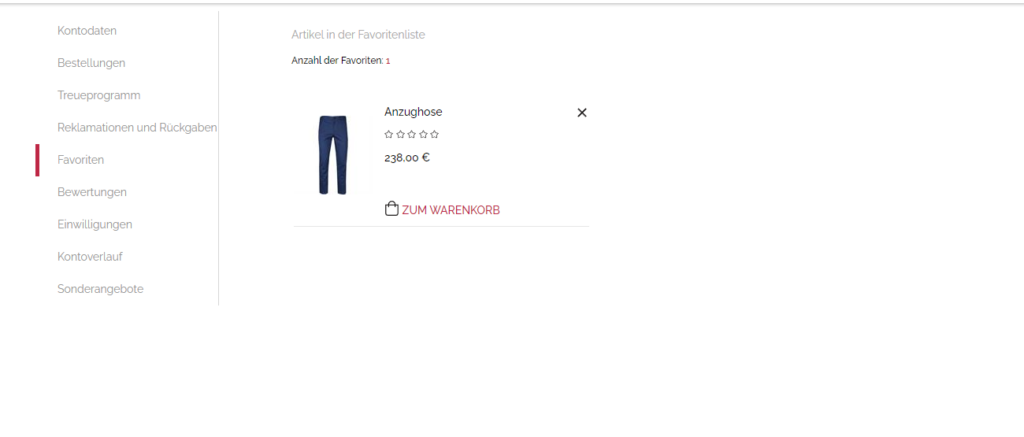 Andere Vorlagen zeigen den Namen dieser Registerkarte als Merkzettel an.
Andere Vorlagen zeigen den Namen dieser Registerkarte als Merkzettel an.
Bewertungen
Auf der Registerkarte Bewertungen werden alle Waren angezeigt, die der Kunde gekauft hat, aufgeschlüsselt nach denen, die der Kunde kommentiert hat, und denen, die er kommentieren kann. Der Kunde kann auch Kommentare hinzufügen und die Ware auf der Ebene der Warendetails bewerten.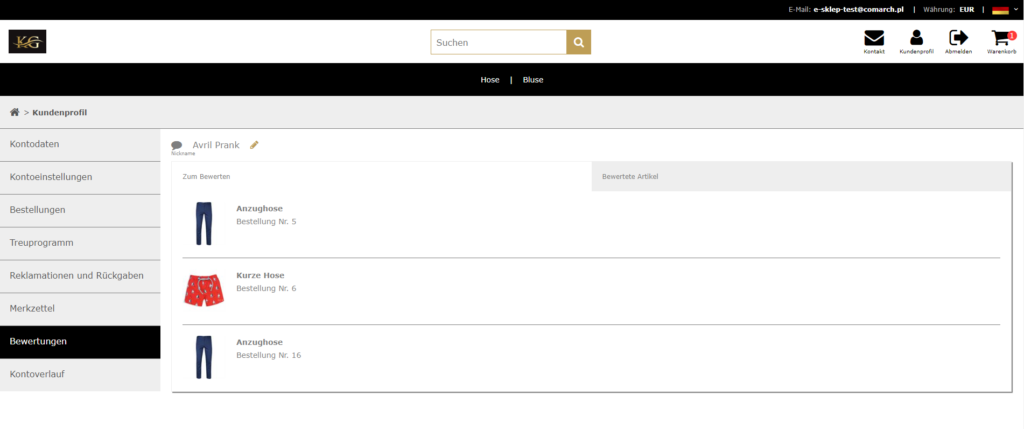 Ob der Kunde alle Waren kommentieren kann oder nur die, die er gekauft hat, hängt von den Einstellungen der Bewertungs- und Kommentierungsparameter im Administrationspanel ab.
Ob der Kunde alle Waren kommentieren kann oder nur die, die er gekauft hat, hängt von den Einstellungen der Bewertungs- und Kommentierungsparameter im Administrationspanel ab.
Mein Konto/Kontoverlauf
Auf der Registerkarte Mein Konto werden Informationen über das Kundenkonto im Webshop angezeigt. Der Kunde kann Änderungen an den folgenden Einstellungen vornehmen:- Änderung der E-Mail-Adresse, mit der er sich in den Webshop einloggt,
- Änderung des Zugangspassworts,
- Änderung seiner Spitznamen, der erscheint, wenn er Kommentare hinzufügt,
- Einsicht in die Historie der Anmeldungen und Änderungen seines Kontos im Webshop.
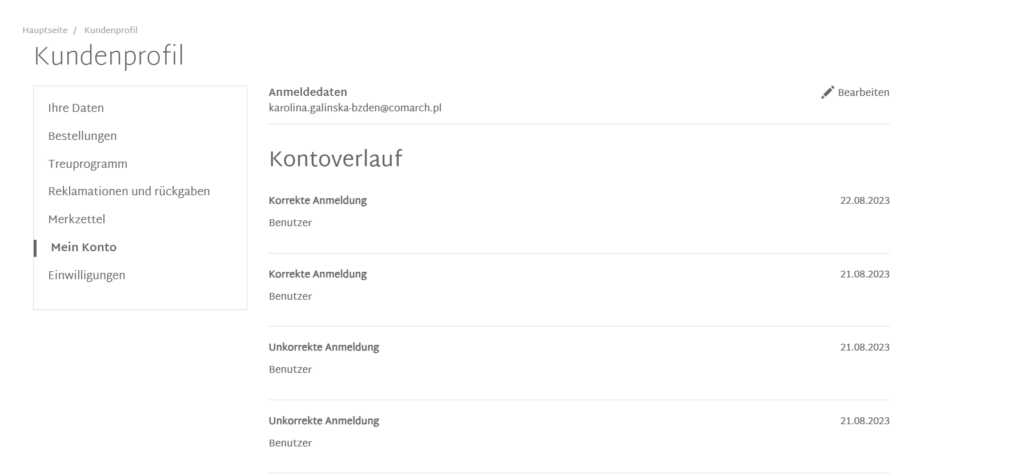 Die Vorlage Achat und Topaz zeigt den Namen Kontoverlauf anstelle von Mein Konto.
Die Vorlage Achat und Topaz zeigt den Namen Kontoverlauf anstelle von Mein Konto.
Einwilligungen
Auf der Registerkarte Einwilligungen findest Du Informationen über die von Dir akzeptierten Zustimmungen oder Verordnungen und die Daten, an denen sie akzeptiert wurden.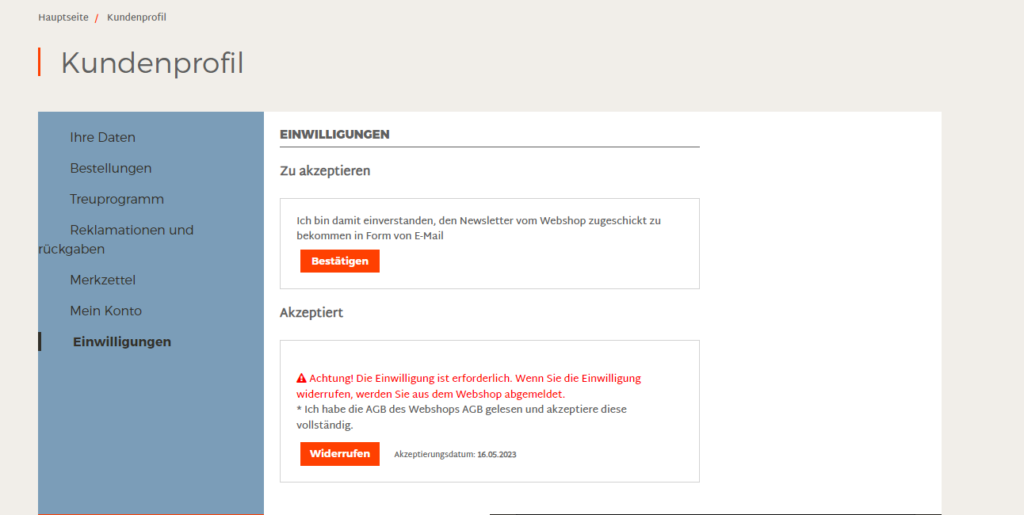 Außerdem hast Du die Möglichkeit, zu bestätigen oder zu widerrufen.
Außerdem hast Du die Möglichkeit, zu bestätigen oder zu widerrufen.
Wie anonymisiere ich den Kunden im Webshop?
In Comarch Webshop gibt es eine Funktion, um einen Kunden zu anonymisieren.Anonymisieren im Comarch Webshop
Um die Löschung vorzunehmen, muss du im Administrationspanel zu Geschäftspartner ➞ Geschäftspartner gehen und dort den Geschäftspartner auswählen.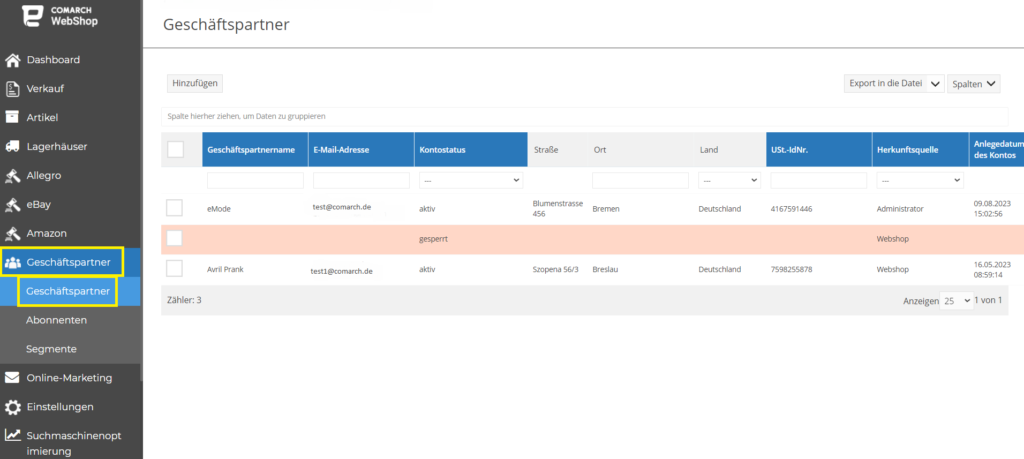 Klicke dann auf die Schaltfläche Anonymisieren. Wenn du einen Geschäftspartner anonymisierst, werden die für ihn in Comarch Webshop gewährten Rabatte und die Rabatte aus dem ERP-System gelöscht.
Klicke dann auf die Schaltfläche Anonymisieren. Wenn du einen Geschäftspartner anonymisierst, werden die für ihn in Comarch Webshop gewährten Rabatte und die Rabatte aus dem ERP-System gelöscht.
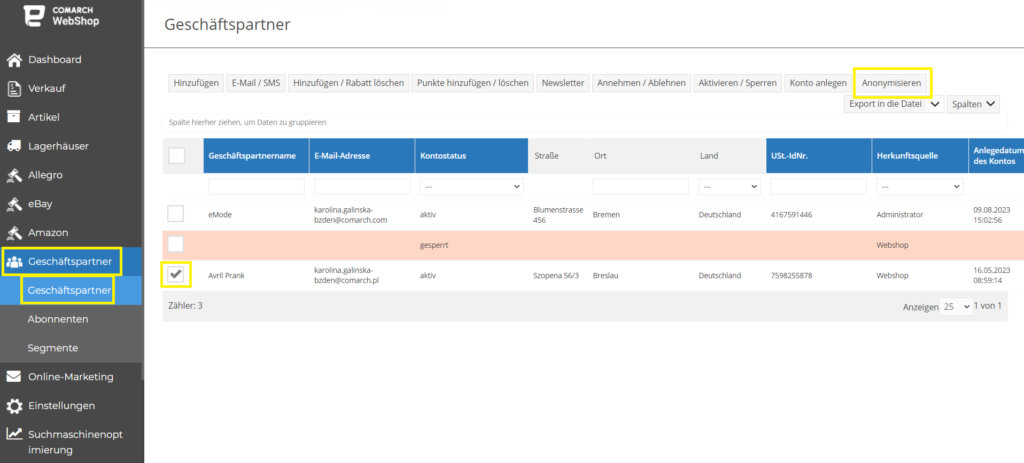 TippDu kannst nur einen Geschäftspartner anonymisieren, die Aufträge abgeschlossen oder storniert hat. Sobald du einen Geschäftspartner in Webshop anonymisiert haben, muss du einen solchen Geschäftspartner auch im ERP-System anonymisieren.Nach Auswahl des Geschäftspartner und des Parameters Anonymisieren erscheint eine Meldung, die das ERP-System daran erinnert, den Geschäftspartner zu anonymisieren. Wenn du auf Anonymisieren klickst, werden die Daten des Geschäftspartners unwiderruflich gelöscht.
TippDu kannst nur einen Geschäftspartner anonymisieren, die Aufträge abgeschlossen oder storniert hat. Sobald du einen Geschäftspartner in Webshop anonymisiert haben, muss du einen solchen Geschäftspartner auch im ERP-System anonymisieren.Nach Auswahl des Geschäftspartner und des Parameters Anonymisieren erscheint eine Meldung, die das ERP-System daran erinnert, den Geschäftspartner zu anonymisieren. Wenn du auf Anonymisieren klickst, werden die Daten des Geschäftspartners unwiderruflich gelöscht.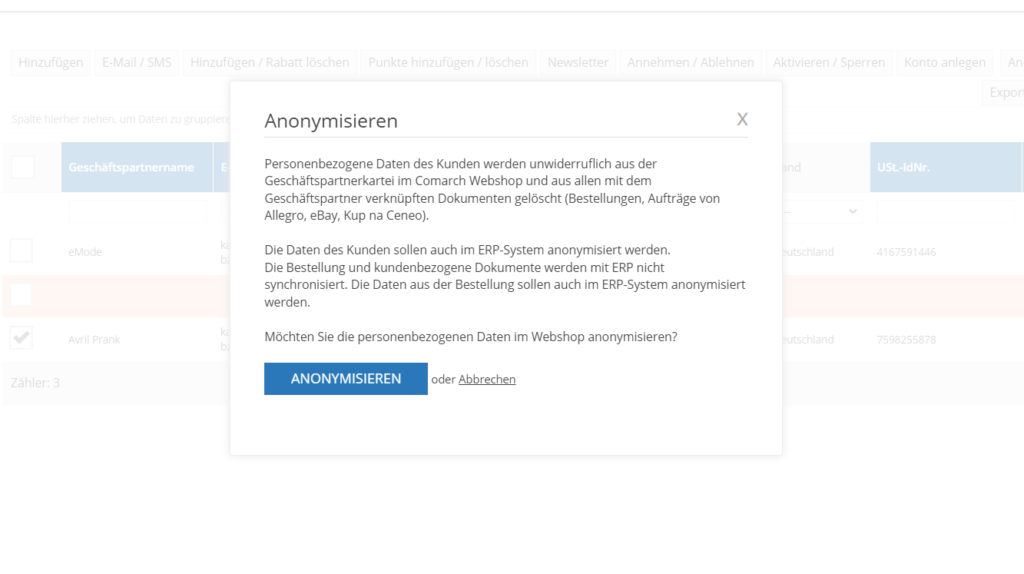 Die Anonymisierungsfunktion ist unumkehrbar. Nach der Anonymisierung kann der Kunde erneut ein Konto erstellen.
Die Anonymisierungsfunktion ist unumkehrbar. Nach der Anonymisierung kann der Kunde erneut ein Konto erstellen.Wie kann ich Zustimmungen im Webshop verwalten?
Formale Einwilligungen und Geschäftspartner
Jeder Geschäftspartner, um das Profil im Webshop nutzen zu können, muss die obligatorische Zustimmung akzeptieren. Bei Geschäftspartnern mit mehreren Mitarbeitern (Logins) werden die Einwilligungen für jeden Mitarbeiter (Logins) separat erfasst. Jeder Mitarbeiter (Logins), der sich in seine Daten einloggt, muss die obligatorische Einwilligung akzeptieren. Für Mitarbeiter (Logins), die mehreren Unternehmen zugeordnet sind, werden die Einwilligungen für jedes Unternehmen separat gespeichert. Im Administrationspanel kannst du die genehmigten Einwilligungen jeder Person einsehen. Gehe dafür im Administrationspanel zum Menüpunkt Geschäftspartner und klicke auf die entsprechende Person.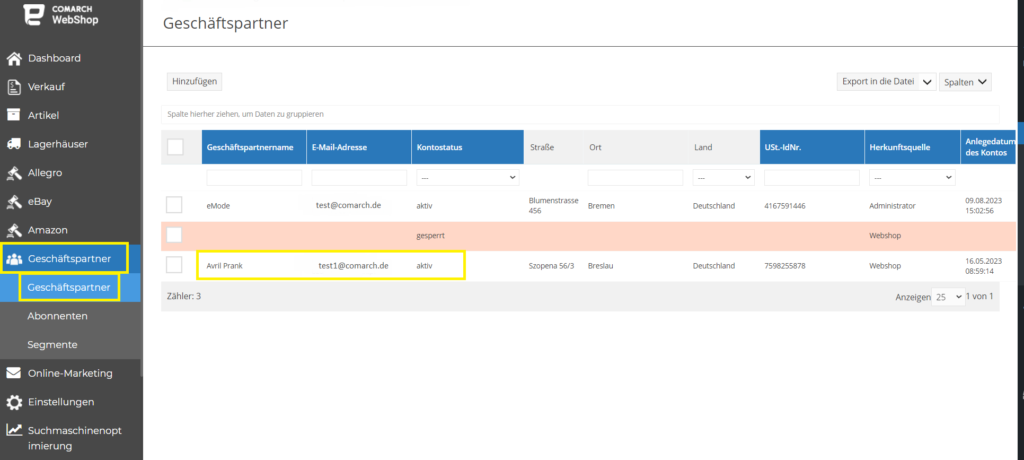 Gehe dann zur Registerkarte Mitarbeiter und wähle die beschäftigte Person aus.
Gehe dann zur Registerkarte Mitarbeiter und wähle die beschäftigte Person aus.
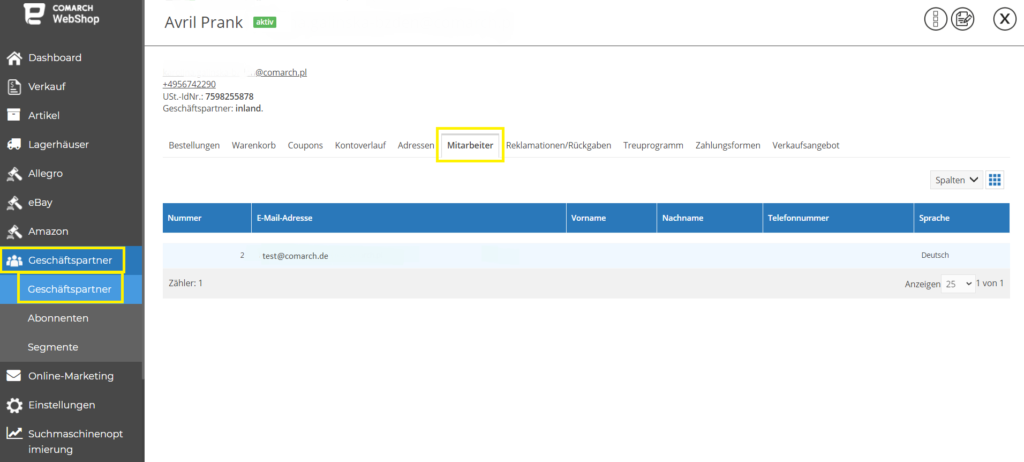 In der Personalkartei siehst du nun alle genehmigten Einwilligungen sowie die die Änderungshistorie der abgegebenen Einwilligungen.
In der Personalkartei siehst du nun alle genehmigten Einwilligungen sowie die die Änderungshistorie der abgegebenen Einwilligungen.
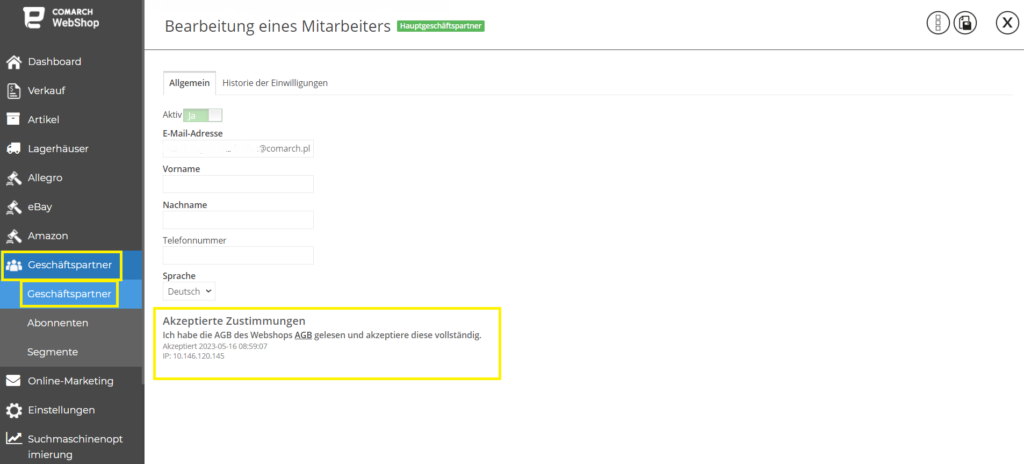
Formale Einwilligungen im Kundenprofil
Im Kundenprofil kannst du nach dem Einloggen alle Einwilligungen, denen du zugestimmt hast, sowie diejenigen, die akzeptabel sind, überprüfen.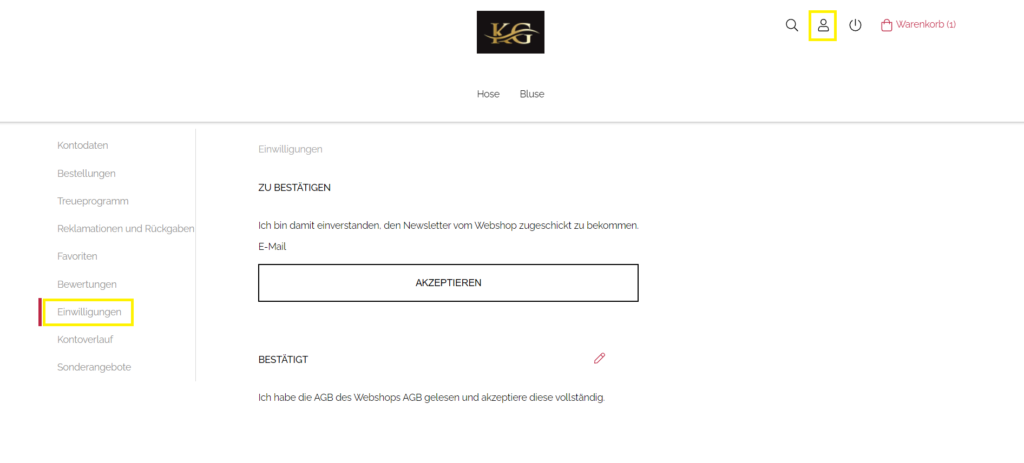 Wenn du die erforderliche Einwilligung widerrufst, wirst du von deinem Konto abgemeldet. Wenn du versuchst, sich erneut in dein Konto einzuloggen, wird der Kunde über die zu akzeptierenden Einwilligungen informiert und erst nach der Annahme kann er das Konto im Webshop wieder verwenden.
Wenn du die erforderliche Einwilligung widerrufst, wirst du von deinem Konto abgemeldet. Wenn du versuchst, sich erneut in dein Konto einzuloggen, wird der Kunde über die zu akzeptierenden Einwilligungen informiert und erst nach der Annahme kann er das Konto im Webshop wieder verwenden.
Formale Einwilligungen und Abonnenten
In der Liste der Abonnenten im Administrationspanel: Geschäftspartner ➞ Abonnenten ➞ Ausgewählter Abonnent wurde eine Registerkarte Zustimmungen und formelle Inhalte hinzugefügt, die die Information anzeigt, ob der Abonnent die Zustimmung erteilt hat, die im Webshop gespeichert wurde.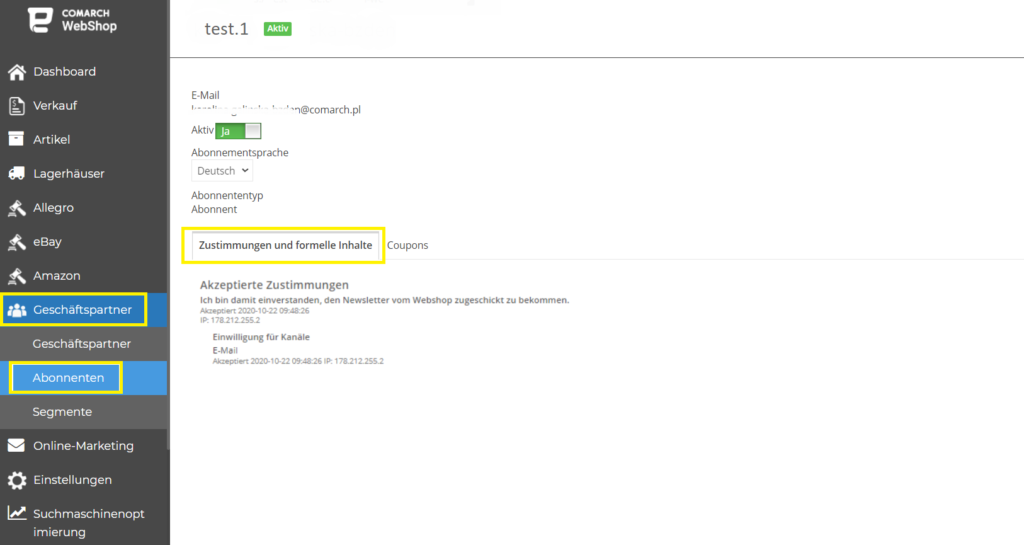
Marketing-Einwilligungen
Sobald ein Kunde/eine Kundin die Marketing-Einwilligungen akzeptiert hat, werden diese bei Folgebestellungen nicht erneut angezeigt. Nach erfolgter Zustimmung, werden sie vom Webshop gespeichert. Marketing-Einwilligungen können jederzeit widerrufen werden. Dafür muss sich der Kunde/die Kundin in sein/ihr Profil einloggen und die Registerkarte "Zustimmungen" aufrufen.Wie kann ich die E-Mail-Adresse des Käufers bei meiner Bestellung ändern?
Im Comarch Webshop wurde die Möglichkeit eingeführt, die E-Mail-Adresse des Kunden bei der Bestellung im Administrationsbereich des Webshops zu ändern (unabhängig davon, ob die Bestellung an das ERP-System gesendet wurde oder nicht). Um die in der Bestellung angegebene E-Mail-Adresse des Käufers zu ändern, gehe zu den Bestelldetails im Verwaltungsbereich Verkauf ➞ Bestellungen, und wähle die Bestellung aus der Liste aus (die Registerkarte Auftragnehmer und die Option Ändern).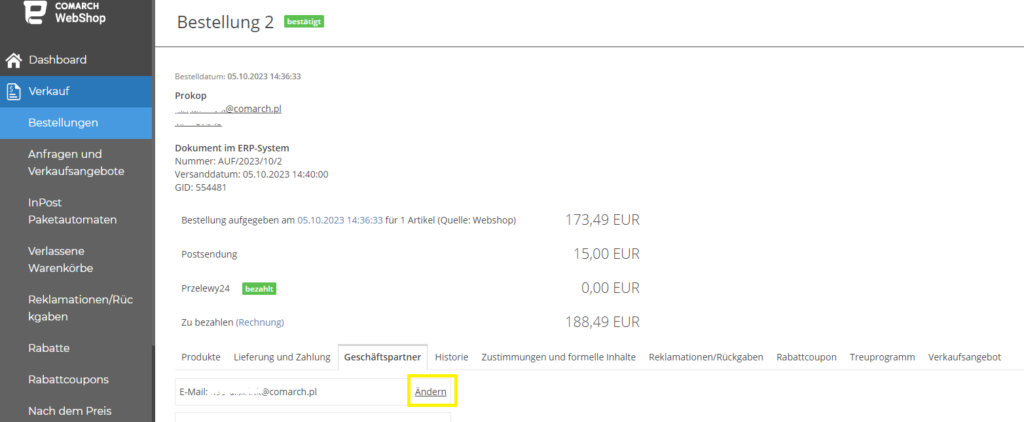 Eine Änderung der E-Mail ist bei Bestellungen nicht möglich:
Eine Änderung der E-Mail ist bei Bestellungen nicht möglich:- anonymisiert,
- storniert.
Wie kann ich Verkäufe an nicht registrierte Geschäftspartner sperren?
Manchmal kommt es vor, dass Kunden eine Bestellung aufgeben können, ohne ein Konto anzulegen. Deshalb haben wir im Comarch Webshop Zugang zu einer Funktion wie: Einmaliger Geschäftspartner (nicht angemeldeter) kann keine Einkäufe machen (Sperre). Damit können wir den Zugang für nicht eingeloggte Kunden sperren. Um dem Kunden die Einkäufe zu beschränken, gehst du im Administrationspanel auf der Registerkarte Einstellungen ➞ Webshop Einstellungen ➞ Bestellungen. Dann in dem Abschnitt Bestellprozess aktivierst du eine Option mit dem Schieber.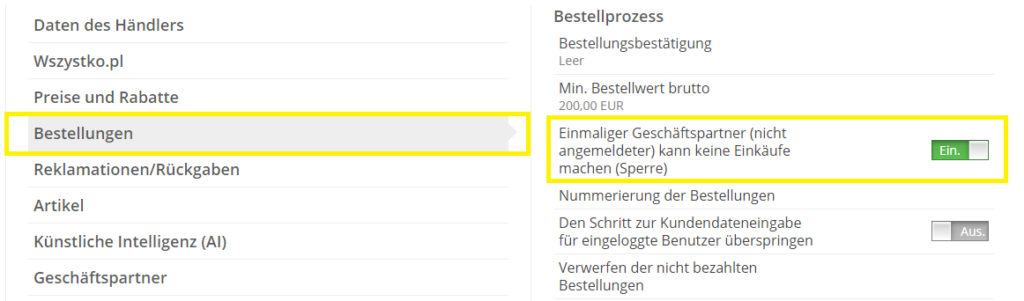 Fertig! Ab jetzt müssen deine Kunden das Konto anlegen, um Einkäufe zu machen.
Fertig! Ab jetzt müssen deine Kunden das Konto anlegen, um Einkäufe zu machen.Ausschluss der Zahlungsarten für ausgewählte Kunden im Webshop
Ausschluss der Zahlungsarten für ausgewählte Kunden im Webshop
Ab Version 2022 ermöglicht Comarch Webshop die Zuweisung individueller Zahlungsarten für ausgewählte Geschäftspartner. Ab sofort kannst du als Händler im Administrationsbereich festlegen, welche Zahlungsarten für neu registrierte Geschäftspartner, für einmalig angemeldete Geschäftspartner (nicht angemeldet) und die Zahlungsarten für alle Geschäftspartner im Webshop fortlaufend verwalten sollen. Die Verwaltung der Zahlungarten für Webshop-Kunden ist verfügbar:- in Comarch Webshop ab der Version 2022,
- nur für Webshops in der Enterprise- oder B2B-Version.
Webshop-Einstellungen
Für Enterprise- oder B2B-Webshops wurden im Administrationsbereich neue Webshop-Einstellungen aktiviert, die es ermöglichen, die verfügbaren Zahlungsarten zu bestimmen:Unter Einstellungen ➞ Webshop Einstellungen ➞ Geschäftspartner gibt es neue Parameter für die Standard-Zahlungsarten für Webshop-Geschäftspartner, die wie folgt aussehen:- neu registrierte Kunden (angemeldet),
- einmalige Kunden (nicht angemeldet).
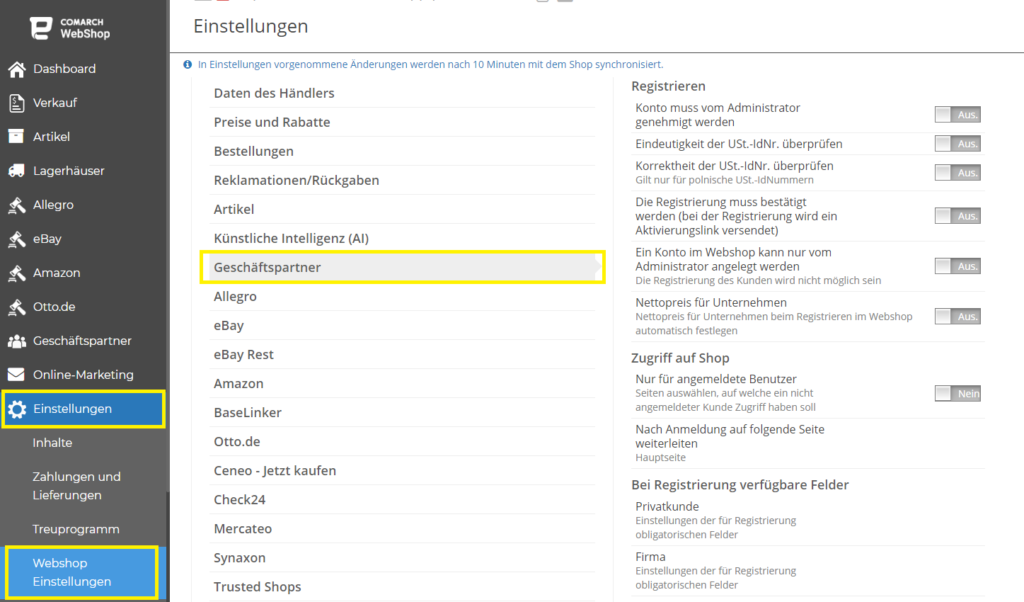
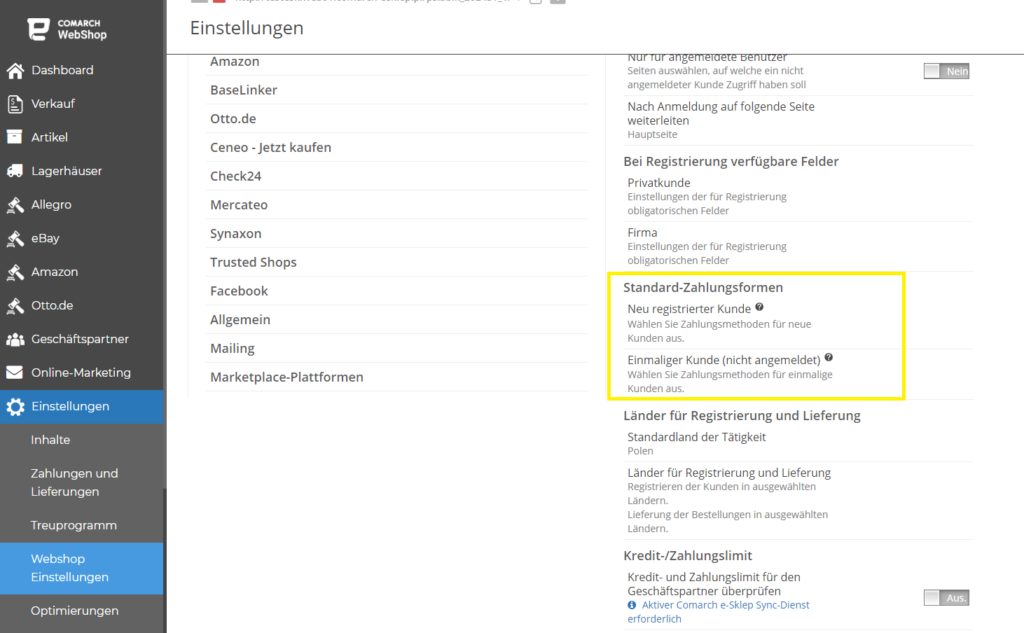
Neu registrierter Kunde
Um Standard-Zahlungsarten für neu registrierte Kunden einzurichten, gehe zu den Details des Parameters Neu registrierter Kunde, wo du die im Webshop aktiven Zahlungsarten findest, die du im Abschnitt Einstellungen ➞ Zahlungen und Lieferung ➞ Zahlungen sehen kannst.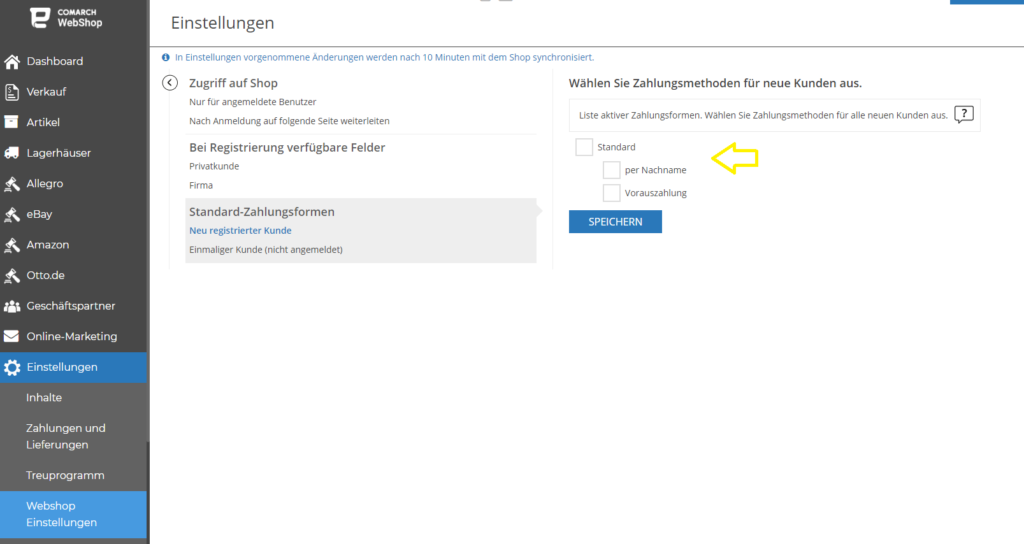 Die im angegebenen Abschnitt verfügbaren Parameter sind nach den im Webshop verfügbaren Zahlungsarten unterteilt:
Die im angegebenen Abschnitt verfügbaren Parameter sind nach den im Webshop verfügbaren Zahlungsarten unterteilt:
- Standard,
- Online,
- Ratenzahlungssysteme,
- Leasing.
TippIn diesem Abschnitt werden nur die Zahlungsarten angezeigt, die im Webshop aktiviert sind. Achte darauf, dass du diese unter Lieferkosten und Zahlungen hinzufügst. Andernfalls sind sie im Warenkorb nicht sichtbar, wenn du deine Bestellung aufgibst.Wenn du nur die ausgewählten Zahlungsmethoden für neu registrierte Kunden verfügbar machen möchtest, wählst du diese in der Liste aus und speicherst du die Änderungen.BeispielBeispiel: Für neu registrierte Kunden möchtest du nur eine Zahlungsart zur Verfügung stellen: per Nachname. Schritt 1: Im Admin-Panel gehst du auf Einstellungen ➞ Webshop Einstellungen ➞ Geschäftspartner. Schritt 2: In der Liste der verfügbaren Parameter navigierst du zu den Details des Parameters Neu registrierter Kunde. Schritt 3: In der Liste wählst du die Zahlungsart: per Nachname, danach speicherst du die Änderungen.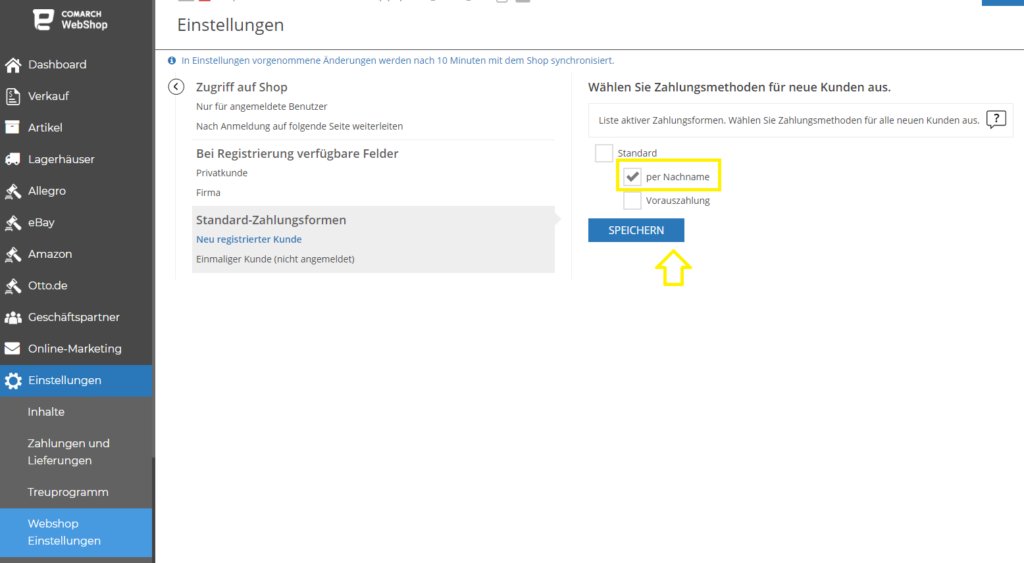 EFFEKT: Ein neuer Kunde, der sich im Webshop anmeldet, sieht nur die Zahlungsmethode im Warenkorb: Nachnahme, obwohl im Webshop selbst weitere Zahlungsarten zur Verfügung stehen.
EFFEKT: Ein neuer Kunde, der sich im Webshop anmeldet, sieht nur die Zahlungsmethode im Warenkorb: Nachnahme, obwohl im Webshop selbst weitere Zahlungsarten zur Verfügung stehen.
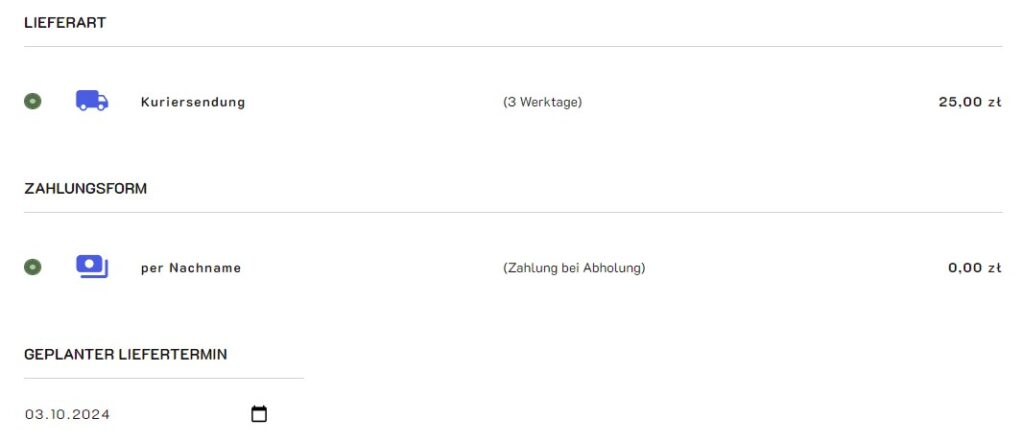
Einmaliger Kunden (nicht angemeldet)
Analog zu den Einstellungen der Zahlungsform für neu registrierte Geschäftspartner ist es nach der Eingabe des Parameters einmaliger Kunden (nicht angemeldet) möglich, verfügbare Zahlungsform für Kunden auszuwählen, die einen Kauf tätigen möchten, ohne sich im Webshop einzuloggen.TippDu kannst die Verfügbarkeit aller Zahlungsarten für alle Geschäftspartner jederzeit wiederherstellen. Dazu musst du lediglich alle Optionen den Parametern des neu registrierten Geschäftspartners und des einmaligen Geschäftspartners (nicht angemeldet) entfernen und die Änderungen speichern. Ab der Version 2022 hast du freien Einfluss auf die deinen Kunden zur Verfügung gestellten Zahlungsarten.Verwaltung der Zahlungsarten in der Liste der Geschäftspartner
In den Geschäftspartnerdetails gibt es ein Feld mit der Bezeichnung „Einzelne Zahlungsarten“, in dem du die einzelnen Zahlungsarten siehst, die dem Geschäftspartner zugeordnet sind und die er im Webshop verwenden kann. Von dieser Stelle aus ist es auch möglich mit dem Pluszeichen, eine Zahlungsart individuell für einen ausgewählten Geschäftspartner hinzuzufügen: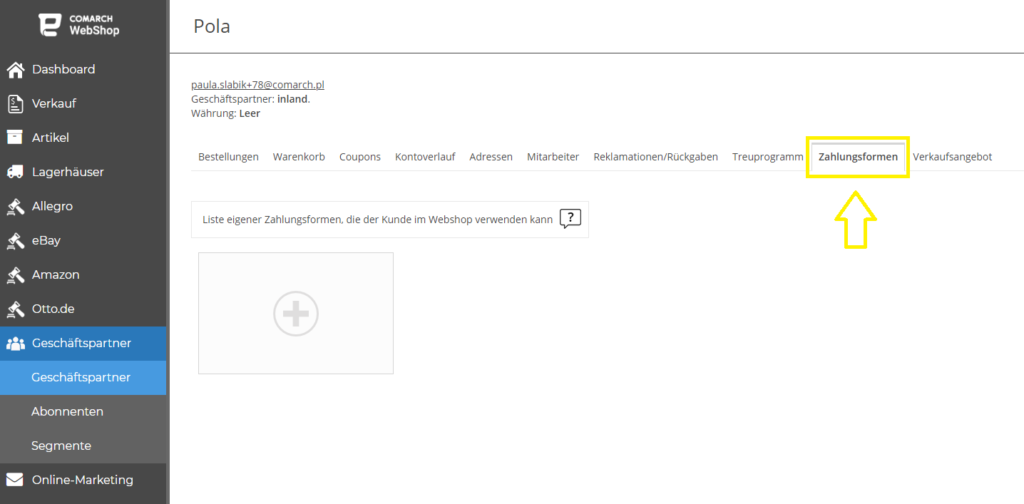 Um eine ausgewählte Zahlungsart für einen Geschäftspartner zu löschen, wählst du einfach die Zahlung in den Details der einzelnen verfügbaren Zahlungsarten aus und klickst du dann auf das Löschenzeichen.
Um eine ausgewählte Zahlungsart für einen Geschäftspartner zu löschen, wählst du einfach die Zahlung in den Details der einzelnen verfügbaren Zahlungsarten aus und klickst du dann auf das Löschenzeichen.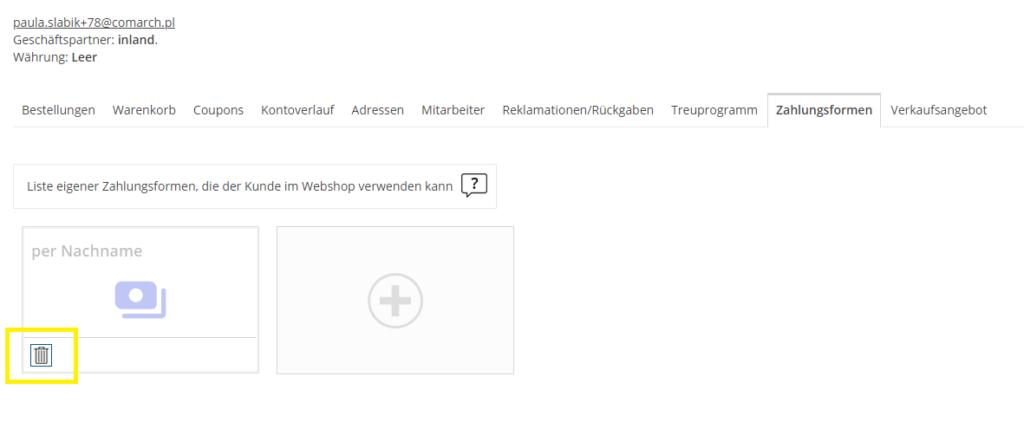
Kundenaufteilung im Comarch Webshop
Aufteilung der Kunden nach Verkaufsmodell
Bei der Erstellung eines Online-Shops entscheidet der Geschäftsinhaber, welche Kunden sein Webshop bedienen soll. Es kommt auf das Verkaufsmodell an: Einzelhandel (B2C) oder Großhandel (B2B). Je nach gewähltem Verkaufsmodell können wir verschiedene Arten der Kunden bedienen:
Der Webshop sollte über geeignete Mechanismen verfügen, um die vom Kunden aufgegebenen Bestellungen im gewählten Verkaufsmodell zu bearbeiten. Unter Bestellbearbeitung verstehen wir die Möglichkeit,:Einzelhandel (B2C) (normaler Webshop) Großhandel (B2B) (B2B-Geschäft/Plattform) Privatpersonen Unternehmen (gelegentlich) Unternehmen Unterschiede bei der Bestellung durch Privatpersonen und Unternehmen im Comarch Webshop Legende: × - Funktion immer verfügbar keine - Funktion nicht verfügbar (B2B) - Funktion wird hauptsächlich im Großhandel verwendet (B2B)- die relevanten Daten einzugeben, die für die Erstellung eines Handelsdokuments (Identifikationsnummer /Steuernummer) erforderlich sind.
- die entsprechende Art von Handelsdokument für Bestellungen zu erzeugen (Beleg/Rechnung).
- die Bestellung je nach Art des Kunden in Brutto-/Nettopreisen aufzugeben.
Funktionen auf Bestellung möglich Privatperson Unternehmen Beleg × kein Rechnung × × Identifikationsnummer × kein Steuernummer × × Bruttopreisen × × (B2B) Nettopreisen kein Für Kunden vom Unternehmen "eingeloggtt" oder „einmalig“ gemäß den Einstellungen in PA Aufteilung der Kunden nach der Zugänglichkeit der Webshop-Funktionen
In Comarch Webshop hängen viele Funktionen von der Konfiguration im Admin-Panel ab. Der Administrator entscheidet, welche Funktionen allen Kunden zur Verfügung stehen sollen und welche z. B. für Kunden, die kein Konto im Webshop haben, gesperrt werden sollen. Hinsichtlich des Zugangs zu den Webshop-Funktionen werden die Kunden unterteilt in:
Liste der Comarch Webshop-Funktionen, geordnet nach Verfügbarkeit für registrierte/einmalige Kunden.Volle Webshop-Funktionalität Eingeschränkte Webshop-Funktionalität (nur Zugang zu einigen Funktionen) Registriert (hat ein Konto im Webshop) Einmalig (hat einen einmaligen Kauf vorgenommen und noch kein Konto im Webshop erstellt) Funktion im Webshop Registriert (hat ein Konto im Webshop) Einmalig (hat kein Konto im Webshop) (B2B) Zugriff auf das Webshop-Angebot × Verfügbarkeit der Funktion hängt von den Einstellungen im Admin-Panel ab(B2B) Anzeige der Artikelpreisen × Verfügbarkeit der Funktion hängt von den Einstellungen im Admin-Panel ab(B2B) Anzeige der Artikelpreisen mit gewährten Rabatten Verfügbarkeit der Funktion hängt von den Einstellungen im Admin-Panel abkein (B2B) Anzeige der Nettopreisen der Artikel × Verfügbarkeit der Funktion hängt von den Einstellungen im Admin-Panel abMehrwertsteuersatz in der Preisliste je nach Kundenstatus × kein (Mehrwertsteuer wird immer wie beim Inlandsstatus berechnet) Treueprogramm × kein Artikelvergleichsmaschine × × Benachrichtigung über Artikelverfügbarkeit × × Anfrage nach Artikelpreis × × Rabatte × Verfügbarkeit der Funktion hängt von den Einstellungen im Admin-Panel ab (B2B) Aufgabe der Bestellungen × Verfügbarkeit der Funktion hängt von den Einstellungen im Admin-Panel ab(B2B) Aufgabe der Bestellungen mit verhandelbaren Lieferkosten × kein Benachrichtigungen über Bestellstatus (E-mail/SMS) × × Verwendung eines Gutscheins bei der Bestellung × × Artikelbewertung und Kommentare Verfügbarkeit der Funktion hängt von den Einstellungen im Admin-Panel abVerfügbarkeit der Funktion hängt von den Einstellungen im Admin-Panel abBestellhistorie × kein Einreichung der Reklamation × kein Lagerung der Artikel × kein Mehrere Lieferadressen × kein (B2B) Mehrere Logins für ein Konto > × kein Aufteilung der Kunden nach der Berechnung der Mehrwertsteuer
Comarch Webshop verfügt über Mechanismen, die es ermöglichen, Kunden aus verschiedenen Ländern der Welt zu bedienen. Die Betreuung von Kunden aus dem Ausland beinhaltet unter anderem die Berechnung eines entsprechenden Mehrwertsteuersatzes in der Preisliste. Für Kunden mit Nicht-EU-Status muss das Länderpräfix (neben der Umsatzsteuer-Identifikationsnummer) leer gelassen werden. In Comarch Webshop können wir den Kundenstatus aufgrund der Art und Weise, wie die Mehrwertsteuer berechnet wird, unterscheiden:Zu berechnende Mehrwertsteuer Nicht zu berechnende Mehrwertsteuer Inland (im ERP-System hat der Kunde den Status 'Inland') Innergemeinschaftlich (im ERP-System hat der Kunde den Status 'innergemeinschaftlich') Außergemeinschaftlich (im ERP-System hat der Kunde den Status 'außergemeinschaftlich') TippDer Status gilt nur für registrierte Kunden. Einmalige Kunden werden immer als Inlandskunden behandelt (die Mehrwertsteuer wird immer berechnet).TippDer Kundenstatus wird auf der ERP-Seite bestimmt! Comarch Webshop ist für die Bearbeitung aller Status angepasst. Die ladenseitige Abwicklung betrifft die Darstellung der Preisliste und die Aufgabe von Bestellungen.Automatische Kundensegmentierung
Automatische Kundensegmentierung - Was ist das und wie kann ich es verwalten?
Die Kundensegmentierung ist ein Schlüsselelement einer wirksamen E-Commerce-Marketingstrategie. Sie ermöglicht es dir, deine Marketing-Inhalte auf die individuellen Bedürfnisse deines Publikums abzustimmen und so das Engagement und die Effektivität deutlich zu steigern. Mit dieser Funktion kannst du deinen Kundenstamm anhand der verfügbaren Kriterien in verschiedene Segmente einteilen. Segmente sind besonders nützlich, wenn du eine Nachricht an eine ausgewählte Gruppe und nicht an alle Kontakte in Ihrer Liste senden möchtest. Darüber hinaus sind Segmente dynamisch - jeder neue Kontakt, der bestimmte Kriterien erfüllt, wird automatisch in sie aufgenommen. In diesem Artikel erfährst du, wie du die Segmentierung effektiv nutzen kannst, um relevante Newsletter-Kampagnen zu erstellen, die die Aufmerksamkeit deiner Zielgruppe auf sich ziehen und deren spezifische Bedürfnisse erfüllen. Im Comarch Webshop Administrationspanel unter Kunden > Segmente > Automatische Segmente kannst du deine Kunden segmentieren. Um die Vorteile der Kundensegmentierung in deinem Webshop nutzen zu können, solltest du:.- Comarch Webshop Version min. 2025.1
Welche Vorteile hat die richtige Segmentierung deiner Kunden?
.- Genaue Abstimmung des Angebots auf bestimmte Nutzer, was die Wirksamkeit der Kommunikation erhöht. Auf diese Weise wird sichergestellt, dass die Botschaften die Personen erreichen, die am meisten daran interessiert sind. Ein Kosmetikgeschäft kann zum Beispiel getrennte Newsletter mit Angeboten für Frauen und Männer verschicken, was die Botschaft relevanter und ansprechender macht.
- Personalisierung der Nachrichten an bestimmte Zielgruppen, die eher auf Nachrichten mit Angeboten reagieren, die speziell für sie bestimmt sind, wie z.B. Geburtstagsrabatte oder Rabattcodes.
Wie kann ich meinen Kundenstamm segmentieren?
Im Administrationspanel von Comarch Webshop hast du unter Kunden > Segmente > Automatische Segmente die Möglichkeit, Kunden in kleinere Gruppen zu segmentieren. Anhand der verfügbaren Bedingungen ordnen Sie Kunden und Abonnenten automatisch den entsprechenden Segmenten zu, was den Versand von Vertriebs- und Marketinginformationen, wie z.B. Newslettern, erleichtert. Auf dieser Registerkarte stehen dir zwei Optionen für eine effektive Segmentierung zur Verfügung.Standardsegmente - wie verwende ich sie?
Für den Anfang haben wir 4 Standardsegmente im Webshop vorbereitet, die mit Blick auf die bevorstehenden Geburtstage deiner Kunden erstellt wurden. Jedes Segment enthält spezifische Bedingungen, die es dir ermöglichen, Kunden nach ihrem Geburtstag zu gruppieren. Kunden, die Geburtstag haben:. Auf der Detailseite eines jeden aufgelisteten Segments findest du eine Liste der Kunden, die anhand des eingegebenen Geburtsdatums automatisch einem Segment zugeordnet wurden. Im unteren Bereich des angelegten Segments findest du Informationen zum Namen, zur E-Mail-Adresse, zur Umsatzsteuer-Identifikationsnummer und zum Kontostatus des Kunden. Wenn für die ausgewählten Bedingungen keine Kunden gefunden wurden, erhältst du eine entsprechende Meldung: Du kannst die Standardsegmente sofort für den Versand deines Newsletters verwenden. Gehe dazu einfach auf Marketing > Newsletter und wählst du dann in den Details der jeweiligen Nachricht das entsprechende Segment aus der entsprechenden Liste aus. Sobald ein Segment erstellt wurde, werden alle aktuellen und zukünftigen Abonnenten, die die angegebenen Bedingungen erfüllen, automatisch diesem Segment zugeordnet.- diesen Monat Geburtstag haben,
- nächste Woche Geburtstag haben,
- einen Geburtstag im nächsten Monat,
- einen Geburtstag in den nächsten zwei Wochen.
TippBeim Versand des Newsletters wird die Kundenliste erneut überprüft und anhand der hinzugefügten Bedingungen aktualisiert. Ein Beispiel: Du wählst am Montag ein Segment von Kunden aus, die nächste Woche Geburtstag haben, und es sind 20 Personen darin. Am Dienstag beschließt du, einen Geburtstagsnewsletter an diese Kunden zu senden. Wenn du diesen versendest, überprüft das System die Kunden erneut anhand der von dir festgelegten Segmentbedingungen. Das Ergebnis ist, dass der Newsletter an 22 Personen geht, weil sich in der Zwischenzeit, zwischen Montag und Dienstag, zwei neue Kunden in deinem Webshop registriert haben, die nächste Woche ebenfalls ihren Geburtstag feiern.Neues Kundensegment - wie kann ich es hinzufügen?
Schritt 1: Gehe zu Kunden > Segmente > Automatische Segmente. Schritt 2: Die Liste enthält Informationen über alle Segmente, die du erstellt hast, sowie über die Kundensegmente, die du standardmäßig hinzugefügt hast. Diese kannst du beim Versand von Newslettern verwenden. Schritt 3: Verwende die Schaltfläche Segment hinzufügen, um ein neues Segment zu erstellen. Schritt 4: Bestimmen Sie den Namen des Segments. Die Namen der einzelnen Segmente sollten eindeutig sein, andernfalls wird eine entsprechende Meldung angezeigt, dass ein solches Segment bereits existiert und nicht erstellt werden kann. Es sollte dann ein anderer Name eingegeben werden. Die Segmente werden in der Liste in alphabetischer Reihenfolge angezeigt. Schritt 5: Entscheide, für welche Gruppen von Empfängern ein Segment erstellen möchtest: Schritt 6: Wähle die Bedingungen aus, anhand derer die Kundenliste deines Webshops gefiltert werden soll. Schritt 7: Speichere das neu erstellte Segment mit Kunden, die alle hinzugefügten Bedingungen erfüllen.Welche Bedingungen kann ich verwenden, um nach Kontakten zu suchen und Segmente zu erstellen?
Du kannst Segmente erstellen, ohne bestimmte Bedingungen festzulegen. Wenn du jedoch eine Nachricht senden möchtest, aber nicht an alle Personen auf der Liste, verwende die verfügbaren Bedingungen, um die relevante Zielgruppe zu isolieren und den Inhalt nur an diese zu richten. Um möglichst detaillierte Ergebnisse zu erhalten, kannst du bis zu 10 Bedingungen und bis zu 10 Bedingungswerte für die ausgewählten Kriterien hinzufügen. Du kannst deine Suche daraufhin eingrenzen, ob ein bestimmtes Feld einem Kunden zugewiesen ist oder nicht, und auf der Grundlage seines manuell eingegebenen Wertes. Die verfügbaren Bedingungen sind:Für Kunden
.- Vorname und Zuname / Name – Verwende diese Bedingungen, um nach Kontakten auf der Grundlage ihres Namens oder Firmennamens zu suchen. Du kannst die Suche einschränken, indem du angibst, ob ein bestimmtes Feld einem Kunden zugewiesen ist oder nicht und ob es einen Wert hat.
- Kundentyp – Verwende diese Bedingungen, um nach Kunden mit einem individuellen oder Firmentyp zu suchen.
- Stadt – Verwende diese Bedingung, um nach Kontakten auf der Grundlage ihres Standorts zu suchen. Du kannst die Suche danach eingrenzen, ob ein bestimmtes Feld einem Kunden zugewiesen ist oder nicht, und nach seinem Wert.
- Land – Verwende diese Bedingung, um nach Kontakten auf der Grundlage ihres Standorts zu suchen. Du kannst die Suche daraufhin eingrenzen, ob ein bestimmtes Feld dem Kunden zugewiesen ist oder nicht, und auf der Grundlage seines Wertes.
- Bundesland – Verwende diese Bedingung, um nach Kontakten auf der Grundlage ihres Standorts zu suchen. Du kannst die Suche danach eingrenzen, ob ein bestimmtes Feld einem Kunden zugewiesen ist oder nicht und nach seinem Wert.
- Geburtstag – Verwende diese Bedingung, um nach Kontakten auf der Grundlage ihres Geburtstags zu suchen. Verwende diese Bedingung, um nach Kontakten auf der Grundlage ihres Geburtsdatums zu suchen. Du kannst deine Suche auf Kontakte eingrenzen, die vor einem bestimmten Datum, nach einem bestimmten Datum oder innerhalb eines Bereichs ausgewählter Daten geboren wurden. Datumsbasierte Suchbedingungen (letzte 7 Tage, letzte 30 Tage usw.) berücksichtigen nicht den aktuellen Tag. Stattdessen werden Daten für die Tage angezeigt, die zum Zeitpunkt der Suche vollständig vorbei sind. Mit anderen Worten: Die Bedingung „letzte 7 Tage“ gilt nicht für die letzten 6 Tage + heute. Dies ist hilfreich beim Vergleich von Daten aus verschiedenen Zeiträumen.
- Geschlecht – Verwende diese Bedingung, um nach Kontakten auf der Grundlage ihres Geschlechts zu suchen. Du kannst die Suche einschränken, indem du angibst, ob ein bestimmtes Feld auf dem Kunden zugewiesen ist oder nicht, und indem du einen bestimmten Wert angibst.
- Newsletter-Abonnement – verwende diese Bedingung, um nach Kontakten auf der Grundlage ihrer heruntergeladenen Einwilligung zum Newsletter-Abonnement zu suchen.
Schränke die Liste der Kunden ein, indem du die Parameter angibst, auf deren Grundlage die Kundendatenbank durchsucht werden soll. Du kannst die Standardsuchbedingungen verwenden:Bedingungen für die Kunden Suchmethode vom Wert einer Bedingung Vorname und Zuname / Name - Eingestellt
- Nicht festgelegt
- Gleich
- Nicht gleich
- Enthält
Kundentyp - Privatperson
- Firma
Stadt - Eingestellt
- Nicht festgelegt
- Gleich
- Nicht gleich
Land - Eingestellt
- Nicht festgelegt
- Gleich
- Nicht gleich
Bundesland - Eingestellt
- Nicht festgelegt
- Gleich
- Nicht gleich
Geburtstag - Eingestellt
- Nicht festgelegt
- Heute
- Nächste Woche
- Nächste zwei Wochen
- Aktueller Monat
- Nächster Monat
- Ist in den nächsten Tagen
Geschlecht - Weiblich
- Männlich
- Ich möchte nicht antworten
- Eingestellt
- Nicht festgelegt
Newsletter-Abonnement - Nein
- Ja
BeispielWie kann ich nach Kunden namens Anna suchen? Schritt 1: Wähle im Kundenbereich eine Bedingung mit dem Wert Vorname und Zuname / Name. Schritt 2: Wähle aus, wie nach der Bedingung auf Enthält gesucht werden soll. Schritt 3: Gib den Wert der Bedingung Anna ein. Schritt 4: Klicke auf Enter. Geschafft!!! Kunden, die den Namen Anna in ihrem Namen tragen, werden im unteren Bereich des zu erstellenden Segments angezeigt.Für Abonnenten
.- Name des Abonnements – Verwende diese Bedingungen, um nach Kontakten auf der Grundlage ihrer E-Mail-Adresse zu suchen. Du kannst die Suche auf der Grundlage eines manuell eingegebenen Wertes einschränken.
- Sprache des Abonnements – Verwende diese Bedingungen, um nach Kontakten auf der Grundlage der ausgewählten Sprache des Abonnements zu suchen. Du kannst die Suche anhand des manuell eingegebenen Wertes eingrenzen.
- Abonnentenstatus – Verwende diese Bedingung, um nach Kontakten auf der Grundlage ihres Aktivierungsstatus zu suchen.
- Heruntergeladene Zustimmung – Verwende diese Bedingung, um nach Kontakten auf der Grundlage ihrer heruntergeladenen Zustimmung für Newsletter-Abonnements zu suchen.
Warunki dla subskrybentów Sposób przypisania warunku Name des Abonnements - Gleich
- Nicht gleich
- Enthält
Sprache des Abonnements - Gleich
- Nicht gleich
Abonnentenstatus - Blockiert
- Aktiv
Heruntergeladene Zustimmung - Nein
- Ja
Wie kann ich ein Segment mit mehreren Bedingungen erstellen?
Du kannst Segmente für mehrere Bedingungen gleichzeitig erstellen, was dazu führt, dass du deine Liste nach ausgewählten Kunden eingrenzen und deine Marketinginhalte entsprechend personalisieren kannst.BeispielWenn du beispielsweise aktive Abonnenten ansprechen möchtest, die dem Erhalt von Marketinginhalten zugestimmt haben, musst du ein Segment mit zwei Bedingungen erstellen. Schritt 1: Gehe zu Kunden > Segmente > Automatisierte Segmente und klicke auf Segment hinzufügen. Schritt 2: Wähle die Option: Erstelle ein Segment für Abonnenten. Schritt 3: Wähle die Bedingung Abonnentenstatus. Schritt 4: Setze den Abonnentenstatus auf aktiv. Schritt 5: Füge eine weitere Bedingung Sprache des Abonnements hinzu. Schritt 6: Setze die Bedingung auf Polnisch..TippSind für Kunden oder Abonnenten Bedingung 1 und Bedingung 2 gesetzt, müssen sie beide Bedingungen gleichzeitig erfüllen, um in das Segment aufgenommen zu werden. Wenn man hingegen innerhalb einer Bedingung z.B. 5 Werte angibt, so werden alle Kunden, die auch nur einen der Werte erfüllen, in das Segment aufgenommen.Du kannst die ausgewählten Bedingungen einzeln mit der Option X oder mit der Serienoperation Bedingungen löschen.Wie verwende ich Segmente in Comarch Webshop?
Segmente können auf viele Arten verwendet werden. In der folgenden Liste findest du einige Beispiele, wie du die von dir erstellten Segmente verwenden kannst:- Versand von Newslettern an bestimmte Zielgruppensegmente.
- Verwaltung der Adressdatenbank - gehe zu Kunden > Segmente > Automatische Segmente, um deine Segmente zu finden. Du kannst sehen, wer in den auf diese Weise erstellten Segmenten enthalten ist, die Details dieser Kontakte überprüfen oder sie bearbeiten.
Wie werden Kunden- und Abonnentensegmente automatisch aktualisiert?
Von dir erstellte Segmente werden automatisch aktualisiert, je nach Änderungen in der Konfiguration von Kunden und Abonnenten. Darüber hinaus sorgt die automatische Segmentaktualisierung dafür, dass neue Kunden und Abonnenten automatisch den entsprechenden Gruppen zugewiesen werden, entsprechend den vordefinierten Bedingungen. Wenn sich ein neuer Kunde anmeldet oder den Newsletter deines Webshops abonniert, analysiert das System automatisch seine Daten und ordnet ihn auf der Grundlage vordefinierter Bedingungen dem entsprechenden Segment zu. Die Zuordnungsregeln berücksichtigen Kriterien wie Ort, Geschlecht, Geburtsdatum oder Abo-Status. Auf diese Weise werden Änderungen in der Kunden- und Abonnentenkonfiguration sowie Neuanmeldungen oder -abonnements sofort in der Segmentierung berücksichtigt, so dass du deine Kommunikation und dein Angebot laufend an die Bedürfnisse der wechselnden Zielgruppen anpassen kannst.
