Wie kann man Artikel bewerten und kommentieren?
Kurze Einleitung
Im Webshop hast Du auch die Möglichkeit, die Einstellungen der Artikelbewertung festzulegen. Dank dieser Änderungen werden die Kunden in der Lage sein, Artikelbewertungen hinzuzufügen. Jetzt zeige ich Dir, wie Du dies möglich machen kannst.Einstellungen der Artikelbewertung
Die Artikelbewertungseinstellungen im Webshop kannst Du im Administrationsbereich bearbeiten. Klicke in den Einstellungen ➞ Webshop Einstellungen ➞ Artikel ➞ Artikelbewertung In diesem Reiter kannst Du solche Optionen wie:- Artikelbewertung und Kommentare
- Bewertung der gekauften Artikel von angemeldeten benutzern
- Moderieren der Kommentare
- Bewertungstexte
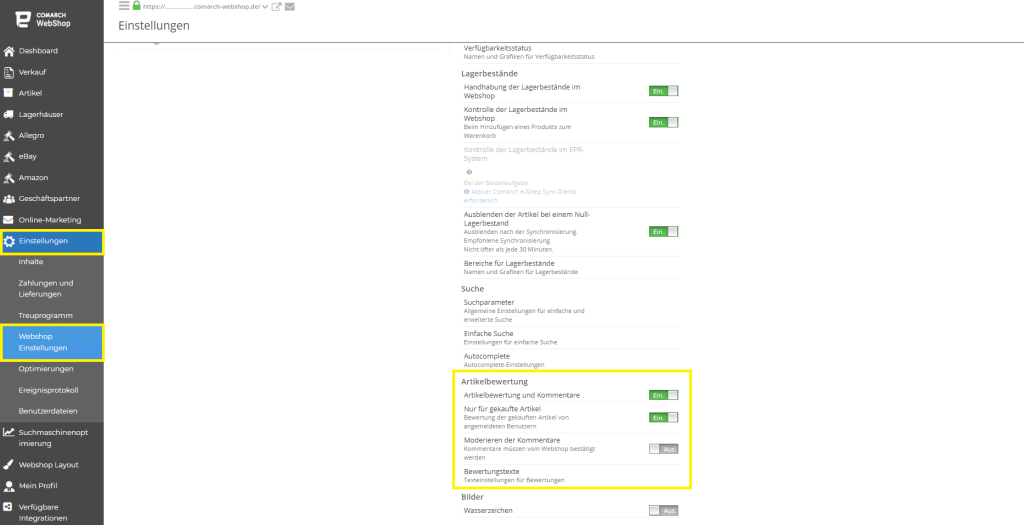 Es ist auch möglich, die Texte für die Noten einzustellen, indem Du auf die Schaltfläche Bewertungstexte klickst. Die vorgenommenen Änderungen sollten mit der Schaltfläche SPEICHERN gespeichert werden.
Es ist auch möglich, die Texte für die Noten einzustellen, indem Du auf die Schaltfläche Bewertungstexte klickst. Die vorgenommenen Änderungen sollten mit der Schaltfläche SPEICHERN gespeichert werden.
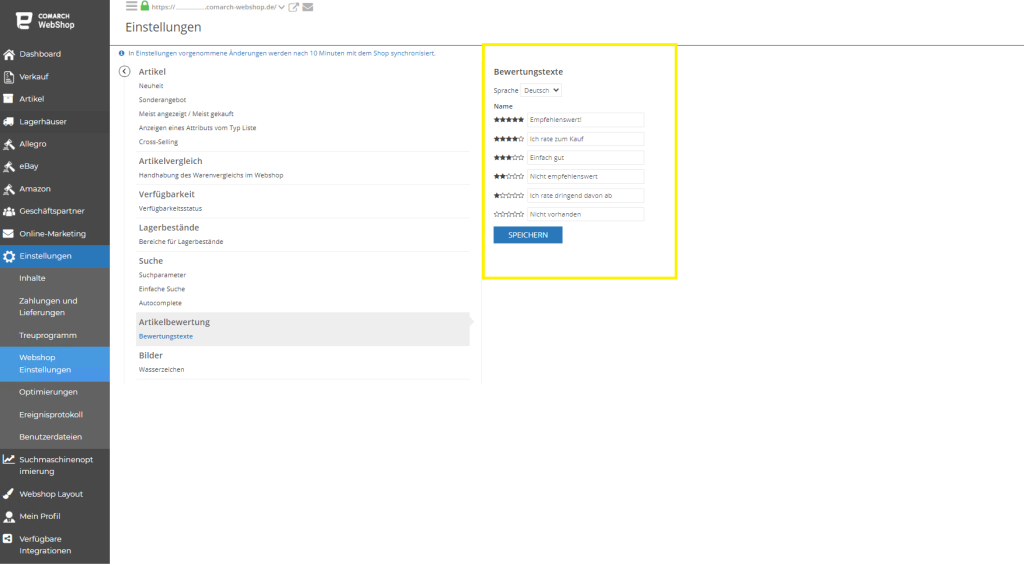
Tipp
Artikel, bei denen die Durchschnittsnote nach dem Komma >0,5 ist, werden aufgerundet, während bei Werten <0,5 abgerundet wird.
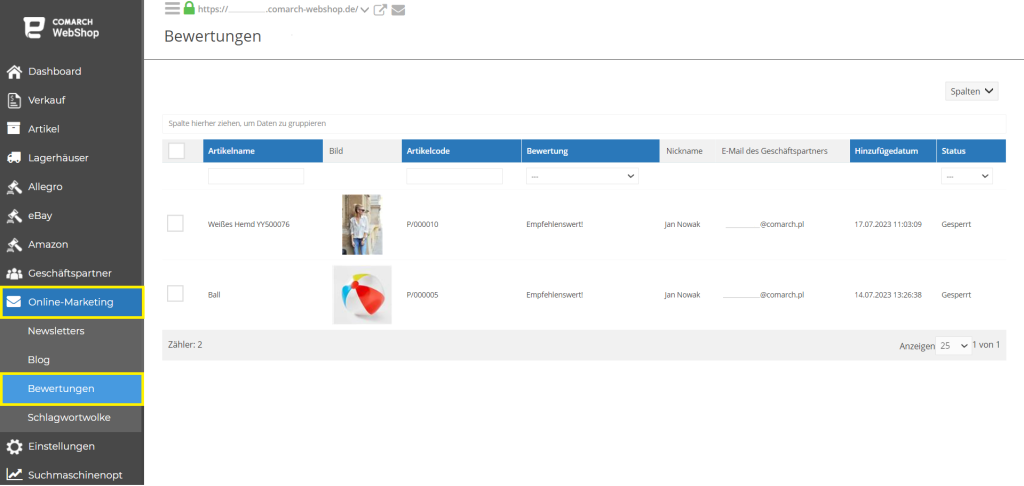 Um Artikelbewertungen zu sehen, klicke auf die bestimmte Artikel und dann erscheint es ein Fenster mit folgenden Informationen:
Um Artikelbewertungen zu sehen, klicke auf die bestimmte Artikel und dann erscheint es ein Fenster mit folgenden Informationen:
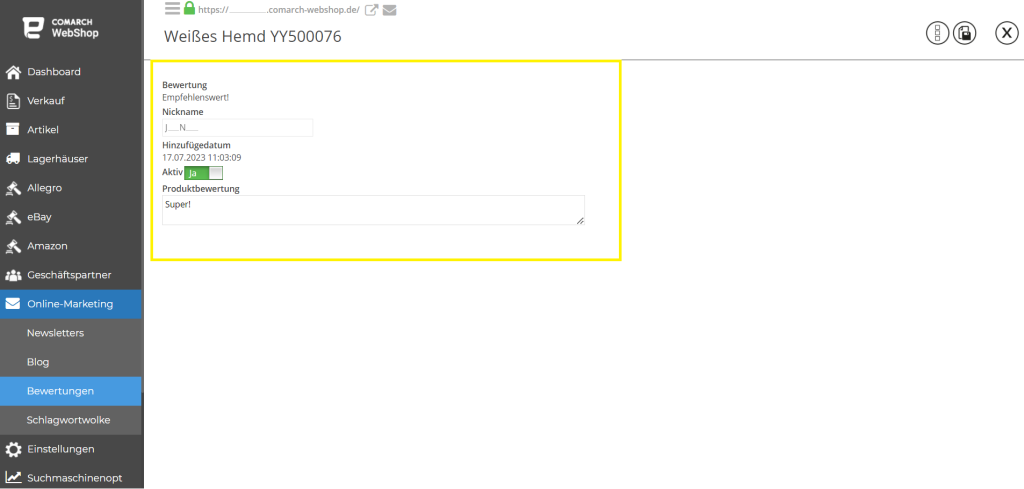 So einfach ist das! Wenn Du nach weiteren Informationen suchst, schaue hier nach!
So einfach ist das! Wenn Du nach weiteren Informationen suchst, schaue hier nach!
Artikelbewertungen
Informationen über Artikelbewerungen findest Du, wenn Du klickst: Online-Marketing ➞ Bewertungen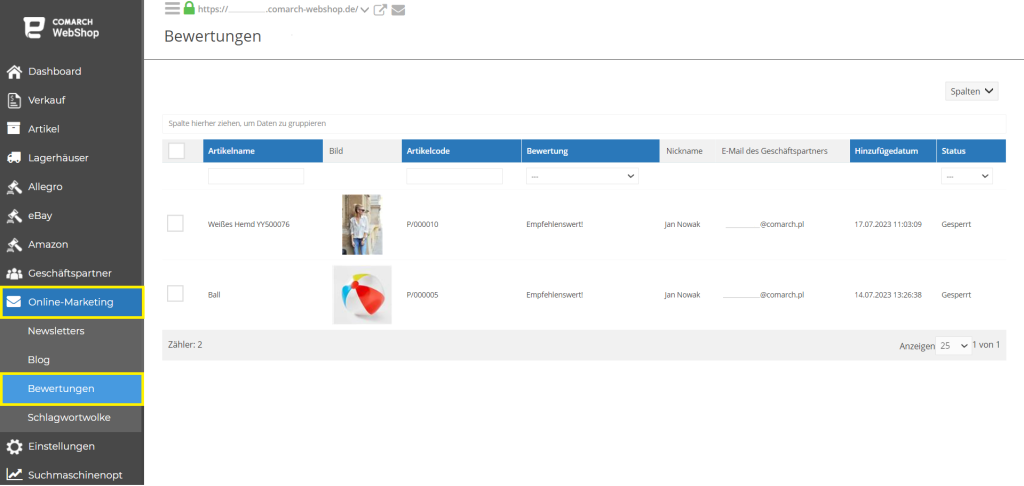 Um Artikelbewertungen zu sehen, klicke auf die bestimmte Artikel und dann erscheint es ein Fenster mit folgenden Informationen:
Um Artikelbewertungen zu sehen, klicke auf die bestimmte Artikel und dann erscheint es ein Fenster mit folgenden Informationen:
- Bewertung des Kunden
- Nickname des Kunden, der Bewertungen hinzugefügt hat
- Hinzufügesdatum der Artikelbewertung
- Aktiv – mit dieser Option kannst Du entscheiden, ob Du diese Kundenbewertung im Webshop anzeigen möchtest
- Produktbewertung – Kommentar zur Kundenbewertung
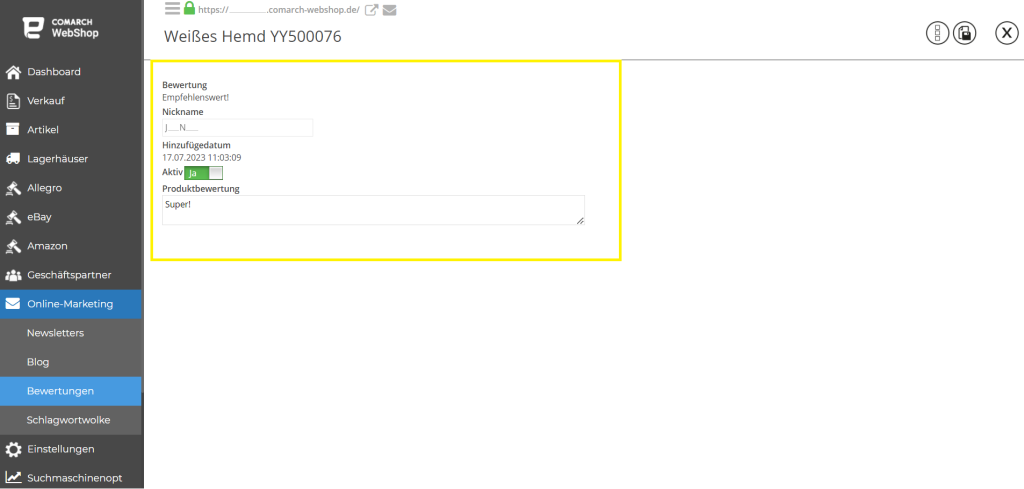 So einfach ist das! Wenn Du nach weiteren Informationen suchst, schaue hier nach!
So einfach ist das! Wenn Du nach weiteren Informationen suchst, schaue hier nach!Wie kann ich den Newsletter als E-Mail erstellen und versenden?
Kurze Einleitung
Der Newsletter ist ein sehr wichtiges Element des Marketings, weil er direkt in die E-Mail-Box der Kunden gelangt. Man kann sagen, dass er das direkteste Mittel ist, um wichtige Informationen für Webshop zu vermitteln. Der Kunde hat natürlich die Möglichkeit, den Newsletter in Deinem Webshop zu abonnieren. Die E-Mails können z. B. über neue Produkte im Webshop oder über Werbeaktionen, die gerade im Webshop laufen, informieren. Der Inhalt des Newsletters wird vom Webshop-Administrator festgelegt. Wie kannst Du es machen? Komm mit uns!Tipp
Um den Newsletter zu abonnieren, muss kein Konto im Comarch Webshop erstellt werden. Einfach scrolle zum Ende der Startseite Deiner Webshop, gib Deine E-Mail-Adresse ein und klicke auf ANFÜGEN.
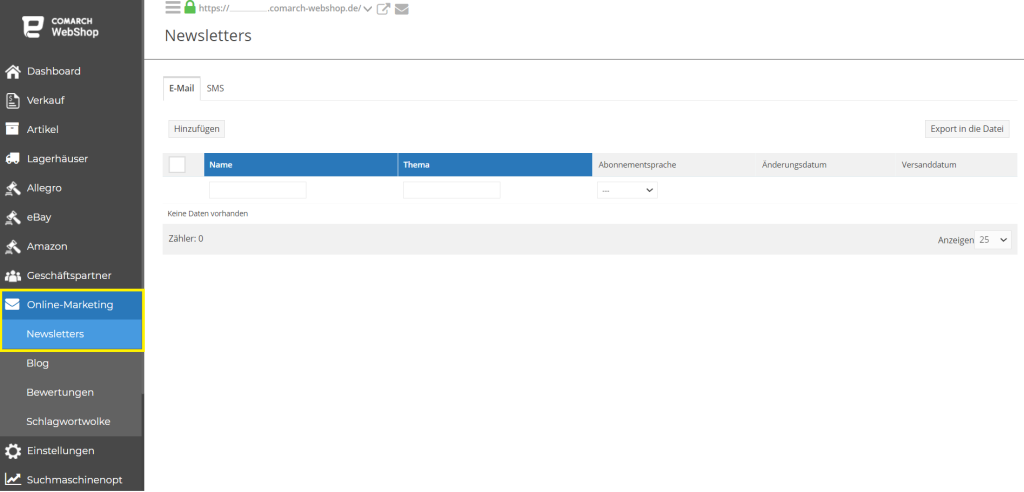 Von der Liste der Newsletter sowohl auf der Registerkarte E-Mail als auch SMS ist es möglich:
Von der Liste der Newsletter sowohl auf der Registerkarte E-Mail als auch SMS ist es möglich:
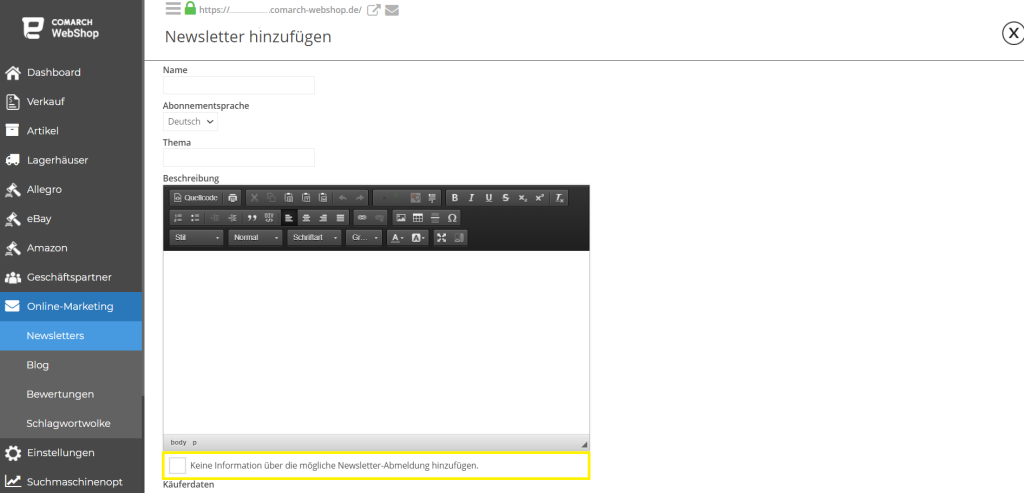 Die Änderungen sollten mit der Schaltfläche HINZUFÜGEN gespeichert werden.
Ein bereits hinzugefügter Newsletter kannst Du jederzeit bearbeiten – klicke einfach auf den gewünschten Newsletter. Im nächsten Schritt musst Du analog vorgehen, wenn Du einen neuen Newsletter hinzufügen möchtest.
Unten siehst Du ein Beispiel für den Inhalt einer Einladungs-E-Mail.
Die Änderungen sollten mit der Schaltfläche HINZUFÜGEN gespeichert werden.
Ein bereits hinzugefügter Newsletter kannst Du jederzeit bearbeiten – klicke einfach auf den gewünschten Newsletter. Im nächsten Schritt musst Du analog vorgehen, wenn Du einen neuen Newsletter hinzufügen möchtest.
Unten siehst Du ein Beispiel für den Inhalt einer Einladungs-E-Mail.
Liste der Newsletter
Um den Newsletter hinzufügen, klicke im Administrationspanel: Online-Marketing➞ Newsletters Die Newsletter-Liste enthält Informationen zu allen im Webshop hinzugefügten Newslettern. Darin befindet sich: der Name des Newsletters, sein Thema, die Sprache der Abonnements, das Änderungsdatum und das Versanddatum.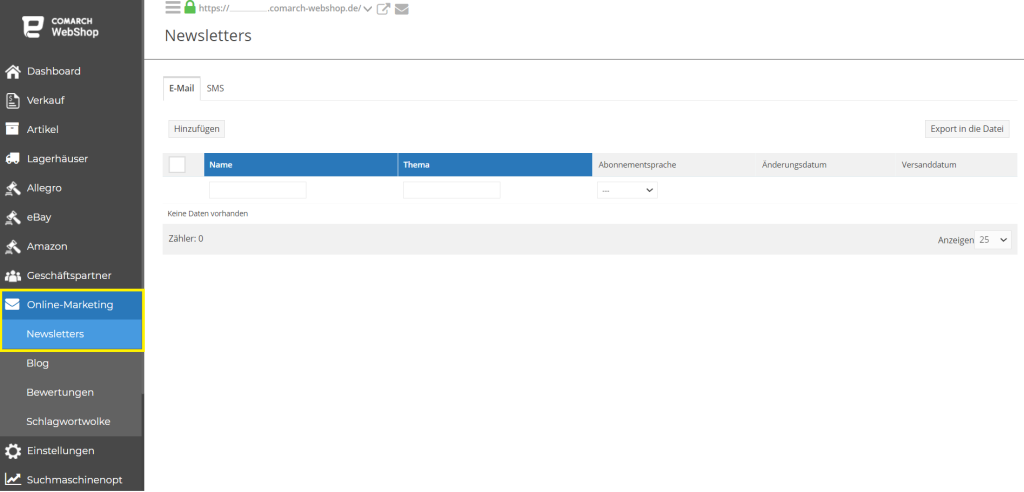 Von der Liste der Newsletter sowohl auf der Registerkarte E-Mail als auch SMS ist es möglich:
Von der Liste der Newsletter sowohl auf der Registerkarte E-Mail als auch SMS ist es möglich:
- Hinzufügen des neuen Newsletters
- Bearbeitung schon erstellten Newsletters
- Export in die Datei
- Verwendung von seriellen Operationen
Newsletter als E-Mail erstellen
Um einen neuen Newsletter als E-Mail hinzuzufügen, klickst Du auf die Schaltfläche Hinzufügen auf der Registerkarte E-Mail. Dann erscheint ein Panel, in dem Du den Namen des Newsletters, sein Thema, die Sprache des Abonnements und die Beschreibung eingeben kannst. Unter dem Feld, wo Du deine Beschreibung eingibst, befindet sich auch der Taste mit dem Titel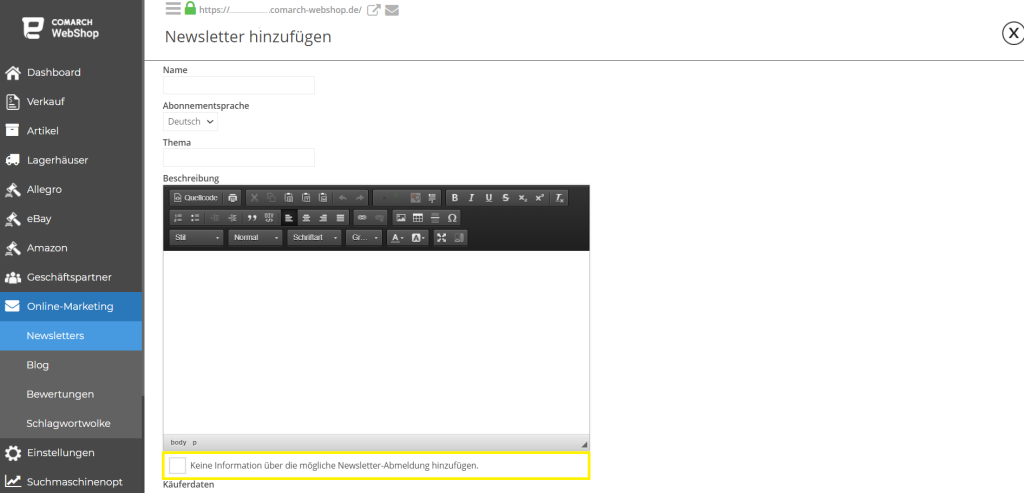 Die Änderungen sollten mit der Schaltfläche HINZUFÜGEN gespeichert werden.
Ein bereits hinzugefügter Newsletter kannst Du jederzeit bearbeiten – klicke einfach auf den gewünschten Newsletter. Im nächsten Schritt musst Du analog vorgehen, wenn Du einen neuen Newsletter hinzufügen möchtest.
Unten siehst Du ein Beispiel für den Inhalt einer Einladungs-E-Mail.
Die Änderungen sollten mit der Schaltfläche HINZUFÜGEN gespeichert werden.
Ein bereits hinzugefügter Newsletter kannst Du jederzeit bearbeiten – klicke einfach auf den gewünschten Newsletter. Im nächsten Schritt musst Du analog vorgehen, wenn Du einen neuen Newsletter hinzufügen möchtest.
Unten siehst Du ein Beispiel für den Inhalt einer Einladungs-E-Mail.
Beispiel
Guten Tag {{ subscriber.Name }} ({{ subscriber.Email }})!
Wir laden Sie ein, im Webshop einzukaufen. {{ config.Url }}
Herzliche Grüße
Ihr Webshop
{{ unsubscribeUrl }}
Die obige E-Mail wird vom Webshop konvertiert und anstelle liquid Tags in der E-Mail die Kundendaten zurückgegeben, d. h.
- den Namen des Kunden { subscriber. Name }}
- E-Mail-Adresse {{ subscriber. Email }}
- Webshopadresse des {{ config. URL }}
- Informationen über die Möglichkeit, den Newsletter abzubestellen {{ unsubscribeUrl }}
Beispiel
Guten Tag Paula (paula@comarch.pl)!
Wir laden Sie ein, im Webshop einzukaufen. www.webshop.pl
Herzliche Grüße
Ihr Webshop
Um sich vom Newsletter abzumelden, folgen Sie bitte dem Link
Nach dem Erstellen des Newsletters findest Du in der oberen rechten Ecke die Schaltfläche, mit der Du den Newsletter versenden, probeweise an die E-Mail-Adresse des Webshops senden, oder löschen kannst.
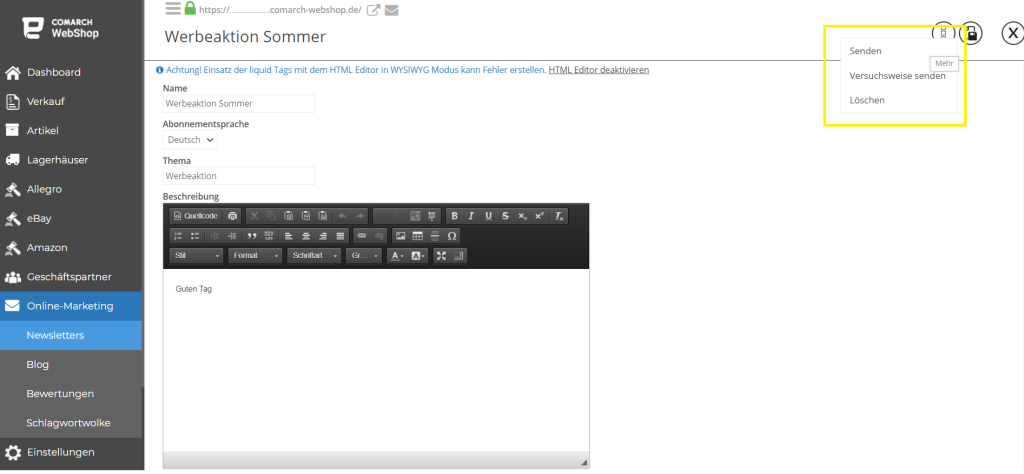 Die vorgenommenen Änderungen müssen mit dem Disketten-Symbol gespeichert werden.
Die vorgenommenen Änderungen müssen mit dem Disketten-Symbol gespeichert werden.
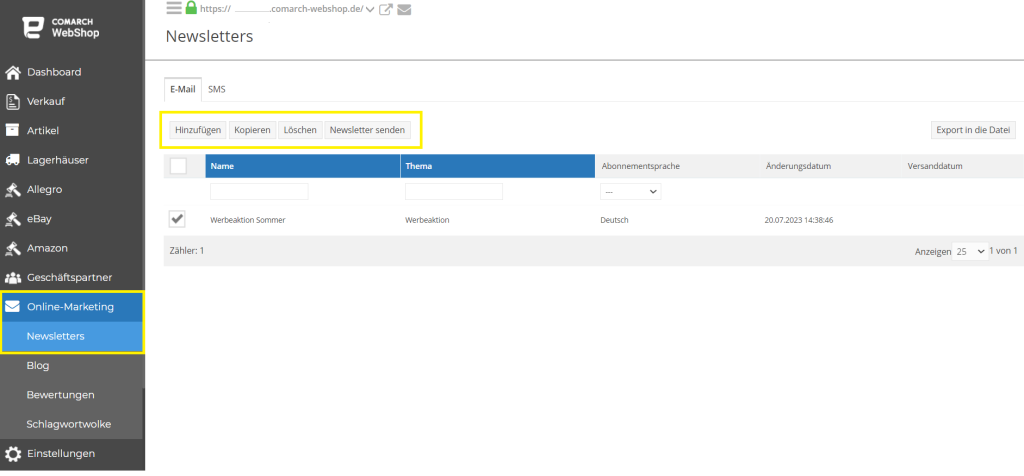 Daraufhin wird eine Liste mit den zuvor erstellten Segmenten geöffnet. Du hast hat die Möglichkeit, die entsprechenden Newsletter auszuwählen und anzugeben, an welche Zielgruppe er gesendet werden soll. Wenn keine Segmente ausgewählt werden, wird der Newsletter an alle Abonnenten gesendet.
Daraufhin wird eine Liste mit den zuvor erstellten Segmenten geöffnet. Du hast hat die Möglichkeit, die entsprechenden Newsletter auszuwählen und anzugeben, an welche Zielgruppe er gesendet werden soll. Wenn keine Segmente ausgewählt werden, wird der Newsletter an alle Abonnenten gesendet.
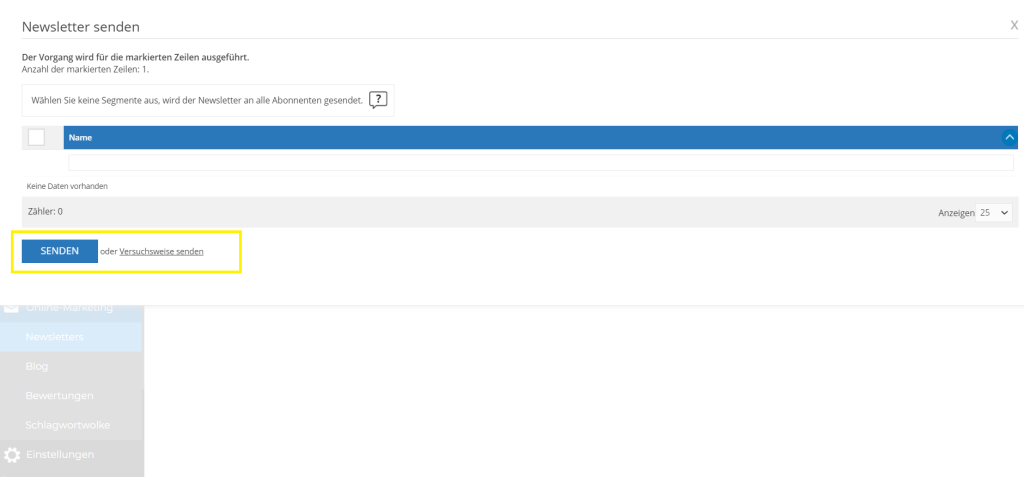 Newsletter kann man mit der Schaltfläche SENDEN gesendet werden aber ist es auch eine Option, Test-Newsletter mit der Schaltfläche Versuchsweise senden zu schicken.
Außerdem hast Du die Möglichkeit, einen neuen Newsletter hinzuzufügen, zu kopieren oder zu löschen. Diese Operationen kann man für mehrere Newsletter gleichzeitig ausführen, indem Du die ausgewählten Newsletter markierst und dann klicke auf eine bestimmte Option.
Newsletter kann man mit der Schaltfläche SENDEN gesendet werden aber ist es auch eine Option, Test-Newsletter mit der Schaltfläche Versuchsweise senden zu schicken.
Außerdem hast Du die Möglichkeit, einen neuen Newsletter hinzuzufügen, zu kopieren oder zu löschen. Diese Operationen kann man für mehrere Newsletter gleichzeitig ausführen, indem Du die ausgewählten Newsletter markierst und dann klicke auf eine bestimmte Option.
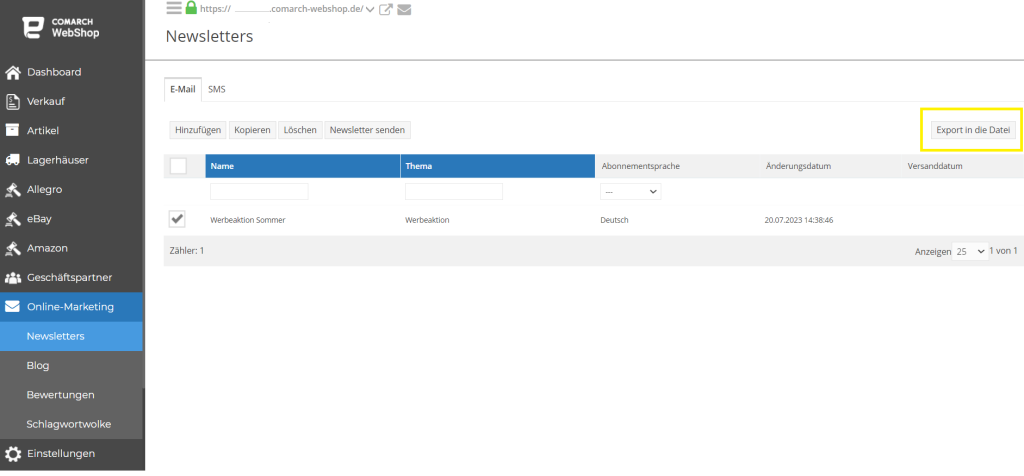 Nachdem Du auf diese Schaltfläche geklickt hast, wird ein Fenster mit verschiedenen Optionen angezeigt. Jetzt kannst Du entscheiden, welche Daten und welchem Format auswählen möchtest, um die Datei exportieren. Dann klickst Du auf Exportieren. Die Datei nach dem Exportieren wird als Rückgabe bezeichnet.
Dies wird schon alles über E-Mail-Newsletter sein. Wenn du daran interessiert bist, in welcher Weise Du Newsletter als SMS versenden kannst, klicke hier.
Nachdem Du auf diese Schaltfläche geklickt hast, wird ein Fenster mit verschiedenen Optionen angezeigt. Jetzt kannst Du entscheiden, welche Daten und welchem Format auswählen möchtest, um die Datei exportieren. Dann klickst Du auf Exportieren. Die Datei nach dem Exportieren wird als Rückgabe bezeichnet.
Dies wird schon alles über E-Mail-Newsletter sein. Wenn du daran interessiert bist, in welcher Weise Du Newsletter als SMS versenden kannst, klicke hier.
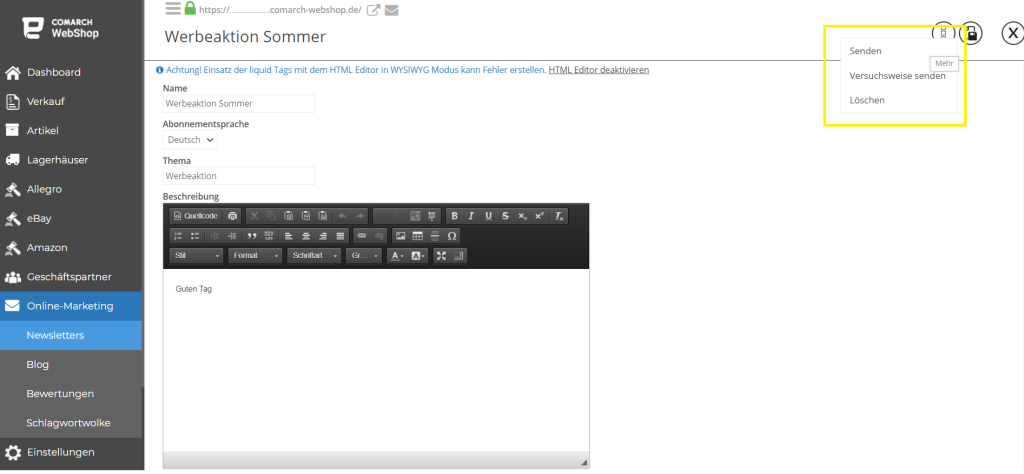 Die vorgenommenen Änderungen müssen mit dem Disketten-Symbol gespeichert werden.
Die vorgenommenen Änderungen müssen mit dem Disketten-Symbol gespeichert werden.
Newsletter versenden
Der Newsletter kann mit wenigen Klicks versendet werden. Wähle dafür den entsprechenden Newsletter aus der Liste aus und klicke dann auf Newsletter senden.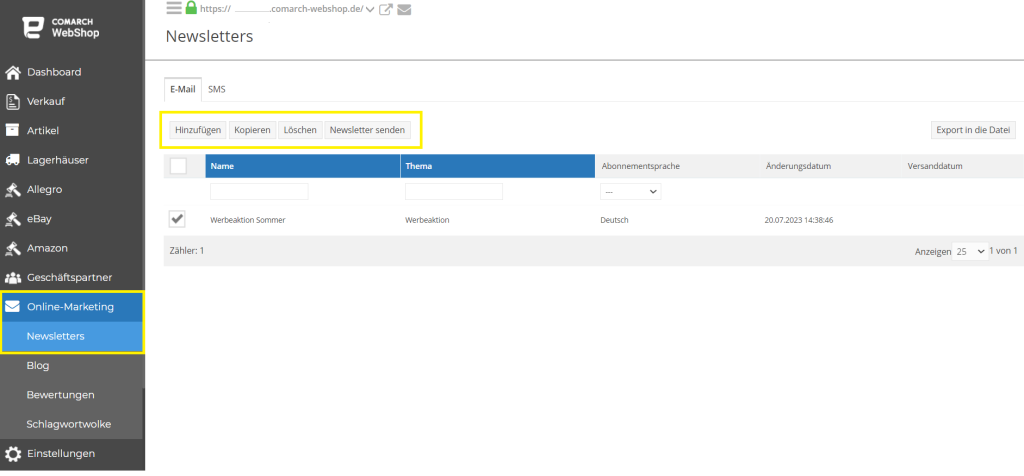 Daraufhin wird eine Liste mit den zuvor erstellten Segmenten geöffnet. Du hast hat die Möglichkeit, die entsprechenden Newsletter auszuwählen und anzugeben, an welche Zielgruppe er gesendet werden soll. Wenn keine Segmente ausgewählt werden, wird der Newsletter an alle Abonnenten gesendet.
Daraufhin wird eine Liste mit den zuvor erstellten Segmenten geöffnet. Du hast hat die Möglichkeit, die entsprechenden Newsletter auszuwählen und anzugeben, an welche Zielgruppe er gesendet werden soll. Wenn keine Segmente ausgewählt werden, wird der Newsletter an alle Abonnenten gesendet.
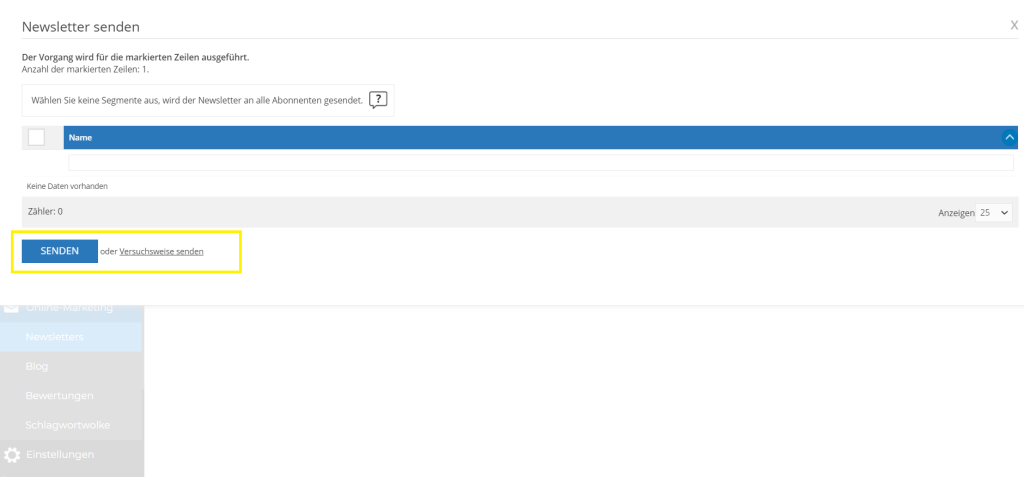 Newsletter kann man mit der Schaltfläche SENDEN gesendet werden aber ist es auch eine Option, Test-Newsletter mit der Schaltfläche Versuchsweise senden zu schicken.
Außerdem hast Du die Möglichkeit, einen neuen Newsletter hinzuzufügen, zu kopieren oder zu löschen. Diese Operationen kann man für mehrere Newsletter gleichzeitig ausführen, indem Du die ausgewählten Newsletter markierst und dann klicke auf eine bestimmte Option.
Newsletter kann man mit der Schaltfläche SENDEN gesendet werden aber ist es auch eine Option, Test-Newsletter mit der Schaltfläche Versuchsweise senden zu schicken.
Außerdem hast Du die Möglichkeit, einen neuen Newsletter hinzuzufügen, zu kopieren oder zu löschen. Diese Operationen kann man für mehrere Newsletter gleichzeitig ausführen, indem Du die ausgewählten Newsletter markierst und dann klicke auf eine bestimmte Option.
Export in die Datei
In der oberen rechten Ecke befindet sich eine Schaltfläche Export in die Datei. Dank dieser Schaltfläche kannst Du Elemente aus der Liste in eine CSV- oder XML-Datei exportieren.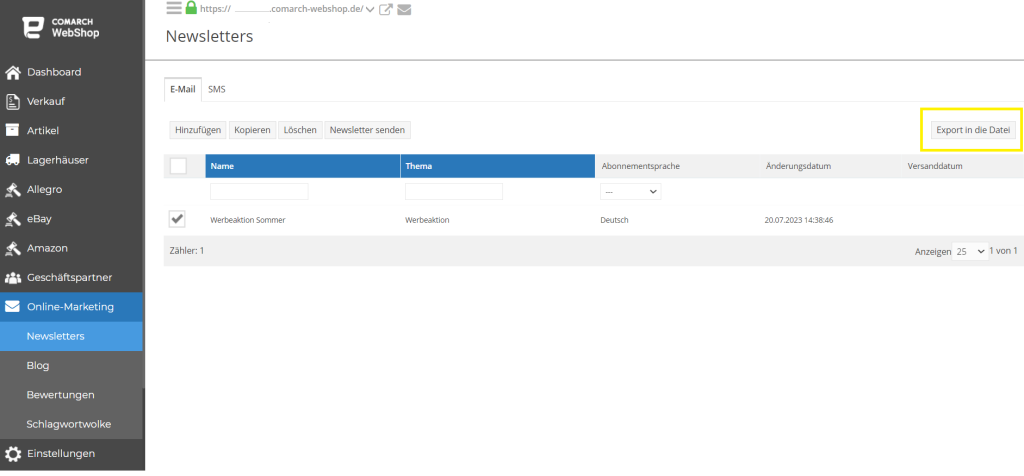 Nachdem Du auf diese Schaltfläche geklickt hast, wird ein Fenster mit verschiedenen Optionen angezeigt. Jetzt kannst Du entscheiden, welche Daten und welchem Format auswählen möchtest, um die Datei exportieren. Dann klickst Du auf Exportieren. Die Datei nach dem Exportieren wird als Rückgabe bezeichnet.
Dies wird schon alles über E-Mail-Newsletter sein. Wenn du daran interessiert bist, in welcher Weise Du Newsletter als SMS versenden kannst, klicke hier.
Nachdem Du auf diese Schaltfläche geklickt hast, wird ein Fenster mit verschiedenen Optionen angezeigt. Jetzt kannst Du entscheiden, welche Daten und welchem Format auswählen möchtest, um die Datei exportieren. Dann klickst Du auf Exportieren. Die Datei nach dem Exportieren wird als Rückgabe bezeichnet.
Dies wird schon alles über E-Mail-Newsletter sein. Wenn du daran interessiert bist, in welcher Weise Du Newsletter als SMS versenden kannst, klicke hier.Wie kann ich den Newsletter als SMS erstellen und versenden?
Kurzes Vorwort
Der Newsletter ist ein sehr wichtiges Element des Marketings, weil er direkt in die E-Mail-Box der Kunden gelangt. In diesem Artikel erfährst Du davon, wie Du Newsletter als SMS erstellen kannst. Es ist einfach und funktioniert ähnlich wie bei E-Mail. Lies und überzeuge dich selbst!Tipp
Um den Newsletter zu abonnieren, scrolle zum Ende der Startseite Deiner Webshop, gib Deine E-Mail-Adresse ein und klicke auf ANFÜGEN.
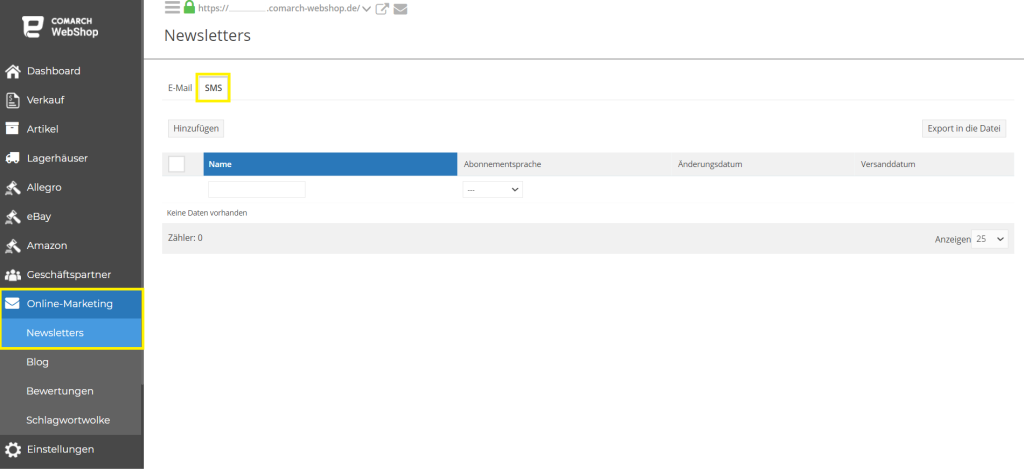 Dann erscheint ein Panel, in dem Du den Namen des Newsletters, die Sprache des Abonnements und die Beschreibung, d. h. den Inhalt der Nachricht, eingeben kannst.
Dann erscheint ein Panel, in dem Du den Namen des Newsletters, die Sprache des Abonnements und die Beschreibung, d. h. den Inhalt der Nachricht, eingeben kannst.
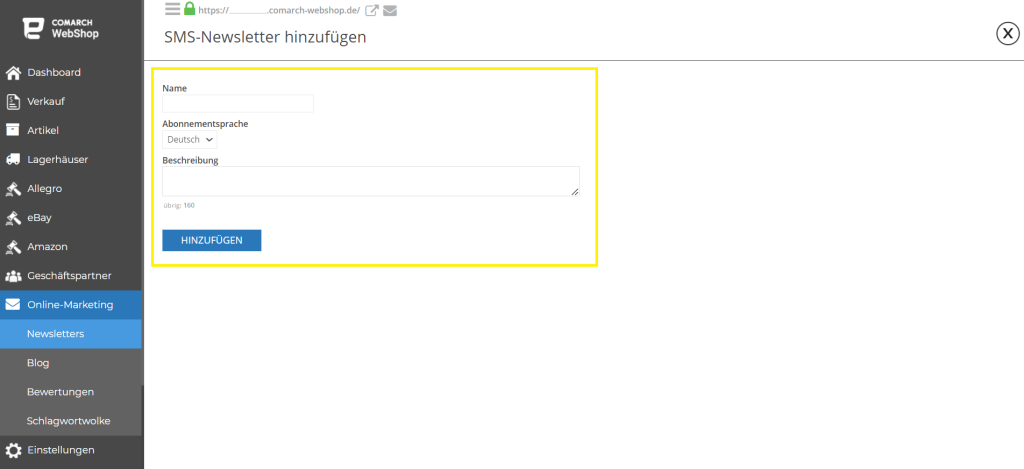
Newsletter als SMS erstellen
Um den Newsletter als SMS hinzufügen, klicke im Administrationspanel: Online-Marketing➞ Newsletters Das Hinzufügen des neuen Newsletters in Form der SMS erfolgt, indem Du auf die Schaltfläche Hinzufügen auf der Registerkarte SMS klickst.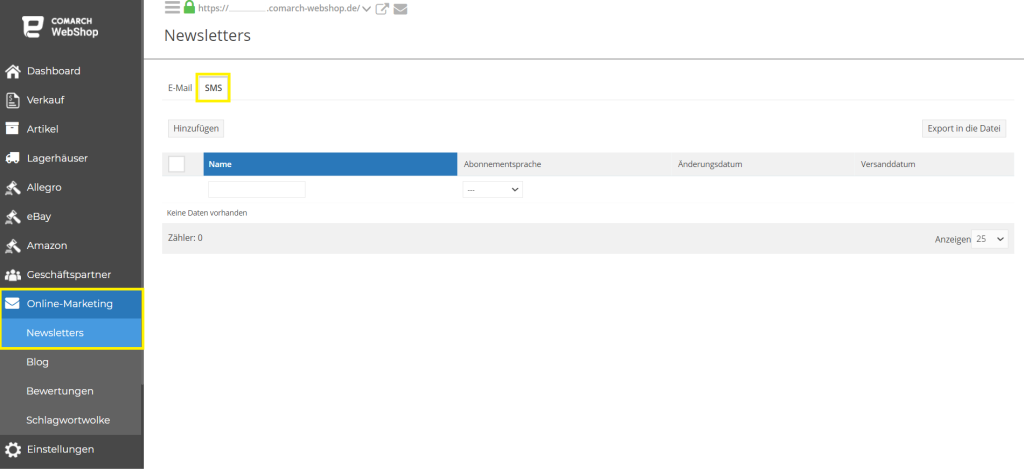 Dann erscheint ein Panel, in dem Du den Namen des Newsletters, die Sprache des Abonnements und die Beschreibung, d. h. den Inhalt der Nachricht, eingeben kannst.
Dann erscheint ein Panel, in dem Du den Namen des Newsletters, die Sprache des Abonnements und die Beschreibung, d. h. den Inhalt der Nachricht, eingeben kannst.
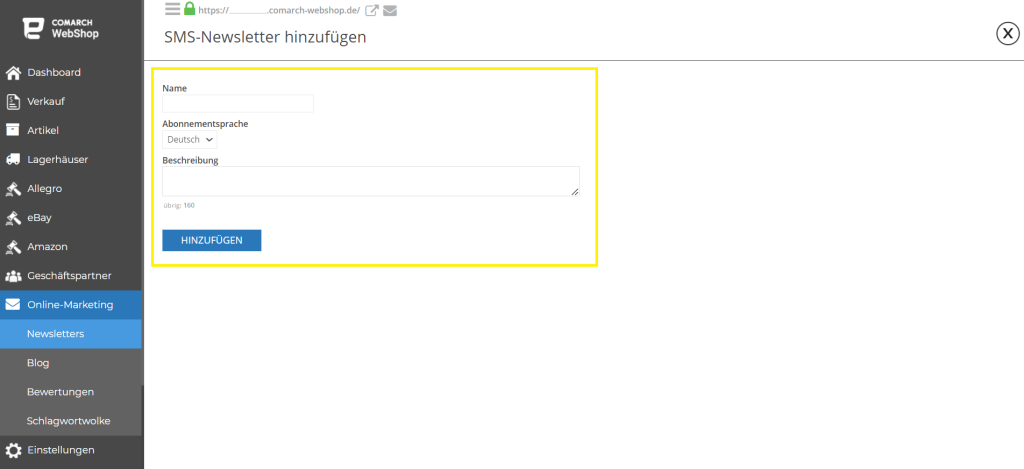
Tipp
Der Newsletter per SMS wird nur an Kontrahenten und Mitarbeiter des Kontrahenten gesendet, die ihre Zustimmung zum Erhalt von kommerziellen Informationen per SMS-Kanal gegeben haben und eine Telefonnummer angegeben haben.
Standardmäßig ist nur der E-Mail-Kanal aktiv, wenn Du kommerzielle Informationen im Comarch Webshop akzeptierst. Darüber hinaus ist es auch möglich, einen SMS-Kanal und Telefon hinzuzufügen. Um dies zu tun, gehe im Administrationsbereich:
Einstellungen➞ Inhalte➞ Zustimmungen (Einwilligung zur Zusendung von Handelsinformationen) ➞ Versionen
Um die Newsletter-Kanal hinzufügen, klicke INHALT ÄNDERN. Dann markierst Du die ausgewälten Kanäle. Nach der Aktivierung der zusätzlichen Kanäle in jedem unserer Standard-Vorlagen kann der Kunde der Kontaktform per SMS, Telefon zustimmen:
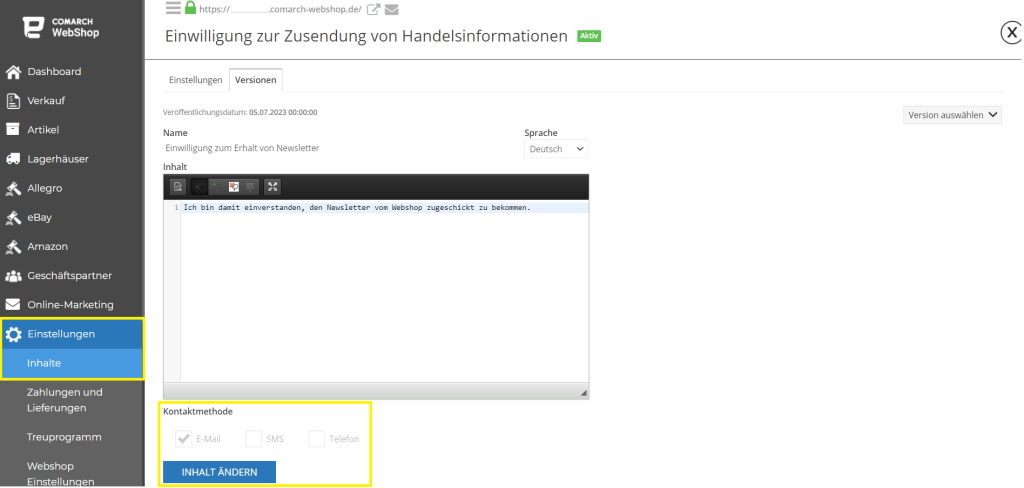 Bei der Bestellung als nicht eingeloggt (einmaliger) Kontrahent steht nur der E-Mail-Kanal zur Verfügung.
Bei der Bestellung als nicht eingeloggt (einmaliger) Kontrahent steht nur der E-Mail-Kanal zur Verfügung.
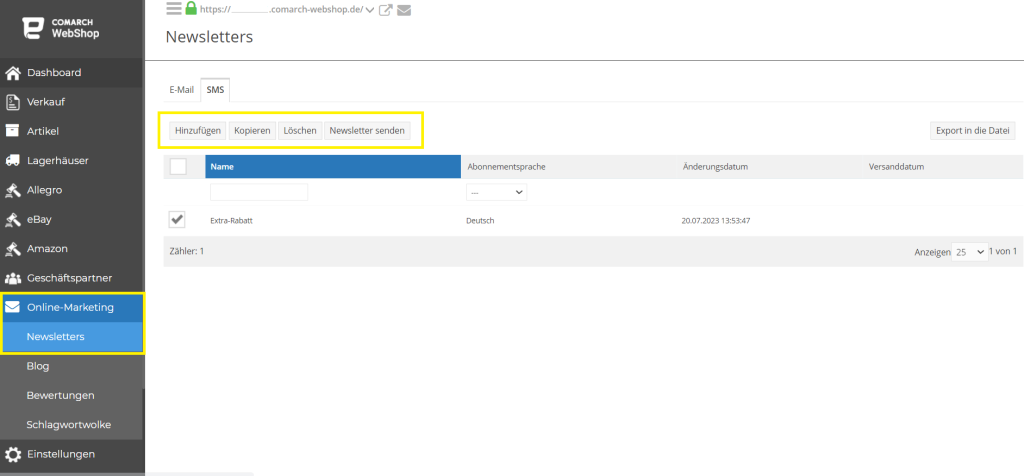 Daraufhin wird eine Liste mit den zuvor erstellten Segmenten geöffnet. Du hast jetzt die Möglichkeit, die entsprechenden Newsletter auszuwählen und anzugeben, an welche Zielgruppe er gesendet werden soll. Wenn keine Segmente ausgewählt werden, wird der Newsletter an alle Abonnenten gesendet.
Daraufhin wird eine Liste mit den zuvor erstellten Segmenten geöffnet. Du hast jetzt die Möglichkeit, die entsprechenden Newsletter auszuwählen und anzugeben, an welche Zielgruppe er gesendet werden soll. Wenn keine Segmente ausgewählt werden, wird der Newsletter an alle Abonnenten gesendet.
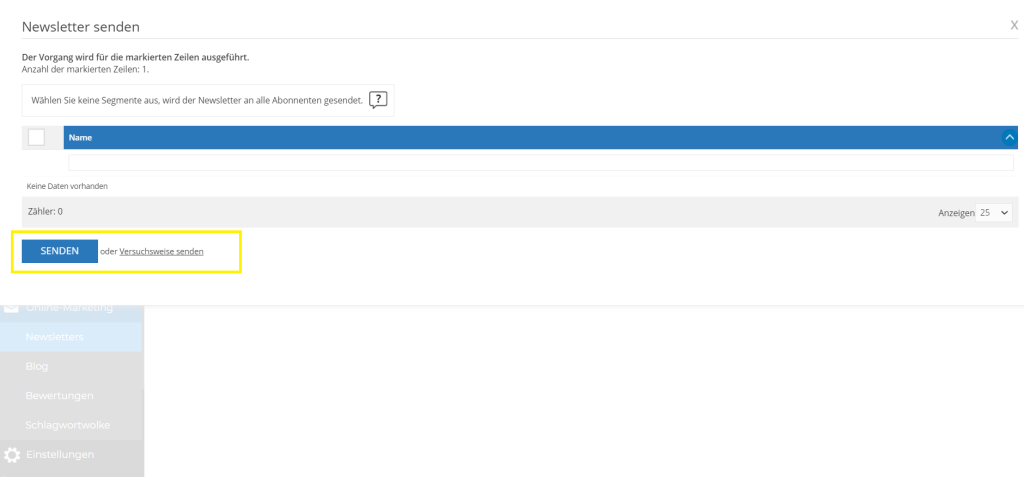 Newsletter kannst Du mit der Schaltfläche SENDEN versenden oder wenn Du möchtest, zunächst Test-Newsletter mit der Schaltfläche Versuchsweise senden zu schicken.
Außerdem hast Du die Möglichkeit, einen neuen Newsletter hinzuzufügen, zu kopieren oder zu löschen. Diese Operationen kann man für mehrere Newsletter gleichzeitig ausführen, indem Du die ausgewählten Newsletter markierst und dann klicke auf eine bestimmte Option.
Newsletter kannst Du mit der Schaltfläche SENDEN versenden oder wenn Du möchtest, zunächst Test-Newsletter mit der Schaltfläche Versuchsweise senden zu schicken.
Außerdem hast Du die Möglichkeit, einen neuen Newsletter hinzuzufügen, zu kopieren oder zu löschen. Diese Operationen kann man für mehrere Newsletter gleichzeitig ausführen, indem Du die ausgewählten Newsletter markierst und dann klicke auf eine bestimmte Option.
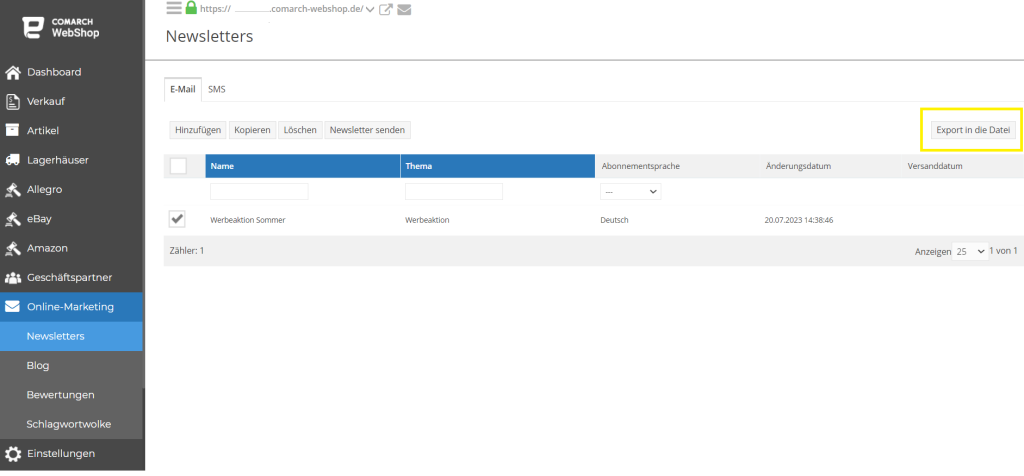 Nachdem Du auf diese Schaltfläche geklickt hast, wird ein Fenster mit verschiedenen Optionen angezeigt. Jetzt kannst Du entscheiden, welche Daten und welchem Format auswählen möchtest, um die Datei exportieren. Dann klickst Du auf Exportieren. Die Datei nach dem Exportieren wird als Rückgabe bezeichnet.
Viel Glück bei der Erstellung des Newsletters!
Nachdem Du auf diese Schaltfläche geklickt hast, wird ein Fenster mit verschiedenen Optionen angezeigt. Jetzt kannst Du entscheiden, welche Daten und welchem Format auswählen möchtest, um die Datei exportieren. Dann klickst Du auf Exportieren. Die Datei nach dem Exportieren wird als Rückgabe bezeichnet.
Viel Glück bei der Erstellung des Newsletters!
- bei der Registrierung im Webshop,
- wenn er eine Bestellung aufgibt (wenn er im Webshop eingeloggt ist),
- nachdem er sich in sein Kundenprofil eingeloggt ist,
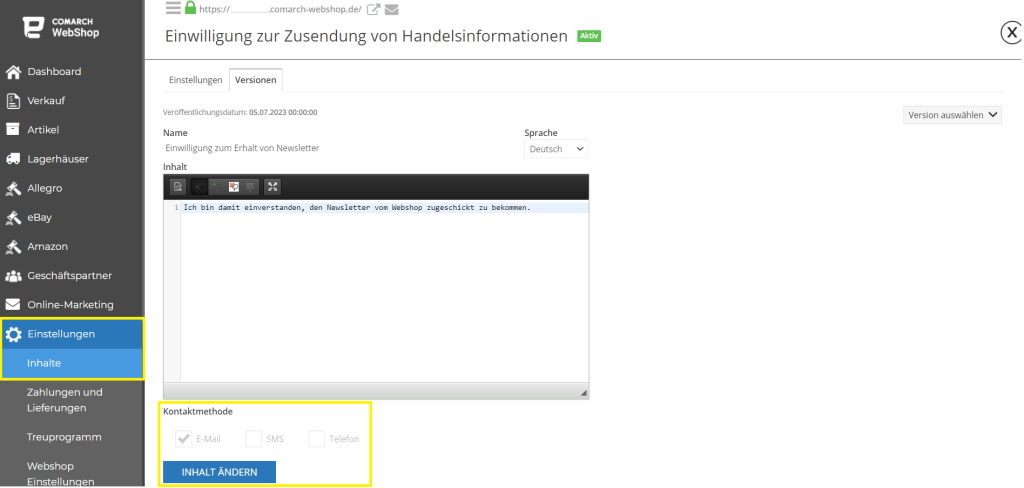 Bei der Bestellung als nicht eingeloggt (einmaliger) Kontrahent steht nur der E-Mail-Kanal zur Verfügung.
Bei der Bestellung als nicht eingeloggt (einmaliger) Kontrahent steht nur der E-Mail-Kanal zur Verfügung.
Newsletter versenden
Der Newsletter kann mit wenigen Klicks versendet werden. Wähle dafür den entsprechenden Newsletter aus der Liste aus und klicke dann auf Newsletter senden.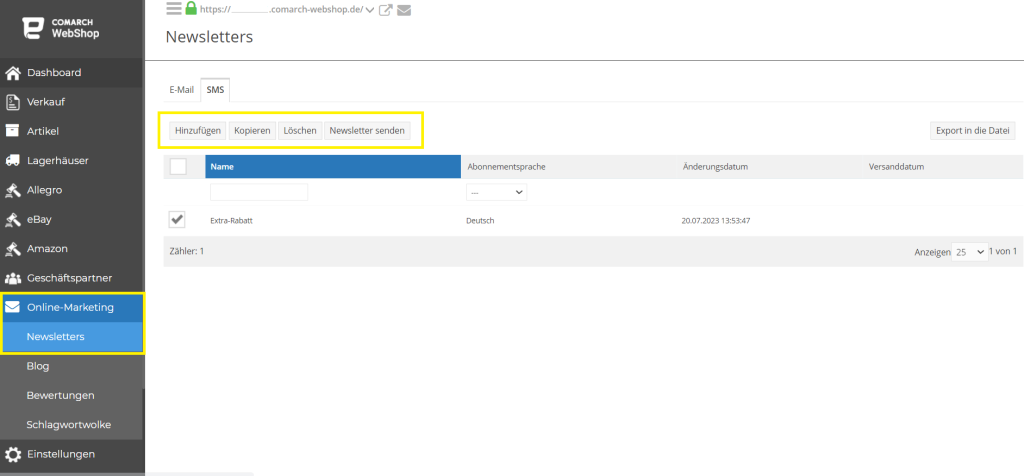 Daraufhin wird eine Liste mit den zuvor erstellten Segmenten geöffnet. Du hast jetzt die Möglichkeit, die entsprechenden Newsletter auszuwählen und anzugeben, an welche Zielgruppe er gesendet werden soll. Wenn keine Segmente ausgewählt werden, wird der Newsletter an alle Abonnenten gesendet.
Daraufhin wird eine Liste mit den zuvor erstellten Segmenten geöffnet. Du hast jetzt die Möglichkeit, die entsprechenden Newsletter auszuwählen und anzugeben, an welche Zielgruppe er gesendet werden soll. Wenn keine Segmente ausgewählt werden, wird der Newsletter an alle Abonnenten gesendet.
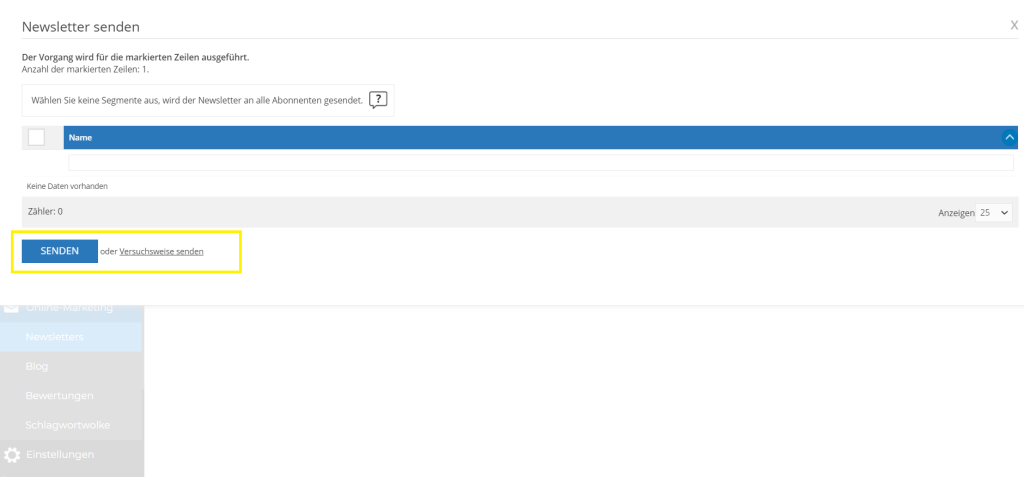 Newsletter kannst Du mit der Schaltfläche SENDEN versenden oder wenn Du möchtest, zunächst Test-Newsletter mit der Schaltfläche Versuchsweise senden zu schicken.
Außerdem hast Du die Möglichkeit, einen neuen Newsletter hinzuzufügen, zu kopieren oder zu löschen. Diese Operationen kann man für mehrere Newsletter gleichzeitig ausführen, indem Du die ausgewählten Newsletter markierst und dann klicke auf eine bestimmte Option.
Newsletter kannst Du mit der Schaltfläche SENDEN versenden oder wenn Du möchtest, zunächst Test-Newsletter mit der Schaltfläche Versuchsweise senden zu schicken.
Außerdem hast Du die Möglichkeit, einen neuen Newsletter hinzuzufügen, zu kopieren oder zu löschen. Diese Operationen kann man für mehrere Newsletter gleichzeitig ausführen, indem Du die ausgewählten Newsletter markierst und dann klicke auf eine bestimmte Option.
Export in die Datei
In der oberen rechten Ecke befindet sich eine Schaltfläche Export in die Datei. Dank dieser Schaltfläche kannst Du Elemente aus der Liste in eine CSV- oder XML-Datei exportieren.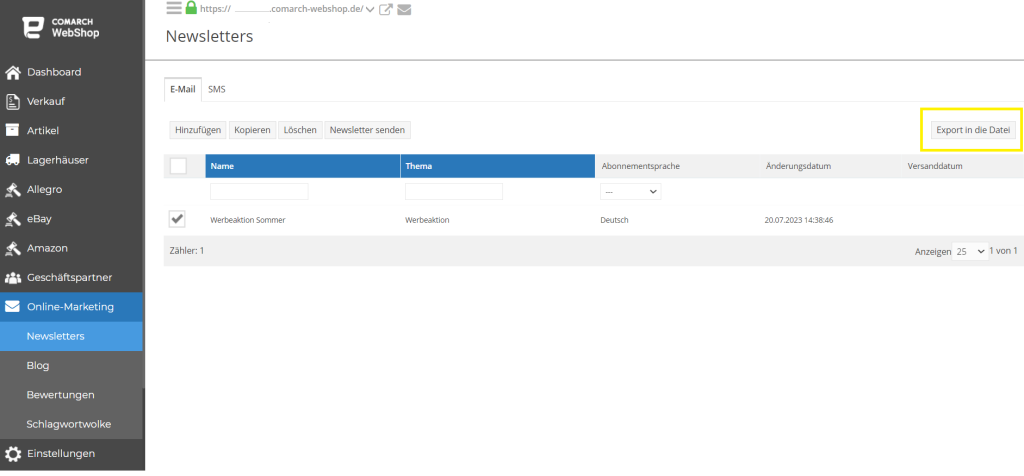 Nachdem Du auf diese Schaltfläche geklickt hast, wird ein Fenster mit verschiedenen Optionen angezeigt. Jetzt kannst Du entscheiden, welche Daten und welchem Format auswählen möchtest, um die Datei exportieren. Dann klickst Du auf Exportieren. Die Datei nach dem Exportieren wird als Rückgabe bezeichnet.
Viel Glück bei der Erstellung des Newsletters!
Nachdem Du auf diese Schaltfläche geklickt hast, wird ein Fenster mit verschiedenen Optionen angezeigt. Jetzt kannst Du entscheiden, welche Daten und welchem Format auswählen möchtest, um die Datei exportieren. Dann klickst Du auf Exportieren. Die Datei nach dem Exportieren wird als Rückgabe bezeichnet.
Viel Glück bei der Erstellung des Newsletters!Wie kann ich den Newsletter verwalten?
Kurze Einleitung
In diesem Artikel zeigen wir Dir die Newsletter-Einstellungen, die Du ändern kannst. Wie man Newsletter E-Mail und SMS hinzufügt, wird in den einzelnen Artikeln beschrieben.Tipp
Um den Newsletter zu abonnieren, scrolle zum Ende der Startseite Deiner Webshop, gib Deine E-Mail-Adresse ein und klicke auf ANFÜGEN.
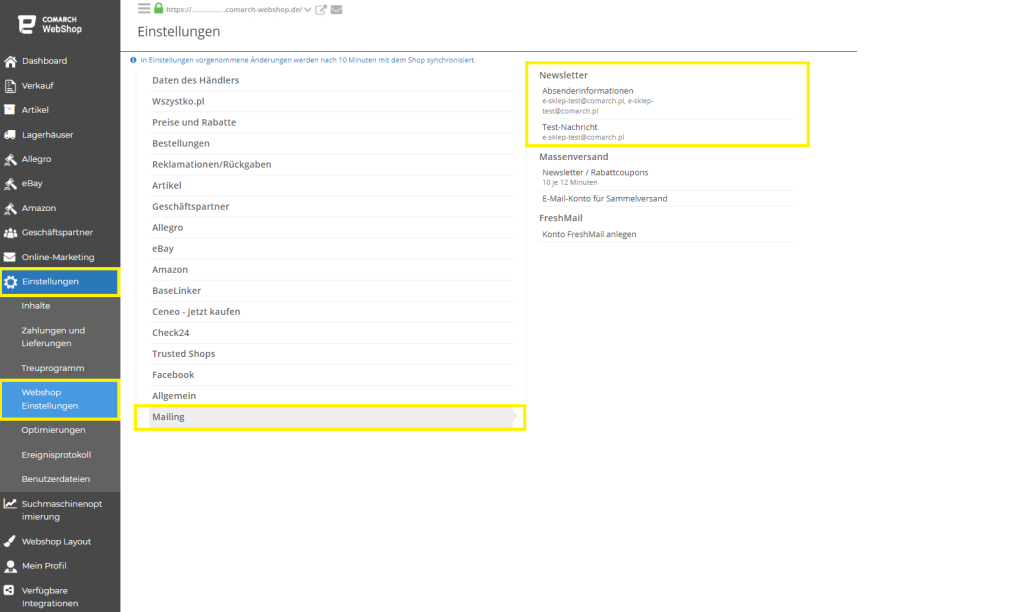 Auf der Registerkarte Newsletter ist es möglich, Informationen über den Absender einzustellen, vom System generierte Standarddaten auszuwählen oder andere anzugeben. Um diese Bereich zu bearbeiten, klicke auf die Schaltfläche Absenderinformationen. Die vorgenommenen Änderungen müssen mit der Schaltfläche SPEICHERN bestätigt werden.
Auf der Registerkarte Newsletter ist es möglich, Informationen über den Absender einzustellen, vom System generierte Standarddaten auszuwählen oder andere anzugeben. Um diese Bereich zu bearbeiten, klicke auf die Schaltfläche Absenderinformationen. Die vorgenommenen Änderungen müssen mit der Schaltfläche SPEICHERN bestätigt werden.
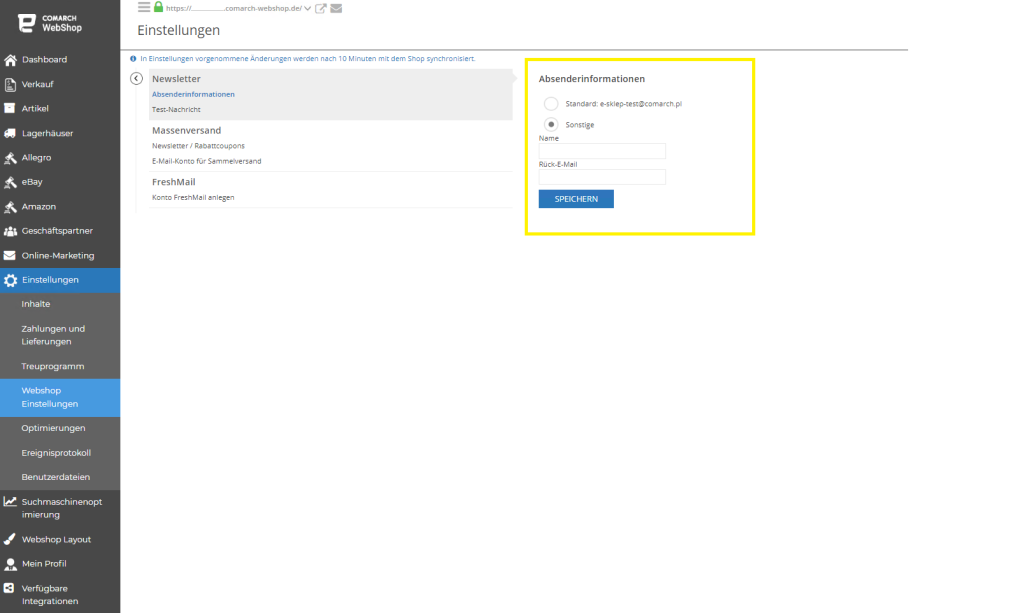 Du kannst auch eine Testnachricht an die Standardadresse oder an die von dir angegebene Adresse senden. Die vorgenommenen Änderungen müssen mit der Schaltfläche SPEICHERN bestätigt werden.
Du kannst auch eine Testnachricht an die Standardadresse oder an die von dir angegebene Adresse senden. Die vorgenommenen Änderungen müssen mit der Schaltfläche SPEICHERN bestätigt werden.
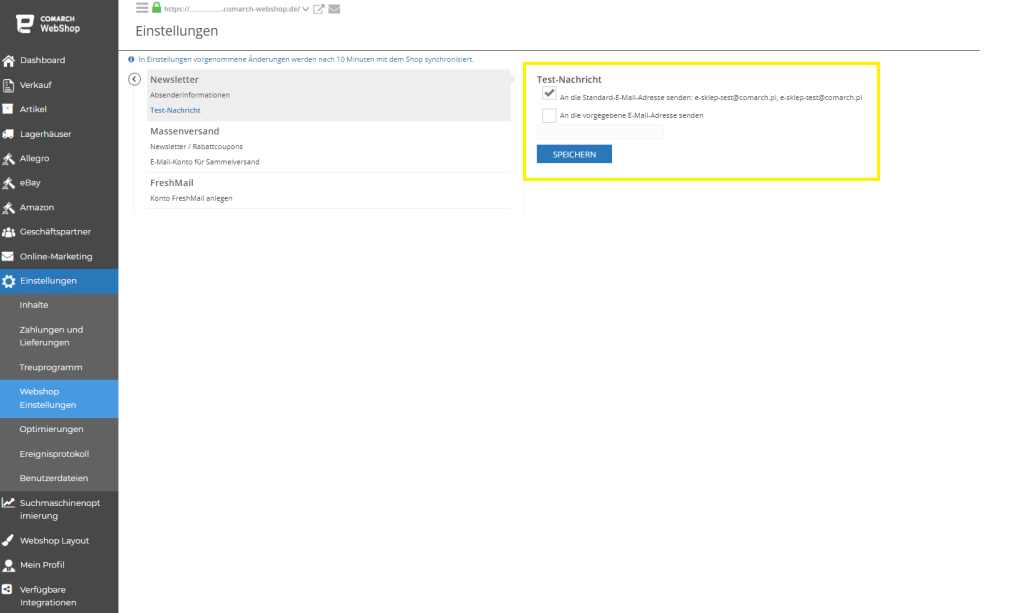 Jetzt weißt Du, wo Du suchen kannst! Und das ist nicht neu für dich!
Wenn Du nach weiteren nützlichen Informationen zum suchst, erhältst Du sie hier.
Jetzt weißt Du, wo Du suchen kannst! Und das ist nicht neu für dich!
Wenn Du nach weiteren nützlichen Informationen zum suchst, erhältst Du sie hier.
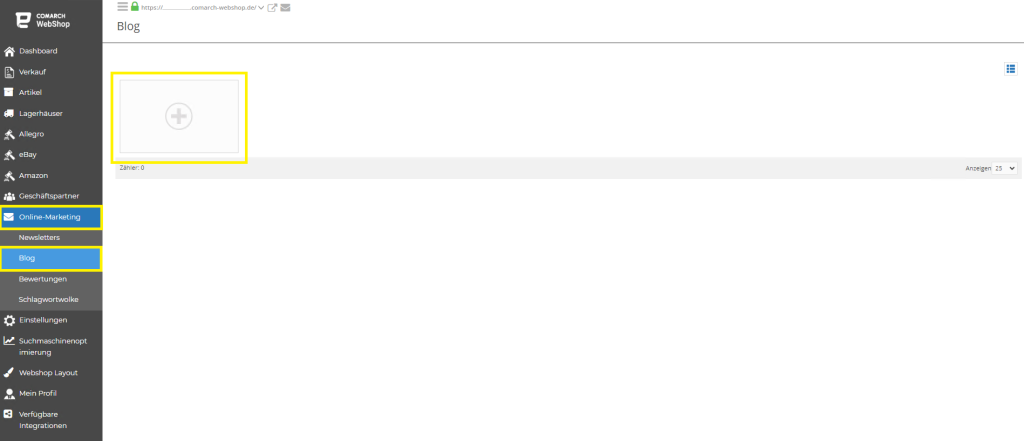
Einstellungen der Newsletter
Die Einstellungen der Newsletter können im Administrationspanel unter Einstellungen ➞ Webshop Einstellungen ➞ Mailing bearbeitet werden.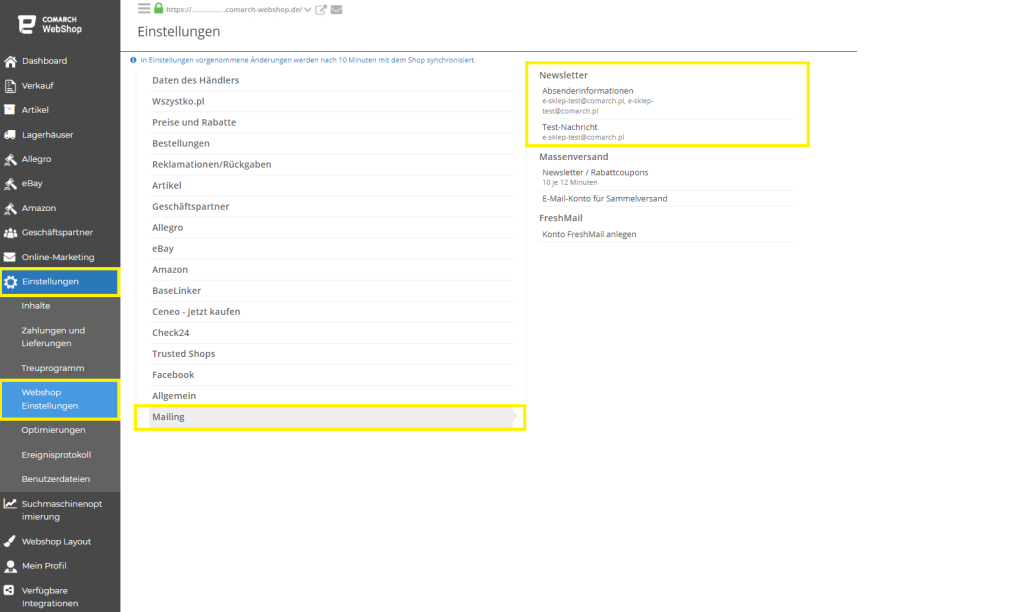 Auf der Registerkarte Newsletter ist es möglich, Informationen über den Absender einzustellen, vom System generierte Standarddaten auszuwählen oder andere anzugeben. Um diese Bereich zu bearbeiten, klicke auf die Schaltfläche Absenderinformationen. Die vorgenommenen Änderungen müssen mit der Schaltfläche SPEICHERN bestätigt werden.
Auf der Registerkarte Newsletter ist es möglich, Informationen über den Absender einzustellen, vom System generierte Standarddaten auszuwählen oder andere anzugeben. Um diese Bereich zu bearbeiten, klicke auf die Schaltfläche Absenderinformationen. Die vorgenommenen Änderungen müssen mit der Schaltfläche SPEICHERN bestätigt werden.
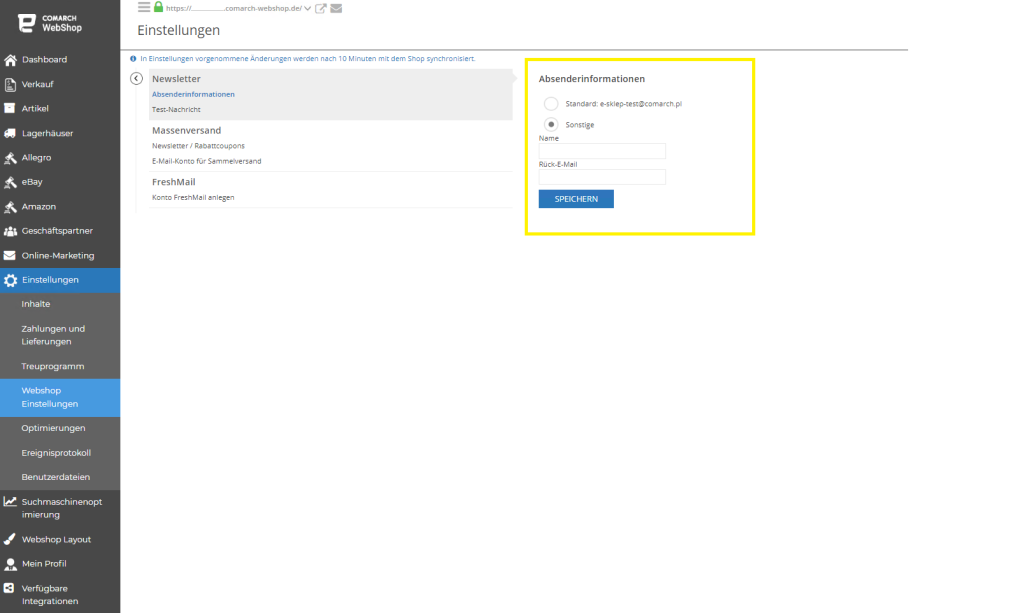 Du kannst auch eine Testnachricht an die Standardadresse oder an die von dir angegebene Adresse senden. Die vorgenommenen Änderungen müssen mit der Schaltfläche SPEICHERN bestätigt werden.
Du kannst auch eine Testnachricht an die Standardadresse oder an die von dir angegebene Adresse senden. Die vorgenommenen Änderungen müssen mit der Schaltfläche SPEICHERN bestätigt werden.
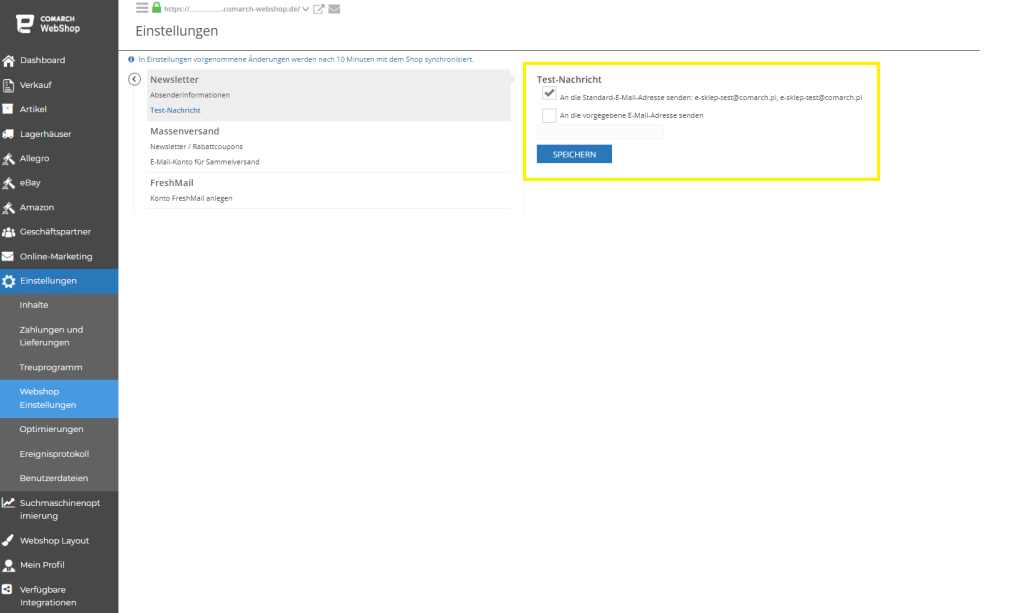 Jetzt weißt Du, wo Du suchen kannst! Und das ist nicht neu für dich!
Wenn Du nach weiteren nützlichen Informationen zum suchst, erhältst Du sie hier.
Jetzt weißt Du, wo Du suchen kannst! Und das ist nicht neu für dich!
Wenn Du nach weiteren nützlichen Informationen zum suchst, erhältst Du sie hier.Wie kann ich meinen Blog konfigurieren?
Vorwort
Das Führen eines Blogs ist ein wesentlicher Bestandteil eines Webshops. Es ermöglicht dir, dein Wissen und deine Erkenntnisse über die beworbenen Produkte zu vermitteln. Auf diese Weise kannst du den Kunden Hinweise geben, wie sie die von ihm angebotenen Artikel verwenden können. Der Blog hat einen guten Einfluss auf die Suchmaschinenoptimierung (SEO), da der Inhalt einzigartig ist. Dadurch wird dein Webshop häufiger in den Suchergebnissen angezeigt.Blog-Konfiguration
Um einen Eintrag auf der Comarch Webshop-Website hinzuzufügen, klicke im Administrationspanel auf die Registerkarte: Online-Marketing ➞ Blog Im nächsten Schritt klicke auf einen neuen Eintrag, das heißt auf ein Pluszeichen oder verwende die Option Hinzufügen.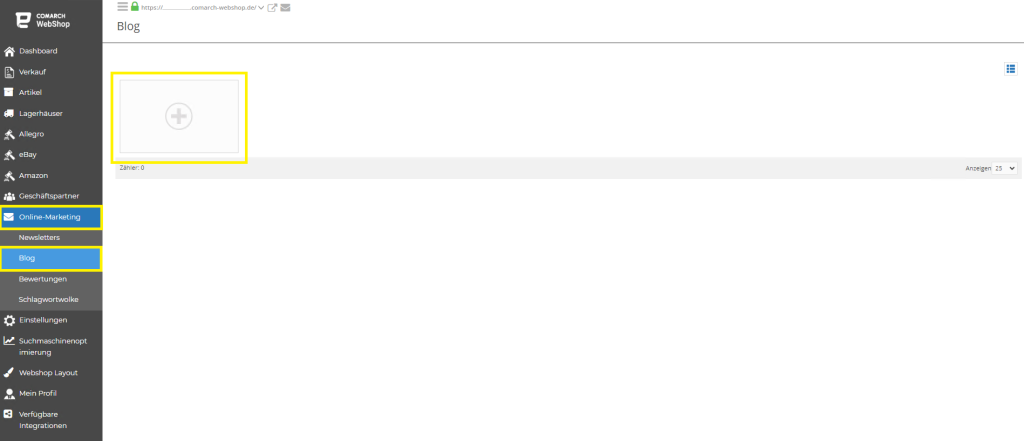
Registerkarte "Grundlegende Informationen"
Hier kannst Du die Sprachversion auswählen, für die der Eintrag sichtbar sein soll, sowie eine Überschrift, Tags und den Inhalt des Eintrags platzieren. Es besteht auch die Möglichkeit, geeignete Grafiken hinzuzufügen oder den Eintrag ohne Fotos zu veröffentlichen.Tipp
Ein Tag ist ein Element, das mehrere Blog-Beiträge in einer Tasche vereint. Wenn zwei verschiedene Einträge einen gemeinsamen Teil haben – den gleichen Tag, wird der Webshop-Kunde nach einem Klick auf einen bestimmten Tag zu dem gemeinsamen Teil dieses Tags weitergeleitet.
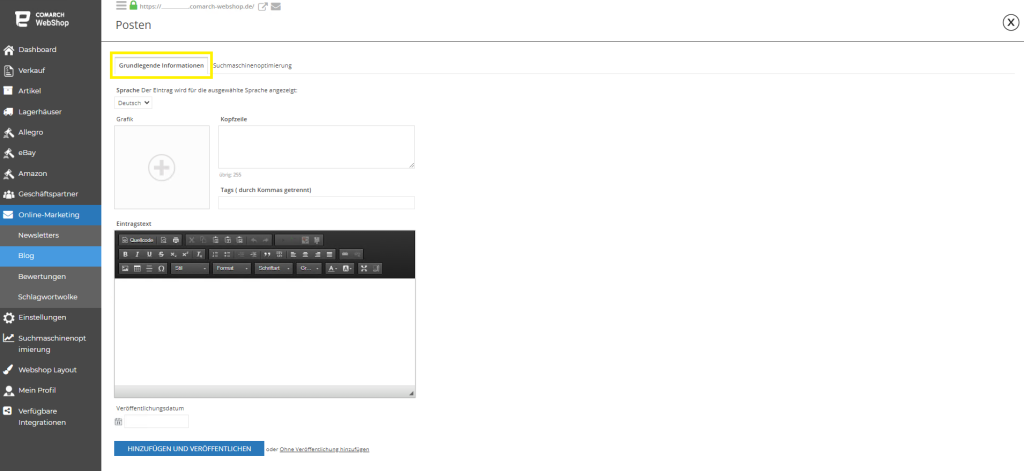 Der Eintrag muss nicht sofort zur Verfügung gestellt werden. Es ist möglich, ein Veröffentlichungsdatum festzulegen sowie die Option „ohne Veröffentlichung“ hinzuzufügen. Die letztgenannte Option ermöglicht es, eine Art Arbeitskopie des geschaffenen Inhalts zu erstellen.
Der Eintrag muss nicht sofort zur Verfügung gestellt werden. Es ist möglich, ein Veröffentlichungsdatum festzulegen sowie die Option „ohne Veröffentlichung“ hinzuzufügen. Die letztgenannte Option ermöglicht es, eine Art Arbeitskopie des geschaffenen Inhalts zu erstellen.
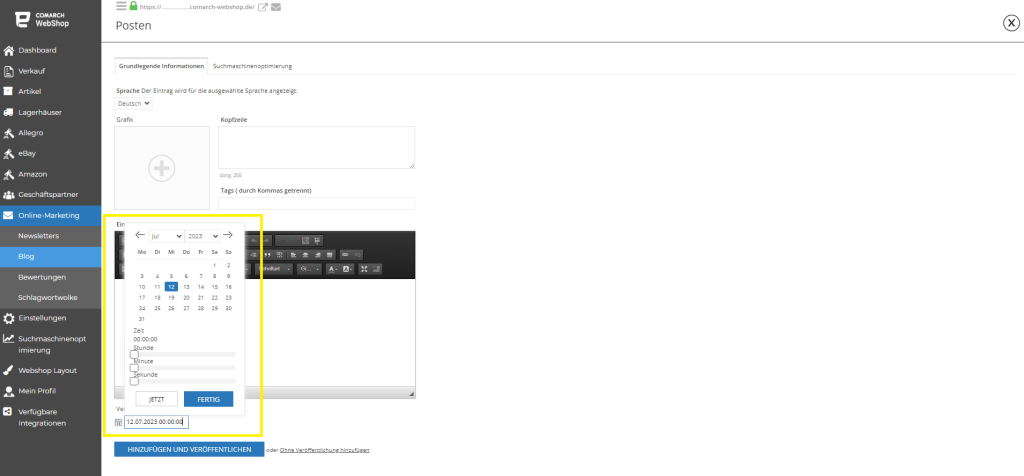
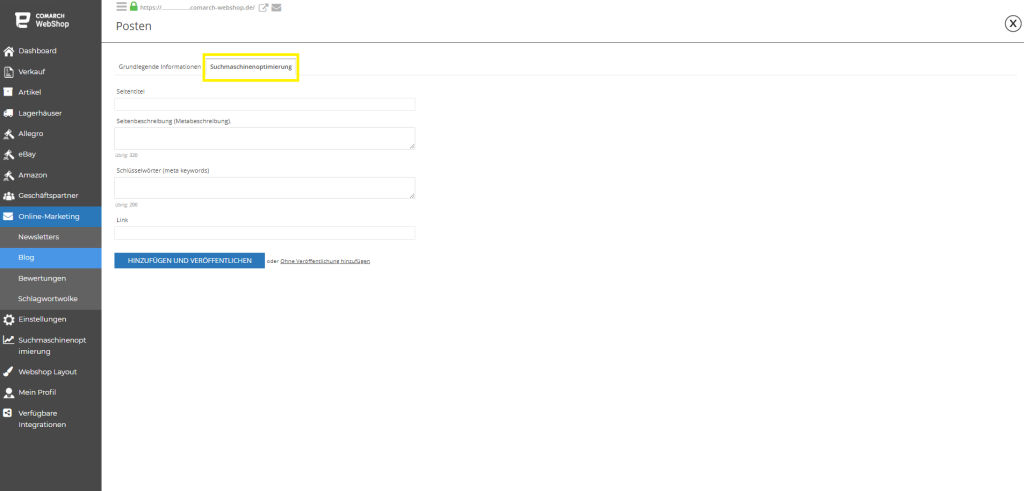 Es ist möglich, ein Veröffentlichungsdatum festzulegen sowie die Option „ohne Veröffentlichung“ hinzuzufügen. Die letztgenannte Option ermöglicht es, eine Art Arbeitskopie des geschaffenen Inhalts zu erstellen.
Es ist möglich, ein Veröffentlichungsdatum festzulegen sowie die Option „ohne Veröffentlichung“ hinzuzufügen. Die letztgenannte Option ermöglicht es, eine Art Arbeitskopie des geschaffenen Inhalts zu erstellen.
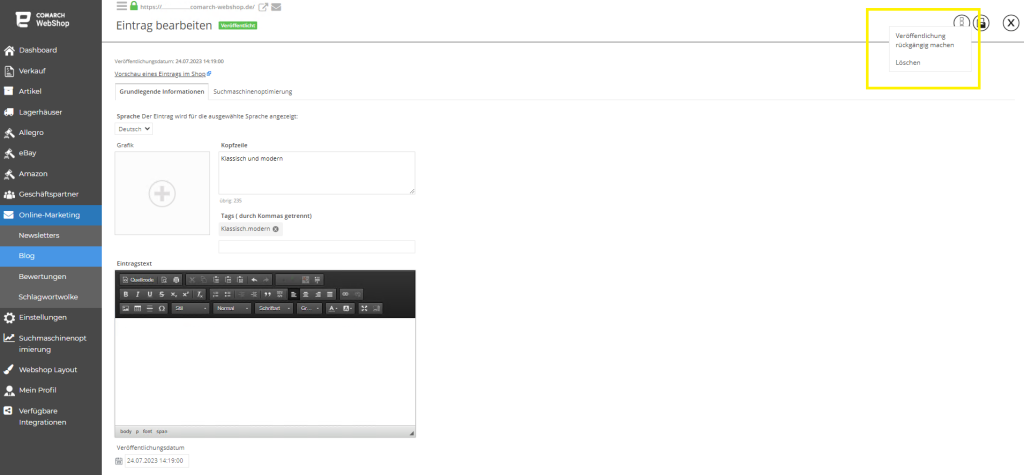 Wenn du die erste Option wählest, wird der betreffende Beitrag als unveröffentlicht markiert. Außerdem kannst du den Beitrag auch löschen, wodurch er aus der Liste der Blogeinträge im Webshop verschwindet.
Inhalte, deren Veröffentlichung zurückgezogen wurde, können zu einem späteren Zeitpunkt wieder veröffentlicht werden. Klicke einfach mit der Maus über den ausgewählten Eintrag und klicke auf Veröffentlichen.
Wenn du die erste Option wählest, wird der betreffende Beitrag als unveröffentlicht markiert. Außerdem kannst du den Beitrag auch löschen, wodurch er aus der Liste der Blogeinträge im Webshop verschwindet.
Inhalte, deren Veröffentlichung zurückgezogen wurde, können zu einem späteren Zeitpunkt wieder veröffentlicht werden. Klicke einfach mit der Maus über den ausgewählten Eintrag und klicke auf Veröffentlichen.
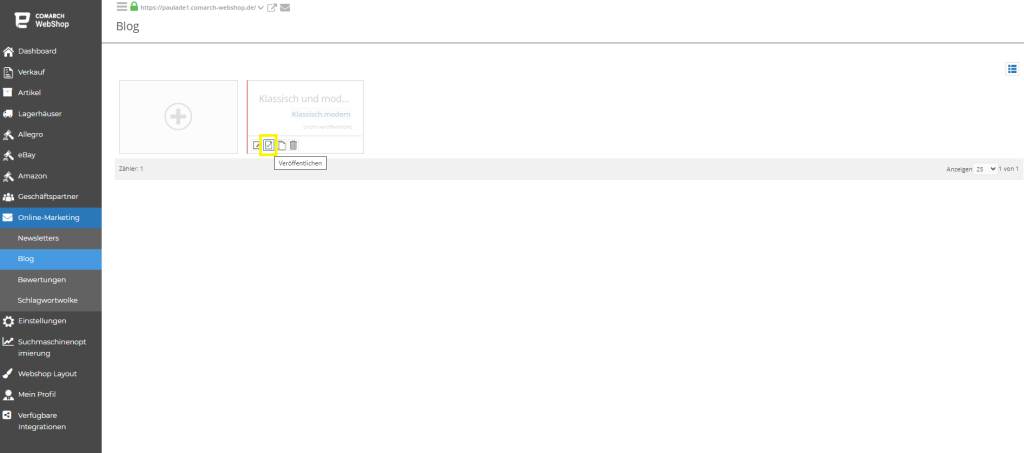 Viel erfolg bim Hinzufügen eines eigenen Blog!
Weitere Informationen über Marketing für deinen Webshop findest du hier.
Viel erfolg bim Hinzufügen eines eigenen Blog!
Weitere Informationen über Marketing für deinen Webshop findest du hier.
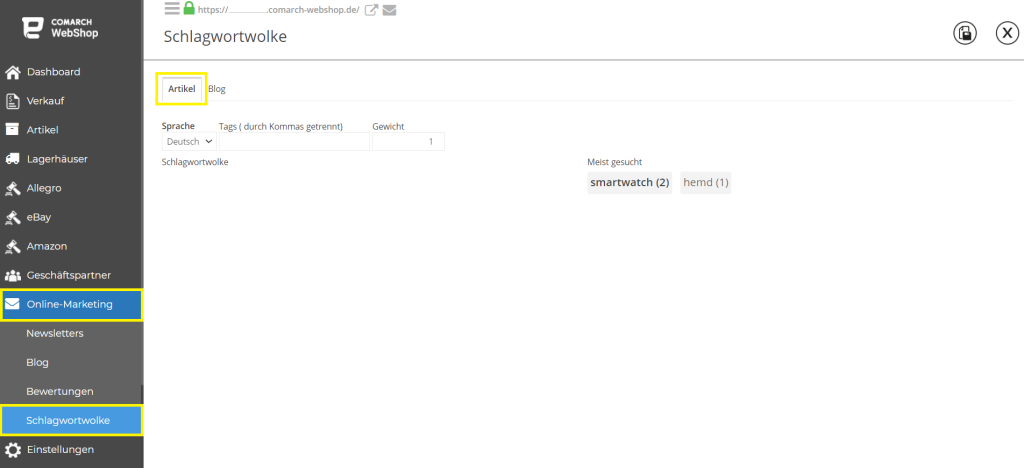
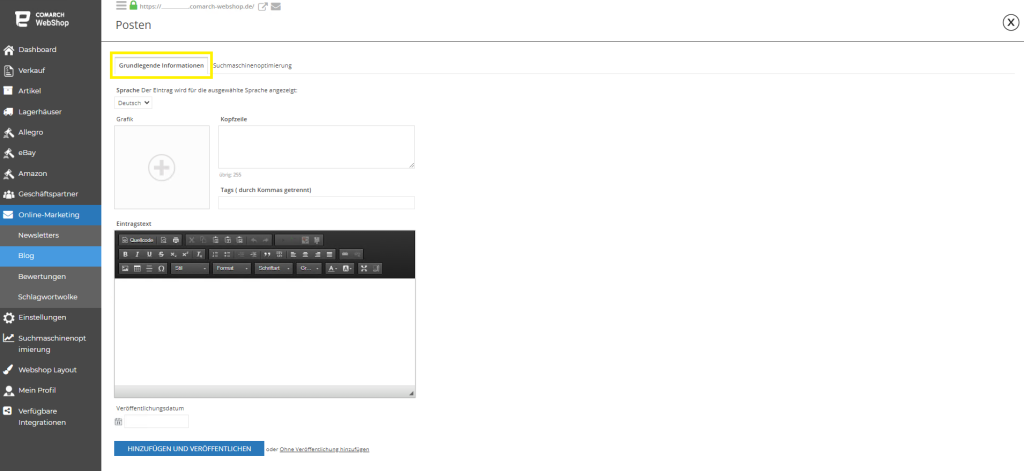 Der Eintrag muss nicht sofort zur Verfügung gestellt werden. Es ist möglich, ein Veröffentlichungsdatum festzulegen sowie die Option „ohne Veröffentlichung“ hinzuzufügen. Die letztgenannte Option ermöglicht es, eine Art Arbeitskopie des geschaffenen Inhalts zu erstellen.
Der Eintrag muss nicht sofort zur Verfügung gestellt werden. Es ist möglich, ein Veröffentlichungsdatum festzulegen sowie die Option „ohne Veröffentlichung“ hinzuzufügen. Die letztgenannte Option ermöglicht es, eine Art Arbeitskopie des geschaffenen Inhalts zu erstellen.
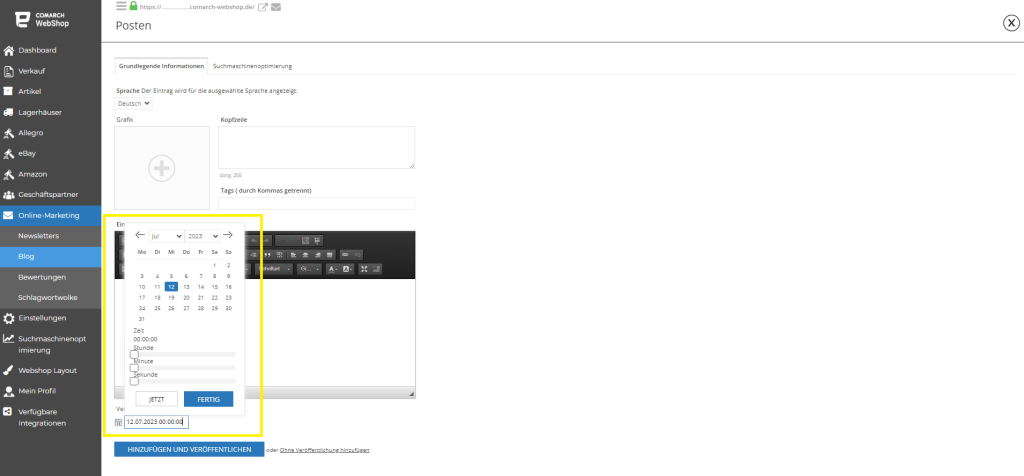
Registerkarte "Suchmaschinenoptimierung"
Ein Schlüsselelement für einen Webshop ist seine Position im Internet. Eine hohe Position deines Webshop bei Google sorgt dafür, dass mehr Menschen ihn besuchen. Hier kannst du die Positionierung beeinflussen, indem du deinen Seitentitel, die Seitenbeschreibung, die Schlüsselwörter und den Link eingibst.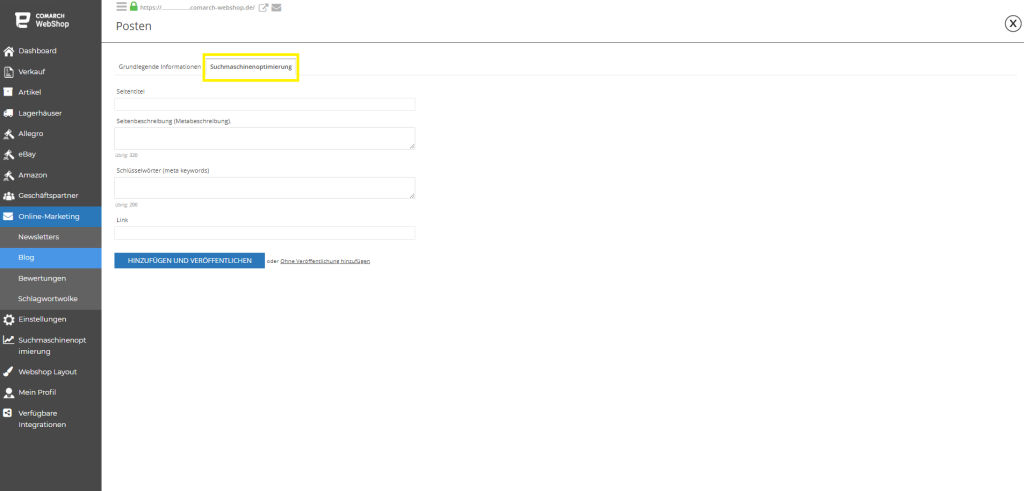 Es ist möglich, ein Veröffentlichungsdatum festzulegen sowie die Option „ohne Veröffentlichung“ hinzuzufügen. Die letztgenannte Option ermöglicht es, eine Art Arbeitskopie des geschaffenen Inhalts zu erstellen.
Es ist möglich, ein Veröffentlichungsdatum festzulegen sowie die Option „ohne Veröffentlichung“ hinzuzufügen. Die letztgenannte Option ermöglicht es, eine Art Arbeitskopie des geschaffenen Inhalts zu erstellen.
Veröffentlichung des Eintrags
Es ist möglich, die Veröffentlichung eines veröffentlichten Blogbeitrags rückgängig zu machen oder ihn ganz zu entfernen. Du findest diese Option auf den Details des jeweiligen Eintrags im Dreifachpunkt (Option “Mehr” oben rechts) zur Verfügung: Veröffentlichung rückgängig machen und Löschen.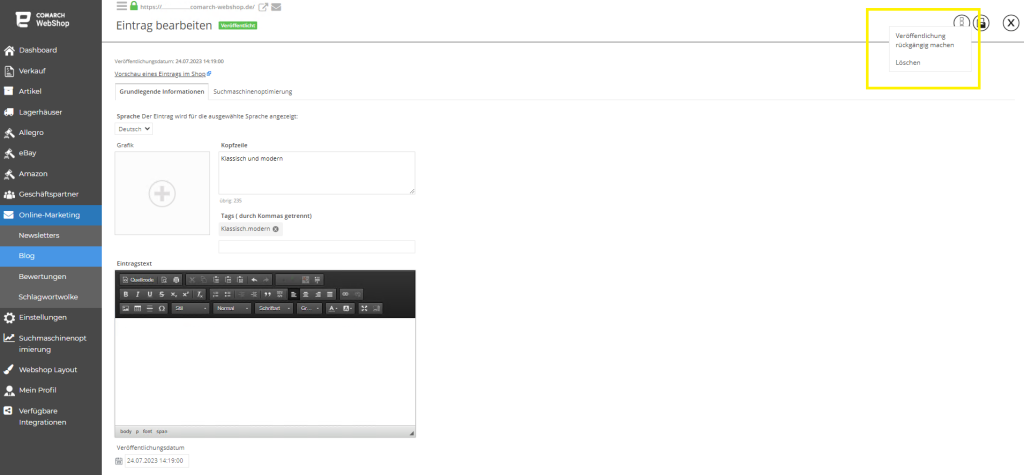 Wenn du die erste Option wählest, wird der betreffende Beitrag als unveröffentlicht markiert. Außerdem kannst du den Beitrag auch löschen, wodurch er aus der Liste der Blogeinträge im Webshop verschwindet.
Inhalte, deren Veröffentlichung zurückgezogen wurde, können zu einem späteren Zeitpunkt wieder veröffentlicht werden. Klicke einfach mit der Maus über den ausgewählten Eintrag und klicke auf Veröffentlichen.
Wenn du die erste Option wählest, wird der betreffende Beitrag als unveröffentlicht markiert. Außerdem kannst du den Beitrag auch löschen, wodurch er aus der Liste der Blogeinträge im Webshop verschwindet.
Inhalte, deren Veröffentlichung zurückgezogen wurde, können zu einem späteren Zeitpunkt wieder veröffentlicht werden. Klicke einfach mit der Maus über den ausgewählten Eintrag und klicke auf Veröffentlichen.
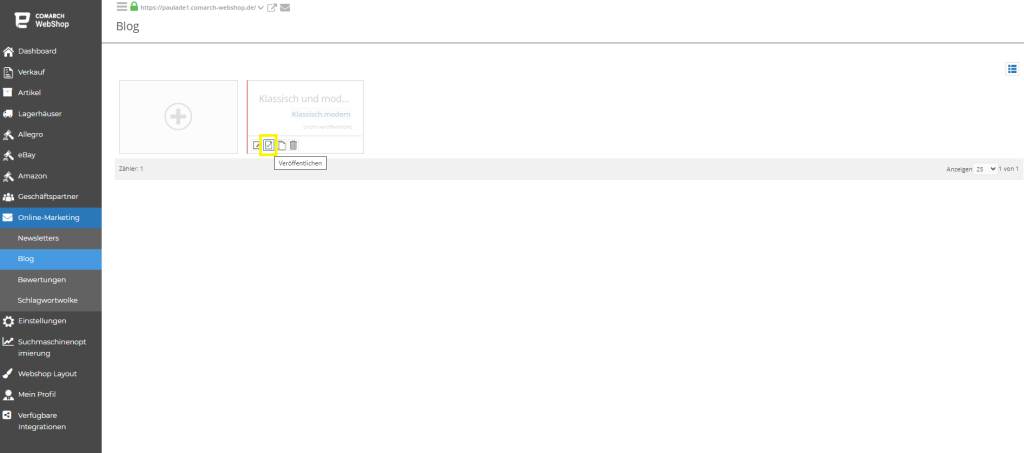 Viel erfolg bim Hinzufügen eines eigenen Blog!
Weitere Informationen über Marketing für deinen Webshop findest du hier.
Viel erfolg bim Hinzufügen eines eigenen Blog!
Weitere Informationen über Marketing für deinen Webshop findest du hier.Was ist eine Schlagwortwolke und wie kann man sie nutzen?
Schlagwortwolke
Die Schlagwortwolke ist ein Diagnosebereich im Administrationspanel: Online-Marketing ➞ Schlagwortwolke, die für den Webshop-Administrator bestimmt ist. Diese Funktion ermöglicht es, die Benennung von Artikel im Webshop zu optimieren und hilft bei der Suche nach passenden Schlüsselwörtern. Suchbegriffe, die von Kunden in die Suchmaschine eingegeben werden, werden rechts unter der Phrase Meist gesucht gespeichert.Artikel
Wenn Du auf Schlagwortwolke klickst, erscheint ein Fenster, in dem Du Tags angeben kannst. Das erste, was man hier bearbeiten, ist die Registerkarte Artikel.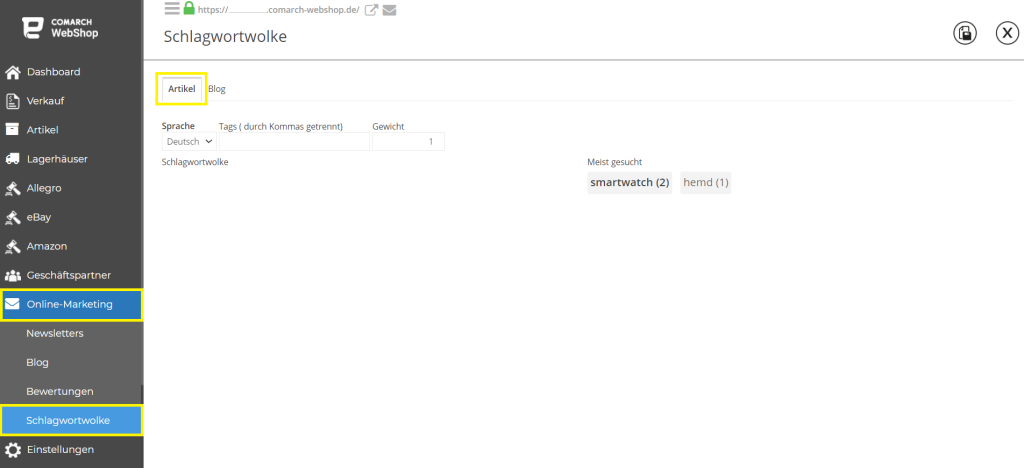
Tipp
Gewicht - je höher der einem Tag zugewiesene Wert, desto höher die Priorität, mit der der Begriff in den Suchergebnissen angezeigt wird.
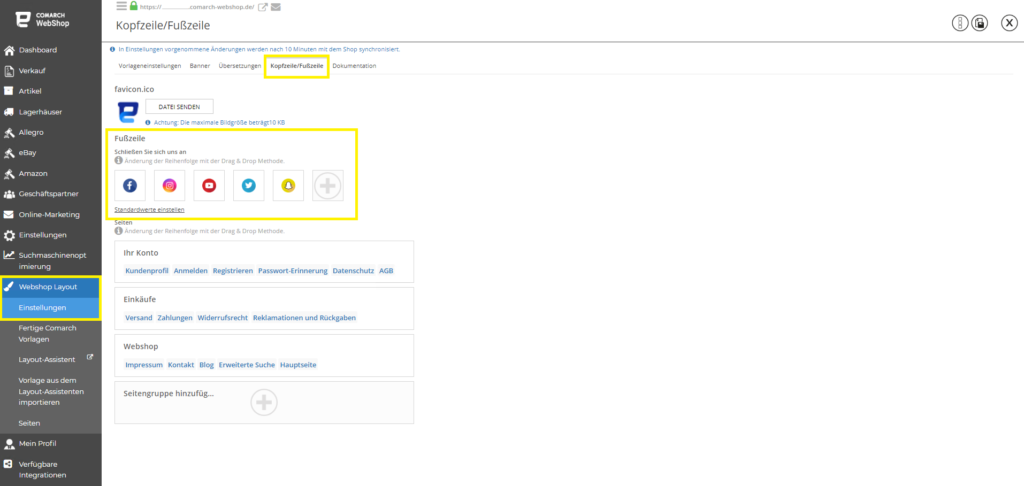 Wähle den Logodetails des ausgewählten Portals, das Du mit dem Webshop verbinden möchtest. Füge an der Stelle '#' im Code den Link zu deinem Portal ein. Dadurch wird es möglich, den Nutzer auf ein bestimmtes soziales Medium umzuleiten.
Wähle den Logodetails des ausgewählten Portals, das Du mit dem Webshop verbinden möchtest. Füge an der Stelle '#' im Code den Link zu deinem Portal ein. Dadurch wird es möglich, den Nutzer auf ein bestimmtes soziales Medium umzuleiten.
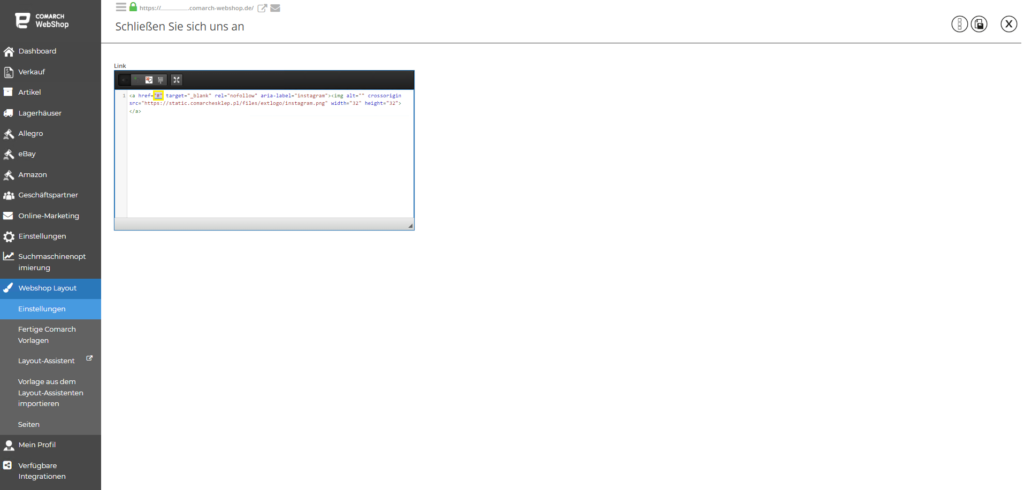 Nachdem Du die Änderungen vorgenommen hast, speichere einfach die Änderungen, indem Du auf die Diskette in oberen rechten Ecke klickst. Dann sieh dich die Effekte an. Gehe zur Fußzeile auf der Seite deines Webshops und prüfe, ob Du nach einem Klick auf das Logo des ausgewählten sozialen Netzwerks auf die entsprechende Seite weitergeleitet werden.
Unbenutzte Links können entfernt werden. Bearbeite dazu das entsprechende Symbol, wähle oben rechts die Schaltfläche Mehr (drei Punkte) aus und klicke auf Löschen. Du kannst auch gelöschte Standardportale wiederherstellen. Klicke einfach auf die Schaltfläche Standardwerte festlegen. Speichere die Änderungen mit der Diskette, nachdem Du die Änderungen vorgenommen hast.
Nachdem Du die Änderungen vorgenommen hast, speichere einfach die Änderungen, indem Du auf die Diskette in oberen rechten Ecke klickst. Dann sieh dich die Effekte an. Gehe zur Fußzeile auf der Seite deines Webshops und prüfe, ob Du nach einem Klick auf das Logo des ausgewählten sozialen Netzwerks auf die entsprechende Seite weitergeleitet werden.
Unbenutzte Links können entfernt werden. Bearbeite dazu das entsprechende Symbol, wähle oben rechts die Schaltfläche Mehr (drei Punkte) aus und klicke auf Löschen. Du kannst auch gelöschte Standardportale wiederherstellen. Klicke einfach auf die Schaltfläche Standardwerte festlegen. Speichere die Änderungen mit der Diskette, nachdem Du die Änderungen vorgenommen hast.
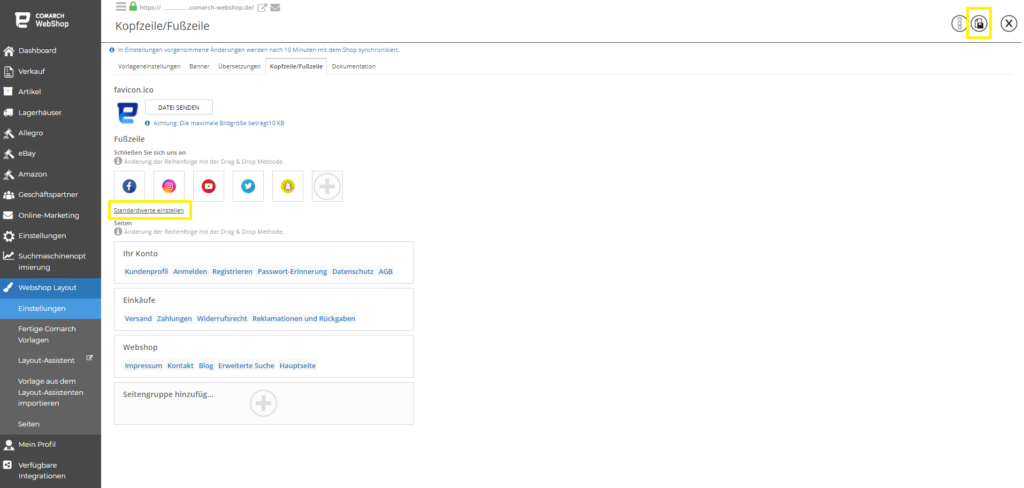 Das wäre alles! Viel Erfolg!
Wenn Du nach weiteren Informationen suchst, schaue hier
Das wäre alles! Viel Erfolg!
Wenn Du nach weiteren Informationen suchst, schaue hier
 Wenn du eine angepasste oder geänderte Comarch-Vorlage hast, musst du die Änderungen selbst vornehmen.
Wenn du eine angepasste oder geänderte Comarch-Vorlage hast, musst du die Änderungen selbst vornehmen.
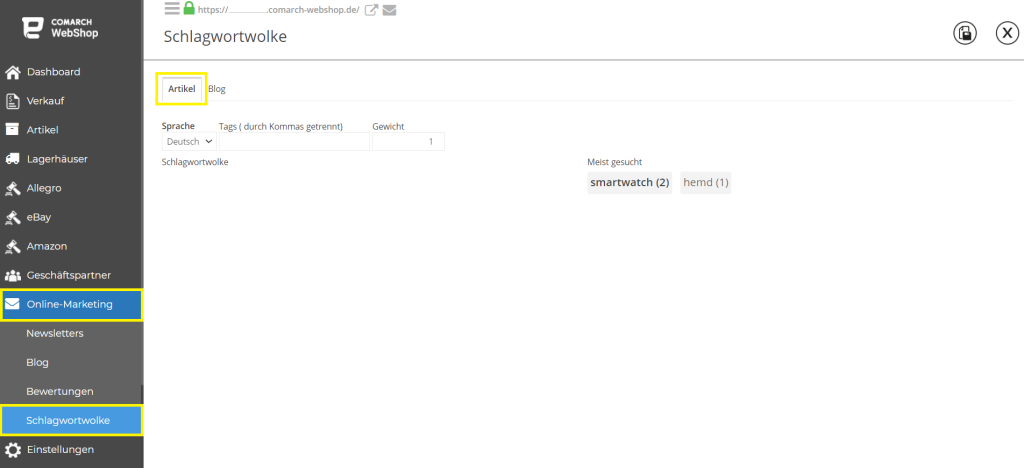
Wenn die Tags, die Du auf der linken Seite eingegeben hast, dieselben sind wie auf der rechten Seite:
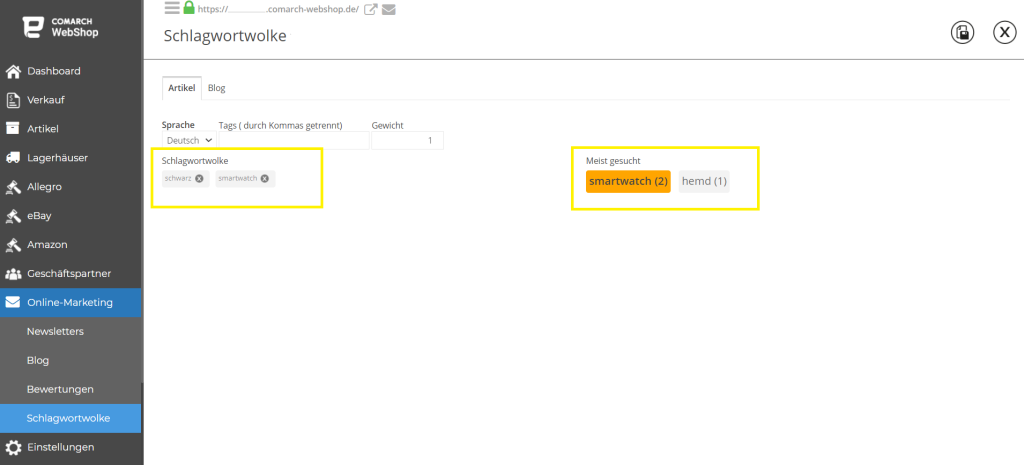
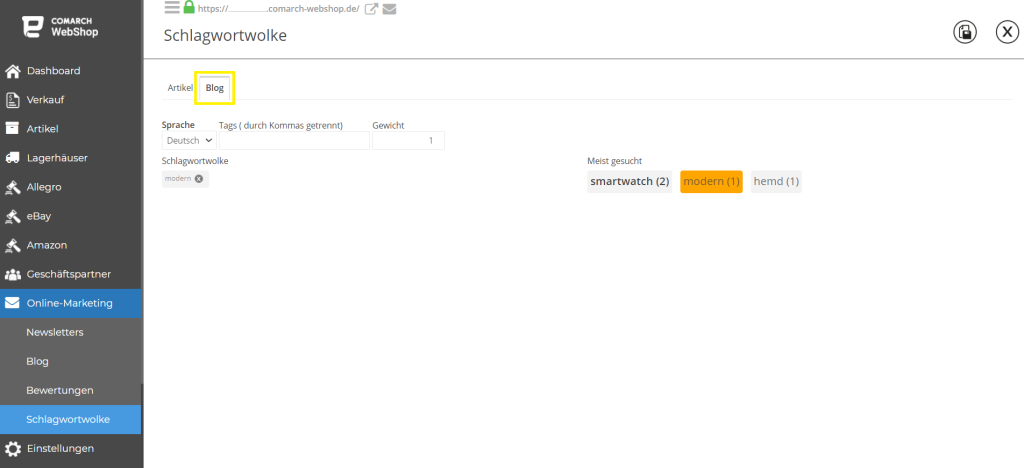 Weitere Informationen z.ß. wie kannst Du deinen Blog konfigurieren, findestu Du hier.
Das war's! Jetzt ist es für dich einfacher, Tags im Webshop zu verwalten.
Weitere benötige Informationen kannst Du hier finden.
Weitere Informationen z.ß. wie kannst Du deinen Blog konfigurieren, findestu Du hier.
Das war's! Jetzt ist es für dich einfacher, Tags im Webshop zu verwalten.
Weitere benötige Informationen kannst Du hier finden.
- Die entsprechenden Tags auf der rechten Seite werden orange hervorgehoben und die Anzahl der Suchversuche wird in Klammern angezeigt.
- Es wird bekannt sein, dass ein Paar gefunden wurde, d. h. das vom Administrator eingegebene Tag entspricht dem Suchbegriff des Webshop Kunden.
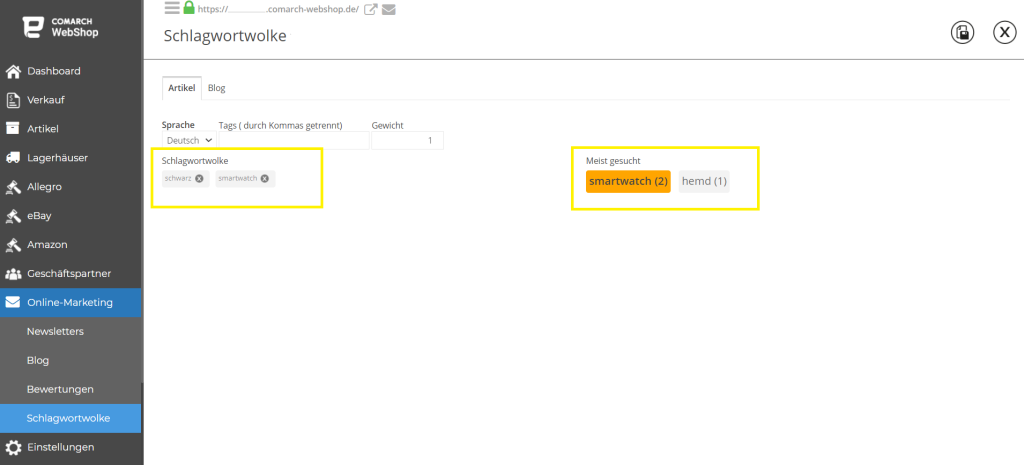
Blog
In diese Registerkarte wie oben kann man Schlüsselwörter hinzufügen, um nach Texten im Blog zu suchen. Durch das Hinzufügen eines Wortes kann man auch dessen Gewichtung bestimmen.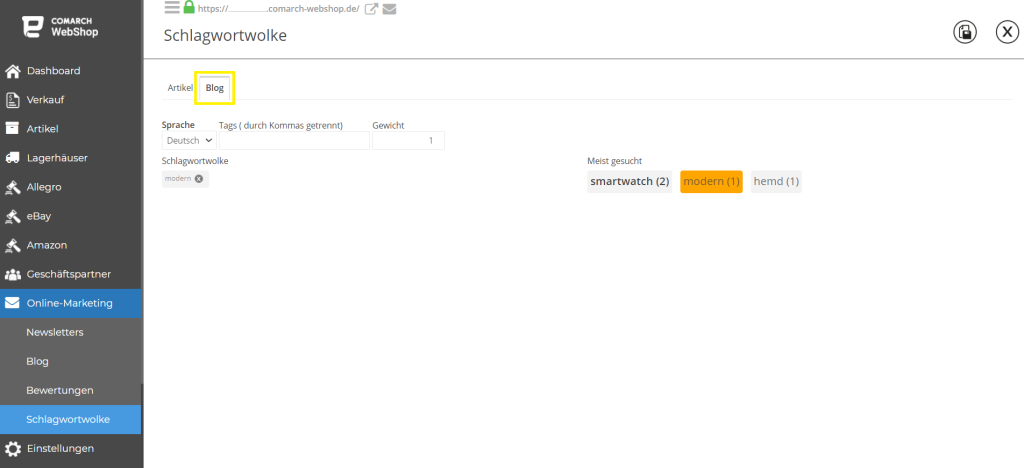 Weitere Informationen z.ß. wie kannst Du deinen Blog konfigurieren, findestu Du hier.
Weitere Informationen z.ß. wie kannst Du deinen Blog konfigurieren, findestu Du hier.
Zusammenfassung
- Schlagwortwolke ist eine Zusammenstellung von Schlüsselwörtern, die Artikel beschreiben, sie unterstützt auch SEO.
- Schlagwortwolke kann in der Administrationspanel unter Online-Marketing ➞ Schlagwortwolke bearbeitet werden.
- Der Bereich Schalgwortwolke enthält zwei Registerkarten, d.h.: Artikel, Blog.
- In diesen beiden Registerkarten kann man Schlüsselwörter hinzufügen, nach denen Artikel/Texte im Blog gesucht werden sollen.
- Wenn man ein Wort hinzufügt, kann man auch seine Gewichtung festlegen (je höher die Gewichtung, desto früher erscheint es in den Suchergebnissen).
Wie füge ich soziale Medien in die Fußzeile einer Vorlage ein?
Einleitung
Soziale Medien helfen Dir, ein großes Publikum zu erreichen. Sie ermöglichen es auch, die Zielgruppe zu präzisieren. Darüber hinaus kann eine konsistente Social-Media-Erstellung mit einem Webshop als Branding-Aktion verwendet werden. Wenn Du ein Profil auf Facebook, Instagram, Twitter oder einen YouTube-Kanal hast, solltest Du es in der Fußzeile Ihrer Vorlage angeben.Einfügen soziale Medien
Um ein soziales Netzwerk zu verbinden, indem Du auf sein Logo klickst, musst Du dich im Administrationspanel anmelden und die entsprechenden Einstellungen vornehmen. Melde dich zuerst in deinem Administrationspanel an. Gehe zu Webshop Layout ➞ Einstellungen ➞ Kopfzeile/Fußzeile. Die Option zur Auswahl der Portale wird angezeigt: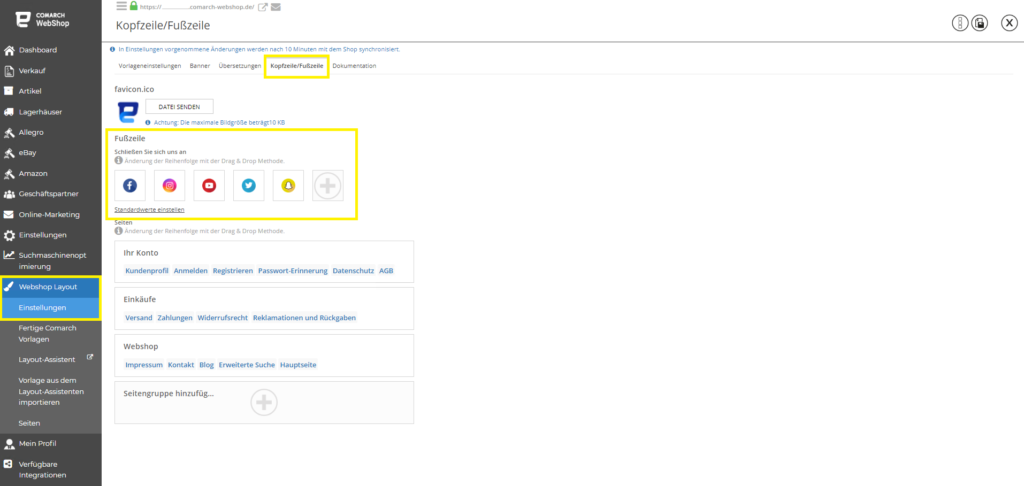 Wähle den Logodetails des ausgewählten Portals, das Du mit dem Webshop verbinden möchtest. Füge an der Stelle '#' im Code den Link zu deinem Portal ein. Dadurch wird es möglich, den Nutzer auf ein bestimmtes soziales Medium umzuleiten.
Wähle den Logodetails des ausgewählten Portals, das Du mit dem Webshop verbinden möchtest. Füge an der Stelle '#' im Code den Link zu deinem Portal ein. Dadurch wird es möglich, den Nutzer auf ein bestimmtes soziales Medium umzuleiten.
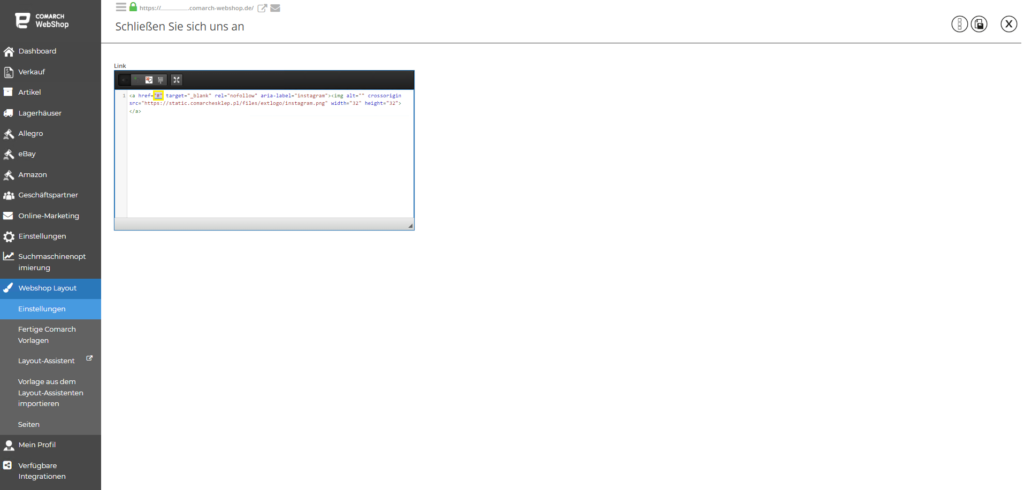 Nachdem Du die Änderungen vorgenommen hast, speichere einfach die Änderungen, indem Du auf die Diskette in oberen rechten Ecke klickst. Dann sieh dich die Effekte an. Gehe zur Fußzeile auf der Seite deines Webshops und prüfe, ob Du nach einem Klick auf das Logo des ausgewählten sozialen Netzwerks auf die entsprechende Seite weitergeleitet werden.
Unbenutzte Links können entfernt werden. Bearbeite dazu das entsprechende Symbol, wähle oben rechts die Schaltfläche Mehr (drei Punkte) aus und klicke auf Löschen. Du kannst auch gelöschte Standardportale wiederherstellen. Klicke einfach auf die Schaltfläche Standardwerte festlegen. Speichere die Änderungen mit der Diskette, nachdem Du die Änderungen vorgenommen hast.
Nachdem Du die Änderungen vorgenommen hast, speichere einfach die Änderungen, indem Du auf die Diskette in oberen rechten Ecke klickst. Dann sieh dich die Effekte an. Gehe zur Fußzeile auf der Seite deines Webshops und prüfe, ob Du nach einem Klick auf das Logo des ausgewählten sozialen Netzwerks auf die entsprechende Seite weitergeleitet werden.
Unbenutzte Links können entfernt werden. Bearbeite dazu das entsprechende Symbol, wähle oben rechts die Schaltfläche Mehr (drei Punkte) aus und klicke auf Löschen. Du kannst auch gelöschte Standardportale wiederherstellen. Klicke einfach auf die Schaltfläche Standardwerte festlegen. Speichere die Änderungen mit der Diskette, nachdem Du die Änderungen vorgenommen hast.
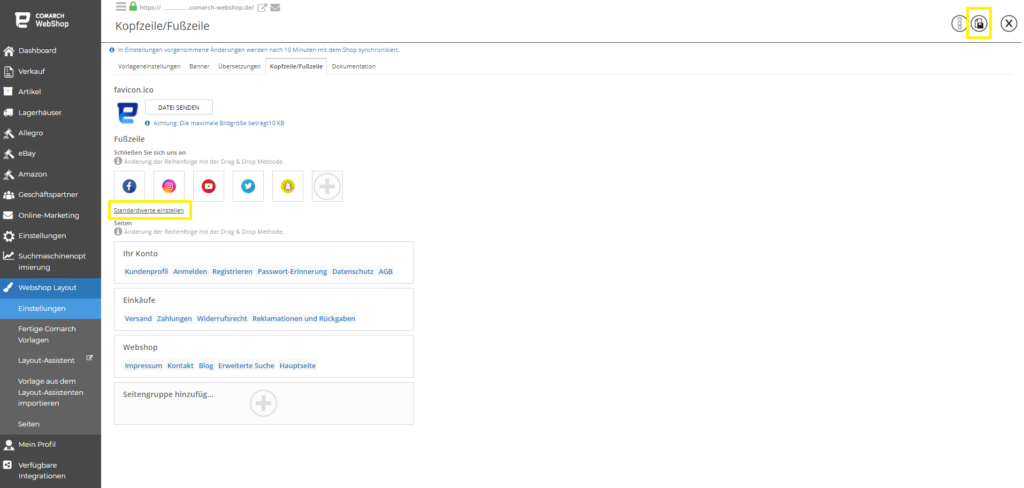 Das wäre alles! Viel Erfolg!
Wenn Du nach weiteren Informationen suchst, schaue hier
Das wäre alles! Viel Erfolg!
Wenn Du nach weiteren Informationen suchst, schaue hierWie und warum sollst du Google Consent Mode v2 in deinem Comarch Webshop implementieren?
Einleitung
Im folgenden Artikel erfährst du, was sich genau ändert und wie du dich gemeinsam mit Comarch auf den Google Consent Mode v2 vorbereiten kannst. Ab dem 6. März 2024 sind alle Nutzer, die Googles Werbetools verwenden, dazu verpflichtet, den Consent Mode v2 zu implementieren, wie im Digital Markets Act (DMA) gefordert. Dazu gehören Dienste wie Google Analytics (GA4) und Google Tag Manager (GTM).An welchen Vorlagen haben wir die Änderungen vorgenommen?
Die Anpassung an die Google Consent Mode v2 wurde in den neusten Versionen der vorgefertigten Comarch-Vorlagen eingeführt: One Page Shop und Topaz (Version 2024.0.3).Für wen ist Google Consent Mode v2?
Ab März 2024 wird der Google Consent Mode v2 für alle Websites verpflichtend sein, die Googles Dienste (GA4, GTM oder GoogleAds -GAd) nutzen und an die Nutzer aus der Europäischen Union und Großbritannien richten. Ziel des Consent Mode v2 ist es, Datenschutzbestimmungen wie RODO besser einzuhalten und den Nutzern mehr Kontrolle darüber zu geben, welche Daten gesammelt und auch für Werbe- und Analysezwecke verwendet werden. Wenn dein Webshop Google-Dienste nutzt und du weiterhin Daten über deine Nutzer sammeln und verwenden möchtest, musst du den Consent Mode v2 implementieren. Andernfalls verlierst du vielleicht Möglichkeit, deine Marketingaktivitäten zu messen und zu optimieren.Was ändert sich?
Consent Mode v2 ist die eine von Google eingeführte neue Version der Funktion. Sie ermöglicht eine mehr flexiblere Verwaltung der Nutzerdaten auf Websites in Bezug auf Datenschutzrichtlinien, insbesondere im Zusammenhang mit Werbe-Cookies und Tracking. Er ermöglicht es, die Sammlung der Daten entsprechend den Datenschutzpräferenzen des Nutzers und seiner Zustimmung zum Tracking zu konfigurieren. In den Comarch-Standardvorlagen (Topaz oder One Page Shop) wurden zwei zusätzliche Parameter (ad_user_data, ad_personalization) in die Nachricht über die Datenschutzrichtlinien in Werbe-Cookies aufgenommen. Der Mechanismus sendet nach Annahme dieser Zustimmung durch die Kunden des Comarch Webshops Daten über die Nutzer an die Google-Dienste, um die Personalisierung der Werbung zu ermöglichen. In Version 2024.0.4 der Topaz- und One Page Shop-Vorlagen wurde ein Widget hinzugefügt, das es ermöglicht, das Fenster zur Auswahl der Zustimmung erneut mit der Nachricht über die Datenschutzrichtlinie anzuzeigen. Wenn du eine angepasste oder geänderte Comarch-Vorlage hast, musst du die Änderungen selbst vornehmen.
Wenn du eine angepasste oder geänderte Comarch-Vorlage hast, musst du die Änderungen selbst vornehmen.
Welche Status werden im Tracking-Code übergeben?
In den neuesten Versionen der Topaz- und One Page Shop-Vorlagen stimmt das Cookie zu, die folgenden Parameter an die Marketing-Tools von Google zu senden:- analytics_storage - analytische Cookies,
- ad_storage - Werbe-Cookies ermöglichen es dir, die Wirksamkeit deiner Anzeigen zu messen,
- ad_user_data (neu) - Werbe-Cookies, definiert den Status der Zustimmung zum Senden von werbebezogenen Nutzerdaten an Google,
- ad_personalization (neu) - Werbe-Cookies, definiert den Status der Zustimmung für die Personalisierung von Anzeigen, z.B. Remarketing.
Wie implementiert man Consent Mode v2 in Comarch Webshop?
Wir haben eine aktualisierte Version der Datenschutzerklärung erstellt, die den Anforderungen der DMA entspricht. Um die Änderungen in deinem Webshop umzusetzen, aktualisiere einfach die Vorlage auf die neueste Version oder lade eine der vorgefertigten Comarch-Vorlagen herunter: Topaz oder One Page Shop.Positionierung
Was ist eine Schlagwortwolke und wie kann man sie nutzen?
Schlagwortwolke
Die Schlagwortwolke ist ein Diagnosebereich im Administrationspanel: Online-Marketing ➞ Schlagwortwolke, die für den Webshop-Administrator bestimmt ist. Diese Funktion ermöglicht es, die Benennung von Artikel im Webshop zu optimieren und hilft bei der Suche nach passenden Schlüsselwörtern. Suchbegriffe, die von Kunden in die Suchmaschine eingegeben werden, werden rechts unter der Phrase Meist gesucht gespeichert.Artikel
Wenn Du auf Schlagwortwolke klickst, erscheint ein Fenster, in dem Du Tags angeben kannst. Das erste, was man hier bearbeiten, ist die Registerkarte Artikel.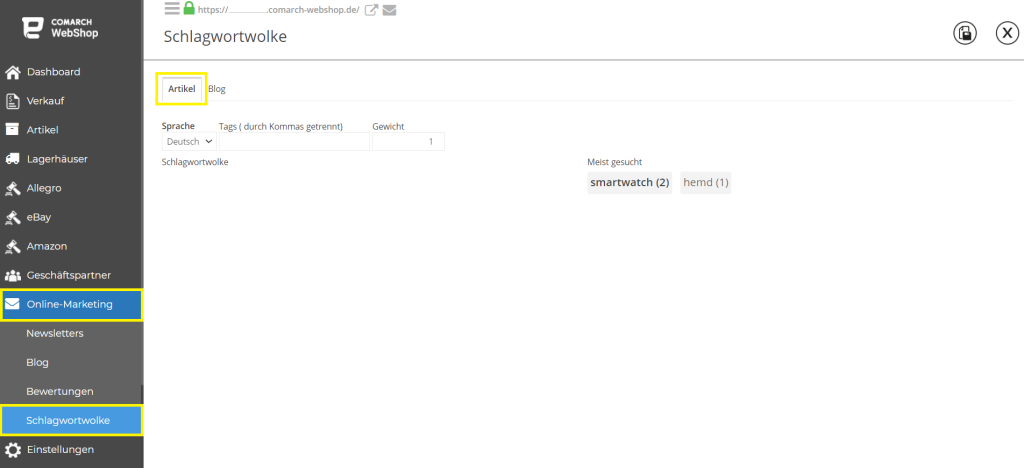
Tipp
Gewicht - je höher der einem Tag zugewiesene Wert, desto höher die Priorität, mit der der Begriff in den Suchergebnissen angezeigt wird.
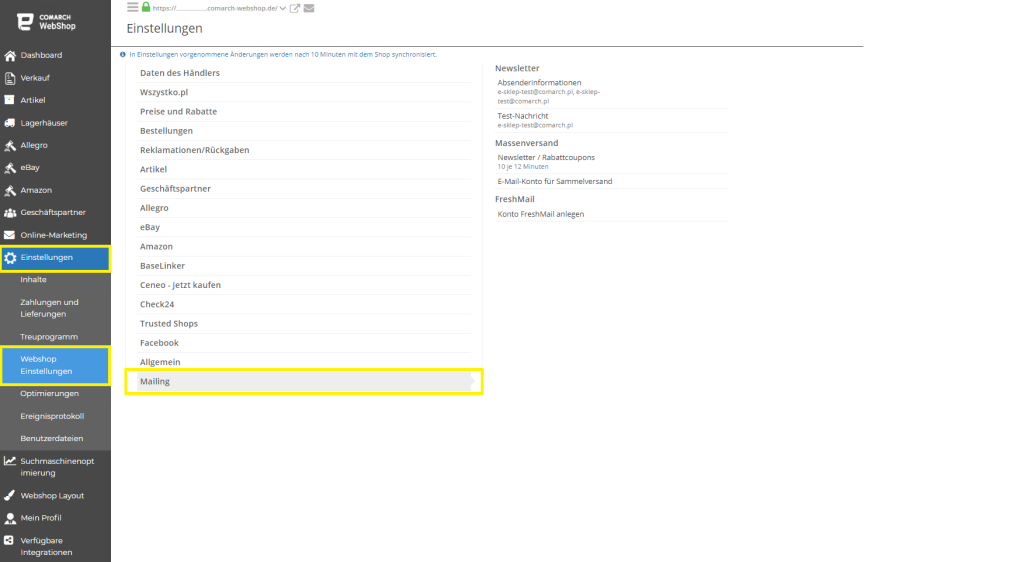 Newsletter / Rabattcoupons
Auf dieser Registerkarte kann man nach dem Anklicken auf Newsletter / Rabattcoupons die Anzahl der versendeten Newslette/Rabattcoupons und die Häufigkeit ihres Versands festlegen. Die vorgenommenen Änderungen sollten mit der Schaltfläche SPEICHERN gespeichert werden.
Newsletter / Rabattcoupons
Auf dieser Registerkarte kann man nach dem Anklicken auf Newsletter / Rabattcoupons die Anzahl der versendeten Newslette/Rabattcoupons und die Häufigkeit ihres Versands festlegen. Die vorgenommenen Änderungen sollten mit der Schaltfläche SPEICHERN gespeichert werden.
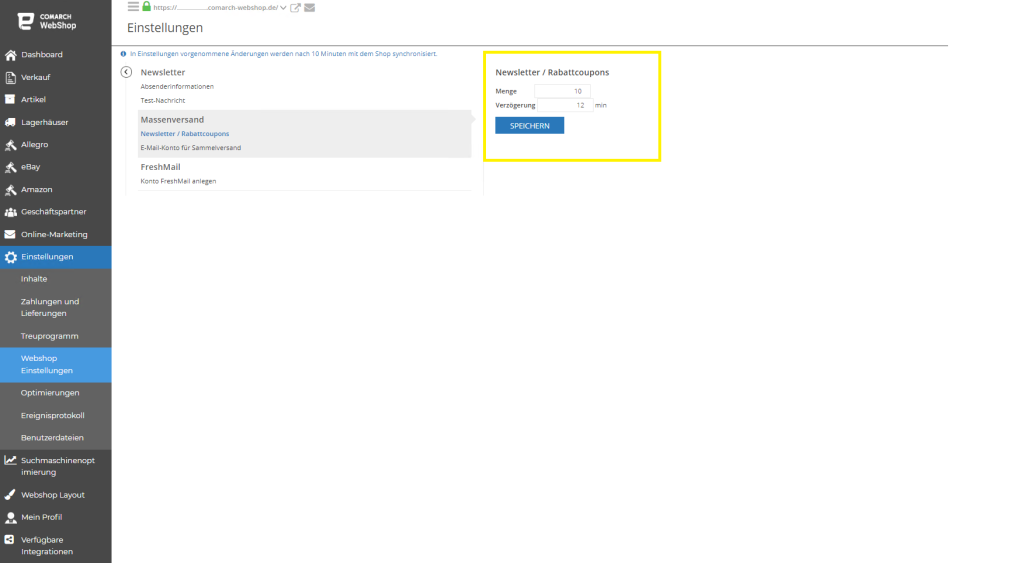 E-Mail-Konto für Sammelversand
Es gibt hier auch eine andere Option wie E-Mail-Konto für Sammelversand. Du kannst Einstellungen eines separaten Kontos für Sammelversand festlegen. Fülle die erforderlichen Felder aus, um ein zusätzliches E-Mail-Konto einzurichten,:
E-Mail-Konto für Sammelversand
Es gibt hier auch eine andere Option wie E-Mail-Konto für Sammelversand. Du kannst Einstellungen eines separaten Kontos für Sammelversand festlegen. Fülle die erforderlichen Felder aus, um ein zusätzliches E-Mail-Konto einzurichten,:
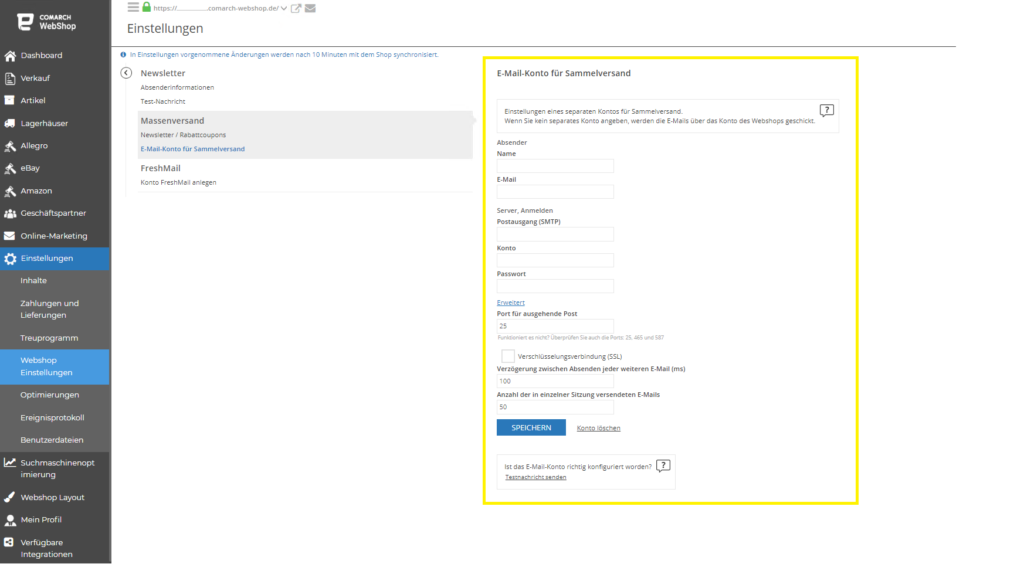 Nach der Bearbeitung sollten die Änderungen mit der Schaltfläche SPEICHERN bestätigt werden oder klicke auf die Schaltfläche Konto löschen, wenn Du das angegebene Konto nicht mehr haben möchtest.
Ganz unten findest Du eine Option, mit der Du nach dem Einrichten der E-Mail eine Testnachricht senden kannst.
E-Mails, die auf den Versand warten, werden im Ereignisprotokoll auf der Registerkarte Massenversand angezeigt.
Nach der Bearbeitung sollten die Änderungen mit der Schaltfläche SPEICHERN bestätigt werden oder klicke auf die Schaltfläche Konto löschen, wenn Du das angegebene Konto nicht mehr haben möchtest.
Ganz unten findest Du eine Option, mit der Du nach dem Einrichten der E-Mail eine Testnachricht senden kannst.
E-Mails, die auf den Versand warten, werden im Ereignisprotokoll auf der Registerkarte Massenversand angezeigt.
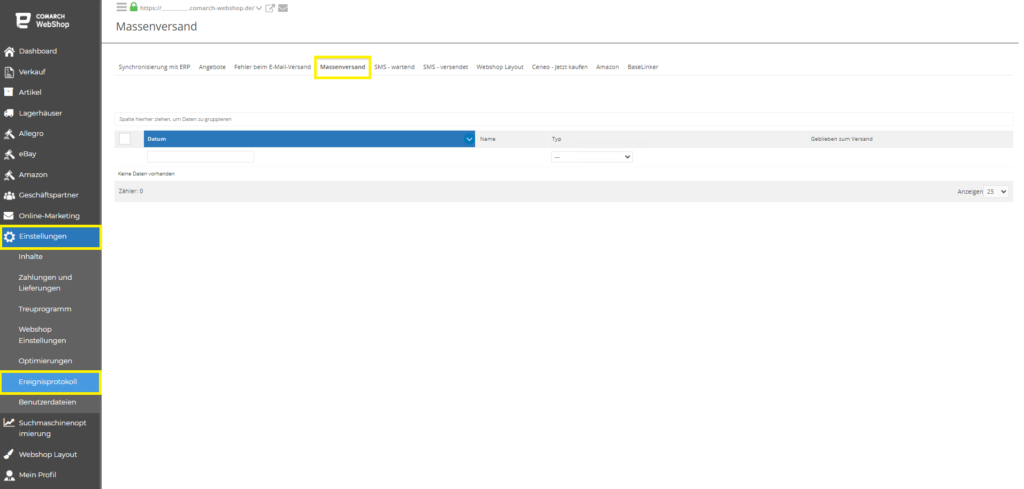
Wenn die Tags, die Du auf der linken Seite eingegeben hast, dieselben sind wie auf der rechten Seite:
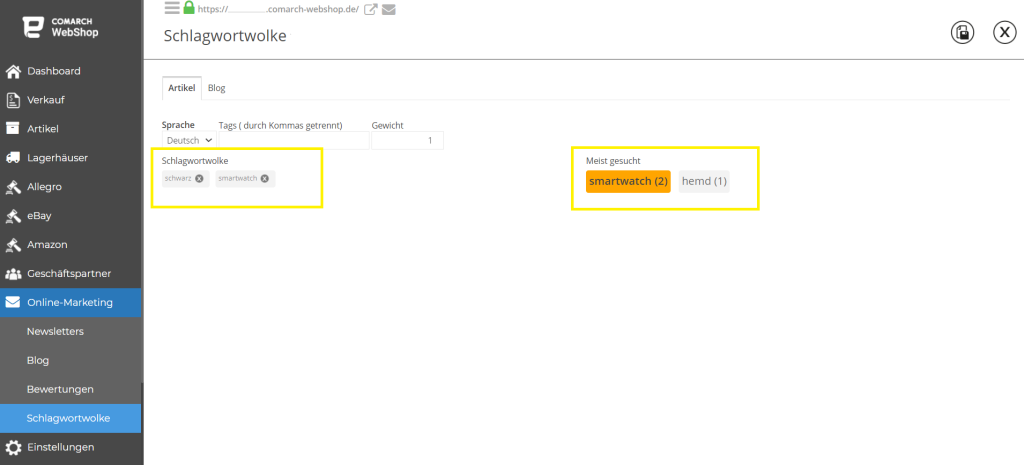
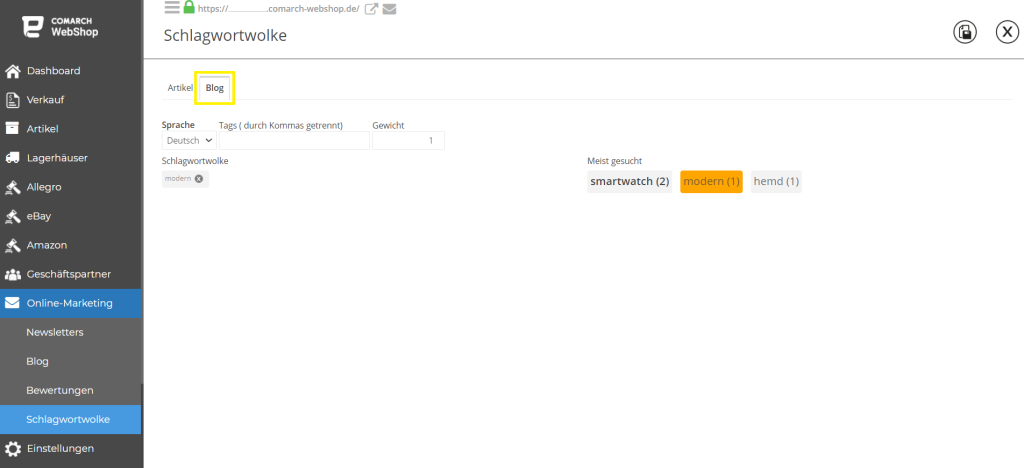 Weitere Informationen z.ß. wie kannst Du deinen Blog konfigurieren, findestu Du hier.
Das war's! Jetzt ist es für dich einfacher, Tags im Webshop zu verwalten.
Weitere benötige Informationen kannst Du hier finden.
Weitere Informationen z.ß. wie kannst Du deinen Blog konfigurieren, findestu Du hier.
Das war's! Jetzt ist es für dich einfacher, Tags im Webshop zu verwalten.
Weitere benötige Informationen kannst Du hier finden.
- Die entsprechenden Tags auf der rechten Seite werden orange hervorgehoben und die Anzahl der Suchversuche wird in Klammern angezeigt.
- Es wird bekannt sein, dass ein Paar gefunden wurde, d. h. das vom Administrator eingegebene Tag entspricht dem Suchbegriff des Webshop Kunden.
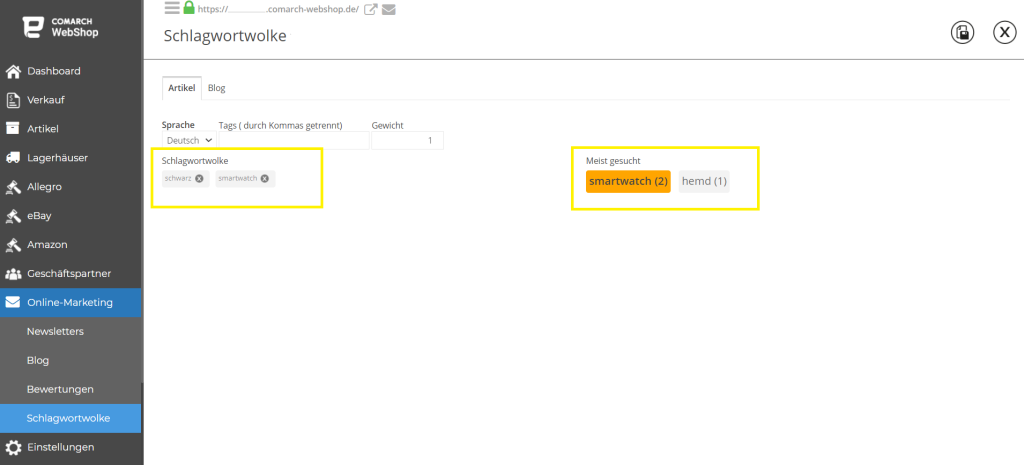
Blog
In diese Registerkarte wie oben kann man Schlüsselwörter hinzufügen, um nach Texten im Blog zu suchen. Durch das Hinzufügen eines Wortes kann man auch dessen Gewichtung bestimmen.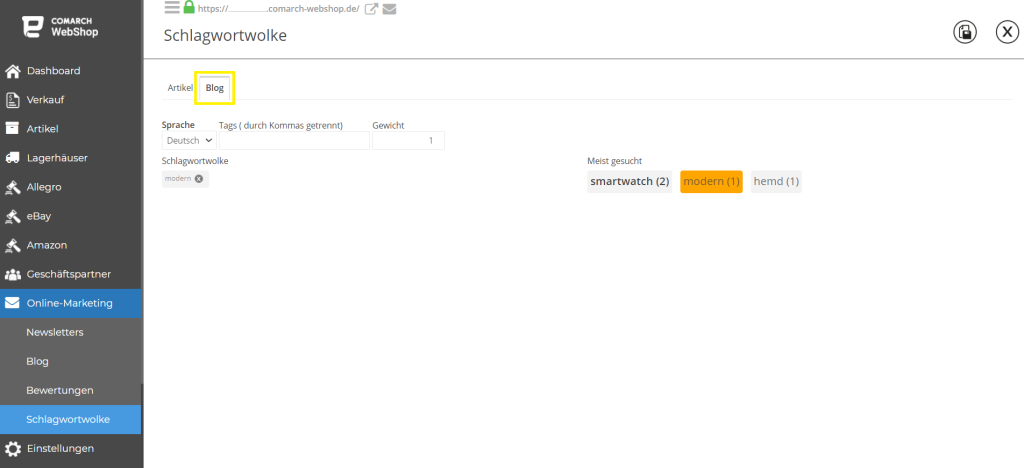 Weitere Informationen z.ß. wie kannst Du deinen Blog konfigurieren, findestu Du hier.
Weitere Informationen z.ß. wie kannst Du deinen Blog konfigurieren, findestu Du hier.
Zusammenfassung
- Schlagwortwolke ist eine Zusammenstellung von Schlüsselwörtern, die Artikel beschreiben, sie unterstützt auch SEO.
- Schlagwortwolke kann in der Administrationspanel unter Online-Marketing ➞ Schlagwortwolke bearbeitet werden.
- Der Bereich Schalgwortwolke enthält zwei Registerkarten, d.h.: Artikel, Blog.
- In diesen beiden Registerkarten kann man Schlüsselwörter hinzufügen, nach denen Artikel/Texte im Blog gesucht werden sollen.
- Wenn man ein Wort hinzufügt, kann man auch seine Gewichtung festlegen (je höher die Gewichtung, desto früher erscheint es in den Suchergebnissen).
Was ist ein Massenmailing und wie kann ich es verwalten?
Kurze Einleitung
In diesem Artikel erfährst Du ein wenig über Massenversand, was eine sehr nützliche Funktion im Webshop ist. Außerdem erfährst Du hier, wie Du ein zusätzliches E-Mail-Konto einrichten und welche E-Mails damit versendet werden kannst. Verschwenden wir keine Zeit! Los geht's!Massenmailing (Massenversand)
Die Registerkarte Massenversand wird verwendet, um eine große Anzahl von Newslettern oder Rabattcoupons zu versenden. Dies ist eine Registerkarte, die hilft, die Arbeit des Administrators zu optimieren.Verwaltung des Massenmailing
Die Einstellungen der Massenmailing-Parameter können im Administrationspanel auf der Registerkarte Einstellungen ➞ Webshop Einstellungen ➞ Mailing bearbeitet werden.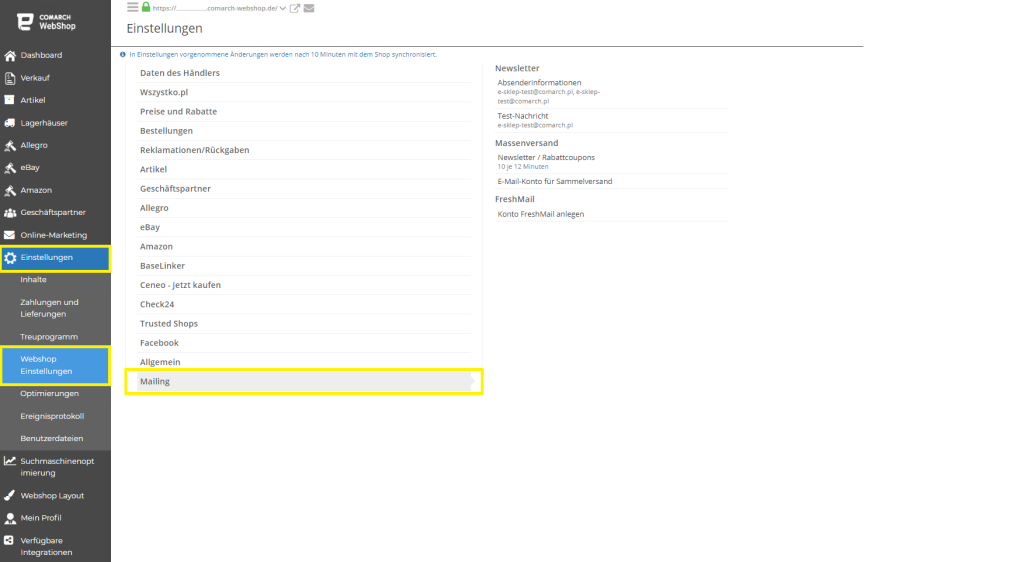 Newsletter / Rabattcoupons
Auf dieser Registerkarte kann man nach dem Anklicken auf Newsletter / Rabattcoupons die Anzahl der versendeten Newslette/Rabattcoupons und die Häufigkeit ihres Versands festlegen. Die vorgenommenen Änderungen sollten mit der Schaltfläche SPEICHERN gespeichert werden.
Newsletter / Rabattcoupons
Auf dieser Registerkarte kann man nach dem Anklicken auf Newsletter / Rabattcoupons die Anzahl der versendeten Newslette/Rabattcoupons und die Häufigkeit ihres Versands festlegen. Die vorgenommenen Änderungen sollten mit der Schaltfläche SPEICHERN gespeichert werden.
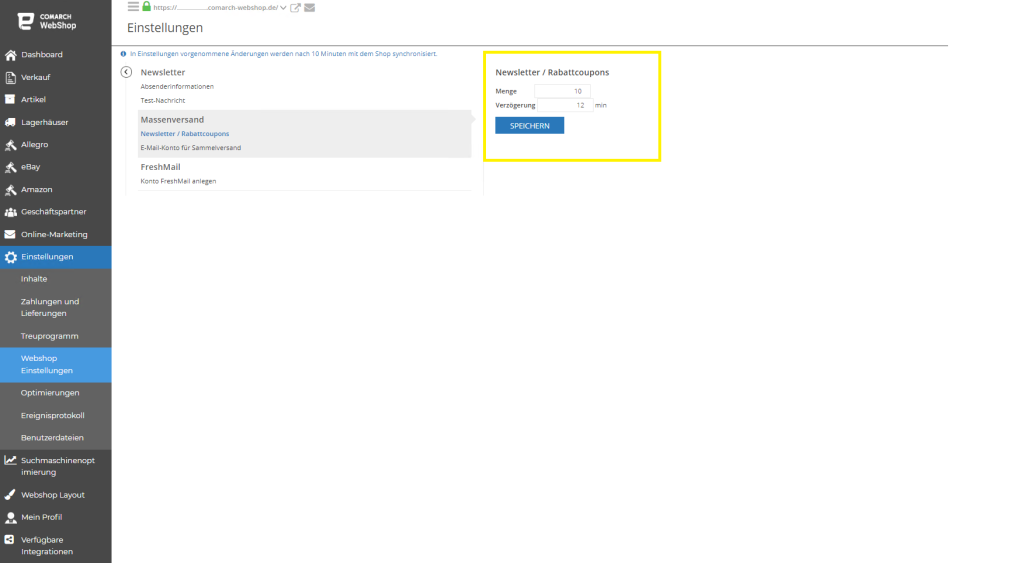 E-Mail-Konto für Sammelversand
Es gibt hier auch eine andere Option wie E-Mail-Konto für Sammelversand. Du kannst Einstellungen eines separaten Kontos für Sammelversand festlegen. Fülle die erforderlichen Felder aus, um ein zusätzliches E-Mail-Konto einzurichten,:
E-Mail-Konto für Sammelversand
Es gibt hier auch eine andere Option wie E-Mail-Konto für Sammelversand. Du kannst Einstellungen eines separaten Kontos für Sammelversand festlegen. Fülle die erforderlichen Felder aus, um ein zusätzliches E-Mail-Konto einzurichten,:
- Daten in Absender sind die Daten, die in der Kopfzeile der E-Mail-Nachricht aus dem Webshop angezeigt werden,
- Daten in Server, Anmelden, die Postausgang zum SMTP-Server sind,
- Daten in Erweitert, in dem Du den Port für ausgehende E-Mails angeben kannst und entscheiden musst, ob die Verbindung mit einem SSL-Zertifikat verschlüsselt ist. In diesem Abschnitt kannst Du zusätzlich die Verzögerung zwischen aufeinanderfolgenden E-Mails in Millisekunden (standardmäßig 100 ms) und die Anzahl der pro Sitzung gesendeten E-Mails (standardmäßig 50 E-Mails) einstellen.
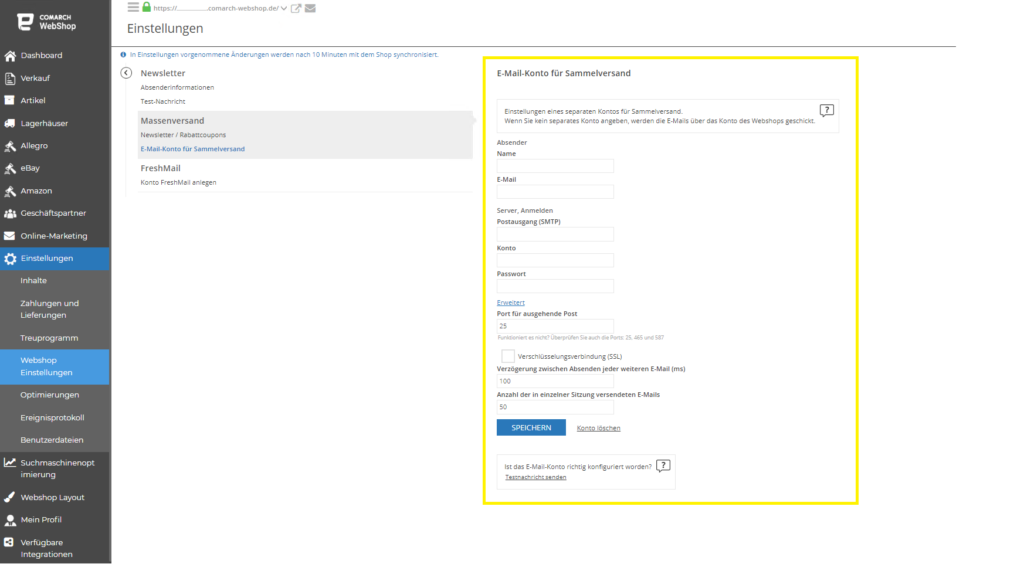 Nach der Bearbeitung sollten die Änderungen mit der Schaltfläche SPEICHERN bestätigt werden oder klicke auf die Schaltfläche Konto löschen, wenn Du das angegebene Konto nicht mehr haben möchtest.
Ganz unten findest Du eine Option, mit der Du nach dem Einrichten der E-Mail eine Testnachricht senden kannst.
Nach der Bearbeitung sollten die Änderungen mit der Schaltfläche SPEICHERN bestätigt werden oder klicke auf die Schaltfläche Konto löschen, wenn Du das angegebene Konto nicht mehr haben möchtest.
Ganz unten findest Du eine Option, mit der Du nach dem Einrichten der E-Mail eine Testnachricht senden kannst.
Versenden des Massenmailing
Die folgenden E-Mails werden von deinem zusätzlichen E-Mail-Konto gesendet:- E-Mail mit der Aktivierung des Kontos des Geschäftspartners im Webshop – gilt nur für Geschäftspartner, die aus einer Datei in den Webshop importiert wurden,
- Rabatt-Coupons,
- Nachrichten-Newsletter.
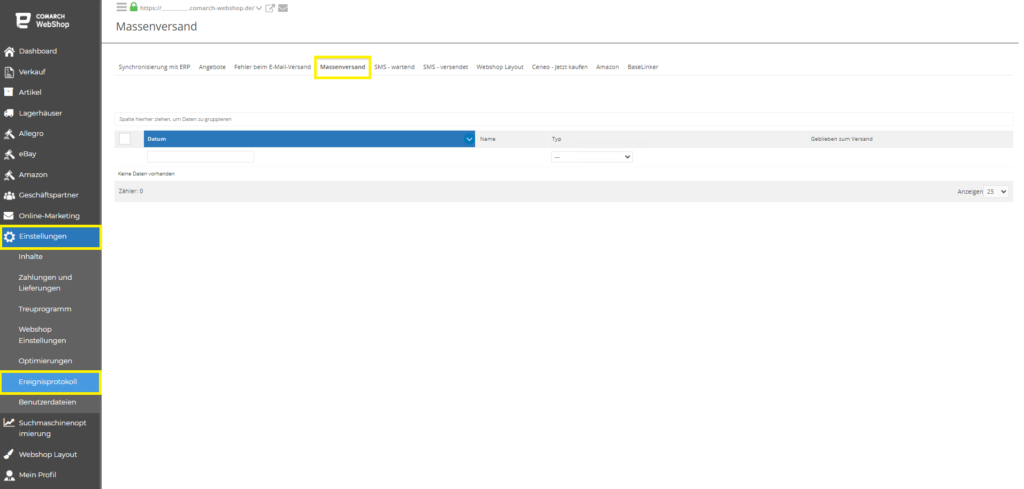
Tipp
Wenn Du kein separates Konto angibst, werden die E-Mails über das Konto des Webshops geschickt
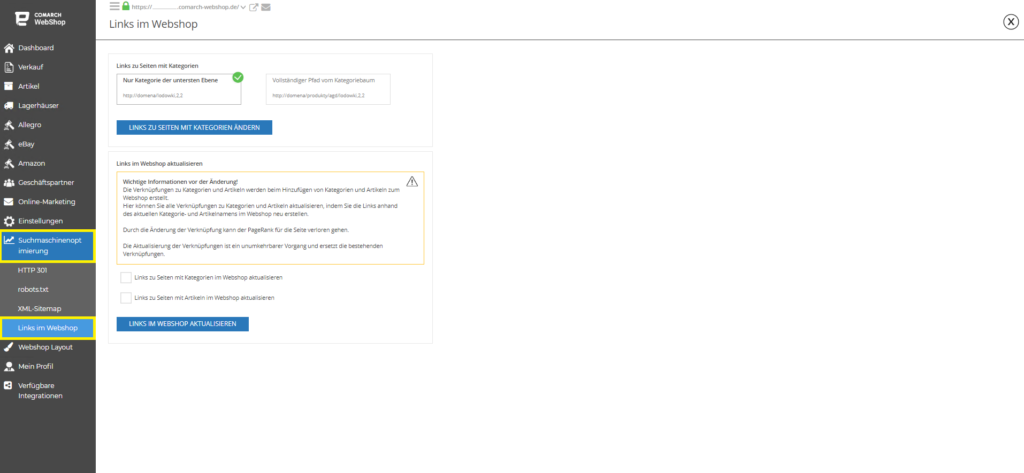 Hier kannst du auswählen, wie die URL für die Kategorieseite angezeigt werden soll:
Klicke einfach auf die ausgewählte Option und dann auf die Schaltfläche LINKS ZU SEITEN MIT KATEGORIEN ÄNDERN. Es dauert etwa 10 Minuten bis die vorgenommenen Änderungen in der Comarch Webshop-URL und der Sitemap angezeigt werden.
Hier kannst du auswählen, wie die URL für die Kategorieseite angezeigt werden soll:
Klicke einfach auf die ausgewählte Option und dann auf die Schaltfläche LINKS ZU SEITEN MIT KATEGORIEN ÄNDERN. Es dauert etwa 10 Minuten bis die vorgenommenen Änderungen in der Comarch Webshop-URL und der Sitemap angezeigt werden.
Endlich weißt Du alles über Massenversand. Jetzt bist Du an der Reihe zu handeln!
Weitere Informationen kannst Du hier finden.
Wie kann ich die URL-s für Produktgruppen ändern?
Anleitung
Im Comarch Webshop wird die Möglichkeit eingeführt, die URL für Warengruppen zu ändern. Von nun an kannst du wählen, wie Links im Comarch Webshop generiert werden sollen. Komm mit uns und sieh, wie einfach es ist!Anwendung
Um Links im Webshop festzulegen, musst du zuerst im Administrationspanel auf Suchmaschinenoptimierung ➞ Links im Webshop klickst.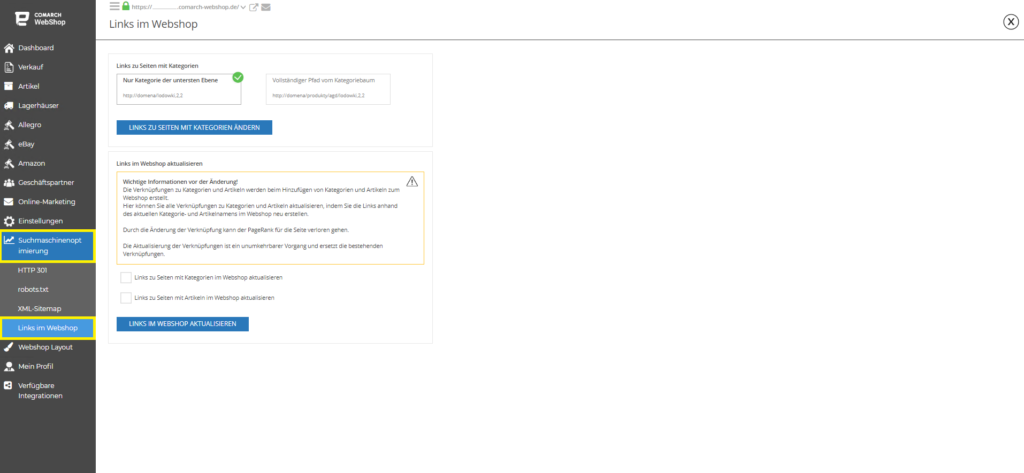 Hier kannst du auswählen, wie die URL für die Kategorieseite angezeigt werden soll:
Hier kannst du auswählen, wie die URL für die Kategorieseite angezeigt werden soll:
- Nur die Kategorie der untersten Ebene (http://domane/Kühlschränke,2,2)
- Der vollständige Pfad vom Kategoriebaum (http://domane/produkt/agd/Kühlschränke,2,2)
Tipp
Das Ändern von Links ist unabhängig von der Vorlage und der ausgewählten Sprache.
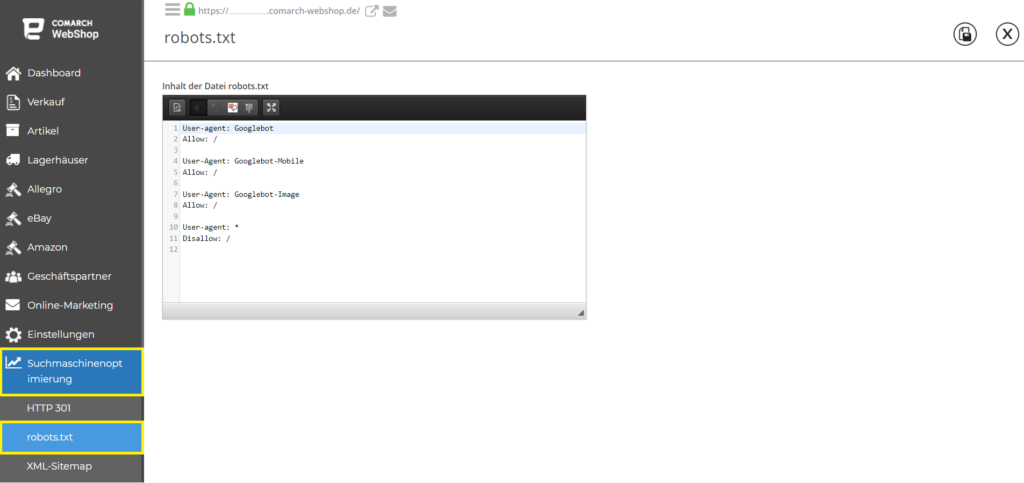 In diesem Bereich kannst Du festlegen, welcher Teil der Seite indiziert werden soll und welcher nicht. Darüber hinaus kannst du beispielsweise festlegen, dass die gesamte Seite indiziert werden soll oder nicht oder, dass nur eine bestimmte Datei nicht indiziert werden soll.
Die vorgenommenen Änderungen solltest du über das Diskettensymbol speichern.
Wir hoffen, das dieser Artikel hilfsreich war. Jetzt versuchst du es selbst!
Weitere Informationen kannst du hier finden.
In diesem Bereich kannst Du festlegen, welcher Teil der Seite indiziert werden soll und welcher nicht. Darüber hinaus kannst du beispielsweise festlegen, dass die gesamte Seite indiziert werden soll oder nicht oder, dass nur eine bestimmte Datei nicht indiziert werden soll.
Die vorgenommenen Änderungen solltest du über das Diskettensymbol speichern.
Wir hoffen, das dieser Artikel hilfsreich war. Jetzt versuchst du es selbst!
Weitere Informationen kannst du hier finden.
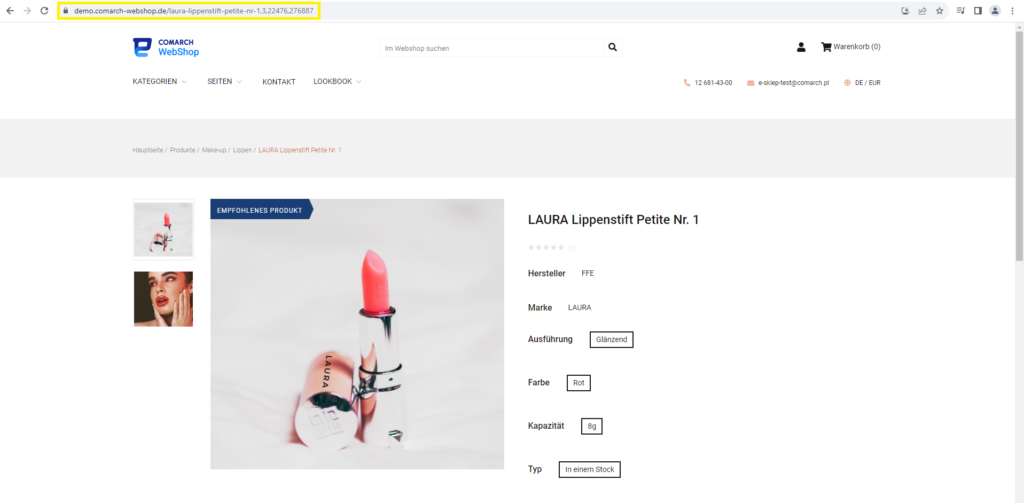
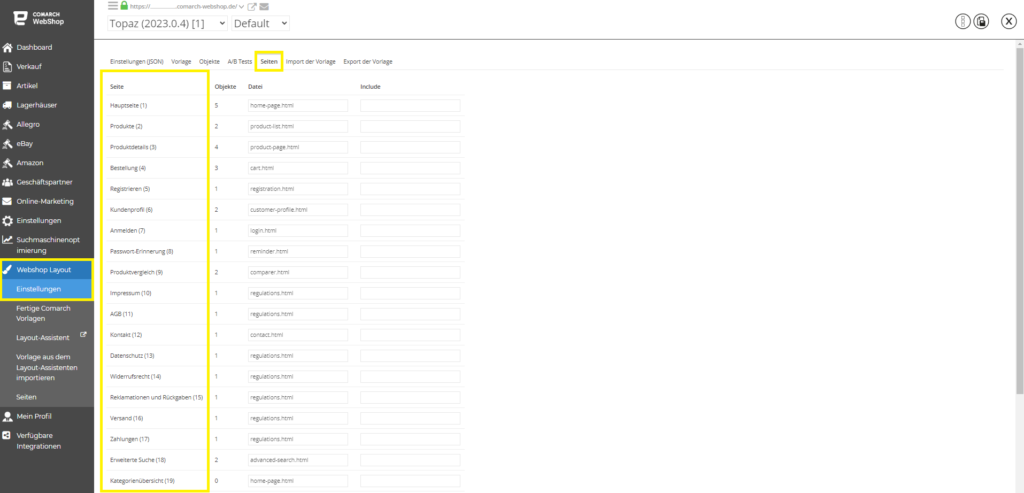 Wenn sich Dein Produkt in mehreren Kategorien befindet und Du über verschiedene Pfade auf die Details des Produkts zugreifst, werden unterschiedliche Kategorien-ID-Werte angezeigt.
Wenn sich Dein Produkt in mehreren Kategorien befindet und Du über verschiedene Pfade auf die Details des Produkts zugreifst, werden unterschiedliche Kategorien-ID-Werte angezeigt.
Hier kannst du auch alle Verknüpfungen zu Kategorien und Artikeln aktualisieren, indem du die Links anhand des aktuellen Kategorie- und Artikelnamens im Webshop neu erstellst.
Wenn du dich dafür entscheidest, klicke dann auf die Schaltfläche LINKS IM WEBSHOP AKTUALISIEREN.
Viel Erfolg bei der Änderungen!
Weitere Informationen findest Du hier.
Wie benutze ich die Datei - robots.txt?
Kurzes Vorwort
Die Datei robots.txt wird verwendet, um Robots (Bots) darüber zu informieren, was sie auf einer Website nicht tun sollten. Sie enthält Informationen darüber, welche Daten nicht von Suchmaschinen indiziert werden können.Anwendung der Robotsdatei
Wenn du den Inhalt der robots.txt finden möchtest, klicke im Administrationspanel: Suchmaschinenoptimierung ➞ robots.txt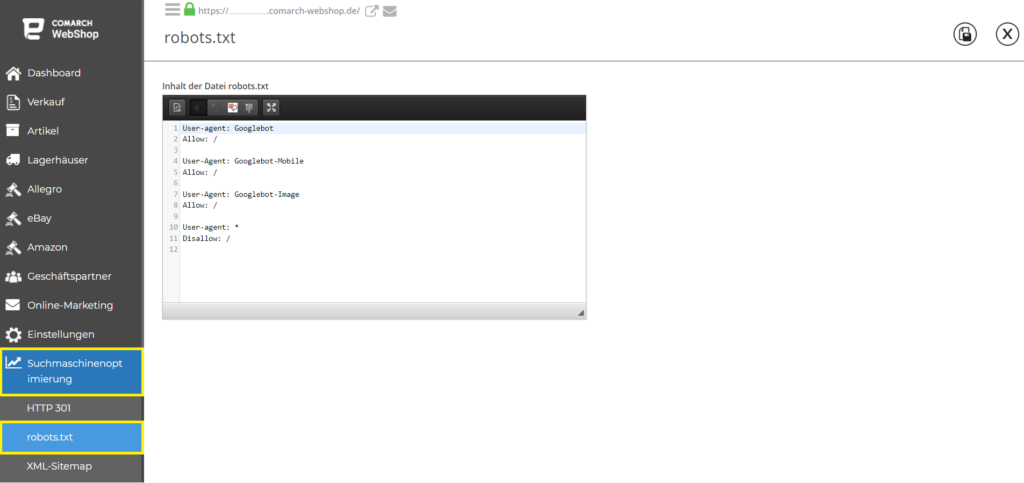 In diesem Bereich kannst Du festlegen, welcher Teil der Seite indiziert werden soll und welcher nicht. Darüber hinaus kannst du beispielsweise festlegen, dass die gesamte Seite indiziert werden soll oder nicht oder, dass nur eine bestimmte Datei nicht indiziert werden soll.
Die vorgenommenen Änderungen solltest du über das Diskettensymbol speichern.
Wir hoffen, das dieser Artikel hilfsreich war. Jetzt versuchst du es selbst!
Weitere Informationen kannst du hier finden.
In diesem Bereich kannst Du festlegen, welcher Teil der Seite indiziert werden soll und welcher nicht. Darüber hinaus kannst du beispielsweise festlegen, dass die gesamte Seite indiziert werden soll oder nicht oder, dass nur eine bestimmte Datei nicht indiziert werden soll.
Die vorgenommenen Änderungen solltest du über das Diskettensymbol speichern.
Wir hoffen, das dieser Artikel hilfsreich war. Jetzt versuchst du es selbst!
Weitere Informationen kannst du hier finden.Wie werden die Links zu Artikel im Webshop erstellt?
Kurze Vorstellung
Das Thema freundliche Links ist extrem wichtig, um effektiv im Webshop zu erscheinen. Dies ist der Hauptmechanismus, um starken Verkehr auf der Website zu erzeugen. Der Zweck der freundlichen Links ist auch es, den Kunden klar zu zeigen, zu welcher Gruppe die Produkte gehört. Im Comarch Webshop sind die Produktlinks für die Musterprodukt nach folgendem Muster aufgebaut: https://demo.comarch-webshop.de/laura-lippenstift-petite-nr-1,3,22476,276887Links im Webshop
Was ist in solchem Link enthalten? Er wird im Folgenden beschrieben: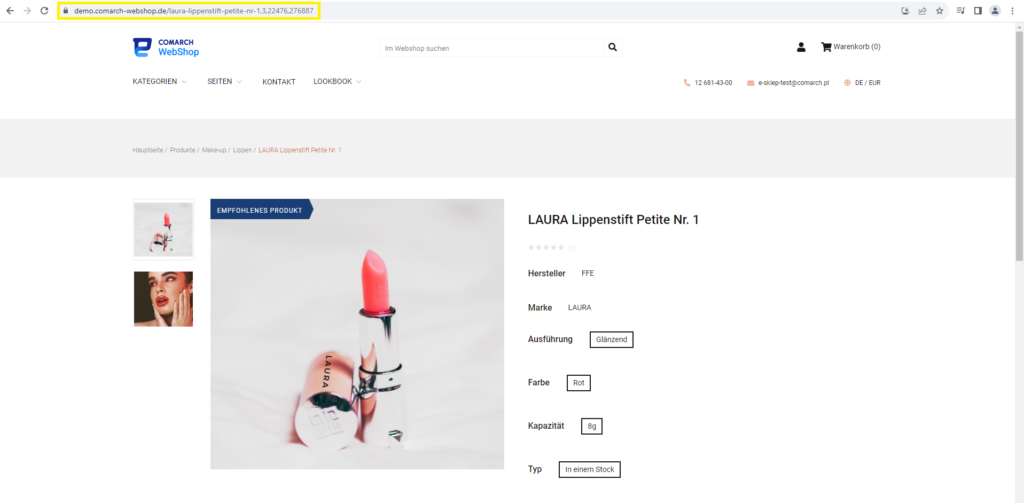
- Name des Webshops (demo.comarch-webshop.de)
- Name des Produkts (laura-lippenstift-petite-nr-1)
- ID-Seite (3) Nummer aus dem Administrationspanel, auf der Registerkarte Webshop Layout➞ Vorlage aus dem Layout-Assistenten importieren➞ Seiten. Dort kannst Du die Seitennummerierung überprüfen. Die Produktdetails haben die Nummer 3.
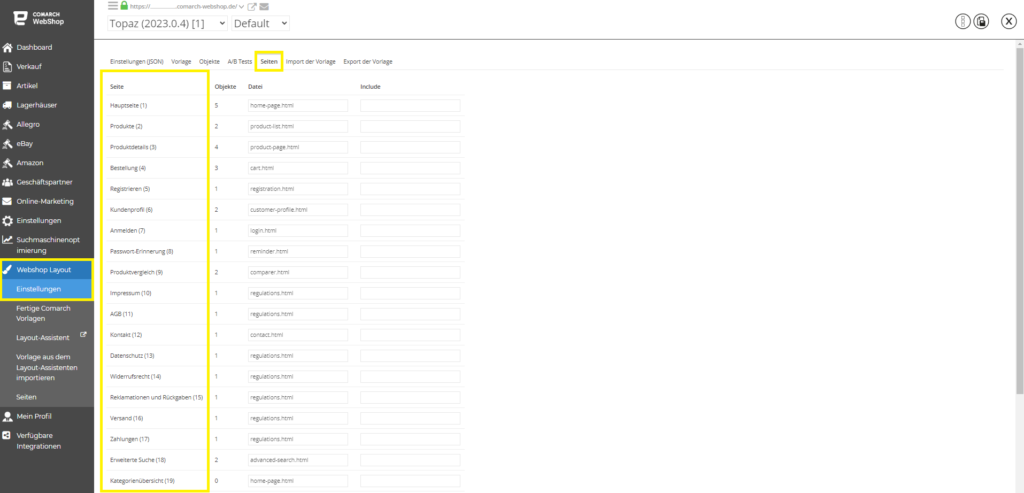
- ID-Kategorie im Webshop (22476)
- ID-Produkte im Webshop (276887)
Tipp
Wenn Du den Namen der Übersetzung oder des Attributs änderst, wird sich der Link auch geändert. Erinnerte Links, die auf den vorherigen Namen basieren, funktionieren nicht mehr. Für die Weiterleitung dieser Links solltest Du selbst sorgen.
Mehr Informationen
Wenn Du weitere Informationen brauchen wirst, findest Du sie in Positionierung und Analytik.Wie kann ich Links erstellen?
Kurze Einleitung
Links ermöglichen dem Nutzer, sich die Adresse leichter zu merken und zu bestimmen, was sich auf der Seite befindet, indem er die Adresse selbst sieht, z. B. in den Suchergebnissen. Mit richtig erstellten Links werden Adressen korrekt erkannt und von Robotern indexiert, z. B. Google. Ein freundlicher Link mit den Schlüsselwörtern ermöglicht Deinem Kunden, genau zu bestimmen, zu welcher Warengruppe die Ware gehört. Deshalb solltest Du die Standards für die Erstellung von Links beachten. Es ist dann für ihn leichter zuletzt besuchten Seiten in seinem Browser zu finden. Wie kannst Du solche Links erstellen? Prüfe es selbst!Aufbau der Links
Links können die folgenden Zeichen enthalten:- Buchstaben von a bis z (ohne diakritische Zeichen)
- Ziffern 0-9
- Sonderzeichen – _
Tipp
Darüber hinaus können Links zusätzlich Schrägstrich und Punkt (so dass der Link eine Dateierweiterung umfasst) enthalten.
Links sollten mindestens 4 Zeichen enthalten, auch im Falle von Gruppen und bei Verwendung der aktivierten Option zur Generierung abgekürzter Gruppen-Url-Links. Wenn Du beim Bearbeiten eines Links im Administrationspanel einen falschen Ausdruck eingibst, wird im Bearbeitungsformular ein Hinweis auf die oben genannten Anforderungen angezeigt. Nachfolgend findest Du ein Beispiel:
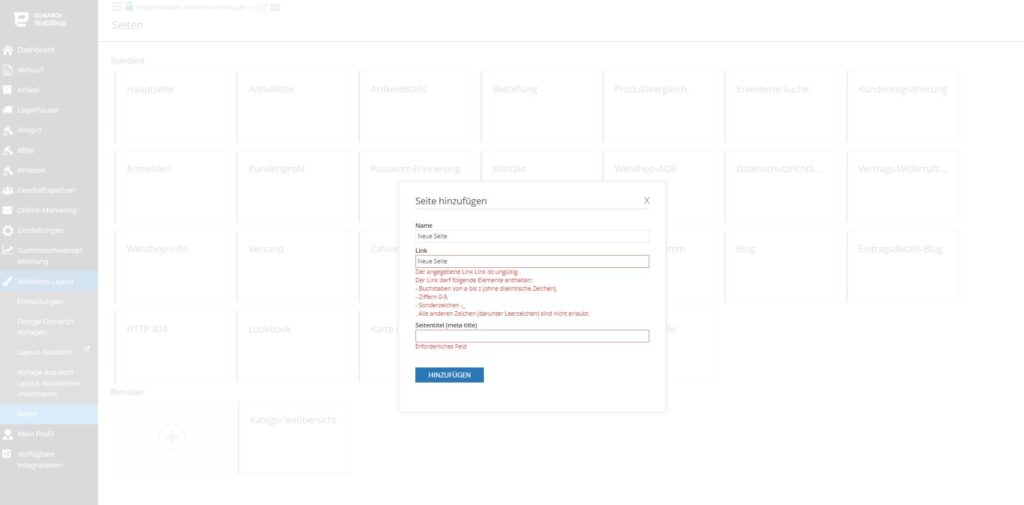
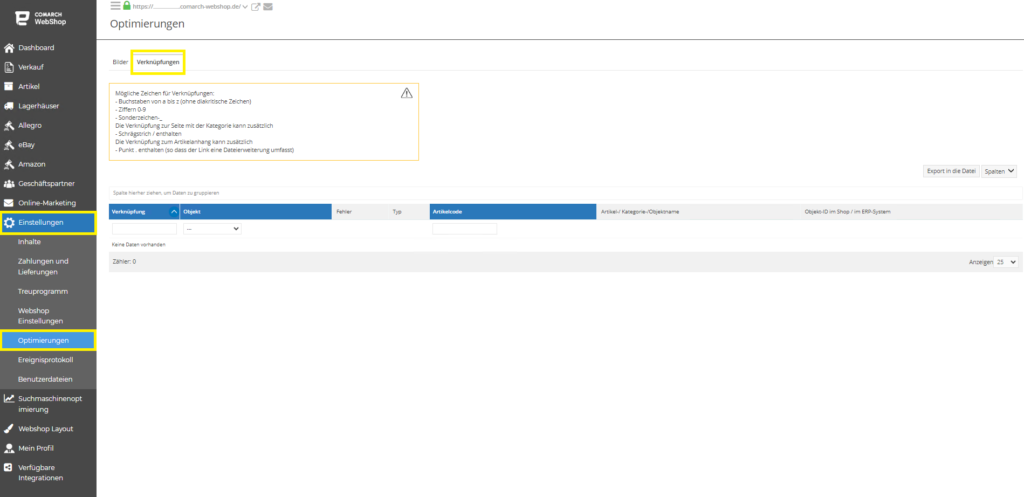 Informationen, die in den Link-Meldungen enthalten sind:
Weitere nützliche Informationen findest Du hier.
Informationen, die in den Link-Meldungen enthalten sind:
Weitere nützliche Informationen findest Du hier.
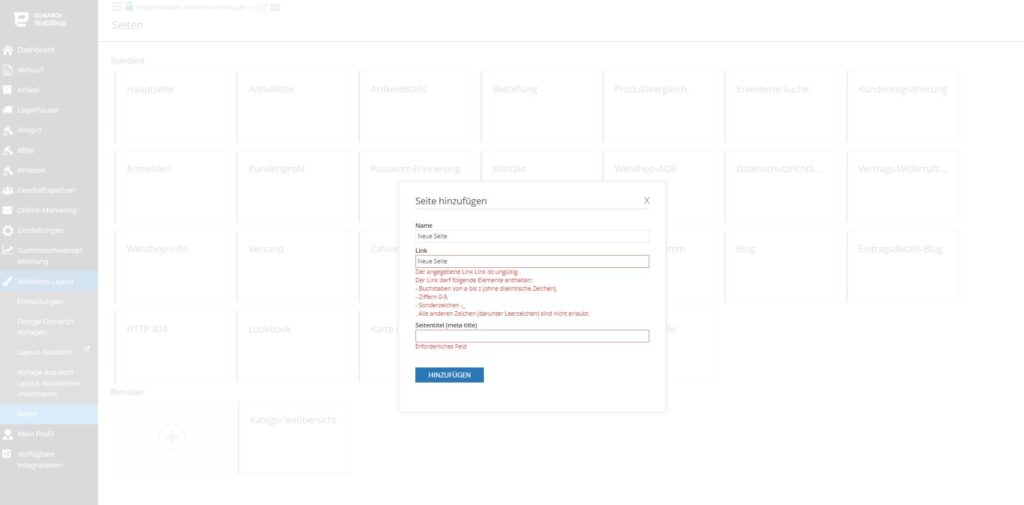
Mehr Informationen
Hinweise zu fehlerhaften Links findest Du unter Einstellungen ➞ Optimierungen ➞ Verknüpfungen: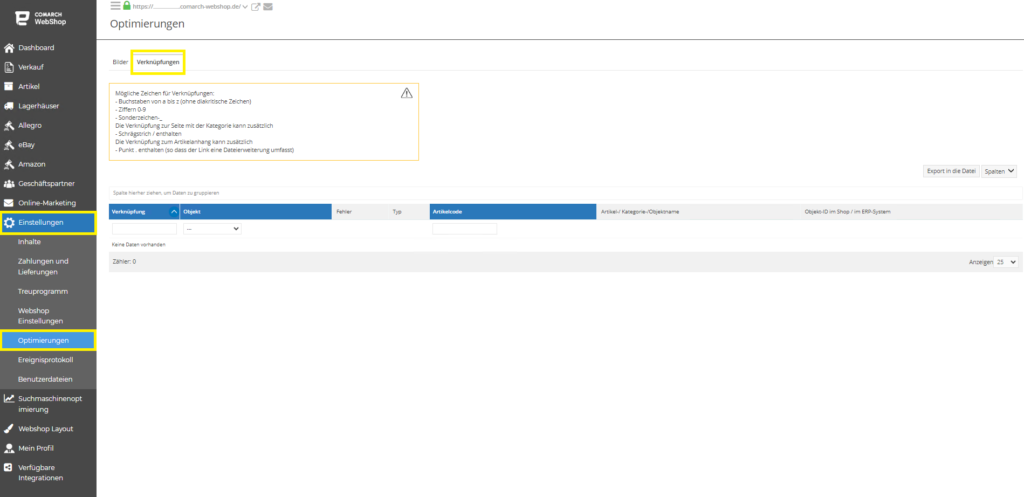 Informationen, die in den Link-Meldungen enthalten sind:
Informationen, die in den Link-Meldungen enthalten sind:
- Das Objekt, auf das es sich bezieht (z. B. Banner, Ware),
- Fehler,
- Typ,
- Artikelcode (falls es sich um eine Artikel handelt),
- Artikel-/Kategorie-/Objektname
- ID (Objekt im Webshop, ERP-System)
Was sind Makros und welche sind verfügbar?
Einleitung
Das Schlüsselelement für Webshop ist seine Position im Internet. Die hohe Position deines Comarch-Webshops bei Google wird dazu führen, dass ihn mehr Kunden besuchen. Daher solltest Du dich bemühen, Deine Website hinsichtlich der Anforderungen von Suchmaschinen zu optimieren. Eines der Elemente, das die Position beeinflusst, ist der Titel der Webshop-Seiten. Sie kann mit entsprechenden Makros modifiziert werden. Dank diesem Artikel erfährst Du, wie das geht. Los geht's!Begriffe "Makro"
Makro ist ein kleines Stück Programmcode, das durch ein größeres Stück Programmcode ersetzt wird. Alle Anweisungen des Makros werden automatisch an der Programmstelle ausgeführt, an denen das Makro codiert wurde. Einfach ausgedrückt, Makro ist eine Funktion, mit der Du den Namen einer Seite ändern kannst.Beispiel
Jede Seite im Comarch Webshop hat ihren Namen im HTML-Code in Form eines Tags <title>. Zum Beispiel Seite Zahlungen hat ein Tag zusammen mit dem Namen: <title>Zahlungen</title>
Der Titel der Seiten in Comarch Webshop wird in Abhängigkeit von verschiedenen Faktoren erstellt. Der Titel einer einzelnen Artikelseite basiert beispielsweise auf ihrem Namen und dem Namen der Artikelkategorie. In diesem Fall würde der Titel der Artikelseite Puderpinsel, die auf der Demo Website zu finden ist, lauten: <title>Puderpinsel- On</title>.
Nachfolgend findest du eine Liste der verfügbaren Makros, aufgeschlüsselt nach Seite.
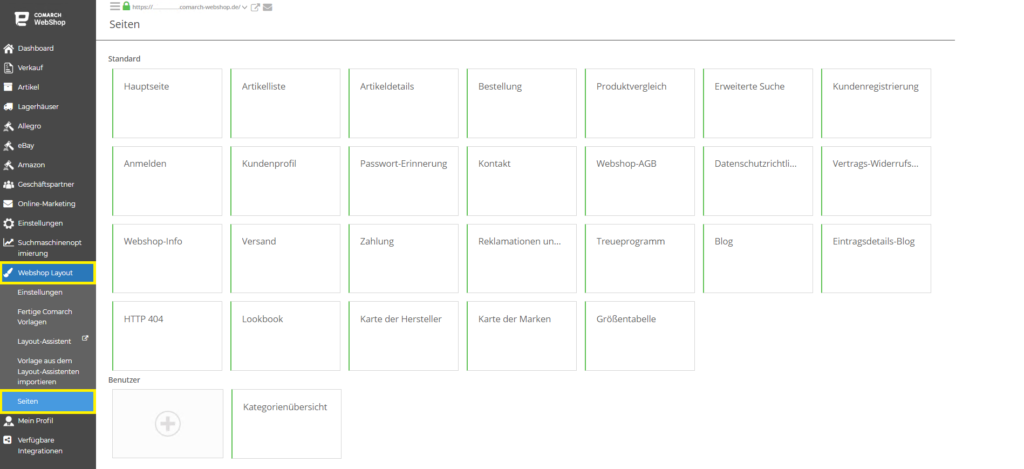
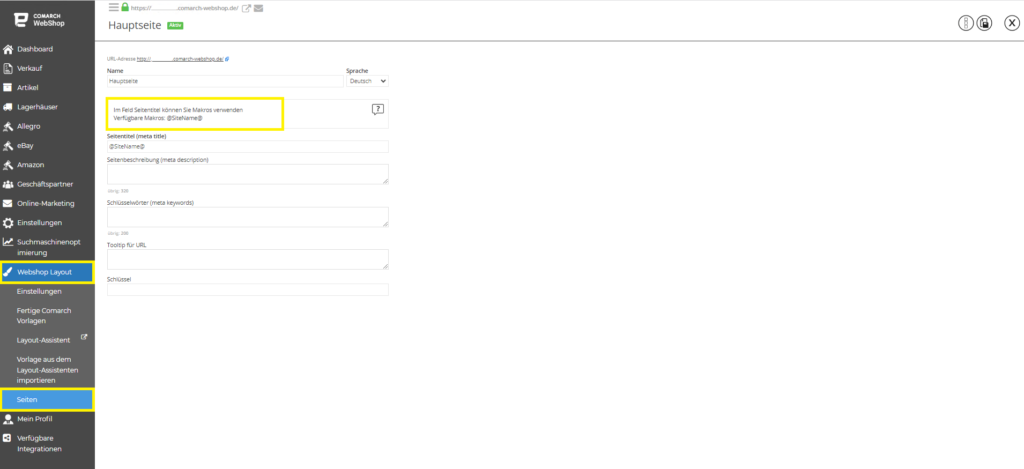
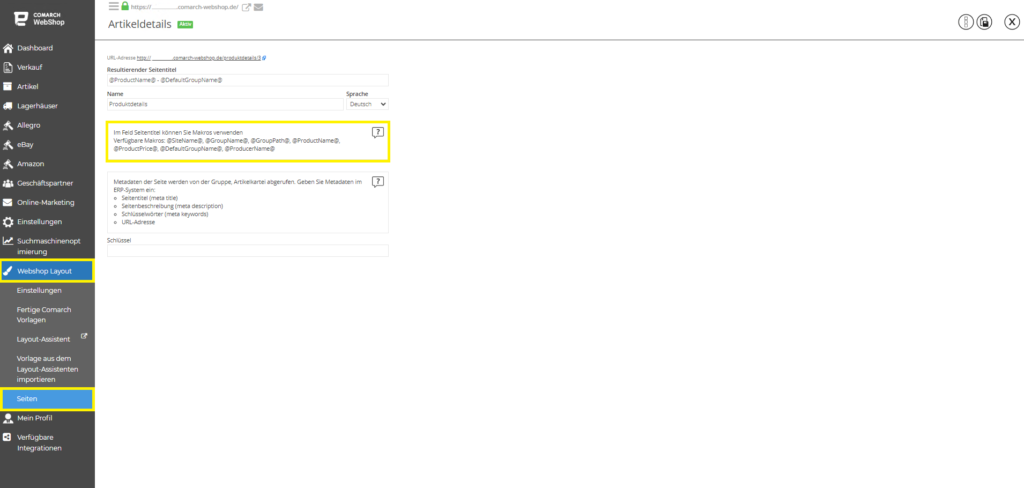
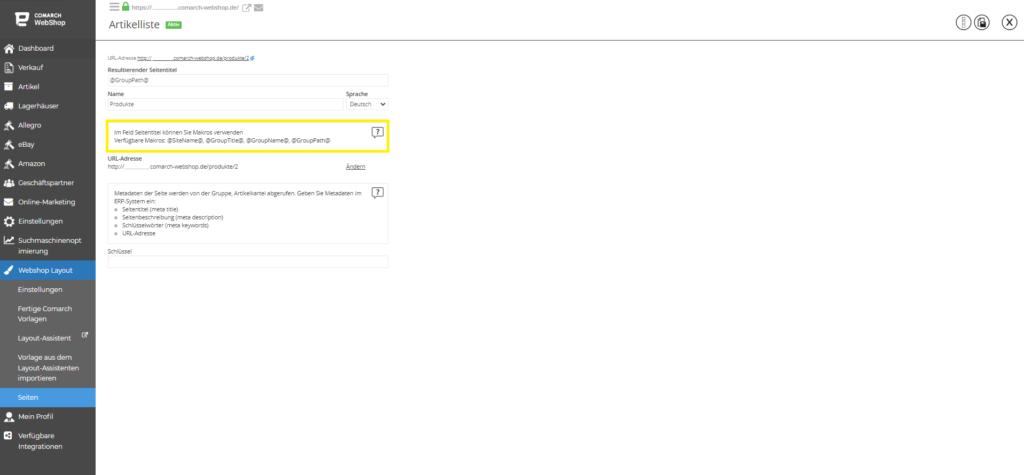
Verfügbare Makros
Wenn Du im Administrationspanel betrittst und klickst: Webshop Layout ➞ Seiten dann es erscheint verschiedenen Kacheln. Nach Anklicken ausgewählte Option siehst Du ein Feld, in dem die verfügbaren Makros für das Objekt angegeben sind.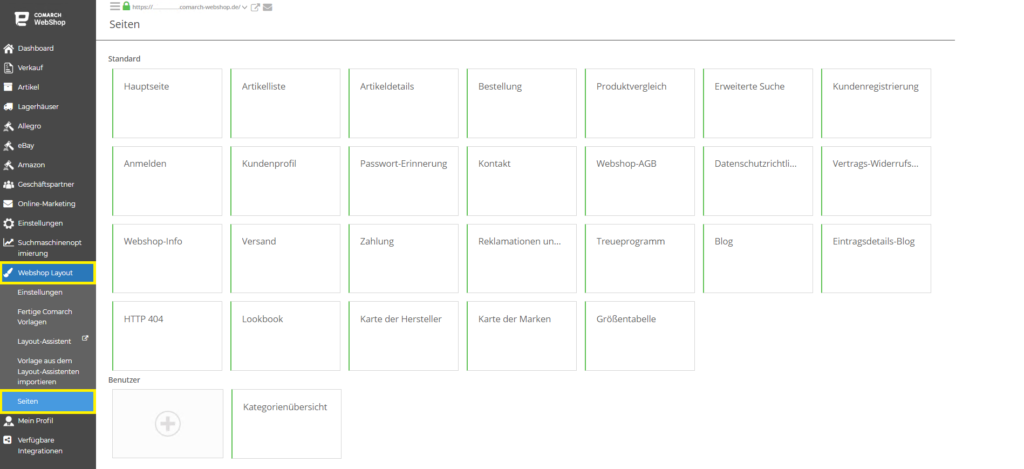
Alle Seiten
Makro für alle Seiten verfügbar: @SiteName@ – Seitenname.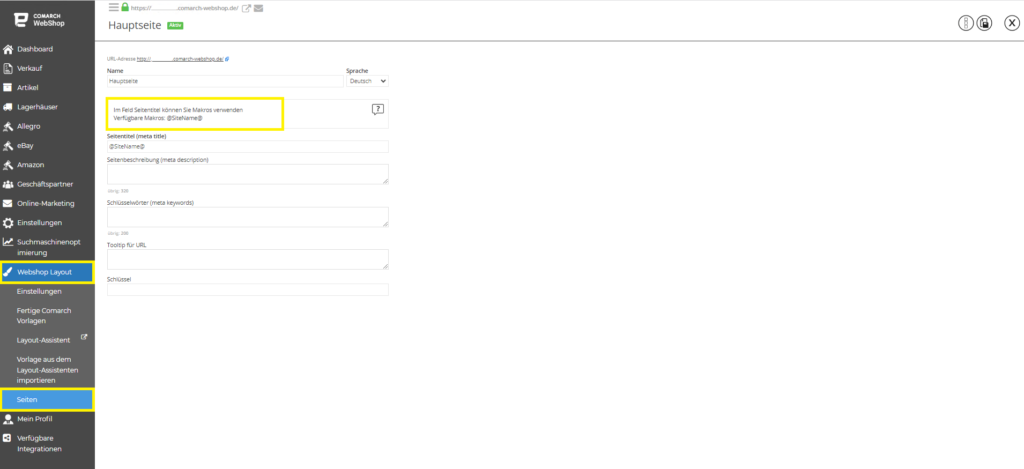
Artikeldetails
Verfügbare Makros für die Seite Artikeldetails:- @ProductName@ – Der Titel oder Name des Elements.
- @ProductPrice@ – Der Preis der Artikel und die Währung.
- @GroupName@ – Der Name der Kategorie, von der aus du einen Drilldown durchgeführt hast.
- @DefaultGroupName@ – Name der Standardkategorie, zu der das Element gehört.
- @GroupPath@ – Ein Pfad, der aus übergeordneten Kategorienamen besteht, die durch ein Zeichen getrennt sind “-“.
- @ProducerName@ – Der Name des Herstellers der Artikel.
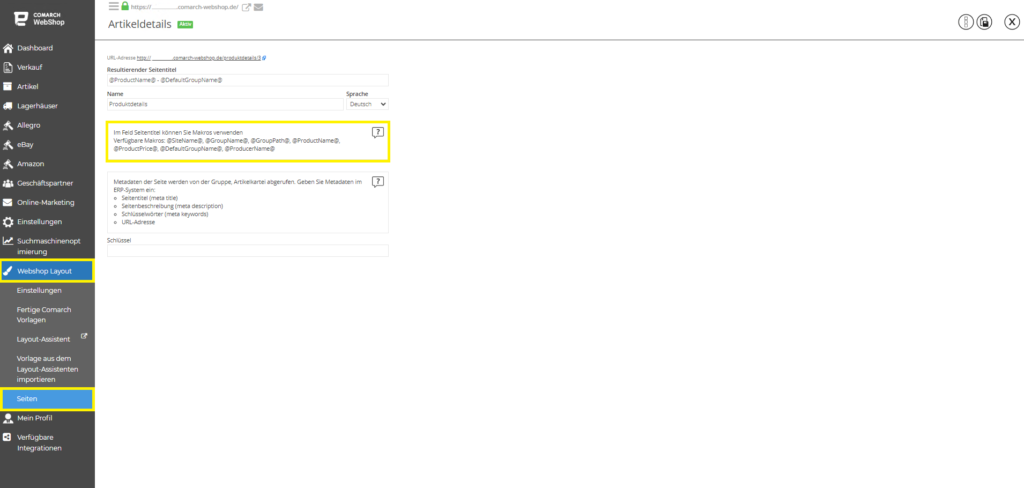
Liste der Artikel
Verfügbare Makros für die Seite Liste der Artikel:- @GroupTitle@ – Der Titel oder Name der Kategorie.
- @GroupName@ – Der Name der Kategorie, von der aus du einen Drilldown durchgeführt hast.
- @GroupPath@ – Ein Pfad, der aus übergeordneten Kategorienamen besteht, die durch ein Zeichen getrennt sind “-“.
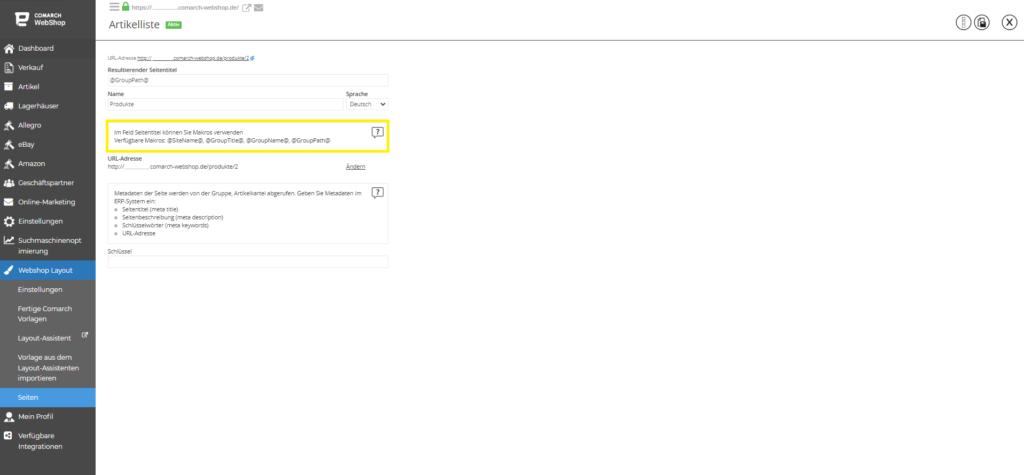
Tipp
Wenn Makros (@GroupTitle@ und @GropuName@) gleichzeitig im Titel verwendet werden, wird das Makro immer durch den Namen der Kategorie ersetzt.
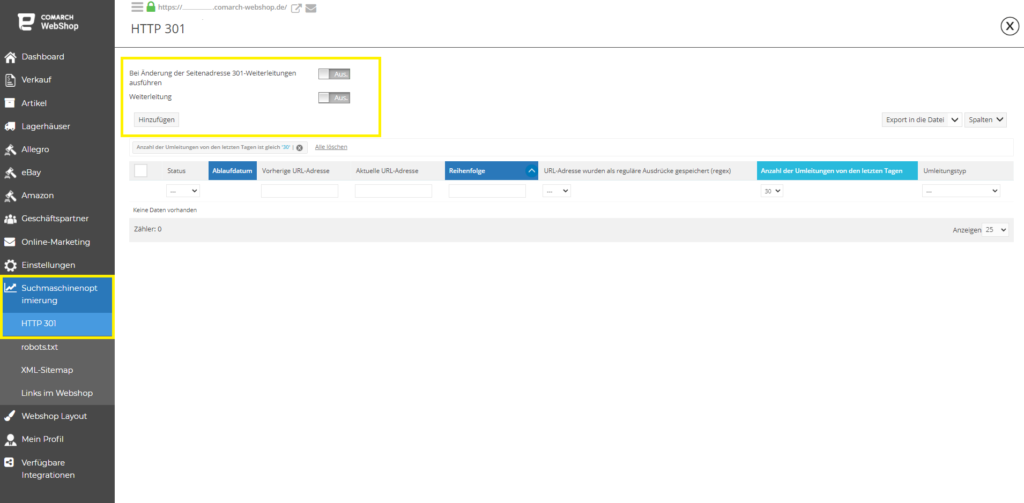 Es erscheint ein Fenster, in dem Du entscheiden kannst, was mit der gelöschten Seite machen möchtest. Es gibt hier 2 Optionen:
Wenn Du möchtest, dass die von Dir hinzugefügten Weiterleitungen funktionieren, musst Du zweite Option aktivieren.
Es erscheint ein Fenster, in dem Du entscheiden kannst, was mit der gelöschten Seite machen möchtest. Es gibt hier 2 Optionen:
Wenn Du möchtest, dass die von Dir hinzugefügten Weiterleitungen funktionieren, musst Du zweite Option aktivieren.
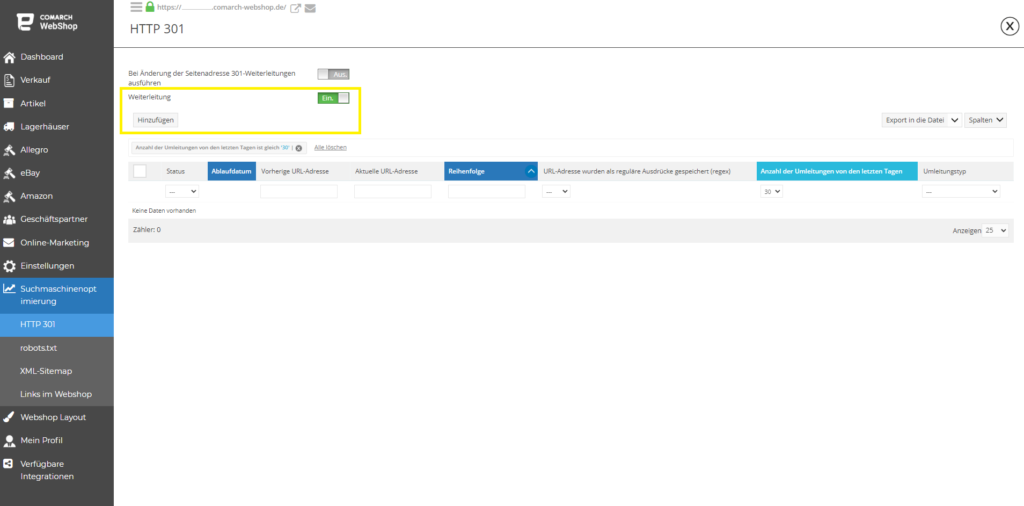 Dann um eine Weiterleitung zu erstellen, klicke die Schaltfläche Hinzufügen und fülle dann die entsprechenden Felder im Formular aus:
Dann um eine Weiterleitung zu erstellen, klicke die Schaltfläche Hinzufügen und fülle dann die entsprechenden Felder im Formular aus:
Kurze Zusammenfassung
Diese Makros bieten Dir die Möglichkeit, den Titel Deiner Webshopseiten basierend auf verschiedenen Kriterien anzupassen. Du kannst die Leistung und Sichtbarkeit Deines Comarch Webshops durch eine gezielte Optimierung des Seitentitels verbessern. Denke daran, dass diese Makros je nach den spezifischen Bedürfnissen Deines Webshops eingesetzt werden können, um die bestmögliche Benutzererfahrung zu gewährleisten.Was ist eine HTTP 301-Weiterleitung und wie kann ich sie hinzufügen?
Kurze Einführung
In diesem Artikel erfährst Du ein wenig über eine HTTP 301-Weiterleitung. Diese Option ist sehr nützlich, z.ß. wenn die Seite gelöscht wurde. In diesem Fall wird 301 Weiterleitung deine Besucher an eine andere Seite weiterleitet. Begleite uns und sieh, wie es in deinem Webshop geht!HTTP 301 Weiterleitung
Dieser HTTP 301 Mechanismus wird für Weiterleitungen von nicht existierenden und bestehenden URLs verwendet. Die definierten Weiterleitungen geben den Typ 301 zurück. Sein Zweck besteht darin, Besucher von einer URL zu einer anderen weiterzuleiten. Am häufigsten wird es verwendet, wenn eine der Seiten entfernt wurde und wir die Leute an eine andere Stelle auf unserer Website weiterleiten möchten. Ohne deren Anwendung werden Benutzer, die die gelöschte Seite besuchen, auf die 404-Site weitergeleitet.Hinzufügen der Weiterleitung
Alle Einstellungen der 301 Weiterleitung findest Du im Administrationspanel nach Anklicken: Suchmaschinenoptimierung➞ HTTP 301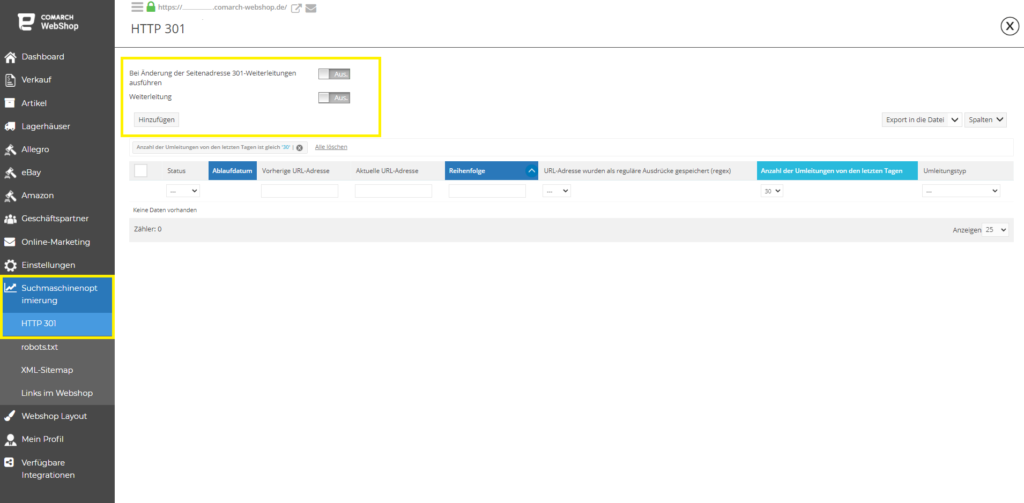 Es erscheint ein Fenster, in dem Du entscheiden kannst, was mit der gelöschten Seite machen möchtest. Es gibt hier 2 Optionen:
Es erscheint ein Fenster, in dem Du entscheiden kannst, was mit der gelöschten Seite machen möchtest. Es gibt hier 2 Optionen:
- Bei Änderung der Seiteadresse 301-Weiterleitungen ausführen
- Weiterleitung
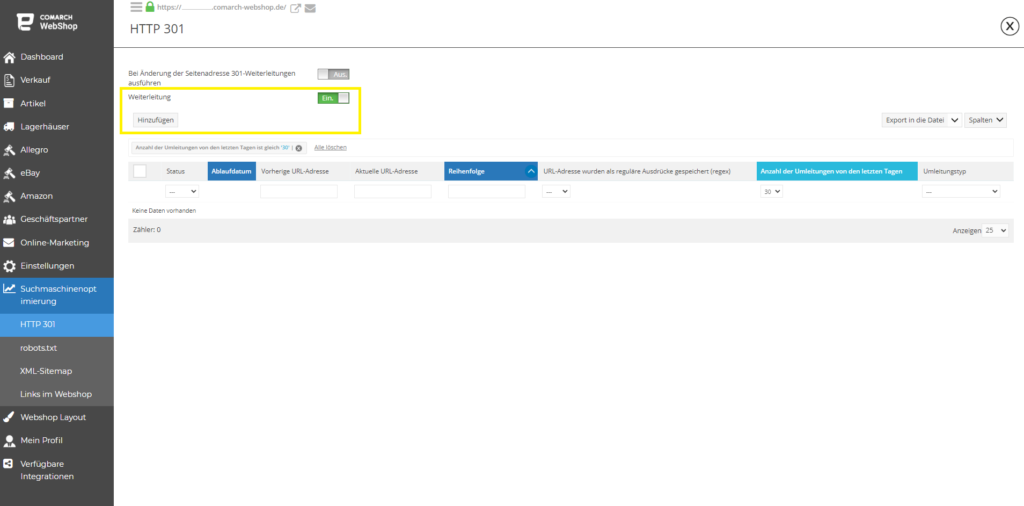 Dann um eine Weiterleitung zu erstellen, klicke die Schaltfläche Hinzufügen und fülle dann die entsprechenden Felder im Formular aus:
Dann um eine Weiterleitung zu erstellen, klicke die Schaltfläche Hinzufügen und fülle dann die entsprechenden Felder im Formular aus:
- Umleitungstyp – im Laden oder an die externe Adresse,
- Vorherige URL-Adresse – nicht vorhandenes Element des Webshops, von dem aus die Umleitung erfolgen soll,
- Aktuelle URL-Adresse – ein im Webshop vorhandenes Element, zu dem die Weiterleitung erfolgen soll,
- Als reguläre Ausdrücke (regex) gespeicherte URLs – überprüfe diesen Parameter, wenn reguläre Ausdrücke verwendet werden sollen,
- Ablaufdatum – die Dauer der Weiterleitung.
Tipp
In der Liste kannst Du in der Spalte Anzahl der Weiterleitungen der letzten Tage sehen, also wie oft eine Weiterleitung in der letzten Zeit (30/60/90 Tage) verwendet wurde.
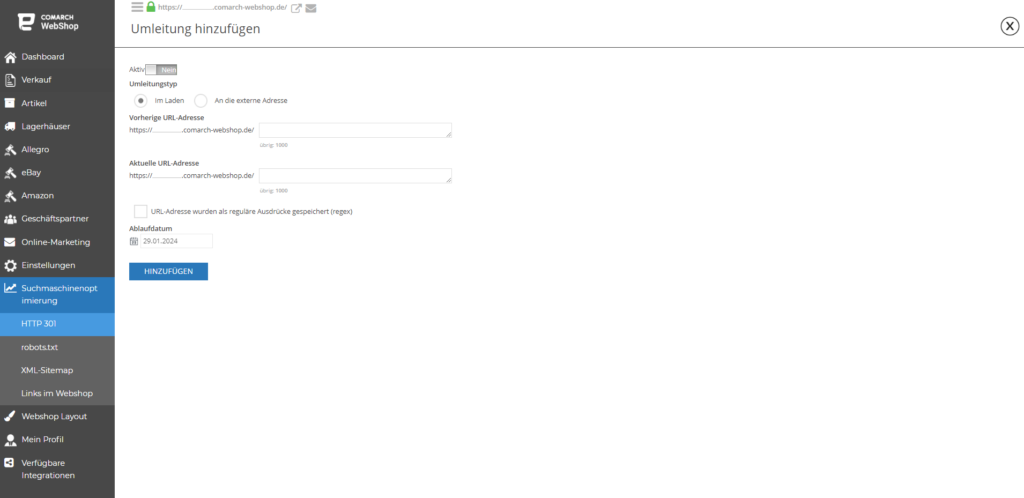 Die eingegebenen Einstellungen sollten mit der Schaltfläche HINZUFÜGEN bestätigt werden.
Die eingegebenen Einstellungen sollten mit der Schaltfläche HINZUFÜGEN bestätigt werden.
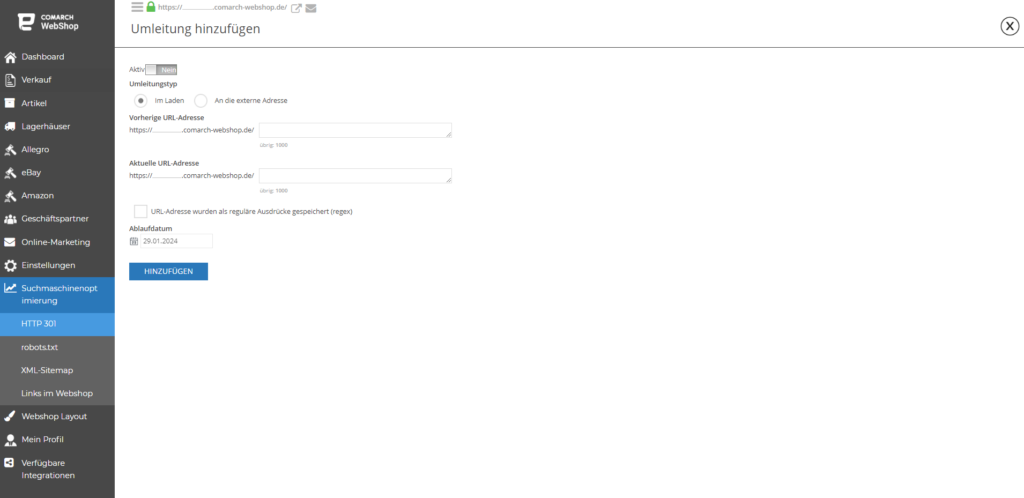 Die eingegebenen Einstellungen sollten mit der Schaltfläche HINZUFÜGEN bestätigt werden.
Die eingegebenen Einstellungen sollten mit der Schaltfläche HINZUFÜGEN bestätigt werden.
Tipp
Standardmäßig ist die erstellte Weiterleitung 180 Tage nach dem Speichern gültig. Der maximale 301-Weiterleitungszeitraum beträgt 1000 Tage.
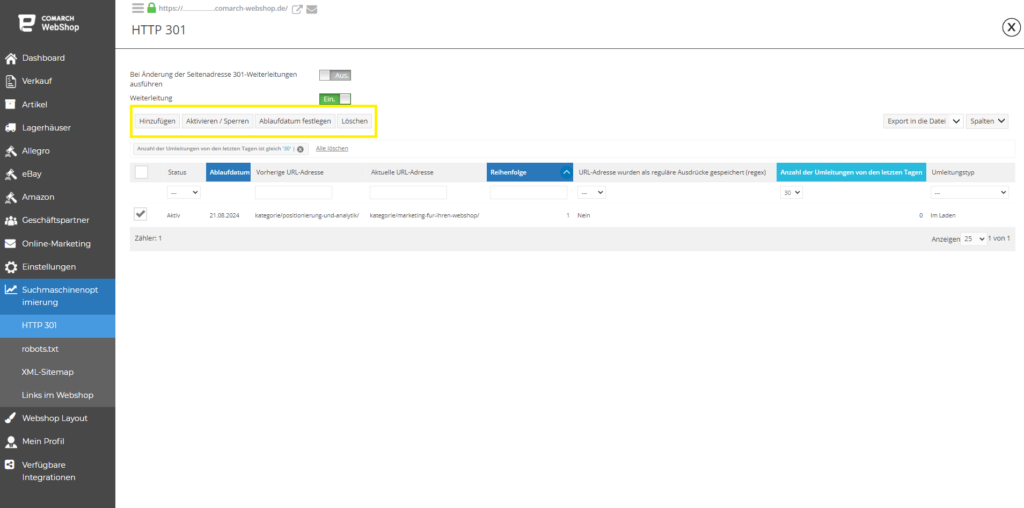 Das war's! Wenn Du erfahren möchtest, wie man automatische Weiterleitungen macht, schau dir diesen Artikel an: Wie kann ich automatische 301-Weiterleitung einstellen?
Das war's! Wenn Du erfahren möchtest, wie man automatische Weiterleitungen macht, schau dir diesen Artikel an: Wie kann ich automatische 301-Weiterleitung einstellen?
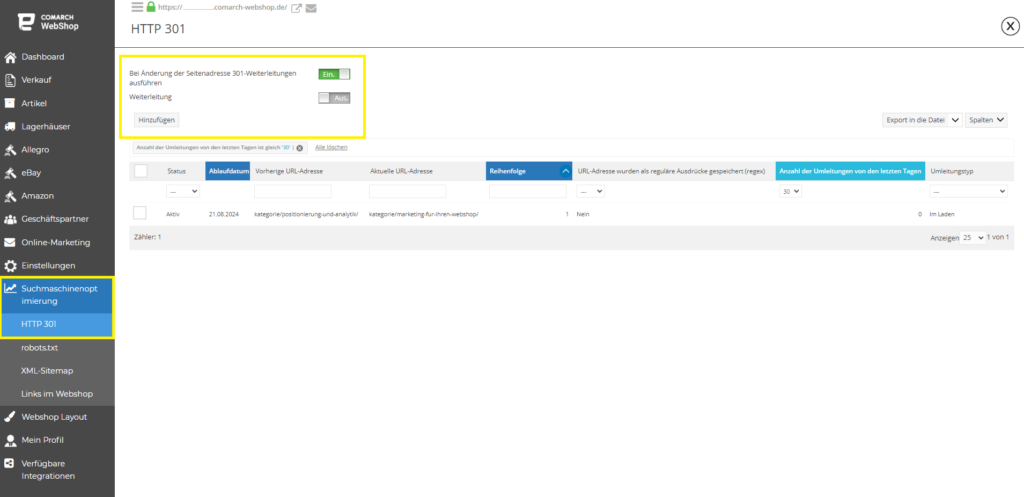 Automatische 301-Weiterleitungen treten in den folgenden Fällen auf:
Automatische 301-Weiterleitungen treten in den folgenden Fällen auf:
Bearbeitung der Umleitung
Nach der Erstellung der Weiterleitung hast Du die ganze Zeit eine Möglichkeit, sie aktivieren/ sperren, Ablaufsdatum festzulegen und aus der Liste zu entfernen. Wenn Du die Umleitung auswählst, wird Dir die Operationen angezeigt, die Du verwenden kannst. Im Comarch Webshop ist es möglich, HTTP 301-Weiterleitungen zusammen zu entfernen. Die Option zum seriellen Löschen ist in der Weiterleitungsliste verfügbar, nachdem Du zuvor die zu löschenden Einträge ausgewählt hast.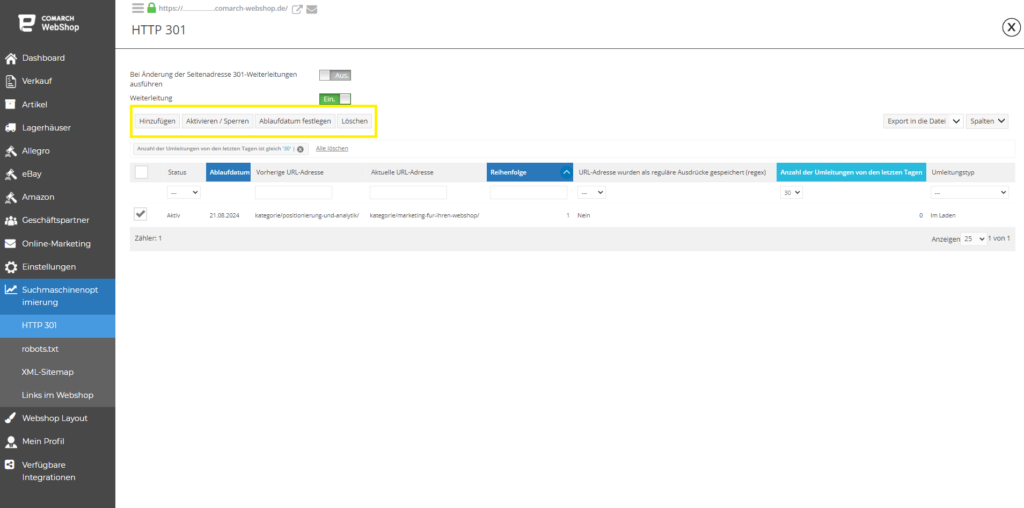 Das war's! Wenn Du erfahren möchtest, wie man automatische Weiterleitungen macht, schau dir diesen Artikel an: Wie kann ich automatische 301-Weiterleitung einstellen?
Das war's! Wenn Du erfahren möchtest, wie man automatische Weiterleitungen macht, schau dir diesen Artikel an: Wie kann ich automatische 301-Weiterleitung einstellen?Wie kann ich automatische 301-Weiterleitung einstellen?
Einleitung
In vorherigem Artikel hast Du schon erfahren, dass im Webshop die Möglichkeit ist, eine Seite an eine andere weiterzuleiten. Dieser Vorgang wurde doch manuell durchgeführt. Außerdem ist auch möglich, automatische Weiterleitung zu machen. In diesem Artikel findest Du die Antwort auf die Frage, wie man sie macht. Los geht's!Automatische Weiterleitung
Wie Du schon weißt, kannst Du automatische Weiterleitungen aktivieren. Diese Möglichkeit findest Du im Administrationspanel nach Anklicken: Suchmaschinenoptimierung➞ HTTP 301 Um automatische Weiterleitung einzustellen, klicke auf die Schaltfläche Bei Änderung der Seitenadresse 301-Weiterleitungen ausführen. Wenn Du darauf klickst, sollte sie grün leuchten.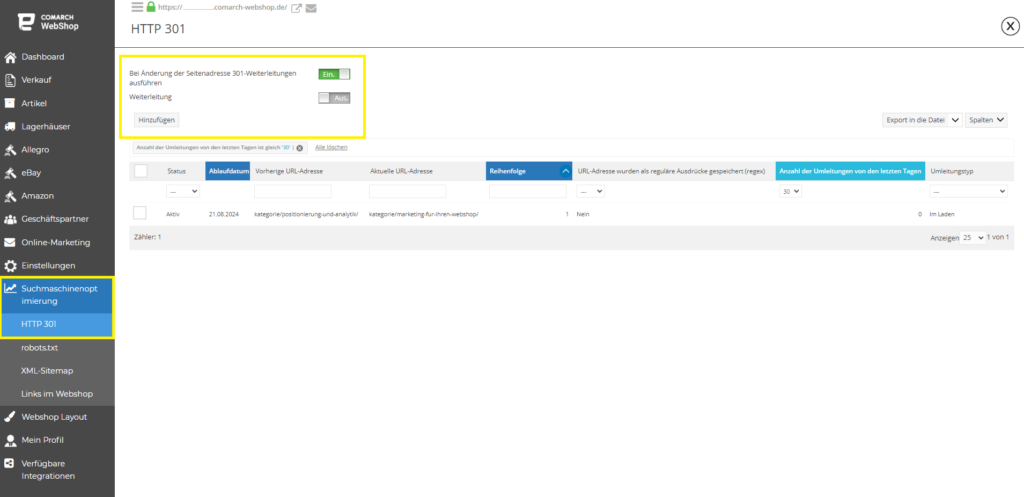 Automatische 301-Weiterleitungen treten in den folgenden Fällen auf:
Automatische 301-Weiterleitungen treten in den folgenden Fällen auf:
- Der Name (Link) der Seite wurde geändert. Gilt nicht für die Seite, die die Funktion des Auftrags ausführt,
- Kategoriename (Link) wurde geändert,
- Der Name (Link) des Artikels wurde geändert.
Beispiel
Beispiele für Umleitungen, die als reguläre Ausdrücke (regex) geschrieben sind:
Beispiel 1. Alle Seiten, die mit “Produkte /” beginnen, leiten an dieselbe Adresse weiter, beginnend mit “Artikels /”
Ausdruck: vorherige URL➞ Produkte /(.*), aktuelle URL➞ Artikel / {0}
Anwendungsbeispiel: www.domena.de/produkte/ware,2,3,12 wird weitergeleitet auf: www.domena.de/waren/ware,2,3,12
Beispiel 2. Alle Seiten, die mit “.html” enden, leiten zur Sitemap-Seite weiter
Ausdruck: vorherige URL ➞ .* \. Html, aktuelle URL ➞ / Sitemap, 12
Anwendungsbeispiel: www.domena.de/-firmen-daten.html wird weitergeleitet an: www.domena.de/webseitekarte,12
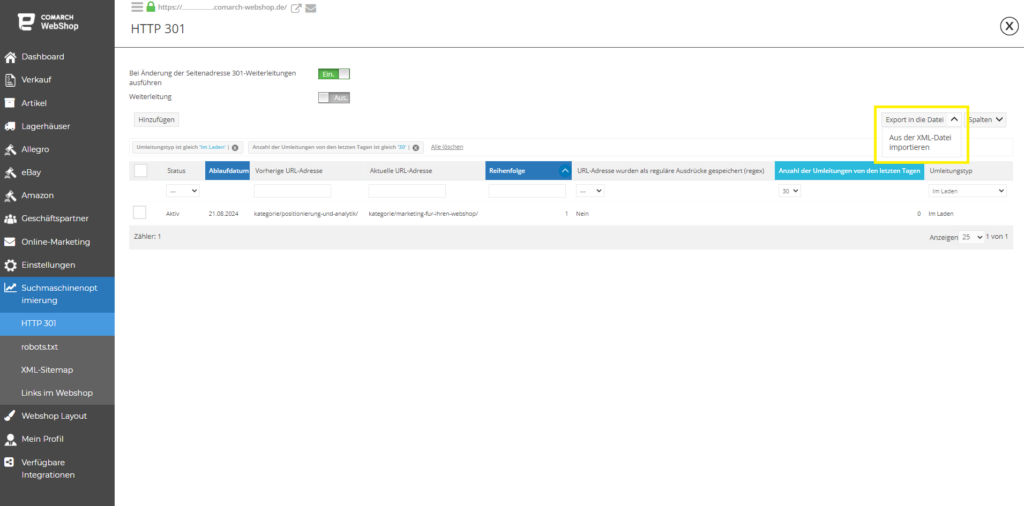 Darüber hinaus ist es möglich, die Liste der Weiterleitungen zu importieren. Klicke einfach zweite Option unter Export in Datei, das heißt aus dem XML-Datei importieren. Nach Anklicken erscheint ein Fenster, in dem Du XML-Datei auswählen kannst. Als nächstes solltest Du die Auswahl bestätigen, indem Du auf IMPORTIEREN klickst.
Darüber hinaus ist es möglich, die Liste der Weiterleitungen zu importieren. Klicke einfach zweite Option unter Export in Datei, das heißt aus dem XML-Datei importieren. Nach Anklicken erscheint ein Fenster, in dem Du XML-Datei auswählen kannst. Als nächstes solltest Du die Auswahl bestätigen, indem Du auf IMPORTIEREN klickst.
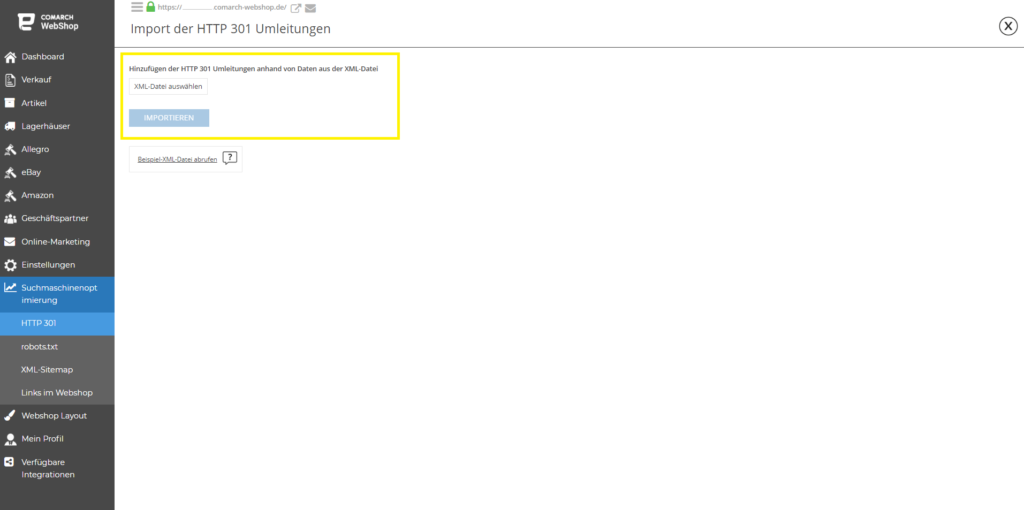
Export und Import
Die Liste der Umleitungen kann im XML-Format exportiert werden, indem Du die Schaltfläche Export in Datei klickst. Nach dem Klicken wird die Datei automatisch heruntergeladen.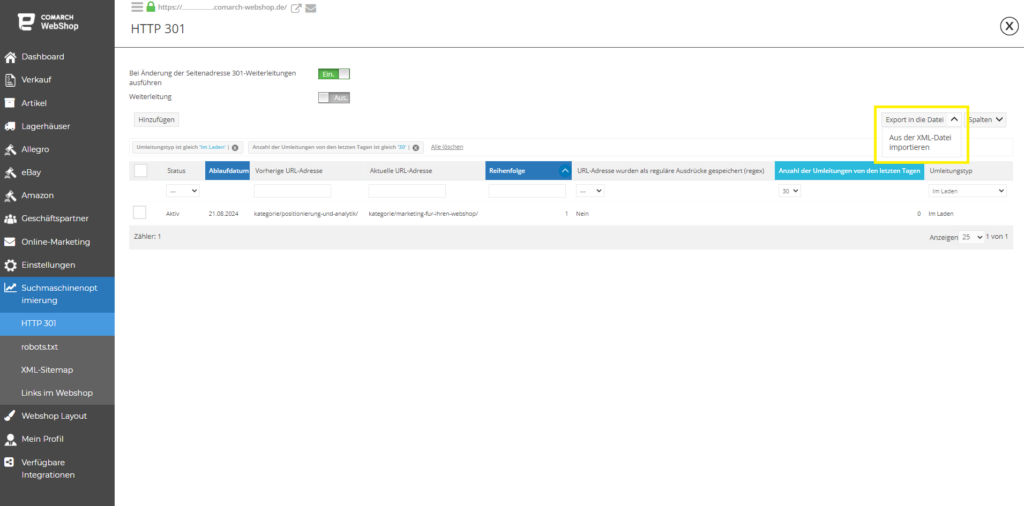 Darüber hinaus ist es möglich, die Liste der Weiterleitungen zu importieren. Klicke einfach zweite Option unter Export in Datei, das heißt aus dem XML-Datei importieren. Nach Anklicken erscheint ein Fenster, in dem Du XML-Datei auswählen kannst. Als nächstes solltest Du die Auswahl bestätigen, indem Du auf IMPORTIEREN klickst.
Darüber hinaus ist es möglich, die Liste der Weiterleitungen zu importieren. Klicke einfach zweite Option unter Export in Datei, das heißt aus dem XML-Datei importieren. Nach Anklicken erscheint ein Fenster, in dem Du XML-Datei auswählen kannst. Als nächstes solltest Du die Auswahl bestätigen, indem Du auf IMPORTIEREN klickst.
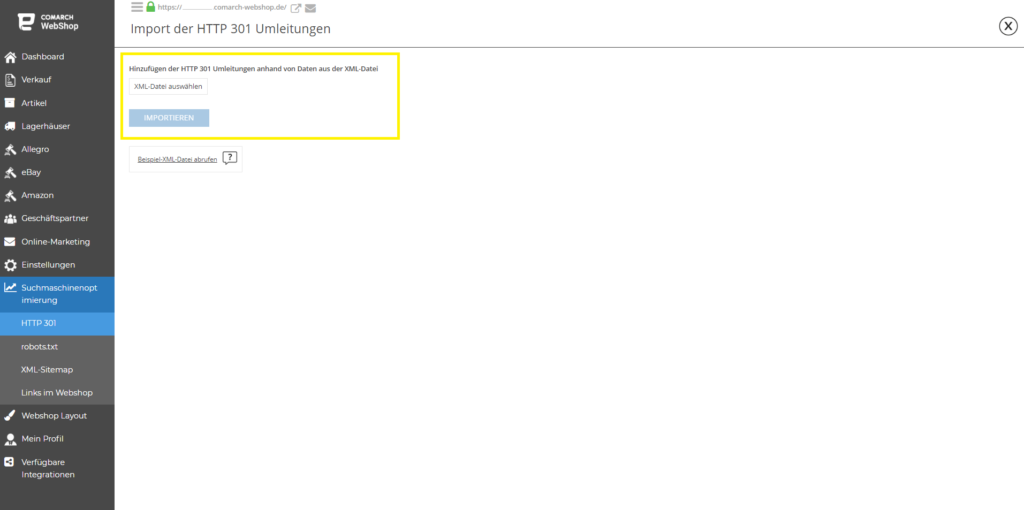
Tipp
Berücksichtige die Anforderungen beim Erstellen von Umleitungen, die als Regexe geschrieben sind .NET.
Auf diese Weise kannst du deine Webshop verbessern. Weitere nützliche Informationen befindet sich hier. Schau mal!
Wie positioniere ich meinen Webshop im Internet?
Kurze Einleitung
Was ist eine Positionierung? Im Marketing bezeichnet das gezielte Schaffen und Herausstellen von Stärken und Qualitäten, durch die sich eine Marke, ein Unternehmen, ein Produkt oder eine Dienstleistung von anderen Produkten oder Dienstleistungen unterscheidet. Sie kann Dir dabei helfen, bessere Kunden zu gewinnen und für Deine Produkte und Dienstleistungen höhere Preise zu erzielen als Deine Wettbewerber. Verhaltenanalysen der Internerbenutzer klar zeigen, dass Suchmaschinen das hilfsreiche Instrument bei ihrer Suche nach einem gewünschten Artikel sind. Es lohnt sich, in den Suchmaschinen eine hohe Position zu präsentieren, denn das Suchergebnissen wirkt sich wesentlich auf den Verkaufsumsatz aus. Im Internet existiert eine Vielzahl an Online-Shops. Einige werden jedoch häufiger besucht als andere. Warum ist das so? Es gibt verschiedene Faktoren, die die Position eines Shops in den Suchmaschinen beeinflussen können, unter anderem:- Inhalt
- Design
- Benutzerfreundlichkeit
Wichtig in der Positionierung
Das wichtigste ist, das anzubieten, wonach die Kunden am häufigsten suchen. Um dein Produkt jedoch von anderen zu unterscheiden, sollte es einzigartig sein. Darüber hinaus solltest Du auf andere relevante Besonderheiten achten, wie zum Beispiel:- Klarheit – gut ist, die Artikel in Kategorienaufzuteilen und ihnen entsprechende Attribute (Größe, Farbe) anzulegen (damit findet deine Kundschaft die gesuchten Artikel schneller und leichter),
- Seitentitel – sollten nicht zufällig sein,
- Schlüsselwörter, Artikel und Seitebeschreibungen – sind sie wesentliche Ranking-Faktoren, die Einfluss auf die Position in den Suchergebnissen haben.
Positionierung im Webshop
Wenn Du deine Website erstellst, musst Du auf viele Elemente im HTML-Code achten, um den Anforderungen der führenden Suchmaschinen am besten gerecht zu werden. Die Comarch ERP Webshop-Software verfügt über einen Code, der bereits für SEO (Search Engine Optimization – Optimierung für Web-Suchmaschinen) optimiert wurde, so dass Du sich bei der Nutzung unseres Webshops keine Sorgen um die Code-Schicht machen musst. Ein einziger Klick im Administrationspanel genügt und deine Website/dein Webshop wird in den führenden Suchmaschinen gelistet. Du musst dich daran erinnern, dass der heutige Verbraucher, der Internetnutzer, faul, aber anspruchsvoll ist. Er will sofort haben, was er braucht.Beispiel
Laut Statistik gelangen nur 11% der Nutzer auf die andere Seite der Suchergebnisse. Deshalb ist es so wichtig, auf der ersten Seite zu sein – 78% der Aufmerksamkeit der Internetnutzer erhalten die ersten 5 Positionen, wobei der erste Platz in den Suchergebnissen mehr als 50% der Klicks generiert.
Diese und andere Bedenken können schnell geklärt werden. Lies einfach weiter!
Fazit
Kurze Zusammenfassung - gute Waren, einzigartige Beschreibungen mit Bildern und ausgefüllte Suchfelder sind die ersten Schritte in einem Positionierungsprozess, der zu den ersten Positionen auf den Suchlisten führt. Denke jedoch daran, dass die Arbeit im Zusammenhang mit SEO, d. h. Positionierung, eine unaufhörliche Arbeit ist. Wenn Du eine Position im Suchranking erreicht hast, ist es leicht zu verlieren! Möchtest Du mehr erfahren? Lies unsere weiteren Hilfeartikel hier.Was sind die kanonische Tags im Webshop und was sind sie nützlich?
Kurze Einführung
Ein kanonisches Tag ist ein HTML-Code-Element einer Webseite, das dazu dient, die URL anzugeben, aus der die Seite stammt. Einfach ausgedrückt: Das erstellte Tag deutet Google an, dass es sich bei der angegebenen Seite um die richtige Seite handelt und nur diese Seite indexiert werden sollte.Eine Artikel in mehreren Artikelgruppen – was ist mit URLs im Netz?
Die Erstellung einer Artikelbasis beinhaltet verschiedene Arten der Präsentation von Artikel im Webshop. Jeder Händler hat seinen eigenen Kategoriebaum, in dem er die Kategorien und Unterkategorien der angebotenen Artikel präsentiert. Oft kommt es vor, dass eine Artikel mehreren Gruppen hinzugefügt wird, um sie angemessen im Angebot zu platzieren und dem Kunden übersichtlich zu präsentieren. In diesem Fall stellen sich folgende Fragen:- Wie wird eine bestimmte Artikel in den Suchmaschinen positioniert?
- Wird die URL des Artikels von den Suchmaschinenbots nicht negativ aufgenommen?
- Wie wird die Artikel im Netz indexiert?
- Wird ein Artikel, der mehreren Artikelgruppen hinzugefügt wurde, nicht als Duplikat des Inhalts betrachtet?
Kanonische Tags
Vollständige Duplikate treten aus verschiedenen Gründen auf, daher gibt es mehrere Methoden, um mit ihnen umzugehen. Für Artikel, die in mehreren Artikelgruppen verfügbar sind (mit demselben Inhalt unter verschiedenen URLs) Comarch Webshop verwendet das entsprechende kanonische Tag ➞ rel=canonical. Das verwendete Tag zeigt dem Roboter den Weg zur kanonischen (richtigen) Seite, die indiziert und in den Suchergebnissen veröffentlicht wird. Der Indexroboter sieht keine erstellten Duplikate, da kanonische Tags verwendet werden.Tipp
Ein kanonisches Tag wird auf der Basis der Standardgruppe eines bestimmten Artikels erstellt und ist daher für duplizierte Inhalte relevant.
Wenn Du mehr Informationen finden willst, klicke hier.
Wie schreibt man eine professionelle Artikelbeschreibung?
Einleitung
Eine professionelle Artikelbeschreibung sollte potenzielle Kunden über die Eigenschaften und Funktionen des Artikels informieren. Nur so kann eine Person ein Produkt kennenlernen, ohne es direkt zu sehen und zu fühlen. Der aussagekräftige Text sollte durch viele Artikelfotos und Anwendungsvideos ergänzt werden. Dies weckt Vertrauen und schafft Verkaufsanreize.Artikelbeschreibung
Die Art der Artikelbeschreibung hängt ausschließlich von der Branche ab. Anders beschreiben wir Autoteile (mehr Aufmerksamkeit auf technische Parameter), anders Parfüms oder Kleidung. Es ist wichtig, die Attribute der Artikel hinzuzufügen, die kurz und verständlich beschrieben werden sollten. Es ist wichtig, zu beachten, dass nicht jeder unserer Kunden ein Profi auf dem jeweiligen Gebiet ist. Neben den Attributen sollten die spezifischen Eingenschaften des Artikels auch in der Artikelbeschreibung angegeben werden. Zu den am häufigsten verwendeten Attributen gehören:- Farbe
- Bild
- Ablaufsdatum
- Seriennummer
- Größe
Wichtig zu achten
Achte auf Textumbruch, Formatierung und Überschriften innerhalb der Artikelbeschreibung. Zu lange Textzeilen können unangenehm für das Lesen sein, ebenso wenig wie zu kurze Zeilenabstände. Eine schöne Schriftart ist nicht immer bequem zu empfangen, daher lohnt es sich, einfache und elegante Schnitte zu verwenden. Jetzt weißt Du schon, wie man professionelle Artikelbeschreibung schreibt. Wenn Du weitere Informationen finden kannst, klicke hier.Was ist GS1 SmartSearch und wozu dient es?
Einleitung
GS1 SmartSearch ist ein Artikelbeschreibungsstandard, der auf einer Reihe von Standard-Tags und Richtlinien zur Beschreibung von Daten auf Websites basiert. Dieser Standard wirkt sich positiv auf die Suche nach Artikelinformationen durch Indexierungswerkzeuge (z. B. Google Bot) aus.Vorteile von GS1 SmartchSearch
Welche Vorteile bietet GS1 SmartSearch im Comarch Webshop?- Positive Auswirkungen auf SEO Comarch Webshop. Dadurch wird dein Online-Webshop in den organischen Suchergebnissen höher platziert.
- Potenzielle Kunden werden deine Artikel schneller finden, die ihnen am Herzen liegen.
- Er wird in der Lage sein, die einzigartigen Eigenschaften seiner Artikel zu präsentieren, so dass du dein Markenimage im Internet erweitern kannst.
Weitere Informationen
Tipp
Um die Funktionalität von GS1 SmartchSearch zu nutzen, musst du:
- Vorlage mit Version 2019. 3 oder höher haben,
-
alle erforderlichen Produktdaten im Comarch ERP-System ausfüllen und die Synchronisierung durchführen.
Alle Daten werden automatisch angepasst und du musst nichts weiter tun.
Andere nützliche Informationen erhältst du hier.
Was ist SEO – Search Engine Optimization?
Einleitung
SEO ist die Abkürzung, die von der englischen Bezeichnung Search Engine Optimization stammt und bedeutet der Prozess der Optimierung einer Website für Suchmaschinen. SEO ist der Prozess, der darin besteht, dass eine Website bei der Suche nach ausgewählten Schlüsselwörtern die höchste Position erreicht. Eine solche Aktion ist streng Marketing, ein einfacher Weg, um Dein Geschäft zu treffen. Sie kann sich positiv auf die Anzahl der Besuche und als Folge auf eine größere Anzahl von Bestellungen auswirken. Die Positionierung sollte durch Modifizieren (Reparieren) der Seite erfolgen. Eine gut geführte Website ist sowohl für Suchmaschinen-Bots als auch für Besucher attraktiv und positioniert sich daher selbst, da sie von anderen Nutzern empfohlen wird. Der Comarch Webshop unterstützt:- kanonische Links zur Hauptseite,
- Links zur nächsten und vorherigen Seite in der Artikelliste.
Halberfolg mit SEO
Die bloße Existenz einer Website im Internet macht sie nicht zu einer großen Anzahl von Zuschauern und wird zu einem Werkzeug, um potenzielle Kunden zu gewinnen.Beispiel
Eine solche Situation ist vergleichbar mit einer großen Plakatwand mit deiner Werbung, die mitten im Wald aufgestellt ist (eine großartige Kreation, aber eine geringe Chance, dass jemand sie sieht).
Damit deine Website Verkehr von einer Internetsuchmaschine erfasst, muss sie zunächst von dieser Suchmaschine „verstanden“ werden. Das bedeutet, dass die einzelnen Elemente der Website so optimiert werden müssen, dass sie der Suchmaschine möglichst viele wertvolle Informationen liefern, die sich später auf die Gesamtbewertung der Website und deren Ranking auswirken. Die Googlebots besuchen ständig verschiedene Websites. Bei jedem dieser Besuche verarbeiten sie den Inhalt der Seiten und speichern eine Kopie dieser Daten, um später ihre Ressourcen nach einer Übereinstimmung mit ihrer Anfrage durchsuchen zu können. Also, kurz und knapp: Wie läuft es?
1. Indexierungsroboter besuchen die Seiten,
2. Es findet eine Verarbeitung des Inhalts der Seiten statt. Google bewahrt Kopien dieser Daten auf,
3. Wenn eine Anfrage gestellt wird, durchsuchen die Suchmaschinenmechanismen die zuvor heruntergeladenen Kopien der Seiten und ordnen die Domains ein.
Die Funktionsweise des oben beschriebenen Mechanismus ermöglicht es, eine einfache Schlussfolgerung zu ziehen:
Durch die Optimierung und Erstellung eines entsprechenden Profils musst Du der Suchmaschine möglichst viele nützliche Informationen über das Thema und den Inhalt deiner Website zur Verfügung stellen und Fehler beheben, damit Google die Website angemessen bewerten kann. Die Reihenfolge der präsentierten Ergebnisse wird durch den Algorithmus der Suchmaschine bestimmt, d. h. durch eine Kombination von mehreren hundert Elementen – den sogenannten Rankingfaktoren. Die Domain, deren Parameter am höchsten bewertet werden, wird in den Suchergebnissen an erster Stelle stehen. Um die aktuellen Positionen unsere Website zu verbessern, musst Du eine Kampagne planen, die sich sowohl auf die Optimierung als auch auf die Linkbuilding-Strategie konzentriert.
Achte auf Textumbruch, Formatierung und Überschriften innerhalb der Artikelbeschreibung. Zu lange Textzeilen können unangenehm für das Lesen sein, ebenso wenig wie zu kurze Zeilenabstände. Eine schöne Schriftart ist nicht immer bequem zu empfangen, daher lohnt es sich, einfache und elegante Schnitte zu verwenden.
Professionelle Artikelbeschreibung
Eine professionelle Artikelbeschreibung sollte potenzielle Kunden über die Eigenschaften und Funktionen des Artikels informieren. Nur so kann eine Person ein Produkt kennenlernen, ohne es direkt zu sehen und zu fühlen. Der aussagekräftige Text sollte durch viele Artikelfotos und Anwendungsvideos ergänzt werden. Dies weckt Vertrauen und schafft Verkaufsanreize. Die Art der Artikelbeschreibung hängt ausschließlich von der Branche ab. Anders beschreiben wir Autoteile (mehr Aufmerksamkeit auf technische Parameter), anders Parfüms oder Kleidung. Es ist wichtig, die Attribute der Artikel hinzuzufügen, die kurz und verständlich beschrieben werden sollten. Es ist wichtig, zu beachten, dass nicht jeder unserer Kunden ein Profi auf dem jeweiligen Gebiet ist. Neben den Attributen sollten die spezifischen Eingenschaften des Artikels auch in der Artikelbeschreibung angegeben werden. Zu den am häufigsten verwendeten Attributen gehören:- Farbe
- Bild
- Ablaufsdatum
- Seriennummer
- Größe
Verkehrsanalyse
Das Ziel der Verkehrsanalyse ist es, detaillierte Informationen nicht nur über die Menge an Verkehr auf der Website zu erhalten, sondern vor allem über deren Qualität und Effektivität. Ein wichtiger Aspekt für den Händler ist die Anzahl der Besucher im Webshop, aber noch wichtiger ist, wie viele Kunden, die das Webshop besuchen, auch einkaufen. Durch die Verkehrsanalyse kannst Du sehen, wie die Kunden zum Webshop gelangt sind. Nicht nur die Quellen des Besucherverkehrs sind wichtig, sondern auch, welche Suchanfragen dein Angebot von anderen unterscheiden und was sie konkret interessiert. Die Eingabe der Adresse des Webshops in eine Suchmaschine wird als direkter Verkehr bezeichnet, während die Suchmaschinenergebnisse als organischer Verkehr bezeichnet werden. Es ist auch wichtig zu wissen, ob der Verkehr aus bezahlten Quellen stammt (Werbung des Webshops auf anderen Websites) und ob die Zusammenarbeit mit bestimmten Websites für den Webshop von Vorteil ist. Es ist notwendig, die Dauer der Besuche im Webshop zu überprüfen, da dies das Interesse der Besucher an der Website zeigt. Es sollte auch analysiert werden, ob Social-Media-Kampagnen vorteilhafter sind als bezahlte Kampagnen. Diese Aktivitäten ermöglichen es den Administratoren, die Websites an die Bedürfnisse der Nutzer anzupassen und zu verbessern.Verfügbare Makros
Makro ist ein kleines Stück Programmcode, das durch ein größeres Stück Programmcode ersetzt wird. Alle Anweisungen des Makros werden automatisch an der Programmstelle ausgeführt, an denen das Makro codiert wurde. Einfach ausgedrückt, Makro ist eine Funktion, mit der Du den Namen einer Seite ändern kannst.Beispiel
Jede Seite im Comarch Webshop hat ihren Namen im HTML-Code in Form eines Tags <title>. Zum Beispiel Seite Zahlungen hat ein Tag zusammen mit dem Namen: <title>Zahlungen</title>
Der Titel der Seiten in Comarch Webshop wird in Abhängigkeit von verschiedenen Faktoren erstellt. Der Titel einer einzelnen Artikelseite basiert beispielsweise auf ihrem Namen und dem Namen der Artikelkategorie. In diesem Fall würde der Titel der Artikelseite Puderpinsel, die auf der Demo Website zu finden ist, lauten: <title>Puderpinsel- On</title>.
Nachfolgend findest du eine Liste der verfügbaren Makros, aufgeschlüsselt nach Seite.
Wenn Du im Administrationspanel betrittst und klickst: Webshop Layout ➞ Seiten dann es erscheint verschiedenen Kacheln. Nach Anklicken ausgewählte Option siehst Du ein Feld, in dem die verfügbaren Makros für das Objekt angegeben sind.
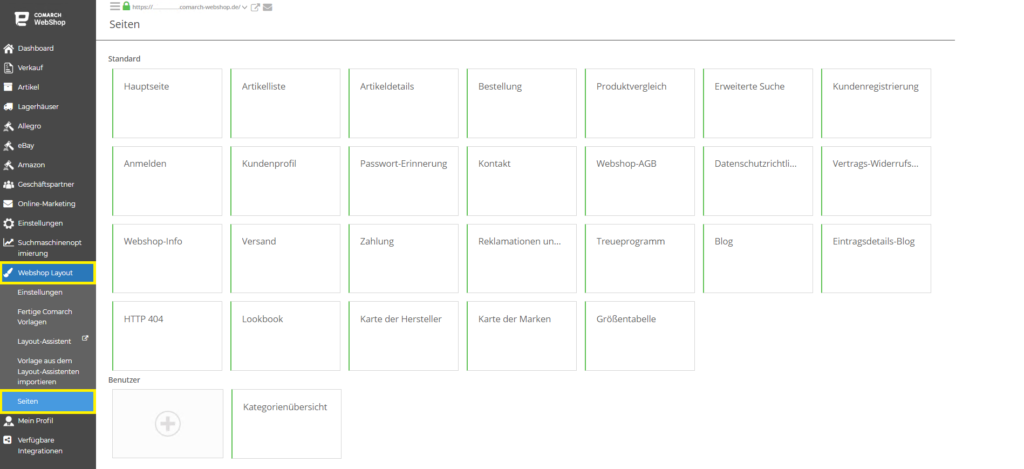
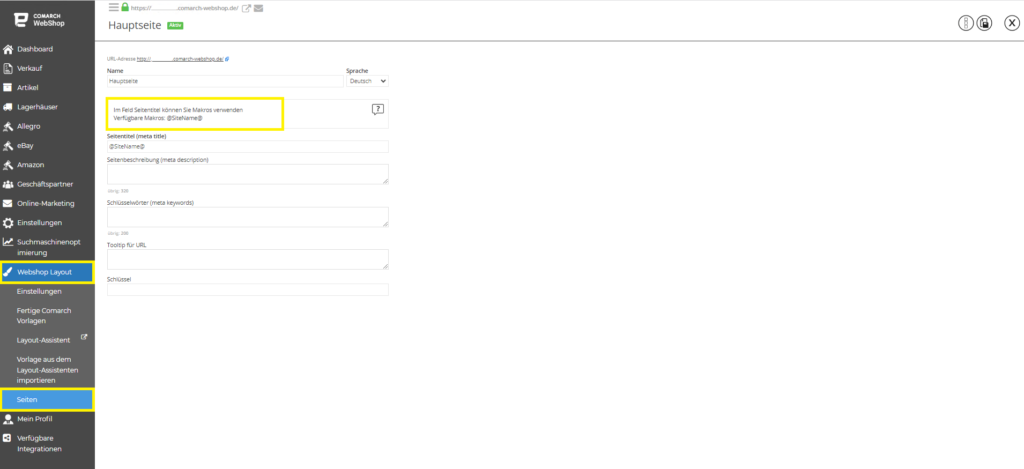
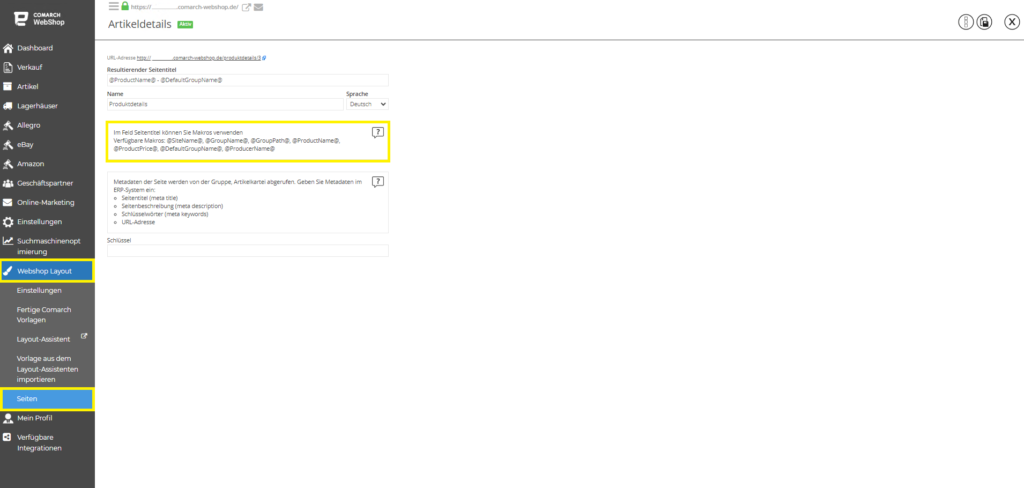
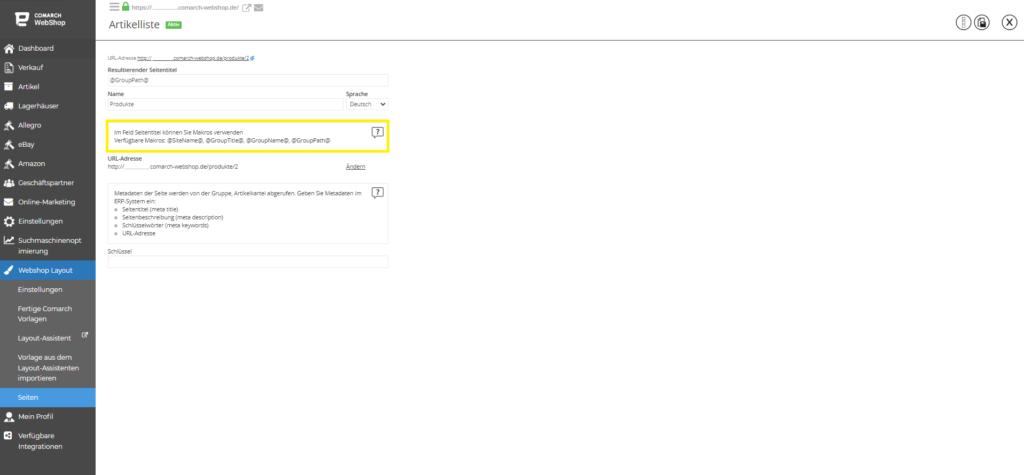
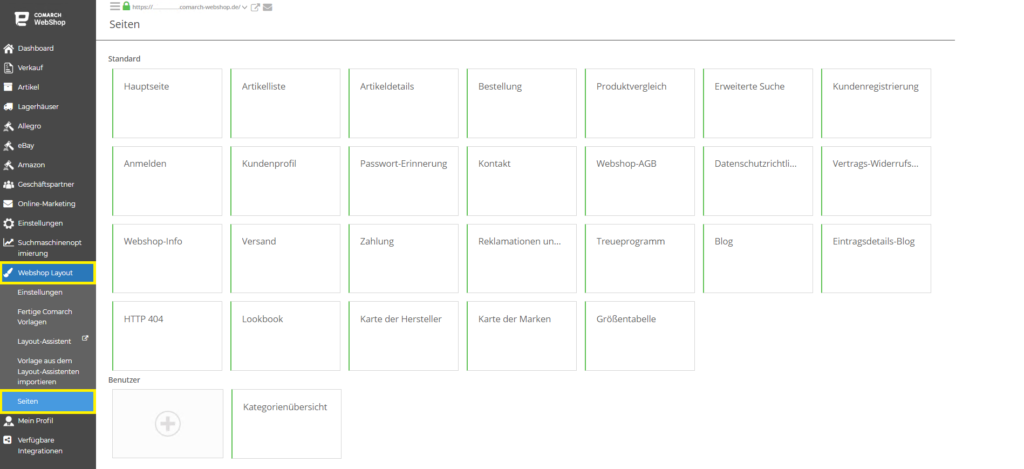
Alle Seiten
Makro für alle Seiten verfügbar: @SiteName@ – Seitenname.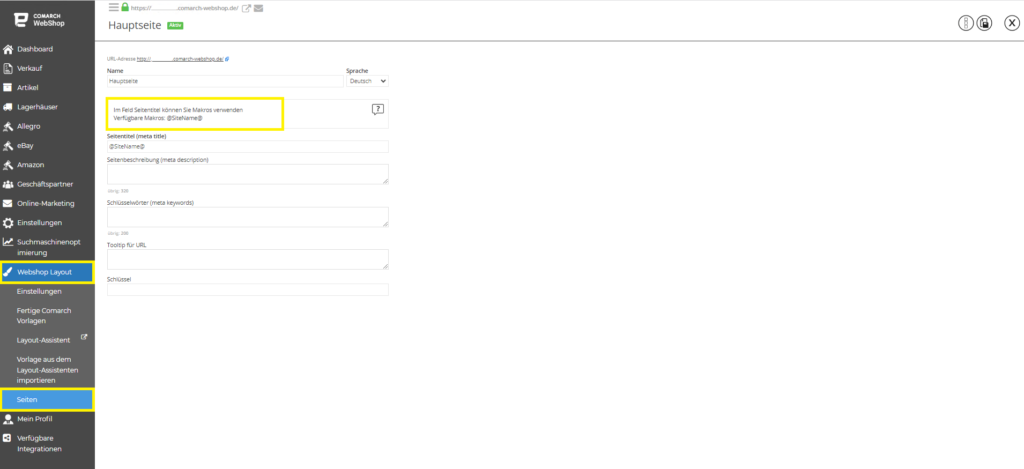
Artikeldetails
Verfügbare Makros für die Seite Artikeldetails:- @ProductName@ – Der Titel oder Name des Elements.
- @ProductPrice@ – Der Preis der Artikel und die Währung.
- @GroupName@ – Der Name der Kategorie, von der aus du einen Drilldown durchgeführt hast.
- @DefaultGroupName@ – Name der Standardkategorie, zu der das Element gehört.
- @GroupPath@ – Ein Pfad, der aus übergeordneten Kategorienamen besteht, die durch ein Zeichen getrennt sind “-“.
- @ProducerName@ – Der Name des Herstellers der Artikel.
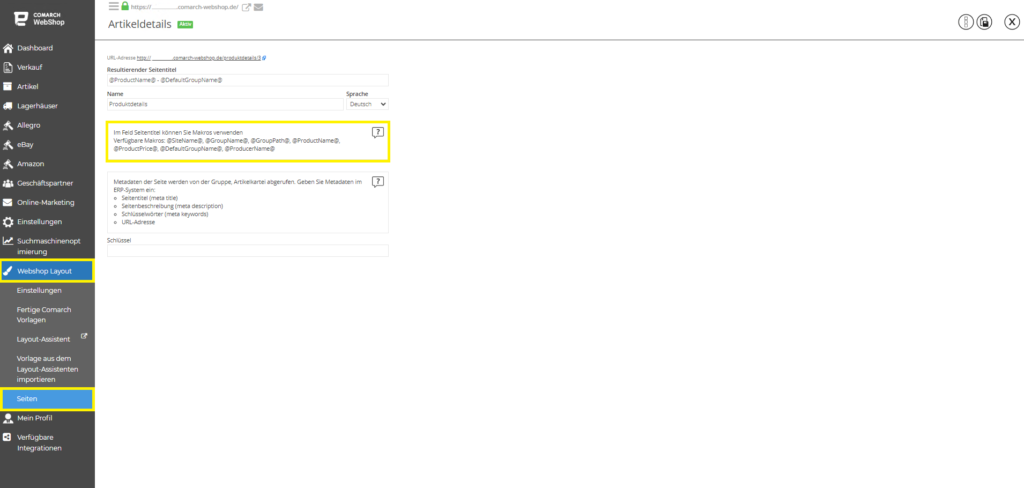
Liste der Artikel
Verfügbare Makros für die Seite Liste der Artikel:- @GroupTitle@ – Der Titel oder Name der Kategorie.
- @GroupName@ – Der Name der Kategorie, von der aus du einen Drilldown durchgeführt hast.
- @GroupPath@ – Ein Pfad, der aus übergeordneten Kategorienamen besteht, die durch ein Zeichen getrennt sind “-“.
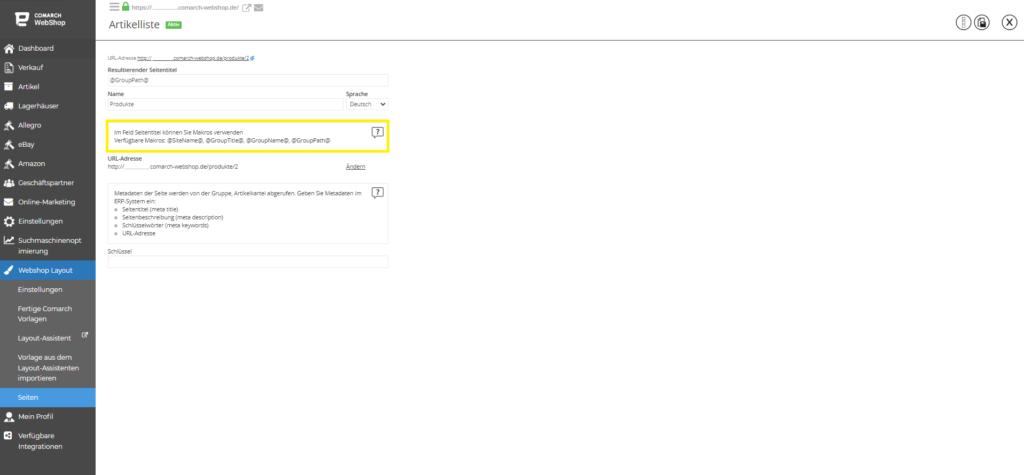
Tipp
Wenn Makros (@GroupTitle@ und @GropuName@) gleichzeitig im Titel verwendet werden, wird das Makro immer durch den Namen der Kategorie ersetzt.
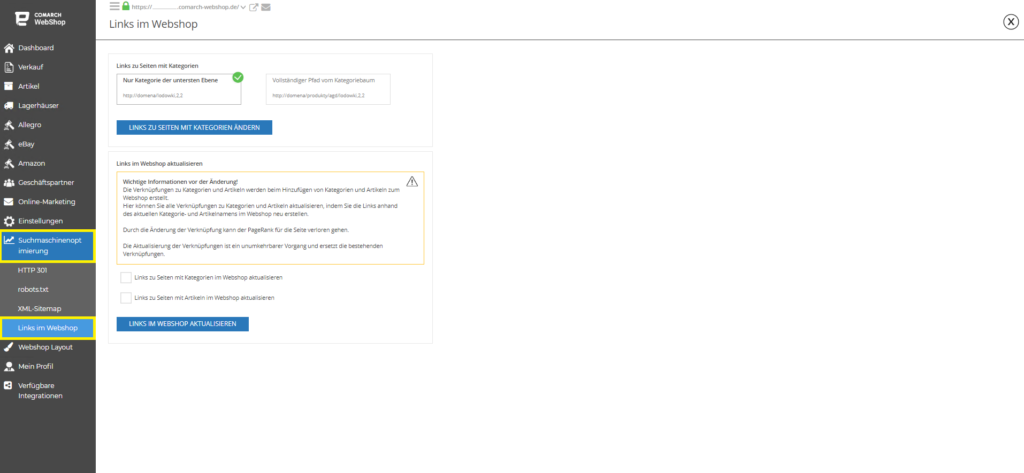 Hier kannst Du auswählen, wie die URL für die Kategorieseite angezeigt werden soll:
Klicke einfach auf die ausgewählte Option und dann auf die Schaltfläche LINKS ZU SEITEN MIT KATEGORIEN ÄNDERN. Es dauert etwa 10 Minuten bis die vorgenommenen Änderungen in der Comarch Webshop-URL und der Sitemap angezeigt werden.
Hier kannst Du auswählen, wie die URL für die Kategorieseite angezeigt werden soll:
Klicke einfach auf die ausgewählte Option und dann auf die Schaltfläche LINKS ZU SEITEN MIT KATEGORIEN ÄNDERN. Es dauert etwa 10 Minuten bis die vorgenommenen Änderungen in der Comarch Webshop-URL und der Sitemap angezeigt werden.
Kurze Zusammenfassung
Diese Makros bieten Dir die Möglichkeit, den Titel Deiner Webshopseiten basierend auf verschiedenen Kriterien anzupassen. Du kannst die Leistung und Sichtbarkeit Deines Comarch Webshops durch eine gezielte Optimierung des Seitentitels verbessern. Denke daran, dass diese Makros je nach den spezifischen Bedürfnissen Deines Webshops eingesetzt werden können, um die bestmögliche Benutzererfahrung zu gewährleisten.URL-s für Produktgruppen
Um Links im Webshop festzulegen, musst Du zuerst im Administrationspanel auf Suchmaschinenoptimierung ➞ Links im Webshop klickst.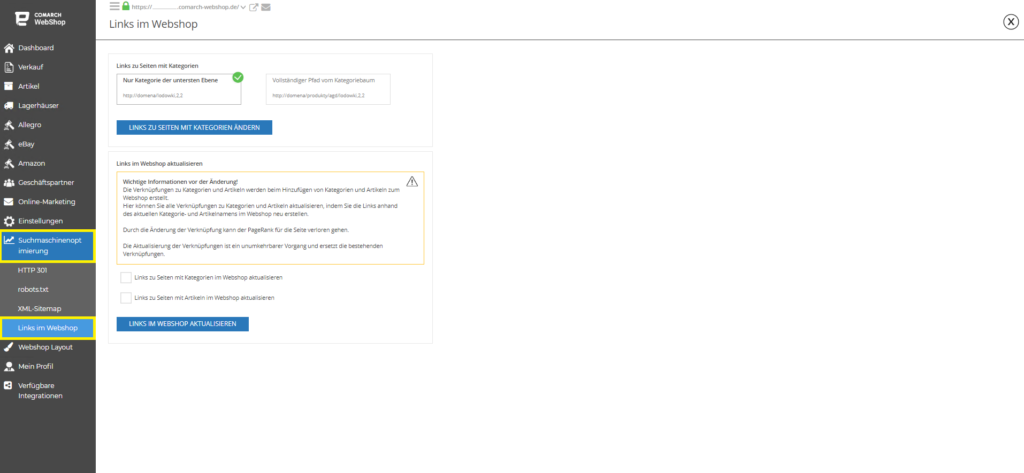 Hier kannst Du auswählen, wie die URL für die Kategorieseite angezeigt werden soll:
Hier kannst Du auswählen, wie die URL für die Kategorieseite angezeigt werden soll:
- Nur die Kategorie der untersten Ebene (http://domane/Kühlschränke,2,2)
- Der vollständige Pfad vom Kategoriebaum (http://domane/produkt/agd/Kühlschränke,2,2)
Tipp
Das Ändern von Links ist unabhängig von der Vorlage und der ausgewählten Sprache.
Hier kannst Du auch alle Verknüpfungen zu Kategorien und Artikeln aktualisieren, indem Du die Links anhand des aktuellen Kategorie- und Artikelnamens im Webshop neu erstellst.
Wenn Du dich dafür entscheidest, klicke dann auf die Schaltfläche LINKS IM WEBSHOP AKTUALISIEREN.
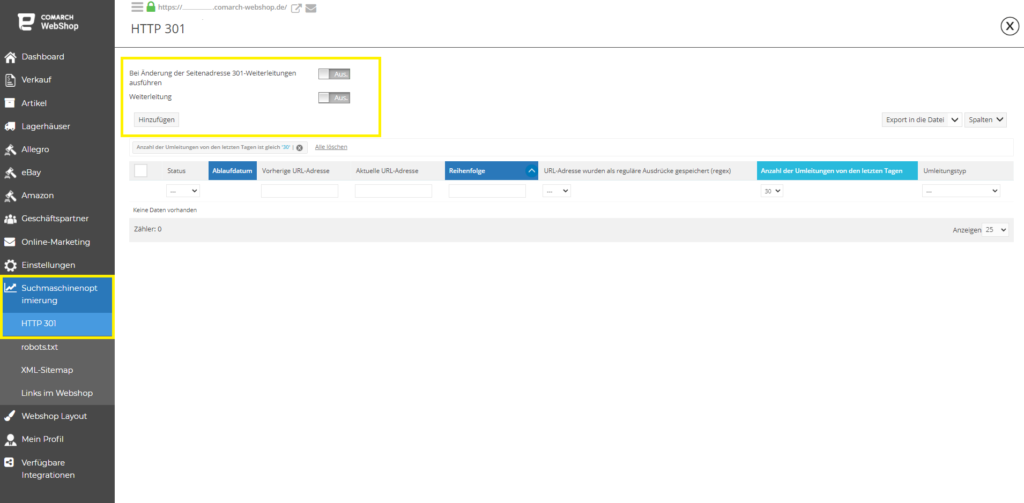 Es erscheint ein Fenster, in dem Du entscheiden kannst, was mit der gelöschten Seite machen möchtest. Es gibt hier 2 Optionen:
Wenn Du möchtest, dass die von Dir hinzugefügten Weiterleitungen funktionieren, musst Du zweite Option aktivieren.
Es erscheint ein Fenster, in dem Du entscheiden kannst, was mit der gelöschten Seite machen möchtest. Es gibt hier 2 Optionen:
Wenn Du möchtest, dass die von Dir hinzugefügten Weiterleitungen funktionieren, musst Du zweite Option aktivieren.
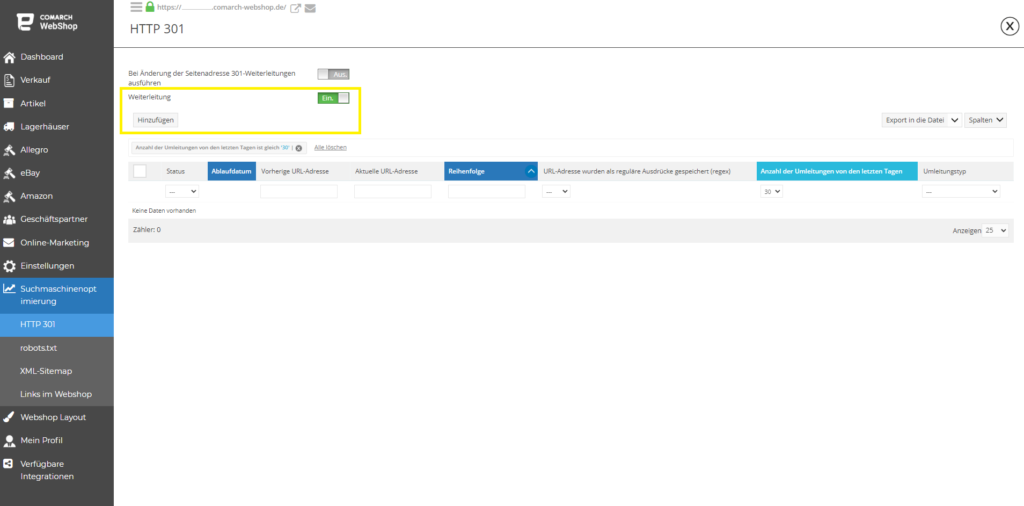 Dann um eine Weiterleitung zu erstellen, klicke die Schaltfläche Hinzufügen und fülle dann die entsprechenden Felder im Formular aus:
Dann um eine Weiterleitung zu erstellen, klicke die Schaltfläche Hinzufügen und fülle dann die entsprechenden Felder im Formular aus:
HTTP 301-Weiterleitung
Dieser HTTP 301 Mechanismus wird für Weiterleitungen von nicht existierenden und bestehenden URLs verwendet. Die definierten Weiterleitungen geben den Typ 301 zurück. Sein Zweck besteht darin, Besucher von einer URL zu einer anderen weiterzuleiten. Am häufigsten wird es verwendet, wenn eine der Seiten entfernt wurde und wir die Leute an eine andere Stelle auf unserer Website weiterleiten möchten. Ohne deren Anwendung werden Benutzer, die die gelöschte Seite besuchen, auf die 404-Site weitergeleitet. Hinzufügen der Weiterleitung Alle Einstellungen der 301 Weiterleitung findest Du im Administrationspanel nach Anklicken: Suchmaschinenoptimierung➞ HTTP 301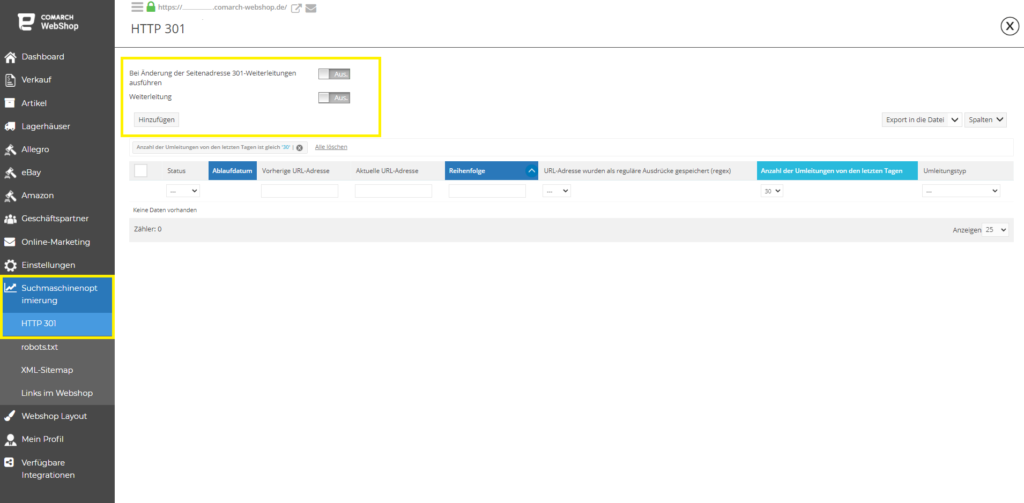 Es erscheint ein Fenster, in dem Du entscheiden kannst, was mit der gelöschten Seite machen möchtest. Es gibt hier 2 Optionen:
Es erscheint ein Fenster, in dem Du entscheiden kannst, was mit der gelöschten Seite machen möchtest. Es gibt hier 2 Optionen:
- Bei Änderung der Seiteadresse 301-Weiterleitungen ausführen
- Weiterleitung
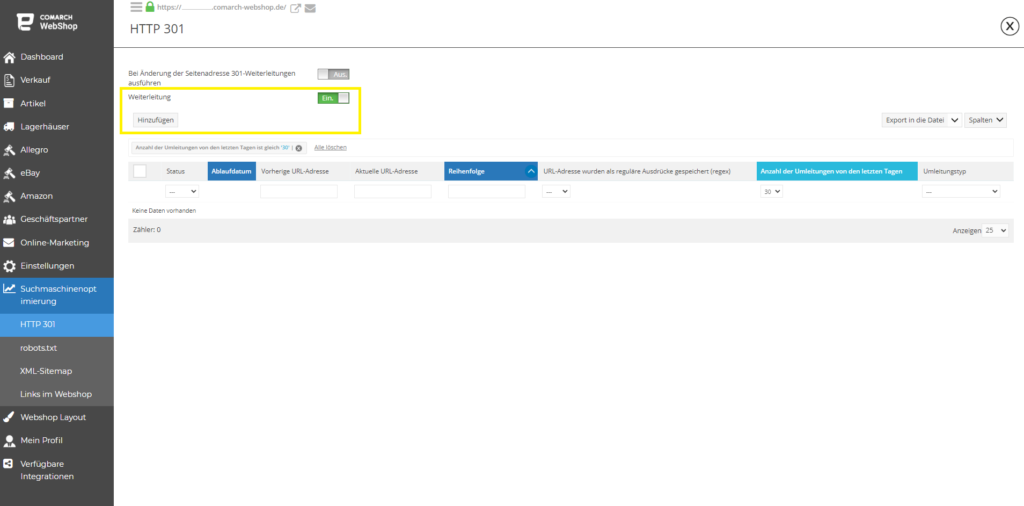 Dann um eine Weiterleitung zu erstellen, klicke die Schaltfläche Hinzufügen und fülle dann die entsprechenden Felder im Formular aus:
Dann um eine Weiterleitung zu erstellen, klicke die Schaltfläche Hinzufügen und fülle dann die entsprechenden Felder im Formular aus:
- Umleitungstyp – im Laden oder an die externe Adresse,
- Vorherige URL-Adresse – nicht vorhandenes Element des Webshops, von dem aus die Umleitung erfolgen soll,
- Aktuelle URL-Adresse – ein im Webshop vorhandenes Element, zu dem die Weiterleitung erfolgen soll,
- Als reguläre Ausdrücke (regex) gespeicherte URLs – überprüfe diesen Parameter, wenn reguläre Ausdrücke verwendet werden sollen,
- Ablaufdatum – die Dauer der Weiterleitung.
Tipp
In der Liste kannst Du in der Spalte Anzahl der Weiterleitungen der letzten Tage sehen, also wie oft eine Weiterleitung in der letzten Zeit (30/60/90 Tage) verwendet wurde.
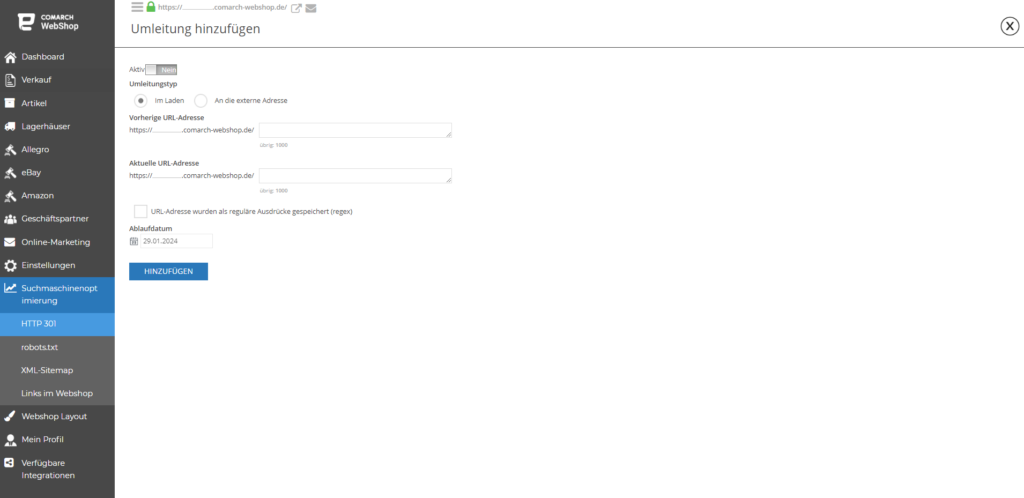 Die eingegebenen Einstellungen sollten mit der Schaltfläche HINZUFÜGEN bestätigt werden.
Die eingegebenen Einstellungen sollten mit der Schaltfläche HINZUFÜGEN bestätigt werden.
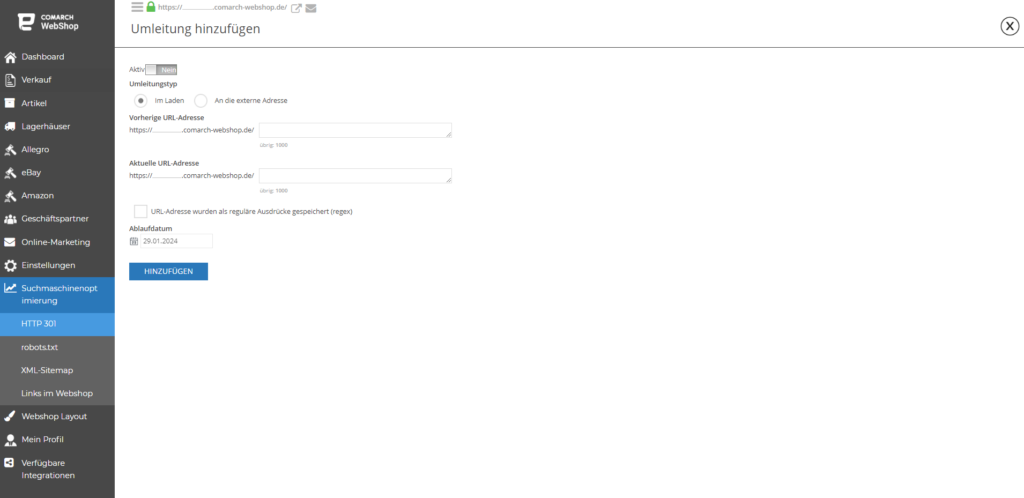 Die eingegebenen Einstellungen sollten mit der Schaltfläche HINZUFÜGEN bestätigt werden.
Die eingegebenen Einstellungen sollten mit der Schaltfläche HINZUFÜGEN bestätigt werden.
Tipp
Standardmäßig ist die erstellte Weiterleitung 180 Tage nach dem Speichern gültig. Der maximale 301-Weiterleitungszeitraum beträgt 1000 Tage.
Bearbeitung
Nach der Erstellung der Weiterleitung hast Du die ganze Zeit eine Möglichkeit, sie aktivieren/ sperren, Ablaufsdatum festzulegen und aus der Liste zu entfernen. Wenn Du die Umleitung auswählst, wird Dir die Operationen angezeigt, die Du verwenden kannst. Im Comarch Webshop ist es möglich, HTTP 301-Weiterleitungen zusammen zu entfernen. Die Option zum seriellen Löschen ist in der Weiterleitungsliste verfügbar, nachdem Du zuvor die zu löschenden Einträge ausgewählt hast.
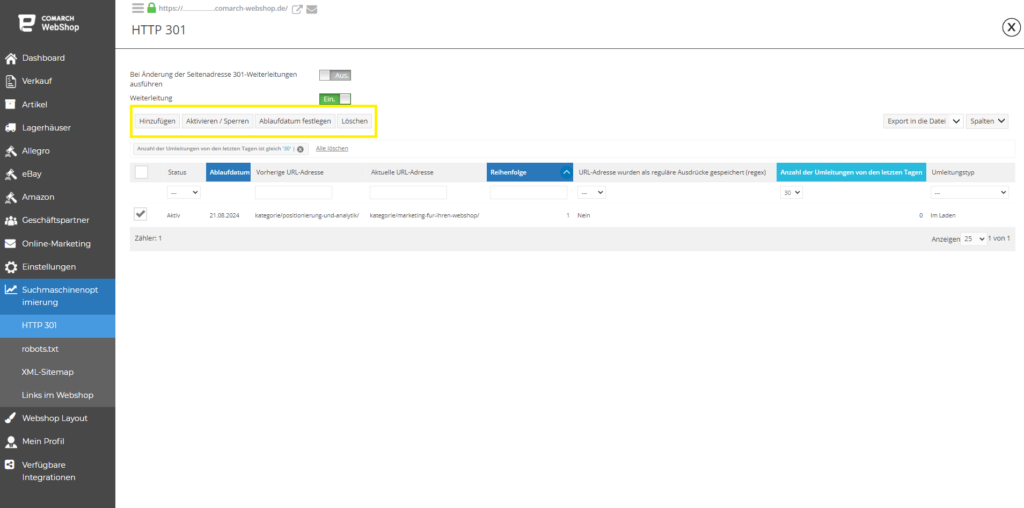
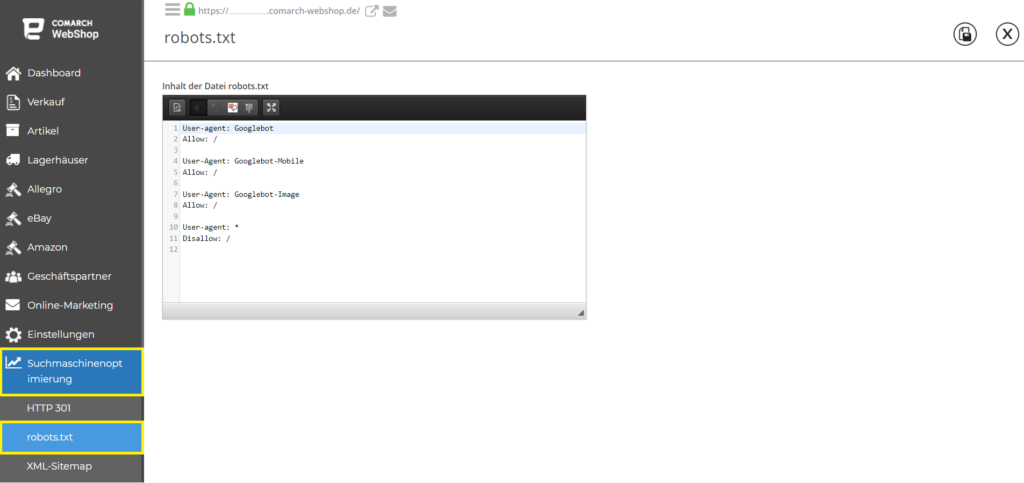 In diesem Bereich kannst Du festlegen, welcher Teil der Seite indiziert werden soll und welcher nicht. Darüber hinaus kannst Du beispielsweise festlegen, dass die gesamte Seite indiziert werden soll oder nicht oder, dass nur eine bestimmte Datei nicht indiziert werden soll.
Die vorgenommenen Änderungen solltest du über das Diskettensymbol speichern.
In diesem Bereich kannst Du festlegen, welcher Teil der Seite indiziert werden soll und welcher nicht. Darüber hinaus kannst Du beispielsweise festlegen, dass die gesamte Seite indiziert werden soll oder nicht oder, dass nur eine bestimmte Datei nicht indiziert werden soll.
Die vorgenommenen Änderungen solltest du über das Diskettensymbol speichern.
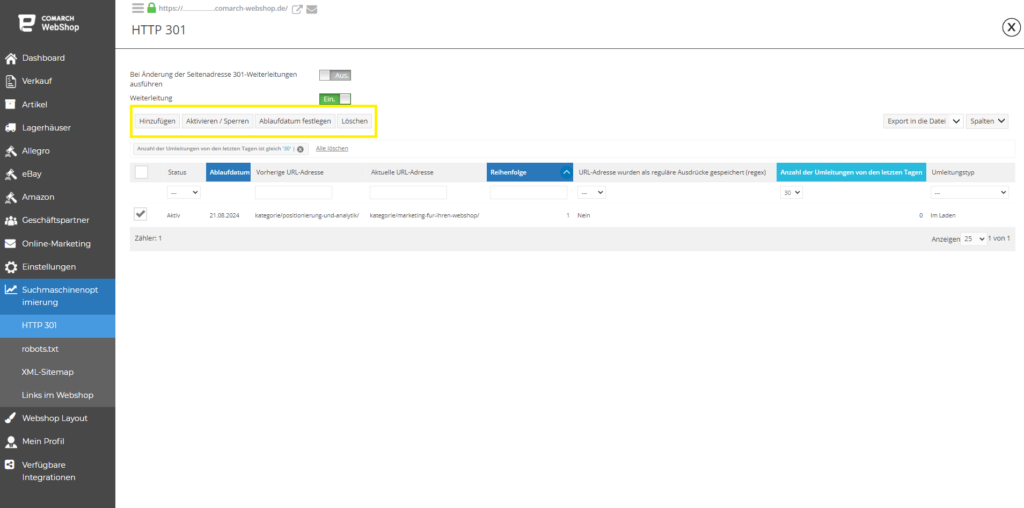
Datei-robots.txt
Wenn Du den Inhalt der robots.txt finden möchtest, klicke im Administrationspanel: Suchmaschinenoptimierung ➞ robots.txt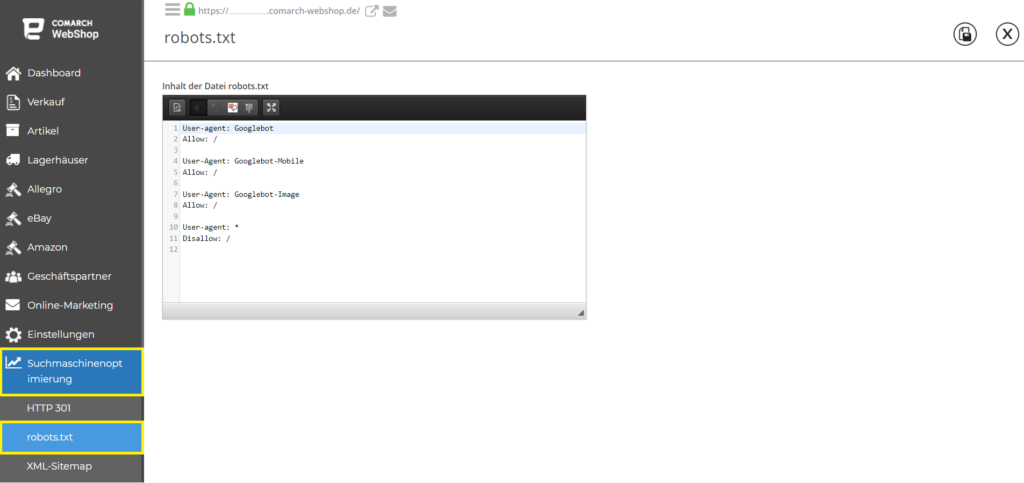 In diesem Bereich kannst Du festlegen, welcher Teil der Seite indiziert werden soll und welcher nicht. Darüber hinaus kannst Du beispielsweise festlegen, dass die gesamte Seite indiziert werden soll oder nicht oder, dass nur eine bestimmte Datei nicht indiziert werden soll.
Die vorgenommenen Änderungen solltest du über das Diskettensymbol speichern.
In diesem Bereich kannst Du festlegen, welcher Teil der Seite indiziert werden soll und welcher nicht. Darüber hinaus kannst Du beispielsweise festlegen, dass die gesamte Seite indiziert werden soll oder nicht oder, dass nur eine bestimmte Datei nicht indiziert werden soll.
Die vorgenommenen Änderungen solltest du über das Diskettensymbol speichern.
XML-Sitemap
Sitemap ist eine Datei, die die einzelnen Seiten einer Website auflistet. Jeder Eintrag in der Liste enthält einen Link zur Seite und ist zusätzlich mit Informationen über den Rang der Seite, die Häufigkeit der Änderungen und das Datum der letzten Änderung versehen. Anders zu sagen, Sitemap erleichtert allgemeinen Suchmaschinen wie Google, Bing oder Yahoo den Zugang auf und die Indexierung von Internetseiten. Sitemap-Dateien sind gewöhnliche Textdateien, die auf dem XML-Standard (Auszeichnungssprache zur Darstellung hierarchisch strukturierter Daten) basieren.Tipp
Details zur Sitmap findest Du auf Google Search Central.
Konfiguration der XML-Sitemap
Die Konfiguration der XML-Sitemap kannst Du im Administrationspanel finden, indem Du auf die Registerkarte auf Suchmaschinenoptimierung ➞ XML-Sitemap klickst.
Im Rahmen der Konfiguration hast du u. a. die Möglichkeit die Seiten auszuwählen, die in der XML-Datei ausgegeben werden sollen. Standardmäßig sind die folgenden Seiten ausgewählt:
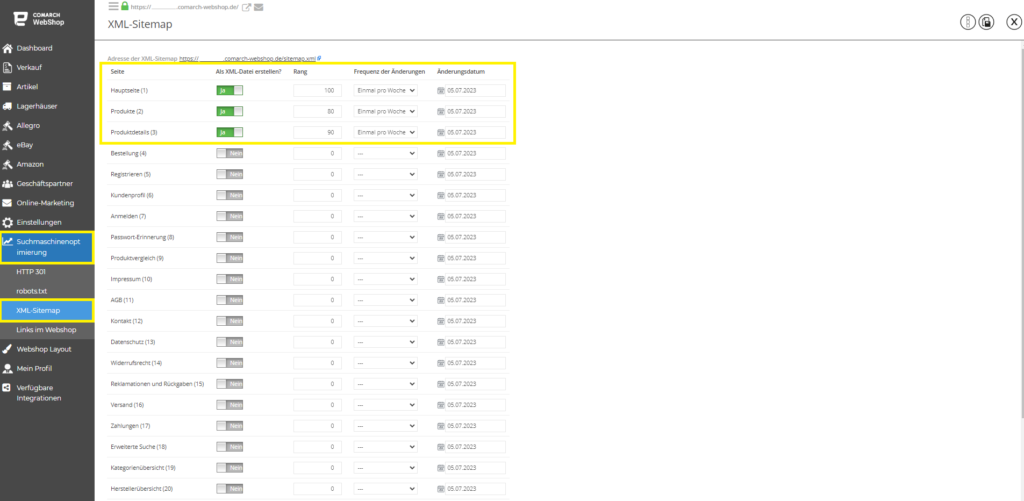 Es empfiehlt sich für die Sitemap, die Seiten auszuwählen, die Du positionieren möchtest. Seiten mit formalen Inhalten (Datenschutz, Widerrufsrecht etc.) kommen dafür eher nicht in Frage.
Es empfiehlt sich für die Sitemap, die Seiten auszuwählen, die Du positionieren möchtest. Seiten mit formalen Inhalten (Datenschutz, Widerrufsrecht etc.) kommen dafür eher nicht in Frage.
- Hauptseite
- Produkte
- Produktdetails
- Blog
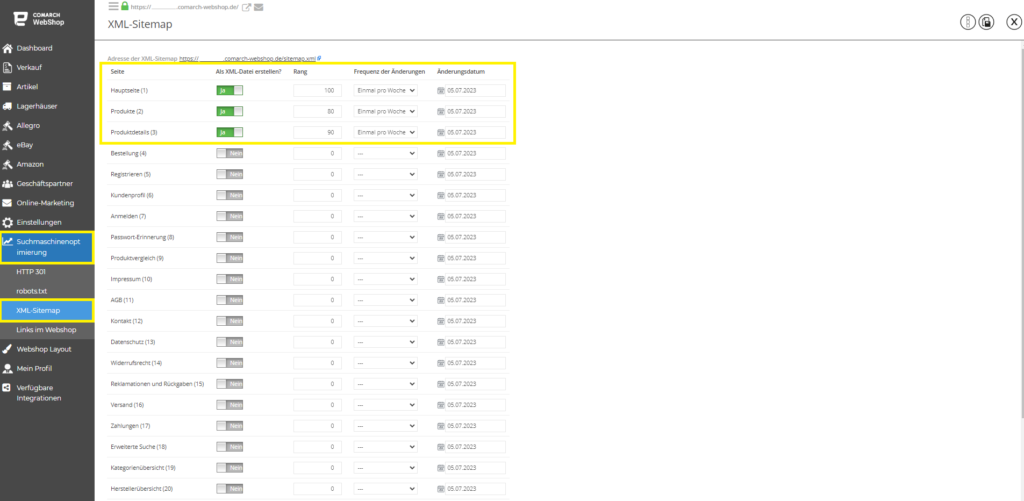 Es empfiehlt sich für die Sitemap, die Seiten auszuwählen, die Du positionieren möchtest. Seiten mit formalen Inhalten (Datenschutz, Widerrufsrecht etc.) kommen dafür eher nicht in Frage.
Es empfiehlt sich für die Sitemap, die Seiten auszuwählen, die Du positionieren möchtest. Seiten mit formalen Inhalten (Datenschutz, Widerrufsrecht etc.) kommen dafür eher nicht in Frage.
Tipp
In einer XML-Sitemap kannst Du nur ganze Seiten freigeben oder ausschließen. Es ist nicht möglich, z. B. einzelne Sprachen, einzelne Produkte oder Kategorien auszuschließen.
Für die ausgewählten Seiten legt Du den Page Rank in Relation zum Rest der Website fest. Der Rang liegt im Bereich zwischen 0 und 100. Zum Beispiel für die Startseite wird der höchste Rang (100) empfohlen.
Weitere Einstellparameter sind die Frequenz der Änderungen und das Datum der letzten Änderung. Diese Informationen übermitteln Crawlern (Bots), wie oft sie die Seite besuchen sollten.
Was passiert mit der fertigen XML-Stiemap?
Die erstellte Sitemap solltest Du nun den allgemeinen Suchmaschinen zur Verfügung stellen. Dies kannst Du im Administrationspanel unter Suchmaschinenoptimierung ➞ XML-Sitemap, indem Du Mehr rechts oben klickst. Es erscheint ein Fenster mit der Option XML-Sitemap bei Google hinterlegen. Klicke auf diese Option oder alternativ kannst Du auch die Sitemap in der Google Search Console hochladen.
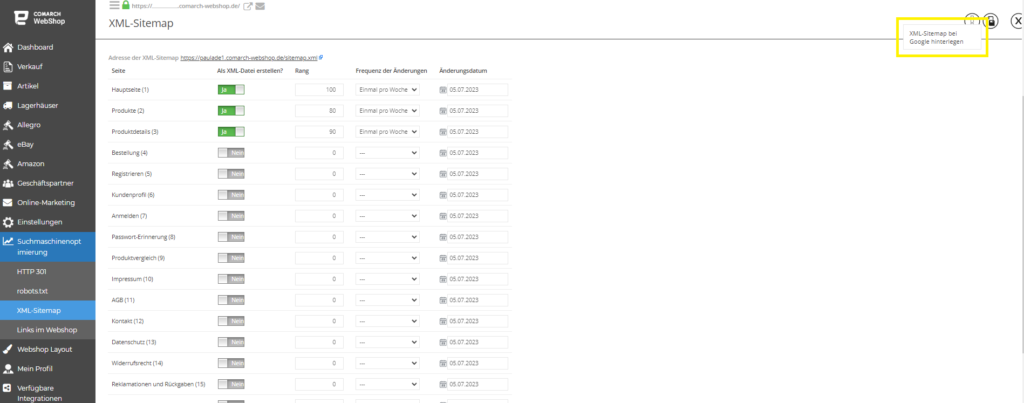
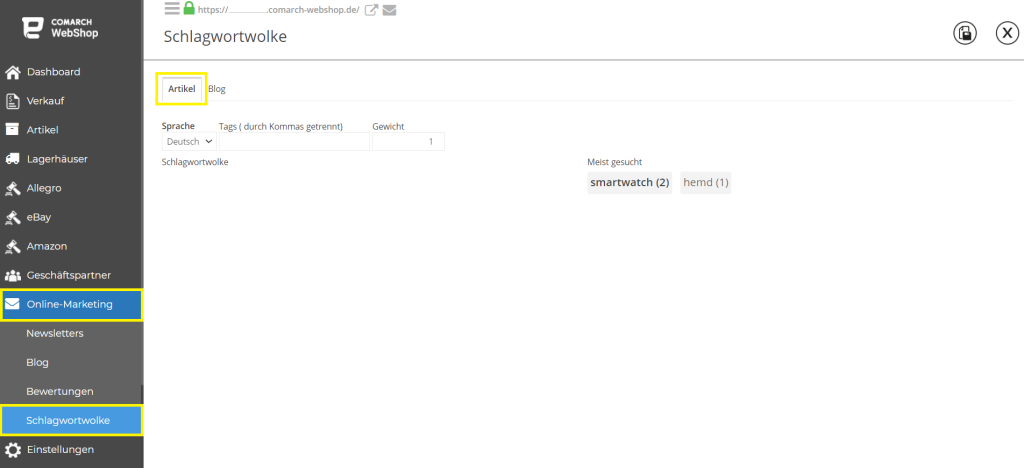
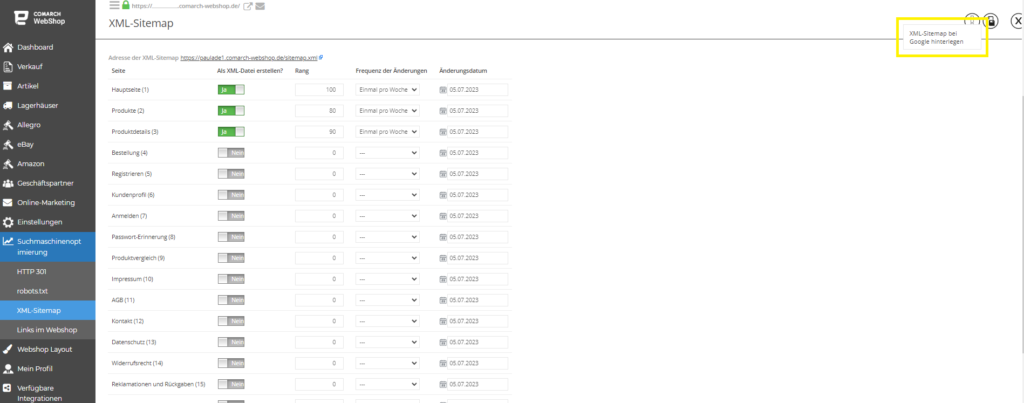
Schlagwortwolke
Die Schlagwortwolke ist ein Diagnosebereich im Administrationspanel: Online-Marketing ➞ Schlagwortwolke, die für den Webshop-Administrator bestimmt ist. Diese Funktion ermöglicht es, die Benennung von Artikel im Webshop zu optimieren und hilft bei der Suche nach passenden Schlüsselwörtern. Suchbegriffe, die von Kunden in die Suchmaschine eingegeben werden, werden rechts unter der Phrase Meist gesucht gespeichert. Artikel Wenn Du auf Schlagwortwolke klickst, erscheint ein Fenster, in dem Du Tags angeben kannst. Das erste, was man hier bearbeiten, ist die Registerkarte Artikel.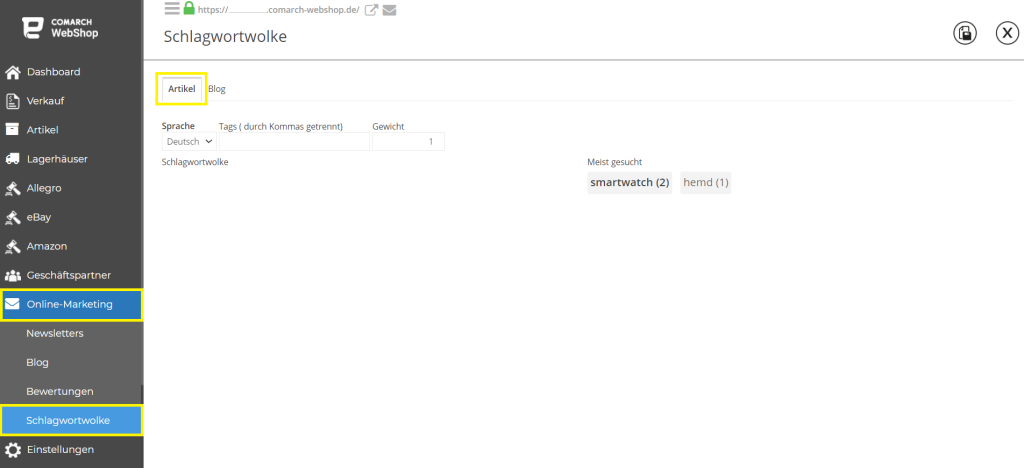
Tipp
Gewicht - je höher der einem Tag zugewiesene Wert, desto höher die Priorität, mit der der Begriff in den Suchergebnissen angezeigt wird.
Wenn die Tags, die Du auf der linken Seite eingegeben hast, dieselben sind wie auf der rechten Seite:
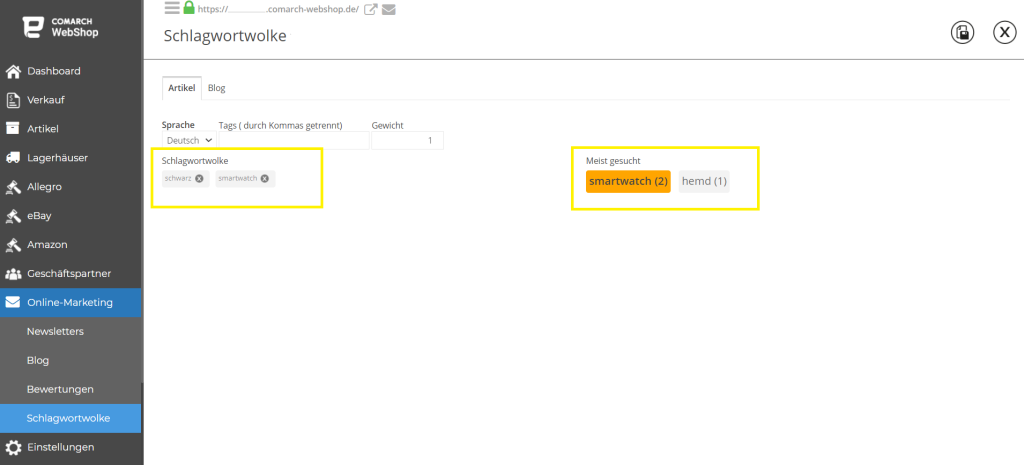 Blog
In diese Registerkarte wie oben kann man Schlüsselwörter hinzufügen, um nach Texten im Blog zu suchen. Durch das Hinzufügen eines Wortes kann man auch dessen Gewichtung bestimmen.
Blog
In diese Registerkarte wie oben kann man Schlüsselwörter hinzufügen, um nach Texten im Blog zu suchen. Durch das Hinzufügen eines Wortes kann man auch dessen Gewichtung bestimmen.
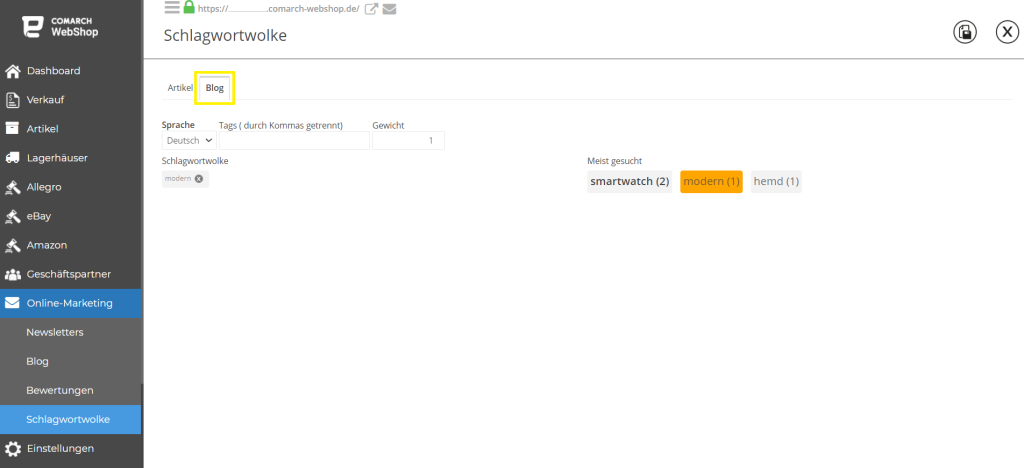 Weitere Informationen z.ß. wie kannst Du deinen Blog konfigurieren, findestu Du hier.
Zusammenfassung
Weitere Informationen z.ß. wie kannst Du deinen Blog konfigurieren, findestu Du hier.
Zusammenfassung
- Die entsprechenden Tags auf der rechten Seite werden orange hervorgehoben und die Anzahl der Suchversuche wird in Klammern angezeigt.
- Es wird bekannt sein, dass ein Paar gefunden wurde, d. h. das vom Administrator eingegebene Tag entspricht dem Suchbegriff des Webshop Kunden.
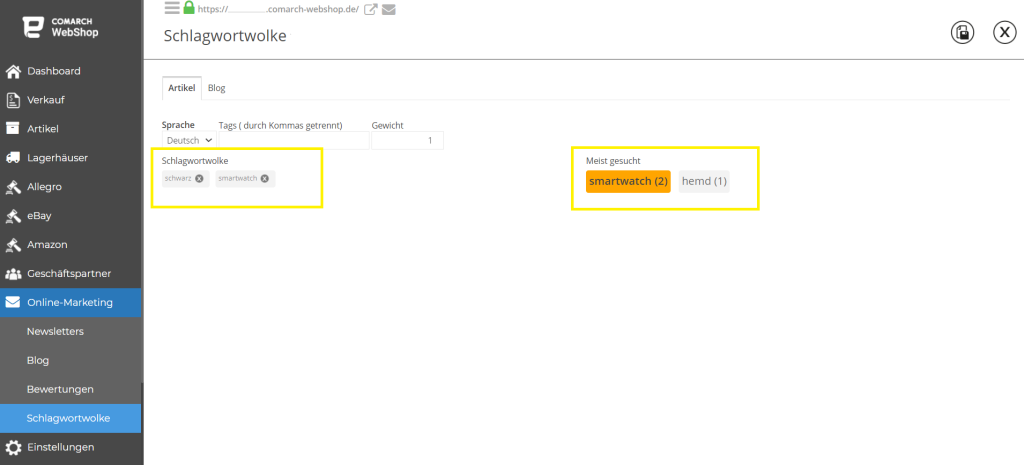 Blog
In diese Registerkarte wie oben kann man Schlüsselwörter hinzufügen, um nach Texten im Blog zu suchen. Durch das Hinzufügen eines Wortes kann man auch dessen Gewichtung bestimmen.
Blog
In diese Registerkarte wie oben kann man Schlüsselwörter hinzufügen, um nach Texten im Blog zu suchen. Durch das Hinzufügen eines Wortes kann man auch dessen Gewichtung bestimmen.
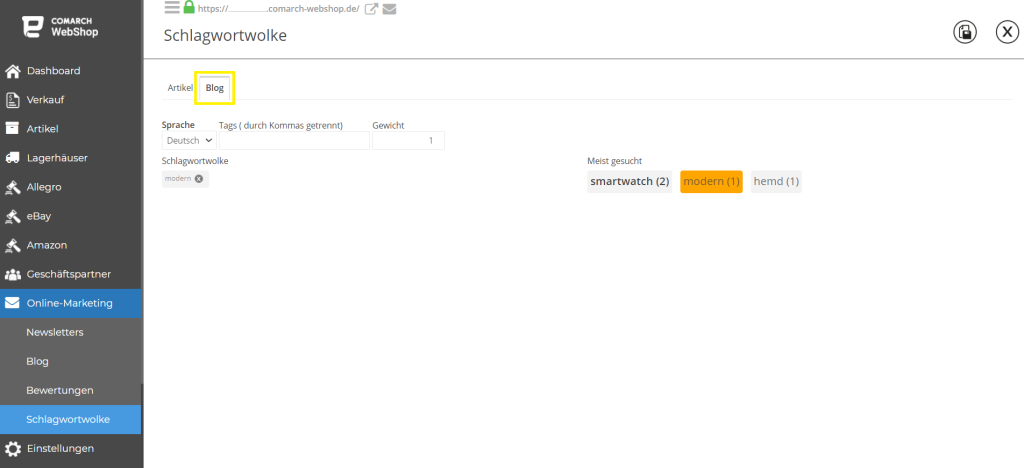 Weitere Informationen z.ß. wie kannst Du deinen Blog konfigurieren, findestu Du hier.
Zusammenfassung
Weitere Informationen z.ß. wie kannst Du deinen Blog konfigurieren, findestu Du hier.
Zusammenfassung
- Schlagwortwolke ist eine Zusammenstellung von Schlüsselwörtern, die Artikel beschreiben, sie unterstützt auch SEO.
- Schlagwortwolke kann in der Administrationspanel unter Online-Marketing ➞ Schlagwortwolke bearbeitet werden.
- Der Bereich Schalgwortwolke enthält zwei Registerkarten, d.h.: Artikel, Blog.
- In diesen beiden Registerkarten kann man Schlüsselwörter hinzufügen, nach denen Artikel/Texte im Blog gesucht werden sollen.
- Wenn man ein Wort hinzufügt, kann man auch seine Gewichtung festlegen (je höher die Gewichtung, desto früher erscheint es in den Suchergebnissen).
Google Tag Manager-Konfiguration
Google Tag Manager ist ein kostenloses Google-Tool für E-Marketing. Mit dem Google Tag Manager kannst Du Tags aus mehreren Google-Diensten (z. B. Google Analytics, AdRoll, AdWords, Floodlight oder Crazy Egg) an einem Ort verwalten. Dies stellt eine Vielzahl von Tools zur Verfügung, mit denen Du deine Website verbessern und effektives E-Marketing betreiben kannst. Der Comarch Webshop ist in den Google Tag Manager integriert, indem Du ein Tracking-Skript in Administrationspanel hinzufügst. Sieh, wie das geht!Tipp
Zur Integration benötigst Du ein Google Tag Manager-Konto. Das Konto kannst Du erstellen, indem Du sich bei deinem Google-Konto anmeldest: Google Tag Manager.
Um den Webshop mit Google Tag Manager zu konfigurieren, klicke zunächst im Administrationspanel auf:
Einstellungen ➞ Webshop Einstellungen ➞ Allgemein ➞ Verfolgung des Datenverkehrs
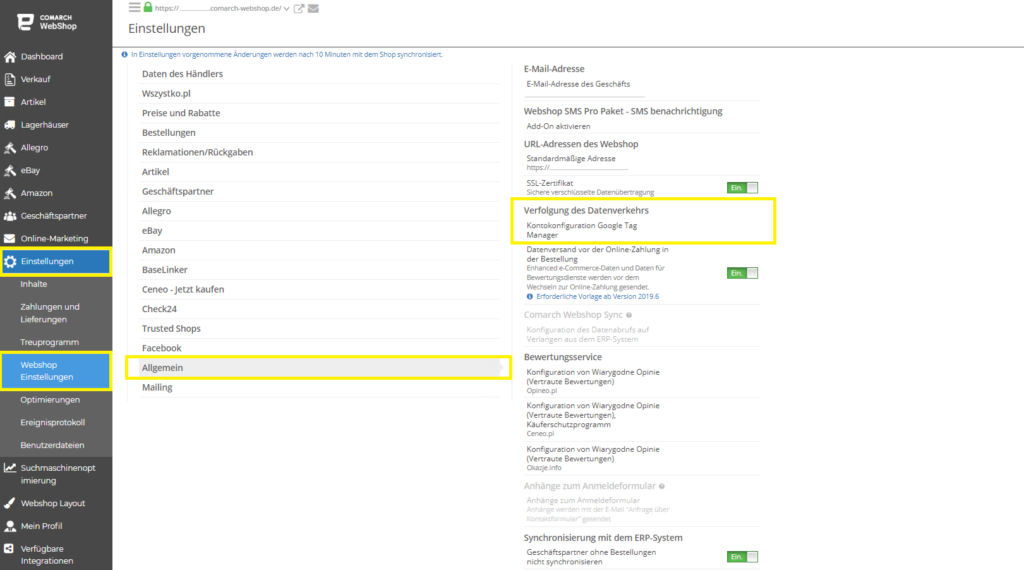 Jetzt musst Du die Funktion aktivieren, indem Du auf die Schaltfläche Aus klickst. Sie sollte ihre Farbe zu grün ändern. Dann gib den Konfigurationscode des Google Tag Managers in den folgenden Fenster ein.
Jetzt musst Du die Funktion aktivieren, indem Du auf die Schaltfläche Aus klickst. Sie sollte ihre Farbe zu grün ändern. Dann gib den Konfigurationscode des Google Tag Managers in den folgenden Fenster ein.
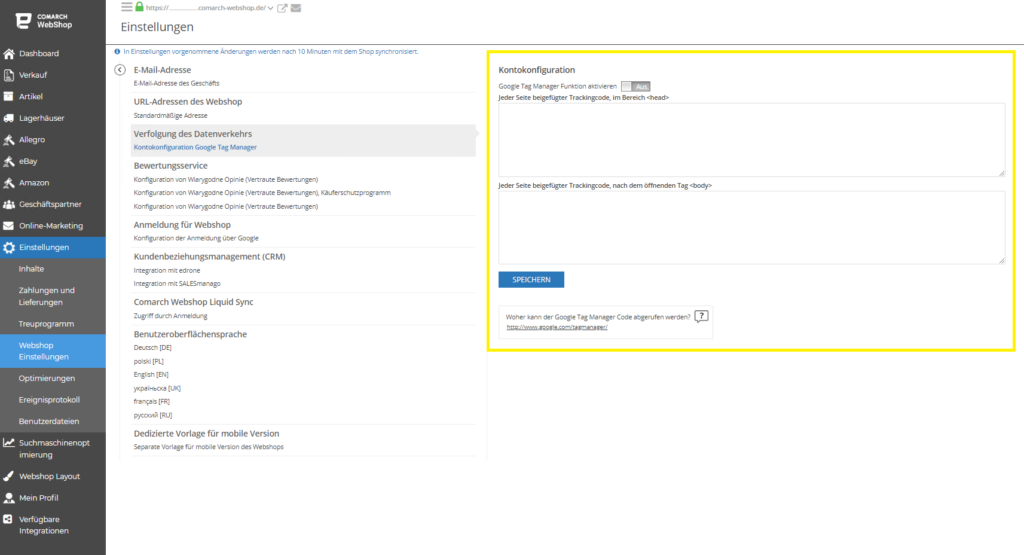
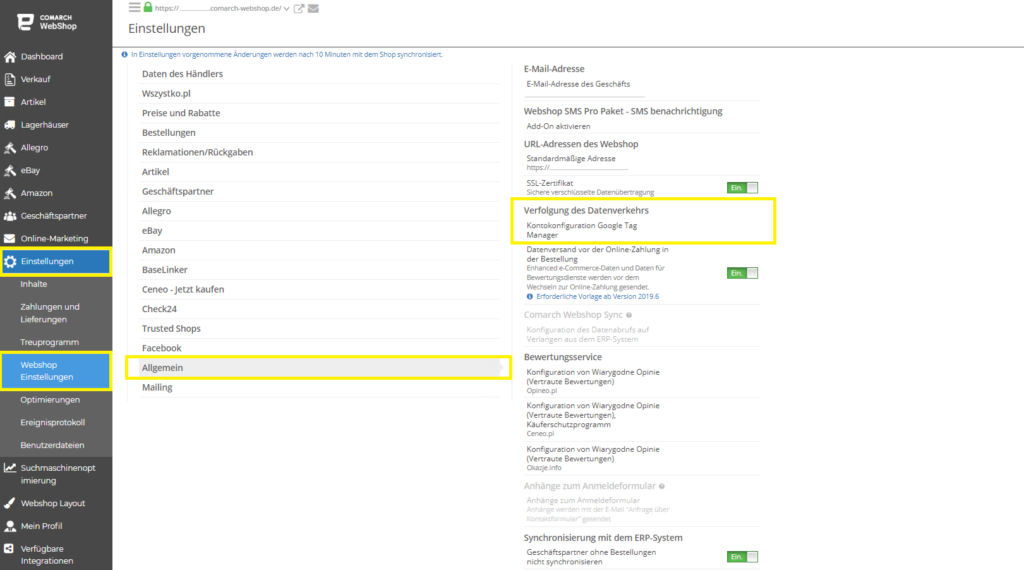 Jetzt musst Du die Funktion aktivieren, indem Du auf die Schaltfläche Aus klickst. Sie sollte ihre Farbe zu grün ändern. Dann gib den Konfigurationscode des Google Tag Managers in den folgenden Fenster ein.
Jetzt musst Du die Funktion aktivieren, indem Du auf die Schaltfläche Aus klickst. Sie sollte ihre Farbe zu grün ändern. Dann gib den Konfigurationscode des Google Tag Managers in den folgenden Fenster ein.
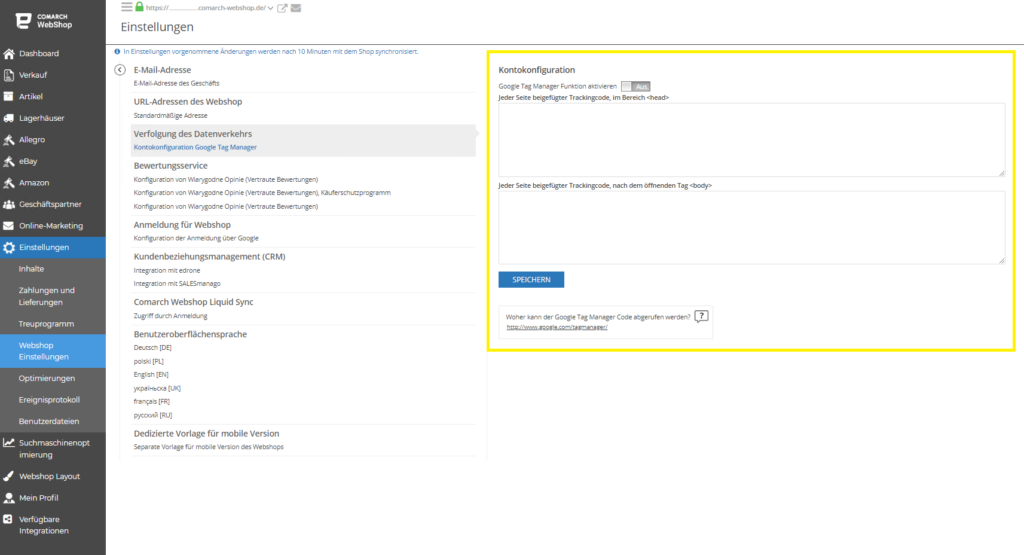
Tipp
Informationen dazu, wo Du das Google Tag Manager-Konfigurationstag finden kannst, erhälte hier.
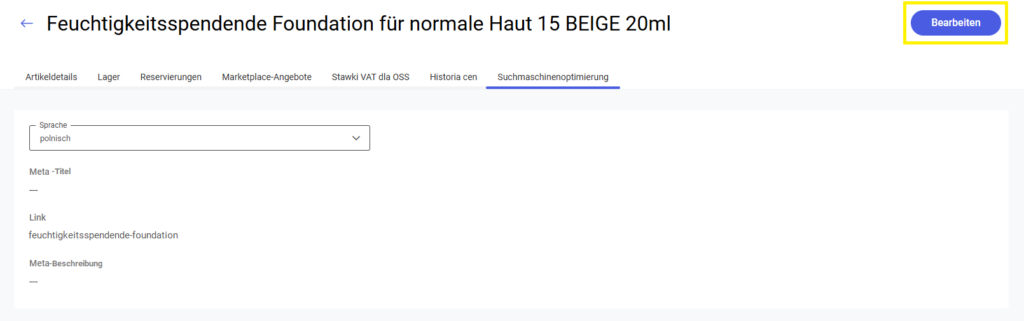
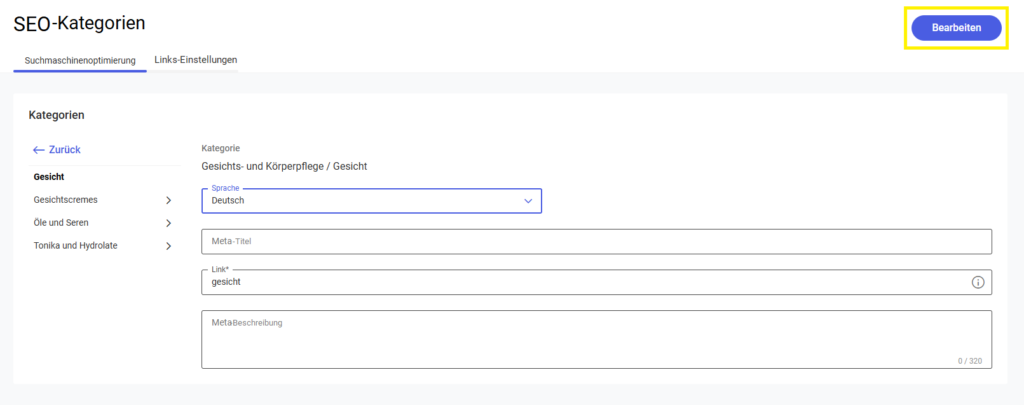
Alle Änderungen sollten mit der Schaltfläche SPEICHERN gespeichert werden.
Nützliche Links
Weitere Informationen kannst Du hier finden.
Die Verifikation der Domaininhaberschaft für Google Search Console
Einleitung
Die Google Search Console (ehemals Google Webmaster Tools) ist ein Tool, mit den Website-Entwicklern die Richtigkeit von Seiten in Bezug auf Suchmaschinen überprüfen können. Um dieses Tool für deine Domain zu verwenden, führe bitte eine Inhaberbestätigung durch.Alternative Überprüfungsmethode
Um das Recht auf die Website deiner Webshop zu überprüfen, solltest du:- Melde dich bei der Google Search Console an.
- Wähle auf der Startseite Hinzufügen aus.
- Gib deine Webshop-Adresse in das erscheinende Popup in das Feld URL-Präfix ein, z.B. https://demo-agat.webshop.de/ und klicke auf Hinzufügen.
- Gehe im nächsten Schritt zur Registerkarte Alternative Methoden und wähle die Option HTML-Tag aus.
- Kopiere das Verifizierungs-Tag, z.B.. <meta name="google-site-verification" content="ds6gf14dfg514dfg5df56gf56g4dfdf56g4" />.
- Gehe auf der zweiten Registerkarte deines Browsers zum Admin-Panel des Webshops. Gehe zu Webshop-Layout ➞ Einstellungen, verwende dann die Schaltfläche "Mehr" und wähle Erweiterte Einstellungen bearbeiten. Verwende im nächsten Bereich erneut die Schaltfläche "Mehr" und wähle HTML bearbeiten.
- Jetzt gehst du zum Bearbeiten der Datei _layout.html und vor dem schließenden Tag </head> fügst du das kopierte Bestätigungs-Tag ein.
- Speichere die geänderte Datei und aus dem Menü, die du mit der Schaltfläche "Mehr" öffnest, wähle die Option zum Veröffentlichen.
- Nachdem du das Tag korrekt hinzugefügt hast, kehrst in der Google Search Console zum Tab zurück und wähle die Option Überprüfen.
Wie konfiguriere ich die Suchmaschinenoptimierung für Waren und Kategorien im Comarch Webshop?
Einleitung
Dank der SEO-Einstellungsfunktion im Comarch Webshop Admin-Panel kannst du deine Waren und Kategorien selbst für Suchmaschinen optimieren, um mehr Kunden anzuziehen. Dies ist möglich, ohne dass du Metadaten im ERP-System vervollständigen musst. Die Funktion ist ab dem Update vom 04.11.2024 (Version 2024.6) für B2B-Webshops verfügbar.Einführung in SEO - Glossar
Was ist SEO?
SEO (Search Engine Optimisation) ist der Prozess der Optimierung von Webseiten für Suchmaschinen. Mit SEO ist es wahrscheinlicher, dass Ihre Website in den Suchergebnissen weiter oben rangiert, was sich in mehr Besuchern niederschlägt.Warum ist SEO wichtig für dein Geschäft?
- Erhöhte Sichtbarkeit in den Suchmaschinen: Je höher deine Position in den Suchergebnissen, desto mehr potenzielle Kunden werden dein Geschäft besuchen.
- Steigerung des Umsatzes: Ein besser positionierter Webshop zieht mehr Kunden an, was sich in mehr Umsatz niederschlägt.
- Aufbau von Glaubwürdigkeit: Eine hohe Position in den Suchergebnissen stärkt das Vertrauen der Kunden in deine Marke.
Wie funktioniert SEO in Comarch Webshop?
Mit Comarch Webshop kannst du die wichtigsten SEO-Elemente für deine Waren und Kategorien selbst bearbeiten, wie z.B.:- Meta-Titel: Dies sind die kurzen Titel, die in den Suchergebnissen angezeigt werden. Sie sollten ansprechend sein und die wichtigsten Wörter enthalten.
- Meta-Beschreibungen: Dies sind kurze Beschreibungen, die in den Suchergebnissen unter den Titeln erscheinen. Sie sollen den Nutzer dazu anregen, auf den Link zu klicken.
- Links: URLs, die zu bestimmten Waren oder Kategorien führen.
Wie kann ich die Bearbeitung der SEO-Daten der Waren im Admin-Panel aktivieren?
Bevor du mit der Optimierung deiner Waren beginnst, musst du entscheiden, ob du die SEO-Einstellungen im Comarch Webshop Administrationspanel verwalten möchtest. Wenn du auf die Schaltfläche Bearbeiten klickst, wird ein Fenster angezeigt, in dem du deine Wahl bestätigen musst. Diese Entscheidung ist unumkehrbar und gilt für alle deine Waren. Mit dieser Entscheidung wird nicht gleichzeitig die Bearbeitung der SEO-Daten für Kategorien aktiviert.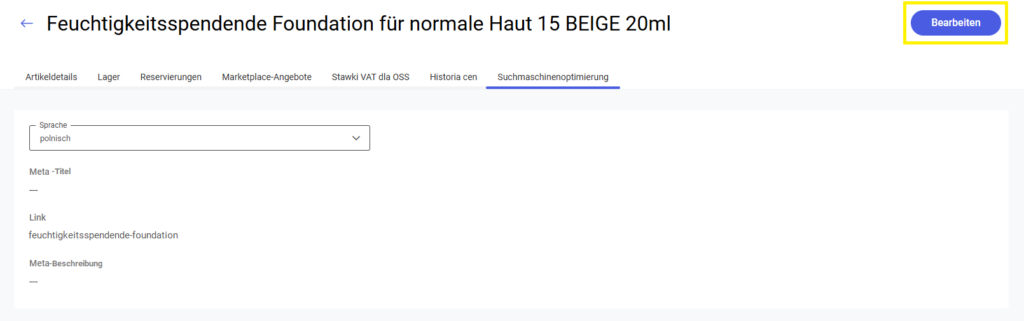
Wie aktiviere ich die Bearbeitung der SEO-Daten für Kategorien im Admin-Panel?
Bevor du mit der Optimierung deiner Kategorien beginnst, musst du entscheiden, ob du die SEO-Einstellungen im Comarch Webshop Admin-Panel verwalten möchtest. Wenn du auf die Schaltfläche Bearbeiten klickst, wird ein Fenster angezeigt, in dem du deine Entscheidung bestätigen musst. Diese Entscheidung ist unumkehrbar und gilt für alle deine Kategorien. Diese Entscheidung aktiviert nicht gleichzeitig die Bearbeitung von SEO-Daten für Waren.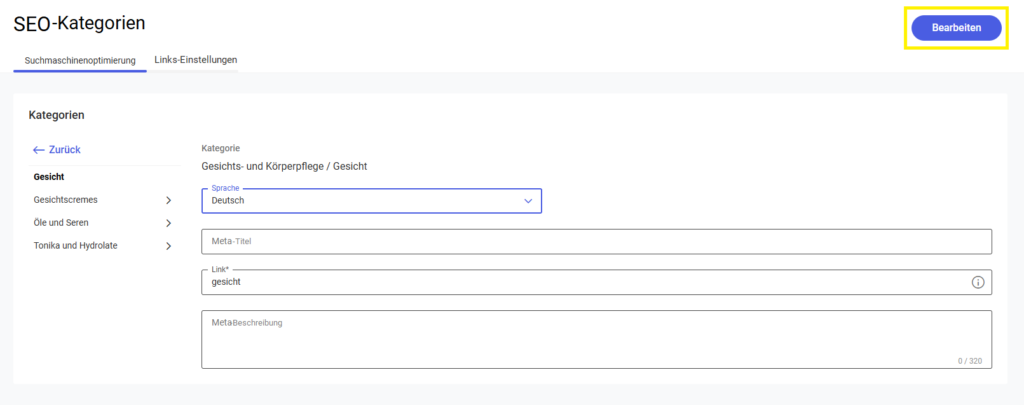
Tipp
Wichtig: Sobald du diese Option gewählt hast, kannst du die Meta-Titel, Meta-Beschreibungen und Links für alle deine Waren und Kategorien bearbeiten. Du musst dies nicht mehr im ERP-System tun. Beachte bitte jedoch, dass die Metadaten nicht mit dem ERP-System synchronisiert werden.
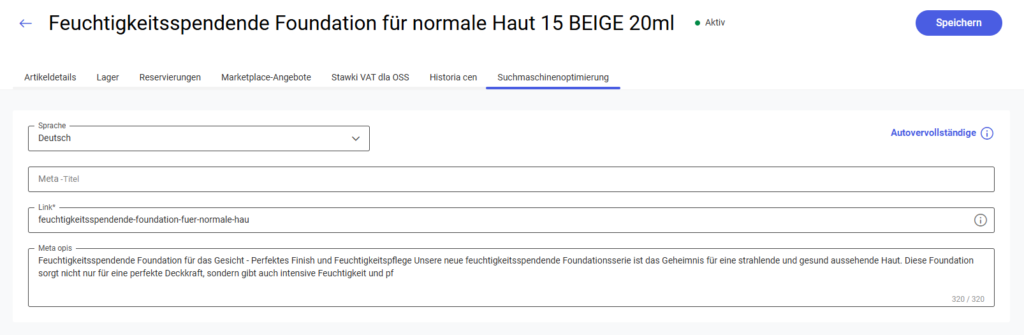
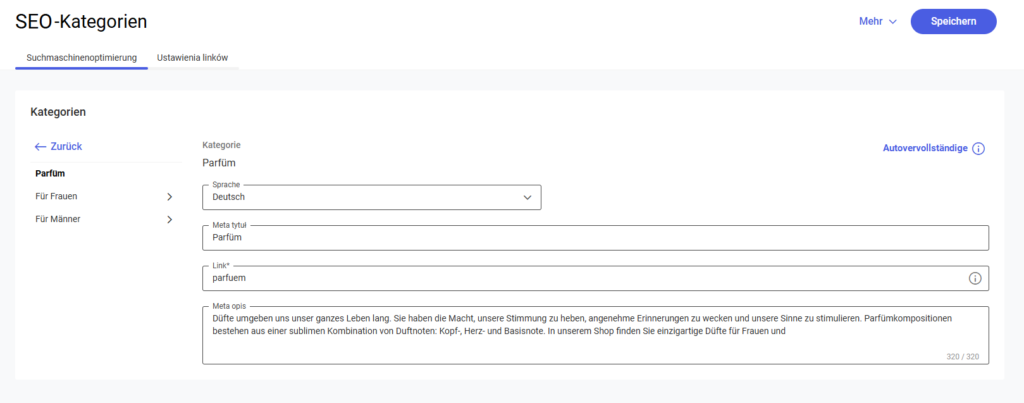
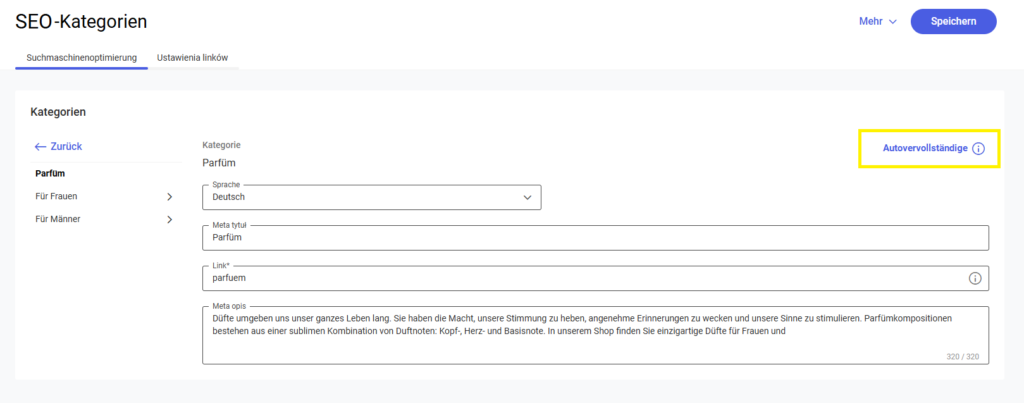
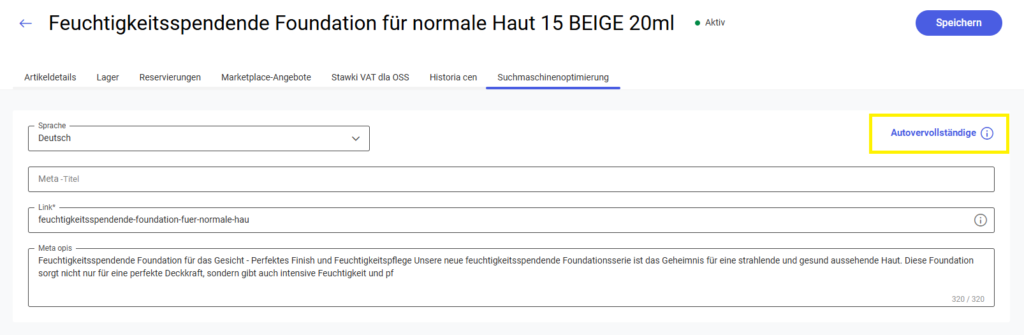
Wie kann ich meine SEO-Einstellungen bearbeiten?
Bearbeitung der SEO-Waren
- Wo du die Einstellungen findest: Auf der Registerkarte jeder Ware findest du die Registerkarte SEO.
- Was du bearbeiten kannst: Meta-Titel, Meta-Beschreibung, Link. Der Link darf nur Kleinbuchstaben (a-z), Zahlen (0-9) und Sonderzeichen – und _ enthalten.
- Übersetzungen: Du kannst die Metadaten in den Sprachen einstellen, die du in deinem Webshop als aktiv eingestellt hast.
- Speichern von Änderungen: Denke daran, deine Änderungen nach jeder Bearbeitung zu speichern.
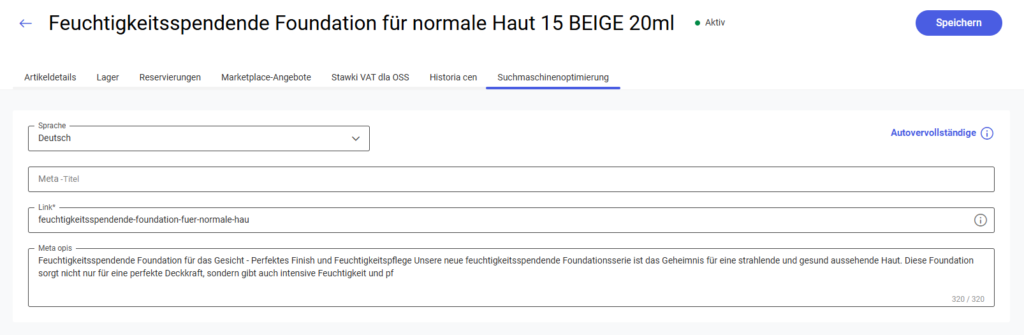
Bearbeitung der SEO-Kategorien
- Wo du die Einstellungen findest: Gehen zu Positionierung > SEO-Kategorie- und wähle die entsprechende Kategorie aus.
- Was du bearbeiten kannst: Meta-Titel, Meta-Beschreibung, Link. Der Link darf nur Kleinbuchstaben (a-z), Zahlen (0-9) und Sonderzeichen – und _ enthalten.
- Übersetzungen: Du kannst die Metadaten in den Sprachen einstellen, die du in deinem Webshop als aktiv eingestellt hast.
- Speichern von Änderungen: Denke daran, deine Änderungen nach jeder Bearbeitung zu speichern.
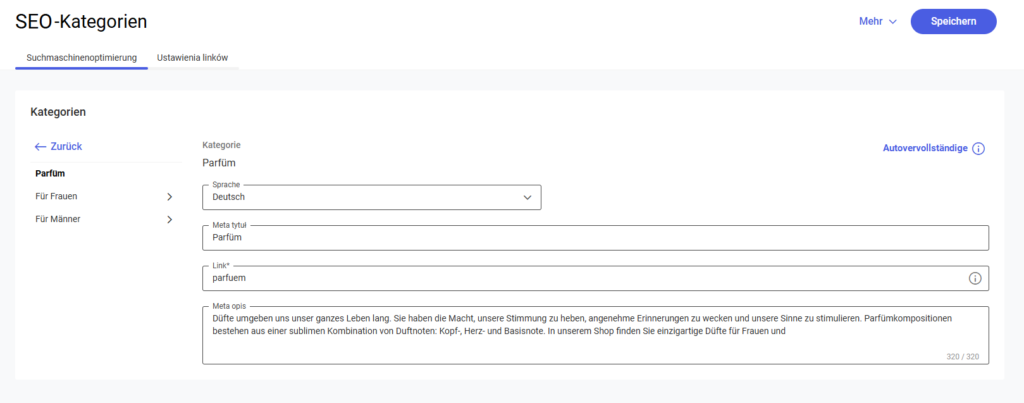
Möchtest du die SEO-Daten für Waren oder Kategorien vervollständigen, aber weißt du nicht, was du eingeben sollst?
Verwende die Funktion zum automatischen Ausfüllen. Mit dieser Funktion kannst du die Felder automatisch auf der Grundlage der Waren- oder Kategoriedaten ausfüllen. Wenn du die SEO-Daten bereits ausgefüllt hast, werden durch Klicken auf Autovervollständige die ausgefüllten Felder mit den neuen Daten überschrieben.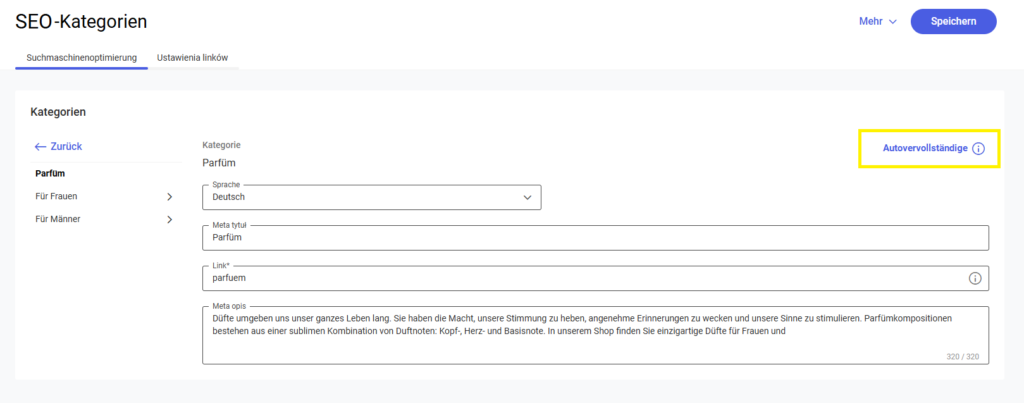
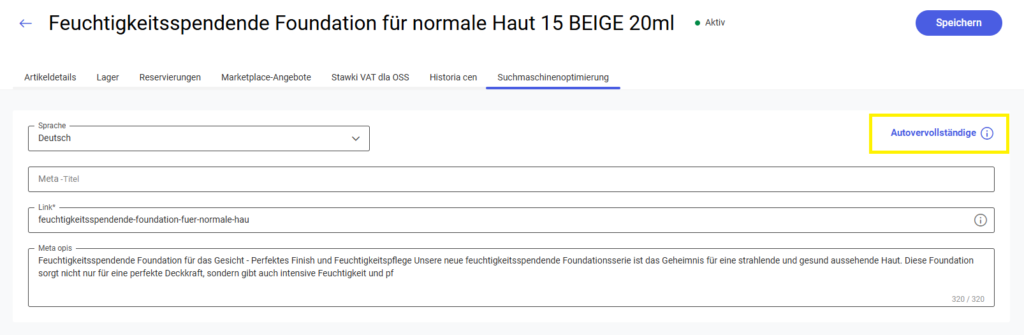
Tipp
Klicke auf Autovervollständige, aber die Beschreibung wird nicht ausgefüllt?
Prüfe, ob du die Artikelbeschreibung oder die Kategoriebeschreibung ausgefüllt hast. Auf der Grundlage dieser Daten erstellen wir die Meta-Beschreibung.
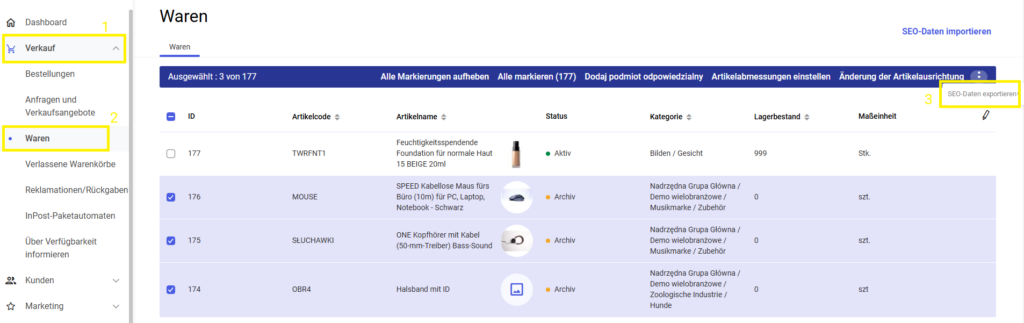
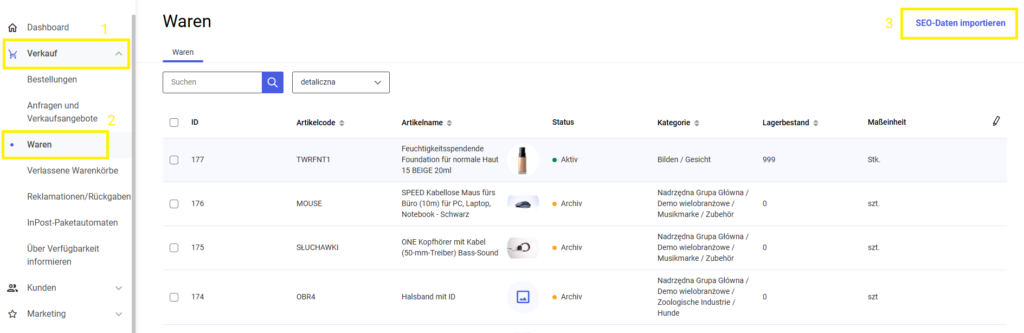
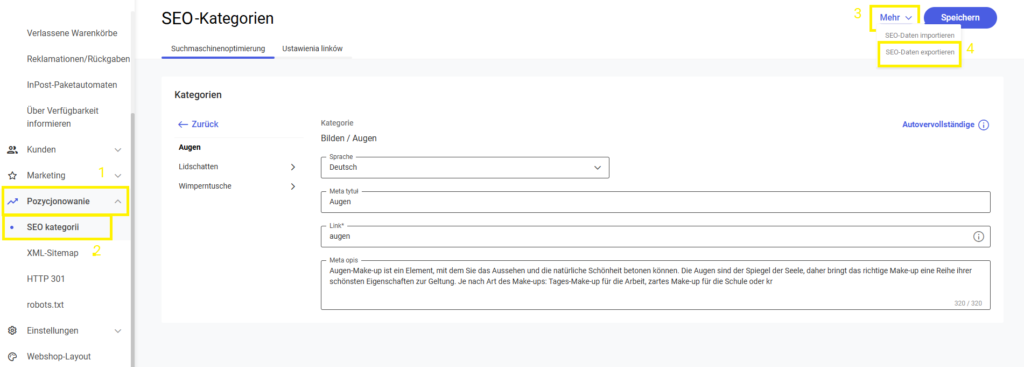
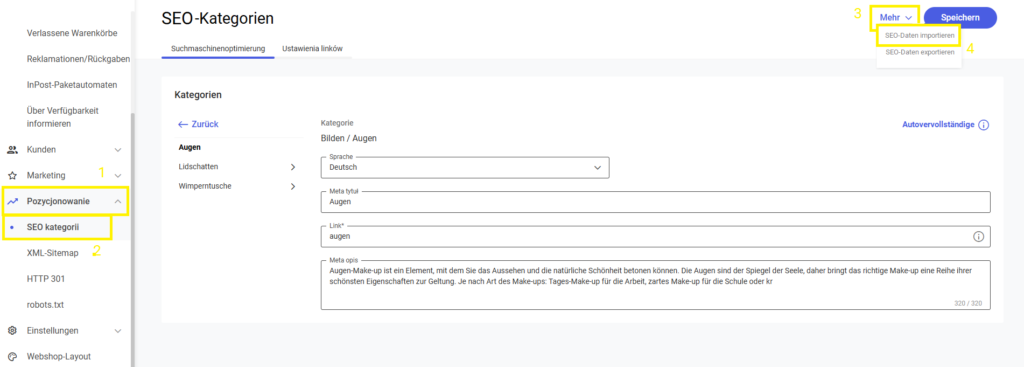
Möchtest du deine SEO-Dateneingabe an ein externes Unternehmen auslagern?
SEO-Daten für Waren exportieren
Exportiere die SEO-Daten für Waren in eine Datei, um die Daten an ein externes Unternehmen zu übertragen. Die Datei wird auch dann exportiert, wenn du noch keine SEO-Daten eingegeben hast. Sie dient dann als Vorlagedatei. Du kannst die Datei im CSV- oder XML-Format exportieren. Wo du den Export der SEO-Daten für Waren findest: Gehe im Menü auf Verkauf (1) ➞ Waren (2) und wähle dann eine, mehrere oder alle Waren aus. Der SEO-Datenexport (3) wird dir als Option in den Serienaktionen angezeigt.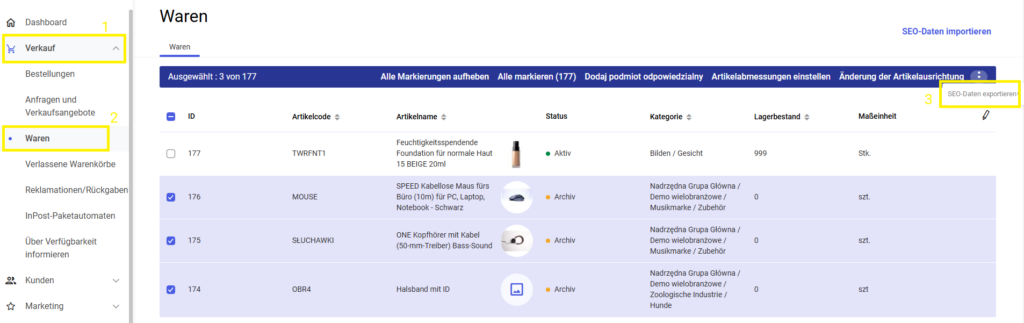
SEO-Daten für Waren importieren
Importiere SEO-Daten aus einer CSV- oder XML-Datei, um große Mengen von SEO-Daten schnell zu aktualisieren. Wo du den Import der Waren-SEO-Daten findest: Du findest ihn unter Verkauf (1) ➞ Waren (2), in der oberen rechten Ecke der Liste gibt es eine Schaltfläche SEO-Daten importieren (3).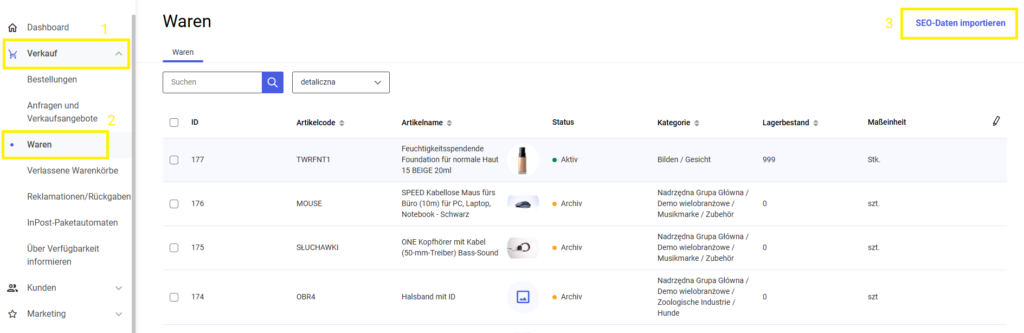
Möchtest du die Dateneingabe für die SEO-Kategorie an ein externes Unternehmen auslagern?
SEO-Daten für Kategorie exportieren
Exportiere die SEO-Daten für Kategorie in eine Datei, um die Daten an ein externes Unternehmen zu übertragen. Die Datei wird exportiert, auch wenn du noch keine SEO-Daten eingegeben hast. Sie dient dann als Vorlagedatei. Unabhängig davon, in welcher Kategorie du sich gerade befindest, exportieren wir immer die Informationen für alle Kategorien. Du kannst die Datei im CSV- oder XML-Format exportieren. Wo du den SEO-Datenexport für Kategorien findest: Du findest ihn unter Positionierung (1) ➞ SEO-Kategorien (2) ➞ Mehr (3) ➞ SEO-Daten exportieren (4).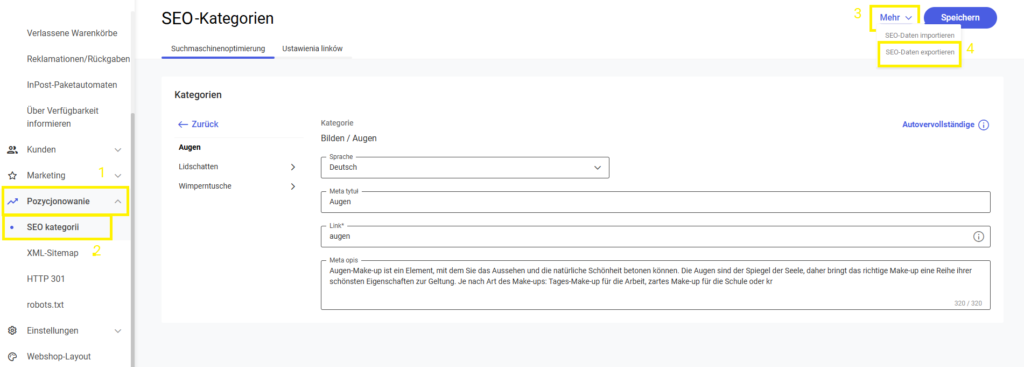
SEO-Daten für Kategorie importieren
Importiere SEO-Daten aus einer CSV- oder XML-Datei, um große Mengen an Kategorie-SEO-Daten schnell zu aktualisieren. Wo du den SEO-Datenimport für Kategorien findest: Du findest ihn unter Positionierung (1) ➞ Kategorie-SEO (2) ➞ Mehr (3) ➞ SEO-Daten importieren (4).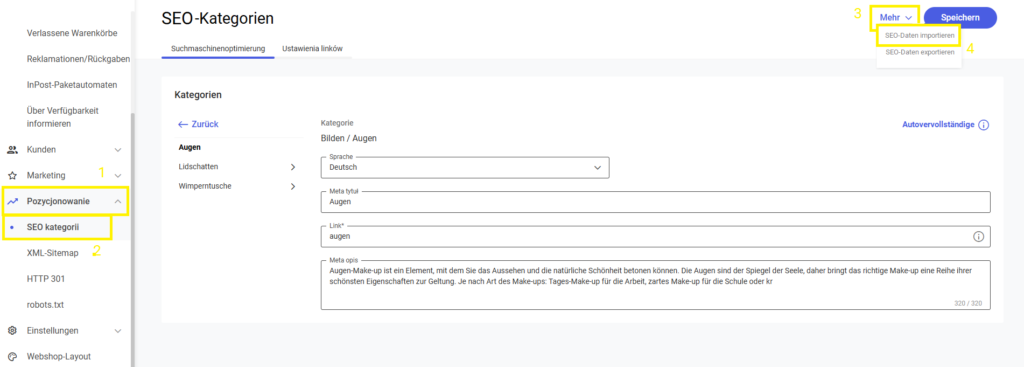
Tipp
Hast du Probleme beim Importieren einer SEO-Waren- oder Kategoriedatei?
Vergewissere dich, dass du die gängigste UTF-8-Kodierung in der Datei eingestellt hast. Wenn die Kodierung nicht UTF-8 ist, wird der ausgelesene Inhalt der Datei möglicherweise falsch interpretiert und importiert.
Tipp
SEO-Daten konnten nicht importiert werden?
Wenn der SEO-Datenimport einer Kategorie oder Ware fehlschlägt, erscheint eine herunterladbare Datei mit den nicht importierten Artikeln und dem Grund, warum sie nicht importiert werden konnten. Korrigiere die in der Übersichtsdatei angegebenen Daten und versuche erneut, die Artikel zu importieren.
Zusammenfassung
Die SEO-Optimierung in Comarch Webshop ist einfach und intuitiv. Mit dieser Funktionalität kannst du die Sichtbarkeit deines Webshops in den Suchergebnissen deutlich verbessern und mehr Kunden anziehen. Denke daran, dass gut optimierte SEO-Inhalte und deren regelmäßige Aktualisierung eine Investition in den langfristigen Erfolg desines Geschäfts sind.Was ist XML-Sitemap und wie kann ich sie konfigurieren?
Kurze Anleitung
Sitemap ist eine Datei, die die einzelnen Seiten einer Website auflistet. Jeder Eintrag in der Liste enthält einen Link zur Seite und ist zusätzlich mit Informationen über den Rang der Seite, die Häufigkeit der Änderungen und das Datum der letzten Änderung versehen. Anders zu sagen, Sitemap erleichtert allgemeinen Suchmaschinen wie Google, Bing oder Yahoo den Zugang auf und die Indexierung von Internetseiten. Sitemap-Dateien sind gewöhnliche Textdateien, die auf dem XML-Standard (Auszeichnungssprache zur Darstellung hierarchisch strukturierter Daten) basieren.Tipp
Details zur Sitmap erhältst du auf Google Search Central.
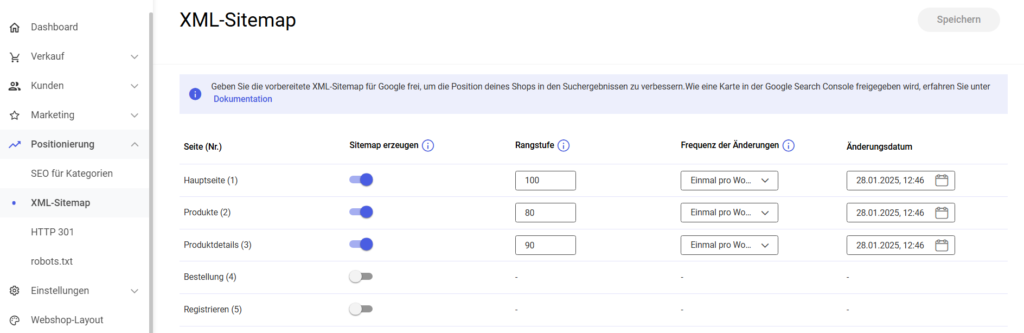
Konfiguration der XML-Sitemap
Die Konfiguration der XML-Sitemap kannst du im Administrationspanel finden, indem du auf die Registerkarte auf Suchmaschinenoptimierung ➞ XML-Sitemap klickst. Im Rahmen der Konfiguration hast du u. a. die Möglichkeit die Seiten auszuwählen, die in der XML-Datei ausgegeben werden sollen. Standardmäßig sind die folgenden Seiten ausgewählt:- Hauptseite
- Produkte
- Produktdetails
- Blog
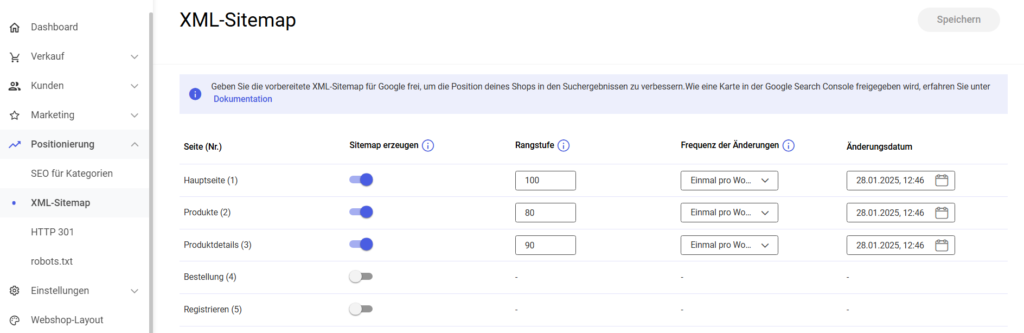
Du kannst die Seiten, die du für die Karte positionieren möchtest, frei wählen, aber es wird nicht empfohlen, Seiten mit Allgemeinen Geschäftsbedingungen zu positionieren.
Lege für die ausgewählten Seiten deren Rangstufe im Verhältnis zum Rest der Website fest. Der Rang liegt zwischen 0 und 100, wobei der höchste Rang von 100 für die Startseite empfohlen wird.
Weitere Parameter, die eingestellt werden können, sind die Frequenz der Änderungen und das Änderungsdatum. Diese Angaben geben den Indizierungsrobotern an, wie oft sie deine Seite besuchen sollten. Wenn du in der Spalte Frequenz der Änderungen einen leeren Wert wählst, wird dieser Tag nicht in die XML-Sitemap-Datei zurückgegeben.
Vergiss nicht, deine Änderungen mit der Schaltfläche Speichern zu speichern!
Tipp
In einer XML-Sitemap kannst du nur ganze Seiten freigeben oder ausschließen. Es ist nicht möglich, z. B. einzelne Sprachen, einzelne Produkte oder Kategorien auszuschließen.
Wenn in deinem Webshop mehrere Sprachen aktiv sind, wird die generierte XML-Karte dies automatisch berücksichtigen. So kann Google die Nutzer auf die am besten geeignete Version der Website umleiten, die auf ihre Sprache zugeschnitten ist. Jede Sprachversion in der Sitemap verweist sowohl auf ihre Version als auch auf alle anderen Sprachversionen.
Wie du die Oberflächensprachen in deinem Webshop aktivierst, kannst du im Artikel Interface-Sprache.
Tipp
In der XML-Sitemap kannst du nur ganze Seiten angeben oder ausschließen. Es ist nicht möglich, z.B. einzelne Sprachen, einzelne Waren oder eine Kategorie auszuschließen.
 Das war's! Jetzt weißt du, was die Sitemap ist und wie man sie konfiguriert. Viel Erfolg!
Weitere Informationen kannst du hier erhalten.
Das war's! Jetzt weißt du, was die Sitemap ist und wie man sie konfiguriert. Viel Erfolg!
Weitere Informationen kannst du hier erhalten.
Was passiert mit der fertigen XML-Sitemap
Die erstellte Sitemap solltest du nun den allgemeinen Suchmaschinen zur Verfügung stellen. Dies kannst du im Administrationspanel unter Suchmaschinenoptimierung ➞ XML-Sitemap, indem du Mehr rechts oben klickst. Es erscheint ein Fenster mit der Option XML-Sitemap bei Google hinterlegen. Klicke auf diese Option oder alternativ kannst du auch die Sitemap in der Google Search Console hochladen. Das war's! Jetzt weißt du, was die Sitemap ist und wie man sie konfiguriert. Viel Erfolg!
Weitere Informationen kannst du hier erhalten.
Das war's! Jetzt weißt du, was die Sitemap ist und wie man sie konfiguriert. Viel Erfolg!
Weitere Informationen kannst du hier erhalten.Wie kann ich eine Kategorie im Comarch Webshop bearbeiten?
Einführung
Im folgenden Artikel erfährst du mehr über die Verwaltung von Kategorien direkt über das Administrationspanel. Von nun an kannst du bequem die Namen und Beschreibungen von Kategorien und Unterkategorien bearbeiten, die Reihenfolge, in der sie auf der Website angezeigt werden, ändern und die Metadaten vervollständigen - alles an einem Ort, ohne das ERP-System verwenden zu müssen.Tipp
Denke daran, dass die Bearbeitung von Kategorien und SEO-Einstellungen nur noch im Webshop-Panel möglich ist, sobald die Option aktiviert ist. Die in diesen Bereichen eingegebenen Daten werden nicht mit dem ERP-System synchronisiert. Diese Entscheidung gilt für alle Kategorien und ist nicht umkehrbar.
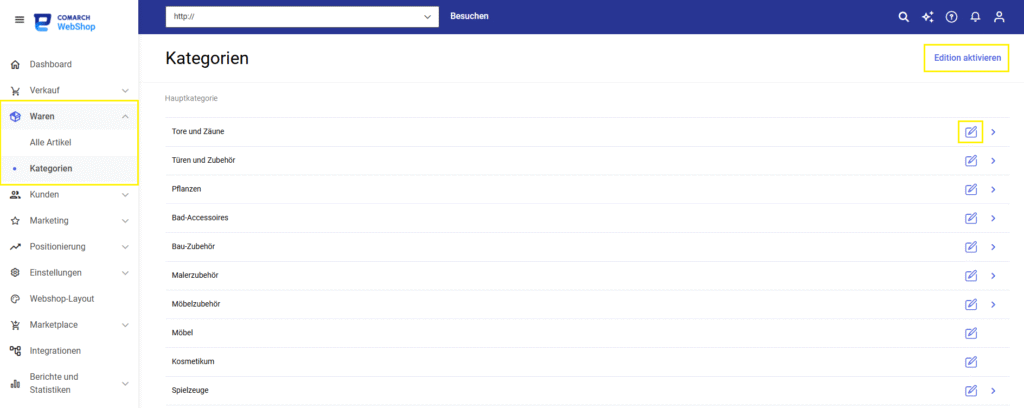 Wenn du darauf klickst, erscheint ein Fenster zur Bestätigung der Auswahl des zu bearbeitenden Bereichs. Du kannst einen oder beide der verfügbaren Bereiche auswählen:
Wenn du darauf klickst, erscheint ein Fenster zur Bestätigung der Auswahl des zu bearbeitenden Bereichs. Du kannst einen oder beide der verfügbaren Bereiche auswählen:
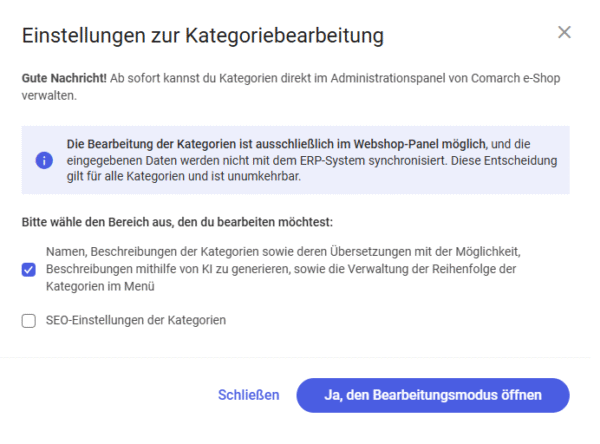 Die Auswahl eines Bereichs hindert dich nicht daran, den anderen Bereich zu bearbeiten. Nachdem du deine erste Auswahl gespeichert hast, kannst du jederzeit zurückgehen und den zweiten Bereich aktivieren. In diesem Fall steht dir die Schaltfläche Edition aktivieren zur Verfügung, indem du auf die Schaltfläche Mehr in der oberen rechten Ecke der Kategorieliste klicken.
Die Auswahl eines Bereichs hindert dich nicht daran, den anderen Bereich zu bearbeiten. Nachdem du deine erste Auswahl gespeichert hast, kannst du jederzeit zurückgehen und den zweiten Bereich aktivieren. In diesem Fall steht dir die Schaltfläche Edition aktivieren zur Verfügung, indem du auf die Schaltfläche Mehr in der oberen rechten Ecke der Kategorieliste klicken.
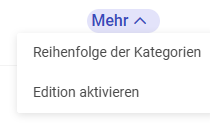 Die Aktivierung des Bearbeitungsbereichs für den Namen, die Kategoriebeschreibung und ihre Übersetzungen bedeutet, dass:
Die Aktivierung des Bearbeitungsbereichs für den Namen, die Kategoriebeschreibung und ihre Übersetzungen bedeutet, dass:
Bearbeiten von Produktkategorien
Wie kann ich die Bearbeitung von Produktkategorien in Comarch Webshop aktivieren?
Um eine Produktkategorie zu bearbeiten, gehe zum Verwaltungsbereich und wähle die Registerkarte Waren > Kategorien. Auf der Registerkarte Kategorien findest du alle deine Kategorien und Unterkategorien. Um mit der Bearbeitung zu beginnen, klicke auf die Schaltfläche Edition aktivieren in der oberen rechten Ecke.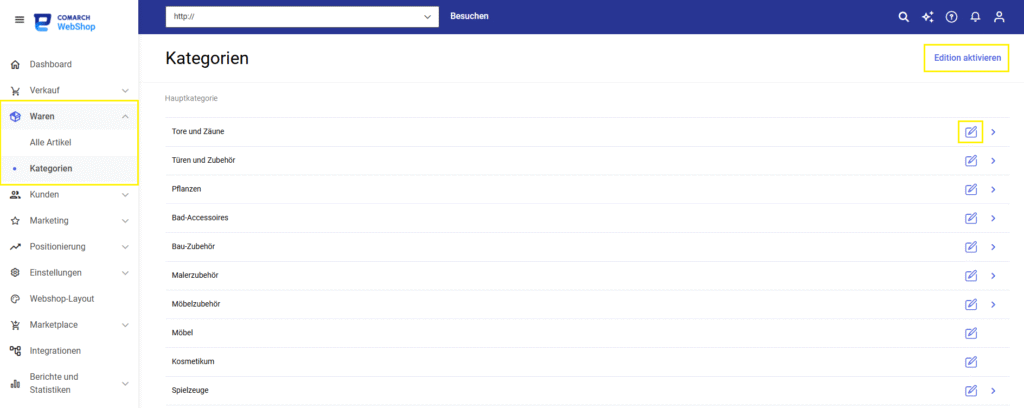 Wenn du darauf klickst, erscheint ein Fenster zur Bestätigung der Auswahl des zu bearbeitenden Bereichs. Du kannst einen oder beide der verfügbaren Bereiche auswählen:
Wenn du darauf klickst, erscheint ein Fenster zur Bestätigung der Auswahl des zu bearbeitenden Bereichs. Du kannst einen oder beide der verfügbaren Bereiche auswählen:
- Namen, Kategoriebeschreibungen und deren Übersetzungen mit der Möglichkeit, Beschreibungen mit Hilfe von KI zu erstellen, sowie die Verwaltung der Reihenfolge der Kategorien im Menü
- Kategorie-SEO-Einstellungen
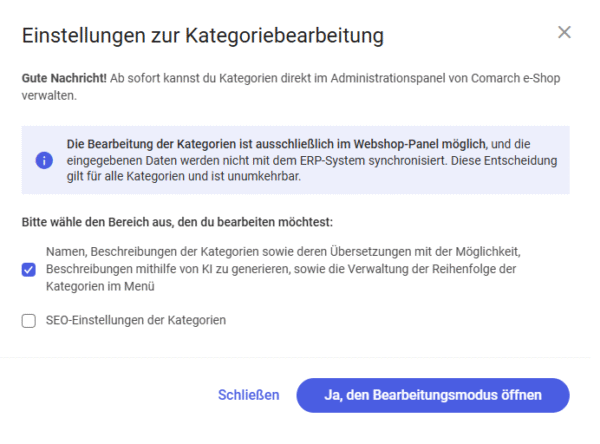 Die Auswahl eines Bereichs hindert dich nicht daran, den anderen Bereich zu bearbeiten. Nachdem du deine erste Auswahl gespeichert hast, kannst du jederzeit zurückgehen und den zweiten Bereich aktivieren. In diesem Fall steht dir die Schaltfläche Edition aktivieren zur Verfügung, indem du auf die Schaltfläche Mehr in der oberen rechten Ecke der Kategorieliste klicken.
Die Auswahl eines Bereichs hindert dich nicht daran, den anderen Bereich zu bearbeiten. Nachdem du deine erste Auswahl gespeichert hast, kannst du jederzeit zurückgehen und den zweiten Bereich aktivieren. In diesem Fall steht dir die Schaltfläche Edition aktivieren zur Verfügung, indem du auf die Schaltfläche Mehr in der oberen rechten Ecke der Kategorieliste klicken.
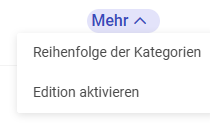 Die Aktivierung des Bearbeitungsbereichs für den Namen, die Kategoriebeschreibung und ihre Übersetzungen bedeutet, dass:
Die Aktivierung des Bearbeitungsbereichs für den Namen, die Kategoriebeschreibung und ihre Übersetzungen bedeutet, dass:
- Du erhältst die Möglichkeit, diese Daten (Kategoriename, Beschreibung, Übersetzungen) direkt im Webshop-Verwaltungspanel zu bearbeiten,
- die vorgenommenen Änderungen werden nicht mit dem ERP-System synchronisiert,
- die im ERP-System vorgenommenen Änderungen aktualisieren die Daten im Webshop-Panel nicht,
- die Entscheidung ist unumkehrbar – sie kann nicht auf der Ebene des Verwaltungspanels rückgängig gemacht werden.
Tipp
Nachdem du die Bearbeitung des Namens, der Beschreibung und der Übersetzungen der Kategorien aktiviert hast, kannst du weiterhin Warenkarten in Warengruppen hinzufügen oder entfernen. Es ist möglich, Kategorien innerhalb des ERP-Systems zu erstellen und zu löschen. Die Einschränkung gilt nur für die Kategorie-Textdaten, die von nun an nur noch im Webshop-Panel bearbeitet werden.
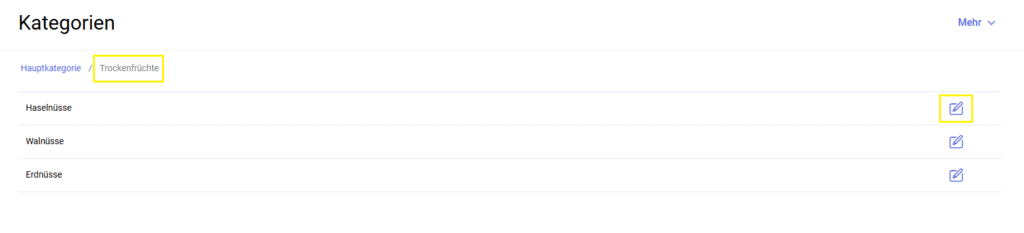 Klicke auf den Namen der Kategorie oder auf das Bleistift-Symbol, um die Details aufzurufen. Du kannst nun den Namen der Kategorie und ihre Beschreibung bearbeiten.
Wenn du möchtest, dass in der Warenliste (in der Kopfzeile der Liste) ein anderer Name als der der Kategorie angezeigt wird, markierst du das entsprechende Kontrollkästchen und gibst du den neuen Inhalt ein.
Klicke auf den Namen der Kategorie oder auf das Bleistift-Symbol, um die Details aufzurufen. Du kannst nun den Namen der Kategorie und ihre Beschreibung bearbeiten.
Wenn du möchtest, dass in der Warenliste (in der Kopfzeile der Liste) ein anderer Name als der der Kategorie angezeigt wird, markierst du das entsprechende Kontrollkästchen und gibst du den neuen Inhalt ein.
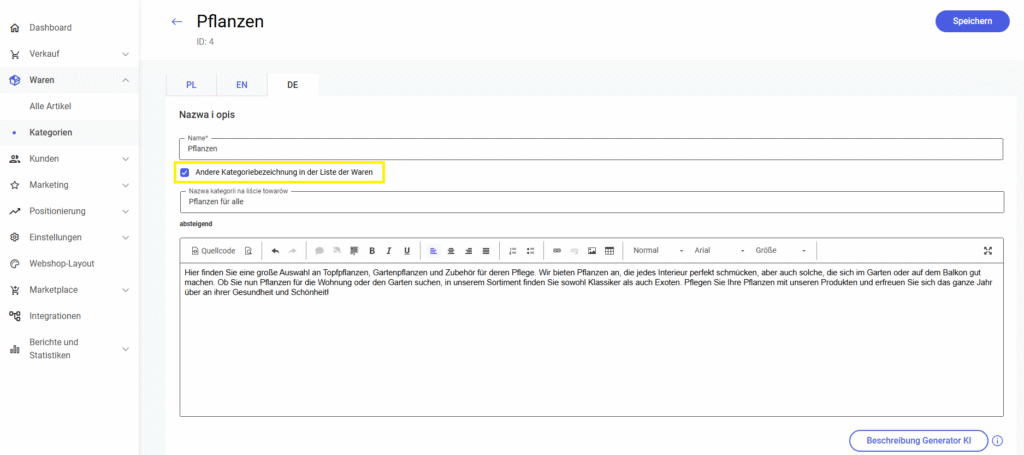 Die Beschreibung kann durch künstliche Intelligenz für dich generiert werden, indem dy die Schaltfläche Beschreibung Generator KI verwenden. Lies mehr über diese Funktion in unserem Artikel: Wie generiert man Kategoriebeschreibungen in verschiedenen Sprachen?
Außerdem verbirgt sich in der Liste der Kategorien in Waren > Kategorien unter der Schaltfläche Mehr die Möglichkeit, die Reihenfolge der Kategorien zu ändern:
Die Beschreibung kann durch künstliche Intelligenz für dich generiert werden, indem dy die Schaltfläche Beschreibung Generator KI verwenden. Lies mehr über diese Funktion in unserem Artikel: Wie generiert man Kategoriebeschreibungen in verschiedenen Sprachen?
Außerdem verbirgt sich in der Liste der Kategorien in Waren > Kategorien unter der Schaltfläche Mehr die Möglichkeit, die Reihenfolge der Kategorien zu ändern:
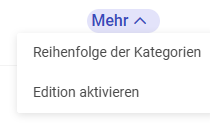 Um die Reihenfolge von Kategorien oder Unterkategorien zu ändern, greifst du den ausgewählten Artikel mit der Maus und ziehen ihn an die entsprechende Stelle im Kategorienbaum. Du kannst Änderungen sowohl für die Hauptkategorien als auch für die Unterkategorien vornehmen.
Um die Reihenfolge von Kategorien oder Unterkategorien zu ändern, greifst du den ausgewählten Artikel mit der Maus und ziehen ihn an die entsprechende Stelle im Kategorienbaum. Du kannst Änderungen sowohl für die Hauptkategorien als auch für die Unterkategorien vornehmen.
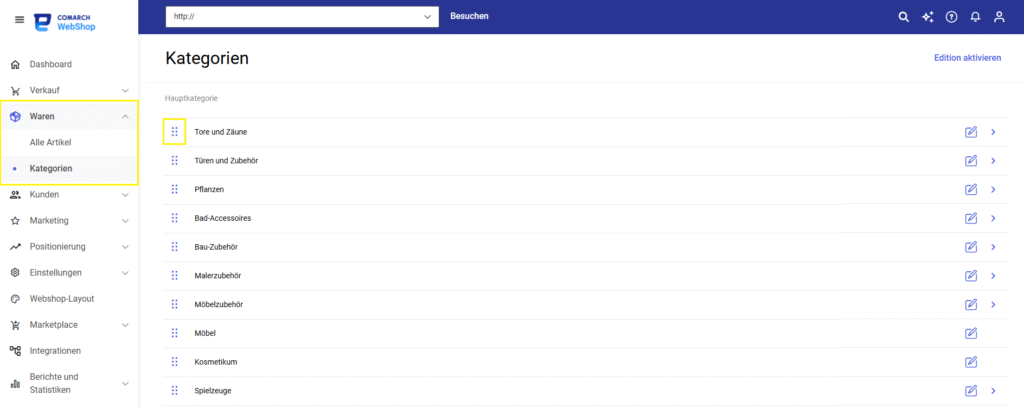 Wenn du deine Änderungen speicherst, ändert sich die Reihenfolge der Kategorien im Menü deines Webshops!
Wenn du deine Änderungen speicherst, ändert sich die Reihenfolge der Kategorien im Menü deines Webshops!
Wie kann ich eine Produktkategorie in Comarch Webshop bearbeiten?
Wenn du die Bearbeitung des Kategoriebereichs aktiviert hast, kannst du damit beginnen, diesen zu ändern. Navigiere durch den Kategorienbaum, um die Kategorie oder Unterkategorie auszuwählen, die du bearbeiten möchtest.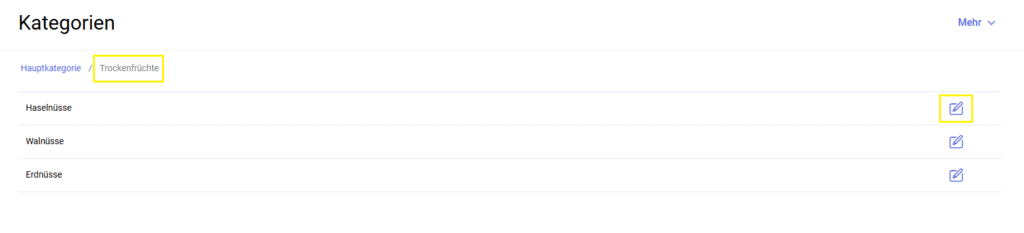 Klicke auf den Namen der Kategorie oder auf das Bleistift-Symbol, um die Details aufzurufen. Du kannst nun den Namen der Kategorie und ihre Beschreibung bearbeiten.
Wenn du möchtest, dass in der Warenliste (in der Kopfzeile der Liste) ein anderer Name als der der Kategorie angezeigt wird, markierst du das entsprechende Kontrollkästchen und gibst du den neuen Inhalt ein.
Klicke auf den Namen der Kategorie oder auf das Bleistift-Symbol, um die Details aufzurufen. Du kannst nun den Namen der Kategorie und ihre Beschreibung bearbeiten.
Wenn du möchtest, dass in der Warenliste (in der Kopfzeile der Liste) ein anderer Name als der der Kategorie angezeigt wird, markierst du das entsprechende Kontrollkästchen und gibst du den neuen Inhalt ein.
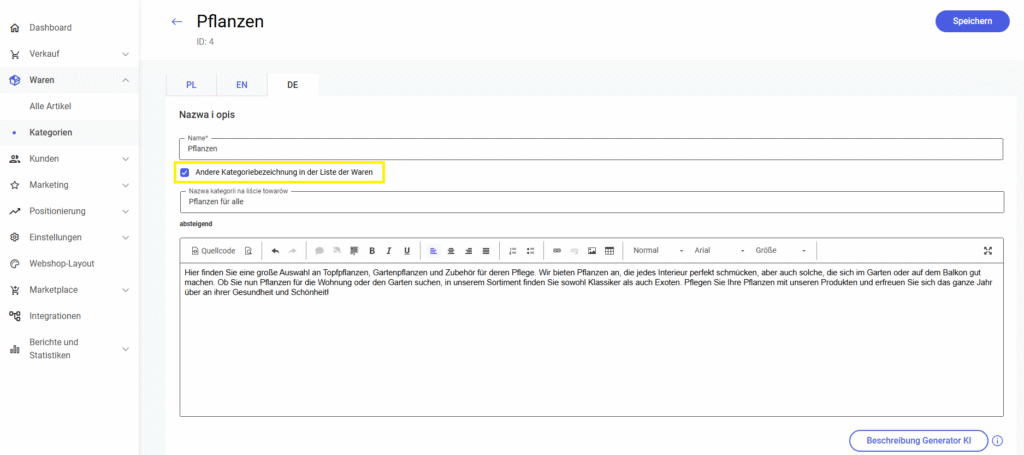 Die Beschreibung kann durch künstliche Intelligenz für dich generiert werden, indem dy die Schaltfläche Beschreibung Generator KI verwenden. Lies mehr über diese Funktion in unserem Artikel: Wie generiert man Kategoriebeschreibungen in verschiedenen Sprachen?
Außerdem verbirgt sich in der Liste der Kategorien in Waren > Kategorien unter der Schaltfläche Mehr die Möglichkeit, die Reihenfolge der Kategorien zu ändern:
Die Beschreibung kann durch künstliche Intelligenz für dich generiert werden, indem dy die Schaltfläche Beschreibung Generator KI verwenden. Lies mehr über diese Funktion in unserem Artikel: Wie generiert man Kategoriebeschreibungen in verschiedenen Sprachen?
Außerdem verbirgt sich in der Liste der Kategorien in Waren > Kategorien unter der Schaltfläche Mehr die Möglichkeit, die Reihenfolge der Kategorien zu ändern:
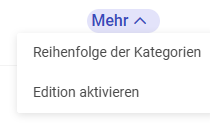 Um die Reihenfolge von Kategorien oder Unterkategorien zu ändern, greifst du den ausgewählten Artikel mit der Maus und ziehen ihn an die entsprechende Stelle im Kategorienbaum. Du kannst Änderungen sowohl für die Hauptkategorien als auch für die Unterkategorien vornehmen.
Um die Reihenfolge von Kategorien oder Unterkategorien zu ändern, greifst du den ausgewählten Artikel mit der Maus und ziehen ihn an die entsprechende Stelle im Kategorienbaum. Du kannst Änderungen sowohl für die Hauptkategorien als auch für die Unterkategorien vornehmen.
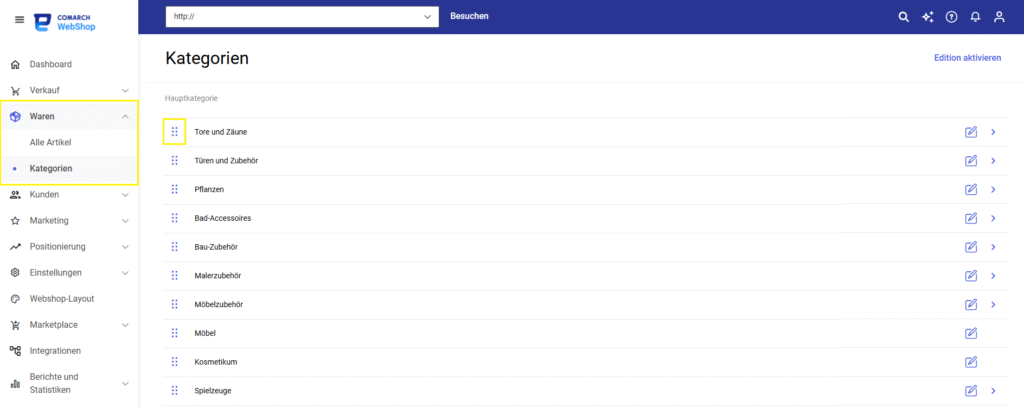 Wenn du deine Änderungen speicherst, ändert sich die Reihenfolge der Kategorien im Menü deines Webshops!
Wenn du deine Änderungen speicherst, ändert sich die Reihenfolge der Kategorien im Menü deines Webshops!
Tipp
Das Ändern der Reihenfolge ist nur auf der gleichen Kategorieebene möglich. Du kannst die Reihenfolge von Kategorien mit Unterkategorien nicht ändern.
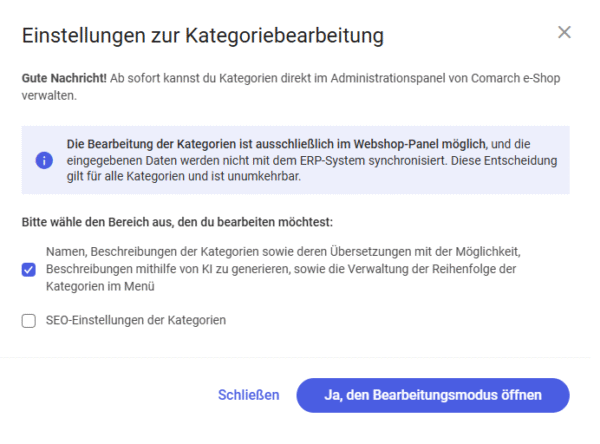 Wenn die Schaltfläche Edition aktivieren in der oberen rechten Ecke nicht sichtbar ist, klicke auf Mehr - dort findst du Zugang zu den Bearbeitungseinstellungen.
Wenn diese Option unter der Schaltfläche Mehr nicht verfügbar ist, bedeutet dies, dass die Bearbeitung der Kategorie SEO-Daten bereits zuvor aktiviert wurde. Du kannst dann direkt zur Bearbeitung der Details der ausgewählten Kategorie übergehen.
Die Aktivierung der Bearbeitung des Namensbereichs, der Kategoriebeschreibung und ihrer Übersetzungen bedeutet, dass:
Wenn die Schaltfläche Edition aktivieren in der oberen rechten Ecke nicht sichtbar ist, klicke auf Mehr - dort findst du Zugang zu den Bearbeitungseinstellungen.
Wenn diese Option unter der Schaltfläche Mehr nicht verfügbar ist, bedeutet dies, dass die Bearbeitung der Kategorie SEO-Daten bereits zuvor aktiviert wurde. Du kannst dann direkt zur Bearbeitung der Details der ausgewählten Kategorie übergehen.
Die Aktivierung der Bearbeitung des Namensbereichs, der Kategoriebeschreibung und ihrer Übersetzungen bedeutet, dass:
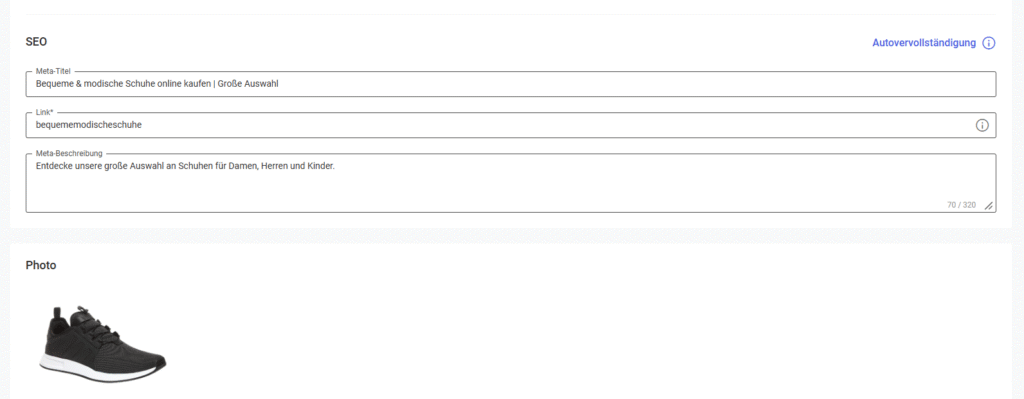 Beachte, dass der Link nur Kleinbuchstaben (a-z), Zahlen (0-9) und die Sonderzeichen - und _ enthalten darf. Sobald du Änderungen an den vorgesehenen Stellen vorgenommen hast, speichere die Änderungen mit der Schaltfläche Speichern.
Beachte, dass der Link nur Kleinbuchstaben (a-z), Zahlen (0-9) und die Sonderzeichen - und _ enthalten darf. Sobald du Änderungen an den vorgesehenen Stellen vorgenommen hast, speichere die Änderungen mit der Schaltfläche Speichern.
Bearbeiten von SEO-Daten der Kategorien
Wie aktiviere ich die Bearbeitung von SEO-Daten der Kategorien im Administrationspanel?
Um die Bearbeitung von SEO-Daten der Kategorien zu aktivieren, gehe im Administrationspanel auf die Registerkarte Waren > Kategorien. Klicke dann auf Bearbeitung Edition aktivieren - es erscheint ein Fenster, in dem du die Bereiche auswählen kannst, die du bearbeiten möchtest, einschließlich der SEO-Einstellungen für Kategorien.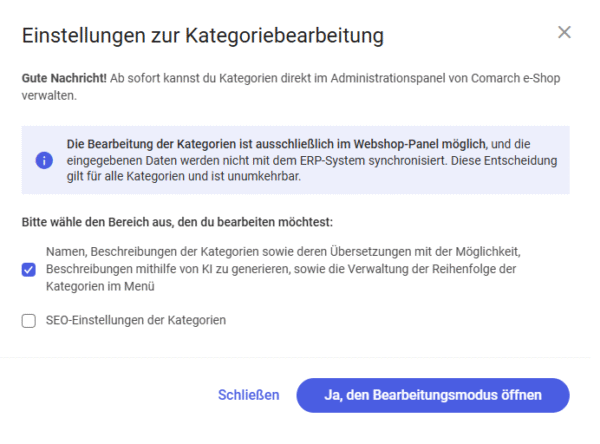 Wenn die Schaltfläche Edition aktivieren in der oberen rechten Ecke nicht sichtbar ist, klicke auf Mehr - dort findst du Zugang zu den Bearbeitungseinstellungen.
Wenn diese Option unter der Schaltfläche Mehr nicht verfügbar ist, bedeutet dies, dass die Bearbeitung der Kategorie SEO-Daten bereits zuvor aktiviert wurde. Du kannst dann direkt zur Bearbeitung der Details der ausgewählten Kategorie übergehen.
Die Aktivierung der Bearbeitung des Namensbereichs, der Kategoriebeschreibung und ihrer Übersetzungen bedeutet, dass:
Wenn die Schaltfläche Edition aktivieren in der oberen rechten Ecke nicht sichtbar ist, klicke auf Mehr - dort findst du Zugang zu den Bearbeitungseinstellungen.
Wenn diese Option unter der Schaltfläche Mehr nicht verfügbar ist, bedeutet dies, dass die Bearbeitung der Kategorie SEO-Daten bereits zuvor aktiviert wurde. Du kannst dann direkt zur Bearbeitung der Details der ausgewählten Kategorie übergehen.
Die Aktivierung der Bearbeitung des Namensbereichs, der Kategoriebeschreibung und ihrer Übersetzungen bedeutet, dass:
- Du erhältst die Möglichkeit, SEO-Daten (wie Meta-Titel, SEO-Link und Meta-Beschreibung) direkt im Webshop-Panel zu bearbeiten,
- die vorgenommenen Änderungen werden nicht mit dem ERP-System synchronisiert,
- die im ERP-System vorgenommenen Änderungen aktualisieren die Daten im Webshop-Panel nicht,
- die Entscheidung ist unumkehrbar – sie kann nicht auf der Ebene des Administrationspanels rückgängig gemacht werden.
Wie bearbeite ich die SEO-Einstellungen einer Kategorie?
Wenn du die Bearbeitung der SEO-Einstellungen aktiviert hast, gehe zu den Details der ausgewählten Kategorie. Um auf die Felder zuzugreifen, scrolle auf der Seite nach unten zum Abschnitt SEO. Bearbeite die Felder:- Meta-Titel – der in den Suchergebnissen sichtbare Titel,
- Link – die URL der Kategorie,
- Meta-Beschreibung – eine kurze Beschreibung der Kategorie, die in der Suchmaschine angezeigt wird.
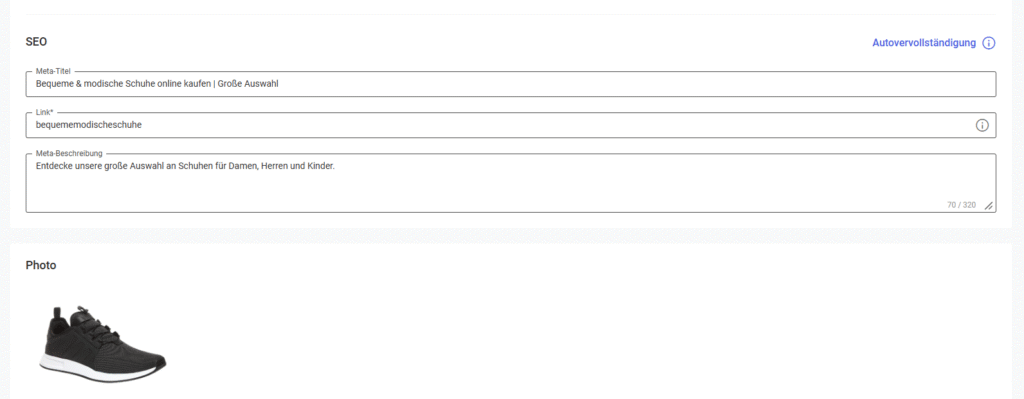 Beachte, dass der Link nur Kleinbuchstaben (a-z), Zahlen (0-9) und die Sonderzeichen - und _ enthalten darf. Sobald du Änderungen an den vorgesehenen Stellen vorgenommen hast, speichere die Änderungen mit der Schaltfläche Speichern.
Beachte, dass der Link nur Kleinbuchstaben (a-z), Zahlen (0-9) und die Sonderzeichen - und _ enthalten darf. Sobald du Änderungen an den vorgesehenen Stellen vorgenommen hast, speichere die Änderungen mit der Schaltfläche Speichern.
Tipp
Möchtest du die SEO-Daten für eine Kategorie vervollständigen, wissen aber nicht, was du eingeben sollst? Verwende die Autovervollständigungsfunktion. Mit dieser Funktion kannst du die Felder automatisch auf der Grundlage der Waren- oder Kategoriedaten ausfüllen. Wenn du die die SEO-Daten bereits ausgefüllt hast, überschreibt ein Klick auf Autovervollständigen die ausgefüllten Felder mit den neuen Daten.
Wenn du auf Autovervollständigen geklickt hast und die Beschreibung noch nicht ausgefüllt wurde, überprüfe, ob du die Waren- oder Kategoriebeschreibung ausgefüllt hast. Auf der Grundlage dieser Daten erstellen wir die Meta-Beschreibung.
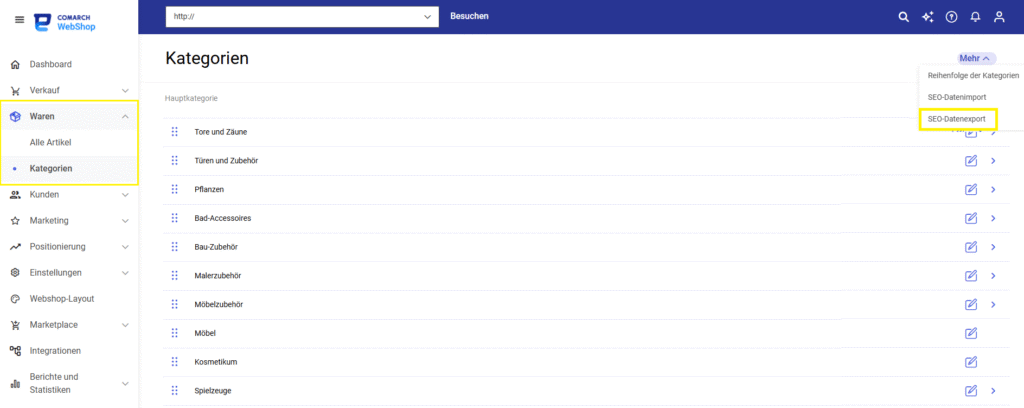 Nachdem du auf SEO-Datenexport geklickt hast, erscheint ein Pop-up-Fenster, in dem du das Dateiformat auswählen kannst, in das die Daten exportiert werden sollen:
Nachdem du auf SEO-Datenexport geklickt hast, erscheint ein Pop-up-Fenster, in dem du das Dateiformat auswählen kannst, in das die Daten exportiert werden sollen:
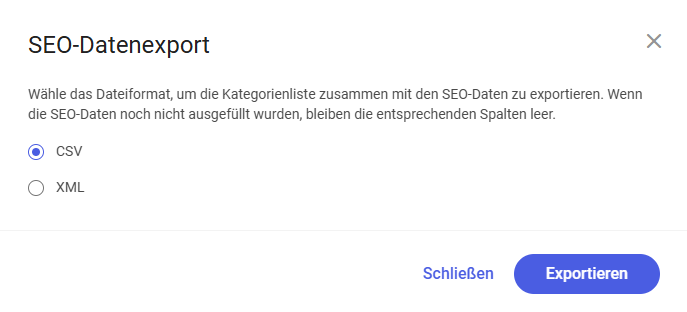 Wenn du das Dateiformat ausgewählt hast, klickst du auf Exportieren, woraufhin die SEO-Datendatei automatisch heruntergeladen wird. Wenn du die SEO-Daten noch nicht fertiggestellt hast, sind die Spalten in der heruntergeladenen Datei leer.
Hast du eine fertige Datei? Importiere SEO-Daten aus einer CSV- oder XML-Datei, um große Mengen von SEO-Daten für Kategorien schnell zu aktualisieren. Klicke auf Mehr > SEO-Datenimport:
Wenn du das Dateiformat ausgewählt hast, klickst du auf Exportieren, woraufhin die SEO-Datendatei automatisch heruntergeladen wird. Wenn du die SEO-Daten noch nicht fertiggestellt hast, sind die Spalten in der heruntergeladenen Datei leer.
Hast du eine fertige Datei? Importiere SEO-Daten aus einer CSV- oder XML-Datei, um große Mengen von SEO-Daten für Kategorien schnell zu aktualisieren. Klicke auf Mehr > SEO-Datenimport:
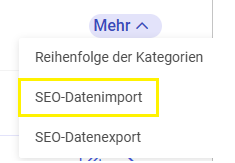
Möchte ich die Eingabe der Kategorie-SEO-Daten an ein externes Unternehmen auslagern?
Exportiere die SEO-Daten der Waren in eine Datei, um die Daten an das externe Unternehmen zu übergeben. Die Datei exportiert sich selbst, auch wenn du noch keine SEO-Daten eingegeben hast. Sie dient dann als Vorlagedatei. Du kannst die Datei im CSV- oder XML-Format exportieren. Um die SEO-Daten einer Kategorie zu exportieren, gehe in der Verwaltungsbereich zu Waren > Kategorien und klicke dann auf Mehr > SEO-Datenexport in der oberen rechten Ecke: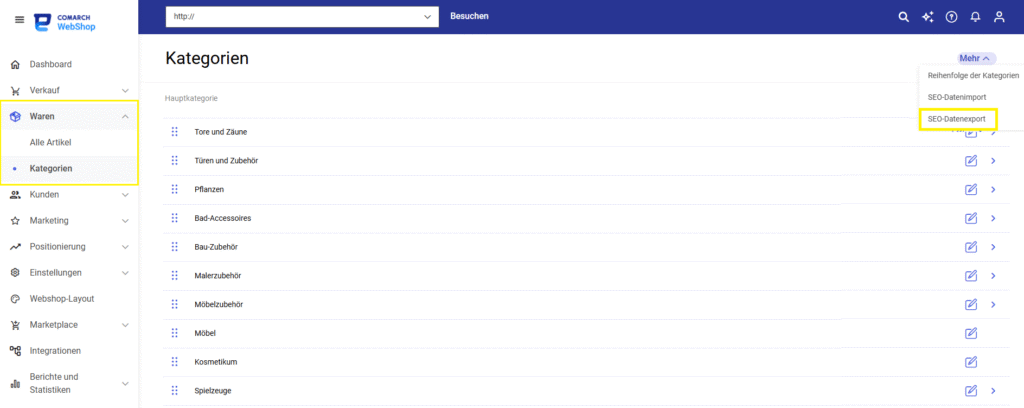 Nachdem du auf SEO-Datenexport geklickt hast, erscheint ein Pop-up-Fenster, in dem du das Dateiformat auswählen kannst, in das die Daten exportiert werden sollen:
Nachdem du auf SEO-Datenexport geklickt hast, erscheint ein Pop-up-Fenster, in dem du das Dateiformat auswählen kannst, in das die Daten exportiert werden sollen:
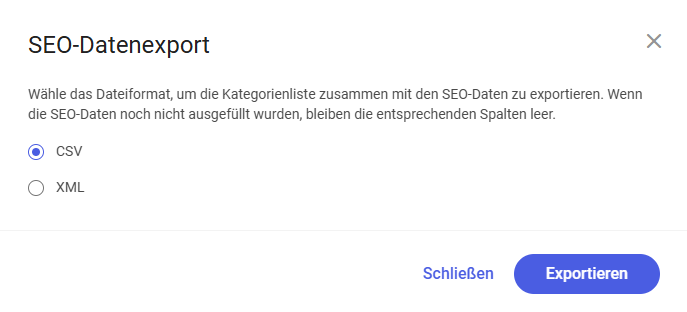 Wenn du das Dateiformat ausgewählt hast, klickst du auf Exportieren, woraufhin die SEO-Datendatei automatisch heruntergeladen wird. Wenn du die SEO-Daten noch nicht fertiggestellt hast, sind die Spalten in der heruntergeladenen Datei leer.
Hast du eine fertige Datei? Importiere SEO-Daten aus einer CSV- oder XML-Datei, um große Mengen von SEO-Daten für Kategorien schnell zu aktualisieren. Klicke auf Mehr > SEO-Datenimport:
Wenn du das Dateiformat ausgewählt hast, klickst du auf Exportieren, woraufhin die SEO-Datendatei automatisch heruntergeladen wird. Wenn du die SEO-Daten noch nicht fertiggestellt hast, sind die Spalten in der heruntergeladenen Datei leer.
Hast du eine fertige Datei? Importiere SEO-Daten aus einer CSV- oder XML-Datei, um große Mengen von SEO-Daten für Kategorien schnell zu aktualisieren. Klicke auf Mehr > SEO-Datenimport:
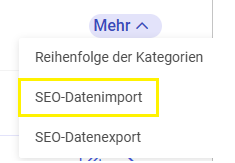
Tipp
Hast du Probleme beim Importieren einer Kategorie-SEO-Datei?
Vergewissere dich, dass du die gängigste UTF-8-Kodierung in der Datei eingestellt hast. Wenn die Kodierung nicht UTF-8 ist, kann der ausgelesene Inhalt der Datei falsch interpretiert und importiert werden.
Google Tag Manager
Erweiterte Integration von Google Tag Manager + Google Analytics
Einleitung
Dank der im Webshop implementierten Datensicht (Data Layer) und der in den kostenlosen Vorlagen wie Bernstein, Agat, Opal standardmäßig unterstützen Skripte erhältst du den Zugang zu vielen Google Analytics-Funktionen wie z.B.:- Nutzer ID – Möglichkeit, der Benutzeranmeldungen auf verschiedenen Geräten zu verfolgen,
- Virtual Path – Verfolgung der genauen Schritte, wenn der Benutzer die Bestellung aufgibt,
- Hinzufügen zum Warenkorb – Verfolgung, welche Produkte der Benutzer in den Warenkorb hinzufügt,
- Zahlungsauswahl – Verfolung, welche Zahlungsarten der Benutzer auswählt,
- Anmeldung – Verfolgung der Benutzeranmeldungen mit der angegebenen Benutzer-ID,
- Registrierung – Verfolgung der Anzahl der Benutzerregistrierung.
Tipp
Um zusätzliche Elemente konfigurieren zu können, ist grundlegende Integration der Google Tag Manager + Google Analytics erforderlich.
Erweiterte Konfiguration
Benutzer ID
Nachdem grundlegende Integration der Google Tag Manager + Google Analytics korrekt ist, können wir zur Konfiguration der Nutzer-ID gehen. Sie ermöglicht es, den Datenverkehrs eines eingeloggten Webshop-Nutzer zu verfolgen, auch wenn dieser mehrere Geräte und Browser verwendet, indem separate Sitzungen erstellt werden. Es ist möglich durch die eindeutige ID, die eingeloggten Webshop-Nutzern zugewiesen und über die DataLayer-Variable an Google Analytics übermittelt wird.Tipp
Um die Nutzer -ID Funktionalität zu konigurieren, musst du zusätzliche Ansichten in Google Analytics erstellen und entsprechende Variabel in Google Analytics hinzufügen.
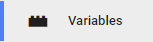 Schritt 2. Erstelle eine neue Variable.
Schritt 2. Erstelle eine neue Variable.
 Schritt 3. Jetzt erstellst du eine Variable namens userId vom Typ Data Layer Variable, wie in der folgenden Abbildung gezeigt.
Schritt 3. Jetzt erstellst du eine Variable namens userId vom Typ Data Layer Variable, wie in der folgenden Abbildung gezeigt.
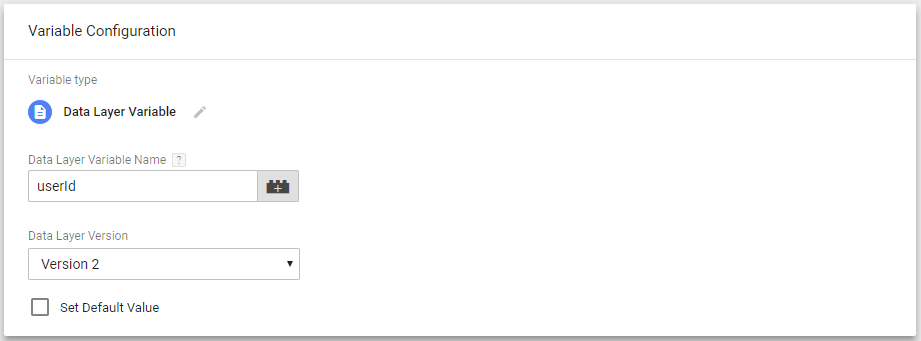 Diese Variable sollte dann im Tag von Google Tag Manager ausgewählt werden:
Diese Variable sollte dann im Tag von Google Tag Manager ausgewählt werden:
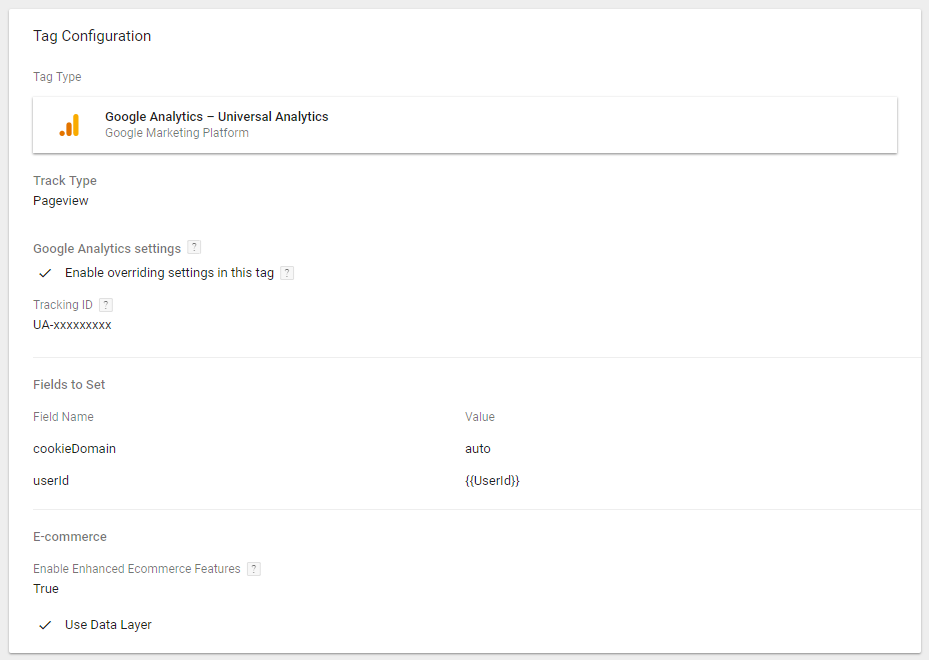
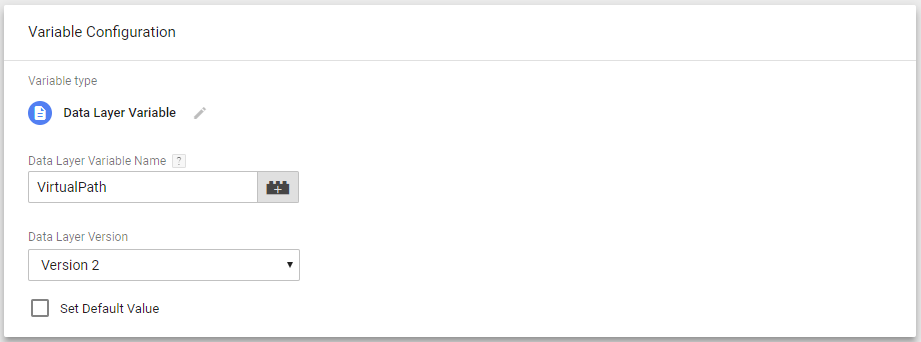 Diese Variable sollte dann im Tag von Google Tag Manager ausgewählt werden:
Diese Variable sollte dann im Tag von Google Tag Manager ausgewählt werden:
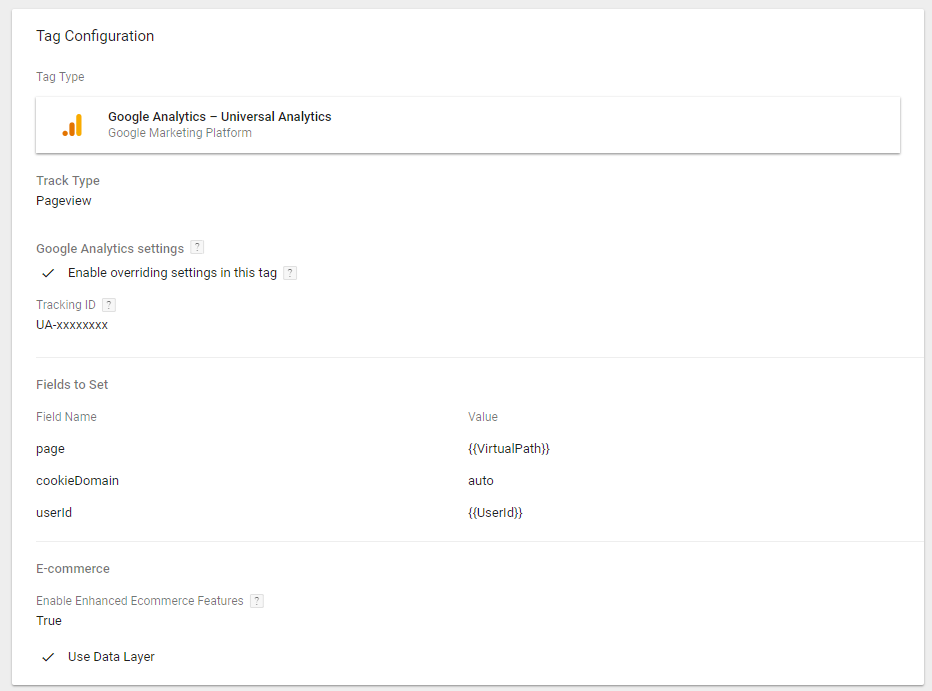
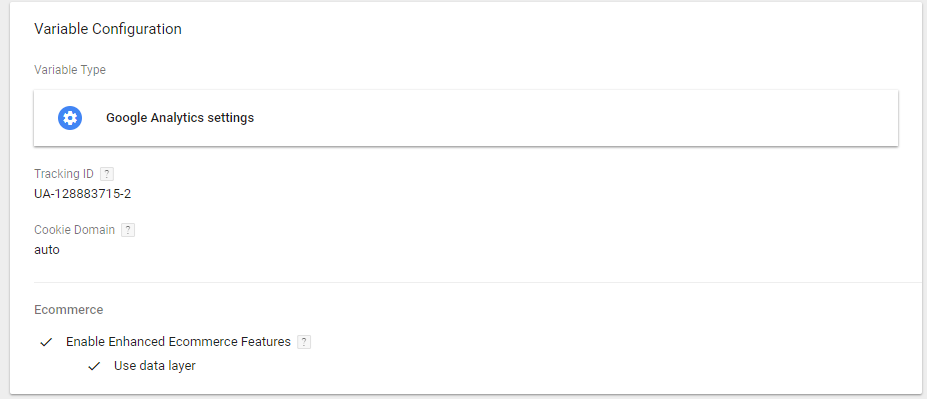 Es sollte dann Trigger erstellt werden:
Es sollte dann Trigger erstellt werden:
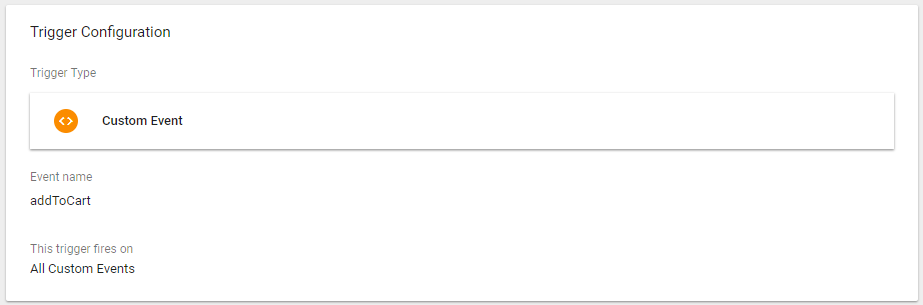 Erstelle schließlich das Tag, gib die Variable UA-Code an und füge den Trigger hinzu:
Erstelle schließlich das Tag, gib die Variable UA-Code an und füge den Trigger hinzu:
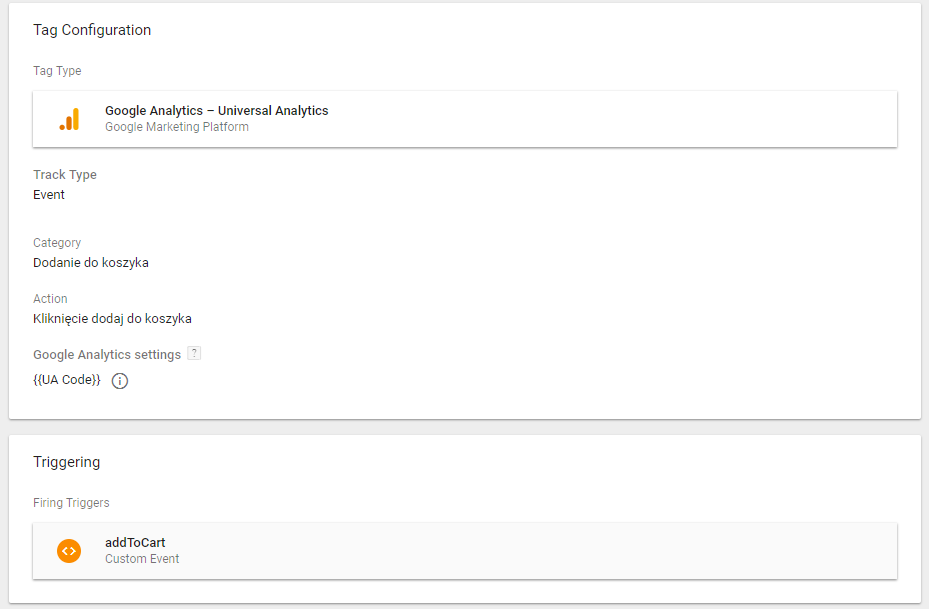
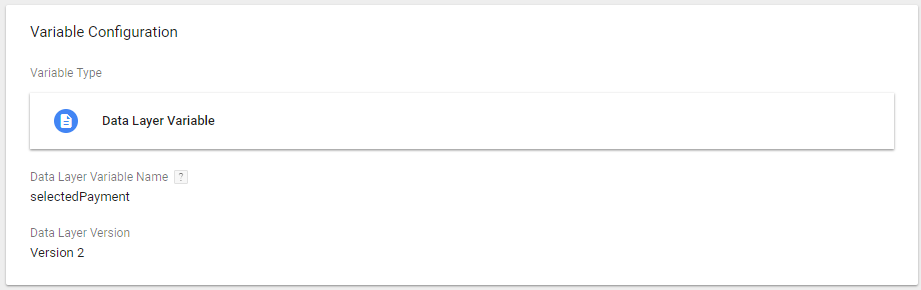
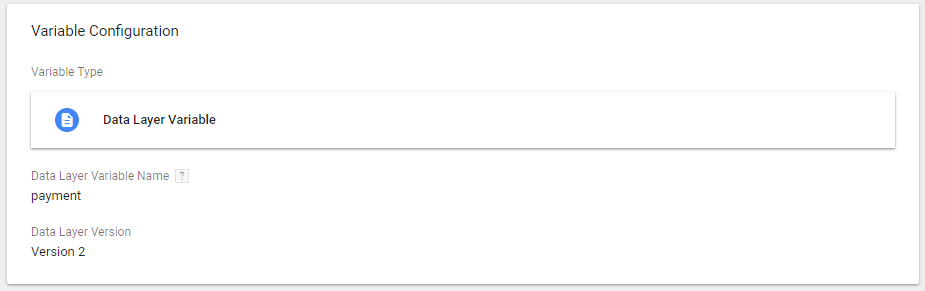 Es sollte dann Trigger erstellt werden:
Es sollte dann Trigger erstellt werden:
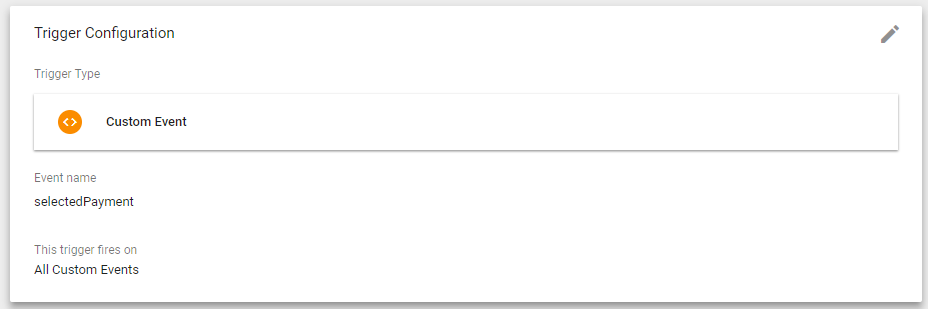 Erstelle schließlich das Tag, gib die Zahlungsvariable und den UA-Code an und füge den Trigger hinzu:
Erstelle schließlich das Tag, gib die Zahlungsvariable und den UA-Code an und füge den Trigger hinzu:
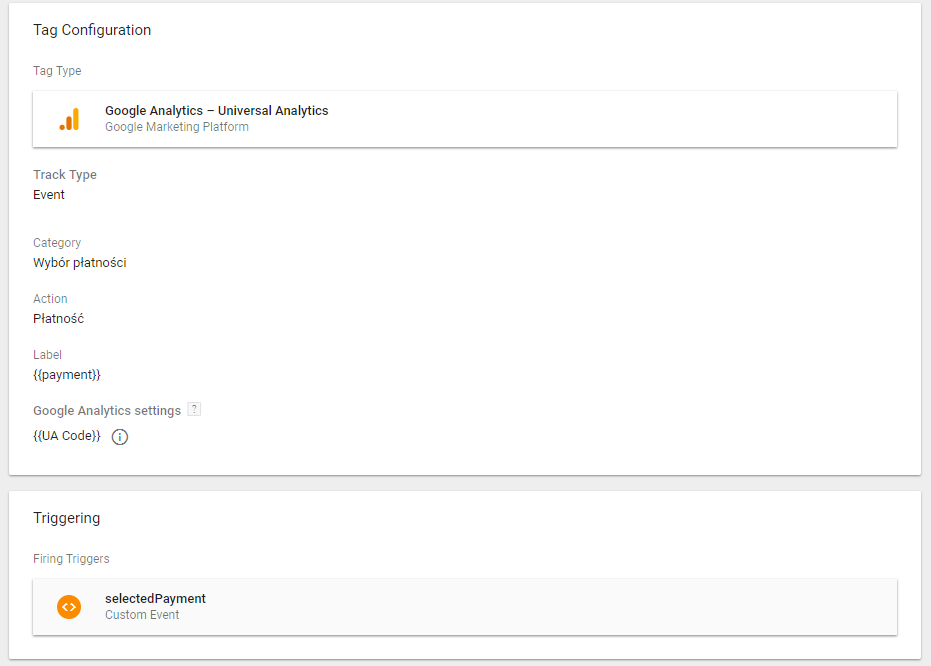
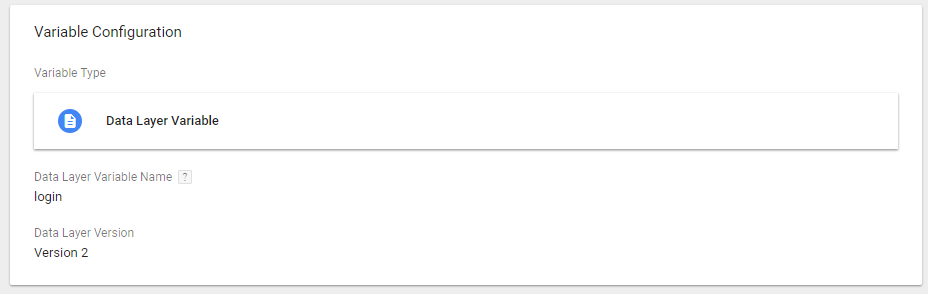 Es sollte dann Trigger erstellt werden:
Es sollte dann Trigger erstellt werden:
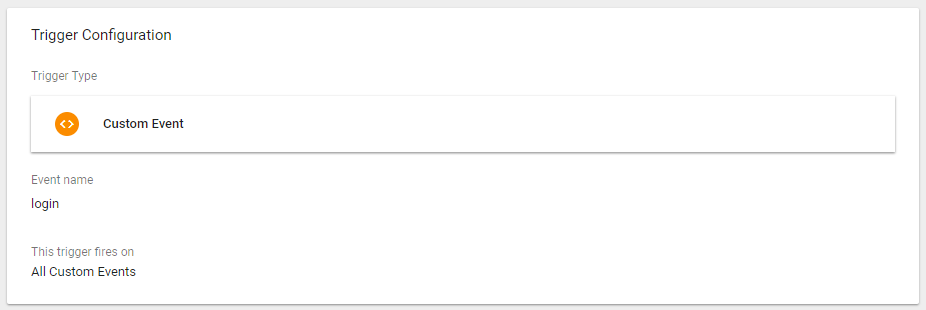 Erstelle schließlich das Tag, gib die Variablen User ID und UA Code an und füge den Trigger an:
Erstelle schließlich das Tag, gib die Variablen User ID und UA Code an und füge den Trigger an:
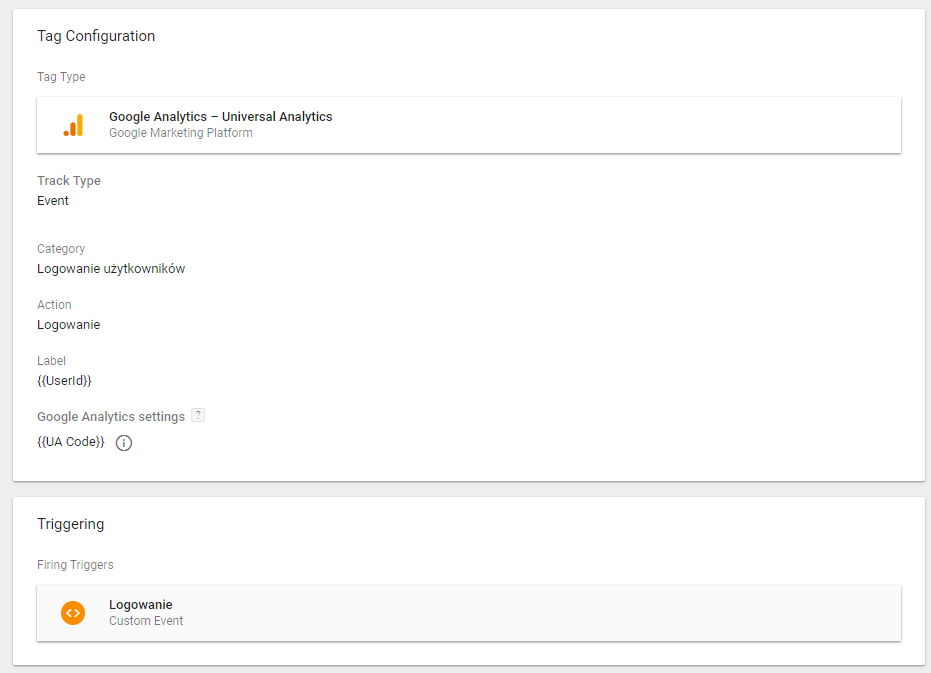
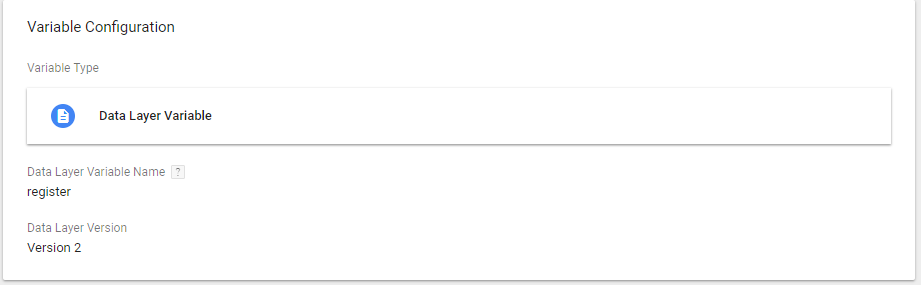 Es sollte dann Trigger erstellt werden:
Es sollte dann Trigger erstellt werden:
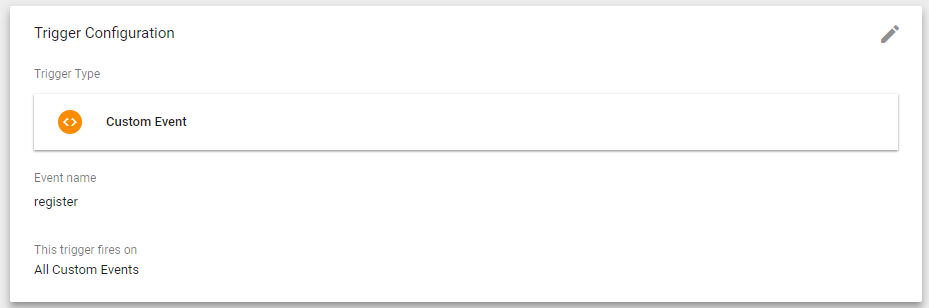 Erstelle schließlich das Tag, gib die Variablen register und füge den Trigger an:
Erstelle schließlich das Tag, gib die Variablen register und füge den Trigger an:
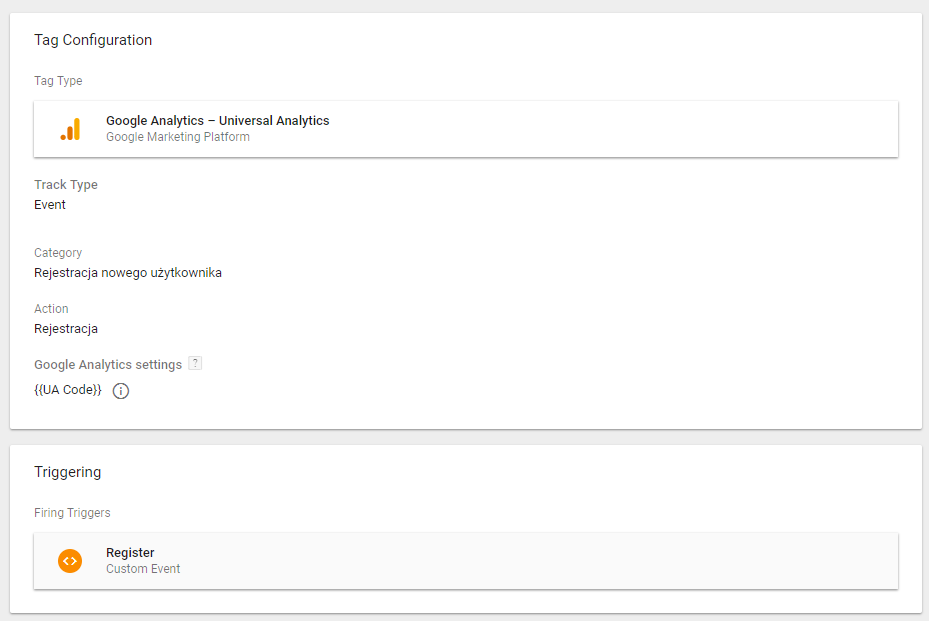
Konfiguration in Google Analytics
Schritt 1. Um die Ansicht zu konfigurieren, musst du auf der Registerkarte Verwaltung (Administration) ➞ Diensteinstellungen die Option demografische und Interessenberichte aktivieren. Schritt 2. Speichere die Änderungen. Schritt 3. Gehe zum Bereich Tracking-Informationen ➞ Benutzer ID. Schritt 4. Aktiviere die Funktion gemäß den unten aufgeführten Schritten:- Lies die Benutzer-ID-Richtlinie, akzeptiere sie und klicke dann auf Nächste Schritte.
- Konfiguriere die Funktion Bneutzer-ID, wie von Google Analytics empfohlen - aktiviere vereinheitlichen Session und klicke auf Nächste Schritte.
- Erstellen einer Ansicht - Klicke auf der Schaltfläche Erstellen, um eine neue Ansicht hinzuzufügen, die die Benutzer-ID-Funktion verwendet.
- Wähle im Formular (Ansicht hinzufügen) die Option Vitrine, gib einen Namen für die Ansicht ein, lege die Zeitzone für die Berichterstattung fest, aktiviere Berichte mit Benutzer-ID anzeigen und klicke auf Ansicht erstellen.
Benutzer-ID-Variabel in Google Tag Manager
Wenn wir uns für die Funktion Benutzer-ID entschieden haben, müssen wir im Google Tag Manager eine neue Variable userId hinzufügen. Schritt 1. Gehe zum Bereich Variables.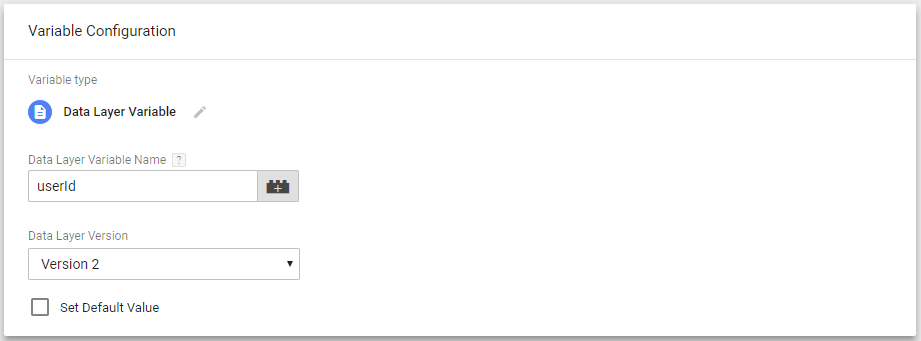 Diese Variable sollte dann im Tag von Google Tag Manager ausgewählt werden:
Diese Variable sollte dann im Tag von Google Tag Manager ausgewählt werden:
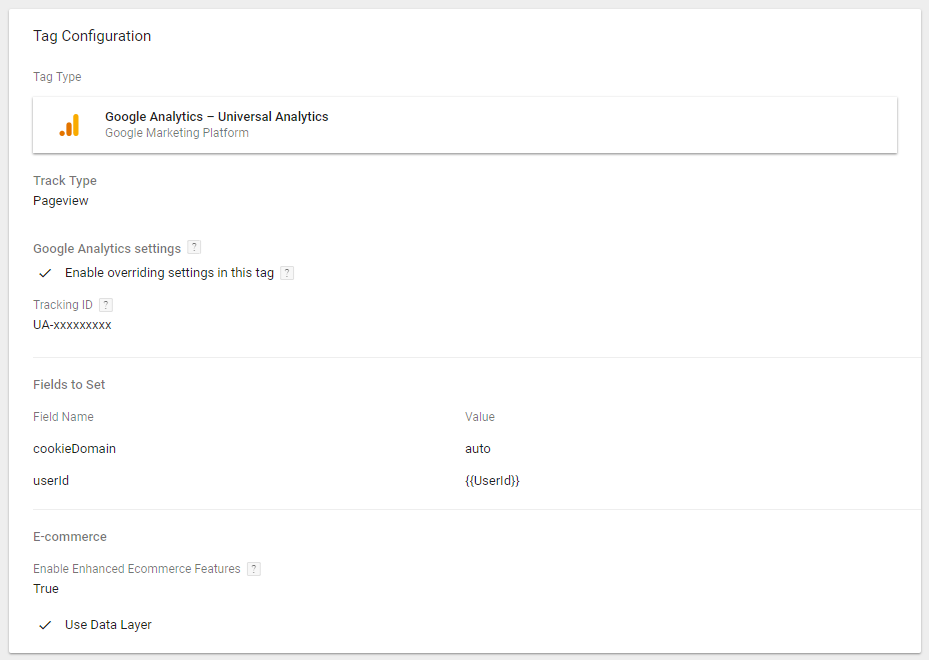
Zusätzliche Funktionalitäten
VirtualPath
Um die Schrittverfolgung für die Bestellung im Google Tag Manager zu verwenden, füge ebenfalls eine Variable namens VirtualPath vom Typ Data Layer Variable hinzu, wie im folgenden Screenshot dargestellt.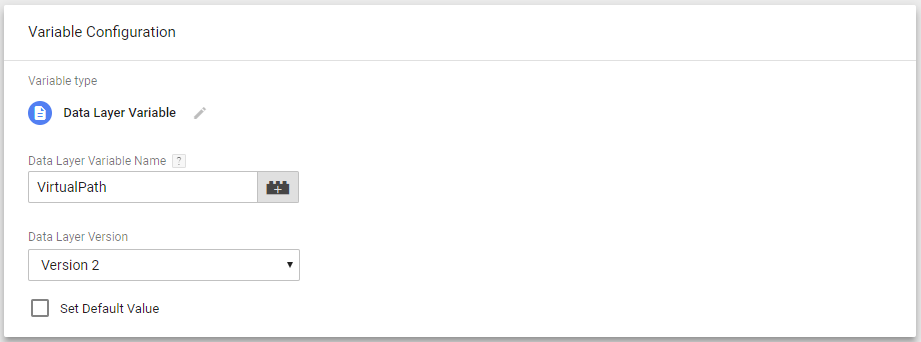 Diese Variable sollte dann im Tag von Google Tag Manager ausgewählt werden:
Diese Variable sollte dann im Tag von Google Tag Manager ausgewählt werden:
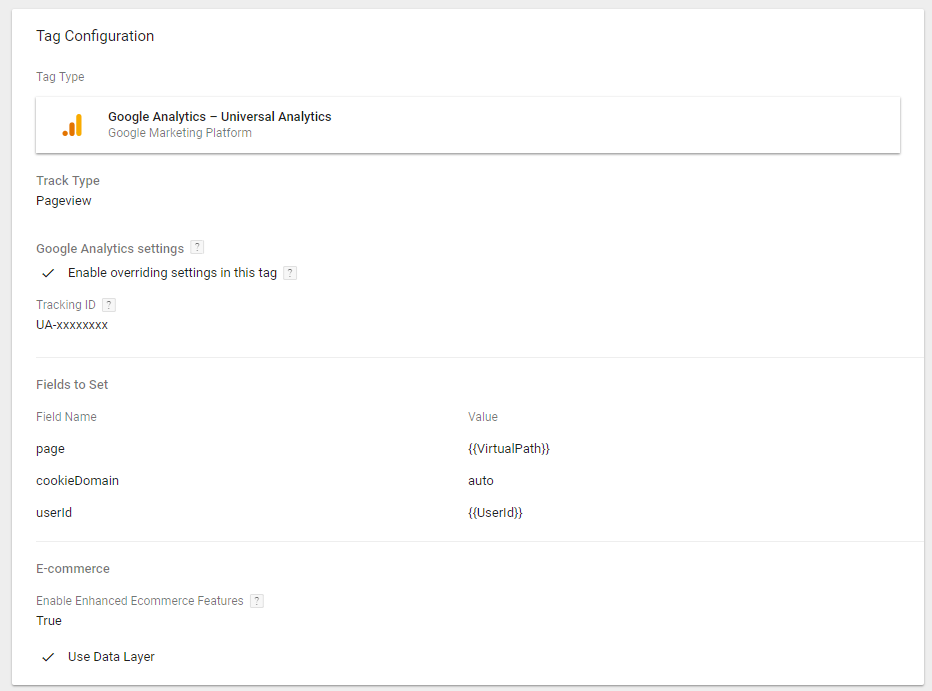
Hinzufügen zum Warenkorb
Um die Schrittverfolgung für die Artikel, die die Benutzer zum Warenkorb in Google Tag Manager zu legen, füge ebenfalls eine Variable namens UA Code vom Typ Google Analytics settings hinzu, wie im folgenden Screenshot dargestellt.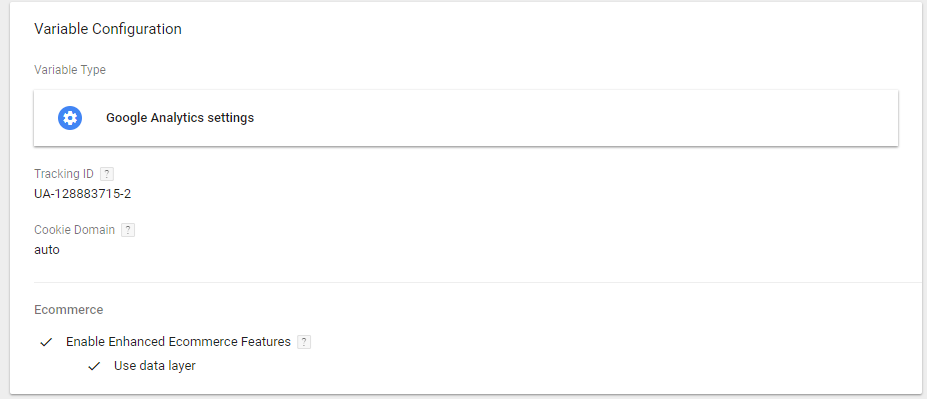 Es sollte dann Trigger erstellt werden:
Es sollte dann Trigger erstellt werden:
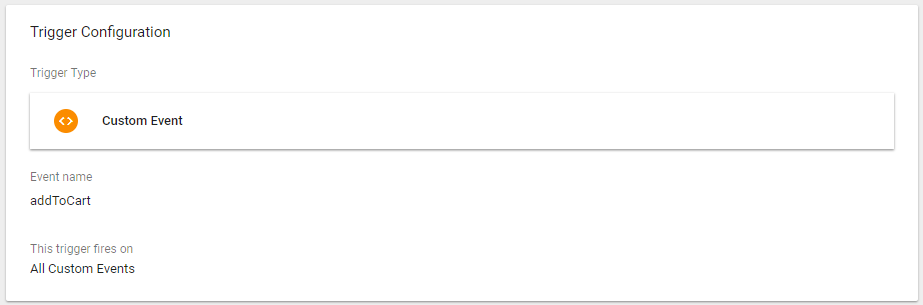 Erstelle schließlich das Tag, gib die Variable UA-Code an und füge den Trigger hinzu:
Erstelle schließlich das Tag, gib die Variable UA-Code an und füge den Trigger hinzu:
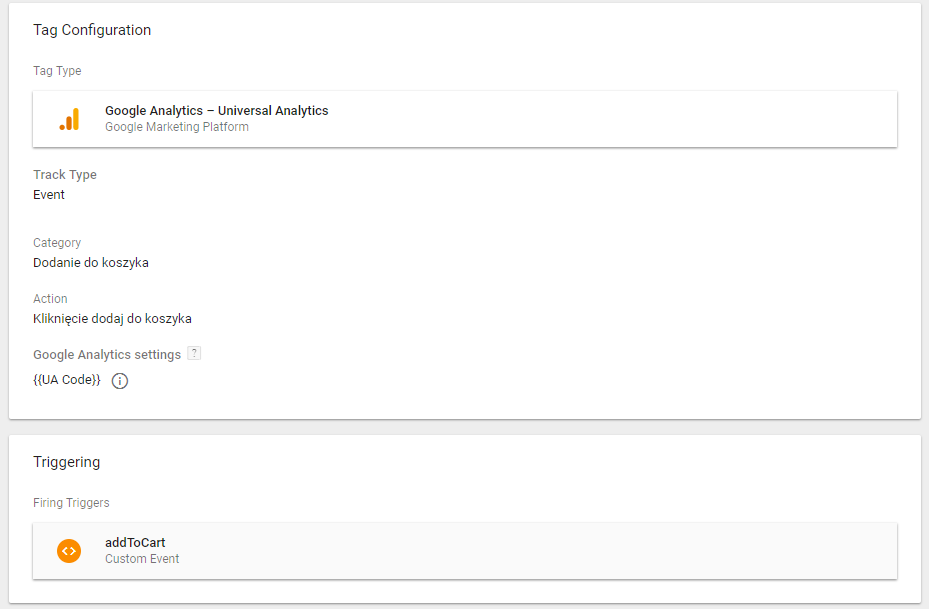
Zahlungsauswahl
Um zu verfolgen, welche Zahlungsarten die Nutzer im Google Tag Manager auswählen, sollten die Datenschichtvariablen selectedPayment und payment vom Typ Data Layer Variable hinzugefügt werden, wie im Screenshot unten gezeigt: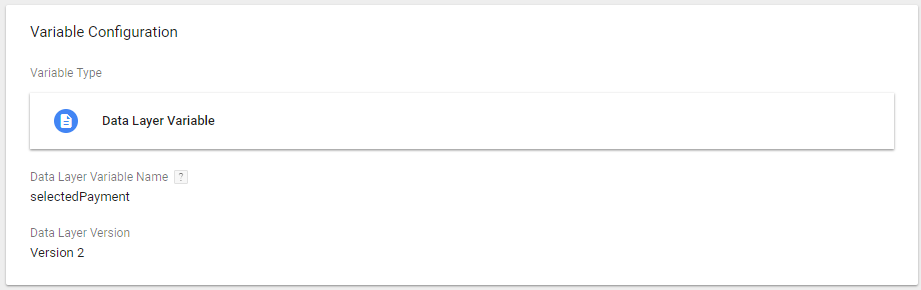
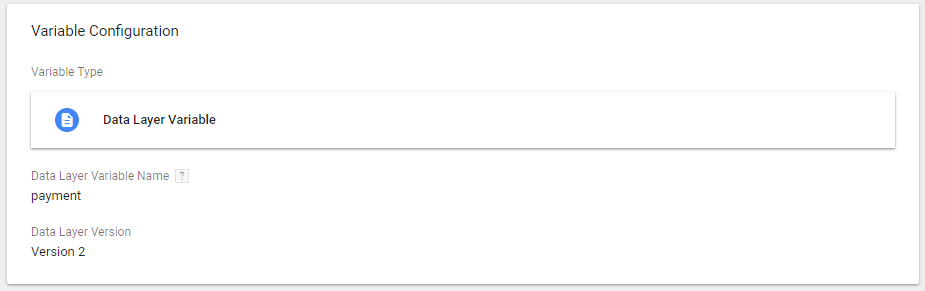 Es sollte dann Trigger erstellt werden:
Es sollte dann Trigger erstellt werden:
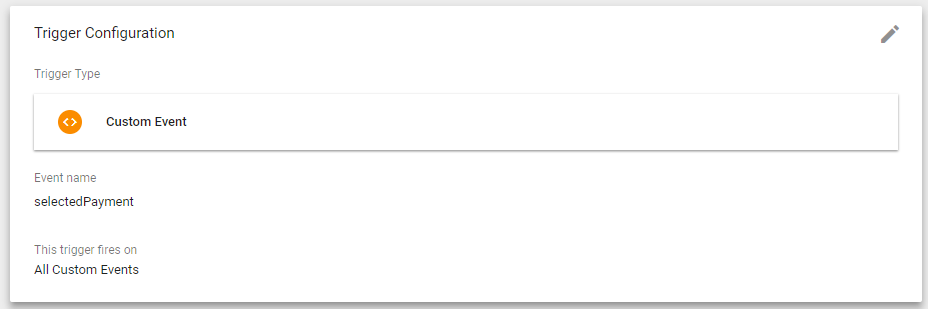 Erstelle schließlich das Tag, gib die Zahlungsvariable und den UA-Code an und füge den Trigger hinzu:
Erstelle schließlich das Tag, gib die Zahlungsvariable und den UA-Code an und füge den Trigger hinzu:
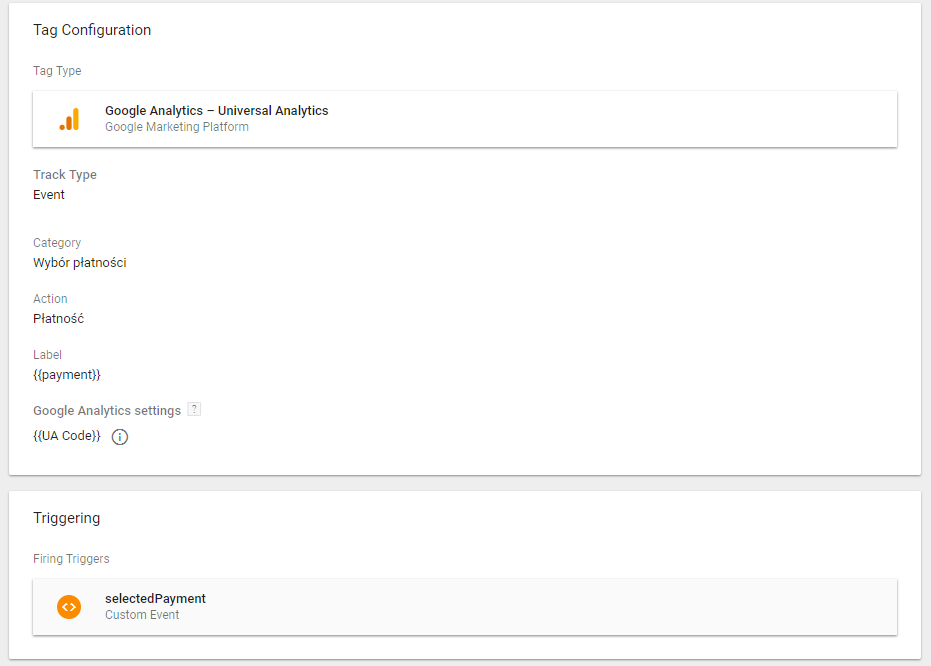
Anmeldung
Um die Anzahl der Nutzeranmeldungen und deren Nutzer-IDs in Google Tag Manager zu verfolgen, müssen die Login- und Nutzer-ID vom Typ Data Layer Variable wie im folgenden Screenshot gezeigt hinzugefügt werden: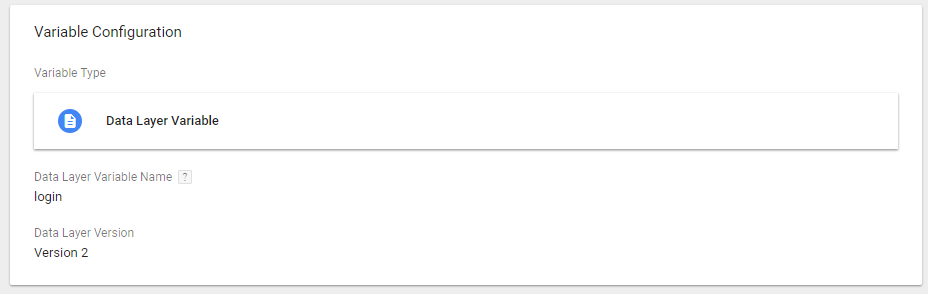 Es sollte dann Trigger erstellt werden:
Es sollte dann Trigger erstellt werden:
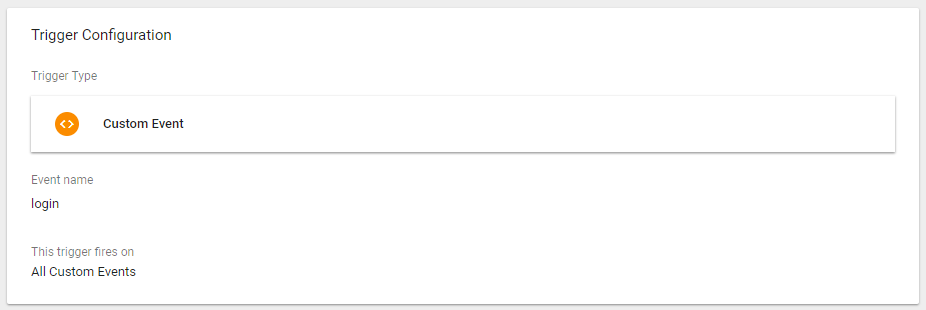 Erstelle schließlich das Tag, gib die Variablen User ID und UA Code an und füge den Trigger an:
Erstelle schließlich das Tag, gib die Variablen User ID und UA Code an und füge den Trigger an:
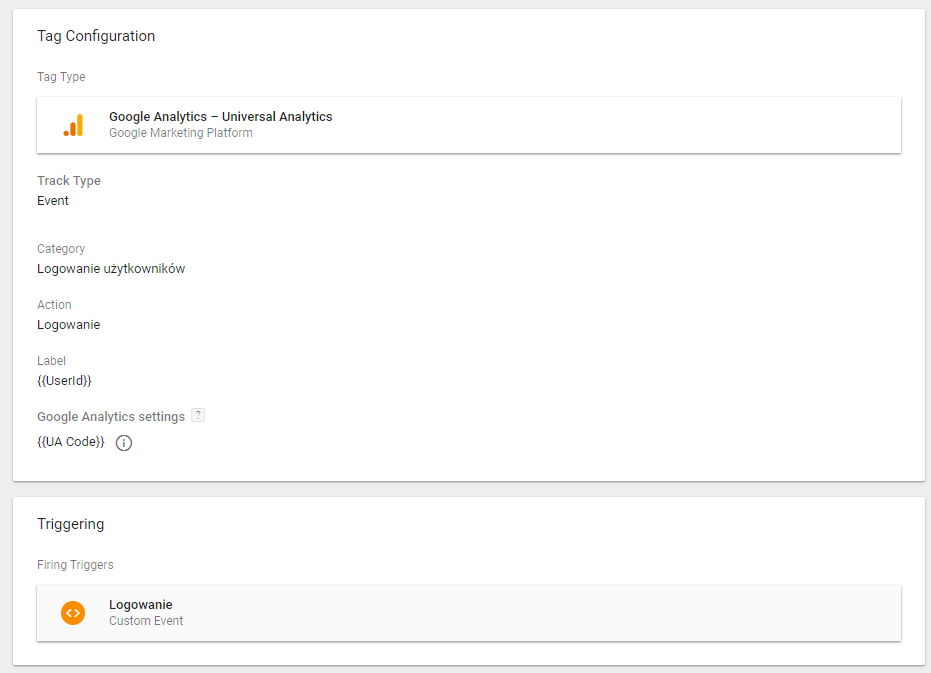
Registrierung
Um die Anzahl der Nutzerregistrierungen im Google Tag Manager zu verfolgen, muss eine Register-Variable vom Typ Data Layer Variable hinzugefügt werden, wie im folgenden Screenshot gezeigt: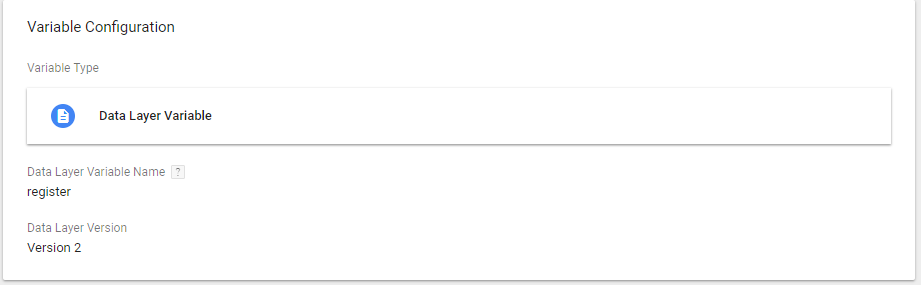 Es sollte dann Trigger erstellt werden:
Es sollte dann Trigger erstellt werden:
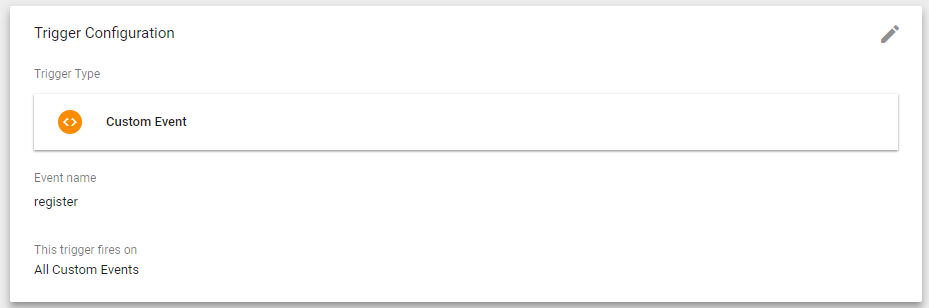 Erstelle schließlich das Tag, gib die Variablen register und füge den Trigger an:
Erstelle schließlich das Tag, gib die Variablen register und füge den Trigger an:
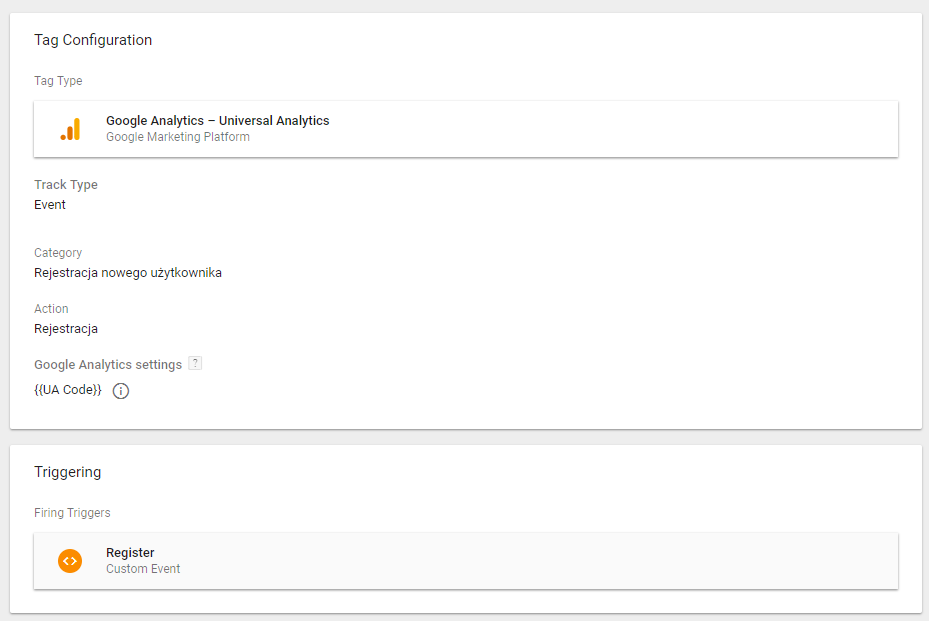
Wie kann ich Vorlagen für die Integration mit Google Tag Manager anpassen?
1. Einleitung
Aufgrund der Änderungen im Comarch Webshop ab Version 2018.6, die den Umfang der Integration mit Google Tag Manager erweitern, werden die Templates in der älteren Version Änderungen erfordern, die die volle Nutzung der im Artikel beschriebenen Funktionalitäten ermöglichen Integration mit Google Tag Manager.Tipp
Die folgende Konfiguration ist für Benutzer gedacht, die die Webshop-Version 2018.6 oder höher haben, aber mit Vorlagen in einer älteren Version. Vorlagendateien, Fragmente ihres Codes und Modifikationen, die im Handbuch vorgestellt werden, beziehen sich auf kostenlose Comarch-Vorlagen. Bei individuellen Vorlagen sollte der Ersteller der Vorlage angeben, an welcher Stelle die zum Anpassen der Vorlage erforderlichen Skripte eingefügt werden müssen.
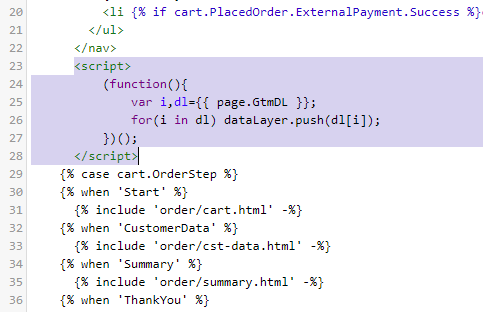
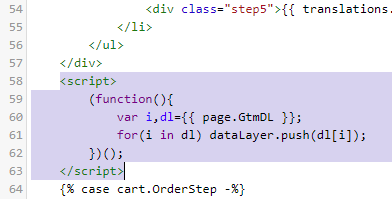 und in der Datei order ➞ thx.html
und in der Datei order ➞ thx.html
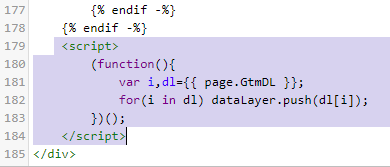
2. Implementierung von Skripten
Wenn du die Integration bereits vor Version 2018.6 konfiguriert hast, musst du das alte Skript, das der letzten Bestellseite hinzugefügt wurde, entfernen. Gehe dazu im Administrationsbereich des Webshops in den Bereich Webshop Layout ➞ Einstellungen ➞ Erweiterte Einstellungen bearbeiten ➞ HTML bearbeiten und entferne das folgende Skript aus der Datei lastpagescripts.html: <script> dataLayer.push({{ page.GTMDataLayer }}); dataLayer.push({event:'UaTrack',VirtualPath:null}); </script> Je nach Vorlage befindet sich die Datei lastpagescripts.html an einer anderen Stelle in der Dateistruktur:- Bernstein, Opal Vorlage - order ➞ lastpagescripts.html
- Achat Vorlage - partials ➞ cart ➞ lastpagescripts.html
- Bernstein, Opal Vorlage - order-cart-container.html
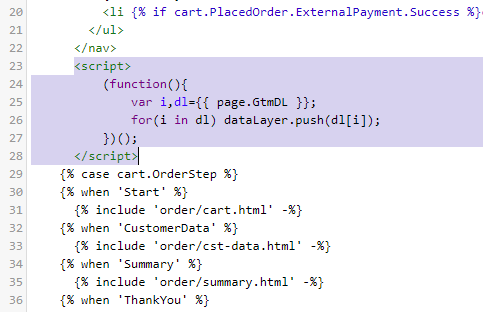
- Achat Vorlage- partials ➞ cart ➞ cart-template.html
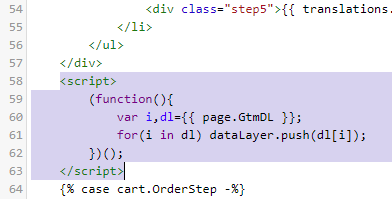 und in der Datei order ➞ thx.html
und in der Datei order ➞ thx.html
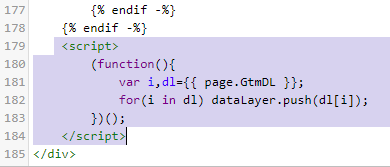
Tipp
Denke daran, alle an der Vorlage vorgenommenen Änderungen zu speichern und zu veröffentlichen.
Sobald du die Vorlage gemäß den obigen Anweisungen vorbereitet hast, kannst du mit der Konfiguration der Integration deines Webshops mit Google Tag Manager fortfahren, die im Artikel Integration mit Google Tag Manager beschrieben wird.
