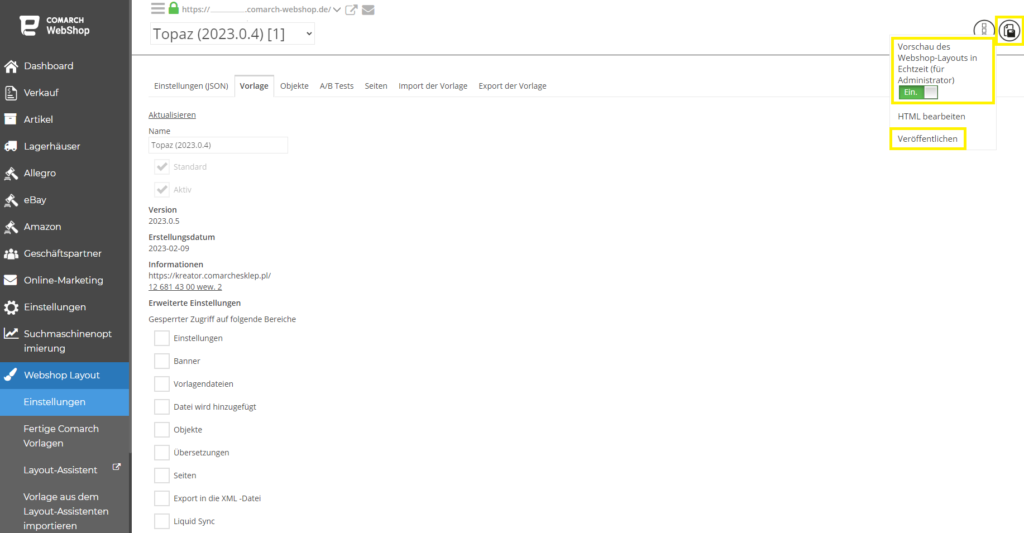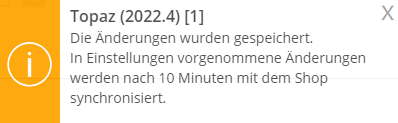Einleitung
Comarch Webshop bietet dir die Möglichkeit, das Design an deine Präferenzen und die Bedürfnisse der Kunden anzupassen. Wenn du bereits einen eigenen Entwurf erstellt hast, hast du die Möglichkeit, diesen zu speichern. Du benötigst die Datei, wenn du das Erscheinungsbild ändern willst. Die gespeicherte Version der Vorlage kann auch als Backup dienen. Es lohnt sich daher, die Vorlage in eine Datei zu exportieren.
Export der Vorlage aus Comarch Webshop
Schritt 1. Gehe zum Administrationspanel: Webshop Layout ➞ Vorlage aus dem Layout-Assistenten importieren ➞ Export der Vorlage.
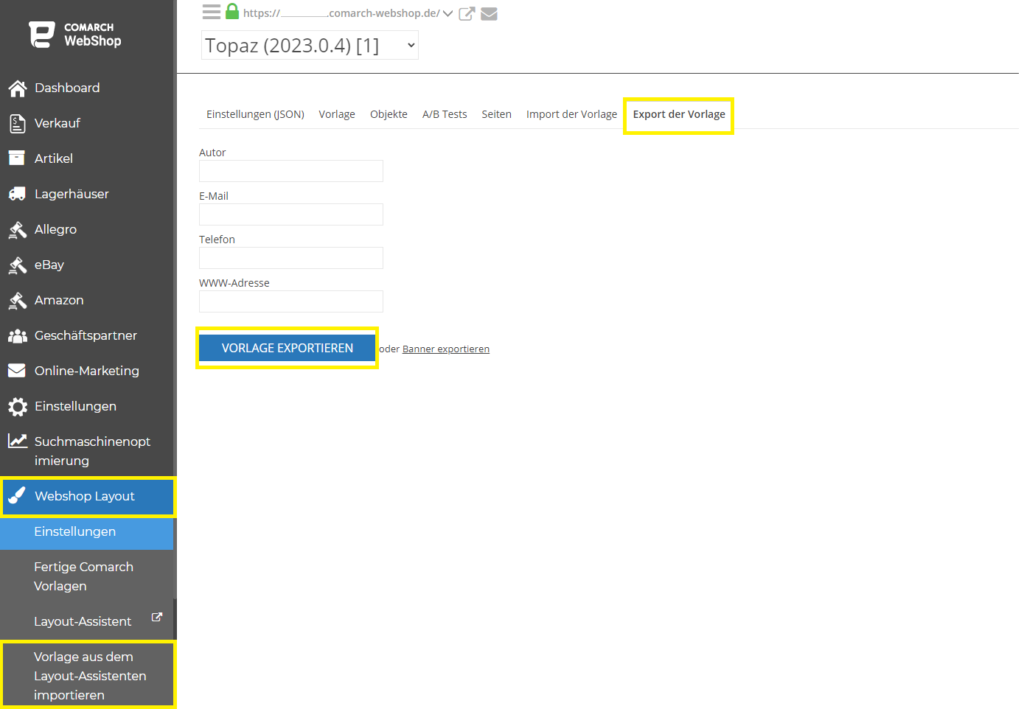
Schritt 2. Hier kannst du optional (vor dem Export) den Autor der Vorlage angeben, deine E-Mail-Adresse, Telefonnummer und die Webadresse deines Webshops.
Schritt 3. Wenn du die Vorlage in eine Datei exportieren möchtest, verwende die Schaltfläche Vorlage exportieren.
Erledigt! Die Vorlage wurde in eine Datei auf deinem Gerät exportiert.
Import der Vorlage in Comarch Webshop
Benutzerdefinierte Vorlage – wie kann ich sie hochladen?
Sobald du deine eigene Vorlage zusammengestellt hast, kannst du sie in den Webshop hochladen. Folge den nachstehenden Schritten.
Schritt 1. Gehe zum Administrationspanel: Webshop Layout ➞ Vorlage aus dem Layout-Assistenten importieren ➞ Import der Vorlage.
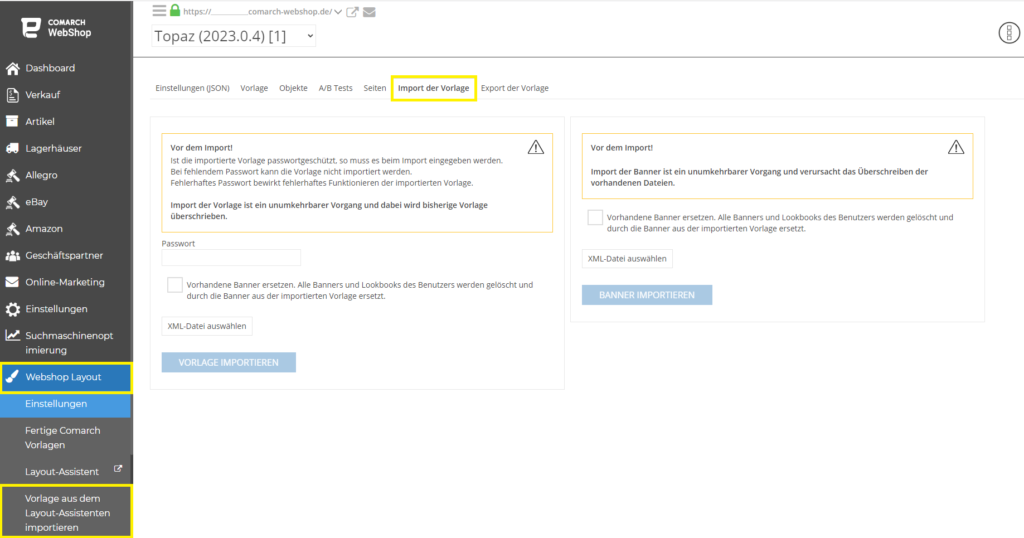
Schritt 2. Gib an, ob die hochgeladene Vorlage vorhandene Banner ersetzen soll. Wenn der Parameter aktiviert ist, werden alle im Slot gespeicherten Banner gelöscht und durch Banner aus der importierten Vorlage ersetzt.
Schritt 3. Wähle die XML-Datei deiner Vorlage und klicke auf Vorlage importieren.
Das Importieren einer Vorlage ist ein irreversibler Vorgang und überschreibt die vorhandene Vorlage. Wenn die Vorlage geändert wurde (der HTML-Code wurde geändert), werden die Änderungen bei einer Aktualisierung nicht übernommen. Es empfiehlt sich, deine Vorlage in eine Datei zu exportieren, um deine Änderungen zu speichern und zu überprüfen. Falls nötig, solltest du die Vorlage selbst noch einmal bearbeiten.
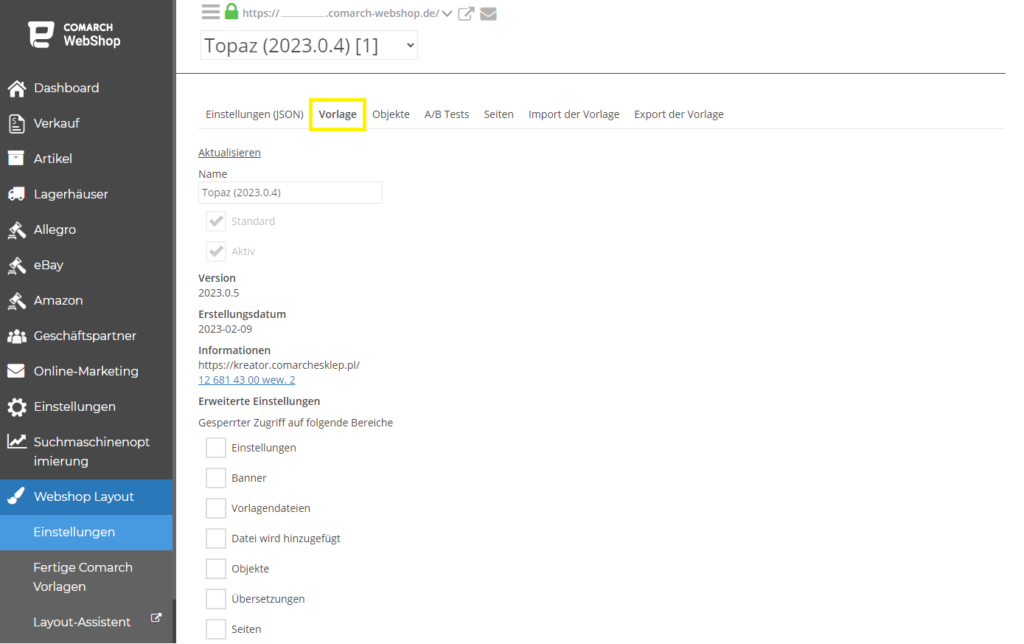 Schritt 4. Du kannst nun die Änderungen, die am Erscheinungsbild deines Webshops vorgenommen wurden, einsehen. Zu diesem Zweck kannst du die Änderungen in Echtzeit anzeigen oder in den Inkognito-Modus wechseln. Bitte beachte, dass alle Änderungen erst nach der Synchronisierung veröffentlicht werden, die laut der angezeigten Meldung innerhalb von 10 Minuten erfolgen wird.
Schritt 4. Du kannst nun die Änderungen, die am Erscheinungsbild deines Webshops vorgenommen wurden, einsehen. Zu diesem Zweck kannst du die Änderungen in Echtzeit anzeigen oder in den Inkognito-Modus wechseln. Bitte beachte, dass alle Änderungen erst nach der Synchronisierung veröffentlicht werden, die laut der angezeigten Meldung innerhalb von 10 Minuten erfolgen wird.