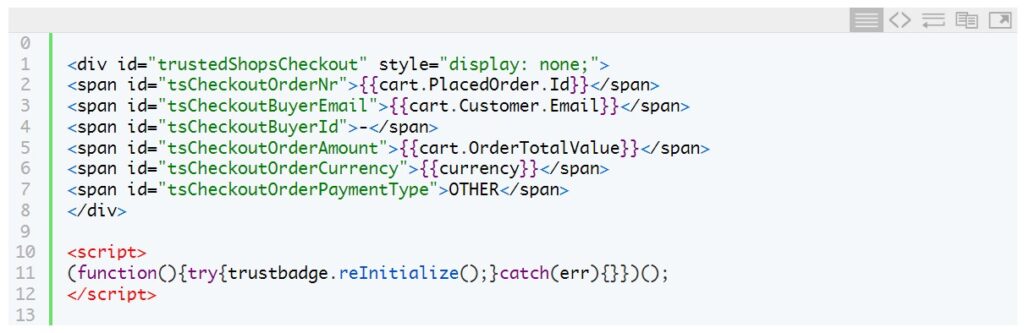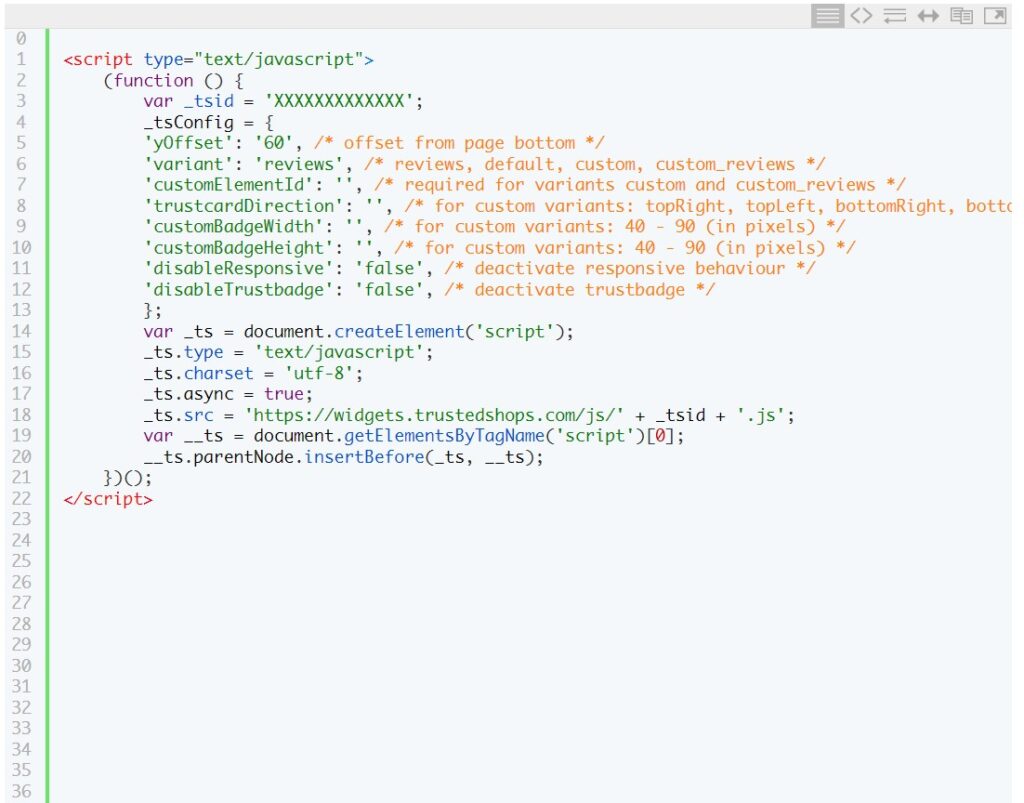Wie kann ich Inhalte und E-Mail-Vorlage verwalten?
Ein paar Worte zum Thema
Das Ändern der Vorlage und des Inhalts einer E-Mail ist eines der Dinge, die uns von der Konkurrenz abheben können. Eine Mail, die Aufmerksamkeit auf sich zieht, kann den Kunden in Zukunft schneller mit unserem Unternehmen verbinden. Darüber hinaus kann das Ändern der Farbe der Wörter in einer E-Mail dem Empfänger helfen, auf wichtige Informationen aufmerksam zu machen - darüber in einem anderen Artikel über die zusätzlichen Möglichkeiten der Verwaltung der E-Mail-Vorlage. In diesem Artikel erfährst du, wie du E-Mail-Benachrichtigungen im Comarch Webshop verwaltest und wie du die Standardvorlage verwaltest.Inhalt von E-Mail-Benachrichtigungen im Comarch Webshop
Der Zugang zu den Inhalten, die sich auf die Kommunikation zwischen dem Vertragspartner und Comarch Webshop beziehen, befindet sich im Administrationspanel Einstellungen ➞ Inhalte: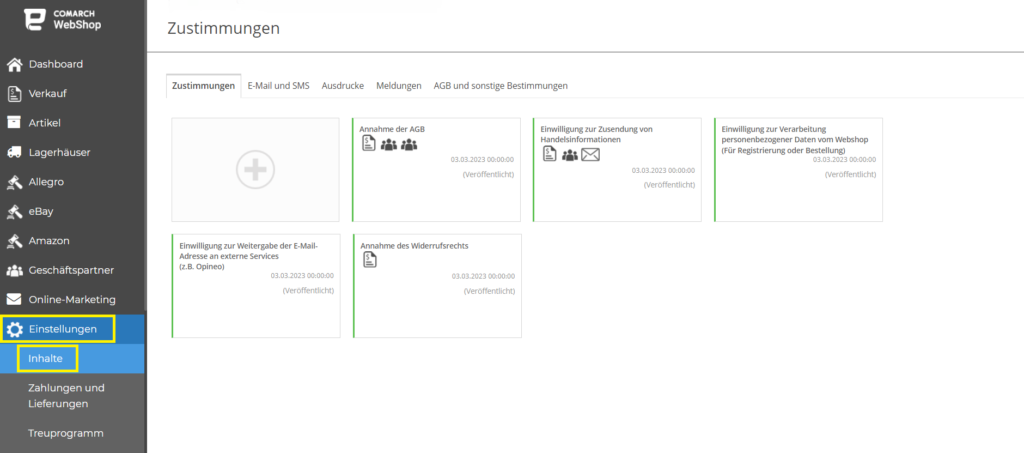 Dieser Bereich umfasst die folgenden Inhalte:
Dieser Bereich umfasst die folgenden Inhalte: - Zustimmungen,
- E-Mail- und SMS,
- Ausdrucke,
- Meldungen,
- AGB und sonstige Bestimmungen.
- Den Absender der Nachricht ändern,
- Hinzufügen oder Löschen von Empfängern,
- Festlegen, dass die Bestätigung der Nachricht auch an den Kundenbetreuer geschickt wird,
- Betreff,
- Sprache,
- Inhalt.
E-Mails für Bestellungen
Wir haben eine Reihe von Möglichkeiten, den Inhalt der E-Mail zu ändern, z.B. für die Bestellung, die Bestätigung einer Bestellung, die Stornierung einer Bestellung und so weiter. Wir können dies im Administrationspanel ändern, indem wir auf Einstellungen ➞ Inhalte gehen und dann auf E-Mail und SMS klicken.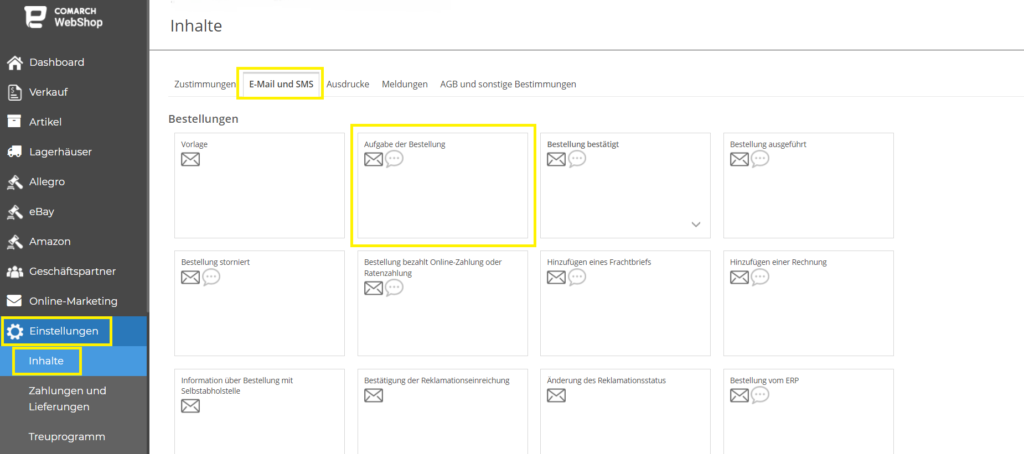 Wähle dann den Inhalt aus, den du ändern möchtest (in diesem Beispiel die Änderung des Inhalts der E-Mail zur Aufgabe der Bestellung).
Wähle dann den Inhalt aus, den du ändern möchtest (in diesem Beispiel die Änderung des Inhalts der E-Mail zur Aufgabe der Bestellung).
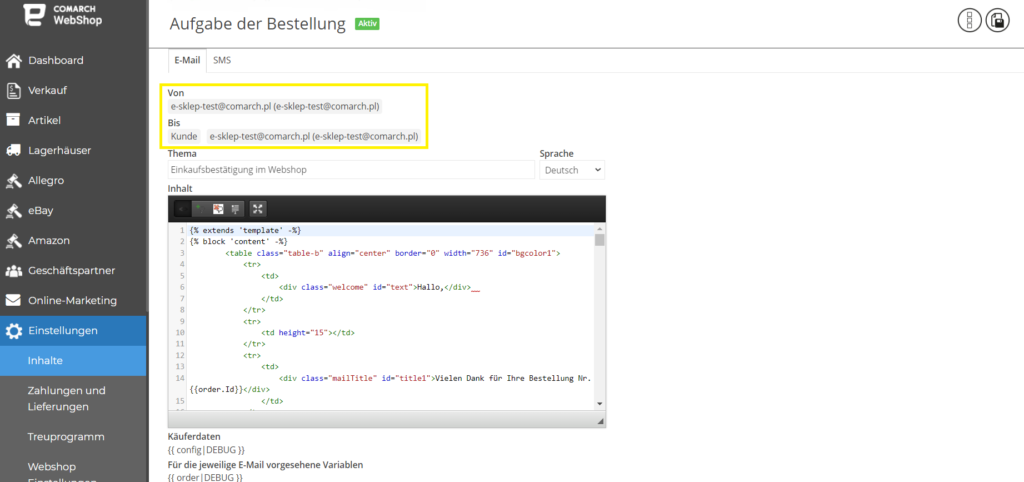 Wenn du auf das gelb umrandete Kästchen klickst, ändert sich die Ansicht, und erst jetzt können wir die Daten ändern:
Wenn du auf das gelb umrandete Kästchen klickst, ändert sich die Ansicht, und erst jetzt können wir die Daten ändern:
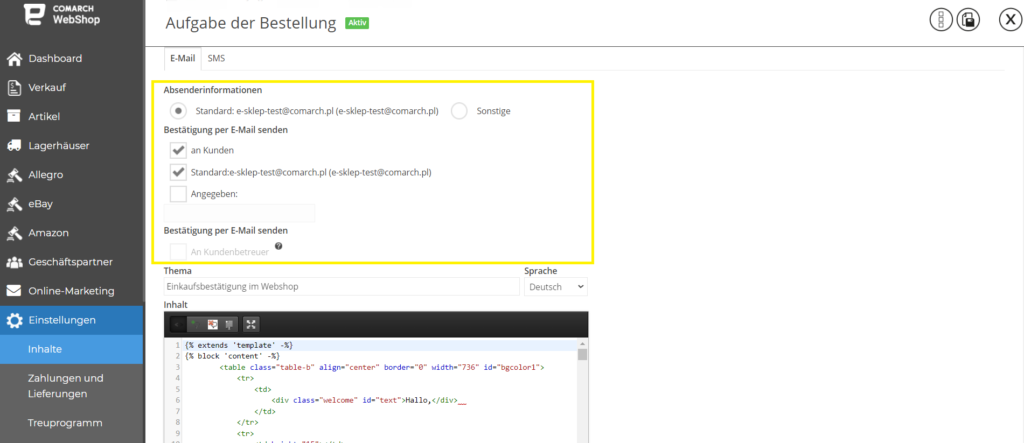 Sobald die Änderungen abgeschlossen sind, klicke auf die Schaltfläche Speichern. Es empfiehlt sich, eine Testnachricht zu senden, um die Richtigkeit des Inhalts zu überprüfen. Die Option ist in den Details jeder Benachrichtigung verfügbar - in der oberen rechten Ecke, unter den drei Punkten. Für alle Inhalte, die probeweise aus dem Bereich Einstellungen ➞ Inhalte ➞ E-Mail und SMS versendet werden, ist eine Validierung der eingegebenen Daten vorgesehen.
Sobald die Änderungen abgeschlossen sind, klicke auf die Schaltfläche Speichern. Es empfiehlt sich, eine Testnachricht zu senden, um die Richtigkeit des Inhalts zu überprüfen. Die Option ist in den Details jeder Benachrichtigung verfügbar - in der oberen rechten Ecke, unter den drei Punkten. Für alle Inhalte, die probeweise aus dem Bereich Einstellungen ➞ Inhalte ➞ E-Mail und SMS versendet werden, ist eine Validierung der eingegebenen Daten vorgesehen.
Bearbeitung der E-Mail-Vorlage
Im Administrationspanel kannst du die E-Mail-Vorlage bearbeiten. Einstellungen ➞ Inhalte ➞ E-Mail und SMS und wähle in der Liste der verfügbaren Inhalte das Kachel Vorlage aus und gehe zu den Details.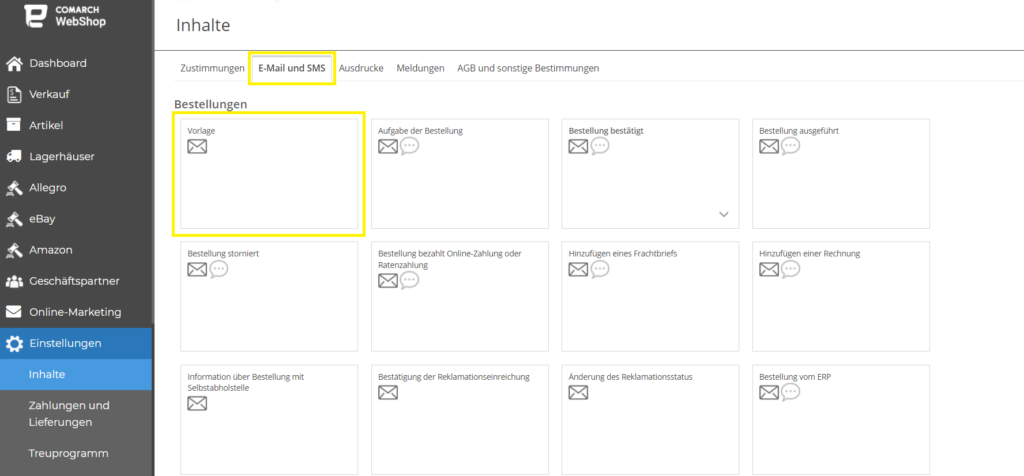 Jede Codezeile, die mit einem Kommentar versehen ist, ist für das Aussehen unserer E-Mail verantwortlich.
Jede Codezeile, die mit einem Kommentar versehen ist, ist für das Aussehen unserer E-Mail verantwortlich.
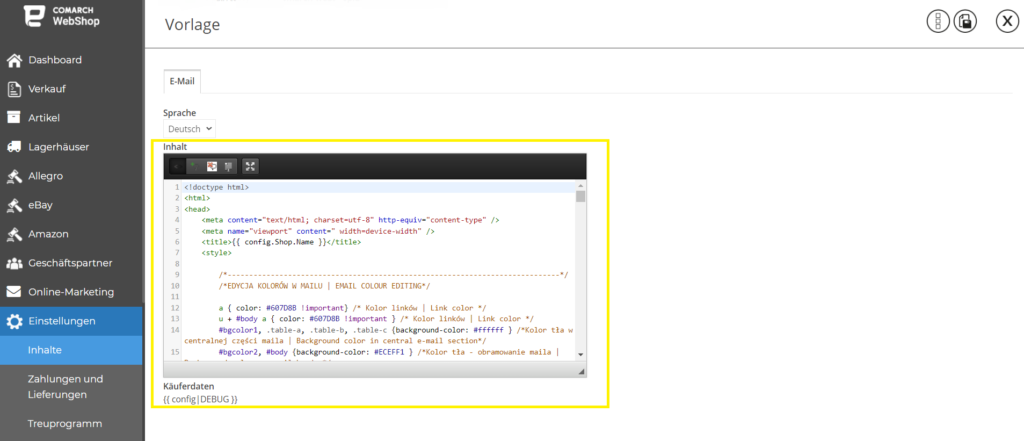
Tipp
Unterstützende Kommentare sind in brauner Farbe hervorgehoben und befinden sich in /**/-Kästen. Lösche sie nicht, da sie nur zur Beschreibung von Codezeilen dienen und für spätere Änderungen nützlich sein können.
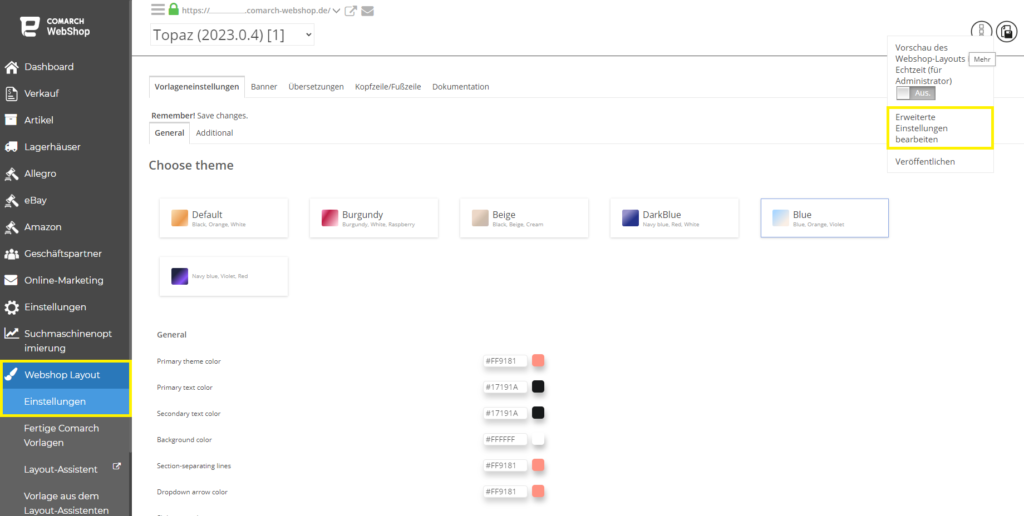 Schritt 2. Jetzt klicke auf die oben rechte Schaltfläche drei Punkte erneut und wähle HTML bearbeiten.
Schritt 2. Jetzt klicke auf die oben rechte Schaltfläche drei Punkte erneut und wähle HTML bearbeiten.
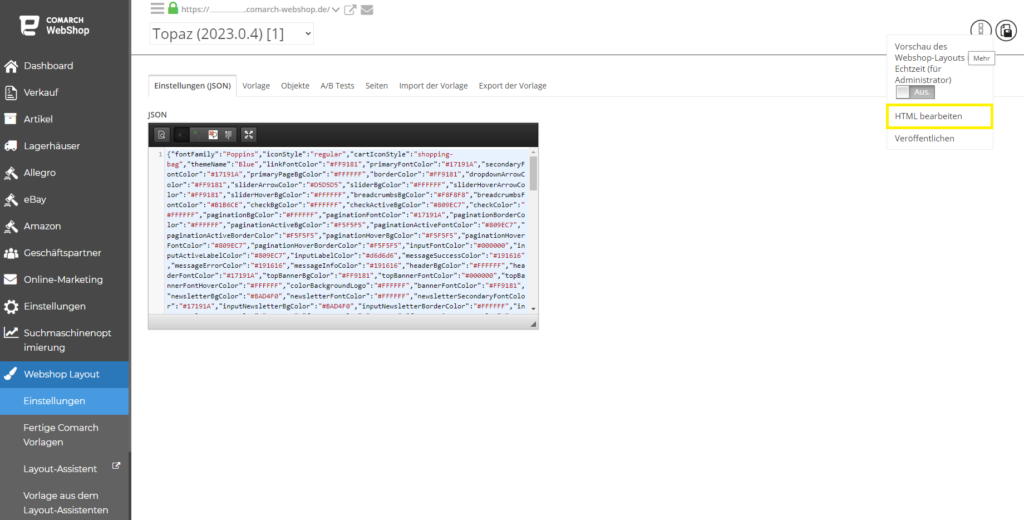 Schritt 3. Suche die Datei base_layout.html und bearbeite sie. Kopiere das Skript des Widgets und füge es in den entsprechenden Abschnitt am Ende der Datei ein.
Schritt 3. Suche die Datei base_layout.html und bearbeite sie. Kopiere das Skript des Widgets und füge es in den entsprechenden Abschnitt am Ende der Datei ein.
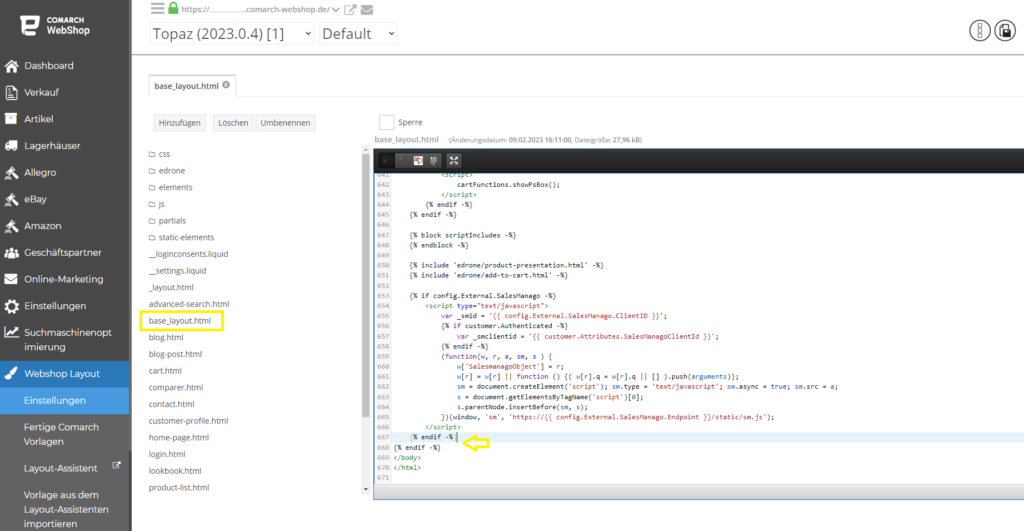 Unterhalb des eingefügten Skripts sollten nur Zeilen verbleiben, die das Ende des html-Tags, das Ende des body-Tags und das Ende ( {%endif -%} ) einer Bedingung enthalten. Über dem eingefügten Code sollte sich die {%endif -%} -Bedingung {% if config.External.SalesManago -%}.
Schritt 4. Speichere und Veröffentliche alle Änderungen mi der oben rechte Diskette.
Unterhalb des eingefügten Skripts sollten nur Zeilen verbleiben, die das Ende des html-Tags, das Ende des body-Tags und das Ende ( {%endif -%} ) einer Bedingung enthalten. Über dem eingefügten Code sollte sich die {%endif -%} -Bedingung {% if config.External.SalesManago -%}.
Schritt 4. Speichere und Veröffentliche alle Änderungen mi der oben rechte Diskette.
Ändere nur die Stellen, die in der Anleitung beschrieben sind. Das Löschen auch nur eines Symbols kann die gesamte Vorlage verzerren. Wenn du jedoch zu viele Elemente entfernt hast, kannst du die Standard-Inhalt wiederherstellen - diese Option befindet sich in der oberen rechten Ecke unter den drei Punkten.
Wenn du mehr über die Verwaltung deiner E-Mail-Vorlage erfahren möchtest, wie z. B. die Änderung der Farbe, der Schaltflächenform und mehr, dann klicke hier.
Wie füge ich ein zusätzliches Plugin (Widget) hinzu?
Einleitung
In diesem Artikel erhältst du die Informationen über ein zusätzliches Widget z.B. Ceneo Trusted Reviews, Facebook Messenger oder andere. Du kannst selbst es im Template-Code implementiert werden. Es sind nur ein paar einfache Schritte, mit denen du deinen Kunden ein zusätzliches Widget auf jeder Seite im Webshop anzeigen kannst. Alle Plugins verfügen über ein individuelles Skript, das an der entsprechenden Stelle im Template-Code eingefügt werden muss.Konfiguration in der Topas-Vorlage
Schriit 1. Im Administrationspanel des Webshops klickst du auf Webshop Layout ➞ Einstellungen ➞ drei Punkten in der rechten Ecke ➞ Erweiterte Einstellungen bearbeiten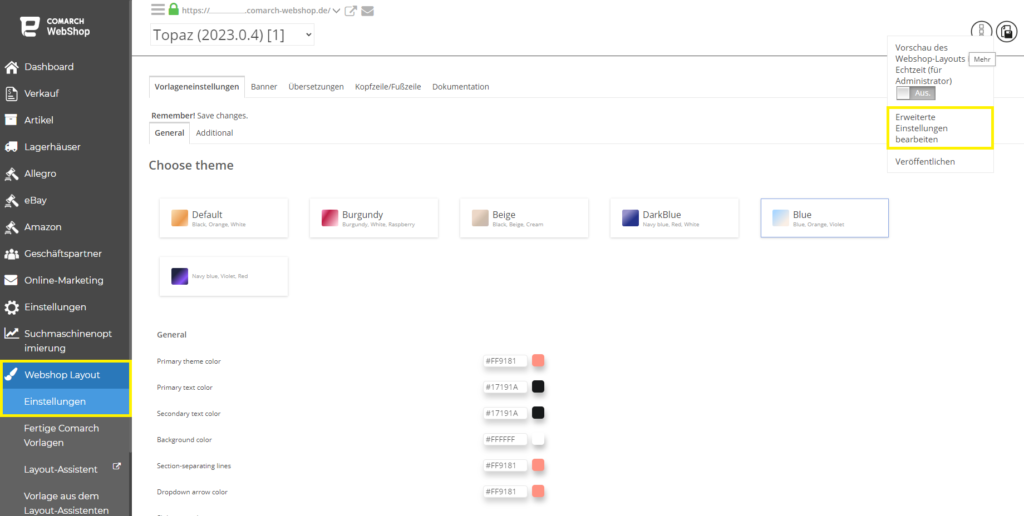 Schritt 2. Jetzt klicke auf die oben rechte Schaltfläche drei Punkte erneut und wähle HTML bearbeiten.
Schritt 2. Jetzt klicke auf die oben rechte Schaltfläche drei Punkte erneut und wähle HTML bearbeiten.
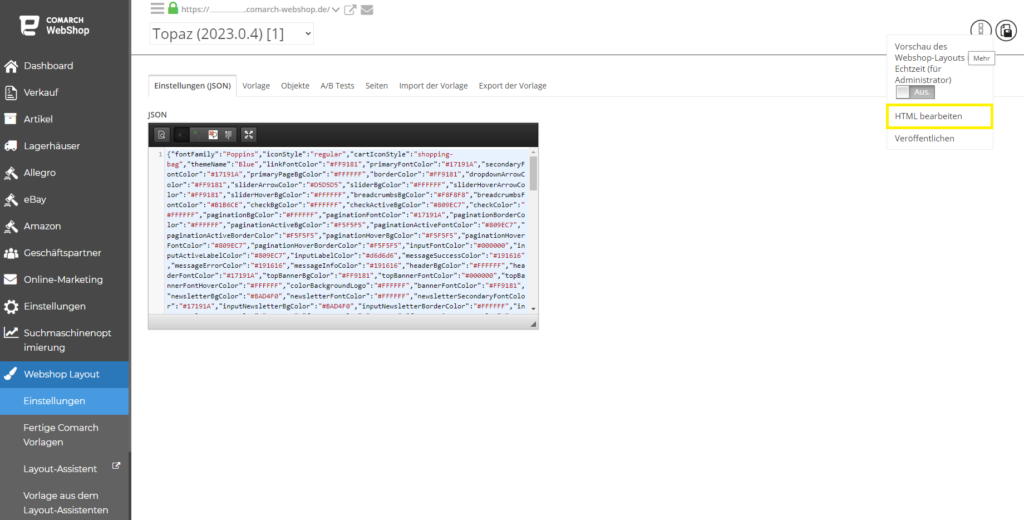 Schritt 3. Suche die Datei base_layout.html und bearbeite sie. Kopiere das Skript des Widgets und füge es in den entsprechenden Abschnitt am Ende der Datei ein.
Schritt 3. Suche die Datei base_layout.html und bearbeite sie. Kopiere das Skript des Widgets und füge es in den entsprechenden Abschnitt am Ende der Datei ein.
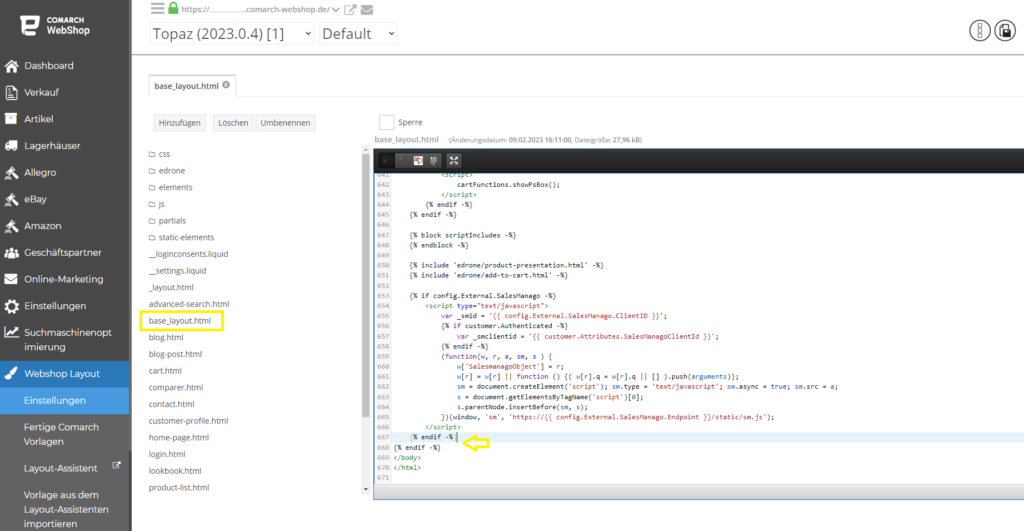 Unterhalb des eingefügten Skripts sollten nur Zeilen verbleiben, die das Ende des html-Tags, das Ende des body-Tags und das Ende ( {%endif -%} ) einer Bedingung enthalten. Über dem eingefügten Code sollte sich die {%endif -%} -Bedingung {% if config.External.SalesManago -%}.
Schritt 4. Speichere und Veröffentliche alle Änderungen mi der oben rechte Diskette.
Unterhalb des eingefügten Skripts sollten nur Zeilen verbleiben, die das Ende des html-Tags, das Ende des body-Tags und das Ende ( {%endif -%} ) einer Bedingung enthalten. Über dem eingefügten Code sollte sich die {%endif -%} -Bedingung {% if config.External.SalesManago -%}.
Schritt 4. Speichere und Veröffentliche alle Änderungen mi der oben rechte Diskette.
Tipp
Die obige Anleitung gilt für die Topaz-Vorlage. Beachte auch, dass verschiedene Arten von Plugins eine separate Implementierung in verschiedenen Template-Dateien erfordern können. Lies immer die Dokumentation und die Anforderungen des Plug-in-Anbieters. Wenn die obige Anleitung nicht ausreicht, um ein zusätzliches Plugin in der Vorlage anzuzeigen, wendest du dich bitte an deinen Comarch-Partner, um weitere Unterstützung zu erhalten.
Weitere Informationen erhältst du hier.
Trusted Shops - Wie fügt man dem Webshop ein Logo hinzu?
Einleitung
Trusted Shops ist ein Gütezeichen mit Käuferschutz für Online-Shops. Um mit der Integration in den Comarch Webshop zu beginnen, musst du sich zunächst bei Trusted Shops registrieren. Nach Abschluss des Registrierungsprozesses und Erhalt des Zertifikats erhältst dessen Identifikation, die benötigt wird, um es mit deinem Webshop zu verbinden.Eingabe einer Trusted Shops ID
Um ein Trusted Shops ID einzugeben, gehe zu Einstellungen ➞ Webshop-Einstellungen ➞ Trusted Shops. Dann gebe deineID ein und klicke auf die Schaltfläche ANSCHLIESSEN. Dann folge bitte den Anweisungen unten für die richtige Vorlage.Trusted Shops Logo im Webshop
Der nächste Schritt bei der Integration von Trusted Shops ist das Hinzufügen eines Plattformlogos. Dies geschieht, indem du den HTML-Code des Templates deines Webshops bearbeitest und die von der Plattform erforderlichen Korrekturen hochlädst. Dieser Code enthält einige Konfigurationsparameter, die im folgenden Kapitel beschrieben werden. Der nächste Teil der Anleitung wird der Implementierung des Logos in Abhängigkeit von der verwendeten Vorlage im Comarch Webshop gewidmet sein.
Konfigurationsparameter
- Ein Codeteil ‘yOffset‘: ‚60‘, /* offset from page bottom */ bestimmt die Höhe, auf der das Trusted Shops Logo erscheinen soll. Häufig ist dies der Standardwert 60. Wenn du diesen Wert änderst, kannst du das Element an das Erscheinungsbild deiner Vorlage anpassen.
- Ein Parameter ‘variant’ ist für die Anzeigevariante des Trustbadge verantwortlich. Hier kannst du festlegen, welches Trusted Shops Logo in deinem Webshop zu sehen ist. Die Standardvariante ist ‘reviews’, die anderen sind ‘default’, ‘custom_reviews’ und ‘custom’. Um sie zu ändern, gib einfach den Namen der gewählten Variante in die Codezeile ’variant’:’reviews’ ein und ersetze die Standard-Variante ‘reviews’.
Tipp
Wenn du die Variante "custom" oder "custom_reviews" verwenden möchtest, musst du weitere Änderungen am Trustbadge und der verwendeten Vorlage vornehmen. Lies mehr dazu auf Trusted Shops.
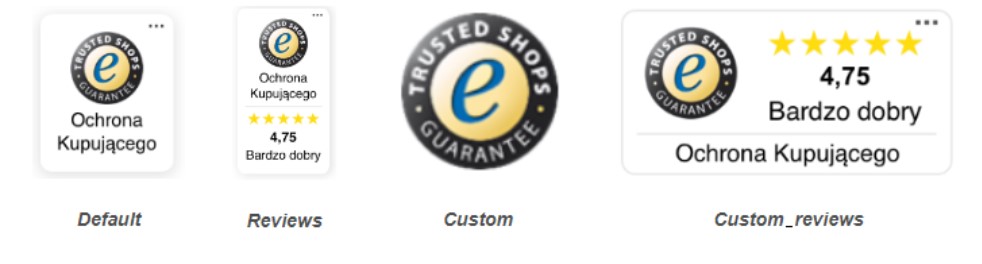
 ➞ Erweiterte Einstellungen bearbeiten ➞ Mehr
➞ Erweiterte Einstellungen bearbeiten ➞ Mehr  ➞ HTML bearbeiten
Schritt 2. Klicke dann auf die Datei _layout.html und finde eine Phrase </head>
Schritt 3. Füge über dem gefundenen Feld das folgende Skript ein, in dem der Wert XXXXXXXXXXXXX durch eine Trusted Shops-ID ersetzt werden soll:
➞ HTML bearbeiten
Schritt 2. Klicke dann auf die Datei _layout.html und finde eine Phrase </head>
Schritt 3. Füge über dem gefundenen Feld das folgende Skript ein, in dem der Wert XXXXXXXXXXXXX durch eine Trusted Shops-ID ersetzt werden soll:
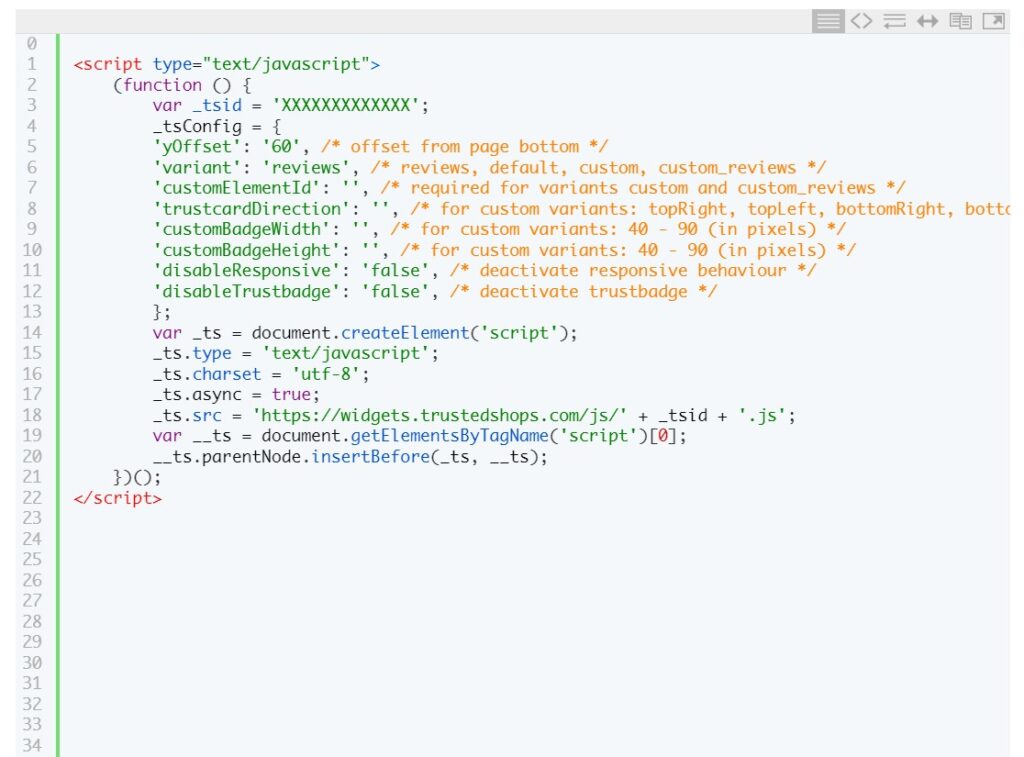
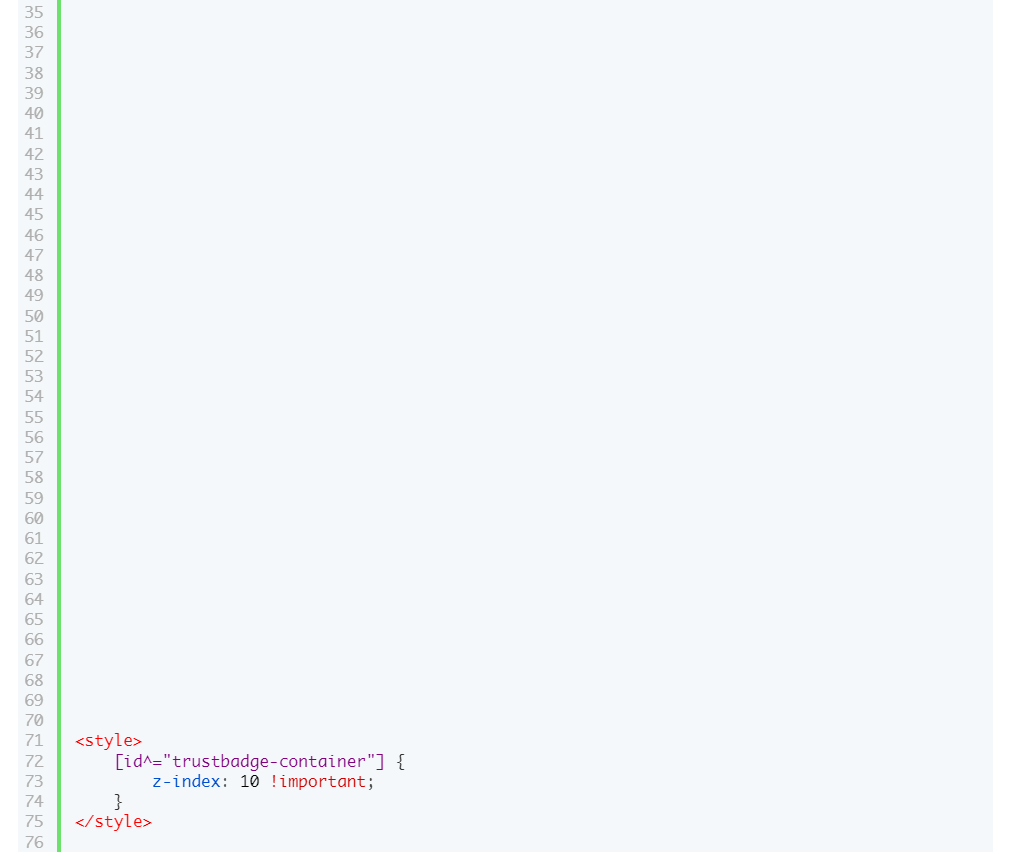
 ➞ Erweiterte Einstellungen bearbeiten ➞ Mehr
➞ Erweiterte Einstellungen bearbeiten ➞ Mehr  ➞ HTML bearbeiten
Schritt 2. Klicke dann auf die Datei _layout.html und finde eine Phrase </head>
Schritt 3. Füge über dem gefundenen Feld das folgende Skript ein, in dem der Wert XXXXXXXXXXXXX durch eine Trusted Shops-ID ersetzt werden soll:
➞ HTML bearbeiten
Schritt 2. Klicke dann auf die Datei _layout.html und finde eine Phrase </head>
Schritt 3. Füge über dem gefundenen Feld das folgende Skript ein, in dem der Wert XXXXXXXXXXXXX durch eine Trusted Shops-ID ersetzt werden soll:
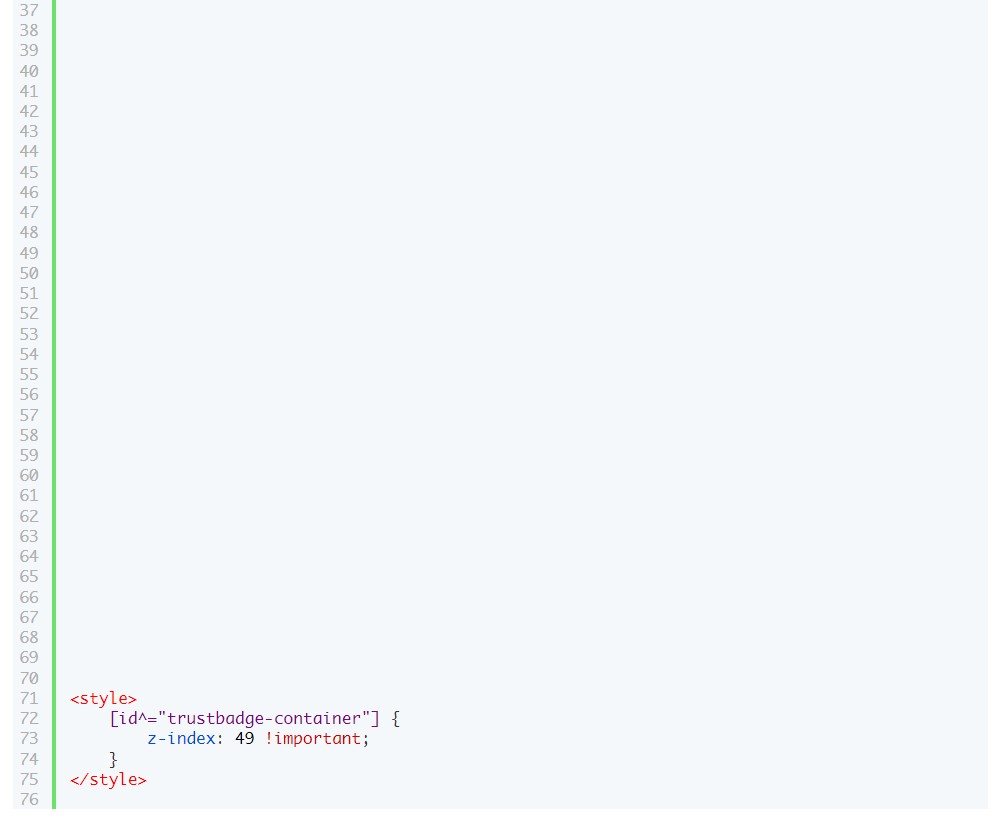
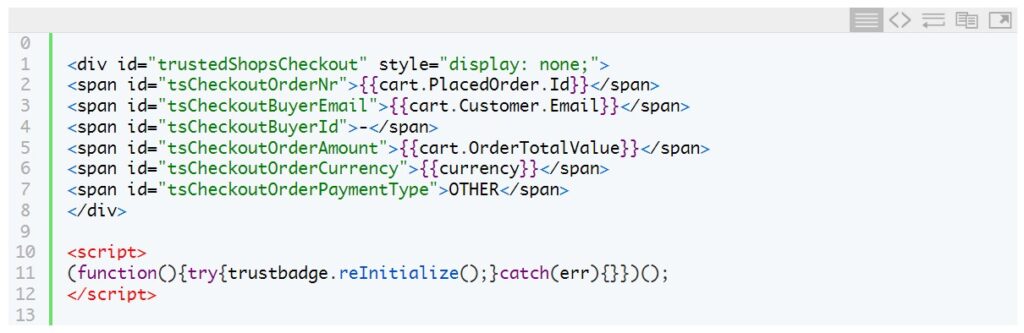 Schritt 2. Dann speichern und veröffentliche die Vorlage (Speichern und
Schritt 2. Dann speichern und veröffentliche die Vorlage (Speichern und  Veröffentlichen).
Veröffentlichen).
Die ausgewälten Varianten sehen wie folgt aus:
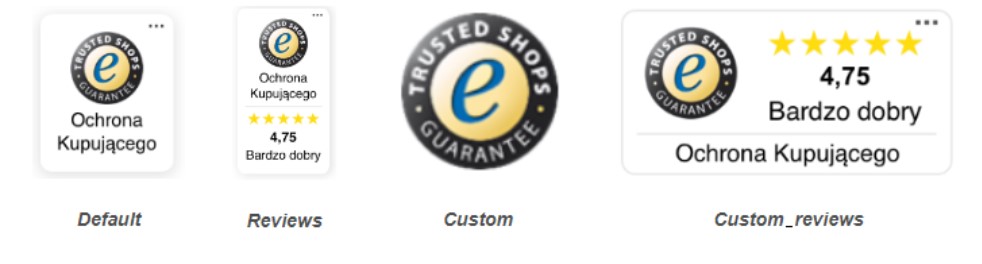
Agat
Etappe I - Haupt-Skript
Schritt 1. Im Admin-Panel gehe zu Webshop-Layout ➞ Einstellungen ➞ Mehr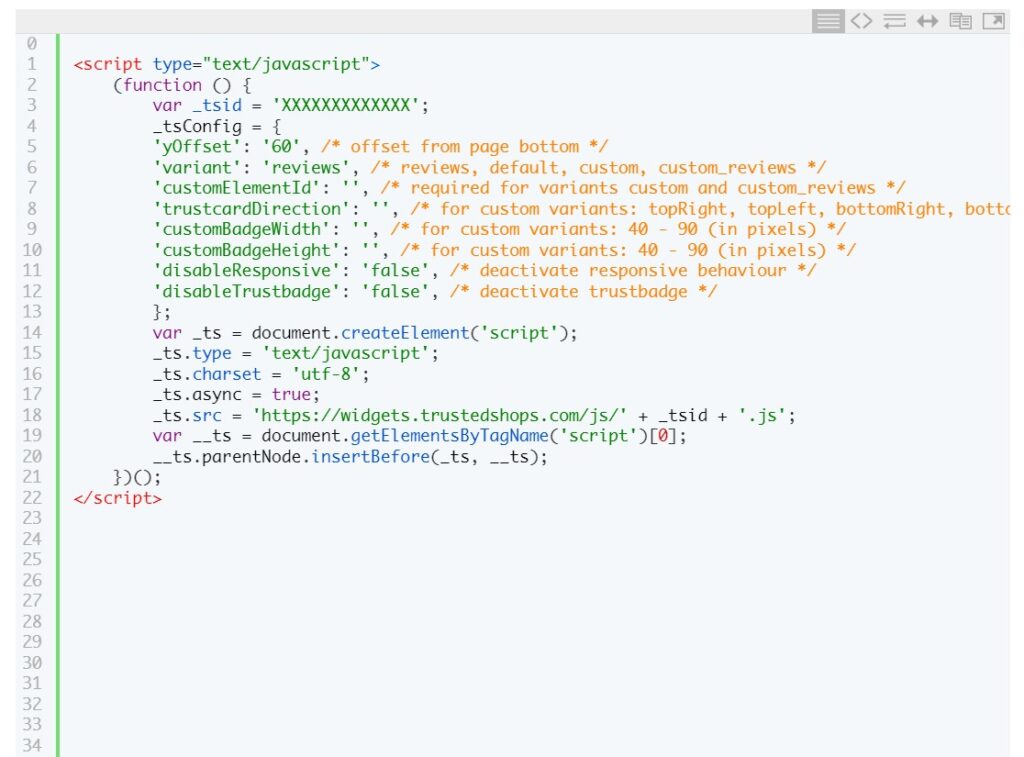
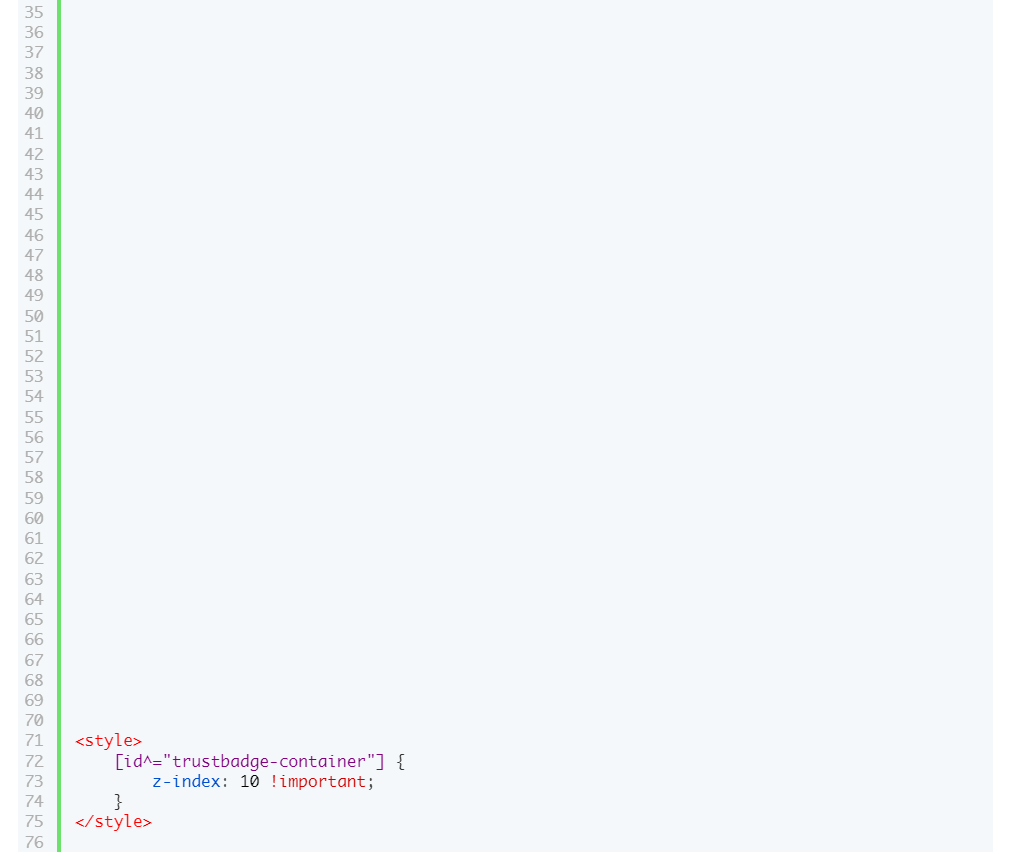
Etappe II - Eingabe des zusätzlichen Skripts in der Vorlage
Schritt 1. Bleibe im oberen Bereich der Vorlagendateien und gehe zu partials/ cart/ lastpagesscripts.html und ersetze den Dateicode durch den folgenden Code.
Opal und Bernstein
Etappe I - Haupt-Skript
Schritt 1. Im Admin-Panel gehe zu Webshop-Layout ➞ Einstellungen ➞ Mehr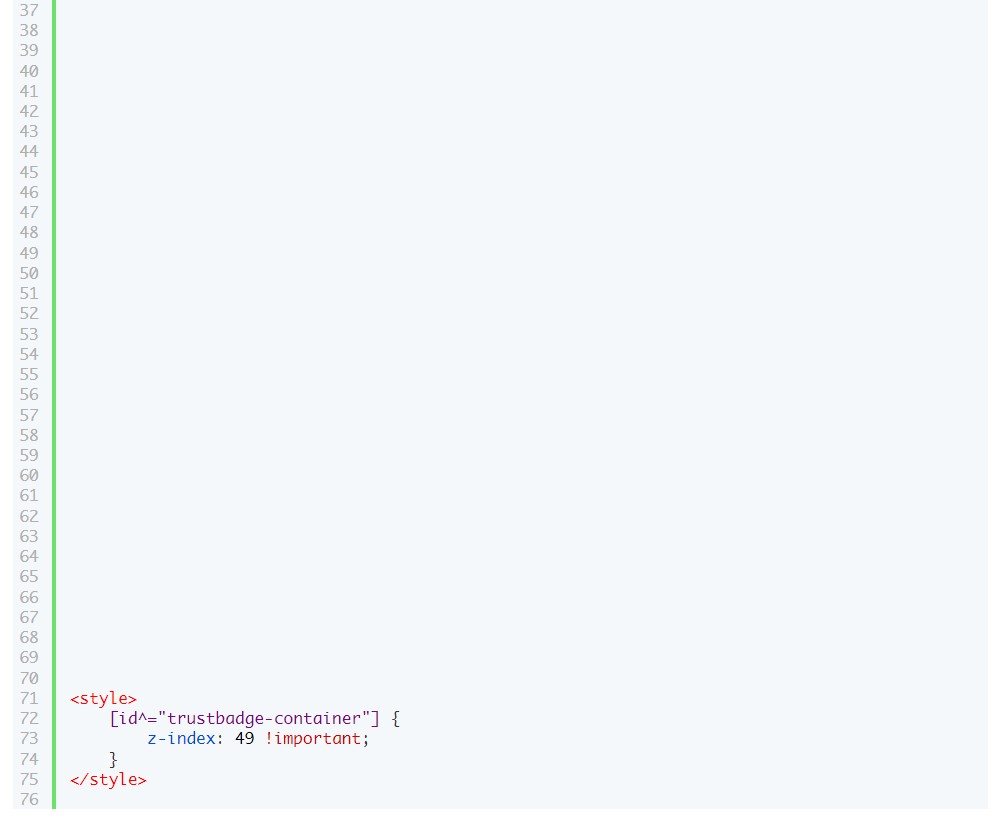
Etappe II - Eingabe des zusätzlichen Skripts in der Vorlage
Schritt 1. Bleibe im oberen Bereich der Vorlagendateien und gehe zu partials/ cart/ lastpagesscripts.html und ersetze den Dateicode durch den folgenden Code.
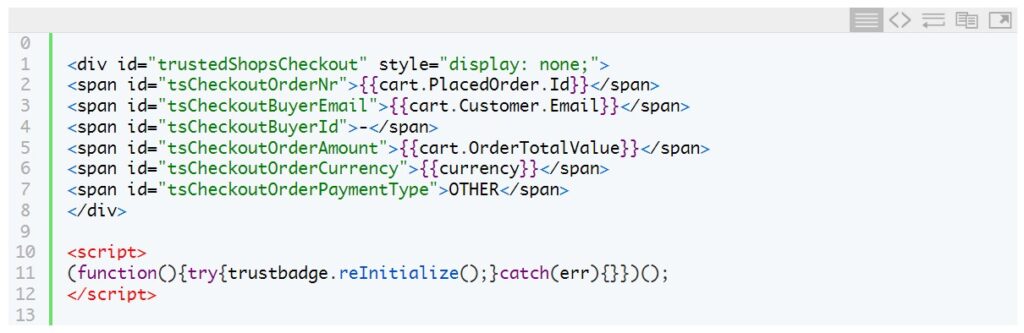 Schritt 2. Dann speichern und veröffentliche die Vorlage (Speichern und
Schritt 2. Dann speichern und veröffentliche die Vorlage (Speichern und Tipp
Die Anweisung über das Hinzufügen des Trusted Shops Logo in der Topas und One Page Shop-Vorlage befindet sich im Artikel Trusted Shops.
Wie kann ich automatisch der Templatesprache basierend auf der Browsersprache einstellen?
Automatische Einstellung der Templatesprache basierend auf der Browsersprache
In diesem Artikel erfährst du, wie du eine beliebige Vorlage ändern kannst, damit nach dem Aufrufen des Webshops die im Webbrowser ausgewählte Sprache verwendet wird. Diese Funktion funktioniert nur für mehrsprachige Webshops.Tipp
Ein mehrsprachiger Webshop ist ein Webshop, bei dem neben der Standardsprache mindestens eine weitere Sprache hinzugefügt wurde.
Die Wiederherstellung der Sprache aus der letzten Sitzung hat Vorrang vor den Standardeinstellungen des Browsers. Das bedeutet, dass die beim letzten Besuch des Benutzers ausgewählte Sprache beim nächsten Besuch beibehalten wird, unabhängig von den Standard-Spracheinstellungen des Browsers.
Diese Funktion ist für die neueste Version der Vorlagen aus dem Erscheinungsbild-Assistenten verfügbar.
Um diese Funktion zu nutzen, gehe in das Admin-Panel zu Webshop Layout ➞ Einstellungen ➞ Allgemein
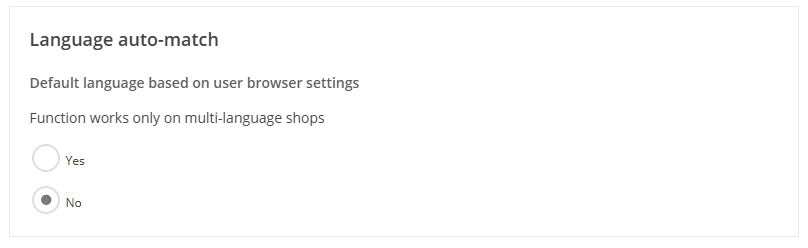
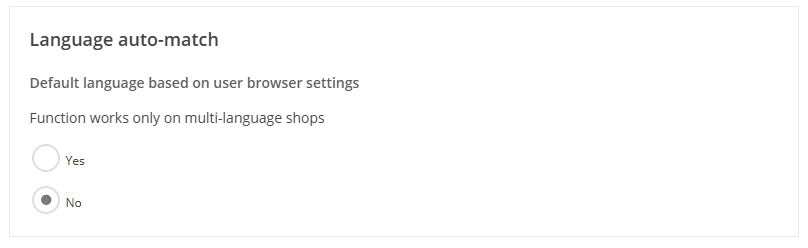
Wie kann ich iLeasing- und iRaty-Buttons auf Produktdetails platzieren?
Platzierung von iLeasing- und iRaty-Knöpfen auf Produktdetails
In diesem Artikel erfährst du, wie du einfach iLeasing- und iRaty-Buttons zu Produktdetails im Webshop hinzufügen kannst.Tipp
Dieses Handbuch gilt für unveränderte Standardvorlagen in Version 2019.3 oder höher.
Tipp
In den Beispielen wird die Grafik 09.png verwendet. Wenn du eine andere bevorzugst, reicht es aus, die Zahl 9 in den folgenden Beispielen durch eine Zahl aus dem Bereich 1-8 zu ersetzen. Im Ratenzahlungspartnerpanel (hier kannst du dich anmelden), Im Abschnitt „Integrationen“ kann man alle Optionen sehen und diejenige auswählen, die am besten zu dir passt.
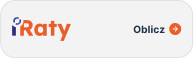
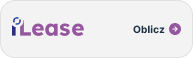
1. Agat
In der Datei partials/product/product-popup.html suchsy du nach einem Satz Pro_addToCart. Dies ist die Bezeichnung für die Schaltfläche „In den Einkaufswagen“ im Agat-Design. Die Zeile darunter ist die Schließung der Schaltfläche, d.h. (/span). Füge ein Code-Snippet mit Schaltflächen unter diesem Verschluss ein (die erste Schaltfläche ist iRaty, die zweite ist iLeasing): Light- oder Standard-Webshop: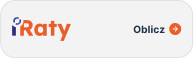
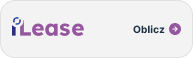
| {% if customer.Authenticated and customer.Company -%} {% assign tempVat = 100 | Plus: _pd.VAT | DividedBy: 100 -%} {% assign totalPrice = _pd.Price | Times: tempVat -%} {% assign subtotalPrice = _pd.Price -%} {% else -%} {% assign totalPrice = _pd.Price -%} {% assign tempVat = 100 | Plus: _pd.VAT | DividedBy: 100 -%} {% assign subtotalPrice = _pd.Price | DividedBy: tempVat -%} {% endif -%} |
Tipp
Ersetze XXXX durch deine Partner-ID.
Tipp
Der Code enthält beide Schaltflächen (iLeasing und iRaty). Wenn du nur einen davon benötigst, kopiere nur den Teil, der du interessierst. Vergesse nicht die Bedingung am Anfang des Codes.
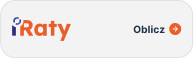
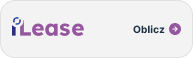
2. Bernstein oder Opal
In der Datei productdetails.html suchst du nach einem Satz Com_AskForPrice. Dies ist die Beschriftung für den Preisanfrage-Button. Die folgende Zeile ist der Abschluss der Schaltfläche: (/div). Füge ein Code-Snippet mit Schaltflächen unter diesem Verschluss ein (die erste Schaltfläche ist iRaty, die zweite ist iLeasing): Light- oder Standard-Webshop: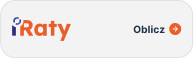
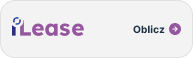
| {% if customer.Authenticated and customer.Company -%} {% assign tempVat = 100 | Plus: _pd.VAT | DividedBy: 100 -%} {% assign totalPrice = _pd.Price | Times: tempVat -%} {% assign subtotalPrice = _pd.Price -%} {% else -%} {% assign totalPrice = _pd.Price -%} {% assign tempVat = 100 | Plus: _pd.VAT | DividedBy: 100 -%} {% assign subtotalPrice = _pd.Price | DividedBy: tempVat -%} {% endif -%} |
Tipp
Ersetze XXXX durch Ihre Partner-ID.
Tipp
Der Code enthält beide Schaltflächen (iLeasing und iRaty). Wenn du nur einen davon benötigst, kopiere nur den Teil, der du interessierst. Vergesse nicht die Bedingung am Anfang des Codes.
3. Topaz
Tipp
Um zu überprüfen, welche Version des Erscheinungsbildes des Artikels mit den Details der Waren du hast, gehe zum Verzeichnis der Elemente und dann zum Produkt. Der Name der Datei im Katalog entspricht der Version. Bitte befolge je nach Version die nachstehenden Anweisungen.
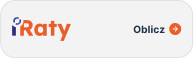
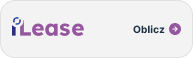
product-details-1-Version
In der Datei elements/product/product-details-1.html suchst du nach einem Satz {% include 'partials/common/after-adding-to-cart-popup.html’ %}. Füge ein Code-Snippet mit Schaltflächen unter diesem Verschluss ein (die erste Schaltfläche ist iRaty, die zweite ist iLeasing):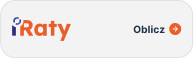
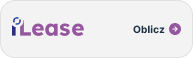
| {% if customer.Authenticated and customer.Company -%} {% assign tempVat = 100 | Plus: _pd.VAT | DividedBy: 100 -%} {% assign totalPrice = _pd.Price | Times: tempVat -%} {% assign subtotalPrice = _pd.Price -%} {% else -%} {% assign totalPrice = _pd.Price -%} {% assign tempVat = 100 | Plus: _pd.VAT | DividedBy: 100 -%} {% assign subtotalPrice = _pd.Price | DividedBy: tempVat -%} {% endif -%} |
Tipp
Ersetze XXXX durch Ihre Partner-ID.
Tipp
Der Code enthält beide Schaltflächen (iLeasing und iRaty). Wenn du nur einen davon benötigst, kopiere nur den Teil, der du interessierst. Vergesse nicht die Bedingung am Anfang des Codes.
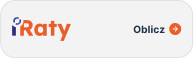
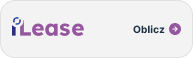
product-details-2-Version
In der Datei elements/product/product-details-2.html suchst du nach einem Satz {% include 'partials/common/after-adding-to-cart-popup.html’ %}. Füge ein Code-Snippet mit Schaltflächen unter diesem Verschluss ein (die erste Schaltfläche ist iRaty, die zweite ist iLeasing): Light- oder Standard-Webshop: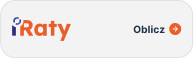
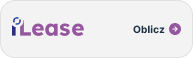
| {% if customer.Authenticated and customer.Company -%} {% assign tempVat = 100 | Plus: _pd.VAT | DividedBy: 100 -%} {% assign totalPrice = _pd.Price | Times: tempVat -%} {% assign subtotalPrice = _pd.Price -%} {% else -%} {% assign totalPrice = _pd.Price -%} {% assign tempVat = 100 | Plus: _pd.VAT | DividedBy: 100 -%} {% assign subtotalPrice = _pd.Price | DividedBy: tempVat -%} {% endif -%} |
Tipp
Ersetze XXXX durch Ihre Partner-ID.
Tipp
Der Code enthält beide Schaltflächen (iLeasing und iRaty). Wenn du nur einen davon benötigst, kopiere nur den Teil, der du interessierst. Vergesse nicht die Bedingung am Anfang des Codes.
Wie kann ich Vorlagen für die Integration mit Google Tag Manager anpassen?
1. Einleitung
Aufgrund der Änderungen im Comarch Webshop ab Version 2018.6, die den Umfang der Integration mit Google Tag Manager erweitern, werden die Templates in der älteren Version Änderungen erfordern, die die volle Nutzung der im Artikel beschriebenen Funktionalitäten ermöglichen Integration mit Google Tag Manager.Tipp
Die folgende Konfiguration ist für Benutzer gedacht, die die Webshop-Version 2018.6 oder höher haben, aber mit Vorlagen in einer älteren Version. Vorlagendateien, Fragmente ihres Codes und Modifikationen, die im Handbuch vorgestellt werden, beziehen sich auf kostenlose Comarch-Vorlagen. Bei individuellen Vorlagen sollte der Ersteller der Vorlage angeben, an welcher Stelle die zum Anpassen der Vorlage erforderlichen Skripte eingefügt werden müssen.
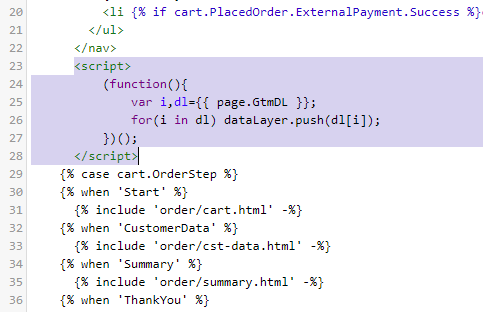
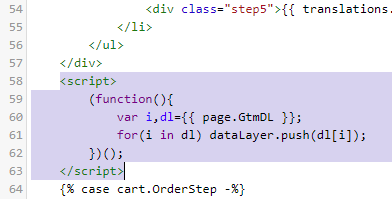 und in der Datei order ➞ thx.html
und in der Datei order ➞ thx.html
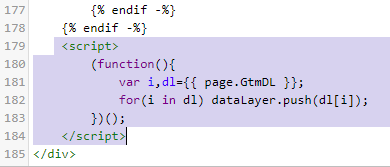
2. Implementierung von Skripten
Wenn du die Integration bereits vor Version 2018.6 konfiguriert hast, musst du das alte Skript, das der letzten Bestellseite hinzugefügt wurde, entfernen. Gehe dazu im Administrationsbereich des Webshops in den Bereich Webshop Layout ➞ Einstellungen ➞ Erweiterte Einstellungen bearbeiten ➞ HTML bearbeiten und entferne das folgende Skript aus der Datei lastpagescripts.html: <script> dataLayer.push({{ page.GTMDataLayer }}); dataLayer.push({event:'UaTrack',VirtualPath:null}); </script> Je nach Vorlage befindet sich die Datei lastpagescripts.html an einer anderen Stelle in der Dateistruktur:- Bernstein, Opal Vorlage - order ➞ lastpagescripts.html
- Achat Vorlage - partials ➞ cart ➞ lastpagescripts.html
- Bernstein, Opal Vorlage - order-cart-container.html
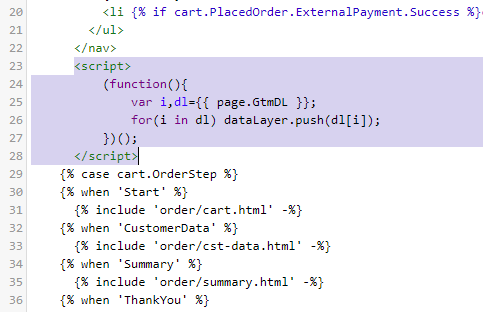
- Achat Vorlage- partials ➞ cart ➞ cart-template.html
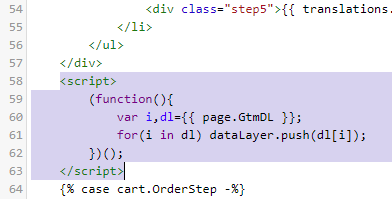 und in der Datei order ➞ thx.html
und in der Datei order ➞ thx.html
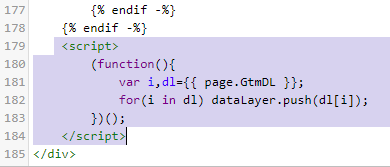
Tipp
Denke daran, alle an der Vorlage vorgenommenen Änderungen zu speichern und zu veröffentlichen.
Sobald du die Vorlage gemäß den obigen Anweisungen vorbereitet hast, kannst du mit der Konfiguration der Integration deines Webshops mit Google Tag Manager fortfahren, die im Artikel Integration mit Google Tag Manager beschrieben wird.
3. Nützliche Links
Google Tag Manager: Hilfe Website Dokumentation zur Programmierung Google Analytics: Website Dokumentation zur ProgrammierungWie füge ich Zustimmungen zu Online-Zahlungen in Vorlagen hinzu?
Zustimmungen zu Online-Zahlungen in Vorlagen hinzufügen
In diesem Artikel erfährst du, wie du deine Online-Zahlungen eine Zustimmung hinzufügen kannst.1. Bernstein oder Opal
In der Datei order/thank-you.html suchst du nach einem Wort Fields. Es wird Teil einer Schleife wie dieser sein: {% for f in cart.PlacedOrder.ExternalPayment.Fields -%} {% endfor -%} Füge den folgenden Code darunter ein:
{% for c in cart.PlacedOrder.ExternalPayment.Consents -%}
{% if c.Statement -%} {% else -%}
{% endif -%}
{% endfor %}
Achat
In der Datei partials/cart/summary.html suchst du nach einem Wort online-payment-step. Dies ist eine Artikelklasse form, dem das Attribut hinzugefügt werden soll data-tos-invalid="{{translations.TosRequired}}" so dass es letztendlich wie der folgende Code aussieht: Während du immer noch in derselben Datei bleibst (partials/cart/summary.html) suchst du nach einem Wort Fields. Es wird Teil einer Schleife wie dieser sein: {% for f in cart.PlacedOrder.ExternalPayment.Fields -%} {% endfor -%} Füge den folgenden Code darunter ein: {% endfor %} Am Ende der Datei js/order.js fügst du diesen Code ein: $('body').on('click', '.external-payment-lq', function (e) { e.preventDefault(); var validate = application.uiValidateForm($('.online-payment-step')); if (validate) { $('.online-payment-step').submit(); } }); In der Datei js/init.js suchst du nach der Funktion uiSetSwitchNameWidthInNewsletter und fügst am ihren Ende den folgenden Code hinzu: $('#main-section').find('.online-payment-step .switch-name').each(function () { var width = $('.online-payment-info').width(); $('.online-payment-consents').css('width', width); $(this).css('width', width - 65); }); Am Ende der Datei scss/main2.scss fügst du diesen Code ein: .online-payment-consents{ display: inline-block; list-style-type: none; padding: 0; text-align: left; .switches:after{ content: ''; display: block; clear: both; } }Tipp
Denke daran, dass Dateien js i scss sollte minimiert werden. Informationen zum Kompilieren und Minimieren von Dateien js i scss erfährst du aus dem Artikel über Kompilierung und Minimierung von Dateien.
Handhabung von Bestelldetails für einen nicht eingeloggten Kunden
Handhabung von Bestelldetails für einen nicht eingeloggten Kunden
In diesem Artikel erfährst du, wie du die Vorlage so änderst, dass Kunden, die nicht angemeldet sind, die Details der Bestellung sehen können, zu der sie einen Link im Kundenprofil haben.Bernstein oder Opal
Ersetze in der Datei customerprofile.html die Bedingung so, dass sie folgendermaßen aussieht: {% if customer.Authenticated and page.PageId == config.DefinedPages.CustomerProfile.Id %}{% include 'customer/profile.html' %}
{% elseif customer.Authenticated == false and page.PageId == config.DefinedPages.CustomerProfile.Id and customerprofile.Order != null %}
{% include 'customer/profile.html' %}
{% else %}
{% include 'customer/login.html' %}
{% endif %}
Suche in der Datei customer/profile-orders.html nach Order/RestorePayment. Dies ist der Name einer der Aktionen, an denen wir interessiert sind. Etwas weiter entfernt befinden sich die anderen beiden (Order/Cancel und Order/Accept). Füge unter jedem von ihnen ein:
<input name="hash" type="hidden" value="{{ order.Hash }}" />
Suche in derselben Datei (customer/profile-orders.html) nach copy-to-cart. Dies ist die Klasse der Schaltfläche, die für das Kopieren der Bestellung in den Warenkorb verantwortlich ist. Man muss es so ändern, dass es so aussieht:
<span class="f-right copy-to-cart" data-id="{{order.Id}}" data-hash="{{order.Hash}}" data-url="{{config.DefinedPages.Order.Url}}" data-added="{{translations.Com_AddedToCart}}" data-copy="{{ translations.CopyToCart }}" data-not-copied="{{translations.NotCopiedProducts}}">
Dann in der Datei js/profile.js Funktion finden copyToCart und ändere seinen Anfang so, dass er so aussieht:
var id = $(e.currentTarget).data('id');
var hash = $(e.currentTarget).data('hash');
var newLocation = $(e.currentTarget).data('url');
var added = $(e.currentTarget).data('added');
var copy = $(e.currentTarget).data('copy');
var notCopied = $(e.currentTarget).data('not-copied');
var data = [
{ name: '__action', value: 'Order/Copy' },
{ name: 'orderId', value: id },
{ name: 'hash', value: hash },
{ name: '__csrf', value: __CSRF }
];
Tipp
Denke daran, dass js-Dateien minimiert werden müssen. Informationen zum Kompilieren und Minimieren von js-Dateien findest du im Artikel über Kompilierung und Minimierung von Dateien.
Achat
Ersetze in der Datei customer-profile.html die Bedingung so, dass sie folgendermaßen aussieht: {% if page.PageId == config.DefinedPages.CustomerProfile.Id and customer-profile.Order != null %} {% include 'partials/customer/order-details.html' -%} {% elseif customer.Authenticated and page.PageId == config.DefinedPages.CustomerProfile.Id %} Suche in partials/customer /order-details.html nach Order/Accept. Dies ist der Name einer der Aktionen, an denen wir interessiert sind. Etwas weiter entfernt befinden sich die anderen beiden (Order/RestorePayment und Order/Cancel). Füge unter jedem von ihnen ein: <input name="hash" type="hidden" value="{{ order.Hash }}" /> Füge bei der Aktion Order/Cancel der Eingabe eine Bedingung mit einer Vorlage hinzu, sodass sie so aussieht: {% if customer.Authenticated == false and page.PageId == config.DefinedPages.CustomerProfile.Id and customer-profile.Order != null -%} {% else -%} {% endif -%} Ändere während dieser Aktion (Order/Cancel) die Schaltfläche, die für die Stornierung der Bestellung verantwortlich ist, so, dass sie wie folgt aussieht: <span class="cancel-order-button {% if customer.Authenticated == false and page.PageId == config.DefinedPages.CustomerProfile.Id and customer-profile.Order != null -%} not-authenticated {% endif -%}" data-info="{{ translations.Prf_OrderCanceled }}"> Suche in derselben Datei (partials/customer/order-details.html) nach copy-to-cart. Dies ist die Klasse der Schaltfläche, die für das Kopieren der Bestellung in den Warenkorb verantwortlich ist. Du musst das Attribut data-hash = "{{order.Hash}}" hinzufügen, damit die endgültige Schaltfläche so aussieht: <span class="copy-to-cart" data-id="{{customer-profile.Order.Id}}" data-hash="{{customer-profile.Order.Hash}}"> Suche dann in der Datei js/init2.js die Funktion copyToCart und ändere ihren Anfang so, dass er folgendermaßen aussieht: var copyButton = $(e.currentTarget); var copySection = copyButton.parents('.copy-section'); var id = copyButton.data('id'); var hash = copyButton.data('hash'); var data = [ { name: '__action', value: 'Order/Copy' }, { name: 'orderId', value: id }, { name: 'hash', value: hash }, { name: '__csrf', value: __CSRF } ]; Suche in js/init.js die Funktion cancelOrder und ersetze post darin, sodass er so aussieht: $.post(url, data, function (result) { if (result.action.Result) { if($(e.currentTarget).hasClass('not-authenticated')){ application.createMessage(message); $('#main-section').html(result.template); application.loadImages(); } else { window.templateChanged['under-execution'] = true; application.createMessage(message); if (parent.index() != -1) { $('.under-execution').eq(1).replaceWith(result.template); } application.uiPreventScrolling(); } } else if (result.action.Code != 100) { application.createMessage(result.action); } }); Füge in partials/customer/order-details-products.html dem Container mit der Klasse cart-items eine Bedingung hinzu, sodass der endgültige Container so aussieht: Füge am Ende der Datei scss/main2.scss den folgenden Code hinzu: @media only screen and (min-width: 481px) { .cart-items.not-authenticated .cart-item { width: calc(50% - 40px); display: inline-block; } } @media only screen and (min-width: 769px) { .cart-items.not-authenticated .cart-item { width: calc(50% - 25px); } } @media only screen and (min-width: 1025px) { .cart-items.not-authenticated { width: 66%; } } Füge am Ende der Datei scss/mobile2.scss den folgenden Code hinzu: .cart-items.not-authenticated{ text-align: center; margin: 20px auto; }Tipp
Denke daran, dass die js- und scss-Dateien minimiert werden müssen. Wie du js- und scss-Dateien kompilierst und minimierst, erfährst du im Artikel über Kompilierung und Minimierung von Dateien.
Behandlung mit Archivwaren
Umgang mit Archivwaren
In diesem Artikel erfährst du, wie du mit einem archivierten Element auf der Seite „Elementdetails“ deiner Vorlage umgehst.Agat
In der Datei product-page.html suchst du nach einem Wort button-container. Es ist die Containerklasse, die die wichtigsten Daten zur Ware enthält. Füge den folgenden Code unter diesem Container ein:{% if product.Archival -%}
{{translations.ArchivalProductInfo}}
{% endif -%}
In derselben Datei bleiben (product-page.html) suchst du nach einem Wort config.Reviews.Enabled. Dies ist Teil der Bedingung für das Hinzufügen von Produktbewertungen. Ändere es so, dass es so aussieht:
{% if product.Archival -%}
{% if config.Reviews.Enabled == true and productD.Archival == false -%}
{% endif -%}
In der Datei partials/product/product-popup.html suchst du nach einem Wort usr.Authenticated. Es wird zwei Instanzen dieses Ausdrucks in dieser Datei geben. Es ist Teil der Bedingung in beiden. Ändere in beiden Fällen diese Bedingungen so, dass sie wie folgt aussehen:
{% if usr.Authenticated and product.Archival == false -%}
In derselben Datei (partials/product/product-popup.html) suchst du nach einem Wort add-to-cart-popup. Dies ist die Containerklasse, die geändert werden muss, damit sie so aussieht:
Weiter in derselben Datei (partials/product/product-popup.html) suchst du nach einem Wort AddToCartForm. Es ist die ID des Formulars, das für das Hinzufügen der Waren zum Warenkorb verantwortlich ist. Öffne die Zeile über der Bedingung:
{% if product.Archival == false -%}
Es wird für den Rest des Codes in dieser Datei verwendet. Am Ende findest du einen Klassencontainer ask-for-price-popup. Schließe unter diesem Container die zuvor geöffnete Bedingung, indem du darunter eine Zeile hinzufügst {% endif -%}.
Am Ende der Datei scss/main2.scss diesen Code einfügen:
.archival{
padding-bottom: 20px;
}
.archival-info{
background: $pageNameColor;
color: $primaryColor;
padding: 20px;
margin-bottom: 20px;
text-transform: uppercase;
@media only screen and (min-width: 481px) {
box-shadow: 2px 2px 1px 0 $bgColorFont;
}
}
Tipp
Denke daran, dass die scss-Dateien minimiert werden müssen. Informationen zum Kompilieren und Minimieren von scss-Dateien findest du im Artikel über Kompilierung und Minimierung von Dateien .
Bernstein
Suche in der Datei productdetails.html nach dem Wort itemprop="offers". Es ist eines der Attribute des Containers, an dessen Anfang du den folgenden Code einfügen musst: {% if _pd.Archival -%}{{ translations.ArchivalProductInfo }}
{% endif %}
In derselben Datei (productdetails.html) suchst du nach einem Wort usr.Authenticated. Dieser Ausdruck wird in dieser Datei zweimal vorkommen. Es ist Teil der Bedingung in beiden. Ändere in beiden Fällen diese Bedingungen so, dass sie wie folgt aussehen:
{% if usr.Authenticated and _pd.Archival == false -%}
Weiter in derselben Datei (productdetails.html) suchst du nach einem Wort class="availability". Füge die Zeile über dem Element mit dieser Klasse hinzu {% if _pd.Archival == false %}. Dies wird der Beginn einer Bedingung sein, die etwas tiefer abgeschlossen werden muss. Um diesen Ort zu finden, suche nach dem Ausdruck {% if customer.HidePrices %}. Dies ist die Voraussetzung für die Fertigstellung dieses neuen von uns, das wir gerade hinzugefügt haben. Füge dazu die obige Zeile hinzu {% endif %}.
Ein weiterer Satz in dieser Datei (productdetails.html), musst du nach einem Wort add-to-cart suchen. Dies ist die Klasse der Schaltfläche zum Hinzufügen eines Artikels zum Warenkorb. Es wird zwei Präsentationen geben. Uns interessiert nur die erste, die sich auf ein bestimmtes Produkt bezieht. Die zweite Instanz ist für Baugruppen und befindet sich in einem Zustand {% if set.Price <> null %}. Das interessiert uns nicht, also seien wir die Ersten. Füge die Zeile oben hinzu {% if _pd.Archival == false %}. Unter dieser Schaltfläche befinden sich zwei weitere Schaltflächen (Verfügbarkeitsmeldungen und Preisabfrage). Unter letzterem sollte die Bedingung geschlossen werden, indem eine Zeile darunter hinzugefügt wird {% endif %}.
Bei diesen Schaltflächen sehen wir das nav-Element mit der Klasse options. Füge die Zeile oben ein {% if _pd.Archival == false %}, und füge direkt nach dem Ende dieses Elements die Zeile unten ein {% endif %}.
Die letzte Bedingung in dieser Datei (productdetails.html),die man ändern muss, kann mna finden, indem man nach dem Ausdruck productuserreviews.TotalItems sucht. Man muss es so ersetzen, dass es so aussieht:
{% unless productuserreviews.TotalItems == 0 and _pd.Archival %}
Datei productdetails/opinions-partial.html sollte wie folgt geändert werden:
{% if productuserreviews.TotalItems == 0 %}
{% if _pd.Archival == false -%}
.
.
.
{% endif -%}
{% else %}
{% for o in productuserreviews.Reviews %}
.
.
.
{% endfor %}
{% if _pd.Archival == false -%}
{% endif -%}
{% endif%}
Füge am Ende der Datei scss/main2.scss ein:
.archival-product-info{
padding: 15px 20px;
border-radius: 5px 0 0 5px;
box-shadow: rgba(0,0,0,.2) -2px 2px 10px;
background: #F5F5F5;
position: relative;
right: -20px;
left: -20px;
width: calc(100% + 40px);
margin: 10px 0 30px;
font-style: italic;
}
Tipp
Denke daran, dass die scss-Dateien minimiert werden müssen. Informationen zum Kompilieren und Minimieren von scss-Dateien findest du im Artikel über Kompilierung und Minimierung von Dateien.
Opal
In der Datei productdetails.html suchst du nach einem Wort details-section. Dies ist die Klasse des Containers, über der man die Zeile über einem solchen Code einfügen muss: {% if _pd.Archival -%}{{ translations.ArchivalProductInfo }}
{% endif %}
Suche dann nach dem Wort usr.Authenticated. Es wird zwei Instanzen dieses Ausdrucks in dieser Datei geben. Es ist Teil der Bedingung in beiden. Ändern in beiden Fällen diese Bedingungen so, dass sie wie folgt aussehen:
{% if usr.Authenticated and _pd.Archival == false -%}
Ein anderer Satz ist class="stock". Dies ist die Klasse des Artikels, der mit der Bedingung "bekleidet" werden soll {% if _pd.Archival == false %}. Dies ist der Beginn einer Bedingung, die die Zeile unter dem Element beenden
muss, indem sie es hinzufügt {% endif %}.
Suche nun nach dem Begriff class="attributes". Füge die Zeile über dem Element mit dieser Klasse hinzu {% if _pd.Archival == false %}. Dies wird der Beginn einer Bedingung sein, die etwas tiefer abgeschlossen werden muss. Um diesen Ort zu finden, suche nach dem Ausdruck {% if customer.HidePrices %}. Dies ist die Voraussetzung für die Fertigstellung dieses neuen von uns, das wir gerade hinzugefügt haben. Füge dazu die obige Zeile hinzu. {% endif %}.
Der nächste Satz ist add-to-cart.Dies ist die Klasse der Schaltfläche zum Hinzufügen eines Artikels zum Warenkorb. Es wird zwei Präsentationen geben. Uns interessiert nur die erste, die sich auf ein bestimmtes Produkt bezieht. Die zweite Instanz ist für Baugruppen und befindet sich in einem Zustand {% if set.Price <> null %}. Das interessiert uns nicht, also seien wir die Ersten. Füge die Zeile oben hinzu {% if _pd.Archival == false %}. Unter dieser Schaltfläche befinden sich zwei weitere Schaltflächen (Verfügbarkeitsmeldungen und Preisabfrage). Unter letzterem sollte die Bedingung geschlossen werden, indem eine Zeile darunter hinzugefügt wird {% endif %}.
Bei diesen Schaltflächen sehen wir das nav-Element mit der Klasse options. Füge das Lineal oben ein {% if _pd.Archival == false %}, und direkt nach dem Ende dieses Elements füge unten eine Zeile hinzu {% endif %}.
Füge am Ende der Datei scss/main2.scss ein:
.archival-product-info{
background: #f7f7f7;
color: $placeholderColorFont;
padding: 20px;
margin-top: 20px;
text-align: center;
}
Tipp
Denke daran, dass die scss-Dateien minimiert werden müssen. Informationen zum Kompilieren und Minimieren von scss-Dateien findest du im Artikel über Kompilierung und Minimierung von Dateien.
Unterstützung für die autocomplete-Funktion in der Suchmaschine der Vorlagen
Unterstützung für die automatische Vervollständigung im Vorlagenfinder
In diesem Artikel erfährst du, wie du die autocomplete-Funktion in deine Vorlage implementierst. Diese Funktion zeigt dem Kunden eine Liste von Produkten, die am besten zu dem von ihm in die Suchmaschine eingegebenen Ausdruck passen.Agat
In der Datei partials/common/header.html suchst du nach einem Satz id="search-form". Ändere das Element, zu dem diese ID gehört, so, dass es so aussieht: <form method="post" id="search-form" class="autocomplete-form" autocomplete="off"> In der Datei js/init.js suchst du nach einem Satz events:. Füge den obigen Code ein: autocomplete: function(e){ var phrase = $(e.currentTarget).val().replace(/[!@#$%^&*()+={}\[\]:;"'<,>.?\~`\\|]*/gi, '');
if (phrase != '' && phrase.length > 1) {
$.get(location.pathname, { __action: 'Get/SearchAutocomplete', search: phrase }).then(function (result) {
if (result.action.Result) {
var loader = '<img class="loader-for-autocomplete" src="css/img/alo.gif" style="position:absolute; top: 50%; transform: translateY(-50%); right: 50px;">';
$('#search-form').append(loader);
var url = result.action.Redirect302;
$.get(url, {__csrf:__CSRF, __collection:'products.Products|page.BaseHref|currency'}, function(res) {
$('.autocomplete').remove();
var list = res.collection['products.Products'];
if (list.length > 0){
if (list.length > 5) {
var size = 5;
} else {
var size = list.length;
}
var baseHref = res.collection['page.BaseHref'];
var currency = res.collection['currency'];
var autocompleteList = '<div class="autocomplete">';
var regPhrase = '(' + phrase.split(' ').join('|') + ')';
var reg = new RegExp(regPhrase, 'gi');
for (i = 0; i < size; i++) {
var nameNoQuotes = list[i].Name.replace(/"/g, '"');
var name = list[i].Name.replace(reg, function(str) {return '<strong>'+str+'</strong>'});
if(list[i].Price){
var price = list[i].Price.toPrice() + ' ' + currency;
} else {
var price = '';
}
if(list[i].ImageId != -1){
var img = '<img src="' + baseHref + 'img/' + list[i].ImageId + '/' + i + '.jpg" />'
} else {
var img = '';
}
var product = '<a href="' + list[i].Url + '" class="product">' +
'<div class="img">' + img + '</div>' +
'<div class="names">' +
'<div class="name" title="' + nameNoQuotes + '">' + name + '</div>' +
'<div class="price">' + price + '</div>' +
'</div>' +
'</a>';
autocompleteList += product;
}
autocompleteList += '</div>';
$('#search-form').append(autocompleteList);
}
$('.loader-for-autocomplete').remove();
});
} else if (result.action.Code != 100) {
application.createMessage(result.action);
}
});
} else {
$('.autocomplete').remove();
$('.loader-for-autocomplete').remove();
}
},
Am Ende der Datei, direkt unter diesem Code:
$('body').on('blur', 'input', function () {
application.uiCheckLabels();
});
Füge diesen Code ein:
$('body').on('input', '#header-section #search-form.autocomplete-form [name="search"]', function (e) {
if(timeOutAutocomplete!=null){
clearTimeout(timeOutAutocomplete);
timeOutAutocomplete=null;
}
timeOutAutocomplete = setTimeout(function(){
self.autocomplete(e);
}, 300);
});
//variable to clearTimeout in autocomplete function
var timeOutAutocomplete = null;
$('body').on('blur', '#header-section #search-form.autocomplete-form [name="search"]', function () {
setTimeout(function () {
$('.autocomplete').remove();
$('.loader-for-autocomplete').remove();
}, 200);
});
Am Ende der Datei scss/main2.scss fügst du den Code ein:
.autocomplete{
position: absolute;
z-index: 101;
width: 100%;
@media only screen and (max-width: 1024px) {
width: calc(100% - 240px);
}
@media only screen and (max-width: 768px) {
width: calc(100% - 20px);
}
box-shadow: 0px 8px 10px 0px rgba(0, 0, 0, 0.2);
.product{
display: block;
padding: 10px;
background: $bgColor;
border: 1px solid $primaryColor;
border-bottom: none;
font-size: 16px;
color: $bgDarkerColorFont;
&:last-child{
border-bottom: 1px solid $primaryColor;
}
> div{
display: inline-block;
vertical-align: top;
margin-right: 10px;
&:last-child{
margin-right: 0;
}
}
.img{
width: 50px;
height: 50px;
position: relative;
}
img{
max-width: 100%;
max-height: 100%;
position: absolute;
top: 50%;
left: 50%;
transform: translate(-50%, -50%);
}
.names{
width: calc(100% - 50px - 10px);
}
.name{
overflow: hidden;
text-overflow: ellipsis;
white-space: nowrap;
}
.price{
margin-top: 5px;
font-size: 12px;
color: $primaryColor;
opacity: 0.63;
}
}
}
Tipp
Beachte, dass die Dateienscss und js sollte minimiert werden. So kompiliere und minimiere Dateien scss und js erfährst du aus dem Artikel über Kompilierung und Minimierung von Dateien.
Bernstein
In der Datei page/header.html suchst du nach einem Satz SearchForm. Ändere das Element, zu dem diese ID gehört, so, dass es so aussieht: <form method="post" class="search autocomplete-form" autocomplete="off" id="SearchForm" action="{{ page.Url }}{{ page.QueryString | H}}" > Am Ende der Datei js/init2.js fügst du diesen Code ein:$('header').on('input', '#SearchForm.autocomplete-form [name="search"]', function (e) {
if(timeOutAutocomplete!=null){
clearTimeout(timeOutAutocomplete);
timeOutAutocomplete=null;
}
timeOutAutocomplete = setTimeout(function(){
var phrase = $(e.currentTarget).val().replace(/[!@#$%^&*()+={}\[\]:;"'<,>.?\~`\\|]*/gi, '');
if (phrase != '' && phrase.length > 1) {
$.get(location.pathname, { __action: 'Get/SearchAutocomplete', search: phrase }).then(function (d) {
var a = d.action;
if (!a.Result) CreateTooltip(a);
else if (a.Redirect302){
var loader = '<img class="loader-for-autocomplete" src="css/img/alo.gif" style="position:absolute; top: 50%; transform: translateY(-50%); right: 50px;">';
$('#SearchForm').append(loader);
var url = a.Redirect302;
$.get(url, {__csrf:__CSRF, __collection:'productlist.Products|page.BaseHref|currency'}, function(res) {
$('.autocomplete').remove();
var list = res.collection['productlist.Products'];
if (list.length > 0){
if (list.length > 5) {
var size = 5;
} else {
var size = list.length;
}
var baseHref = res.collection['page.BaseHref'];
var currency = res.collection['currency'];
var autocompleteList = '<div class="autocomplete">';
var regPhrase = '(' + phrase.split(' ').join('|') + ')';
var reg = new RegExp(regPhrase, 'gi');
for (i = 0; i < size; i++) {
var nameNoQuotes = list[i].Name.replace(/"/g, '"');
var name = list[i].Name.replace(reg, function(str) {return '<strong>'+str+'</strong>'});
if(list[i].Price){
var price = list[i].Price.toPrice() + ' ' + currency;
} else {
var price = '';
}
if(list[i].ImageId != -1){
var img = '<img src="' + baseHref + 'img/' + list[i].ImageId + '/' + i + '.jpg" />'
} else {
var img = '';
}
var product = ' <a href="' + list[i].Url + '" class="product">' +
'<div class="img">' + img + '</div>' +
'<div class="names">' +
'<div class="name" title="' + nameNoQuotes + '">' + name + '</div>' +
'<div class="price">' + price + '</div>' +
'</div>' +
'</a>';
autocompleteList += product;
}
autocompleteList += '</div>';
$('#SearchForm').append(autocompleteList);
}
$('.loader-for-autocomplete').remove();
});
}
});
} else {
$('.autocomplete').remove();
$('.loader-for-autocomplete').remove();
}
}, 300);
});
//variable to clearTimeout in autocomplete function
var timeOutAutocomplete = null;
$('header').on('blur', '#SearchForm.autocomplete-form [name="search"]', function () {
setTimeout(function () {
$('.autocomplete').remove();
$('.loader-for-autocomplete').remove();
}, 200);
});
Am Ende der Datei scss/main2.scss fügst du diesen Code ein:
.autocomplete{
position: absolute;
top: 43px;
left: 0;
z-index: 101;
width: 100%;
box-shadow: 0px 8px 10px 0px rgba(0, 0, 0, 0.2);
.product{
display: block;
padding: 10px;
background: $bgColor;
border: 1px solid $primaryColor;
border-bottom: none;
font-size: 14px;
color: $secondaryColorFont;
transition: all ease 300ms;
&:last-child{
border-bottom: 1px solid $primaryColor;
}
> div{
display: inline-block;
vertical-align: top;
margin-right: 10px;
&:last-child{
margin-right: 0;
}
}
.img{
width: 50px;
height: 50px;
position: relative;
}
img{
max-width: 100%;
max-height: 100%;
position: absolute;
top: 50%;
left: 50%;
transform: translate(-50%, -50%);
}
.names{
width: calc(100% - 50px - 10px);
}
.name{
overflow: hidden;
text-overflow: ellipsis;
white-space: nowrap;
}
.price{
margin-top: 5px;
font-size: 12px;
color: $primaryColor;
opacity: 0.63;
transition: all ease 300ms;
}
&:hover{
background: $primaryColor;
color: $primaryColorFont;
.price{
color: $primaryColorFont;
opacity: 1;
}
}
}
}
Tipp
Denke daran, dass scss- und js-Dateien minimiert werden müssen. So kompiliere und minimiere Dateien scss und js erfährst du aus dem Artikel über Kompilierung und Minimierung von Dateien.
Opal
In der Datei page/header.html suchst du nach einem Satz SearchForm. Ändere das Element, zu dem diese ID gehört, so, dass es so aussieht: <form method="post" class="search autocomplete-form" autocomplete="off" id="SearchForm" action="{{ page.Url }}{{ page.QueryString | H}}" > Am Ende der Datei js/init2.js diesen Code einfügen:$('header').on('input', '#SearchForm.autocomplete-form [name="search"]', function (e) {
if(timeOutAutocomplete!=null){
clearTimeout(timeOutAutocomplete);
timeOutAutocomplete=null;
}
timeOutAutocomplete = setTimeout(function(){
var phrase = $(e.currentTarget).val().replace(/[!@#$%^&*()+={}\[\]:;"'<,>.?\~`\\|]*/gi, '');
if (phrase != '' && phrase.length > 1) {
$.get(location.pathname, { __action: 'Get/SearchAutocomplete', search: phrase }).then(function (d) {
var a = d.action;
if (!a.Result) CreateTooltip(a);
else if (a.Redirect302){
var loader = '<img class="loader-for-autocomplete" src="css/img/alo.gif" style="position: absolute; transform: translate(-80px, 18px);">';
$('#SearchForm').append(loader);
var url = a.Redirect302;
$.get(url, {__csrf:__CSRF, __collection:'productlist.Products|page.BaseHref|currency|config.Products.ShowCode'}, function(res) {
$('.autocomplete').remove();
var list = res.collection['productlist.Products'];
var showCode = res.collection['config.Products.ShowCode'];
if (list.length > 0){
if (list.length > 5) {
var size = 5;
} else {
var size = list.length;
}
var baseHref = res.collection['page.BaseHref'];
var currency = res.collection['currency'];
var input = $('#SearchForm').find('[name=search]');
var width = input.width();
var top = input.offset().top + input.height() - 16;
var autocompleteList = '<div class="autocomplete" style="top:'+top+'px; width:'+width+'px">';
var regPhrase = '(' + phrase.split(' ').join('|') + ')';
var reg = new RegExp(regPhrase, 'gi');
for (i = 0; i < size; i++) {
var nameNoQuotes = list[i].Name.replace(/"/g, '"');
var name = list[i].Name.replace(reg, function(str) {return '<strong>'+str+'</strong>'});
if(showCode){
var code = list[i].Code.replace(reg, function(str) {return '<strong>'+str+'</strong>'});
} else {
var code = '';
}
if(list[i].Price){
var price = list[i].Price.toPrice() + ' ' + currency;
} else {
var price = '';
}
if(list[i].ImageId != -1){
var img = '<img src="' + baseHref + 'img/' + list[i].ImageId + '/' + i + '.jpg" />'
} else {
var img = '';
}
var product = ' <a href="' + list[i].Url + '" class="product">' +
'<div class="img">' + img + '</div>' +
'<div class="names">' +
'<div class="name" title="'+nameNoQuotes+'">' + name + '</div>' +
'<div class="code">' + code + '</div>' +
'</div>' +
'<div>' + price + '</div>' +
'</a>';
autocompleteList += product;
}
autocompleteList += '</div>';
$('#SearchForm').parent().append(autocompleteList);
}
$('.loader-for-autocomplete').remove();
});
}
});
} else {
$('.autocomplete').remove();
$('.loader-for-autocomplete').remove();
}
}, 300);
});
//variable to clearTimeout in autocomplete function
var timeOutAutocomplete = null;
$('header').on('blur', '#SearchForm.autocomplete-form [name="search"]', function () {
setTimeout(function () {
$('.autocomplete').remove();
$('.loader-for-autocomplete').remove();
}, 200);
});
Am Ende der Datei scss/main2.scss fügst du diesen Code ein:
.autocomplete{
position: absolute;
left: calc(50% - 20px);
transform: translateX(-50%);
z-index: 1000;
box-shadow: 0px 8px 10px 0px rgba(0, 0, 0, 0.2);
.product{
display: block;
padding: 10px;
background: $bgColor;
border: 1px solid $primaryColor;
border-bottom: none;
font-size: 16px;
color: $secondaryColorFont;
transition: all 300ms ease;
&:last-child{
border-bottom: 1px solid $primaryColor;
}
> div{
display: inline-block;
vertical-align: top;
margin-right: 10px;
&:last-child{
width: 100px;
margin-right: 0;
text-align: right;
}
}
.img{
width: 50px;
height: 50px;
position: relative;
}
img{
max-width: 100%;
max-height: 100%;
position: absolute;
top: 50%;
left: 50%;
transform: translate(-50%, -50%);
}
.names{
width: calc(100% - 50px - 100px - 20px);
}
.name{
overflow: hidden;
text-overflow: ellipsis;
white-space: nowrap;
}
.code{
font-size: 12px;
opacity: 0.63;
}
&:hover{
background: $primaryColor;
color: $primaryColorFont;
}
}
}
Tipp
Beachte, dass die Dateien scss und js sollte minimiert werden. So kompiliere und minimiere Dateienscss und js erfährst du aus dem Artikel über Kompilierung und Minimierung von Dateien.
Und dann in der Datei js/init2.js füge diesen Code am Ende hinzu:
Und dann in der Datei js/details.js fügst du diesen Code am Ende hinzu:
Und dann in der Datei js/details.js fügst du diesen Code am Ende hinzu:
Unterstützung der Erinnerungsfunktion zur Abgabe einer Bewertung zur gekauften Artikel
Einleitung
In der Webshop-Version mit Nummer 2019.5 im Admin-Panel wurde die Erinnerungsfunktion hinzugefügt, um eine Meinung zum gekauften Artikel abzugeben. Diese Funktion sendet eine E-Mail mit dieser Erinnerung. Diese E-Mail enthält auch einen Link zu den Artikeldetails. In diesem Artikel erfährst du, wie du deine Vorlage so änderst, dass nach dem Klicken auf diesen Link eine Seite mit Details zu einem bestimmten Artikel geöffnet wird und bereits ein offenes Feedback-Formular zum Ausfüllen bereitsteht.Achat
In der Datei js/init.js findest du die Funktion addReview und darin direkt unter der Variablen validate fügst du diesen Code hinzu:| if(window.location.hash.includes('#rate')){ var hash = window.location.hash.split('&')[1].split('=')[1]; data.push({ name: 'orderHash', value: hash }); } |
|
function autoOpenReviewsForm(){
$('.new-review-label').trigger('click');
$('html, body').animate({
scrollTop: $('.new-review-label').offset().top - 81
}, 500);
}
$(document).ready(function () {
if(window.location.hash.includes('#rate')){
autoOpenReviewsForm();
}
}); |
Bernstein
Suche in der Datei js/init.js nach einem Satz #opinion-form .primary-action. Dies ist der Auslöser für die Feedback-Funktion. In dieser Funktion unter der Variable. data fügst du diesen Code hinzu:| if(window.location.hash.includes('#rate')){ var hash = window.location.hash.split('&')[1].split('=')[1]; data.push({ name: 'orderHash', value: hash }); } |
| $(document).ready(function () { if(window.location.hash.includes('#rate')){ $('#add-first-review').trigger('click'); } }); |
Opal
Suche in der Datei js/init.js nach einem Satz #opinion-form .primary-action. Das wird sein trigger Feedback-Funktionen. In dieser Funktion unter der Variable data fügst du diesen Code hinzu:| if(window.location.hash.includes('#rate')){ var hash = window.location.hash.split('&')[1].split('=')[1]; data.push({ name: 'orderHash', value: hash }); } |
| $(document).ready(function () { if(window.location.hash.includes('#rate')){ $('#main-rating > .glyphicon').trigger('click'); } }); |
Wie kann ich die Schriftart in der Vorlage ändern?
In diesem Artikel erfährst du, wie du die Schriftart in einer Vorlage einfach ändern kannst.
Auswahl der Schriftart
Tipp
Achte bei der Auswahl einer Schriftart darauf, dass sie unter der Apache-2.0-Lizenz steht.
Wähle hier die Schriftart aus, die dir am besten gefällt. Klicke dann auf die Kachel, die dieser Schriftart entspricht. Für die Zwecke dieses Artikels wählen wir die Schriftart Roboto. Wähle dann die Stile aus, die du interessierst. Sobald du mindestens einen Stil ausgewählt hast, erscheint auf der rechten Seite ein Codeabschnitt, den du in einen Abschnitt der Vorlage kopieren musst. In unserem Fall wird dies sein:
Darunter befindet sich eine Zeile, die du an jeder Stelle einfügen musst, an der es eine Notation mit einer anderen Schriftart gibt. In unserem Fall wird dies sein:
|
link rel="preconnect" href="https://fonts.googleapis.com">
link rel="preconnect" href="https://fonts.gstatic.com" crossorigin>
link href="https://fonts.googleapis.com/css2?family=Roboto:ital,wght@0,100;0,300;0,400;0,500;0,700;0,900;1,100;1,300;1,400;1,500;1,700;1,900
&display=swap" rel="stylesheet"> |
| font-family: 'Roboto', sans-serif; |
Tipp
Denke daran, dass die Dateien minifiziert werden müssen. Wie du die Dateien kompilieren und minifizieren kannst, erfährst du in dem Artikel über das Kompilieren und Minifizieren von Dateien.
Hinzufügen einer Abteilungsauswahl im Kontaktformular
Diese Anleitung ist für Standard-Comarch-Vorlagen vor der Version 2019.6.
Wenn du im Webshop mehrere Kontaktadressen hast, kannst du deinen Kunden die Auswahl über das Kontaktformular ermöglichen. Befolg dazu die folgenden Anweisungen. Einzelne Dateien, die geändert werden müssen, findest du im Administrationsbereich im Abschnitt: Webshop Layouts ➞ Einstellungen ➞ Mehr ➞ Erweiterte Einstellungen bearbeiten dann Mehr ➞ Bearbeiten HTML.
Tipp
Denke daran, Änderungen an der Vorlage vorzunehmen Spiechern und Veröffentlichen.
1. Bernstein i Opal
1.1. Suche in der Datei contact.html das Element mit der ID "ContactSendForm" und füge über dem E-Mail-Feld den folgenden Code hinzu: {% if config.Contact.Contacts[0] -%} <select name="contactId" class="department" required> {% for contact in config.Contact.Contacts -%} <option value="{{ contact.Id }}">{{ contact.Name }}</option> {% endfor -%} </select> {% endif -%} 1.2. Um das Webshop Layout des neuen Felds mit dem Rest des Formulars in Einklang zu bringen, finde im scss/contact.scss Selektor ".contact-info .contact-form input, .contact-info .contact-form textarea" und ersetze es durch: .contact-info .contact-form input, .contact-info .contact-form textarea, .contact-info .contact-form select 1.3. Kompiliere und minimiere scss-Dateien.Tipp
Um zu erfahren, wie du scss-Dateien kompilierst und minimierst, lese es in dem Artikel über Dateikompilierung und -minifizierung .
1.4. Damit die Validierung ordnungsgemäß funktioniert, js/init.js, finde Funktion resetForm(form) und ersetze es durch
function resetForm(form) {
var inputs = form.find('input:not([disabled]):not([type=hidden]), select:not([disabled]):not(".department"), textarea:not([disabled])');
inputs.each(function () {
$(this).val('');
});
$('.loader-icon').remove();
$('.send-contact-form').removeClass('posting');
}
1.5. Minimiere js-Dateien.
Tipp
Informationen zum Minimieren von Dateien js, lese es in dem Artikel über Dateikompilierung und -minifizierung .
2. Achat
2.1. Suche in der Datei contact.html das Element mit der ID "contact-form" und füge über dem E-Mail-Feld den folgenden Code hinzu: {% if config.Contact.Contacts[0] -%} <div class="input-group"> <span class="required-fields-info">{{ translations.Department }} *</span> <select name="contactId" required> {% for contact in config.Contact.Contacts -%} <option value="{{ contact.Id }}">{{ contact.Name }}</option> {% endfor -%} </select> </div> {% endif -%} 2.2. Um das Webshop Layout des neuen Felds mit dem Rest des Formulars in Einklang zu bringen, finde im scss/mobile1.scss Selektor "input, textarea" und ersetze es durch: input, textarea, .contact-form-popup select 2.3. Kompiliere und minimiere scss-Dateien.Tipp
Um zu erfahren, wie du scss-Dateien kompilierst und minimierst, lese es in dem Artikel über Dateikompilierung und -minifizierung .
2.4. Füge eine Übersetzung für den Satz [Department] hinzu
Die Übersetzung sollte im Administrationsbereich hinzugefügt werden: Webshop Layout ➞ Einstellungen im Reiter Übersetzungen.
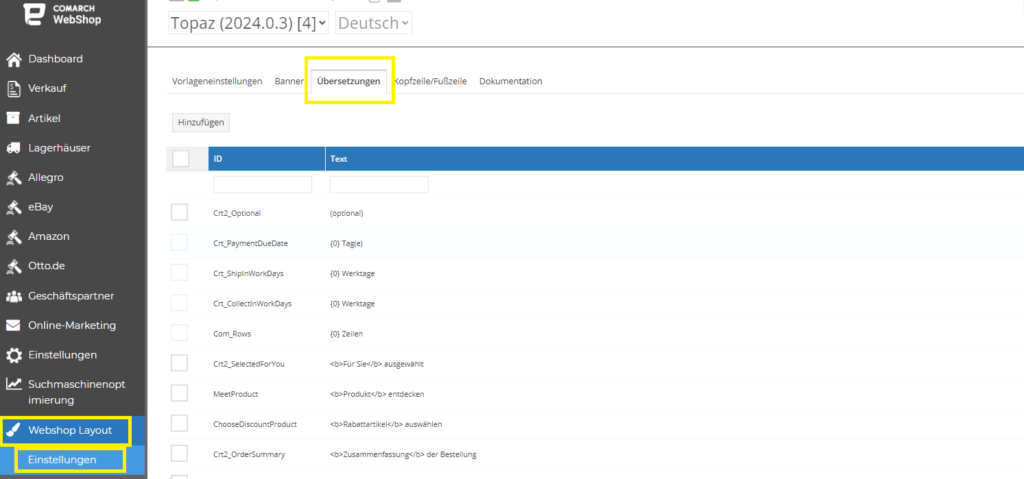
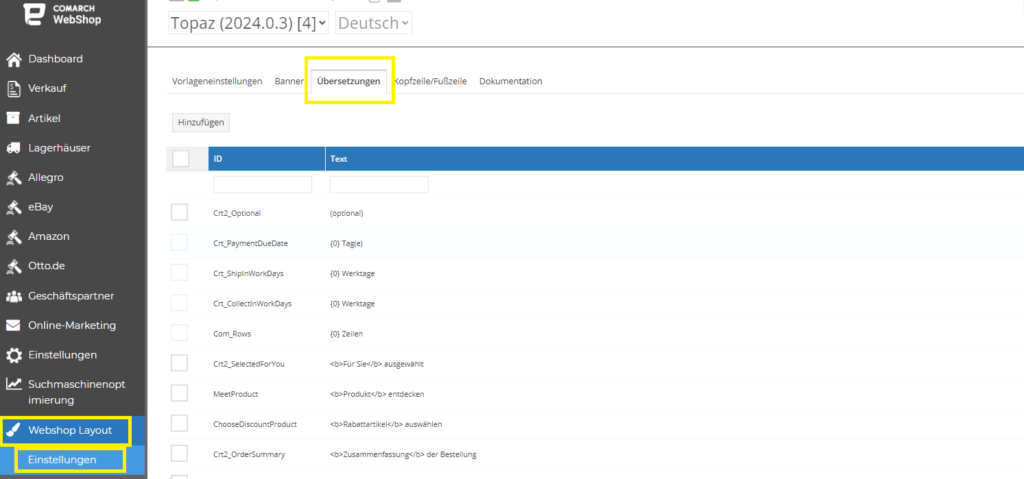
Cross-Selling-Unterstützung nach Auftragserteilung
Cross-Selling-Unterstützung nach Auftragserteilung
In diesem Artikel erfahst du, wie du Ihre Vorlage änderst, um den Cross-Selling-Bereich anzuzeigen, nachdem du deine Bestellung aufgegeben hast.Tipp
Für diesen Artikel müss Man Änderungen an den Dateien vornehmen js und scss. Von dieses Artikels lernst du, wie du sie kompilierst und minimierst.
Topaz
Gehe im Administrationspanel auf die Registerkarte Übersetzungen (Webshop Layout -> Einstellungen -> Übersetzungen) und füge dort die Phrase CrossSellingInfo - Andere haben auch gekauft hinzu. Gehe dann zur Registerkarte Objekte (Webshop Layout -> Einstellungen -> -> Threepoint oben rechts -> Erweiterte Einstellungen bearbeiten -> Objekte) und füge dort ein neues Objekt des Typs News and Promotions mit dem Namen Cross-Selling hinzu. Sobald es hinzugefügt wurde, gehe in die Einstellungen und wähle den Typ Cross-Selling. Bleibe dann in diesen Einstellungen, gehe auf die Registerkarte Seiten und aktiviere dort das Kontrollkästchen Bestellen. Speichere das Ganze, indem du auf die Diskette in der oberen rechten Ecke klickst. Suche in der Datei partials/product-item.html die Phrase config.Products.ShowCode und lösche dann die Bedingung (mit ihrem Inhalt), zu der diese Phrase gehört. Suche anschließend in der Datei staticElements/cart/cart.html nach dem Ausdruck cart-step-five. Ersetze den Container mit dieser Klasse (mitsamt seinem Inhalt) durch den folgenden Code:Suche nun in der Datei js/layout1.js (oder layout0.js, wenn du layout1.js nicht hast, oder layout.js, wenn du die beiden vorherigen Dateien nicht hast) nach der Variablen var cartFunctions. Suche darin die Funktion init (ganz am Anfang) und füge am Ende die Zeile this.initializeCrossSellingSlider(); ein. Suche dann nach der Zeile mit dem Ausdruck $('.activeCart').removeClass('activeCart'); (sie befindet sich in der placeOrder-Funktion) und füge darunter cartFunctions.initializeCrossSellingSlider(); ein. Jetzt müsst du den folgenden Code unter der placeOrder-Funktion hinzufügen:
initializeCrossSellingSlider: function () {
$('.crossselling-slider').slick({
infinite: false,
slidesToShow: 3,
slidesToScroll: 1,
responsive: [
{
breakpoint: 1441,
settings: {
slidesToShow: 2
}
},
{
breakpoint: 769,
settings: {
slidesToShow: 1
}
}
]
});
},
Füge dann den folgenden Code in die Datei css/layout.css ein:
.cart--step-five.with-crossselling{display:block}.cart--step-five a{display:block;width:calc(100% - 50px);max-width:387px;margin-bottom:35px}.crossselling-slider{padding:0}.crossselling-slider .slick-track{margin:0 -20px}.crossselling-slider .slick-prev,.crossselling-slider .slick-next{background:{{settings.sliderBgColor}}}.crossselling-slider .slick-prev:before,.crossselling-slider .slick-next:before{border:solid {{settings.sliderArrowColor}};border-width:0 1px 1px 0;display:inline-block;padding:3px;width:4px;height:4px;top:14px;content:" "}.crossselling-slider .slick-prev:hover,.crossselling-slider .slick-next:hover{background:{{settings.sliderHoverBgColor}}}.crossselling-slider .slick-prev:hover:before,.crossselling-slider .slick-next:hover:before{border-color:{{settings.sliderHoverArrowColor}}}.crossselling-slider .slick-prev{left:-40px}.crossselling-slider .slick-prev:before{left:16px;transform:rotate(135deg);-webkit-transform:rotate(135deg)}.crossselling-slider .slick-next{right:-40px}.crossselling-slider .slick-next:before{left:14px;transform:rotate(-45deg);-webkit-transform:rotate(-45deg)}.crossselling-slider button.slick-prev.slick-arrow.slick-disabled,.crossselling-slider button.slick-arrow.slick-disabled{display:none !important}
Füge nun den folgenden Code in die Datei css/layout-m.css ein:
.cart--step-five-crossselling-container{margin-top:60px}.crossselling-slider .slick-prev{left:0}.crossselling-slider .slick-next{right:0}
Füge dann den folgenden Code in die Datei css/layout-d.css ein:
.cart.with-crossselling{display:block}.cart--step-five.with-crossselling .cart--step-five-content-container{width:30%;margin-right:9%;display:inline-block;vertical-align:top}.cart--step-five-crossselling-container{display:inline-block;width:60%;vertical-align:top}
Neuigkeiten und Aktionen in der Vorlage
Auf der Hauptseite des Webshops werden Artikel angezeigt, die als Werbeaktionen in deinem Geschäft präsentiert werden.
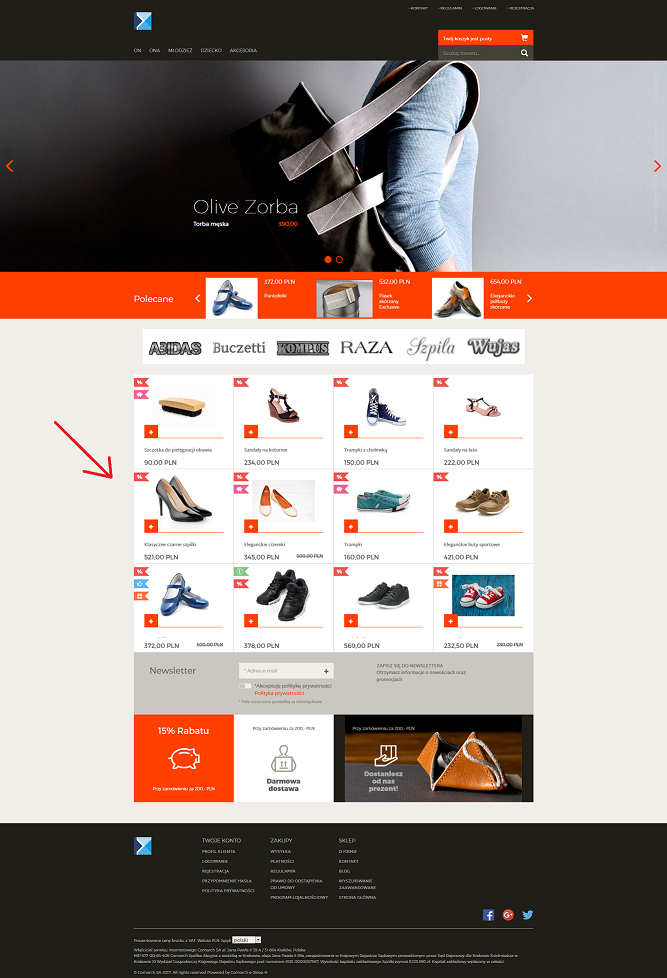 In diesem Bereich angezeigte Artikel sind auf den Artikelkarten im ERP-System mit einem entsprechenden Parameter gekennzeichnet.
Weitere Informationen zum Hinzufügen von Zeitattributen zu Artikeln erhältst du in den folgenden Artikeln:
Die Art der angezeigten Artikel kann jedoch nach deinen Wünschen geändert werden. Dadurch kannst du auf der Startseite nicht nur Aktionen präsentieren, sondern z.B. Neuigkeiten, Verkäuferempfehlungen, ein Artikel aus einem Newsletter oder Sale.
Die Art der angezeigten Artikel kann im Administrationsbereich geändert werden. Bearbeite dazu das Objekt, das standardmäßig im ERP-System definierte Nachrichten anzeigt.
Melde sich im Administrationsbereich an und gehe zum Bereich Webshop Layout ➞ Einstellungen. Verwende dann die Schaltfläche Mehr und bearbeite die erweiterten Einstellungen. Gehe auf die Registerkarte Objekte und bearbeite das Objekt new-products.
In diesem Bereich angezeigte Artikel sind auf den Artikelkarten im ERP-System mit einem entsprechenden Parameter gekennzeichnet.
Weitere Informationen zum Hinzufügen von Zeitattributen zu Artikeln erhältst du in den folgenden Artikeln:
Die Art der angezeigten Artikel kann jedoch nach deinen Wünschen geändert werden. Dadurch kannst du auf der Startseite nicht nur Aktionen präsentieren, sondern z.B. Neuigkeiten, Verkäuferempfehlungen, ein Artikel aus einem Newsletter oder Sale.
Die Art der angezeigten Artikel kann im Administrationsbereich geändert werden. Bearbeite dazu das Objekt, das standardmäßig im ERP-System definierte Nachrichten anzeigt.
Melde sich im Administrationsbereich an und gehe zum Bereich Webshop Layout ➞ Einstellungen. Verwende dann die Schaltfläche Mehr und bearbeite die erweiterten Einstellungen. Gehe auf die Registerkarte Objekte und bearbeite das Objekt new-products.
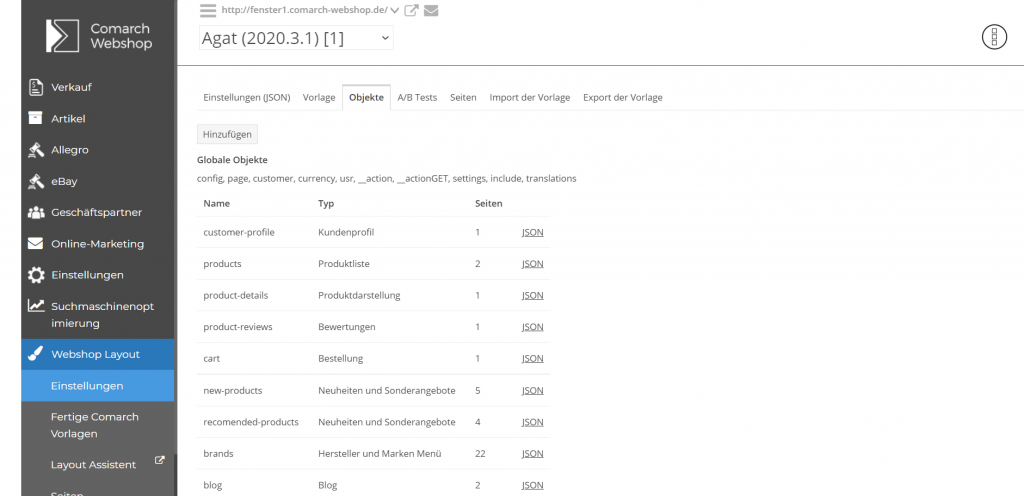 In der Objektedition new-products kannst du die Art der angezeigten Artikel ändern, indem du sie aus der Dropdown-Liste auswählst.
In der Objektedition new-products kannst du die Art der angezeigten Artikel ändern, indem du sie aus der Dropdown-Liste auswählst.
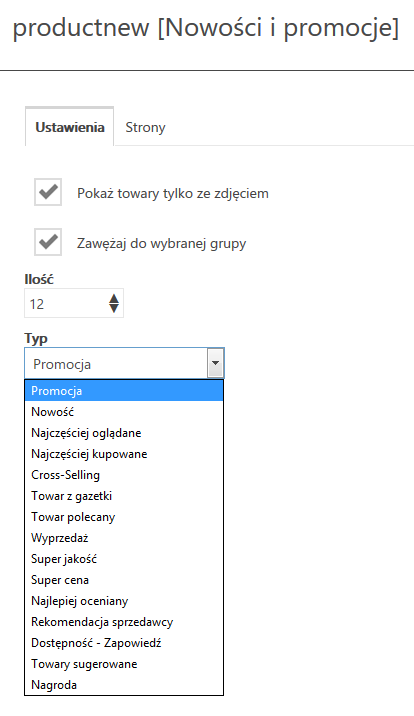 Speichere nach der Änderung deine Auswahl und veröffentliche die Vorlage, damit neue Artikel auf der Seite erscheinen.
Speichere nach der Änderung deine Auswahl und veröffentliche die Vorlage, damit neue Artikel auf der Seite erscheinen.
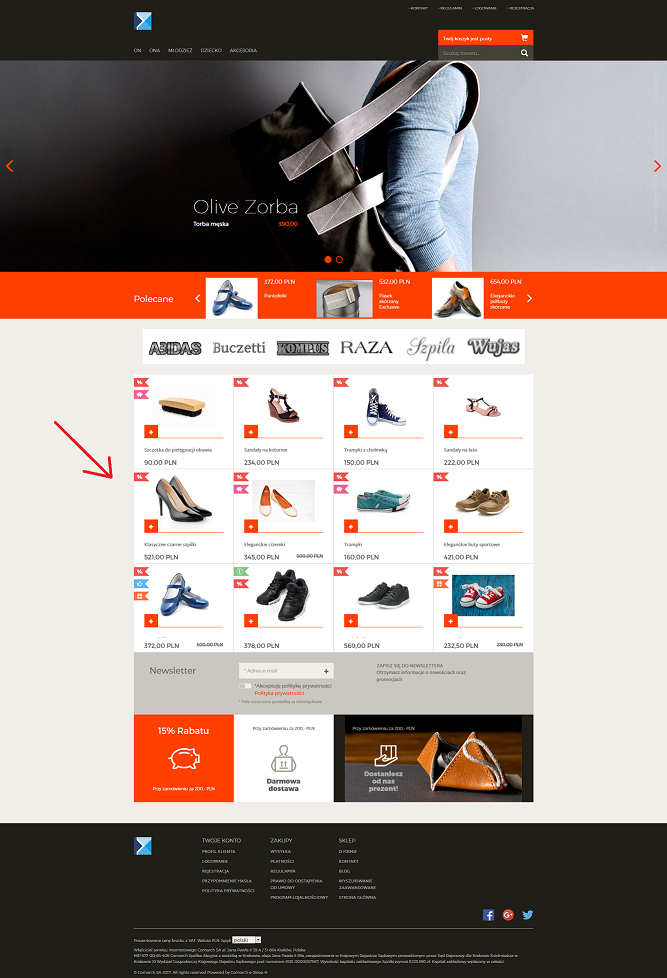 In diesem Bereich angezeigte Artikel sind auf den Artikelkarten im ERP-System mit einem entsprechenden Parameter gekennzeichnet.
Weitere Informationen zum Hinzufügen von Zeitattributen zu Artikeln erhältst du in den folgenden Artikeln:
Die Art der angezeigten Artikel kann jedoch nach deinen Wünschen geändert werden. Dadurch kannst du auf der Startseite nicht nur Aktionen präsentieren, sondern z.B. Neuigkeiten, Verkäuferempfehlungen, ein Artikel aus einem Newsletter oder Sale.
Die Art der angezeigten Artikel kann im Administrationsbereich geändert werden. Bearbeite dazu das Objekt, das standardmäßig im ERP-System definierte Nachrichten anzeigt.
Melde sich im Administrationsbereich an und gehe zum Bereich Webshop Layout ➞ Einstellungen. Verwende dann die Schaltfläche Mehr und bearbeite die erweiterten Einstellungen. Gehe auf die Registerkarte Objekte und bearbeite das Objekt new-products.
In diesem Bereich angezeigte Artikel sind auf den Artikelkarten im ERP-System mit einem entsprechenden Parameter gekennzeichnet.
Weitere Informationen zum Hinzufügen von Zeitattributen zu Artikeln erhältst du in den folgenden Artikeln:
Die Art der angezeigten Artikel kann jedoch nach deinen Wünschen geändert werden. Dadurch kannst du auf der Startseite nicht nur Aktionen präsentieren, sondern z.B. Neuigkeiten, Verkäuferempfehlungen, ein Artikel aus einem Newsletter oder Sale.
Die Art der angezeigten Artikel kann im Administrationsbereich geändert werden. Bearbeite dazu das Objekt, das standardmäßig im ERP-System definierte Nachrichten anzeigt.
Melde sich im Administrationsbereich an und gehe zum Bereich Webshop Layout ➞ Einstellungen. Verwende dann die Schaltfläche Mehr und bearbeite die erweiterten Einstellungen. Gehe auf die Registerkarte Objekte und bearbeite das Objekt new-products.
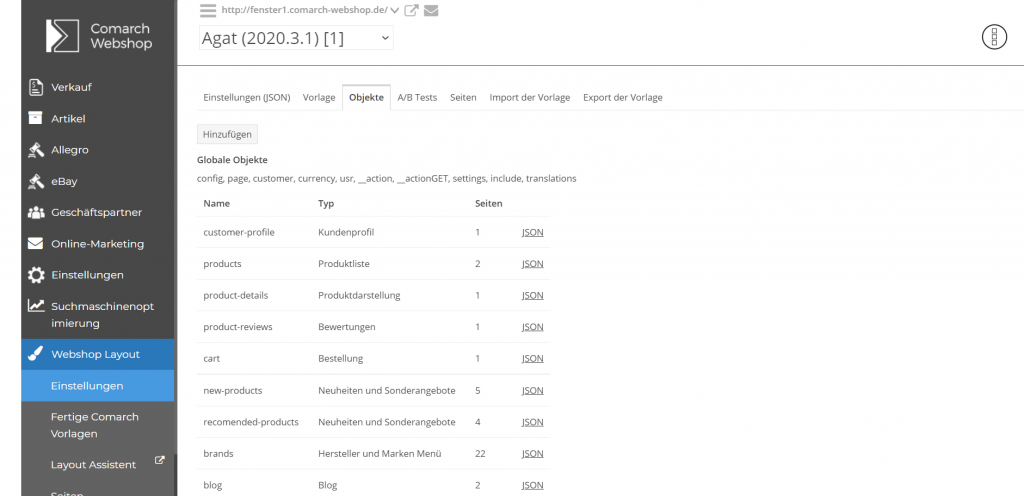 In der Objektedition new-products kannst du die Art der angezeigten Artikel ändern, indem du sie aus der Dropdown-Liste auswählst.
In der Objektedition new-products kannst du die Art der angezeigten Artikel ändern, indem du sie aus der Dropdown-Liste auswählst.
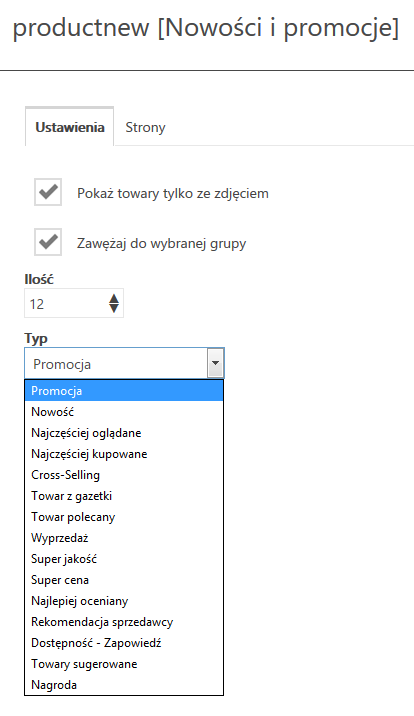 Speichere nach der Änderung deine Auswahl und veröffentliche die Vorlage, damit neue Artikel auf der Seite erscheinen.
Speichere nach der Änderung deine Auswahl und veröffentliche die Vorlage, damit neue Artikel auf der Seite erscheinen.Anhänge zu der im Comarch Webshop aufgegebenen Bestellung
Einleitung
Comarch Webshop bietet jetzt die Möglichkeit, Anhänge zu Bestellungen von Kunden hinzuzufügen. Die Funktion wird von den Vorlagen Saphir und Topaz unterstützt. Die Aktivierung dieser Funktion ermöglicht es, Anhänge zu einer Bestellung hinzuzufügen, die einen bestimmten Typ haben und später für den Verkäufer sowie für die Webshop-Verwaltung sichtbar sind.Anwendung
Je nach den Besonderheiten deines Unternehmens kann das Hinzufügen eines Anhangs zur Webshop-Bestellung ein Schlüsselelement sein. Wenn du beispielsweise ein Unternehmen führst und modifizierte Artikel verkaufst (z.B. Tassen mit deinem eigenen Bild), ist es erforderlich, dass der Kunde ein Foto hochlädt. Mit der neuen Funktion können sie ein solches Foto direkt an die Bestellung anhängen. Die auf diese Weise angehängte Datei steht den Mitarbeitern des Webshops zur Verfügung.Wer kann diese Option nutzen?
Um diese Funktion nutzen zu können, benötigst du:- Webshop in B2B- oder Enterprise-Version,
- die aktuelle Version der Vorlagen Topaz oder Saphir.
Konfiguration
Um die Funktion zu aktivieren, klicke im Admin-Panel unter Einstellungen ➞ Webshop Einstellungen ➞ Bestellungen auf den Reiter Anhänge zur Bestellung. Stelle sicher, dass du über eine aktuelle Saphir-Vorlage verfügst. Nachdem du die Option aktiviert hast, erscheint während der Bestellung eine zusätzliche Option. Anlagen müssen bestimmte Anforderungen erfüllen, um der Bestellung beigefügt zu werden:- Der Bestellung können maximal 5 Anhänge beigefügt werden.
- Die maximal zulässige Dateigröße beträgt 512 KB.
- Die zulässigen Dateiformate sind:
- PDF-Dateien
- Bilder: jpg, jpe, jpeg, jfif
- Dokumente: doc, docx
- Tabellenkalkulation: xls, xlsx, ods, odt
- Csv-Dateien
- Txt-Dateien
Tipp
Nach der Bestellung ist eine Bearbeitung der angehängten Dateien nicht möglich.
Auf diese Weise angehängte Dateien werden an das ERP-System gesendet und angezeigt:
Damit die Anhänge in E-Mails angezeigt werden, fügst du im Inhalt der Vorlage Aufgabe der Bestellung am Ende der E-Mail vor dem Abschnitt Danke, bitte kommen Sie zurück ein Codefragment ein.
- Bestelldetails im Admin-Panel
- Kundenprofil
- E-Mail Aufgabe der Bestellung
| <h3>Anhänge des Kunden, die der Bestellung hinzugefügt wurden</h3> <p> {% for a in order.Attachments %} {{forloop.index}}. <a href="{{ config.Url }}{{ a.Url }}">{{ a.Name }}</a> <br/> {% endfor%} </p> |
Tipp
Der Comarch Webshop-Service sollte beim Herunterladen von Dateien, die er von Kunden erhalten hat, die Dateien vor dem Öffnen des Inhalts zwingend mit einem Antivirenprogramm scannen.
Im Comarch Webshop gibt es auch die Möglichkeit, Anhänge im Kontaktformular hinzuzufügen. Weitere Informationen zu dieser Funktion erhältst du im Artikel Wie kann ich Kunden die Möglichkeit geben, dem Kontaktformular Anhänge hinzuzufügen?