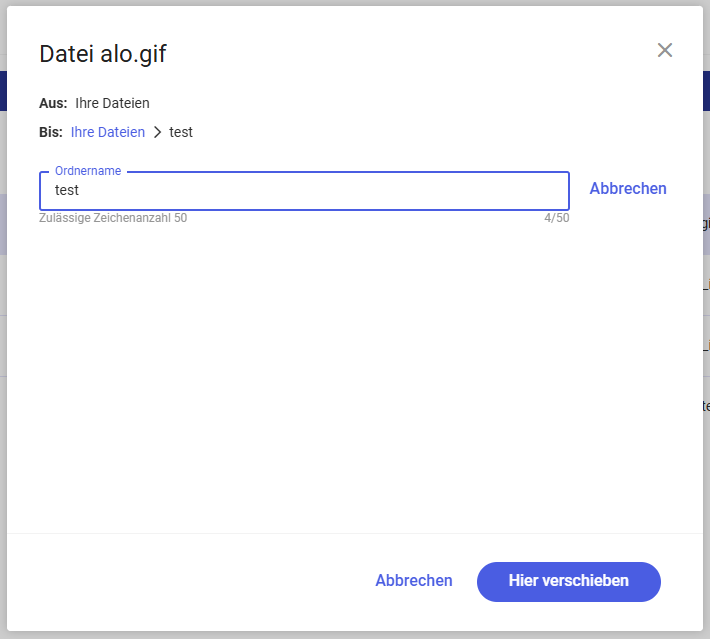Wie kann ich die AGB und sonstige Bestimmungen verwalten?
Vorwort
Vorschriften sind einer der wichtigsten Punkte im Zusammenhang mit der Führung eines Webshops und jeder Firma. Sie garantieren, dass Firmen, die einen Webshop betreiben ihren Informationspflichten nachkommen. Häufig wird dieser Aspekt von Verkäufern vernachlässigt und führt so zu Streitigkeiten hinsichtlich des Verbraucherschutzes. Jedoch nimmt das Bewusstsein von Unternehmen für Vorschriften zum Schutz der Verbraucher stetig zu. Dies liegt nicht zuletzt an der ständig wachsenden Zahl an Verboten und Klauseln.
Zu diesen Vorschriften gehören die AGB - die Allgemeinen Geschäftsbedingungen. Diese müssen mühelos lesbar, übersichtlich, einfach abzurufen und speicherbar sein. Außerdem müssen sie den Verbrauchern spätestens bei Lieferung der Ware in Textform (z. B. per E-Mail oder auf Papier) zur Verfügung gestellt werden. Folgende Informationen solltest du Verbrauchern bereits vor Abgabe ihrer Bestellung zur Verfügung stellen:
- wesentliche Eigenschaften der Waren oder Dienstleistungen
- Gesamtpreis der Waren oder Dienstleistungen inklusive Mehrwertsteuer und sonstiger Steuern und Abgaben, insofern diese im Voraus berechenbar sind (andernfalls Art der Preisberechnung)
- zusätzliche Fracht-, Liefer- oder Versandkosten, soweit diese im Voraus berechenbar sind (andernfalls eine Info dazu, dass derartige Kosten anfallen können; wenn diese Infos fehlen, darfst du sie auch nicht berechnen)
- tatsächlich anfallende Versandkosten oder sonstige anfallende Kosten (im Warenkorb bei Bestellung)
- Gesamtpreis pro Abrechnungszeitraum (zum Beispiel für zwei Jahre) für Verträge mit unbestimmter Laufzeit oder Aboverträge, ggf. bei Festbeträgen zusätzlich die monatlichen Gesamtkosten
- Zahlungs-, Liefer- und Leistungsbedingungen, inklusive der Lieferfrist (für jede Ware muss eine Angabe zur Lieferfrist existieren, unverbindlichen Angaben wie ,,Lieferung in der Regel innerhalb von einer Woche” oder Ware ,,bald verfügbar” sind unzulässig).
- Hinweis auf gesetzliches Mängelhaftungsrechts sowie ggf. Angaben zum Beschwerdemanagement
- ggf. Bedingungen zu Kundendienst, Kundendienstleistungen und Garantien
- ggf. Laufzeit des Vertrages oder Kündigungsbedingungen bei unbefristeten oder sich automatisch verlängernden Verträgen
- ggf. Mindestvertragslaufzeit
- ggf. Hinweis, dass der Unternehmer Kautionen oder andere finanzielle Sicherheiten verlangen kann (Bedingungen dazu)
- ggf. Funktionsweise digitaler Inhalte wie Downloads oder Software
- ggf. Informationen über wesentliche Beschränkungen der Interoperabilität und der Kompatibilität digitaler Inhalte mit Soft- oder Hardware
All diese Informationen solltest du deinen Kunden auf einer dedizierten Seite in deinem Webshop präsentieren.
Hinzufügung von Vorschriften
Allgemeine Geschäftsbedingungen sind ein obligatorischer Bestandteil eines jeden Webshops, daher ist es wichtig, dass sie vor der Aufnahme des Geschäftsbetriebs ausgearbeitet werden. Die Person, die den Inhalt verfasst, sollte besonders auf dessen inhaltliche und rechtliche Korrektheit achten (insbesondere auf verbotene Klauseln). Regeln und Vorschriften für den Webshop können im Administrationspanel unter: Einstellungen ➞ Inhalte ➞ AGB und sonstige Bestimmungen eingegeben werden. Die Registerkarte AGB und sonstige Bestimmungen enthält eine Sammlung formeller Inhalte, wie z. B. Satzungen und Richtlinien.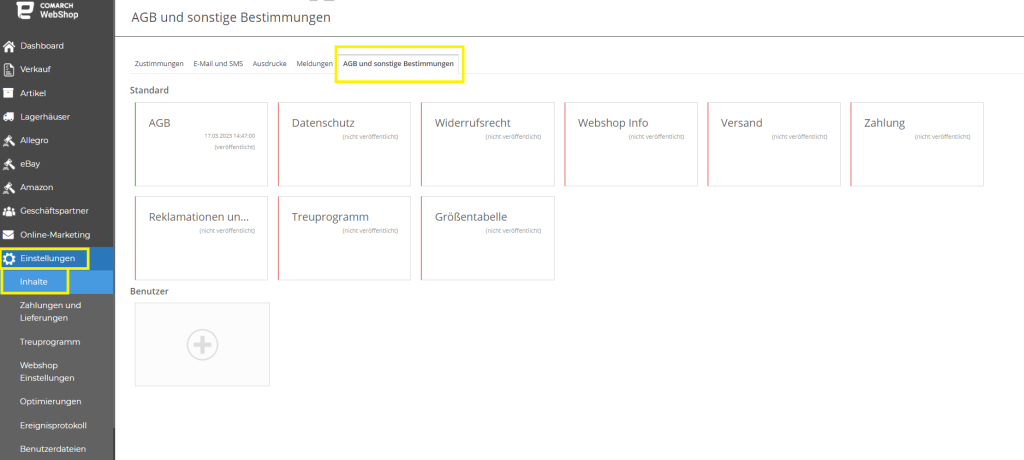 Wenn du den Inhalt bearbeiten willst, lege den Namen der Vorschrift fest und gib den Inhalt ein. Du kannst den Inhalt auch als PDF und Anhänge hinzufügen, indem Du auf Inhalt ändern klickst.
Wenn du auf die Schaltfläche (der Kreis mit den Quadraten in der oberen rechten Ecke) klickst, kannst du sowohl die ID als auch die E-Mail-Anhänge überprüfen.
Wenn du den Inhalt bearbeiten willst, lege den Namen der Vorschrift fest und gib den Inhalt ein. Du kannst den Inhalt auch als PDF und Anhänge hinzufügen, indem Du auf Inhalt ändern klickst.
Wenn du auf die Schaltfläche (der Kreis mit den Quadraten in der oberen rechten Ecke) klickst, kannst du sowohl die ID als auch die E-Mail-Anhänge überprüfen.
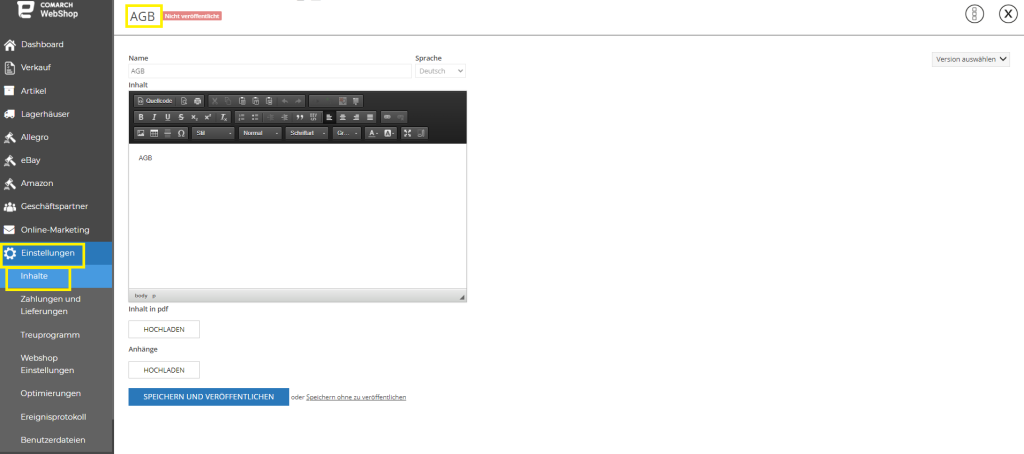
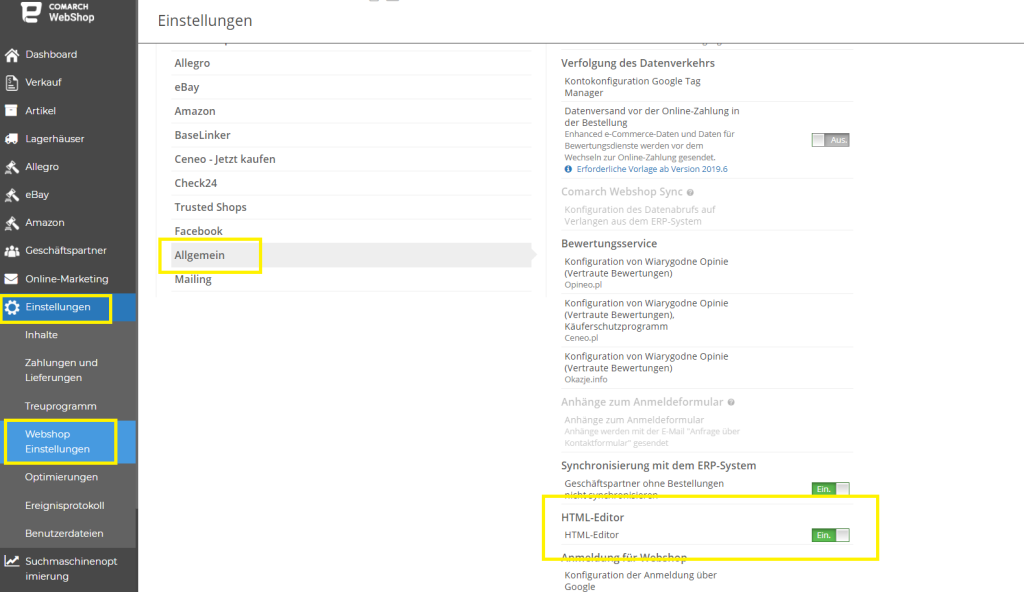
Bearbeitung der Geschäftsordnung
Um die aktuelle Satzung zu bearbeiten, klicke auf die Schaltfläche Inhalt ändern und befolge dann die gleichen Schritte wie beim Hinzufügen einer neuen Satzung, d. h:- Speichern und veröffentlichen – Wenn die Satzung nach ihrer Erstellung veröffentlicht werden soll.
- Speichern ohne zu veröffentlichen – Wenn die Satzung zu einem späteren Zeitpunkt veröffentlicht werden soll.
Ablage
Das Reglement im Administrationspanel ist versioniert, d. h. frühere Versionen des Reglements werden gespeichert, sodass du das Reglement aus der Vorperiode einsehen kannst. Um frühere Versionen der Webshop-Regeln zu öffnen, klicke auf die Schaltfläche Version auswählen (Option in der oberen, rechten Ecke) - dadurch werden alle früheren Versionen der Regeln angezeigt.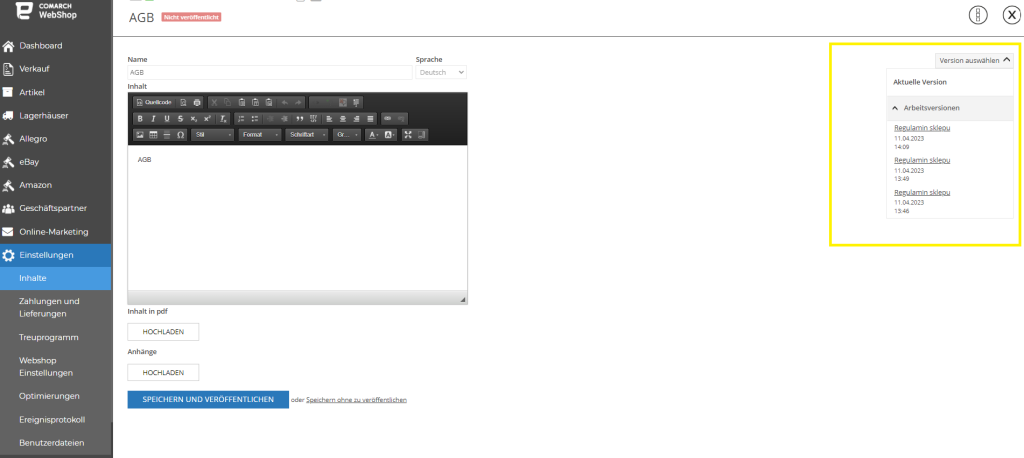
Wie kann ich Wasserzeichen im Webshop hinzufügen?
Vorwort
In diesem Artikel erfährst Du über etwas Neues! Es geht um das Hinzufügen eines Wasserzeichens zu Deinem Webshop. Fangen wir an!Wasserzeichen im Webshop
Du musst darüber wissen, dass Du in Administrationsbereich den Hintergrund und die Parameter für das Wasserzeichen festlegen kannst. Um dies zu tun, klicke auf die Registerkarte: Einstellungen ➞ Webshop Einstellungen ➞ Artikel ➞ Bilder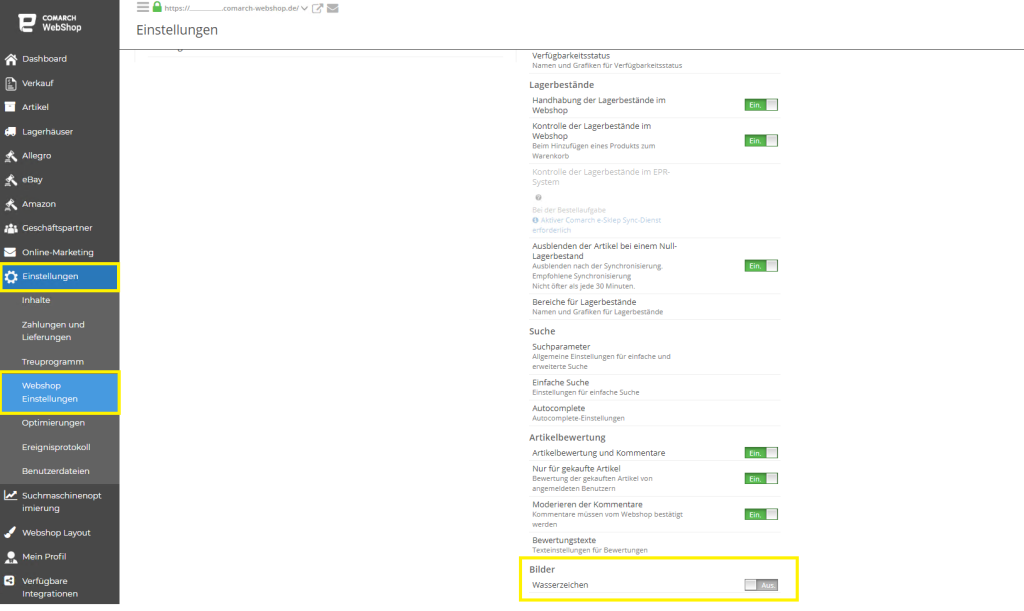 Um Wasserzeichen auf dem Bild zu aktivieren, klicke den Schieberegler neben der Schaltfläche Wasserzeichen. Nach Anklicken wird er grün leuchten. Um es jedoch zu bearbeiten, klicke darauf, dann erscheint ein Fenster, in dem Du:
Um Wasserzeichen auf dem Bild zu aktivieren, klicke den Schieberegler neben der Schaltfläche Wasserzeichen. Nach Anklicken wird er grün leuchten. Um es jedoch zu bearbeiten, klicke darauf, dann erscheint ein Fenster, in dem Du:
- die Maße des Bildes festlegen kannst, dem das Wasserzeichen hinzugefügt wird
- eine Datei hinzufügen kannst, die mit einem Wasserzeichen versehen werden soll
- bestimme die Position des Wasserzeichens auswählen kannst
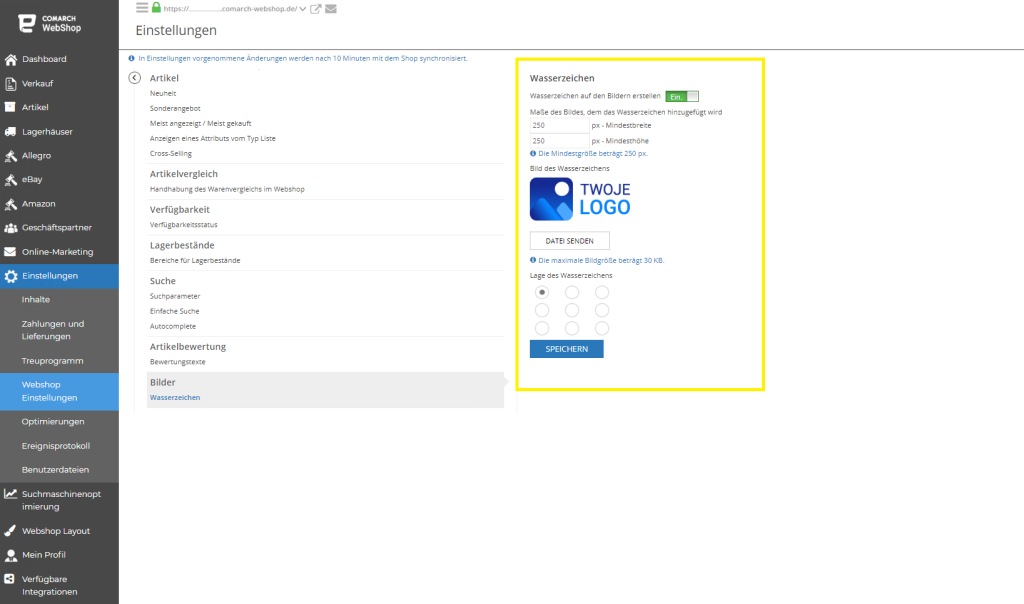 Nach der Bearbeitung denkst Du daran, die Änderungen durch die Schaltfläche SPEICHERN zu speichern.
Wenn Du an weiteren Informationen über Artikel interessiert bist, klicke hier.
Nach der Bearbeitung denkst Du daran, die Änderungen durch die Schaltfläche SPEICHERN zu speichern.
Wenn Du an weiteren Informationen über Artikel interessiert bist, klicke hier.Wie werden die Links zu Artikel im Webshop erstellt?
Kurze Vorstellung
Das Thema freundliche Links ist extrem wichtig, um effektiv im Webshop zu erscheinen. Dies ist der Hauptmechanismus, um starken Verkehr auf der Website zu erzeugen. Der Zweck der freundlichen Links ist auch es, den Kunden klar zu zeigen, zu welcher Gruppe die Produkte gehört. Im Comarch Webshop sind die Produktlinks für die Musterprodukt nach folgendem Muster aufgebaut: https://demo.comarch-webshop.de/laura-lippenstift-petite-nr-1,3,22476,276887Links im Webshop
Was ist in solchem Link enthalten? Er wird im Folgenden beschrieben: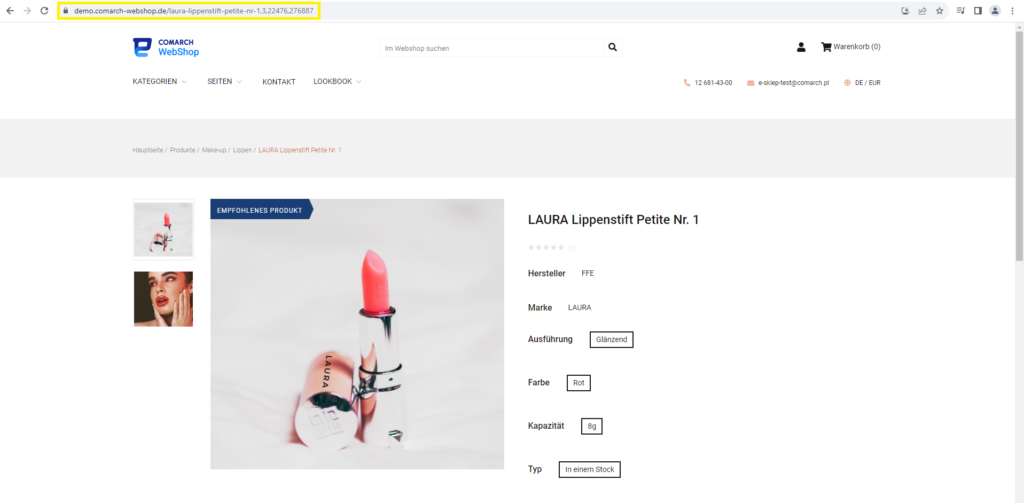
- Name des Webshops (demo.comarch-webshop.de)
- Name des Produkts (laura-lippenstift-petite-nr-1)
- ID-Seite (3) Nummer aus dem Administrationspanel, auf der Registerkarte Webshop Layout➞ Vorlage aus dem Layout-Assistenten importieren➞ Seiten. Dort kannst Du die Seitennummerierung überprüfen. Die Produktdetails haben die Nummer 3.
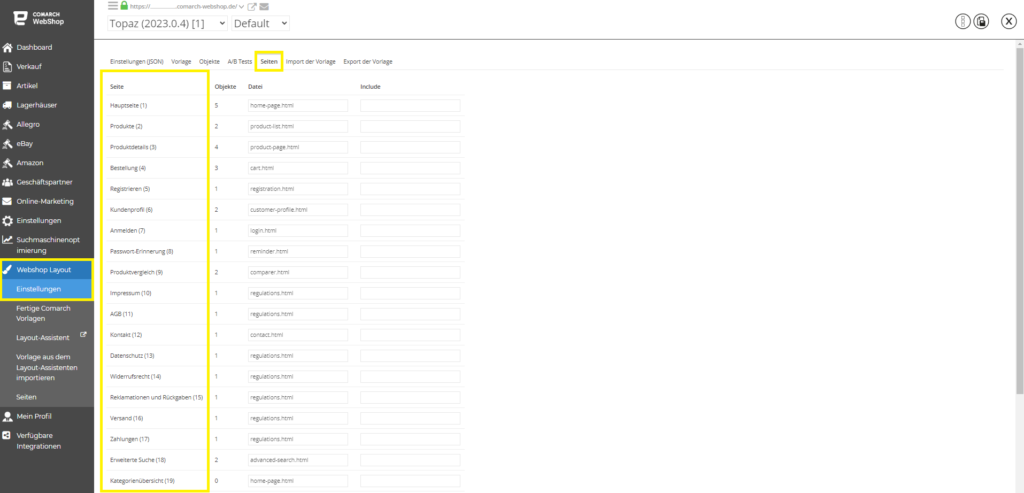
- ID-Kategorie im Webshop (22476)
- ID-Produkte im Webshop (276887)
Mehr Informationen
Wenn Du weitere Informationen brauchen wirst, findest Du sie in Positionierung und Analytik.Welche Meldungen erscheinen bei der Synchronisierung von Comarch Webshop mit ERP XT-System?
Kurze Einleitung
Die Synchronisation ist der Prozess des Datenaustausches zwischen dem ERP-System und dem Webshop. Während des Synchronisationsprozesses kommuniziert Webshop mit dem Comarch ERP-System über einen Austauschdienst, über den Informationen über das aktuelle Sortiment, Bestellungen und Geschäftspartner ausgetauscht werden.Meldungen im Webshop
Werden die Anforderungen bei der Synchronisation nicht erfüllt, wird eine entsprechende Meldung im Administrationspanel unter Einstellungen ➞ Ereignisprotokoll ➞ Synchronisierung mit ERP aufgezeichnet.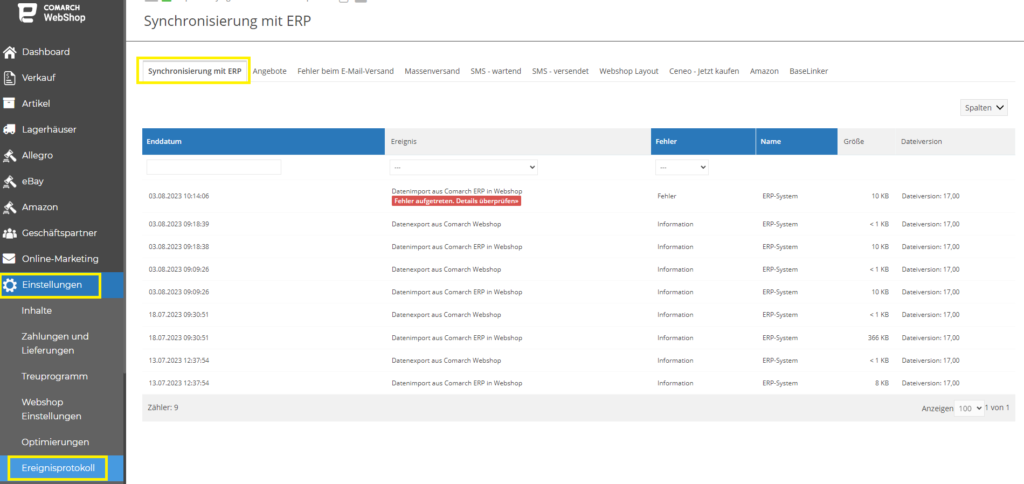 Nachfolgend findest Du eine Liste der häufigsten Meldungen mit Erklärungen.
Nachfolgend findest Du eine Liste der häufigsten Meldungen mit Erklärungen.
Synchronization_ImportProducts
1.Falsche Datenstruktur - fehlende oder falsche Standard-Warengruppe, kontaktiere den ERP-Assistenten (Incorrect XML data, contact with technical support). Die Meldung erscheint, wenn die Standardgruppe für Comarch Webshop für die Waren im Comarch ERP-System nicht abgeschlossen ist. Empfehlungen: Unterhalb des Inhalts der Meldung befindet sich die Schaltfläche - Liste der zu korrigierenden Waren, die die Anzeige einer Liste von Waren ermöglicht, für die die Standardgruppe auf der Warenkarte im Comarch ERP-System angegeben oder korrigiert werden soll. 2. Falsche Datenstruktur - falscher Verfügbarkeitsstatus der Waren, kontaktiere den ERP-Assistenten (Incorrect XML data, contact with technical support). Die Meldung zeigt an, dass der Verfügbarkeitsstatus eines Artikels für Comarch Webshop nicht auf der Warenkarte im Comarch ERP-System gesetzt ist. Empfehlungen: Neben der Meldung steht eine Schaltfläche - Details - zur Verfügung, mit der eine Artikelliste angezeigt wird, für die der Verfügbarkeitsstatus auf der Warenkarte im ERP-System hinzugefügt werden sollte. 3. a) Falsche Datenstruktur, falscher Gruppenattributtyp, kontaktiere den ERP-Assistenten (Incorrect XML data), b) Falsche Datenstruktur, kontaktiere den ERP-Assistenten - hochgeladene Attribute haben keine Werte (Incorrect XML data, contact with technical support), c) Falsche Datenstruktur, kontaktiere den ERP-Assistenten - Attributwert fehlt (Incorrect XML data, contact with technical support – no data, lack of attributes names) – [ATRWJ]. Die oben genannten Meldungen deuten darauf hin, dass einer Warengruppe (Kategorie) oder einer Warenkarte im Comarch ERP-System fälschlicherweise Attribute hinzugefügt wurden (z. B. dasselbe Attribut mehrmals). Empfehlungen: Attribute auf Gruppen (Waren) im Comarch ERP-System sollten aussortiert werden - d.h. ein Attribut kann nur einmal zu einer Warengruppe hinzugefügt werden. Außerdem kann ein Attribut, das einer Kategorie hinzugefügt wird, keinen Wert zugewiesen bekommen. Wenn zu der Warengruppe, deren Name in der Meldung erscheint, doppelte Attribute hinzugefügt wurden, sollten diese überprüft und die doppelten Attribute entfernt werden. Anschließend sollte die Synchronisierung mit Webshop durchgeführt werden. 4. Falsche Datenstruktur - fehlendes oder falsches übergeordnetes Produkt (Incorect XML data, contact with technical suport). Die Meldung erscheint, wenn eine gruppierte Ware (Phantom) im Comarch ERP-System falsch angelegt ist. Zum Beispiel, wenn dieselbe Ware ein übergeordnetes Produkt für eine andere Ware und ein Kind für eine andere gruppierte Ware ist. Empfehlungen: Unter dem Inhalt der Meldung befindet sich eine Schaltfläche - Liste der zu korrigierenden Waren, nach deren Anklicken eine Artikelliste angezeigt wird, für die die Konfiguration der Phantome (gruppierte Ware) im Comarch ERP-System korrigiert werden sollte. 5. Falsche Datenstruktur - doppelte Attribute (Incorrect XML data, contact with technical support). Die Meldung zeigt an, dass es sich um doppelte Werte in einer Attributdefinition oder in einer Ware handelt. Empfehlungen: Unterhalb des Inhalts der Meldung befindet sich eine Schaltfläche - Liste der zu korrigierenden Waren, mit der Du eine Liste der Waren anzeigen kannst, bei denen die Situation aufgetreten ist. Bitte überprüfe die aufgelisteten Waren auf doppelte Attribute. Bitte überprüfe auch die Attributdefinition auf zwei identische Werte. 6. Falsche Datenstruktur - inaktives übergeordnetes Produkt (Incorrect XML data, contact with technical support). Die Meldung informiert darüber, dass das übergeordnete Produkt für ein gruppiertes Produkt (Phantom) im ERP-System deaktiviert wurde, während die zugehörigen Produkte weiterhin in Comarch Webshop verfügbar sind. Empfehlungen: In dieser Situation sollte das im Comarch ERP-System angelegte Phantom überprüft werden, d.h.:- Ändere das übergeordnete Produkt für verknüpfte Produkte,
- Deaktiviere verknüpfte Produkte,
- Lösche die Verbindung zwischen den Produkten,
- Mache das übergeordnetes Produkt wieder für Comarch Webshop verfügbar.
Synchronization_ImportXML
1.Du sendest zu oft vollständige Informationen über Waren. Dies beeinträchtigt die Geschwindigkeit der Synchronisierung und die Leistung Deines Webshops. Ändere die Synchronisationseinstellungen in Deinem ERP-System. Wir empfehlen, dass die Synchronisationen immer differenziert sind. Die Meldung informiert über die übermäßige Ausführung von vollständigen Synchronisationen zwischen dem ERP-System und Comarch e-Store/e-Sale. Empfehlungen: Die Anzahl der sendenden Vollsynchronisationen sollte begrenzt werden. Die optimale Konfiguration des Synchronisationsprozesses beruht auf dem differenziellen Senden der erforderlichen Informationen. Die differenzielle Synchronisierung besteht darin, nur die Informationen zu senden, die sich geändert haben. Wenn sich zum Beispiel die Beschreibung und der Preis einer der Waren in unserem Webshop geändert haben, ist es nicht sinnvoll, das gesamte Sortiment zu senden. Es reicht aus, eine Ware zu senden. 2. Comarch Webshop ERP-Systemdatenbank geändert, aktuell: name_base_data (GUID: xxx), gespeichert in Comarch Webshop: name_base_data (GUID:xxx) - kontaktiere den technischen Support von Comarch ERP. Die Meldung kann erscheinen, nachdem die Datenbank auf einen anderen Server verschoben wurde und die Datenbank aus einer Sicherheitskopie mit einem geänderten Namen wiederhergestellt wurde. Empfehlungen: Nachdem Du dich vergewissert hast, dass dies die einzige Datenbank ist, von der aus die Synchronisierung mit Comarch Webshop derzeit durchgeführt wird, schreib eine Nachricht zur Freigabe der Synchronisierung über das System zur Anrufbearbeitung oder an die E-Mail-Adresse: erpxt@comarch.de.Synchronization_ImportBinaryData
1. Binäre Daten enthalten komprimierte Daten, kontaktiere den ERP-Assistenten (Binarydata contains compressed data). Die Meldung weist darauf hin, dass Bilder, die komprimiert sind, an den Webshop gesendet werden. Empfehlungen: Geh im Administrationspanel zu den Details der Waren, bei denen die Bilder nicht sichtbar sind. Prüfe dann im Administrationspanel unter Einstellungen➞ Optimierung, welche Meldungen für welche Bilder angezeigt werden. Die ERP-verpackten Bilder sollten wieder zur Ware hinzugefügt werden und eine Synchronisation durchgeführt werden.Synchronization_ImportGrups
1. Beim Hochladen der Daten ist ein Fehler aufgetreten. Kein Menü im Webshop. Sende die Übersetzungen der Gruppen für die Standardsprache im Webshop. (No menu in the webshop. Send the translation of group for the default language in the webshop) Die Meldung zeigt an, dass der Benutzer eine Kategorie als Warengruppe festgelegt hat, die keine eigene Unterkategorie hat. Die Warengruppe ist die Wurzel, auf der die Unterkategorien angezeigt werden. Empfehlungen: Gib eine Warengruppe an - "Wurzel", die eine Unterkategorie "Kinder" hat.Synchronization_ImportCustomers
1. Invalid TIN (USt.-IdNr.), country requires TIN (USt.-IdNr.): PL (GIDNumer: XYZ) Die Meldung informiert über das Fehlen einer Umsatzsteuer-Identifikationsnummer auf der Karte des Geschäftspartners im ERP-System. Comarch Webshop benötigt die Umsatzsteuer-Identifikationsnummer gemäß der Konfiguration, die für das Land im Administrationspanel festgelegt wurde. Empfehlungen: a) Die Umsatzsteuer-Identifikationsnummer sollten auf der Karte des Geschäftspartners mit der GIDNummer "XYZ" im ERP-System ergänzt werden. b) Alternativ kannst Du das obligatorische USt.-IdNr.-Feld für ein Land im Administrationspanel deaktivieren unter: Einstellungen➞Zahlungen und Lieferungen➞Länder der Geschäftstätigkeit➞Ausgewähltes Land➞Allgemein: Parameter: Angabe der USt.-IdNr. anfordern. 2. Doppelte USt.-IdNr.= XXXYYYZZZO, Steuer-IdNr. = (GIDNummer=XYZ). Die Meldung informiert über die Duplizierung der USt.-IdNr.-Nummer. Die USt.-IdNr.-Kontrolle ist im Administrationspanel aktiviert, so dass ihre Einzigartigkeit überprüft wird. Empfehlungen: Die Umsatzsteuer-Identifikationsnummern für die angegebenen Geschäftspartner sollten auf der ERP-System aussortiert werden. Die Duplizierung gilt für einen Vertragspartner, dessen GIDNummer "XYZ" lautet. Prüfe, dass nur eine Karte des Geschäftspartners unter der angegebenen USt.-IdNr. existiert. 3. Invalid country code: XY, (GIDNumer: XYZ) Die Meldung zeigt an, dass Kunden mit einem Land, das im Webshop nicht unterstützt wird, vom ERP-System zum Webshop geschickt werden. Empfehlungen: Du solltest den Verkauf an diese Länder (mit dem Code "XY") im Webshop aktivieren oder im ERP-System das Senden dieser Kunden (mit der GIDNummer XYZ) an den Webshop deaktivieren. Wie Du den Verkauf im Webshop für ein bestimmtes Land aktivieren, wird im Artikel beschrieben. 4. Invalid e-mail: kunde.test@comarch.de Die Meldung zeigt an, dass die E-Mail-Adresse nicht korrekt im ERP-System gespeichert ist. Empfehlungen: E-Mail-Adressen müssen durch ein Komma getrennt werden. Überprüfe die E-Mail-Adresse auf der Karte des Geschäftspartners im ERP-System (auf der Registerkarte Allgemein, auf der Registerkarte Geschäftspartner mit , Logins oder Personen - die Stelle mit der E-Mail-Adresse hängt vom ERP-System ab). 5. Violation of PRIMARY KEY constraint 'PK__#Custome__ABCD123456789′. Cannot insert duplicate key in object 'dbo.#Customers’. The duplicate key value is (XYZ) Die Nachricht informiert über eine Duplizierung von Daten in der XML-Datei, die während der Synchronisierung gesendet wurde. Die Duplikation bezieht sich auf einen Geschäftspartner mit der GIDNummer "XYZ". Empfehlungen: Du musst die Geschäftspartner in der Datenbank überprüfen und die Duplikate entfernen. Außerdem musst Du die Liste der Anmeldungen (Mitarbeiter) für den angegebenen Geschäftspartner überprüfen. Sobald die doppelten Daten aussortiert sind, sollte die Synchronisierung der Geschäftspartner mit dem Webshop durchgeführt werden.Synchronization_ImportCustomersWithLogins
1. Anonymisierte Geschäftspartner im Webshop werden nicht importiert. Die Liste der Geschäftspartner soll verbessert werden. Empfehlungen: 1 Geh im Administrationspanel zum Abschnitt Geschäftspartner➞Geschäftspartner und dann zu den Details des anonymisierten Kontos. 2. In den Details des anonymisierten Geschäftspartners in der oberen rechten Ecke unter den drei Punkten die Funktion "Verknüpfung zur Geschäftspartnerkarte im ERP entfernen" nutzen. 3. Nach dem Löschen der Verknüpfung kannst Du die Datensynchronisation durchführen.Synchronization_ImportProductAttachments
1. Falsche Datenstruktur, doppeltes Master-Image + Liste der falschen Waren. Die Meldung informiert Dich über ein doppeltes Hauptfoto in der bei der Synchronisation übertragenen XML-Datei. In der Liste der fehlerhaften Waren werden alle Waren angezeigt, die vor der nächsten Synchronisation korrigiert werden müssen. Empfehlungen: Überprüfe die Fotos für die angegebenen Waren in der Datenbank und sortiere sie dann aus. Eine Ware kann nur ein Hauptfoto haben.Wie kann ich mein Logo ändern?
Einleitung
Wenn du dein Webshop führst, solltest du daran denken, wie wichtig es ist, den Namen deines Unternehmens oder Artikels grafisch darzustellen. Das Logo ist eine Art des Informationsträgers, sowohl auf der informativen als auch auf der emotionalen Ebene. Sie ist eines der Elemente der visuellen Identifikation und zugleich der wichtigste Teil davon. Mit dem Logo ist das Unternehmen oder die Artikel für den Empfänger leichter erkennbar.Ändern des Logos
Das Logo kannst du im Administratiospanel ändern. Um dies zu machen, gehe zur Registerkarte Einstellungen ➞ Webshop Einstellungen und dann klicke auf ➞ Daten des Händlers. Nach der rechten Seite erscheint die Schaltfläche Logo. Wähle es aus.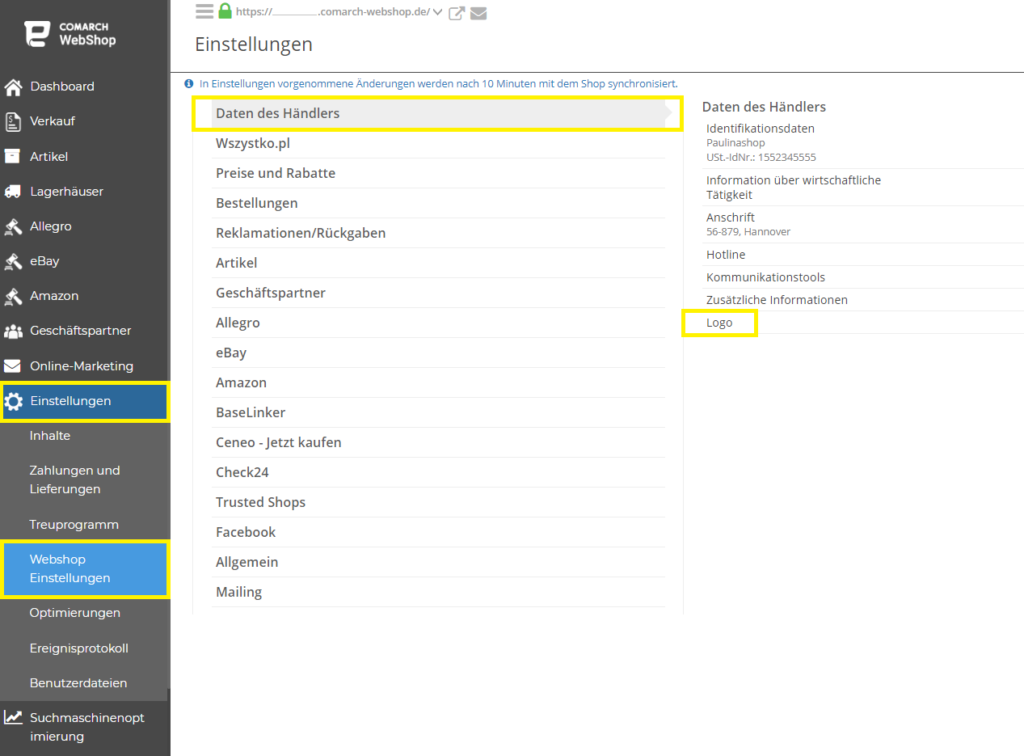 Du kannst ein neues Logo hochladen, indem du auf das Feld Datei senden klickst. Nachdem du das gewünschte Bild ausgewählt hast, bestätigst du die Änderungen, indem du das Feld SPEICHERN auswählst. Änderungen an den Einstellungen werden nach 10 Minuten mit dem Webshop synchronisiert.
Du kannst ein neues Logo hochladen, indem du auf das Feld Datei senden klickst. Nachdem du das gewünschte Bild ausgewählt hast, bestätigst du die Änderungen, indem du das Feld SPEICHERN auswählst. Änderungen an den Einstellungen werden nach 10 Minuten mit dem Webshop synchronisiert.
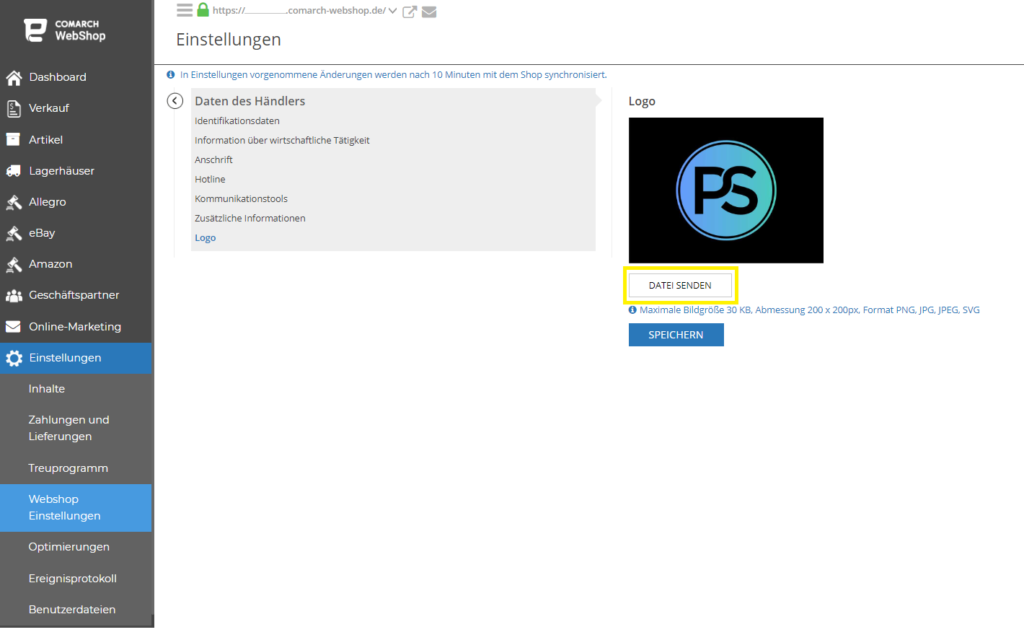
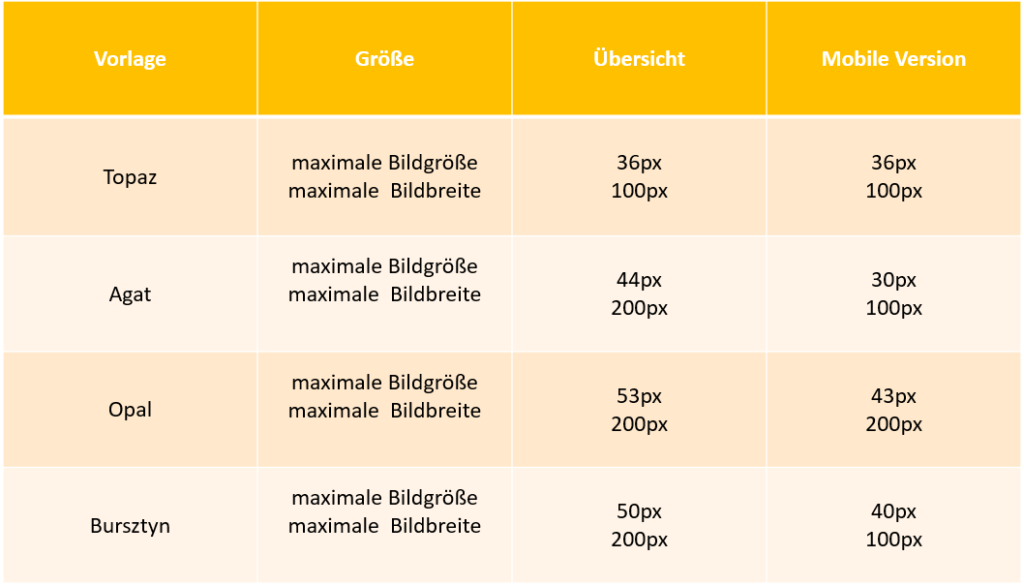 Weitere Informationen erhältst du hier.
Weitere Informationen erhältst du hier.Wie verwalte ich die Benutzerdateien im Comarch Webshop?
Kurzes Vorwort
Wenn du mehr über Benutzerdateien erfahren möchtest, bist du hier genau richtig. In diesem Artikel erfährst du, wo du Deine Dateien im Administrationspanel findest und wie du ihre Liste verwalten kannst.Benutzerdateien im Comarch Webshop
Die Benutzerdateien für den Webshop können im Administrationspanel unter der Registerkarte Einstellungen ➞ Benutzerdateien eingegeben werden.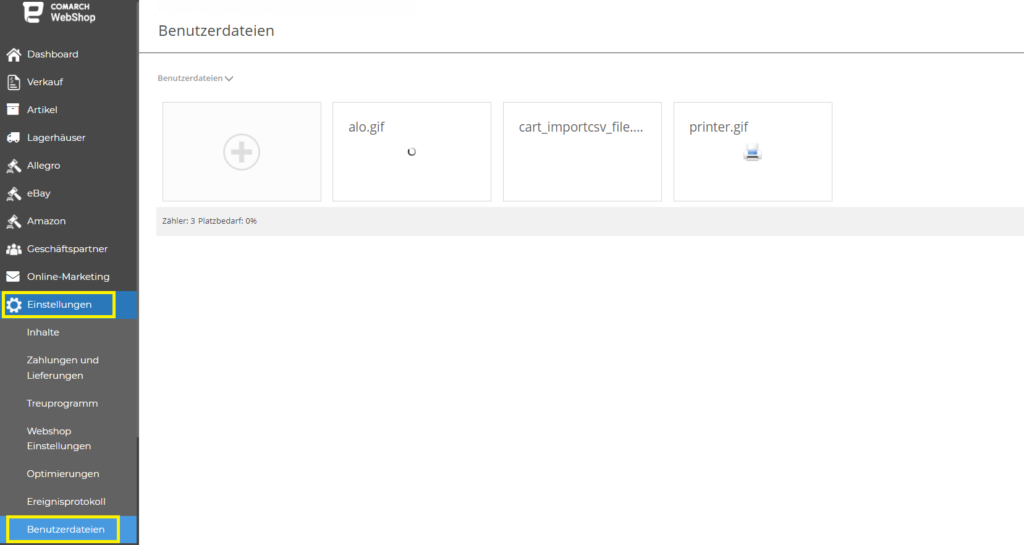
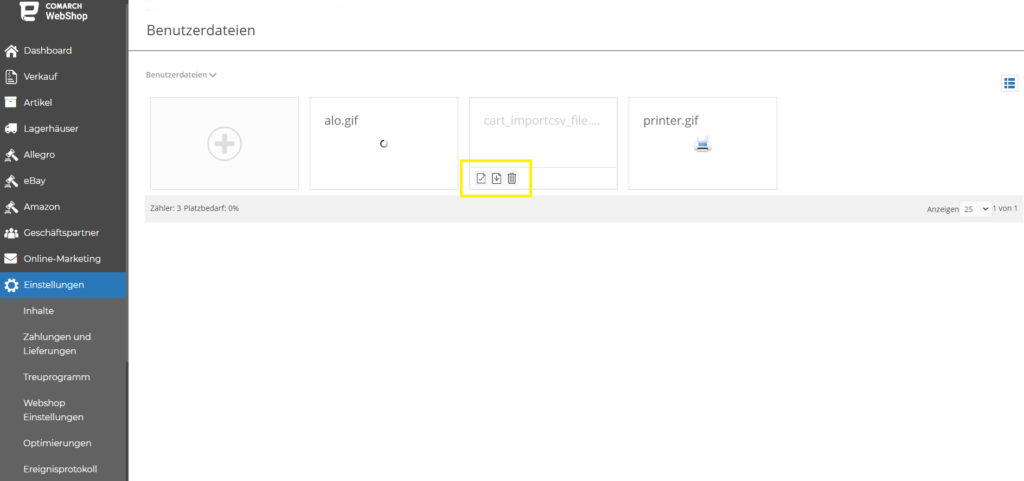 Wenn du auf eine Kachel oder einen Listeneintrag klickst, wird bei Grafikdateien eine Vorschau angezeigt, bei Textdateien ein Editor (bei txt, css, js).
Im Dateinamen sind nur Kleinbuchstaben, Ziffern, Punkte, Bindestriche und Unterstriche erlaubt. Großbuchstaben werden beim Hinzufügen einer Datei in Kleinbuchstaben umgewandelt, polnische Zeichen werden durch ihre Entsprechungen ohne Stämme ersetzt, unzulässige Zeichen werden durch Unterstriche ersetzt. Die hinzugefügte Datei darf maximal 3MB groß sein. ,
Wenn du auf eine Kachel oder einen Listeneintrag klickst, wird bei Grafikdateien eine Vorschau angezeigt, bei Textdateien ein Editor (bei txt, css, js).
Im Dateinamen sind nur Kleinbuchstaben, Ziffern, Punkte, Bindestriche und Unterstriche erlaubt. Großbuchstaben werden beim Hinzufügen einer Datei in Kleinbuchstaben umgewandelt, polnische Zeichen werden durch ihre Entsprechungen ohne Stämme ersetzt, unzulässige Zeichen werden durch Unterstriche ersetzt. Die hinzugefügte Datei darf maximal 3MB groß sein. ,
Liste der Benutzerdateien
Mit der Schaltfläche in der oberen rechten Ecke kannst du die Ansicht der Liste der Benutzerdateien ändern. Diese Liste enthält Informationen zu allen Benutzerdateien. Darunter befinden sich u.a. sein Name, seine Größe, das Änderungsdatum.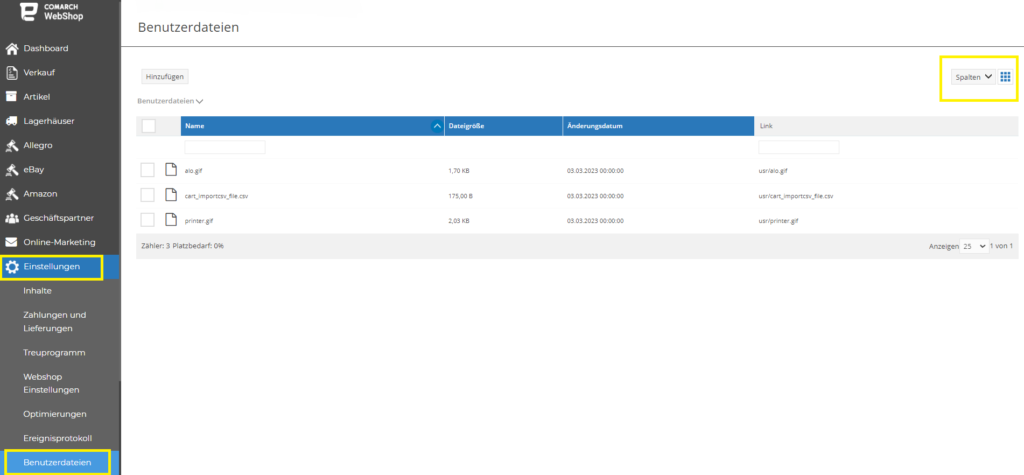 Die in der Dateiliste des Benutzers angezeigten Informationen hängen von der Auswahl des Administrators ab. Diese Auswahl kann durch Klicken auf die Registerkarte Spalten getroffen werden. Daraufhin erscheint eine Liste mit Spalten, die ausgewählt werden können, um in der Dateiliste des Benutzers angezeigt zu werden.
Die in der Dateiliste des Benutzers angezeigten Informationen hängen von der Auswahl des Administrators ab. Diese Auswahl kann durch Klicken auf die Registerkarte Spalten getroffen werden. Daraufhin erscheint eine Liste mit Spalten, die ausgewählt werden können, um in der Dateiliste des Benutzers angezeigt zu werden.
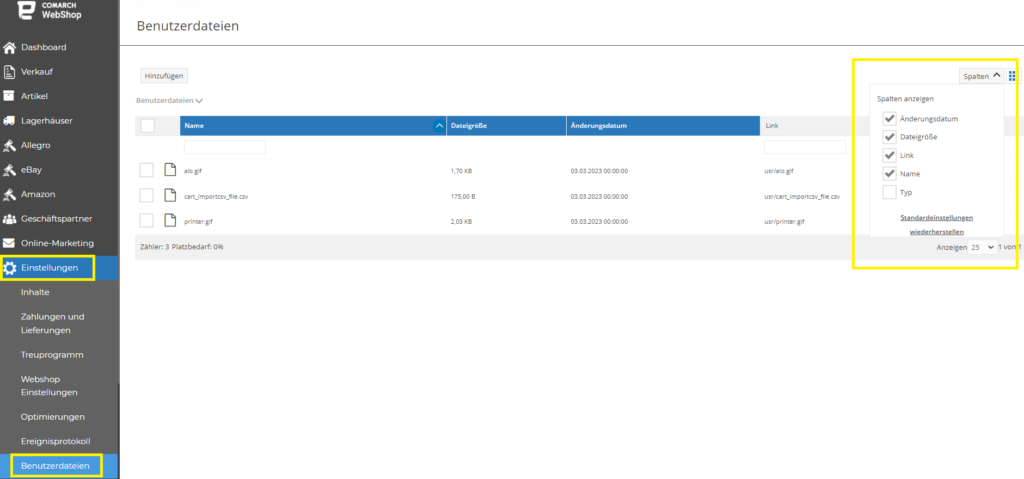 Man kann die Standardeinstellungen auch wiederherstellen, indem du auf die Schaltfläche Standardeinstellungen wiederherstellen klickst.
Man kann die Standardeinstellungen auch wiederherstellen, indem du auf die Schaltfläche Standardeinstellungen wiederherstellen klickst.
Eigene Kataloge
Es ist möglich, eigene Verzeichnisse anzulegen. Um die abc.jpg-Datei im xyz-Verzeichnis abzulegen, benenne die Datei um und gebe den Ordnernamen an.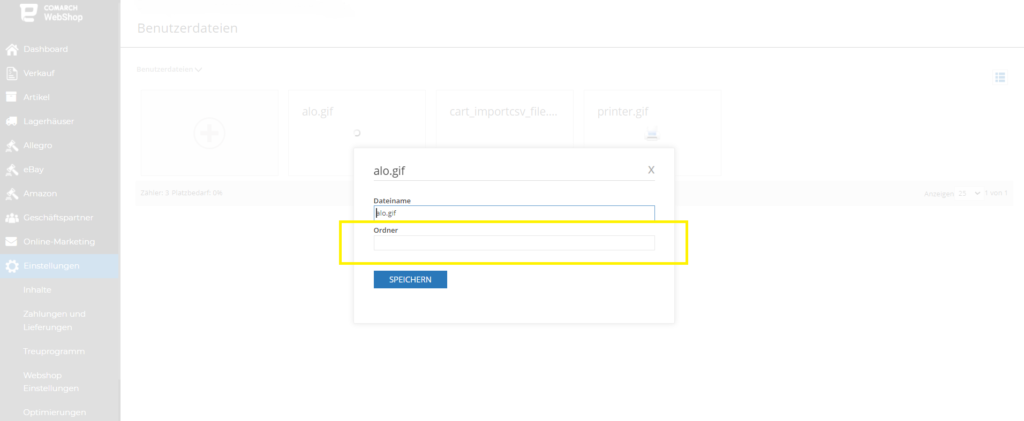 Im Verzeichnisnamen sind nur Kleinbuchstaben, Zahlen, Punkte, Bindestriche und Unterstriche zulässig. Beim Hinzufügen eines Verzeichnisses werden Großbuchstaben in Kleinbuchstaben geändert, Deutsche Zeichen werden durch ihre Entsprechungen ohne Umlaute ersetzt, unzulässige Zeichen werden durch einen Unterstrich ersetzt.
Im Verzeichnisnamen sind nur Kleinbuchstaben, Zahlen, Punkte, Bindestriche und Unterstriche zulässig. Beim Hinzufügen eines Verzeichnisses werden Großbuchstaben in Kleinbuchstaben geändert, Deutsche Zeichen werden durch ihre Entsprechungen ohne Umlaute ersetzt, unzulässige Zeichen werden durch einen Unterstrich ersetzt.Wie soll ich Bilder in meinem Webshop optimieren?
Einleitung
Bilder von Artikel, Kategorien oder Grafiken mit Marken- und Herstellerlogos tragen zur Attraktivität eines Webshops bei. Qualitativ hochwertige Bilder sind ein echter Hingucker, aber es ist zu bedenken, dass ein gutes Bild auch in Bezug auf die Größe optimiert sein sollte, denn niemand mag es, wenn eine Seite zu lange zum Laden braucht.Optimierung der Bilder
Dieser Bereich enthält Empfehlungen für die Optimierung von Bildern, die in den Webshop aufgenommen wurden.- Artikel
- Marken
- Hersteller
- Gruppen
Wie kann ich Benutzerdateien hinzufügen und bearbeiten?
Ein paar Worte zum Thema
Im vorherigen Artikel hast du vielleicht gelernt, wie du Benutzerdateien verwaltest, in diesem Artikel werde ich dir zeigen, wie du eine Benutzerdatei hinzufügen und wie du sie bearbeiten kannst.Hinzufügen einer neuen Datei
Um eine neue Benutzerdatei hinzuzufügen, gehe im Administrationspanel zu Einstellungen ➞ Benutzerdateien und klicke auf Hinzufügen oderin einer anderen Ansicht der Liste die Kachel mit einem Plus.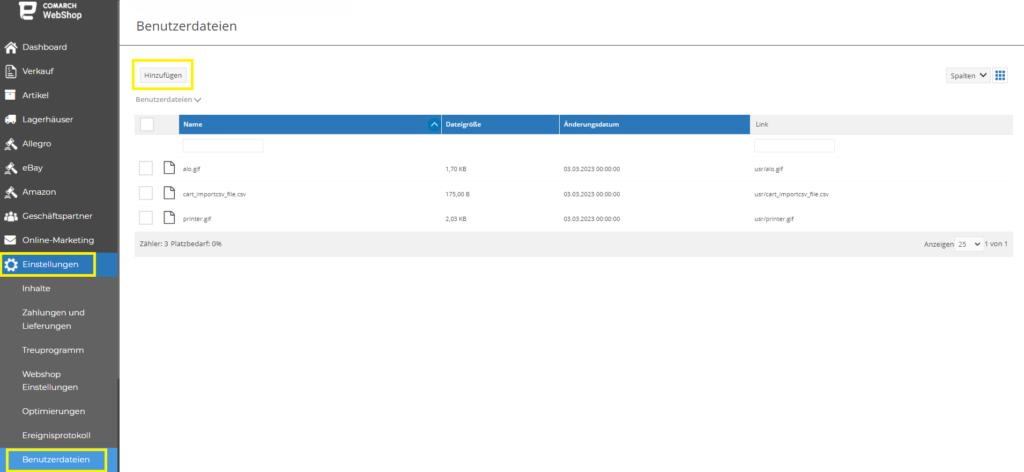 Die Größe aller Dateien darf 100 MB nicht überschreiten.
Die Größe aller Dateien darf 100 MB nicht überschreiten.
Bearbeitung der Benutzerdatei
Um eine bestimmte Benutzerdatei zu bearbeiten, klicke einfach auf die Benutzerdatei, die du bearbeiten möchtest. Bei txt-, js-, css-, html-Dateien wird nach Aufruf der Dateivorschau ein Texteditor geöffnet.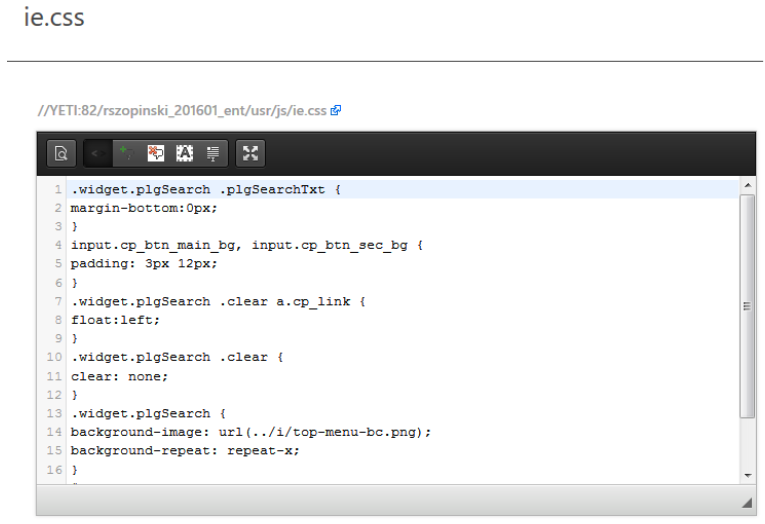
Zulässige Dateierweiterungen
Es ist möglich, Dateien mit beliebigen Erweiterungen hochzuladen (mit Ausnahme der Liste der nicht zulässigen Erweiterungen).Wie kann ich Ausdrucke verwalten?
Einleitung
In diesem Artikel erhältst du darüber, wie du Bestellung und Reklamation ausdrucken kannst. Die Vorlagen wurden mit der Liquid-Syntax erstellt. Los geht's!Ausdrucke
Um eine Registerkarte Ausdrucke zu finden, gehst du im Administrationspanel zu Einstellungen ➞ Inhalte ➞ Ausdrucke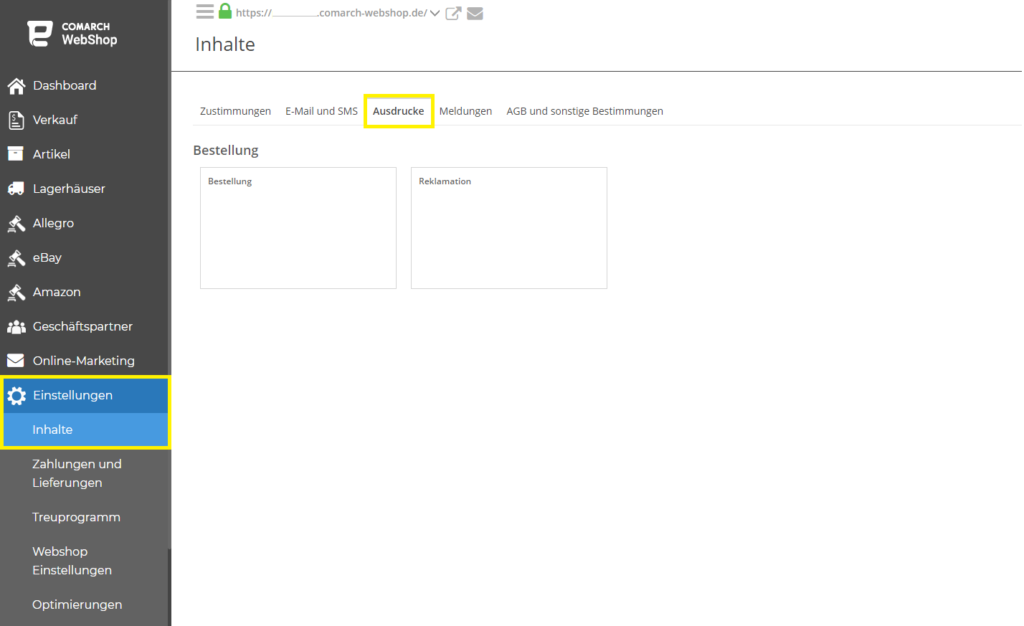 Du kannst jetzt die entsprechende Vorlage durch deren Auswahl bearbeiten. Außerdem kannst du den Ausdruck mit der Schaltfläche Mehr (3 Punkte) Veröffentlichen, Ablehnen oder Speichern und veröffentlichen. Es gibt auch eine Option, es direkt zu speichern oder eine Druckvorschau anzuzeigen.
Du kannst jetzt die entsprechende Vorlage durch deren Auswahl bearbeiten. Außerdem kannst du den Ausdruck mit der Schaltfläche Mehr (3 Punkte) Veröffentlichen, Ablehnen oder Speichern und veröffentlichen. Es gibt auch eine Option, es direkt zu speichern oder eine Druckvorschau anzuzeigen.
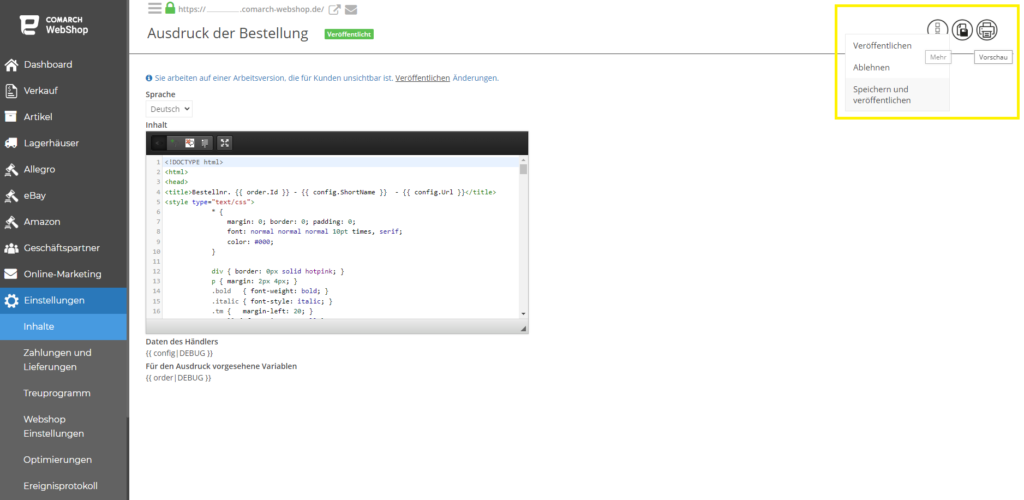 Wenn du die Schaltfläche Vorschau klickst, erscheint ein Fenster, in dem du die Bestell- oder Reklamationsnummer eingeben sollst.
Wenn du die Schaltfläche Vorschau klickst, erscheint ein Fenster, in dem du die Bestell- oder Reklamationsnummer eingeben sollst.
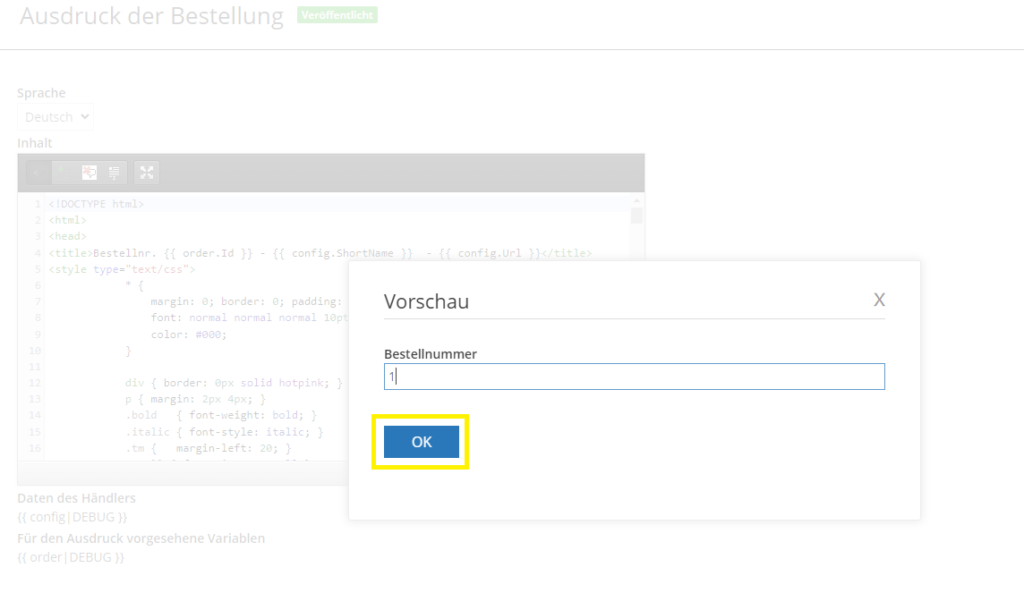 Nachdem du eine bestimmte Nummer eingegeben hast, siehst du eine Vorschau des Ausdrucks - in diesem Fall die Bestellung mit dem Nummer 1.
Standardmäßig enthält der Ausdruck der Bestellung folgende Informationen:
Nachdem du eine bestimmte Nummer eingegeben hast, siehst du eine Vorschau des Ausdrucks - in diesem Fall die Bestellung mit dem Nummer 1.
Standardmäßig enthält der Ausdruck der Bestellung folgende Informationen:
- Angaben des Käufers und des Verkäufers
- Datum der Bestellung
- Datum des Ausdrucks
- Lieferadresse
- Art der Lieferung
- Dokument zur Bestellung (Kassenbeleg, Rechnung)
- Art der Zahlung
- Versandkosten
- Informationen über die bestellten Artikel/ Dienstleistung
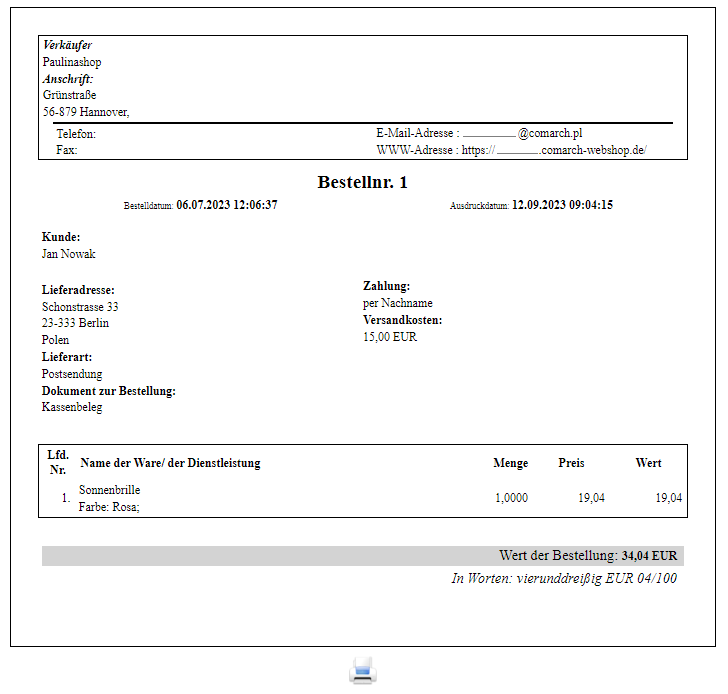 In dieser Weise kannst du auch die Reklamation bearbeiten und ausdrucken.
Wenn du mehr Informationen erhalten möchtest, klicke hier.
In dieser Weise kannst du auch die Reklamation bearbeiten und ausdrucken.
Wenn du mehr Informationen erhalten möchtest, klicke hier.Wie kann ich Zustimmungen im Comarch Webshop hinzufügen und bearbeiten?
Kurz über Artikel
Im folgenden Artikel erfährst du, wo du die Zustimmungen in der Administrationspanel findest und wie du sie hinzufügen und bearbeiten kannst.Zustimmungen im Comarch Webshop
Formale Einwilligungen (z.B. Einwilligung zur Datenübermittlung oder Datenverarbeitung) findest du im Administrationspanel unter Einstellungen ➞ Inhalte: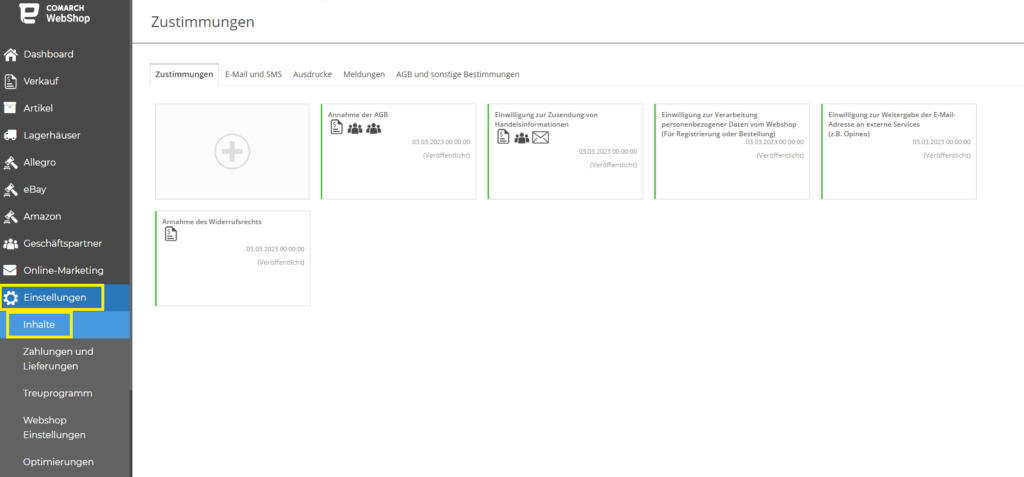 Hier kann der Inhalt der Zustimmung nach der Auswahl des Elements bearbeitet werden. Zusätzlich zu den standardmäßig definierten Einwilligungen hat der Nutzer die Möglichkeit, eigene Einwilligungen hinzuzufügen.
Hier kann der Inhalt der Zustimmung nach der Auswahl des Elements bearbeitet werden. Zusätzlich zu den standardmäßig definierten Einwilligungen hat der Nutzer die Möglichkeit, eigene Einwilligungen hinzuzufügen.
Hinzufügung einer neuen Zustimmung
Um eine neue benutzerdefinierte Zustimmung hinzuzufügen, klicke auf die Plus-Kachel: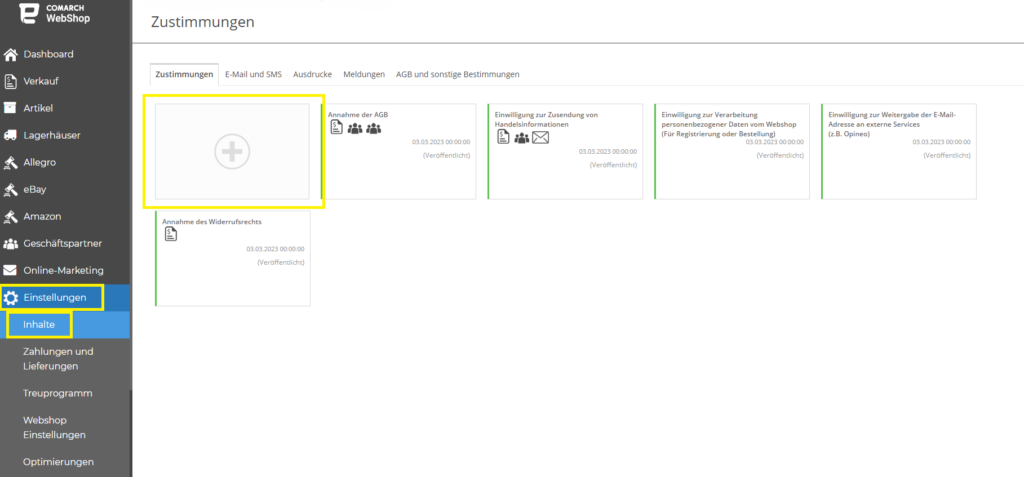 Nun legst du die Einstellungen für deine neue Zustimmung fest, d. h. für welche Aktionen (Bestellung, Newsletter...) sie obligatorisch ist. Zudem können formale Zustimmung auch in Form einer Erklärung (Erklärungsform) erfolgen. Das bedeutet, der/die NutzerIn liest und akzeptiert den Inhalt, z. B. durch eine Bestellung. Deine Anpassungen und Angaben kannst du nun über eine Schaltfläche HINZUFÜGEN UND VERÖFFENTLICHEN oder entscheidest dich für Ohne Veröffentlichung hinzufügen.
Nun legst du die Einstellungen für deine neue Zustimmung fest, d. h. für welche Aktionen (Bestellung, Newsletter...) sie obligatorisch ist. Zudem können formale Zustimmung auch in Form einer Erklärung (Erklärungsform) erfolgen. Das bedeutet, der/die NutzerIn liest und akzeptiert den Inhalt, z. B. durch eine Bestellung. Deine Anpassungen und Angaben kannst du nun über eine Schaltfläche HINZUFÜGEN UND VERÖFFENTLICHEN oder entscheidest dich für Ohne Veröffentlichung hinzufügen.
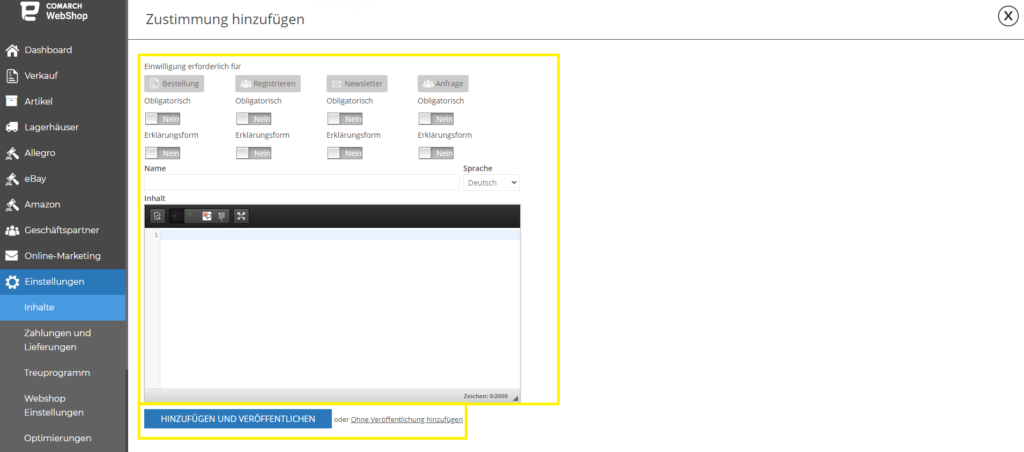
Bearbeitung der Zustimmung
Die Zustimmung kann durch Anklicken der gewünschten Zustimmung bearbeitet werden. Im Reiter Einstellungen kannst du auswählen, ob sie obligatorisch ist. Formale Einwilligungen können auch in Form einer Erklärung erfolgen, was bedeutet, dass der Nutzer den Inhalt liest und akzeptiert, z. B. durch eine Bestellung. Du kannst auch die entsprechenden Vorschriften mit der Einwilligung verknüpfen.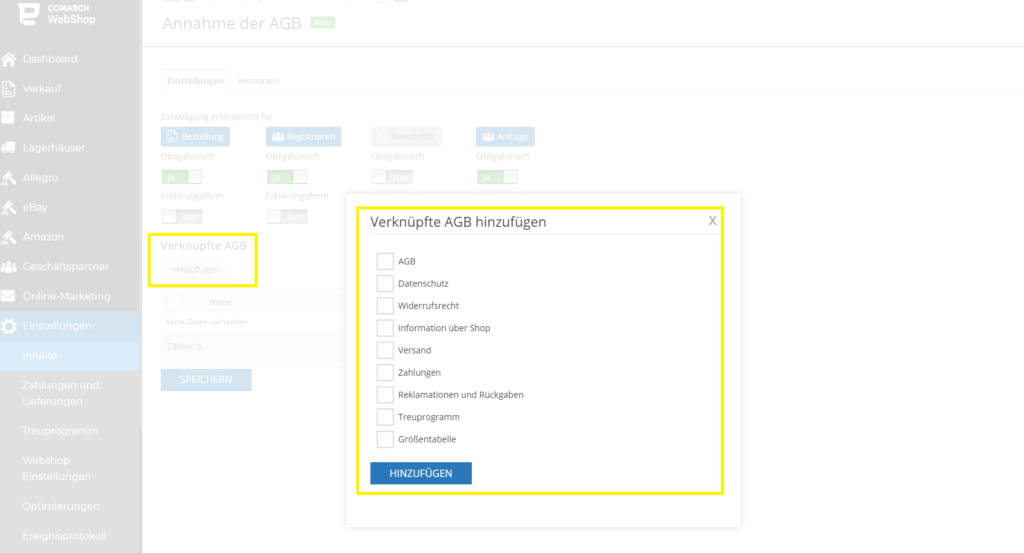 Im Reiter Versionen kannst du zudem den Inhalt verändern und als neue Version speichern. Jede Version wird archiviert, sodass du jederzeit zur alten Version zurückkehren kannst.
Im Reiter Versionen kannst du zudem den Inhalt verändern und als neue Version speichern. Jede Version wird archiviert, sodass du jederzeit zur alten Version zurückkehren kannst.
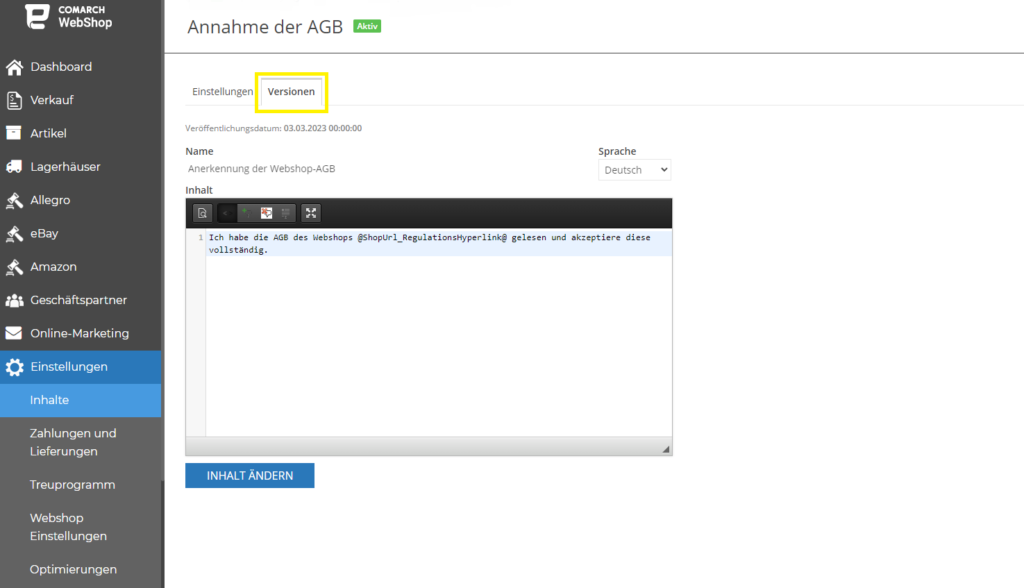 Nachdem du die Änderungen vorgenommen hast, bestätige sie mit dem Diskettensymbol.
Nachdem du die Änderungen vorgenommen hast, bestätige sie mit dem Diskettensymbol.Wie kann ich Meldungen hinzufügen und bearbeiten?
Kurzes Vorwort
Im folgenden Artikel erfährst du, wo du die Meldungen in der Administrationspanel findest und wie du sie hinzufügen und bearbeiten kannst.Meldungen im Comarch Webshop
Die Registerkarte Meldungen findest du im Administrationspanel unter Einstellungen ➞ Inhalte: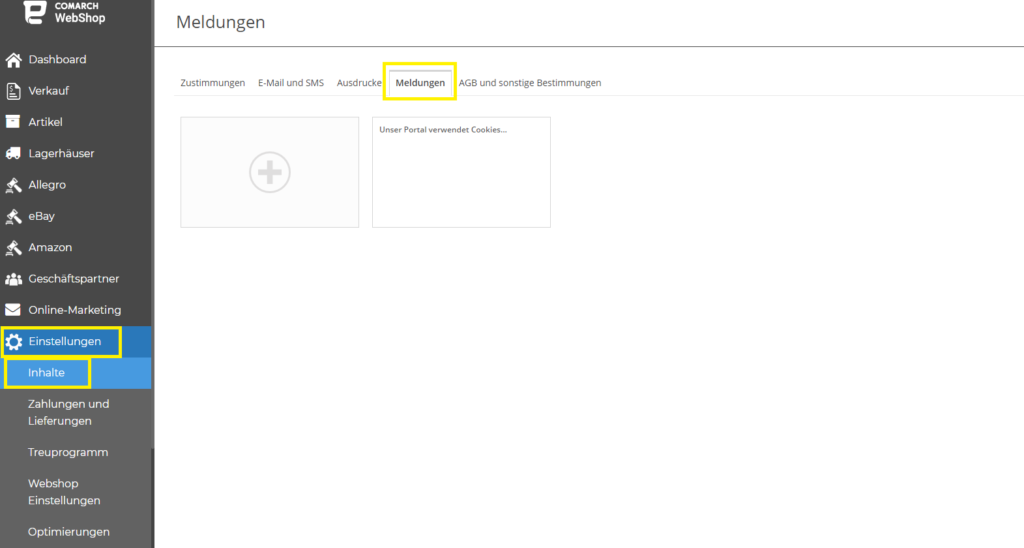
Unter der der Registerkarte Meldungen kannst du den Inhalt von Meldungen festlegen, die deinen Kunden und Kundinnen angezeigt werden. Zum Beispiel Informationen zur Verwendung von Cookies oder Nachrichten zu Betriebsunterbrechungen bei Wartungsarbeiten.
Hinzufügung einer neuen Meldung
Um eine neue benutzerdefinierte Meldung hinzuzufügen, klicke auf die Plus-Kachel: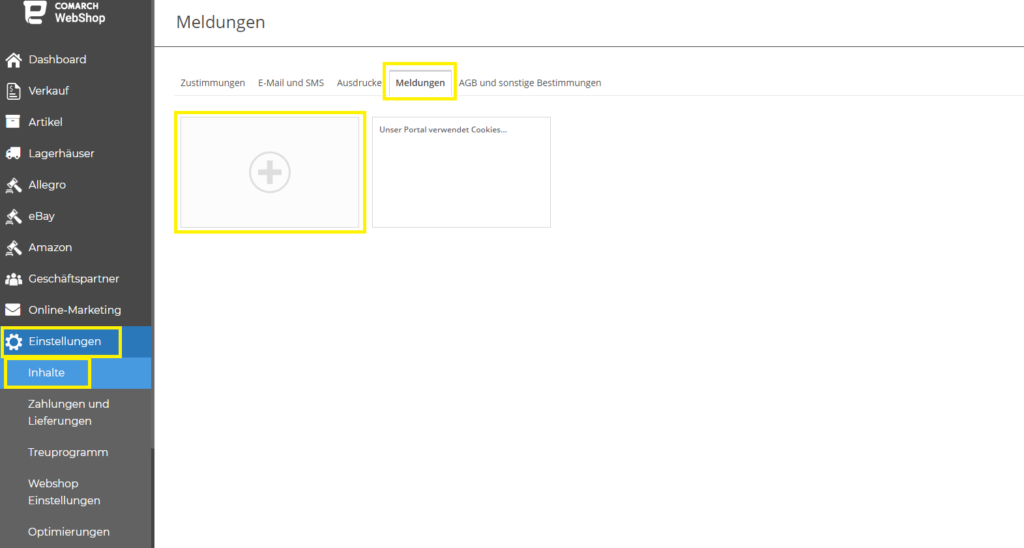 Fülle dann alle erforderlichen Daten in das Formular ein, um die Meldung korrekt hinzuzufügen.
Fülle dann alle erforderlichen Daten in das Formular ein, um die Meldung korrekt hinzuzufügen.
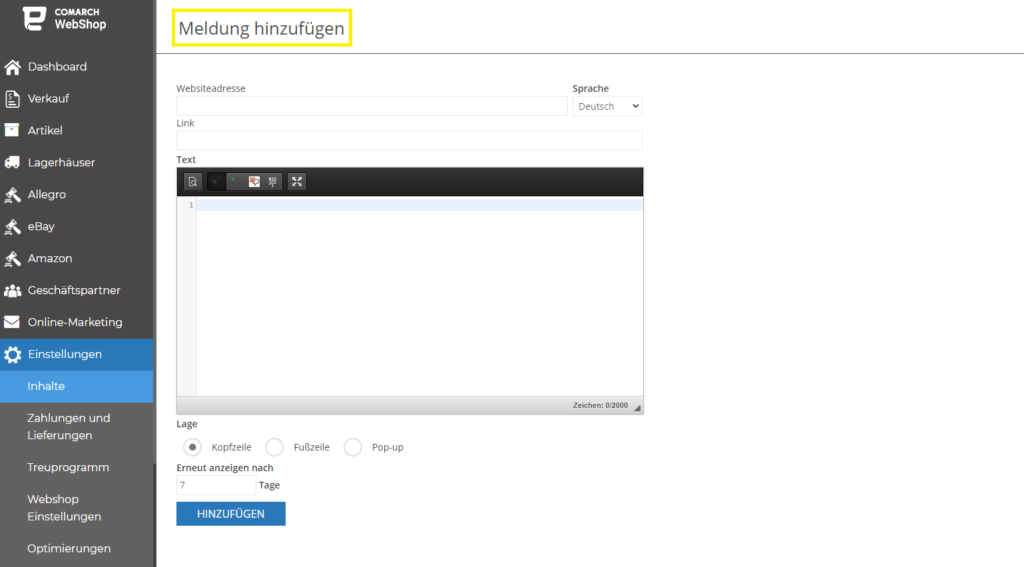
Bearbeitung der Meldung
Nachdem du auf eine ausgewählte Meldung geklickt hast, kannst du:- ihren Text bzw. Inhalt,
- ihre Lage bzw. Position auf der Webseite,
- den Zeitraum, nach dem sie nach dem Schließen des Benutzers wieder erscheinen soll, bearbeiten.
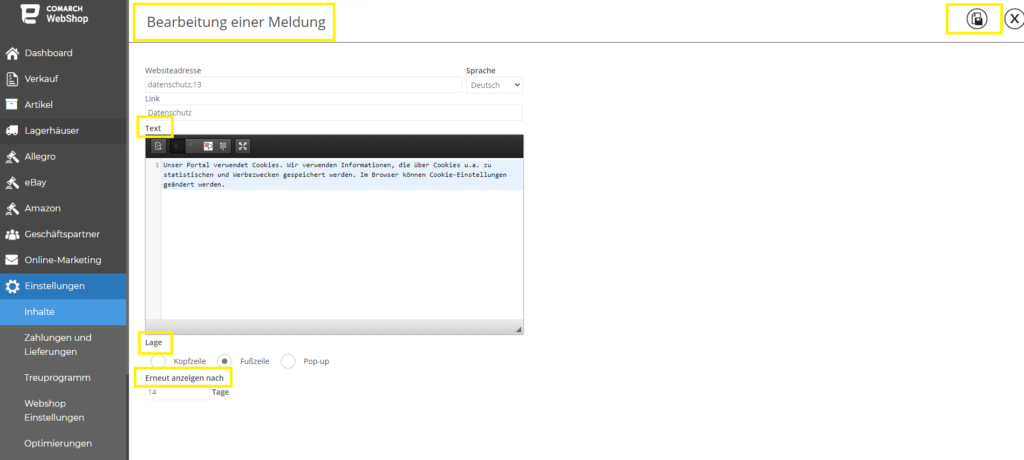 Deine Änderungen musst du über das Diskettensymbol oben rechts speichern.
Deine Änderungen musst du über das Diskettensymbol oben rechts speichern.Welche Empfehlungen gibt es für das Hinzufügen von Bildern im Webshop?
Hinzufügen von Fotos zu Produkten
Nachfolgend stellen wir dir einige Tipps vor, die man befolgen sollte, um professionelle Fotos deiner Produkte zu erstellen:- Platziere das Foto des Produkts auf einem weißen Hintergrund.
- Zeige keine Logos oder Webshopnamen im Hintergrund an;
- Füge keine Grafiken, Symbole oder Texte im Hintergrund hinzu;
- Vermeide Wasserzeichen und füge keine Rahmen hinzu;
- Zeige nicht mehrere Artikel in verschiedenen Varianten auf einem Foto;
- Setze das gesamte verkaufte Set auf das Foto (es ist falsch, ein Foto von einem Artikel einzufügen und hinzuzufügen, dass der Verkauf mehrere Teile dieses Artikels betrifft).
Unterstützte Formate
Im Webshop werden nur Bilder in den folgenden Formaten unterstützt:- JPG, JPEG, JPE,
- PNG (Unterstützung für Transparenz, nur für Grafiken, die vom ERP-System ohne Komprimierung gesendet werden),
- GIF (Unterstützung für animierte Bilder, nur für vom ERP-System gesendete Bilder ohne Komprimierung),
- WebP (Dieses Format kann nur in den Menüs Webshop Layout ➞ Einstellungen ➞ Banner und Online-Marketing ➞ Blog hinzugefügt werden),
- Avif (Möglichkeit, dieses Format nur im Menü Webshop Layout ➞ Einstellungen ➞ Banner und Online-Marketing ➞ Blog hinzuzufügen). Die Dateien werden nur von den Browsern unterstützt: Google Chrome, Mozilla Firefox und Opera).
Empfohlene Größe
Fotos, deren Größe 512 KB überschreitet, werden nicht verarbeitet (Fehler 404 wird zurückgegeben). Vom ERP-System komprimiert gesendete Dateien und Dateien mit einer Auflösung von mehr als 1920px werden vom Webshop nicht verarbeitet, d.h. sie werden nicht skaliert und mit keinem Wasserzeichen versehen. In der Opal-Vorlage werden Warenbilder mit benutzerdefinierten Größen (1500px x 200px) in ihrem Anzeigebereich zentriert. Die Anforderungen für Bilder, die einer Warenkategorie zugeordnet sind, sind die gleichen wie für Bilder, die Waren zugeordnet sind.- Vorlage Bursztyn: 1920 px x 608 px
- Vorlage Opal: Hauptbanner 1840 px x 578 px
- kleinere Fotos unter dem Hauptbanner 904 px x 487 px
- Agat-Vorlage: beliebige Bildgröße unter Beibehaltung des Seitenverhältnisses 2:1, z.B. 1200px x 600px. Um Fotos in guter Qualität auf Bildschirmen mit hoher Bildschirmauflösung zu erhalten, empfehlen wir Fotos mit einer Auflösung von mindestens 1140 x 570 Pixel.
- Saphir-Vorlage: empfohlenes Seitenverhältnis von 3: 1 (1500 px x 500 px). Um eine gute Fotoqualität auf Bildschirmen mit hoher Bildschirmauflösung zu erhalten, empfehlen wir dir, Bilder in derselben Größe hinzuzufügen.
- Topaz-Vorlage:
> Banner: Beim Erstellen des Aussehens einer Topaz-Vorlage im Assistenten wählen wir die Banneranordnung aus sechs Optionen. Webshop Layout ➞ Einstellungen ➞ Banner ➞ homepage
- Banner1: 1255px x 780px, 2x 620px x 380px,
- Banner2: 1920px x 680px,
- Banner3: 635px x 290px, 2x 840px x 290px
- Banner4: 840px x 290px, 2x 635px x 290px,
- Banner5: 2x 735px x 390px,
- Banner6: 3x 480px x 385px;
- Die empfohlene Größe des Banners, das angezeigt wird, wenn die Kategorie erweitert wird, ist: 220px x 295px: Webshop Layout ➞ Einstellungen ➞ Banner ➞ menuBanner
- Die empfohlene Größe des Banners, das auf der Seite “Kontakt” angezeigt wird, ist: 610px x 605px: Webshop Layout ➞ Einstellungen ➞ Banner ➞ contactBanner
- Die empfohlenen Größen für Banner, die auf der Lookbook-Seite angezeigt werden, sind: 2x 560px x 630px, 700px x 850px, 1260px x 540px, 630px x 950px: Webshop Layout ➞ Einstellungen ➞ Banner ➞ lookbook
- Die empfohlene Größe des Banners, das auf der Registerkarte “Aktionen” angezeigt wird, wenn der Abschnitt “Kundenprofil” geöffnet wird, ist: 1920px x 680px: Webshop Layout ➞ Einstellungen ➞ Banner ➞ CustomerProfileBanner
- Die empfohlene Bildgröße für Handelswaren ist: 660px x 630px;
Wie kann ich die E-mail-Benachrichtigung deaktivieren?
Einleitung
Im Comarch Webshop gibt es eine Reihe von Systemnachrichten, die automatisch an die Kunden gesendet werden – abhängig von den Aktionen, die sie erzeugen (z. B. der Kunde gibt eine Bestellung auf, wonach er eine Bestätigung in Form einer E-Mail erhält).Benachrichtigungen
Der Comarch Webshop unterscheidet verschiedene Arten von Benachrichtigungen in Bezug auf:- Bestellungen
- Rabatte
- Kunden
- Abonnenten
- und Kontakt des Kunden mit dem Webshop
Deaktivierung der E-mail-Benachrichtigung
Um sicherzustellen, dass die ausgewählte Systemnachricht nicht an den Webshop-Kunden gesendet wird, befolge bitte die folgenden Anweisungen: Schritt 1. Klicke im Administrationspanel auf ➞ Einstellungen ➞ Inhalte ➞ E-mail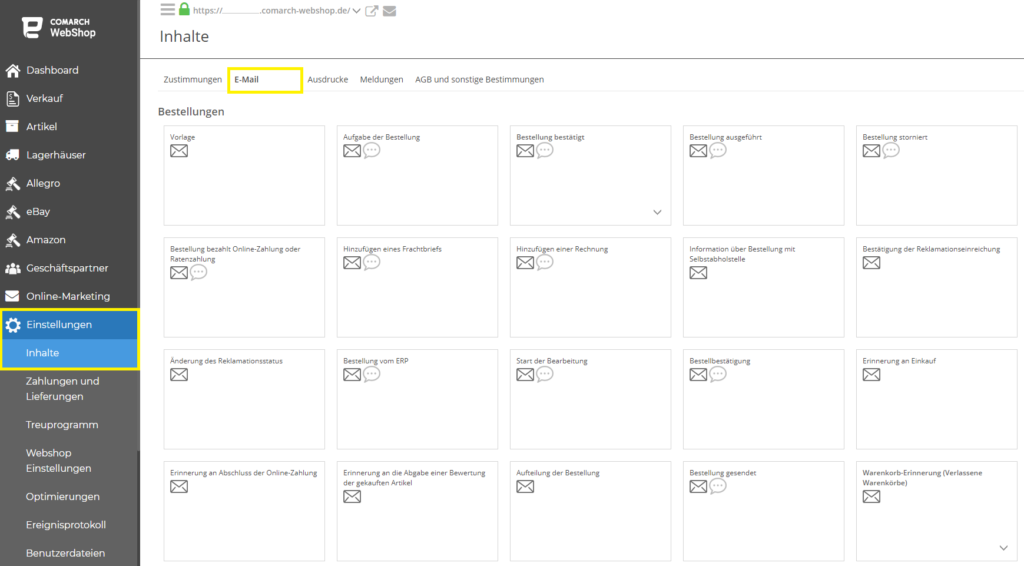 Schritt 2. Klicke auf die ausgewählte Benachrichtigung, die du bearbeiten möchtest. (In diesem Fall auf: Bestellung bezahlt Online-Zahlung oder Ratenzahlung)
Schritt 3. Jetzt klickst du auf die Schaltfläche Nur Kunde.
Schritt 2. Klicke auf die ausgewählte Benachrichtigung, die du bearbeiten möchtest. (In diesem Fall auf: Bestellung bezahlt Online-Zahlung oder Ratenzahlung)
Schritt 3. Jetzt klickst du auf die Schaltfläche Nur Kunde.
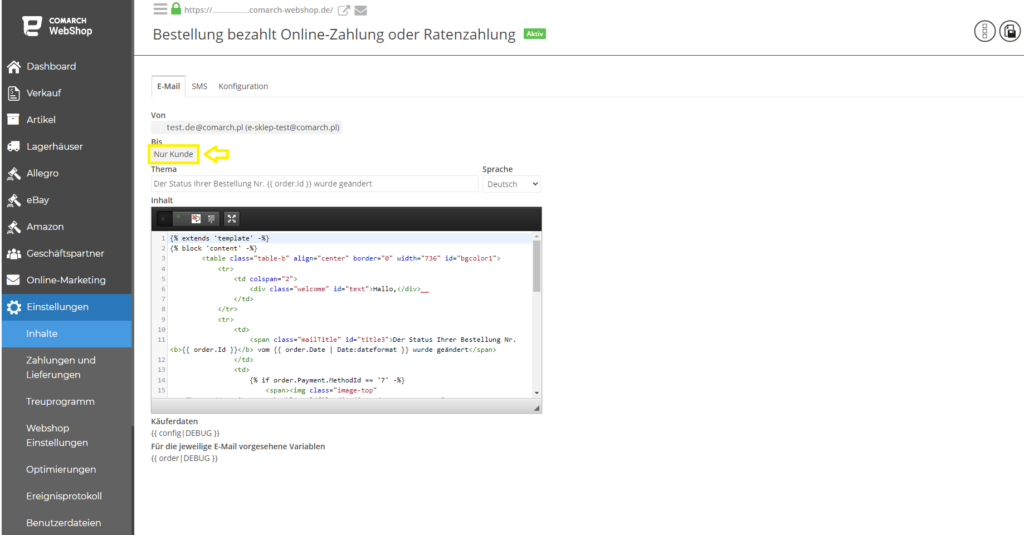 Schritt 4. Du kannst hier die Empfänger der Nachricht ändern (zum Beispiel alle deaktivieren).
Schritt 4. Du kannst hier die Empfänger der Nachricht ändern (zum Beispiel alle deaktivieren).
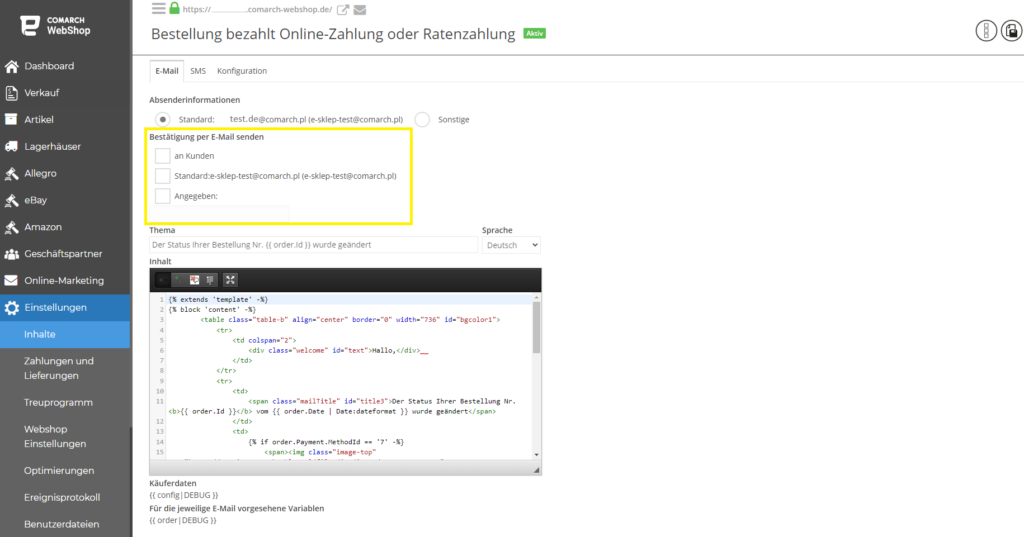 Schritt 5. Bestätige alle Änderungen.
Schritt 5. Bestätige alle Änderungen.
Wie kann ich AGB und sonstige Bestimmungen hinzufügen und bearbeiten?
Kurzes Vorwort
Im folgenden Artikel erfährst du, wo du die Bestimmung in der Administrationspanel findest und wie du sie hinzufügen und bearbeiten kannst.Bestimmungen im Comarch Webshop
Die Registerkarte Bestimmungen findest du im Administrationspanel unter Einstellungen ➞ Inhalte: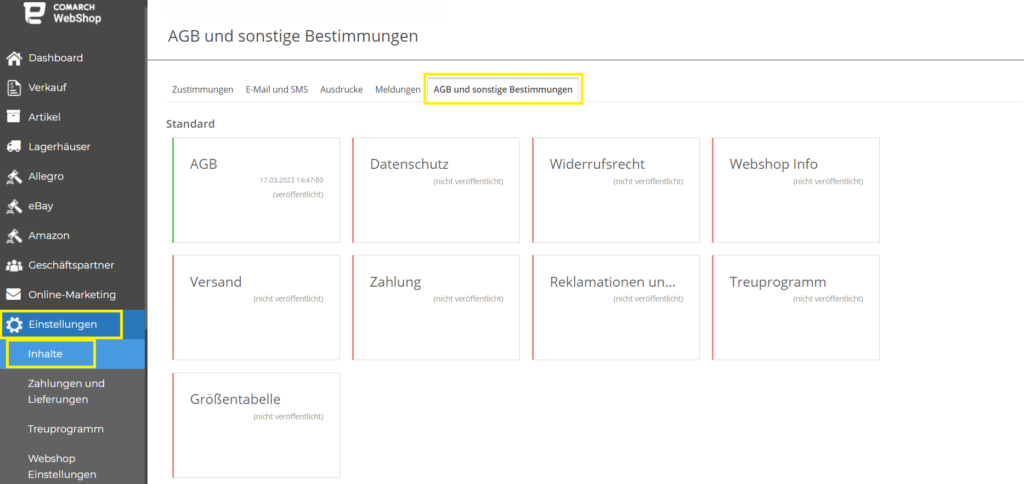 Unter der der Registerkarte AGB und sonstige Bestimmungen kannst du den Inhalt von Bestimmungen festlegen, die deinen Kunden und Kundinnen angezeigt werden.
Unter der der Registerkarte AGB und sonstige Bestimmungen kannst du den Inhalt von Bestimmungen festlegen, die deinen Kunden und Kundinnen angezeigt werden.
Hinzufügung einer neuen Bestimmung
Um eine neue benutzerdefinierte Bestimmung hinzuzufügen, klicke auf die Plus-Kachel: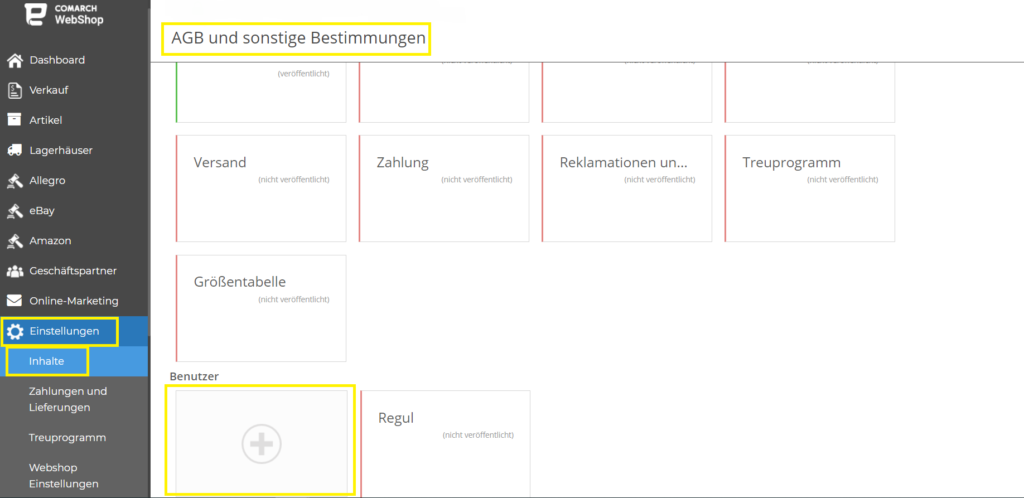 Nach dem Anklicken erscheint ein Fenster, in dem du zunächst den Namen der Bestimmung eingeben musst. Fülle dann alle erforderlichen Daten in das Formular ein, um die Meldung korrekt hinzuzufügen.
Nach dem Anklicken erscheint ein Fenster, in dem du zunächst den Namen der Bestimmung eingeben musst. Fülle dann alle erforderlichen Daten in das Formular ein, um die Meldung korrekt hinzuzufügen.
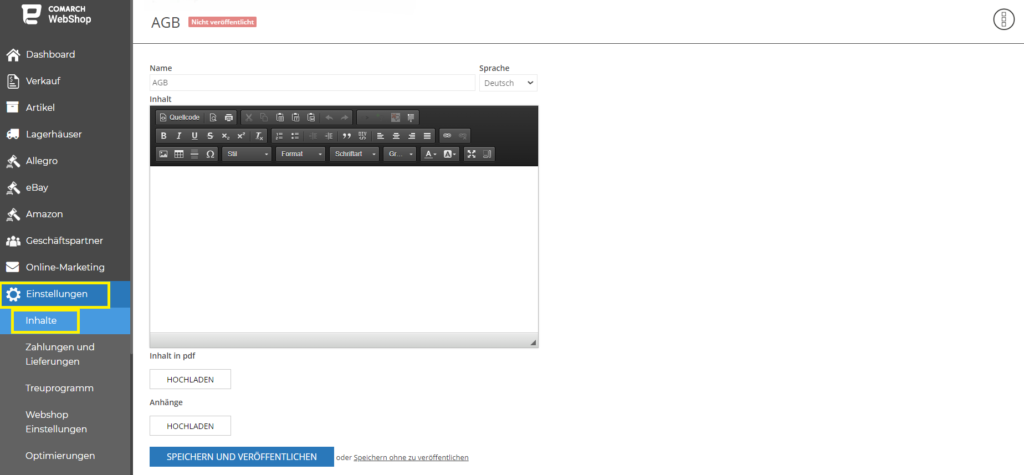 Du kannst auch PDF-Inhalte und Anhänge hinzufügen. Wenn du auf die Schaltfläche in der oberen rechten Ecke klickst (drei Quadrate in einem Kreis), kannst du die ID sowie die E-Mail-Anhänge überprüfen.
Du kannst auch PDF-Inhalte und Anhänge hinzufügen. Wenn du auf die Schaltfläche in der oberen rechten Ecke klickst (drei Quadrate in einem Kreis), kannst du die ID sowie die E-Mail-Anhänge überprüfen.
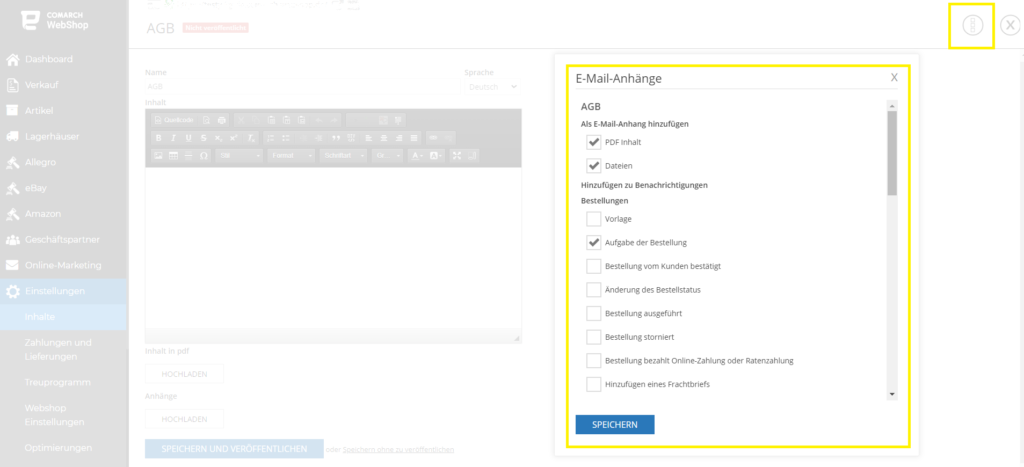
Bearbeitung der Bestimmung
Nachdem du auf eine ausgewählte Meldung geklickt hast, kannst du:- ihren Text bzw. Inhalt,
- zur Vorschau der jeweiligen Bestimmung in deinem Webshop gehen,
- alle früheren Versionen der Bestimmungen angezeigen.
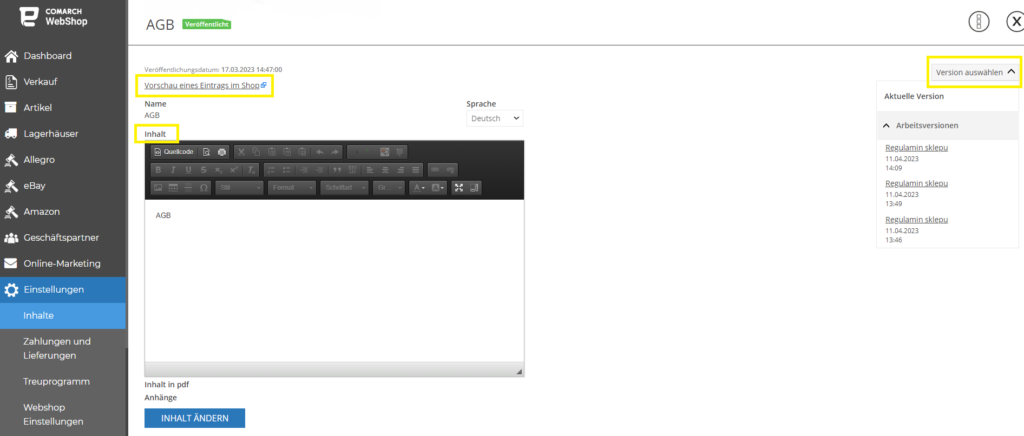 Wenn du die Änderungen vorgenommen hast, bestätige sie mit der Schaltfläche Speichern und Veröffentlichen, wenn der Inhalt auf der Website sichtbar sein soll, oder mit der Schaltfläche Speichern ohne zu veröffentlichen, wenn er nicht sofort auf der Website veröffentlicht werden soll.
Wenn du die Änderungen vorgenommen hast, bestätige sie mit der Schaltfläche Speichern und Veröffentlichen, wenn der Inhalt auf der Website sichtbar sein soll, oder mit der Schaltfläche Speichern ohne zu veröffentlichen, wenn er nicht sofort auf der Website veröffentlicht werden soll.Wie kann ich E-Mail-Nachrichten verwalten?
Einleitung
Die Registerkarte E-Mail enthält den Inhalt von Nachrichten, die an Kunden gesendet werden, nachdem sie bestimmte Aktionen ausgeführt haben, z.B. nach dem Kauf oder der Registrierung.Bearbeitung der Nachrichten
Um E-mail-Nachrichten zu bearbeiten, klicke zuerst auf ➞ Einstellungen ➞ Inhalte ➞ E-Mail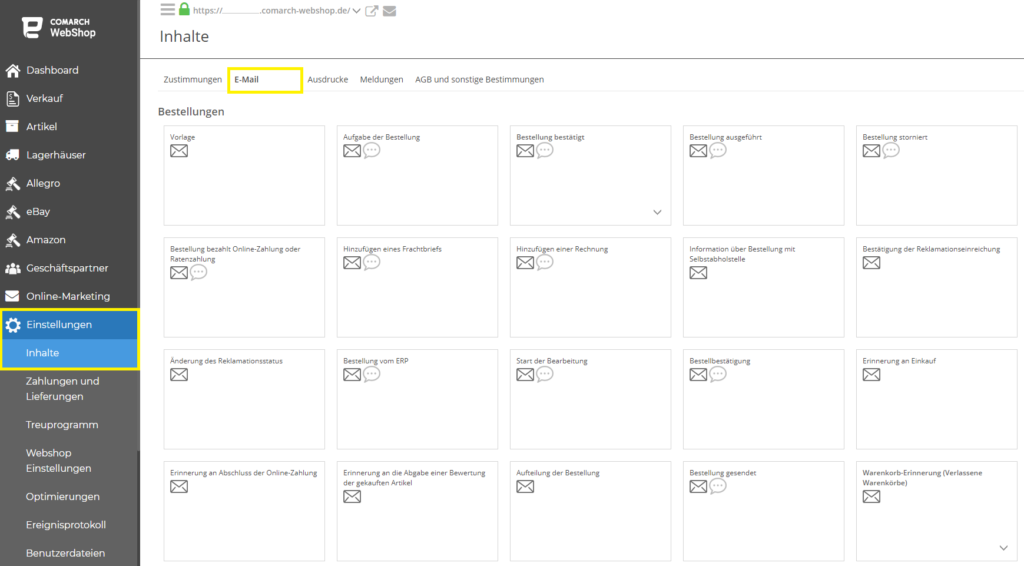 In den ausgewählten E-Mail-Nachrichten kannst du die Absender- und Empfängerinformationen festlegen und den E-Mail-Inhalt bearbeiten.
In den ausgewählten E-Mail-Nachrichten kannst du die Absender- und Empfängerinformationen festlegen und den E-Mail-Inhalt bearbeiten.
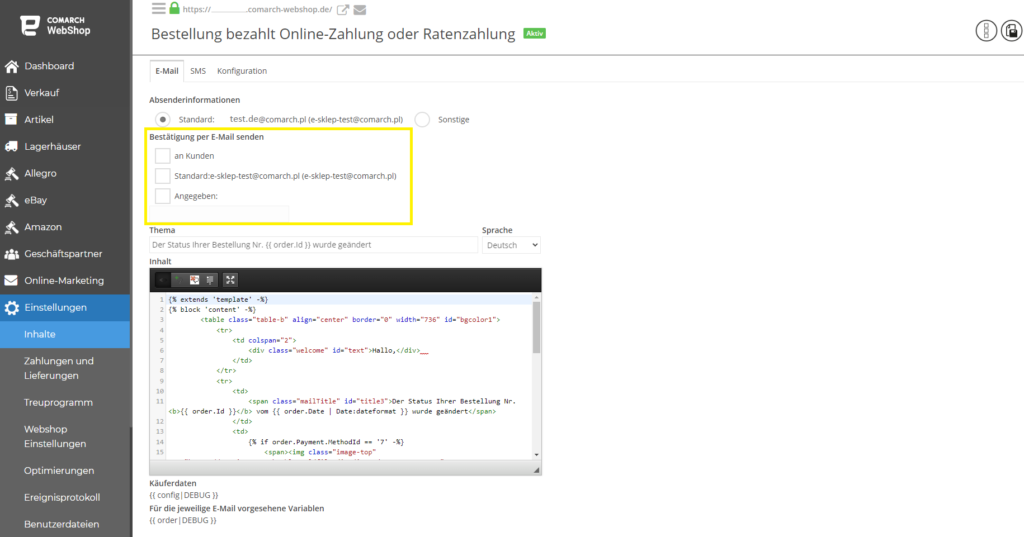
Wiederherstellung des Standard-Inhalts
Im Webshop ist es auch möglich, Standard-Inhalt einer einzelnen E-Mail-Nachricht oder aller Nachichte gleichzeitig wiederherzustellen. Diese Option ist im Administrationspanel bei den Details jeder Nachricht verfügbar, indem du auf ➞ Einstellungen➞ Inhalte ➞ E-Mail ➞ bestimmte Bestellung ➞ Mehr (drei Punkten) ➞ Standard-Inhalt wiederherstellen klickst.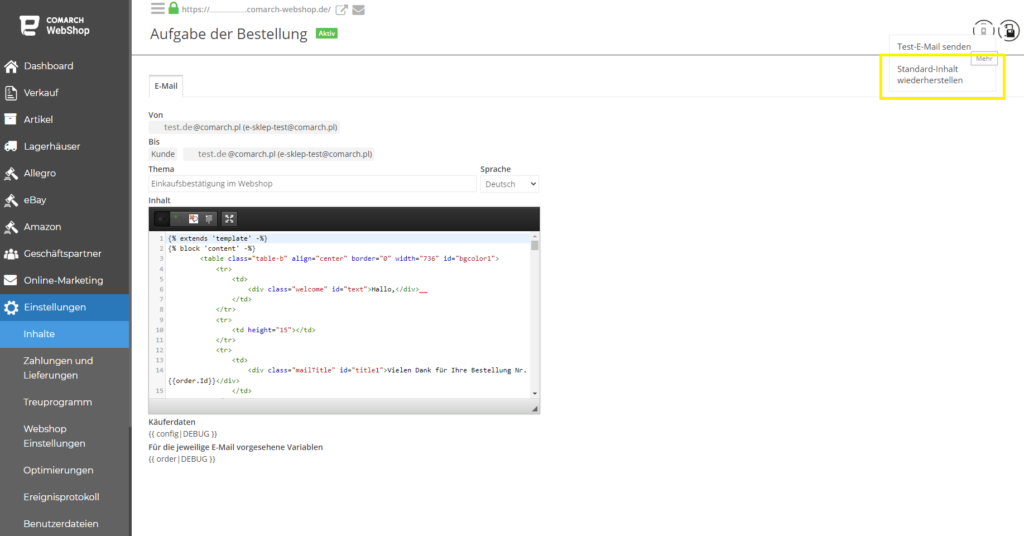 Nachdem du auf die Schaltfläche Mehr und dann auf Standard-Inhalt wiederherstellen geklickst hast, erscheint ein Fenster, in dem du entscheiden kannst, welche E-Mail wiederherstellen möchtest und welche Sprache auswählen kannst. Alle Änderungen sollen mit der Schaltfläche STANDARD-INHALT-WIEDERHERSTELLEN gespeichert werden.
Nachdem du auf die Schaltfläche Mehr und dann auf Standard-Inhalt wiederherstellen geklickst hast, erscheint ein Fenster, in dem du entscheiden kannst, welche E-Mail wiederherstellen möchtest und welche Sprache auswählen kannst. Alle Änderungen sollen mit der Schaltfläche STANDARD-INHALT-WIEDERHERSTELLEN gespeichert werden.
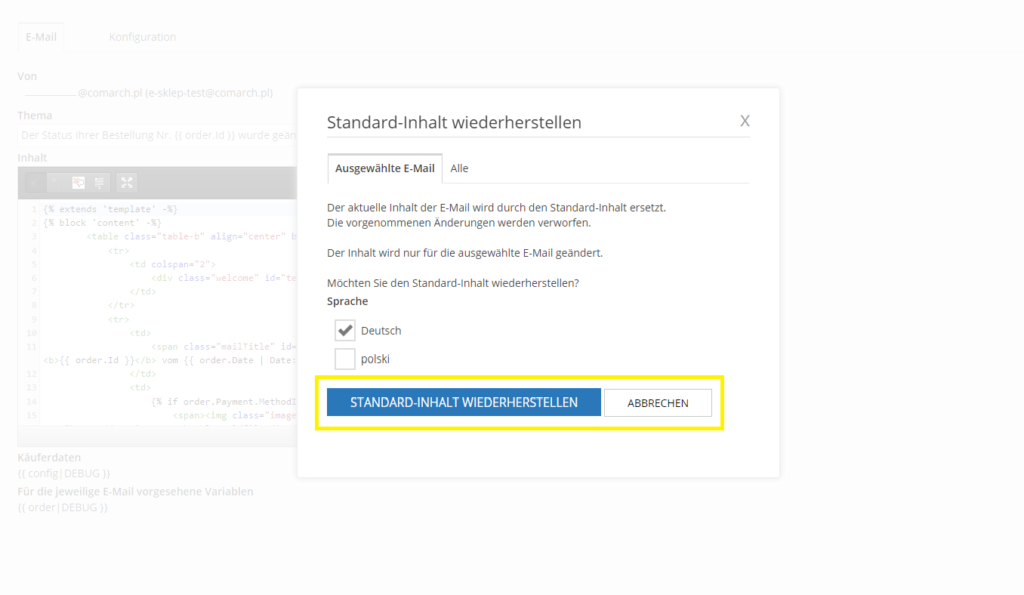
Versand des Test-E-Mails
Mit der Option Test-E-Mail senden kannst du die ausgewählte Nachrichten zusammen mit den verfügbaren Debugs an die angegebenen E-Mail-Adresse senden. Um Test-E-Mail zu versenden, klicke auf Einstellungen➞ Inhalte ➞ E-Mail ➞ bestimmte Bestellung ➞ Mehr (drei Punkten) ➞ Test-E-Mail senden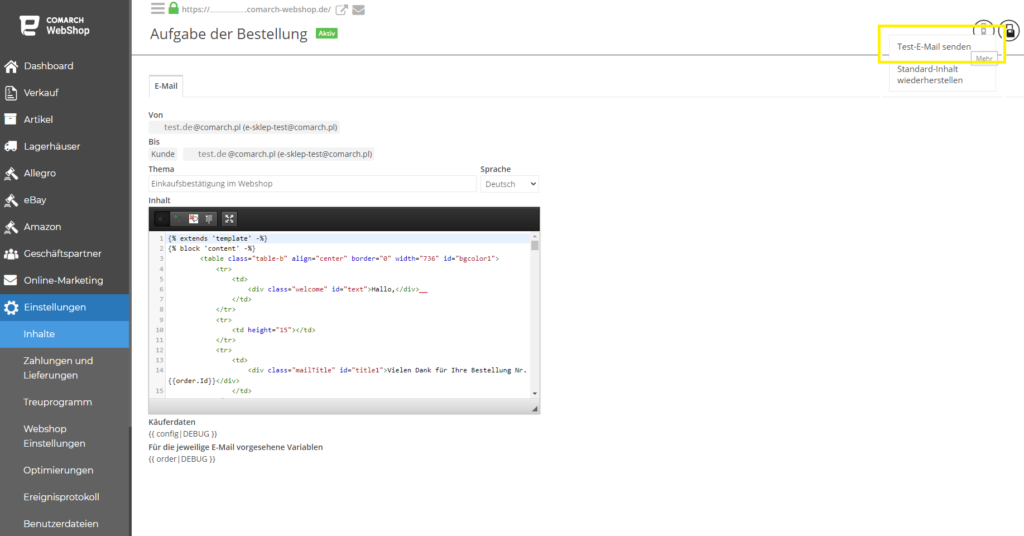 Bitte achte auf die Bestellnummer, die du angibst. Diese Bestellnummer sollen vorhandende Nummer (oder einen anderen Wert) im Webshop sein.
Bitte achte auf die Bestellnummer, die du angibst. Diese Bestellnummer sollen vorhandende Nummer (oder einen anderen Wert) im Webshop sein.
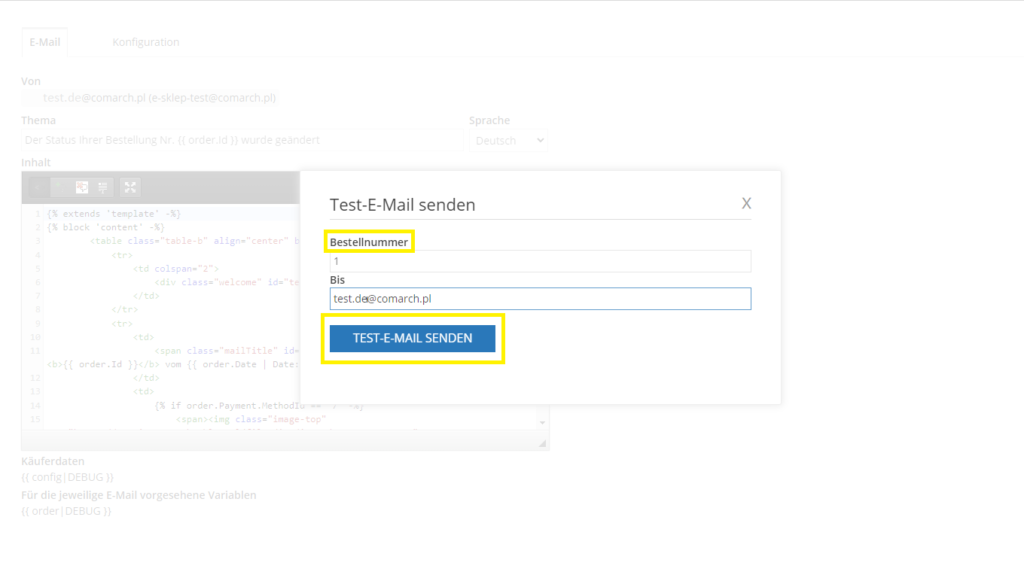 Wenn du weitere Informationen erhalten möchtest, klicke hier.
Wenn du weitere Informationen erhalten möchtest, klicke hier.Wie kann ich E-mail-Versandregeln verwalten?
Einleitung
Seit Version 2020.1 für ausgewählte Nachrichten wurden eine zusätzliche Option hinzugefügt, die bezeichnet, wenn die E-Mail-Nachricht versenden soll. Sie werden über die Änderungen des Bestellungsstatus informieren. Du kannst diese Option im Administrationspanel auf ➞ Einstellungen ➞ Inhalte ➞ E-Mail ➞ bestimmte Bestellung (Bestellung bestätigt, Bestellung ausgeführt, Bestellung storniert, Bestellung gesendet, Bestellung bezahlt Online-Zahlung oder Ratenzahlung) ➞ Konfiguration ➞ bestimmte Benachrichtigung finden. Die Nachrichten können basierend auf Regeln konfiguriert werden. Regeln beinhaltet die Konfiguration, in welcher Weise man einen Bestellungsstatus/ Zahlungsstatus/ Lieferstatus ändern muss, um die E-Mail-Nachricht zu versenden.Konfiguration
Liste der Regeln
Liste der Regeln befindet sich im Administrationspanel unter ➞ Einstellungen ➞ Inhalte ➞ E-Mail ➞ ausgewählte Bestellung ➞ Konfiguration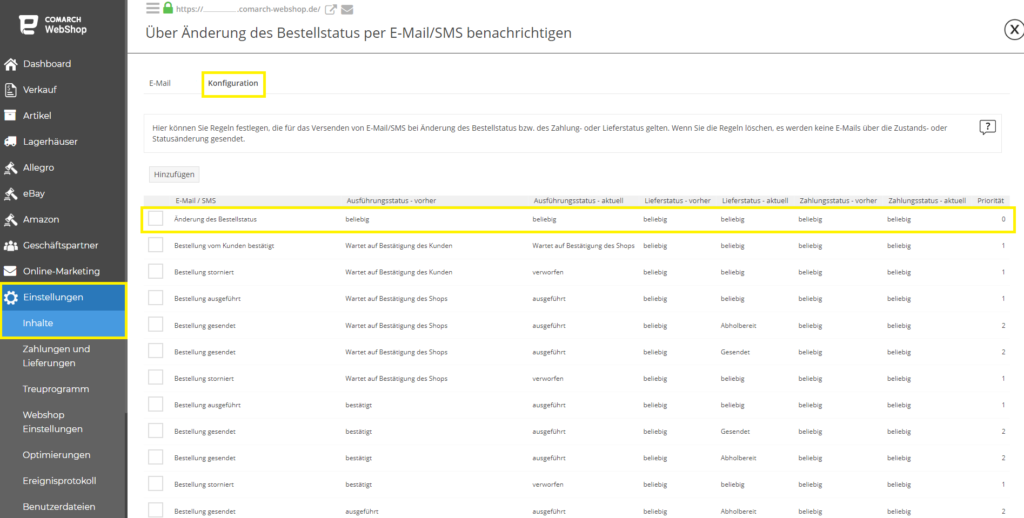 Diese Liste besteht aus solchen Spalten:
Diese Liste besteht aus solchen Spalten:
- E-Mail – für welche Nachricht eine Regeln festgelegt wurde (zum Beispiel: Bestellung verworfen). Die Spalte kann auch den Hinweis Nicht senden enthalten.
- Ausführungsstatus – vorher – Name des Ausführungsstatus der Bestellung, dessen Änderung die Regel aufruft. Die Spalte kann auch die Angabe beliebig enthalten.
- Ausführungsstatus – aktuell – Name des Ausführungsstatus, der erreicht werden muss, damit die Nachricht gesendet werden kann. Die Spalte kann auch die Angabe beliebig enthalten.
- Lieferstatus – vorher – Name des Lieferungsstatus, dessen Änderung die Regel aufruft. Die Spalte kann auch die Angabe beliebig enthalten.
- Lieferstatus – aktuell – Name des Lieferungsstatus, der erreicht werden muss, damit die Nachricht versendet werden kann. Die Spalte kann auch die Angabe beliebig enthalten.
- Zahlungsstatus – vorher – Name des Zahlungsstatus, dessen Änderung die Regel aufruft. Die Spalte kann auch die Angabe beliebig enthalten.
- Zahlungsstatus – aktuell – Name des Zahlungsstatus, der erreicht werden muss, damit die Nachricht versendet werden kann. Die Spalte kann auch die Angabe beliebig enthalten.
- Priorität – Regeln mit höherer Priorität haben Vorrang vor Regeln mit niedrigerer Priorität.
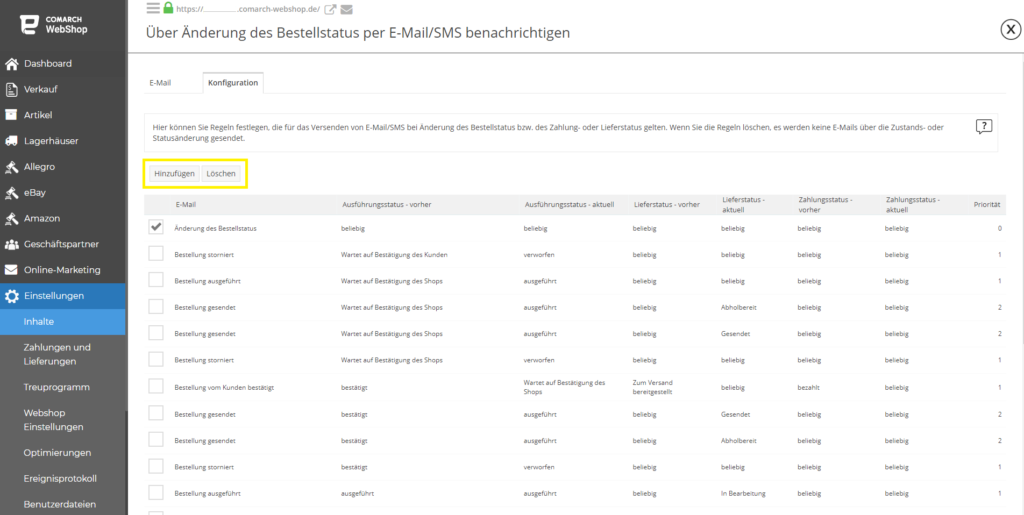
Hinzufügen neuer Regeln
Klicke zuerst auf Hinzufügen in der Regelliste, um das Formular zum Hinzufügen einer Regel zu öffnen. Das Formular besteht aus Dropdown-Listen, aus denen du den entsprechenden Status oder den Inhalt der E-Mail auswählen kannst, sowie einem Feld, in dem du die Priorität eingeben kannst. Die Standardwerte für das Formular sind beliebig, für den Status, nicht senden für den Versand von E-Mails und 0 für das Prioritätsfeld.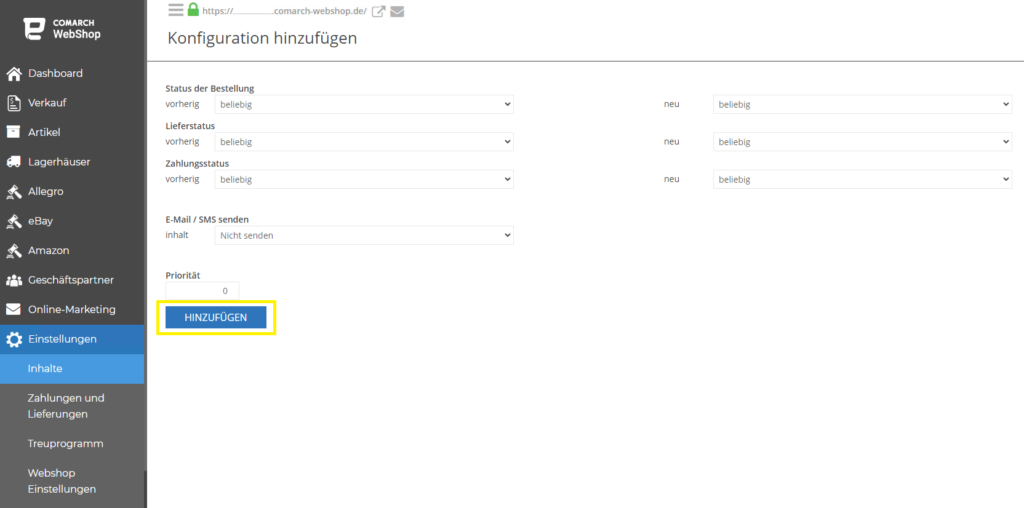
Was ist eine Liste von Variablen für Objekte?
Einleitung
Du kannst für jede E-Mail-Nachricht unterschiedliche Makros verwenden, die unterschiedliche Informationen anzeigen. Wenn du beispielsweise deine Dankesnachricht für deine Bestellung personalisieren möchtest, kannst du im Titel auf den Namen des Kunden verweisen, der die Artikel bestellt hat. Um dies zu tun, füge {{ Customer zum Inhalt der Vorlage hinzu. Name }}. Die Liste der verfügbaren Makros ist nach Objekten sortiert. (z. B. ist der Name des Kunden in einem Objekt {{ Customer }}). In einer Nachricht kannst du eine begrenzte Anzahl von Makros verwenden, die Objekten zugewiesen sind (die in jeder Nachricht des Artikels angegeben sind). Das Makro wird als {{ OBJEKTNAME }} konstruiert.Variablen für Objekte {{Config}}
- {{ config.Countries.Names }} – sendet das Land des Comarch Webshops
- {{ config.Countries.Names }} – sendet die Sprache, die im Comarch Webshop verwendet wird
- {{ config.Reviews}} – sendet die Informationen über verfügbare Bewertungsoptionen
- {{ config.Shop.Email }} – sendet die Informationen über die Haupt-E-Mail des Comarch Webshops
Variablen für Objekte {{Order}}
- {{ order.ERPOrderNumber }} – sendet der Bestellnummer aus dem System Comarch Webshop
- {{ order.StatusText }} – sendet den Name des Bestellstatus (z.ß. storniert, warte auf Bestätigung des Webshops usw.),
- {{ order.Currency }} – sendet die Informationen über ausgewählten Währung
- {{ order.OrderTotalValue }}- sendet die endgültiger Bestellpreis
- {{ order.Delivery.Name }} – sendet den Name der ausgewählte Lieferungsart
- {{ order.Payment.MethodIdText }} – sendet den Name die ausgewählte Zahlung
Variablen für Objekte {{Customer}}
- {{ customer.Email }} – sendet die E-Mail des Kundes
- {{ customer.Name }} – sendet den Name des Kundes
- {{ customer.PhoneNo }} – sendet die Telefonnummer
Variablen für Objekte {{Complaint}}
- {{ complaint.TotalValue }} – sendet den gesamten Bestellwert
- {{ complaint.OrderDate }} – sendet die Daten der Bestellung
- {{ complaint.DefectDescription }} – sendet die Reklamationsbeschreibung
Variablen für Objekte {{Message}}
- {{ message.message}} – sendet den Inhalt der Nachricht
Variablen für Objekte {{Question}}
- {{ question.question }} – sendet den Inhalt der Anfrage
Variablen für Objekte {{Coupon}}
- {{ coupon.code }} -sendet einen Rabattcode
- {{ coupon.DateFrom }} – sendet das Datum, ab dem der Rabattcode gültig ist
- {{ coupon.Discount }} – sendet den Rabattbetrag
Variablen für Objekte {{Discount}}
- {{ discount.discount }} – sendet den Rabattbetrag
- {{ discount.DateFrom }} – sendet das Datum, ab dem der Rabattcode gültig ist
- {{ discount.DateTill }} – sendet das Datum, bis zu dem der Rabatt gültig ist
Variablen für Objekte {{Loyalty}}
- {{ loyalty.points }} – sendet die Anzahl der Treuerpunkte
Variablen für Objekte {{Subscriber}}
- {{ subsriber.Email }} – sendet die E-Mail des Abonnenten
- {{ subsriber.ConfirmationUrl }} – sendet einen Link zur Bestätigung de Newsletter-Anmeldung
Variablen für Objekte {{Subject}}
- {{ subject.Subject }} – sendet den Betreff der Nachricht über das Kontaktformular
Variablen für Objekte {{Friend}}
- {{ friend.Email }} – sendet die E-Mail eines Freundes
- {{ friend.Name }} – sendet den Name eines Freundes
- {{ friend.Name2 }} – sendet den zweiten Namen des Freundes
Variablen für Objekte {{Product}}
- {{ product.NameNoHtml }} i sendet den Artikelname
- {{ product.Code }} – sendet der Artikelcode
- {{ product.Id }} – sendet der ID-Artikelcode
Wie kann ich Inhalte und E-Mail-Vorlage verwalten?
Ein paar Worte zum Thema
Das Ändern der Vorlage und des Inhalts einer E-Mail ist eines der Dinge, die uns von der Konkurrenz abheben können. Eine Mail, die Aufmerksamkeit auf sich zieht, kann den Kunden in Zukunft schneller mit unserem Unternehmen verbinden. Darüber hinaus kann das Ändern der Farbe der Wörter in einer E-Mail dem Empfänger helfen, auf wichtige Informationen aufmerksam zu machen - darüber in einem anderen Artikel über die zusätzlichen Möglichkeiten der Verwaltung der E-Mail-Vorlage. In diesem Artikel erfährst du, wie du E-Mail-Benachrichtigungen im Comarch Webshop verwaltest und wie du die Standardvorlage verwaltest.Inhalt von E-Mail-Benachrichtigungen im Comarch Webshop
Der Zugang zu den Inhalten, die sich auf die Kommunikation zwischen dem Vertragspartner und Comarch Webshop beziehen, befindet sich im Administrationspanel Einstellungen ➞ Inhalte: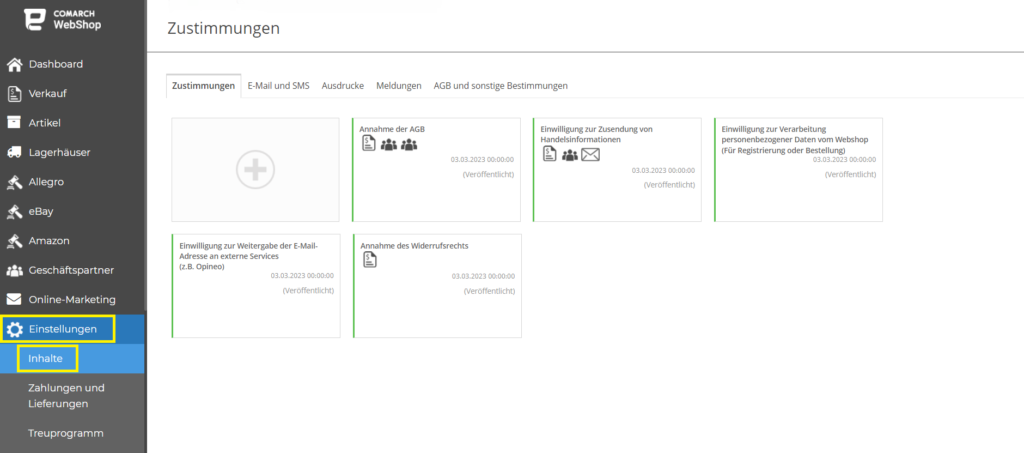 Dieser Bereich umfasst die folgenden Inhalte:
Dieser Bereich umfasst die folgenden Inhalte: - Zustimmungen,
- E-Mail- und SMS,
- Ausdrucke,
- Meldungen,
- AGB und sonstige Bestimmungen.
- Den Absender der Nachricht ändern,
- Hinzufügen oder Löschen von Empfängern,
- Festlegen, dass die Bestätigung der Nachricht auch an den Kundenbetreuer geschickt wird,
- Betreff,
- Sprache,
- Inhalt.
E-Mails für Bestellungen
Wir haben eine Reihe von Möglichkeiten, den Inhalt der E-Mail zu ändern, z.B. für die Bestellung, die Bestätigung einer Bestellung, die Stornierung einer Bestellung und so weiter. Wir können dies im Administrationspanel ändern, indem wir auf Einstellungen ➞ Inhalte gehen und dann auf E-Mail und SMS klicken.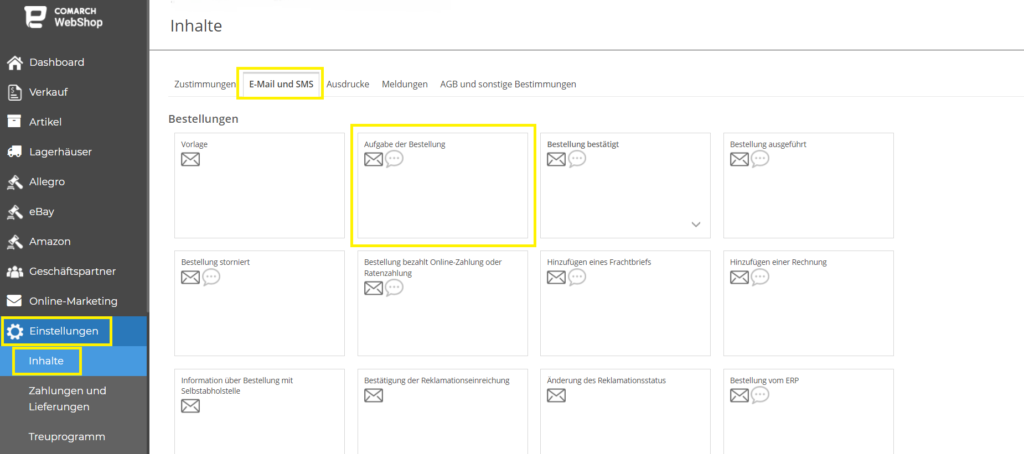 Wähle dann den Inhalt aus, den du ändern möchtest (in diesem Beispiel die Änderung des Inhalts der E-Mail zur Aufgabe der Bestellung).
Wähle dann den Inhalt aus, den du ändern möchtest (in diesem Beispiel die Änderung des Inhalts der E-Mail zur Aufgabe der Bestellung).
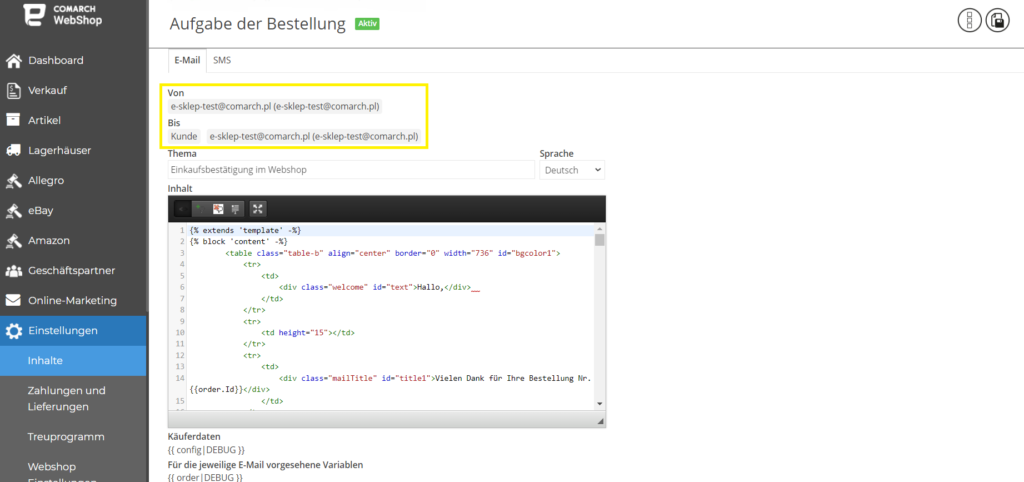 Wenn du auf das gelb umrandete Kästchen klickst, ändert sich die Ansicht, und erst jetzt können wir die Daten ändern:
Wenn du auf das gelb umrandete Kästchen klickst, ändert sich die Ansicht, und erst jetzt können wir die Daten ändern:
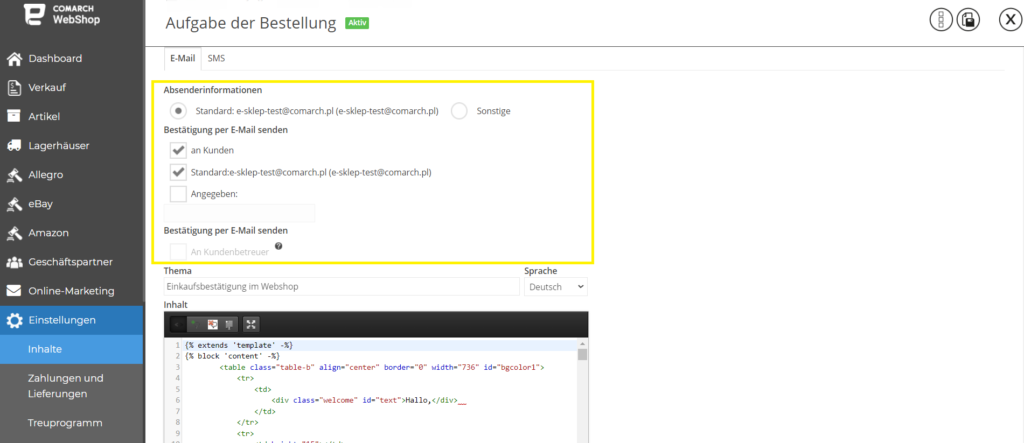 Sobald die Änderungen abgeschlossen sind, klicke auf die Schaltfläche Speichern. Es empfiehlt sich, eine Testnachricht zu senden, um die Richtigkeit des Inhalts zu überprüfen. Die Option ist in den Details jeder Benachrichtigung verfügbar - in der oberen rechten Ecke, unter den drei Punkten. Für alle Inhalte, die probeweise aus dem Bereich Einstellungen ➞ Inhalte ➞ E-Mail und SMS versendet werden, ist eine Validierung der eingegebenen Daten vorgesehen.
Sobald die Änderungen abgeschlossen sind, klicke auf die Schaltfläche Speichern. Es empfiehlt sich, eine Testnachricht zu senden, um die Richtigkeit des Inhalts zu überprüfen. Die Option ist in den Details jeder Benachrichtigung verfügbar - in der oberen rechten Ecke, unter den drei Punkten. Für alle Inhalte, die probeweise aus dem Bereich Einstellungen ➞ Inhalte ➞ E-Mail und SMS versendet werden, ist eine Validierung der eingegebenen Daten vorgesehen.
Bearbeitung der E-Mail-Vorlage
Im Administrationspanel kannst du die E-Mail-Vorlage bearbeiten. Einstellungen ➞ Inhalte ➞ E-Mail und SMS und wähle in der Liste der verfügbaren Inhalte das Kachel Vorlage aus und gehe zu den Details.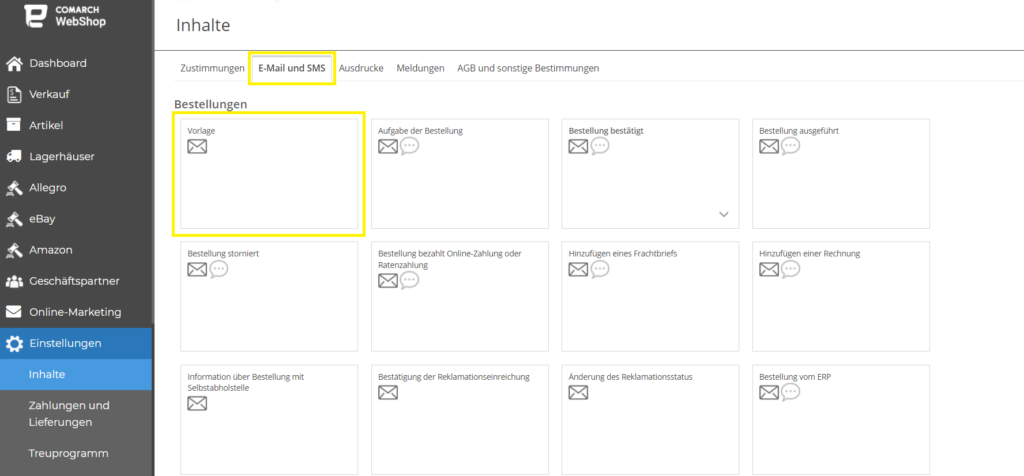 Jede Codezeile, die mit einem Kommentar versehen ist, ist für das Aussehen unserer E-Mail verantwortlich.
Jede Codezeile, die mit einem Kommentar versehen ist, ist für das Aussehen unserer E-Mail verantwortlich.
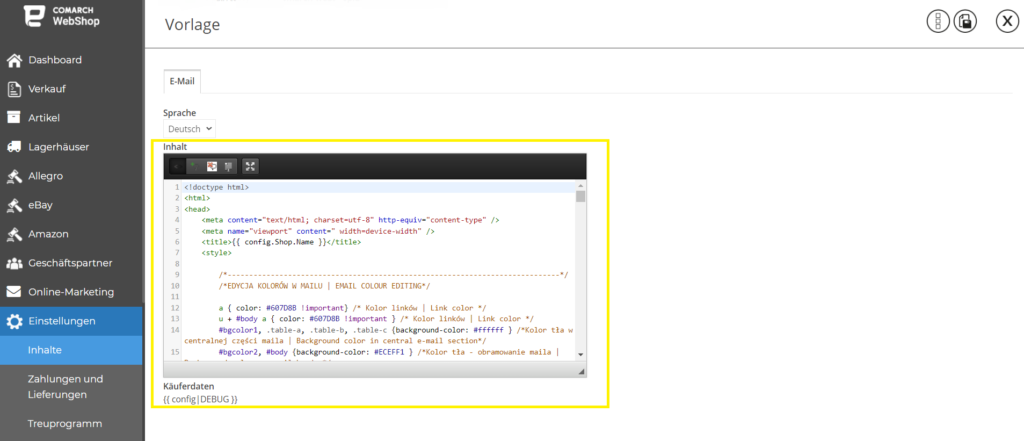
Was sind die zusätzlichen Funktionen für die Verwaltung der E-Mail-Vorlage?
Kurze Einleitung
Farbbearbeitung in einer E-Mail-Vorlage
Bevor du die Farben änderst, ist es ratsam, das Layout unseres Webshops zu überprüfen. Informationen über die in unserer Vorlage verwendeten Farbcodes findest du an zwei Stellen:- Im Administrationspanel unter Webshop Layout ➞ Einstellungen ➞ Vorlageneinstellungen können wir sehen, welche Farbe einer bestimmten Stelle in unserer Vorlage zugewiesen ist. Der Code der verwendeten Farbe befindet sich auf der rechten Seite. Er kann kopiert und frei geändert werden.
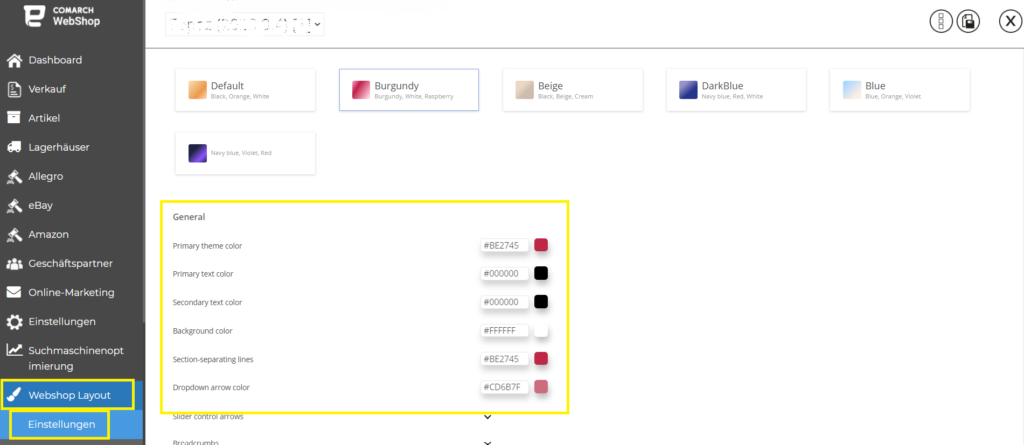
- In der Browserkonsole (durch Drücken von F12) können die einzelnen Farben, die in ausgewählten Elementen der Vorlage verwendet werden, überprüft werden. Wenn du ein Symbol auswählst, kannst du ein Objekt und seine Details überprüfen, indem du den Mauszeiger darüber bewegst.
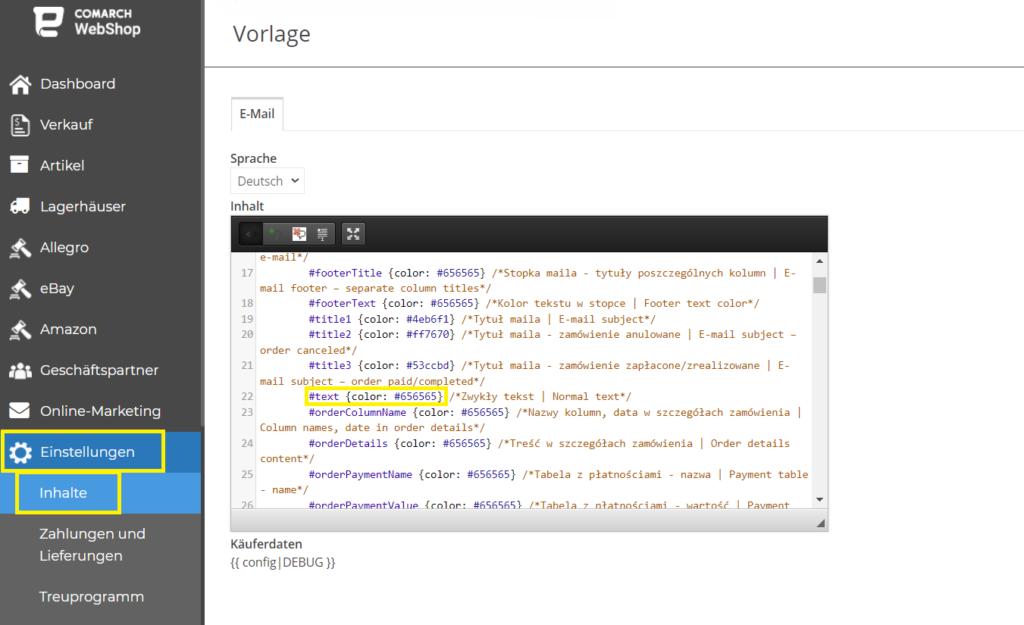 Wenn du deine Änderungen vorgenommen hast, vergiss nicht, diese zu speichern.
Wenn du deine Änderungen vorgenommen hast, vergiss nicht, diese zu speichern.
Beispiele für Farbdesigns für E-Mail-Vorlagen
Du kannst die E-Mail-Vorlage jederzeit ändern. Nachstehend findest du eine Tabelle mit den entsprechenden Farbwerten für die einzelnen Elemente der Vorlage von E-Mail.| Das Farbthema der Topaz-Vorlage: | standard | dunkelblau | dunkelrot | himmelblau | beige |
| Name: | |||||
| a | CB6724 | 151B72 | BE2745 | FF9181 | BCAA9C |
| bgcolor1 | ffffff | ffffff | ffffff | ffffff | ffffff |
| bgcolor2 | F0A88D | 9597AD | CD6B7F | BAD4F0 | E6CAA6 |
| shopName | CB6724 | 151B72 | BE2745 | FF9181 | BCAA9C |
| footerTitle | 191616 | 000000 | 000000 | 17191A | 3B3B3B |
| footerText | 191616 | 000000 | 000000 | 17191A | 3B3B3B |
| title1 | 4eb6f1 | 4eb6f1 | 4eb6f1 | 4eb6f1 | 4eb6f1 |
| title2 | ff7670 | ff7670 | ff7670 | ff7670 | ff7670 |
| title3 | 53ccbd | 53ccbd | 53ccbd | 53ccbd | 53ccbd |
| text | 191616 | 000000 | 000000 | 17191A | 3B3B3B |
| orderColumnName | a8a9a9 | 9597ad | a8a9a9 | 9597ad | 909090 |
| orderDetails | 3b3a3a | 000000 | 000000 | 17191A | 3B3B3B |
| orderPaymentName | a8a9a9 | 9597ad | a8a9a9 | 9597ad | 909090 |
| orderPaymentValue | 191616 | 3B3B3B | 000000 | 17191A | 3B3B3B |
| orderPaymentTotal | CB6724 | 151B72 | BE2745 | FF9181 | BCAA9C |
| tableName | CB6724 | 151B72 | BE2745 | FF9181 | BCAA9C |
| rowName | 191616 | 000000 | 000000 | 17191A | 3B3B3B |
| rowContent | a8a9a9 | 9597ad | a8a9a9 | 9597ad | 909090 |
| feedbackButton (background-color) | CB6724 | C85555 | CD6B7F | FF9181 | 3B3B3B |
| feedbackButton (color) | ffffff | ffffff | ffffff | ffffff | ffffff |
| feedbackButton (border) | CB6724 | C85555 | CD6B7F | FF9181 | 3B3B3B |
| feedbackButton-2 (background-color) | 191616 | 151B72 | 000000 | 17191A | BCAA9C |
| feedbackButton-2 (color) | ffffff | ffffff | ffffff | ffffff | ffffff |
| feedbackButton-2 (border) | 191616 | 151B72 | 000000 | 17191A | BCAA9C |
| finishPaymentButton (background-color) | CB6724 | C85555 | CD6B7F | FF9181 | 3B3B3B |
| finishPaymentButton (color) | ffffff | ffffff | ffffff | ffffff | ffffff |
| finishPaymentButton (border) | CB6724 | C85555 | CD6B7F | FF9181 | 3B3B3B |
Änderung der Form von Schaltflächen in E-Mail-Benachrichtigungen
Derzeit können wir zwei Arten von Schaltflächen in der E-Mail-Vorlage verwenden:- Quadratisch,
- Abgerundet.
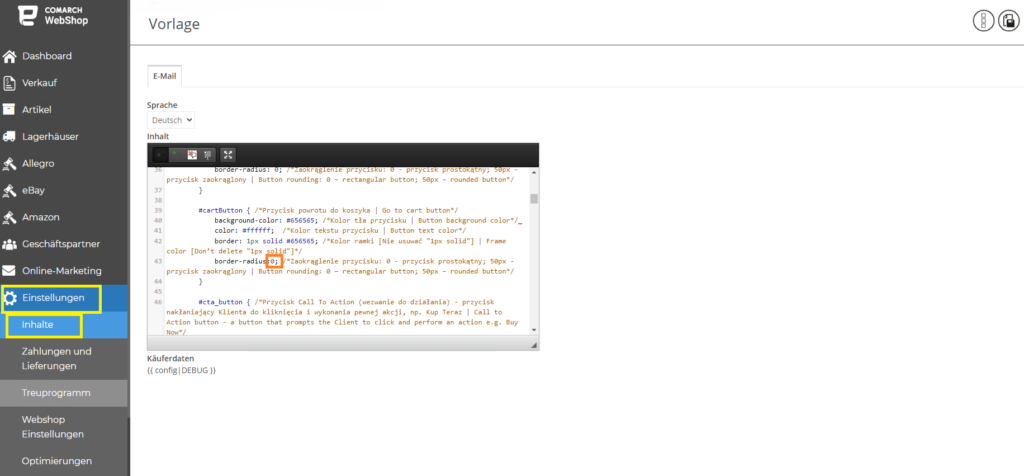 Gib an der orange markierten Stelle den entsprechenden Wert ein, der die Form der Schaltflächen in der Nachricht beeinflusst:
Gib an der orange markierten Stelle den entsprechenden Wert ein, der die Form der Schaltflächen in der Nachricht beeinflusst:- 0, wenn wir wollen, dass die Knöpfe rechteckig sind,
- 50px, wenn wir wollen, dass die Schaltflächen abgerundet werden.
Hinzufügung des Logos zu einer E-Mail-Vorlage
Die Nachrichten, die wir über das Administrationspanel an unseren Kunden senden, enthalten das Logo unseres Webshops.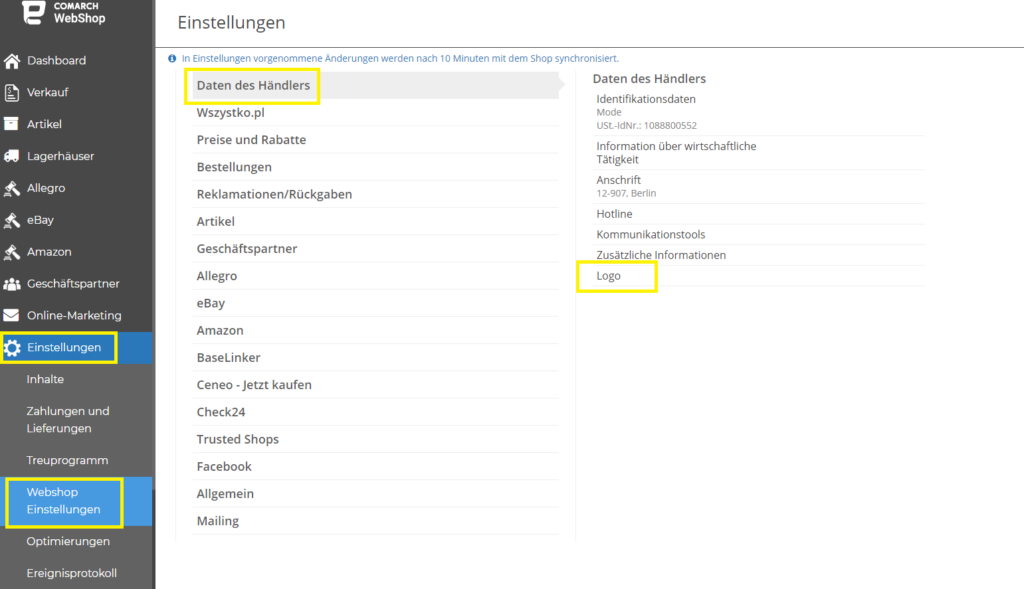
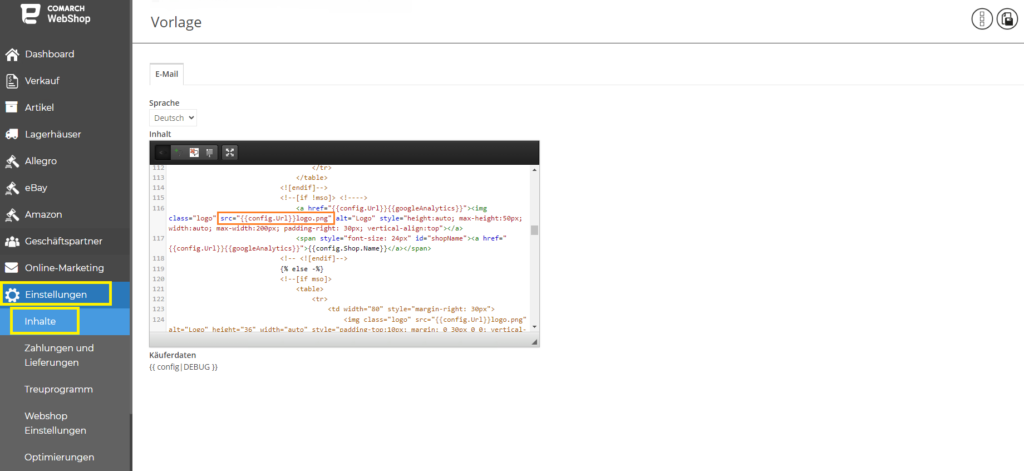 Schritt 5. Speichere die vorgenommenen Änderungen.
Schritt 5. Speichere die vorgenommenen Änderungen.
Bearbeitung der Fußzeile von E-Mail
Alle Kontaktinformationen, die in der Fußzeile der E-Mail sind, werden aus den Einstellungen im Administrationspanel heruntergeladen. Alle Sätze, die gelb markiert sind, können einfach in unserer Fußzeile geändert werden. Schritt 1. Gehe im Administrationspanel zum Abschnitt Einstellungen ➞ Inhalt ➞ E-Mail und SMS und bearbeite die Vorlage.
Schritt 2. Suche die Phrase in der Vorlage und ersetze sie.
Schritt 3. Speichere die vorgenommenen Änderungen.
Schritt 1. Gehe im Administrationspanel zum Abschnitt Einstellungen ➞ Inhalt ➞ E-Mail und SMS und bearbeite die Vorlage.
Schritt 2. Suche die Phrase in der Vorlage und ersetze sie.
Schritt 3. Speichere die vorgenommenen Änderungen.Was soll ich über automatische E-Mail-Versand wissen?
Einleitung
Der Versand von E-Mails ist ein wichtiger Kommunikationskanal im Comarch Webshop. Dank ihr können wir eine Beziehung mit dem Kunden aufbauen, die unseren Umsatz und seine Zufriedenheit steigern wird. Dank E-Mails erhält der Kunde eine Bestätigung, dass er eine Bestellung aufgegeben hat, sich für den Newsletter angemeldet hat, einen Rabatt erhalten hat und viele weitere Informationen. Der automatische Versand von E-Mails ist unabhängig von der Version des Comarch Webshops möglich. Bitte beachte, dass einige E-Mails möglicherweise gesendet werden, wenn du ein ERP-System deiner Wahl verwendest.Was findest du hier?
Im Folgenden werden beschrieben:- Informationen, die in einer Nachricht gesendet werden (Dies gilt für den Standardinhalt der Nachricht),
- Bedingungen für den Versand von E-Mails,
- an wen E-Mails gesendet werden,
- Liste der verfügbaren Objekte.
Wer kann diese Option nutzen?
Der automatische Versand von E-Mails ist unabhängig von der Version von ComarchWebshop, die du verwendest, möglich. Bitte beachte, dass der Versand einiger E-Mails bei Verwendung des ausgewählten ERP-Systems erfolgen kann. Zum Beispiel wird die Nachricht "Bestellung bestätigt" nur versendet, wenn eine solche Aktion im ERP-System Altum durchgeführt wird.E-mail-Konfiguration
In Comarch Webshop musst du den automatischen E-Mail-Versand nicht konfigurieren. Mit dem Start von Comarch Webshop und der Konfiguration deines E-Mail-Kontos ist der automatische E-Mail-Versand einsatzbereit.Bestellung
1. Aufgabe der Bestellung – Benachrichtigung, wenn der Kunde eine Bestellung für ein bestimmtes Artikel aufgegeben hat. Der Versand der E-Mail erfolgt in dem Moment, in dem der Kunde der Bestell-Schaltfläche mit der Zahlungsverpflichtung anklickt. Informiert den Kunden über die Nummer und den Status der Bestellung. Wenn die Option Bestellung bestätigen aktiviert ist, erhalte per E-Mail einen Link, um deine Bestellung zu bestätigen. Zusätzlich wird ein Link zu den Bestelldetails für eingeloggte und nicht eingeloggte Kunden gesendet. Liste der verfügbaren Objekte:- {{ config|DEBUG }}
- {{ order|DEBUG }}
- {{ config|DEBUG }}
- {{ order|DEBUG }}
- {{ config|DEBUG }}
- {{ order|DEBUG }}
- {{ config|DEBUG }}
- {{ order|DEBUG }}
- {{ config|DEBUG }}
- {{ order|DEBUG }}
- {{ config|DEBUG }}
- {{ order|DEBUG }}
- {{ config|DEBUG }}
- {{ order|DEBUG }}
- {{ config|DEBUG }}
- {{ order|DEBUG }}
- {{ config|DEBUG }}
- {{ order|DEBUG }}
- {{ config|DEBUG }}
- {{ customer|DEBUG }}
- {{ complaint|DEBUG }}
- {{ config|DEBUG }}
- {{ customer|DEBUG }}
- {{ complaint|DEBUG }}
- {{ config|DEBUG }}
- {{ order|DEBUG }}
Anfrage nach Lieferkosten und Artikelpreis
1. Anfrage nach Lieferkosten Bestellung ohne Lieferkosten - E-Mail informiert, dass eine Bestellung mit unbestimmten Versandkosten aufgegeben wurde. Es wird versandt, wenn der Kunde einen Artikel bestellt, der verhandelbare Versandkosten hat (Kennzeichnung im ERP-System). Standardmäßig wird die E-Mail an die Konfigurations-E-Mail und an den Kunden gesendet. Liste der verfügbaren Objekte:- {{ config|DEBUG }}
- {{ order|DEBUG }}
- {{ config|DEBUG }}
- {{ order|DEBUG }}
- {{ config|DEBUG }}
- {{ inquiry|DEBUG }}
- {{ config|DEBUG }}
- {{ inquiry|DEBUG }}
- {{ config|DEBUG }}
- {{ customer|DEBUG }}
- {{ product|DEBUG }}
Rabatte
1. Rabattcoupon - E-Mail informiert, dass der Kunde einen Rabattgutschein erhalten hat, der für einen bestimmten Zeitraum gültig ist. Die Nachricht wird gesendet, wenn der Administrator des Comarch Webshops aus dem Administrationspanel einen Rabattgutschein erstellt (für ausgewählte Geschäftspatner) und eine Benachrichtigung an den Kunden sendet. Standardmäßig wird die E-Mail nur an den Kunden gesendet. Liste der verfügbaren Objekte:- {{ config|DEBUG }}
- {{ customer|DEBUG }}
- {{ coupon|DEBUG }}
- {{ config|DEBUG }}
- {{ customer|DEBUG }}
- {{ discount|DEBUG }}
- {{ config|DEBUG }}
- {{ customer|DEBUG }}
- {{ coupon|DEBUG }}
Kunden
1. Anlegen eines Kontos vom Kunden - E-Mail informiert, dass der Kunde ein Konto im Comarch Webshop erstellt hat. Zusätzlich, wenn die doppelte Verifizierung aktiviert ist (der Kunde muss auf den Link klicken, um die Kontoerstellung zu bestätigen), wird auch im Inhalt ein Aktivierungslink angezeigt. Die Nachricht wird gesendet, sobald man auf die Schaltfläche Konto erstellen klickt. Standardmäßig wird die E-Mail nur an den Kunden gesendet. Liste der verfügbaren Objekte:- {{ config|DEBUG }}
- {{ customer|DEBUG }}
- {{ config|DEBUG }}
- {{ customer|DEBUG }}
- {{ config|DEBUG }}
- {{ customer|DEBUG }}
- {{ config|DEBUG }}
- {{ customer|DEBUG }}
- {{ config|DEBUG }}
- {{ customer|DEBUG }}
- {{ config|DEBUG }}
- {{ customer|DEBUG }}
- {{ loyalty|DEBUG }}
- {{ config|DEBUG }}
- {{ customer|DEBUG }}
- {{ config|DEBUG }}
- {{ customer|DEBUG }}
Abonnenten
1. Abonnieren des Newsletters - die Nachricht informiert über die Aktivierung des Newsletter-Abonnements. In der E-Mail wird ein Aktivierungslink gesendet. Wenn der Benutzer darauf klickst, wird er für den Newsletter angemeldet. Die Nachricht wird gesendet, sobald die E-Mail verbleibt und er den Wunsch bestätigt, den Newsletter im Comarch Webshop zu abonnieren. Standardmäßig wird die E-Mail nur an den Kunden gesendet. Liste der verfügbaren Objekte:- {{ config|DEBUG }}
- {{ subscriber|DEBUG }}
- {{ config|DEBUG }}
- {{ subscriber|DEBUG }}
- {{ config|DEBUG }}
- {{ subscriber|DEBUG }}
Kontakt
1. Anfrage über Kontaktformular - die Nachricht, dass der Nutzer eine Anfrage eingereicht hat. Die E-Mail enthält die E-Mail, den Betreff, den Inhalt der Nachricht und die Telefonnummer des Kunden. Die Nachricht wird gesendet, wenn die Nachricht von der Kontaktseite gesendet wird. Standardmäßig wird die E-Mail nur an den Webshop-Administrator gesendet. Darüber hinaus ist es möglich, die Abteilungen im Comarch Webshop zu konfigurieren. In diesem Fall wird die E-Mail an die entsprechende Abteilung oder an den mehreren Abteilungen gesendet. Die E-Mails der Abteilungen füge im Administrationspanel Einstellungen ➞ Inhalt ➞ E-Mail ➞ Kontakt ➞ Anfrage über Kontaktformular hinzu und gehe dann auf die Registerkarte ➞ E-Mail-Adressen der Filialen. Liste der verfügbaren Objekte:- {{ config|DEBUG }}
- {{ customer|DEBUG }}
- {{ subject|DEBUG }}
- {{ message|DEBUG }}
- {{ userFields|DEBUG }}
- {{ config|DEBUG }}
- {{ customer|DEBUG }}
- {{ message|DEBUG }}
- {{ product|DEBUG }
- {{ config|DEBUG }}
- {{ customer|DEBUG }}
- {{ message|DEBUG }}
- {{ product|DEBUG }}
- {{ friend|DEBUG }}
Liste der Variablen für Objekte
Für jede E-Mail-Nachricht können wir verschiedene Makros verwenden, die unterschiedliche Informationen darstellen. Wenn wir zum Beispiel unsere Dankesnachricht für eine Bestellung personalisieren wollen, können wir im Titel auf den Namen des Kunden verweisen, der die Artikel bestellt hat. Füge dazu {{ Customer.Name }} in den Textkörper der E-mail-Vorlage ein. Die Liste der verfügbaren Makros ist nach Objekten geordnet (z. B. befindet sich der Name des Kunden im Objekt {{ Customer }}). In einer bestimmten Nachricht kann eine begrenzte Anzahl von Makros verwendet werden, die Objekten zugewiesen sind (in jeder Nachricht im Artikel angegeben). Makros sind in der Form {{OBJEKTNAME.VARIABLENNAME }} aufgebaut.Liste der Beispielvariablen für das Config-Objekt {{Config}}
- {{ config.Countries.Names }} – sendet das Land, in dem der Comarch Webshop betrieben wird
- {{ config.Languages.Name }} – {{ config.Languages.Name }} überträgt den Namen der in ComarchWebshop verwendeten Sprache
- {{ config.Reviews}} – sendet Informationen über verfügbare Rezensionsmöglichkeiten
- {{ config.Shop.Email }} – übermittelt Informationen über die ComarchWebshop Haupt-E-Mail
Liste der Beispielvariablen für das Auftragsobjekt {{Auftrag}}
- {{ order.ERPOrderNumber }} – sendet die vom ERP-System vergebene Auftragsnummer
- {{ order.StatusText }} – {{ order.StatusText }} übermittelt die Bezeichnung des Bestellstatus (z.B. storniert, Warten auf Webshop-Bestätigung, etc.).
- {{ order.Currency }} – sendet Informationen über die ausgewählte Währung
- {order.OrderTotalValue }} – sendet den Endpreis der Bestellung
- {order.Delivery.Name }} – {{ order.Delivery.Name }} übermittelt den Namen der gewählten Liefermethode
- {{Order.Payment.MethodIdText }} – sendet den Namen der ausgewählten Zahlung
Liste der Beispielvariablen für das Kundenobjekt {{Customer}}
- {{ customer.Email }} – sendet die E-Mail des Kunden
- {{ customer.Name }} – übermittelt den Namen des Kunden
- {{ customer.PhoneNo }} – sendet die Telefonnummer
Liste der Beispielvariablen für das Reklamation-Objekt {{Complaint}}
- {{Beschwerde.TotalValue }} – sendet den Gesamtwert der Bestellung
- {{ complaint.OrderDate }} -übermittelt das Bestelldatum
- {{Beschwerde.DefectDescription }} – sendet die in der Reklamation enthaltene Beschreibung
Liste der Beispielvariablen für das Nachrichtenobjekt {{Message}}
- {{Nachricht.Nachricht}} – übermittelt den Nachrichtentext
Liste der Beispielvariablen für das Preisanfrageobjekt {{Question}}
- {{ question.question }} – sendet den Inhalt einer Anfrage
Liste der Beispielvariablen für das Rabattcode-Objekt {{Coupon}}
- {{ coupon.code }} – übermittelt den Rabattcode
- {{ coupon.DateFrom }} – {{ coupon.DateFrom }} übermittelt das Datum, ab dem der Rabattcode gültig ist
- {{ coupon.Discount }} – sendet den Betrag des Rabatts
Liste der Beispielvariablen für das Reklamation-Objekt {{Discount}}
- {{Rabatt.Rabatt }} – übermittelt die Höhe des Rabatts
- {{rabatt.DatumAb }} – sendet das Datum, ab dem der Rabattcode gültig ist
- {{ discount.DateTill }} – sendet das Datum, bis zu dem der Rabatt gilt
Liste der Beispielvariablen für das Treueprogrammobjekt {{Loyalty}}
- {{ Loyalität.Punkte }} – sendet die Anzahl der Treuepunkte
Liste der Beispielvariablen für das Abonnentenobjekt {{Subscriber}}
- {{ subsriber.Email }} – sendet die E-Mail des Abonnenten
- {{ subsriber.ConfirmationUrl }} – sendet einen Bestätigungslink für die Anmeldung zu einem Newsletter
Liste der Beispielvariablen für das Subject-Objekt (Kontaktseite) {{Subject}}
- {{ subject.Subject }} – gibt den Betreff der über das Kontaktformular gesendeten Nachricht an
Liste der Beispielvariablen für das Objekt Beschwerde {{Friend}}
- {{ friend.Email }} – sendet die E-Mail des Freundes
- {{ friend.Name }} – sendet den Namen des Freundes
- {{friend.Name2 }} – übermittelt den zweiten Namen des Freundes
Liste der Beispielvariablen für das Produkt {{Produkt}}:
- {{ product.NameNoHtml }} – sendet den Produktnamen
- {{ produkt.Code }} – übermittelt den Produktcode
- {{ product.Id }} – sendet die Produkt-ID
Wie kann ich den Standard-E-Mail-Inhalt wiederherstellen?
- einer früheren Version des Webshops, in der es alte Nachrichtenvorlagen gibt und die auf Version 2020.4 (oder höher) aktualisiert wurde – kann Standardvorlagen mit dem neuen E-Mail-Design hochladen,
- jeder Webshop in Version 2020.4 (oder höher) – kann den Standard-E-Mail-Inhalt wiederherstellen, wenn der Inhalt dieser E-Mails geändert wurde.
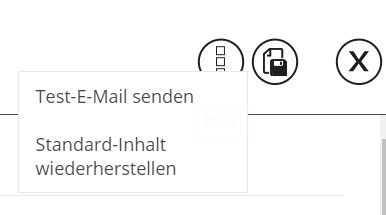 Du kannst den Standardinhalt für eine ausgewählte E-Mail oder für alle Nachrichten (auf einer separaten Registerkarte) in den Webshop verfügbaren Sprachen wiederherstellen.
Du kannst den Standardinhalt für eine ausgewählte E-Mail oder für alle Nachrichten (auf einer separaten Registerkarte) in den Webshop verfügbaren Sprachen wiederherstellen.
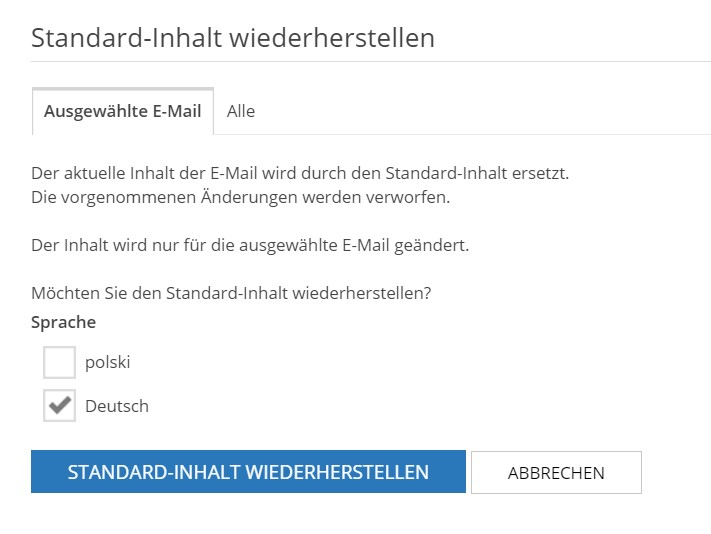
Meldungen
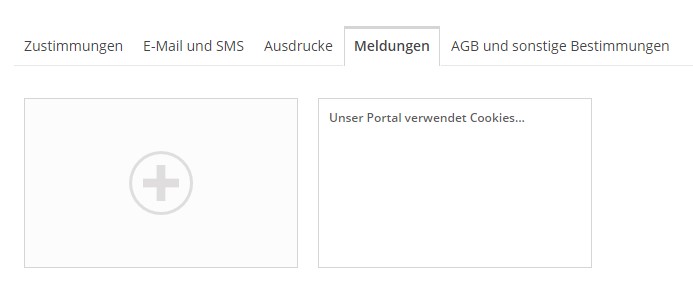 Sobald die Nachricht angeklickt wird, können ihr Inhalt, ihr Ort und auch der Zeitraum, nach dem sie wieder erscheinen soll, nachdem der Kunde sie geschlossen hat, bearbeitet werden.
Sobald die Nachricht angeklickt wird, können ihr Inhalt, ihr Ort und auch der Zeitraum, nach dem sie wieder erscheinen soll, nachdem der Kunde sie geschlossen hat, bearbeitet werden.
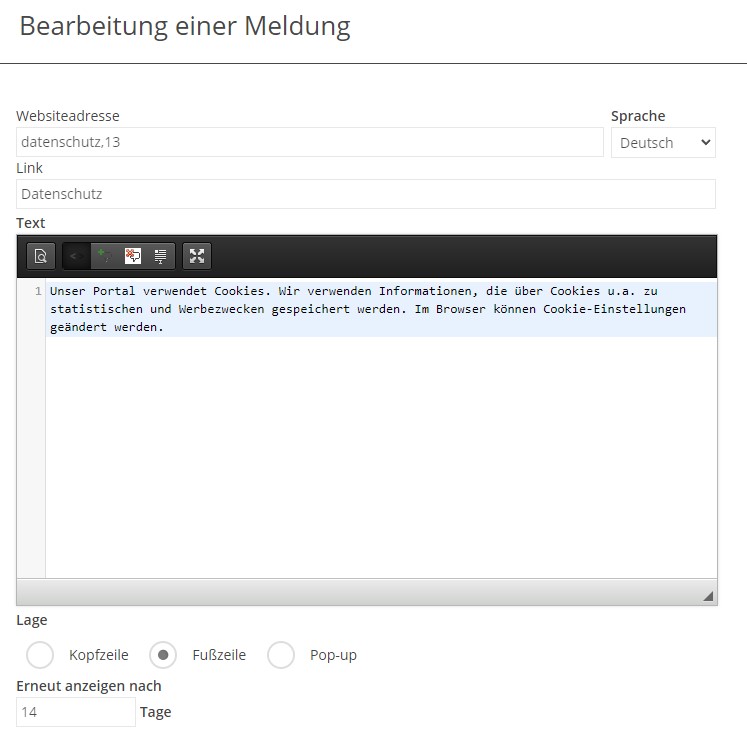 Speichere deine Änderungen mit der Schaltfläche
Speichere deine Änderungen mit der Schaltfläche Bilder im Webshop
Professioneles Artikelbild
Im Folgenden findest du eine Reihe von Tipps, wie du professionelle Bilder deiner Artikel erstelen kannst.- stelle das Artikelbild auf einen weißen Hintergrund,
- zeig keine Logos oder den Namen des Webshops im Hintergrund,
- fuge keine Grafiken, Icons oder Text im Hintegrund ein,
- vermeide Wasserzeichen und füge keine Rahmen hinzu,
- zeig nicht mehrere Artikel in verschiedenen Varianten auf einem Foto,
- präsentiere das gesamte zum Verkauf stehende Set auf dem Foto (es ist falsch, ein Foto der Artikel zu zeigen und anzugeben, dass der Verkauf für mehrere Stücke dieses Artikel gilt).
Unterstützte Formate
Im Webshop werden nur Bilder in Fromaten unterstützt:- JPG, JPEG, JPE,
- PNG (Transparenzunterstützung, nur für vom ERP-System hochgeladene Grafiken ohne Komprimierung),
- GIF (Unterstützung für animierte Bilder, nur für Grafiken, die vom ERP-System ohne Komprimierung hochgeladen werden),
- WebP (Möglichkeit, dieses Format nur im Menü Webshop Layout ➞ Einstellungen ➞ Banner und Online-Marketing ➞ Blog hinzuzufügen)
- Avif (dieses Format kann nur in den Menü Webshop Layout ➞ Einstellungen ➞ Banner und Online-Marketing ➞ Blog hinzugefügt werden). Die Dateien werden nur von den folgenden Browsern unterstützt: Google Chrome, Mozilla Firefox und Opera.
Empfohlene Größe
Bilder, deren Größe 512kB überschreitet, werden nicht unterstützt (es wird ein 404-Fehler zurückgegeben). Dateien, die vom ERP-System komprimiert hochgeladen werden, und Dateien mit einer Auflösung von mehr als 1920 Pixeln werden vom Webshop nicht verarbeitet, d.h. sie werden nicht skaliert, und es wird kein Wasserzeichen auf sie angewendet. In der Opal-Vorlage werden Artikelbilder, die nicht der Standardgröße entsprechen (1500px x 200px), in ihrem Anzeigebereich zentriert. Die Anforderungen für Bilder, die einer Artikelkategorie zugeordnet sind, sind die gleichen wie für Bilder, die Artikel zugeordnet sind.- Bernstein – Vorlage: 1920 px x 608 px
- Opal – Vorlage: – Hauptbanner 1840 px x 578 px
- Achat – Vorlage: jede Bildgröße mit einem Seitenverhältnis von 2:1, z. B. 1200 px x 600 px. Um eine gute Bildqualität auf hochauflösenden Bildschirmen zu gewährleisten, empfehlen wir Bilder mit einer Auflösung von mindestens 1140px x 570px.
- Topaz – Vorlage:
Banner – bei der Erstellung des Erscheinungsbildes der Topaz-Vorlage im Assistenten wählen wir das Banner-Layout aus sechs Optionen aus: Webshop Layout ➞ Einstellungen ➞ Banner ➞ Homepage–Kacheln
-
-
-
- Banner1: 1255px x 780px, 2x 620px x 380px
- Banner2: 1920px x 680px,
- Banner3: 635px x 290px, 2x 840px x 290px
- Banner4: 840px x 290px, 2x 635px x 290px,
- Banner5: 2x 735px x 390px,
- Banner6: 3x 480px x 385px;
-
-
-
- Die empfohlene Größe des Banners, das angezeigt wird, wenn die Kategorie erweitert wird, ist: 220px x 295px – Webshop Layout ➞ Einstellungen ➞ Banner ➞ Menü Banner,
- Die empfohlene Größe des Banners, der auf der Seite Kontakt angezeigt wird, ist: 610px x 605px – Webshop Layout ➞ Einstellungen ➞ Banner ➞ Kontaktbanner,
- Die empfohlenen Größen für Banner, die auf der Lookbook-Seite angezeigt werden, sind: 2x 560px x 630px, 700px x 850px, 1260px x 540px, 630px x 950px – Webshop Layout ➞ Einstellungen ➞ Banner ➞ Lookbook,
- Die empfohlene Größe des Banners, das auf der Registerkarte Promotions angezeigt wird, wenn der Abschnitt Kundenprofil geöffnet wird, ist: 1920px x 680px – Webshop Layout ➞ Einstellungen ➞ Banner ➞ Customerprofilbanner,
- Die empfohlene Größe des Artikelbildes ist: 660px x 630px;
Hinzufügen der Bildern zu Artikel
In modernen Online-Shops muss der sorgfältigen Erstellung eines optimalen Artikelangebots große Aufmerksamkeit gewidmet werden. Ein integraler Bestandteil des Artikels ist das Artikelbild. Exponierte Grafiken ziehen die Aufmerksamkeit der Kunden effektiv an und regen sie an, das angebotene Artikel zu kaufen. Denke daran, dass gut aufbereitete Fotos deinen Wesbhop am effektivsten von vielen ähnlichen Wettbewerben abheben. Im Comarch Webshop angezeigte Artikelbilder werden zu den Artikelkarten im jeweiligen ERP-System hinzugefügt. Weitere Informationen über das Hinzufügen der Bilder zu Artikeln erhältst du in den folgenden Artikeln:Deine Dateien im Administrationsbereich des Comarch Webshops
Ihre Dateien
Benutzerdateien imWebshop sind ein spezieller Speicherplatz für dein eigenes Material zur Verwendung im Online-Webshop. Dateien können über das Administrationspanel hochgeladen werden, unter Einstellungen ➞ Ihre Dateien. Maximale Größe einer einzelnen Datei: 3 MB.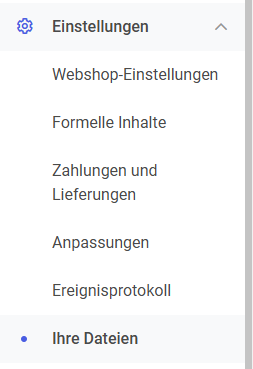 Im sichtbaren Bereich werden Kacheln angezeigt, in denen der Dateiname, die Größe, der Link, das Änderungsdatum oder der Typ gespeichert sind.
Im sichtbaren Bereich werden Kacheln angezeigt, in denen der Dateiname, die Größe, der Link, das Änderungsdatum oder der Typ gespeichert sind.
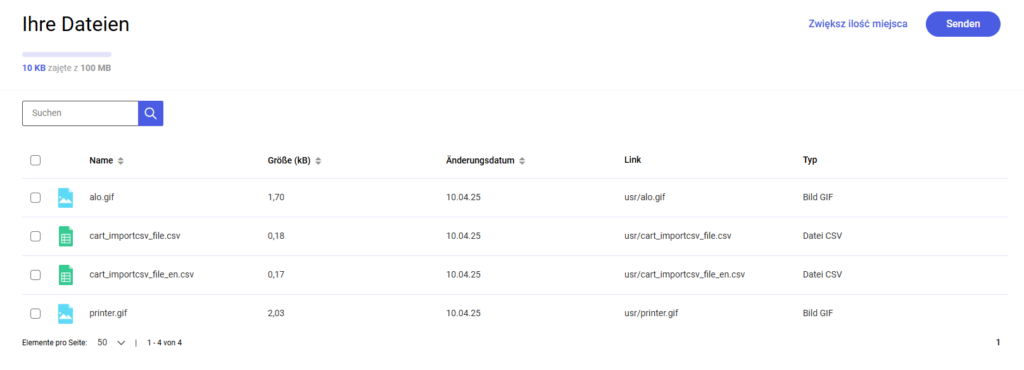 Sobald eine Datei ausgewählt ist, werden Schaltflächen angezeigt, mit denen die Datei umbenannt, heruntergeladen oder gelöscht und in einen Ordner verschoben werden kann.
Sobald eine Datei ausgewählt ist, werden Schaltflächen angezeigt, mit denen die Datei umbenannt, heruntergeladen oder gelöscht und in einen Ordner verschoben werden kann.
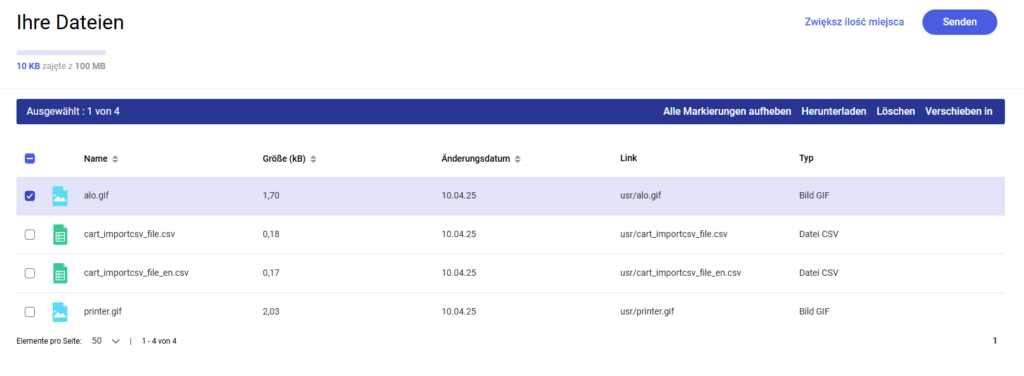 Beim Anklicken einer Kachel oder eines Listeneintrags bei Bilddateien wird eine Vorschau der Datei aufgerufen.
Im Dateinamen sind nur Kleinbuchstaben, Zahlen, ein Punkt, ein Bindestrich und ein Unterstrich erlaubt. Beim Hinzufügen einer Datei werden Großbuchstaben durch Kleinbuchstaben ersetzt und nicht erlaubte Zeichen werden durch einen Unterstrich ersetzt. Hochgeladene Dateien können eine maximale Größe von 3 MB haben.
Beim Hinzufügen einer Datei wird geprüft, ob der Inhalt der Datei mit ihrer Erweiterung übereinstimmt, z.B. ob die jpg-Bilddatei wirklich eine jpg-Datei ist oder ob es sich um eine bmp-Datei mit einer manuell geänderten Erweiterung handelt.
Beim Anklicken einer Kachel oder eines Listeneintrags bei Bilddateien wird eine Vorschau der Datei aufgerufen.
Im Dateinamen sind nur Kleinbuchstaben, Zahlen, ein Punkt, ein Bindestrich und ein Unterstrich erlaubt. Beim Hinzufügen einer Datei werden Großbuchstaben durch Kleinbuchstaben ersetzt und nicht erlaubte Zeichen werden durch einen Unterstrich ersetzt. Hochgeladene Dateien können eine maximale Größe von 3 MB haben.
Beim Hinzufügen einer Datei wird geprüft, ob der Inhalt der Datei mit ihrer Erweiterung übereinstimmt, z.B. ob die jpg-Bilddatei wirklich eine jpg-Datei ist oder ob es sich um eine bmp-Datei mit einer manuell geänderten Erweiterung handelt.
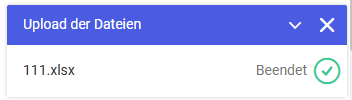
Wie kann ich eine neue Datei hinzufügen?
Verwende die Schaltfläche Senden, um eine neue Datei hinzuzufügen. Die Größe aller Dateien darf 100 MB nicht überschreiten und die Größe einer Datei darf 3 MB nicht überschreiten.Wie kann ich den Speicherplatz für meine eigenen Dateien erhöhen?
Wenn du zusätzlichen Speicherplatz für deine Dateien benötigst, kannst du eine Erweiterung des verfügbaren Speicherplatzes bestellen. Jedes Paket erhöht die Kapazität um 100 MB. Schritt 1: Gehe zu Einstellungen ➞ Ihre Dateien. Schritt 2: Klicke oben rechts auf die Schaltfläche Speicherplatz erweitern. Schritt 3: Fülle das Formular aus. Gib die Anzahl der gewünschten Pakete und deine Kontaktdaten ein, bestätige die Allgemeinen Geschäftsbedingungen und klicke auf Bestellen.
Schritt 3: Fülle das Formular aus. Gib die Anzahl der gewünschten Pakete und deine Kontaktdaten ein, bestätige die Allgemeinen Geschäftsbedingungen und klicke auf Bestellen.
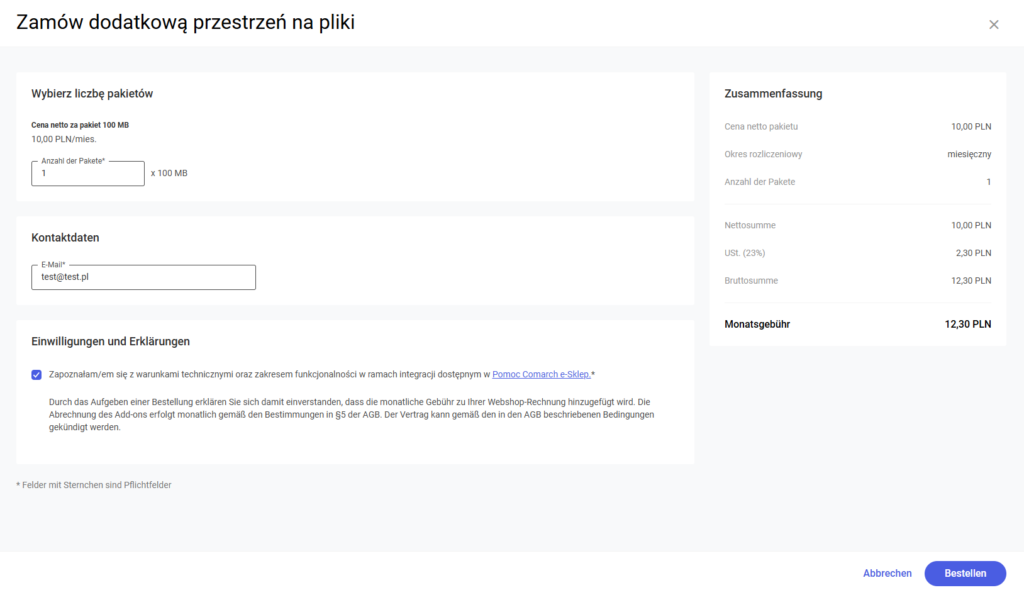 Schritt 4: Erledigt! Der zusätzliche Platz ist bestellt!
Schritt 4: Erledigt! Der zusätzliche Platz ist bestellt!
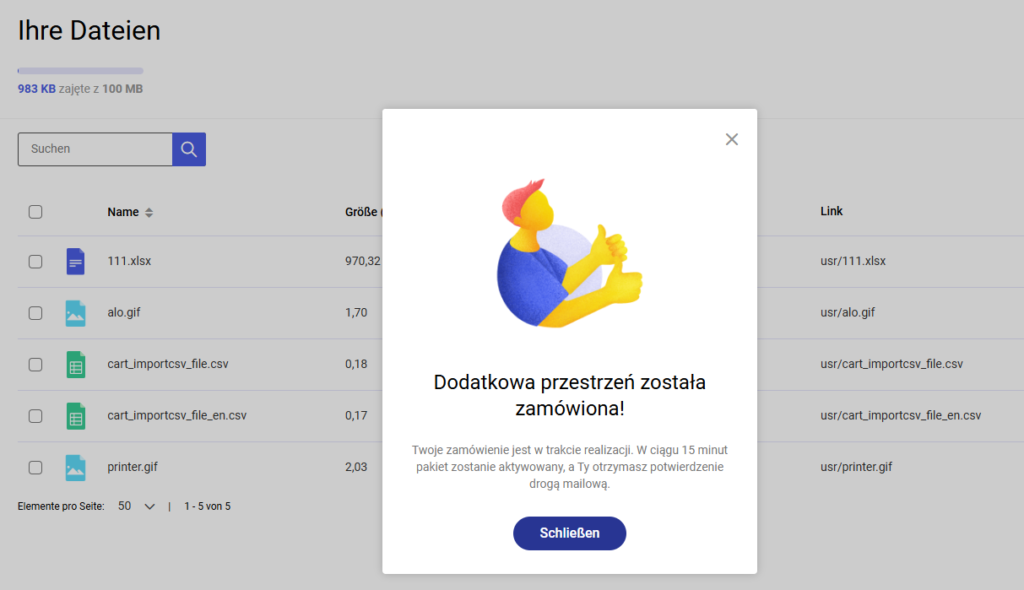 Die Kosten für zusätzlichen Speicherplatz erhältst du in der Preisliste.
Die Kosten für zusätzlichen Speicherplatz erhältst du in der Preisliste.
Welche Dateierweiterungen sind erlaubt?
Es ist möglich, Dateien mit jeder beliebigen Erweiterung hochzuladen (mit Ausnahme der Liste der nicht zugelassenen Erweiterungen).Wie kann ich meine eigenen Verzeichnisse erstellen?
Es ist jetzt möglich, eigene Verzeichnisse zu erstellen. Um einen Ordner zu erstellen, markiere die Dateien in der Liste und wähle dann Verschieben in. Klicke in dem sich öffnenden Pop-up auf das Pluszeichen und gib einen Namen für den Ordner ein. Im Ordnernamen sind nur Kleinbuchstaben, Zahlen, ein Punkt, ein Bindestrich und ein Unterstrich erlaubt. Bestätige deine Änderungen mit der Schaltfläche Hier verschieben.