Kurz über den Artikel
Damit ein Webshop funktioniert, muss es verkauft werden, und was ist damit verbunden? Kundenaufträge. Im folgenden Artikel erfährst Du, wie Du Deine Bestellungen in Deinem Comarch Webshop verwalten kannst, u. a. wo Du Deine Bestellungen im Administrationspanel findest, wie Du sie überprüfen kannst, was auf den Bestelldetails steht.
Bestellung im Comarch Webshop
Alle Bestellungen aus Deinem Webshop findest Du in Deinem Administrationspanel, Du hast zwei Möglichkeiten, um die Bestellliste oder über die Startseite des Administrationspanels zuzugreifen:
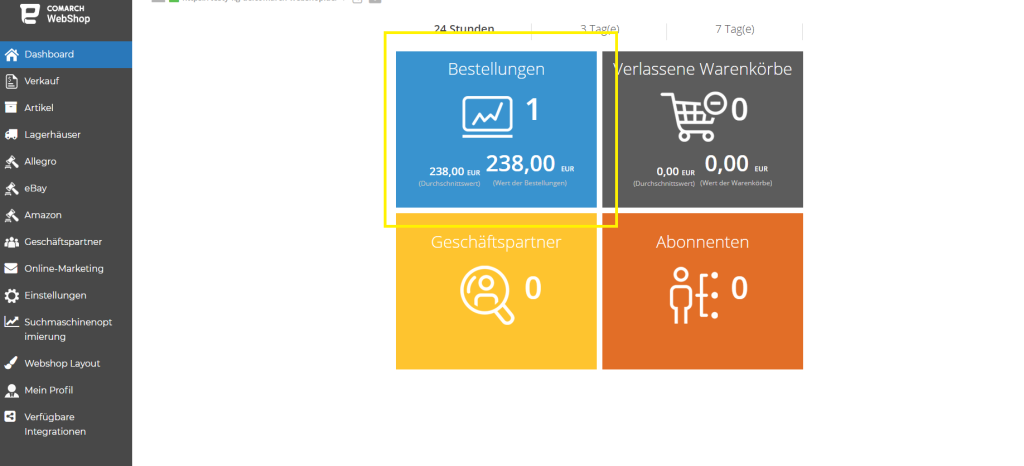
oder Verkauf ➞ Bestellungen:
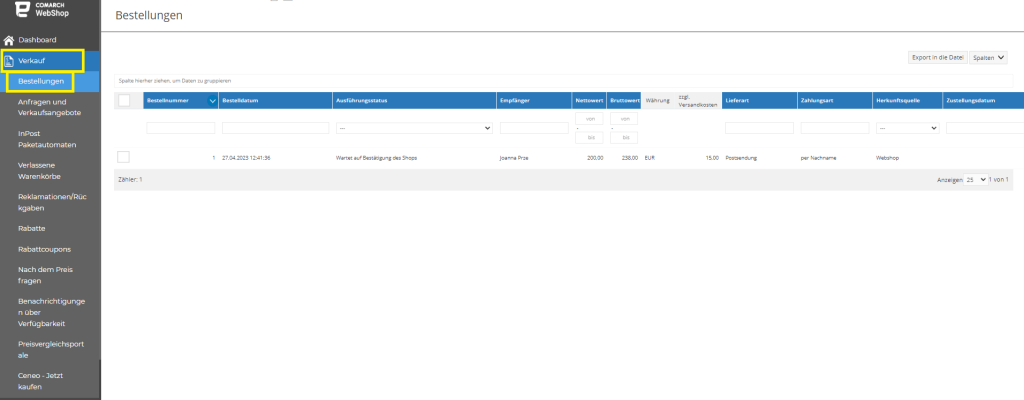
Wenn Du eine Bestellung mit einer der oben genannten Methoden eingeben, wird eine Liste der Bestellungen angezeigt.
Liste der Bestellungen
Die Liste ist in Form einer Tabelle mit 16 Spalten (Du kannst mehr haben):
- Bestellnummer,
- Bestelldatum,
- Ausführungsstatus,
- Empfänger,
- Nettowert,
- Bruttowert,
- Währung,
- zzgl.Versandkosten,
- Lieferart,
- Zahlungsart,
- Herkunftsquelle,
- Zustellungsdatum,
- Frachtbrief-Nr.,
- Kosten f. Zahlungsart,
- Lieferkosten und Zahlungen,
- Reklamationen/Rückgaben.
Ohne auf die Details der Bestellung eingehen zu müssen, können wir die Informationen, die wir benötigen, leicht aus der Tabelle ablesen, da die einzelnen Spalten Informationen über die Bestellung enthalten, die durch den Spaltennamen beschrieben werden.
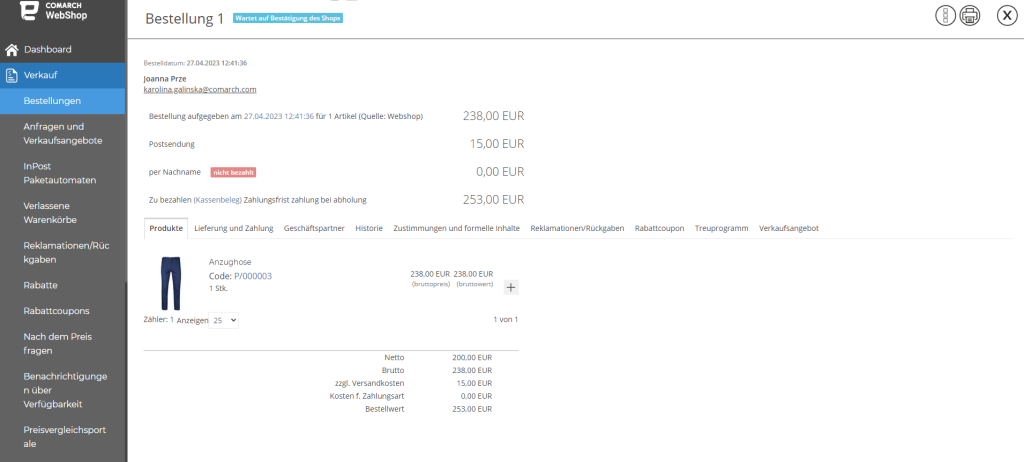
Der Administrator kann den Umfang der angezeigten Informationen auswählen, indem er auf die Registerkarte Spalten klickt. Daraufhin erscheint eine Liste mit Spalten, aus der Du die wichtigsten auswählen und die anderen ausblenden kannst.
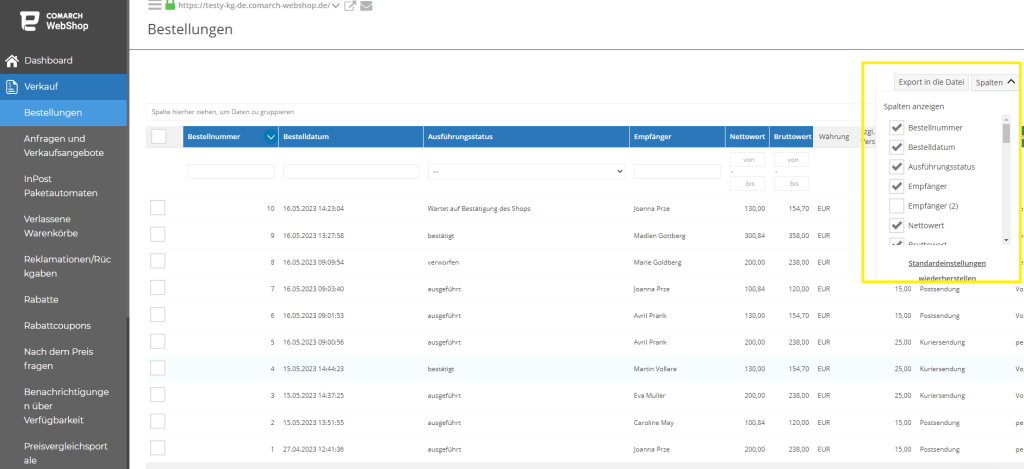
Man kann die Standardeinstellungen auch wiederherstellen, indem Du auf die Schaltfläche Standard wiederherstellen klickst.
Hinzufügen neuer Bestellungen
Bestellungen von Webshop-Kunden werden der Liste hinzugefügt. Der Webshop-Administrator kann keine Bestellungen aus dem Administrationspanel hinzufügen.
Bestellungen löschen
Bei Bedarf kann die erteilte Bestellung storniert, aber nicht gelöscht werden.
Lieferdatum
Das Lieferdatum wird im ERP-System definiert und bei der Synchronisation übermittelt. Wenn es nicht möglich ist, ein solches Datum im ERP-System zu definieren, kann man es manuell im Administrationspanel definieren.
Das Lieferdatum wird über die Schaltfläche Lieferdatum festlegen festgelegt.
Auf dieser Registerkarte kann man das Lieferdatum für viele Bestellungen gemeinsam festlegen.
Anonymisieren
Die Anonymisierung besteht darin, die Daten des Auftragnehmers aus dem Auftrag zu entfernen. Man kann Bestellungen mit dem Status ausgeführt anonymisieren. Dieser Vorgang ist irreversibel.
Frachtbriefnummer hinzufügen
Von der Bestellliste aus kann man die Frachtbriefnummer zu einer Bestellung hinzufügen, die über ein Kurierunternehmen gesendet wird. Wenn in der Dropdown-Liste kein ausgewähltes Kurierunternehmen vorhanden ist, kann man es hinzufügen, indem Du die Option Andere auswählst. Dadurch wird ein neues Feld hinzugefügt, um den Namen des Kuriers einzugeben.
Die Frachtbriefnummer und die Art des Kuriers werden in den Bestelldetails auf der Registerkarte Lieferung und Zahlung angezeigt.
Einzelheiten der Bestellung
Nach Anklicken der Zeile eines bestimmten Auftrags wird ein Bereich mit Informationen zum Auftrag und zum Auftragnehmer angezeigt.
Bestelldetails können über das Druckersymbol ausgedruckt werden im Bereich Header verfügbar.
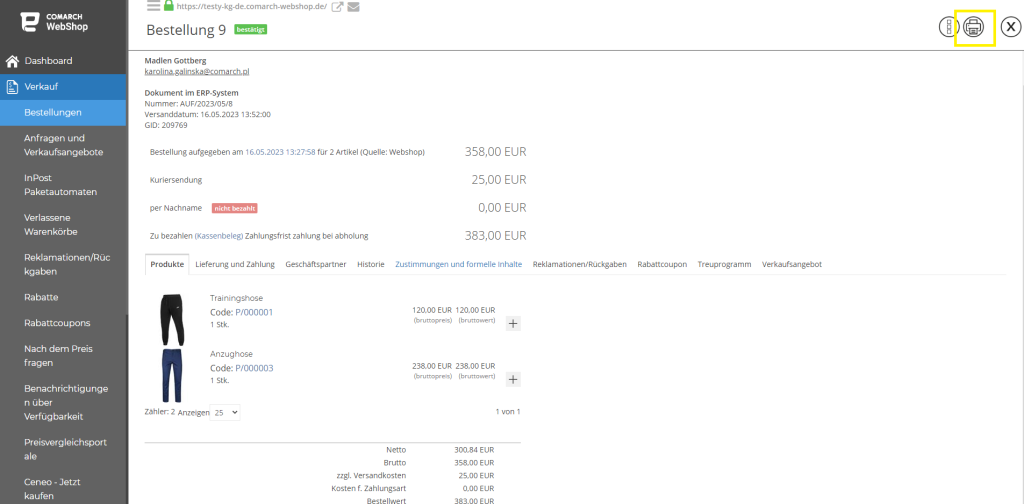
Die Option wurde für Kunden hinzugefügt, Datum und Uhrzeit der Lieferung der gekauften Waren bei einer Bestellung in Comarch Webhop einzugeben.
Die Funktion ist verfügbar, wenn der Parameter Bearbeiten des Lieferdatums zulassen auf der Registerkarte „Layout/Einstellungen des Webshops“ nicht deaktiviert wurde. Der Parameter ist in allen standardmäßigen Comarch-Vorlagen verfügbar. Der Administrator kann wählen, ob die Ausgabe des Datums das Lieferdatum oder das Lieferdatum und die Lieferuhrzeit betreffen soll, zu denen der Kunde die Sendung erhalten möchte.
Nachfolgend finden Registerkarten mit detaillierten Informationen zu:
- Auftragspositionen,
- gewählte Versand- und Zahlungsart,
- Auftragnehmer, der den Auftrag erteilt,
- Bestellverlauf,
- Zustimmungen und formale Inhalte, die bei der Bestellung akzeptiert werden,
- Reklamationen/Rücksendungen,
- gebrauchte Rabattcoupons,
- Punkte, die im Rahmen des Treueprogramms vergeben oder verwendet werden.
Zusatzfunktionen für Bestellungen
Auf der Ebene der Bestelldetails können Sie verschiedene zusätzliche Funktionen in Bezug auf eine bestimmte Bestellung ausführen, darunter:
- erneutes Senden der Bestellung an das ERP-System, wenn das ERP-System die Bestellnummer nicht vergeben hat,
- Senden einer E-Mail/SMS an den Kunden,
- erneute Zusendung der Auftragsbestätigung,
- Änderung von Kundendaten bei der Bestellung,
- Ermittlung der Versand- und Zahlungskosten (bei Bestellungen mit verhandelbaren Versandkosten),
- Bestätigung von Bestellungen in besonderen Fällen (z. B. fehlende Informationen aus dem Online-Bezahlsystem / Ratenzahlungssystem, fehlende Auftragsbestätigung durch den Kunden),
- Stornierung der Bestellung.
Der Status der Bestellungen, für die die Funktion funktioniert:
| Funktion | Funktionsbeschreibung | Auftragsstatus, für die die Funktion arbeitet |
| Eine Nachricht schicken |
|
eingegeben, wartet auf Bestätigung des Kunden, wartet auf Bestätigung des Shops, wartet auf Akzeptieren der Lieferkosten, wartet auf Bestätigung durch Zahlungsservice, wartet auf die Bestätigung der Ratenzahlung, bestätigt, verworfen |
| Bestätigung senden |
|
wartet auf Bestätigung des Kunden, wartet auf Bestätigung des Shops, wartet auf Bestätigung durch Zahlungsservice, wartet auf die Bestätigung der Ratenzahlung, bestätigt |
| Bestätigen für Kunden Bestellungen mit der erforderlichen Kaufbestätigung des Kunden |
|
wartet auf Bestätigung des Kunden |
| Daten ändern |
|
eingegeben, wartet auf Bestätigung des Kunden, wartet auf Bestätigung des Shops, wartet auf Akzeptieren der Lieferkosten, wartet auf Bestätigung durch Zahlungsservice, wartet auf die Bestätigung der Ratenzahlung |
| Kosten festlegen Bestellungen mit verhandelbaren Versandkosten |
|
eingegeben |
| Ich übernehme die Kosten Bestellungen mit verhandelbaren Versandkosten |
|
wartet auf Akzeptieren der Lieferkosten |
| Bestätigen Bestellungen mit Online-Zahlungs-/Ratenzahlungssystem |
|
wartet auf Bestätigung durch Zahlungsservice, wartet auf die Bestätigung der Ratenzahlung |
| Bestellung stornieren |
|
eingegeben, wartet auf Bestätigung des Kunden, wartet auf Bestätigung des Shops, wartet auf Akzeptieren der Lieferkosten, wartet auf Bestätigung durch Zahlungsservice, wartet auf die Bestätigung der Ratenzahlung |
Ablauf des Bestellvorgangs
Nachfolgend findest Du einen vereinfachten Ablauf des Bestellvorgangs Comarch Webshop.
- Bestellung durch den Kunden,
- Synchronisation der Bestellung mit dem ERP-System,
- Auftragserfüllung seitens des ERP-Systems,
- Neusynchronisierung der abgeschlossenen Bestellung mit Webshop,
- Bestellung abgeschlossen.
Änderung des Auftragsstatus
Eine Bestellung, die während der Synchronisierung mit dem ERP-System nicht gesendet wurde, kann vom Administrator im Administrationspanel oder vom Kunden im Kundenprofil storniert werden. Nach der Synchronisation kann eine solche Bestellung nur seitens des ERP-Systems storniert werden.
Die Änderung des Bestellstatus in Webhsop erfolgt nach Synchronisation mit dem ERP-System.
Zunächst bestätigt das ERP-System den Auftrag als angenommen zur Ausführung.
Nach der Bearbeitung wird die Bestellung dann als erfüllt markiert.
Export von Bestellungen in eine Datei
Die Auftragsliste kann in eine Datei im XML- oder CSV-Format exportiert werden.
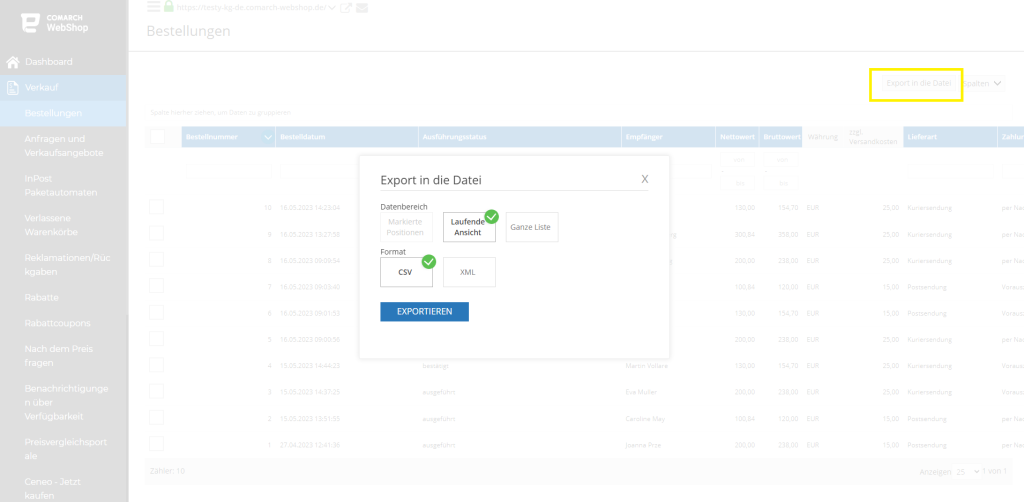
Als nächstes möchte ich Dir zeigen, wie Du mit einer solchen Bestellung umgehst und konkret, wie Du eine Bestellung aus dem Comarch Webshop ins ERP-System herunterladen kannst.
