Bestellungen aufgeben
1. Der Bestellvorgang beginnt mit der Auswahl des gewünschten Artikels. Der gewünschte Artikel kann über die Shopkategorien oder durch Verwenden der Suchfunktion im Header gesucht werden.
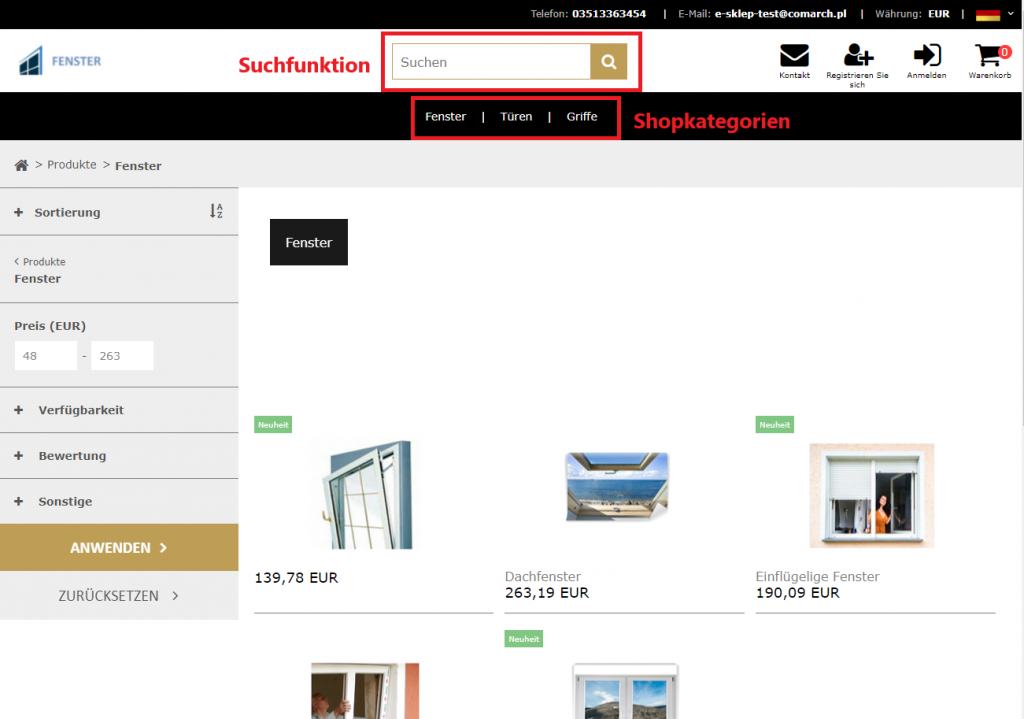
2. Im nächsten Schritt wird der gewünschte Artikel in den Warenkorb gelegt. Dafür muss der Artikel ausgewählt und die Schaltfläche IN DEN WARENKORB geklickt werden. Wenn der Artikel über verschiedene Attribute verfügt (Farben, Größen…) müssen diese vor dem Ablegen in den Warenkorb ausgewählt werden.
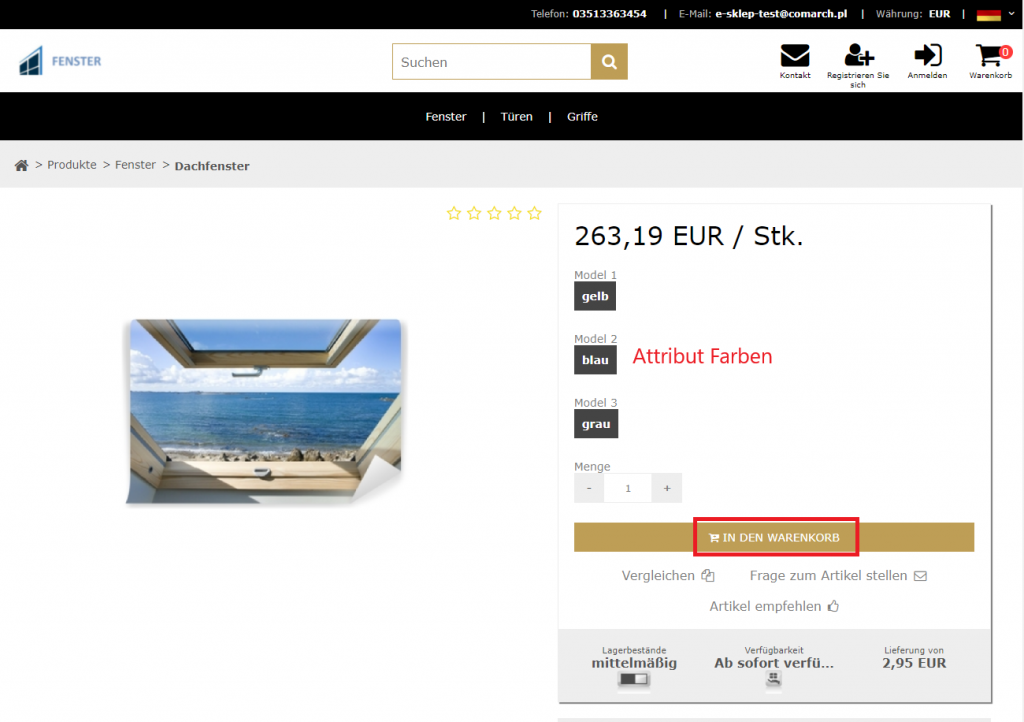
3. Nach der erfolgreich ausgeführten Aktion erscheint ein Fenster mit Hinweis Dem Warenkorb hinzugefügt. Neben dem Warenkorbsymbol im Header erscheint die Anzahl der ausgewählten Artikel. Des Weiteren dient das Fenster als Auswahlfenster, um
- zum Warenkorb zu navigieren und die Bestellung abzuschließen (ZUM WARENKORB).
- auf der Seite zu bleiben und weiter zu shoppen (AUF SEITE BLEIBEN).
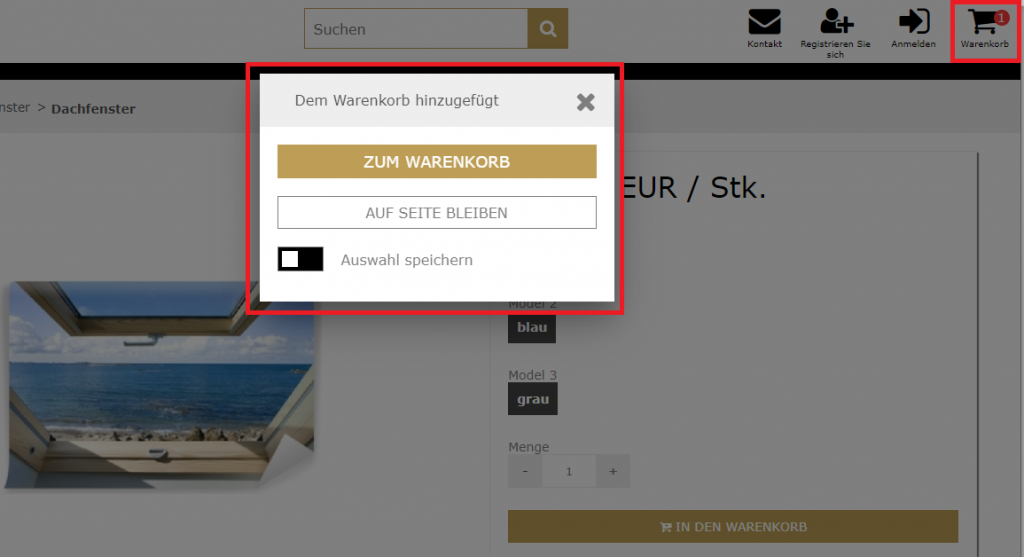
Um die Auswahl auch für künftige Einkäufe zu speichern, gibt es die Option Auswahl speichern. Wurde AUF SEITE BLEIBEN gespeichert, erscheint bei zukünftigen Käufen nach Klick auf IN DEN WARENKORB nur noch folgender Hinweis:
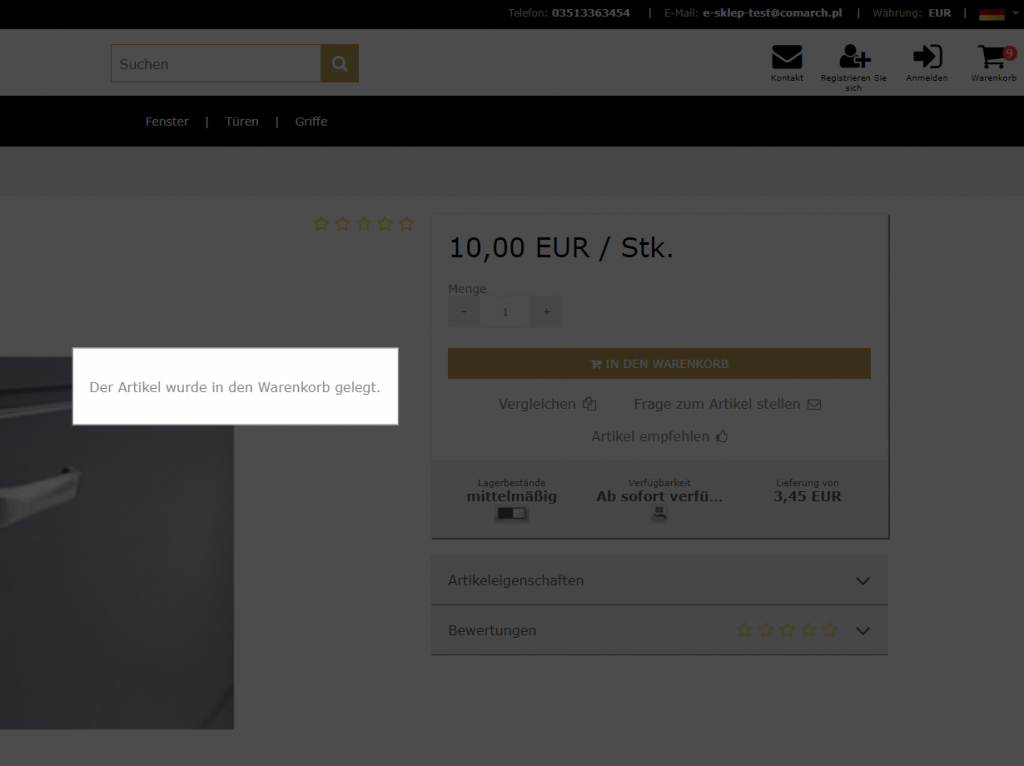
4. Im Warenkorb können folgende Einstellungen und Anpassungen vorgenommen werden:
Nach Abschluss aller Anpassungen muss der Käufer wählen zwischen OHNE ANMELDUNG FORTSETZEN oder ANMELDEN. Käufer, die bereits ein Kundenkonto besitzen können sich nun anmelden. Das erspart ihnen im weiteren Bestellprozess Zeit. Käufer, die noch kein Kundenkonto besitzen können als Gast bestellen (OHNE ANMELDUNG FORTSETZEN) oder sich registrieren.
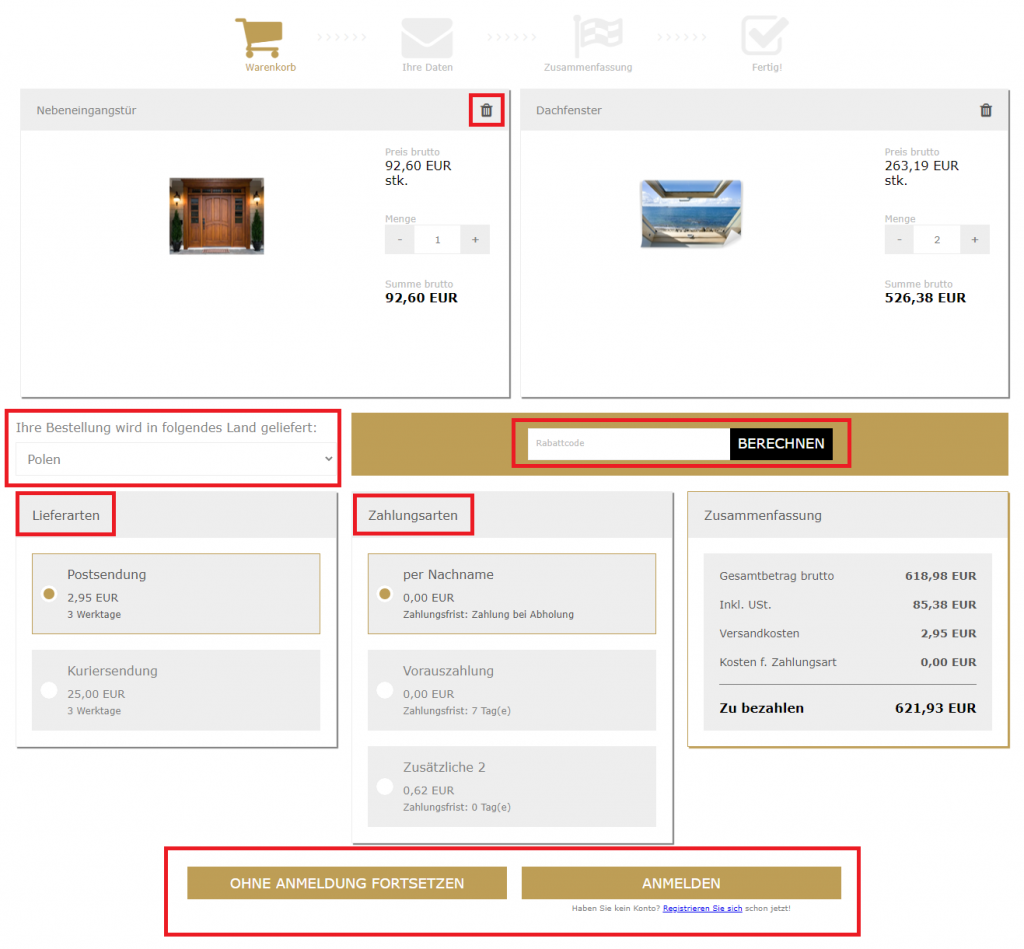
5. Käufer, die bereits ein Kundenkonto besitzen überspringen den nächsten Schritt (Ihre Daten). Sie müssen ihre Daten nicht erneut eingeben, da diese automatisch ausgefüllt wurden. Dafür werden die Daten herangezogen, die bei der Anmeldung im Kundenkonto hinterlegt wurden. Es besteht dennoch die Möglichkeit zurückzugehen und die Daten zu bearbeiten.
Käufer, die kein Kundenkonto besitzen müssen im nächsten Schritt (Ihre Daten) die Empfängerdaten (Name und Adresse) eingeben.
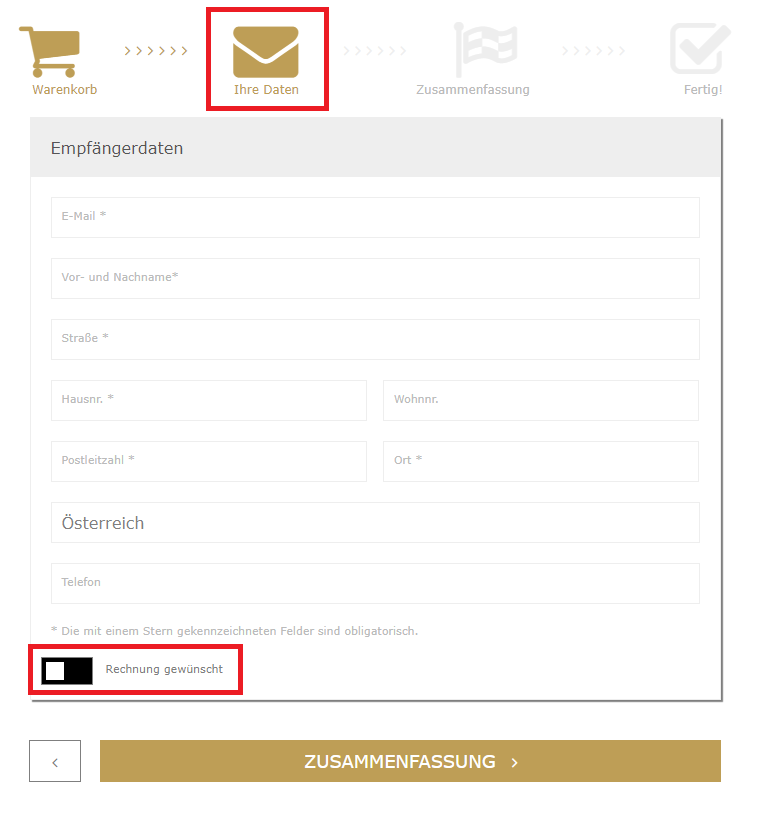
Wenn ein Kunde eine Rechnung erhalten möchte, kann er dies über den Schieberegler unterhalb des Formulars einstellen. Nach Auswahl dieser Option öffnet sich ein Fenster zur Eingabe der Rechnungsdaten.
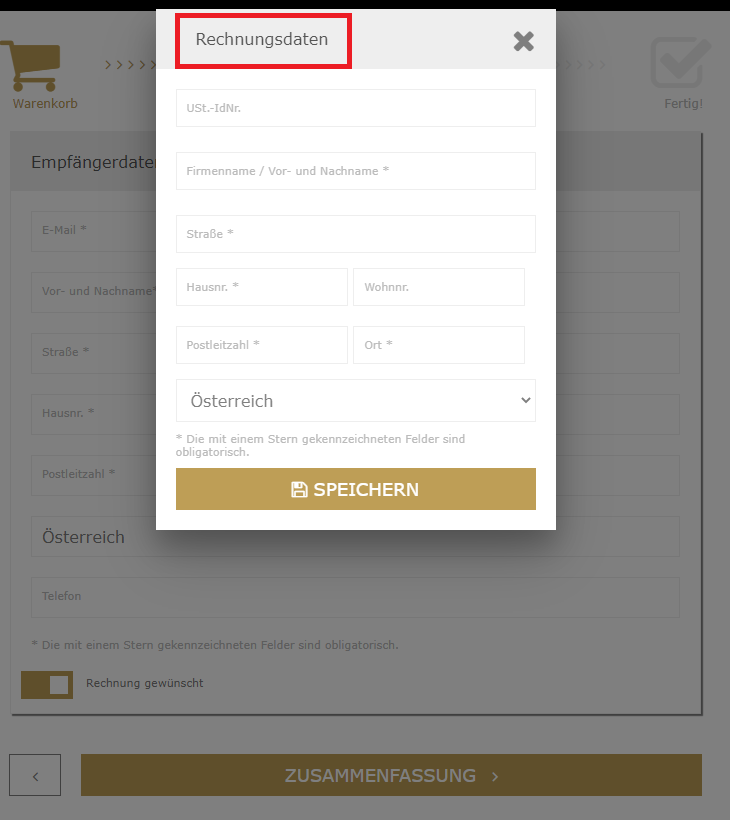
Nach Eingabe aller Daten geht es mit Klick auf die Schaltfläche ZUSAMMENFASSUNG weiter.
6. In der Zusammenfassung erhält der Käufer einen Überblick über alle Details zur Bestellung. Sind alle Bestelldetails richtig, müssen noch die AGB und die Widerrufsrechte zur Kenntnis genommen werden. Der Käufer kann außerdem den Erhalt des Newsletters aktivieren und in einem Kommentarfeld eine Nachricht für den Verkäufer hinterlassen.
Abschließend muss der Käufer auf die Schaltfläche BESTELLEN UND BEZAHLEN klicken, um den Bestellprozess abzuschließen.
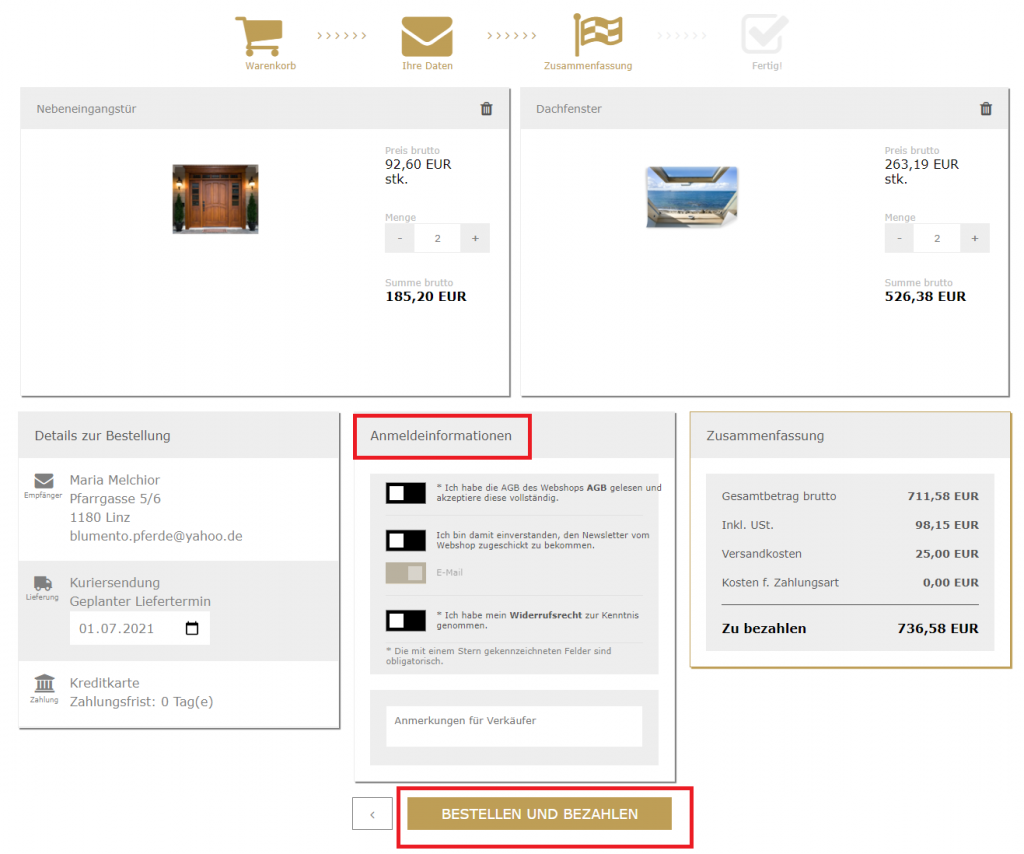
8. Die Bestellung wird an das Shopsystem des Verkäufers gesendet. Dieser muss die Bestellung zunächst bestätigen. Im Bestellstatus erscheint daher der Hinweis: Wartet auf Bestätigung des Webshops.
Nach erfolgter Bestätigung erhält der Käufer innerhalb von 15 Minuten eine E-Mail mit der Bestellbestätigung.
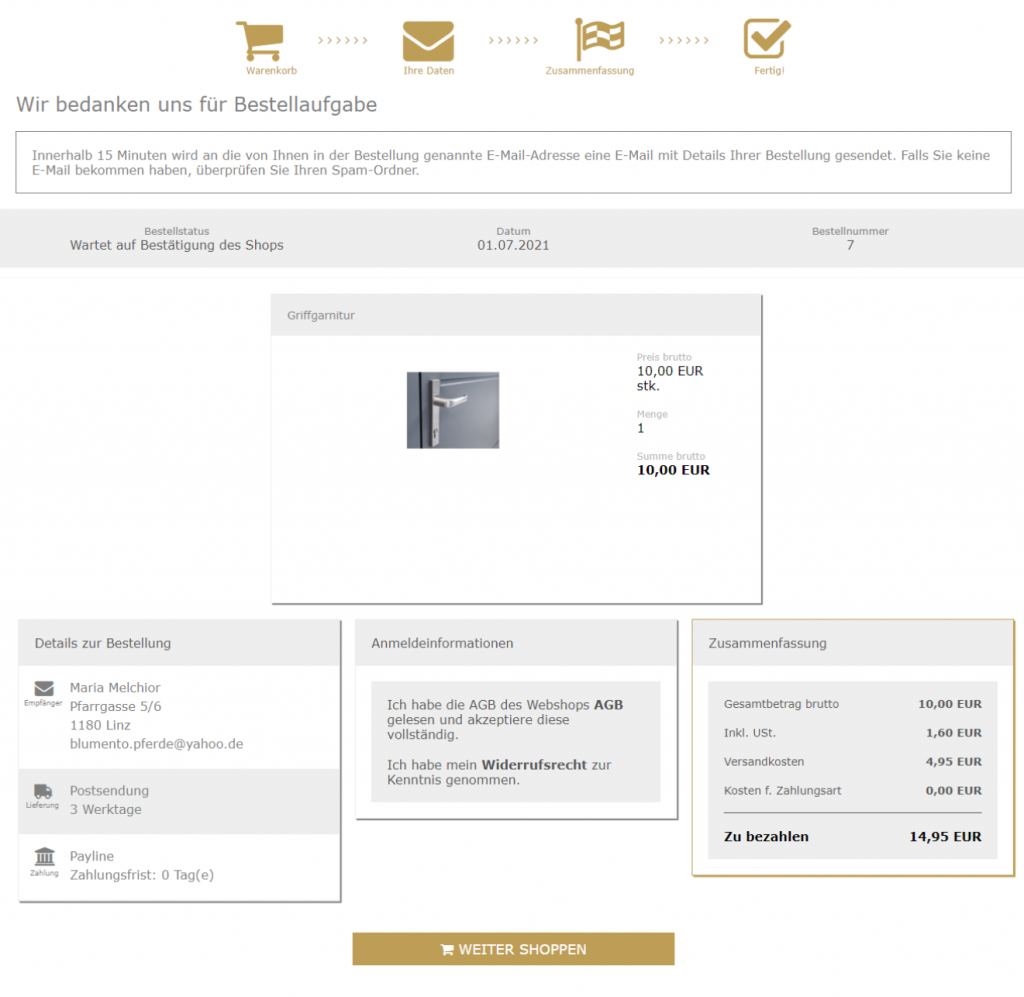
Kundenspezifischer Bestellvorgang
Es gibt Situationen, in denen das Bestellschema nicht dasselbe ist, wie sie vom Webshop-Administrator eingegeben wurden:
- Preisanfragen,
- Verhandelbare Kosten,
- Bestellbestätigung.
Preisanfragen
Bei Eingabe durch den Administrator sieht das Bestellschema im Webshop wie folgt aus.
Nach Auswahl des Artikels sollte man eine Preisanfrage senden, in der eine E-Mail-Adresse und Menge angegeben werden müssen. Optional kannst du das Feld mit einer Telefonnummer sowie einer Nachricht an den Verkäufer ausfüllen.
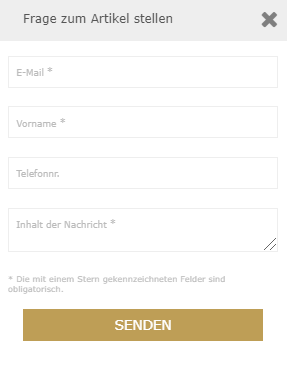
Nach dem Senden der Anfrage erhält der Kunde eine E-Mail, in der bestätigt wird, dass die Anfrage gesendet wurde.
Der nächste Schritt besteht darin, den Preis des Produkts im Panel zu bestimmen Preisfestsetzungsmethode und die Antwort an den Käufer zu senden.
Anschließend wird eine E-Mail an den Kunden gesendet, in der ihm der Preis und ein Link zum Warenkorb angezeigt werden, in dem er seine Bestellung fortsetzen kann, wie im Abschnitt 1 Bestellung aufgeben.
Verhandelbare Kosten
Detaillierte Informationen zu den ausgehandelten Versandkosten finde HIER.
Wenn der Administrator die ausgehandelten Versandkosten eingibt, sieht das Bestellschema im Webshop folgendermaßen aus.
Nach Auswahl des Artikels wird eine Meldung angezeigt. Die Versandkosten werden vom Ladenpersonal festgelegt.
Fahren Sie dann wie unter Punkt 1 Bestellung aufgeben beschrieben fort.
Nach der Bestellung erhält der Kunde eine E-Mail, die die Bestellung bestätigt und über die spätere Ermittlung der Versandkosten informiert – in der nächsten E-Mail.
Der nächste Schritt besteht darin, die Lieferkosten durch den Administrator im Panel zu ermitteln und eine Nachricht an den Käufer zu senden, um die vereinbarten Kosten zu bestätigen.
Der Kunde erhält eine E-Mail mit den vereinbarten Versandkosten, die im Kundenprofil auf der Registerkarte Bestellung auf der Website des Geschäfts akzeptiert werden muss, indem er auf die Schaltfläche KOSTEN AKZEPTIEREN klickt.
Dann erscheint eine Meldung, dass der nächste Schritt die Annahme der Bestellung durch das Geschäft im ERP-System ist. Während dieser Zeit erhält der Kunde auch eine E-Mail zur Bestätigung der Bestellung.
![]()
Um eine Bestellung im ERP-System anzunehmen, muss der Webshop mit dem ERP-System synchronisiert, die Bestellung bestätigt und die Synchronisation erneut durchgeführt werden.
![]()
Die abgeschlossene Nachricht wird angezeigt.Der Kunde erhält außerdem eine Webshop-Nachricht bezüglich der Änderung des Bestellstatus in “Abgeschlossen”.
Bestellbestätigung
Wenn der Administrator die Notwendigkeit zur Bestätigung der Bestellung eingibt, sieht das Bestellschema im Webshop wie folgt aus.
Der gesamte Bestellvorgang ist der gleiche wie im Abschnitt 1 Bestellungen aufgeben Die Unterschiede werden angezeigt, nachdem Sie auf die Schaltfläche BESTELLEN MIT ZAHLUNGSVERPFLICHTUNG geklickt haben. Dann erscheint eine Nachricht, die über den Status der Bestellung informiert und auf eine Bestätigung wartet.

Der Kunde erhält eine E-Mail, in der er nach dem Klicken auf den Aktivierungslink die Bestellung annimmt.
![]()
Dies wird durch die Nachricht bestätigt, dass Ihre Bestellung bestätigt wurde.
