Arbeiten mit Listen
Allgemeines zu Listen
Listen enthalten Informationen (Daten) zu bestimmten Kategorien. Am Beispiel der Bestellliste ist zu sehen, dass u. a. Daten zu den Kategorien Bestelldatum, Empfänger und Ausführungsstatus angezeigt werden.
Die Informationen, die in der Liste dargestellt werden, können vom Administrator ausgewählt werden. Die Auswahl erfolgt über die Dropdown-Liste Spalten. Hier erscheinen alle Kategorien, die als Spalte der Liste hinzugefügt werden können.
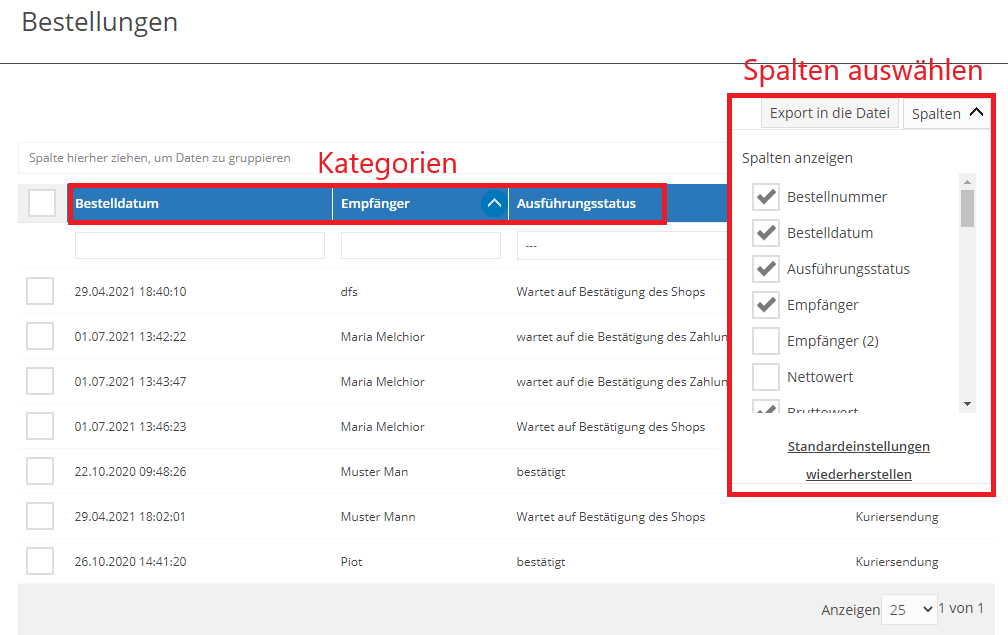
Es ist außerdem möglich
- die Standardeinstellungen wiederherzustellen (Standardeinstellungen wiederherstellen).
- von der Kachelansicht in die Listenansicht zu wechseln
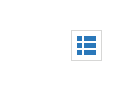
- die Reihenfolge der Spalten in der Liste zu ändern, indem du die Spalte per Drag and Drop (engl. für Ziehen und Ablegen) an der gewünschten Stelle platzierst.
Gruppierung
Innerhalb einer Liste kannst du Datensätze Gruppieren. Die Gruppe wird daraufhin entsprechend hervorgehoben.
Platziere die entsprechende Spalte per Drag and Drop im Bereich: Spalter hierher ziehen, um Daten zu gruppieren. Durch Auswahl oder Eingabe bestimmter Kriterien im Suchfeld / Dropdown-Menü unterhalb der Kategorie, kann eine Gruppe noch spezifischer definiert werden. Gruppierungen können kollektiv über die Schaltfläche Alle löschen oder einzeln mit dem Symbol zum Entfernen (x) gelöscht werden.
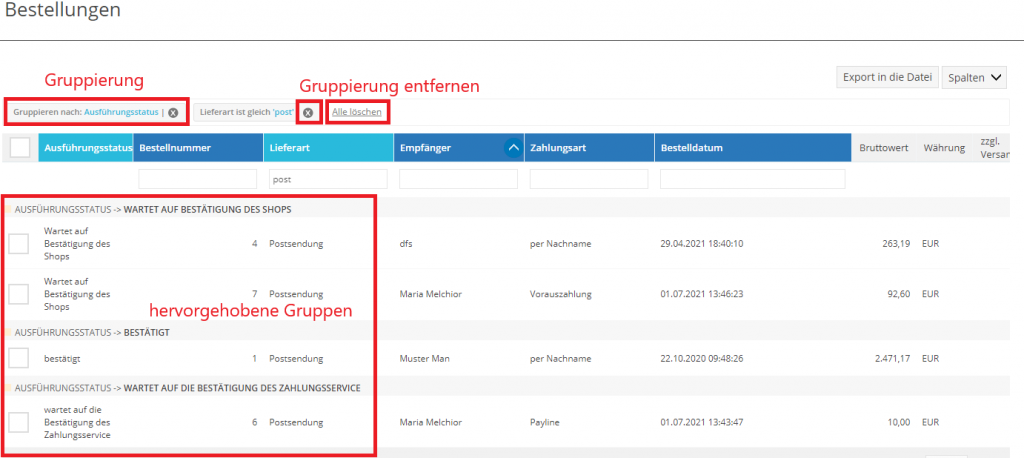
Sortierung
Du kannst nur Spalten sortieren, die über eine Pfeilschaltfläche verfügen.
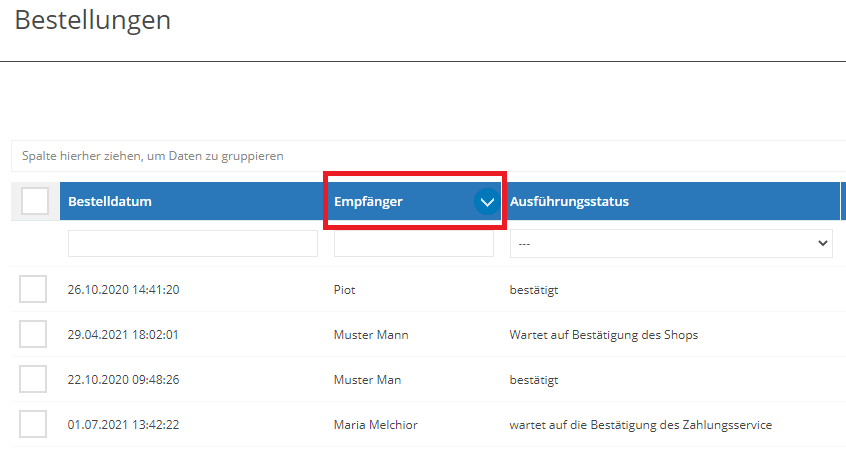
Die Sortierung erfolgt durch Drücken der Pfeiltaste. Du kannst die Sortierung in aufsteigender oder absteigender Reihenfolge festlegen.
Aktionen
Sie werden über dem Gruppierungsfeld angezeigt. Zu den häufigsten Aktionen gehört das Hinzufügen. Damit kannst du einen neuen Dateneintrag zur Liste hinzufügen bzw. eine neue Kachel anlegen.
Weitere Aktionen erscheinen erst nach Auswahl einer oder mehrerer Datensätze. Die Aktionen variieren von Liste zu Liste und können unter anderem wie folgt aussehen:
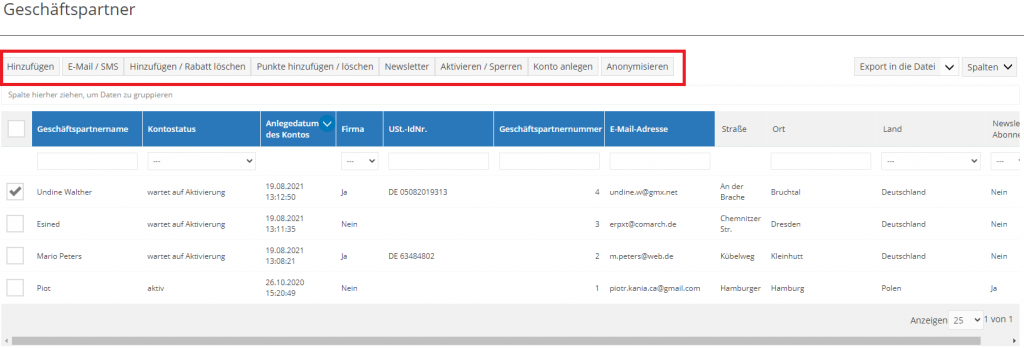
Export in eine Datei
Mit der Exportfunktion kannst du Datensätze in eine Datei exportieren. Dafür wählst du die benötigten Datensätze aus und klickst die Schaltfläche Export in Datei. Anschließend öffnet sich ein Auswahlfenster, in dem du den Datenbereich und das Format für die Exportdatei auswählst. Durch Klick auf die Schaltfläche EXPORTIEREN startet der Dateiexport.
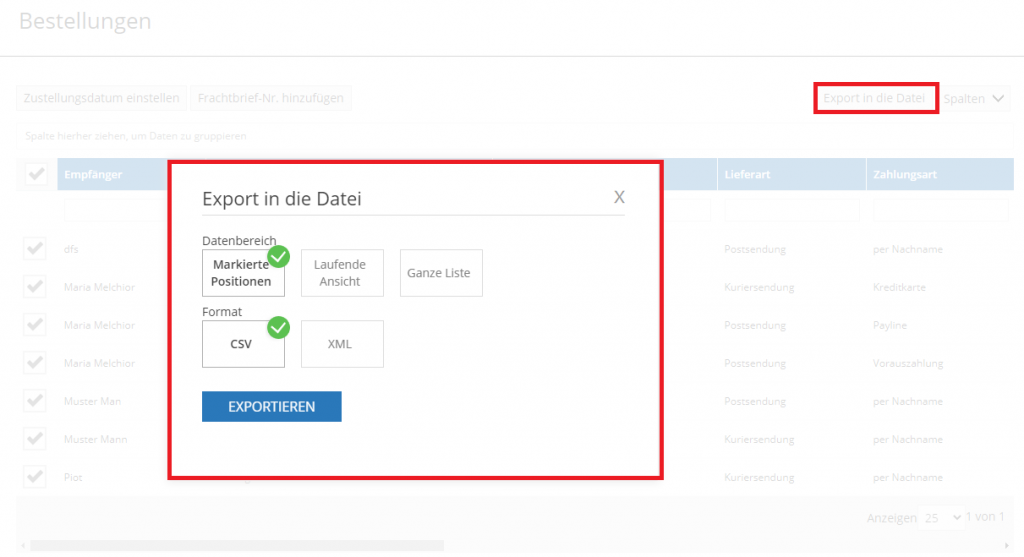
Die Datei wird daraufhin auf deinen Rechner heruntergeladen.
Import aus einer Datei
Analog zum Export hast du auch die Möglichkeit Datensätze aus einer Datei in das System zu importieren. Dafür klickst du auf den Pfeil neben der Schaltfläche Export in Datei, um die Option Aus der XML-Datei importieren zu öffnen.
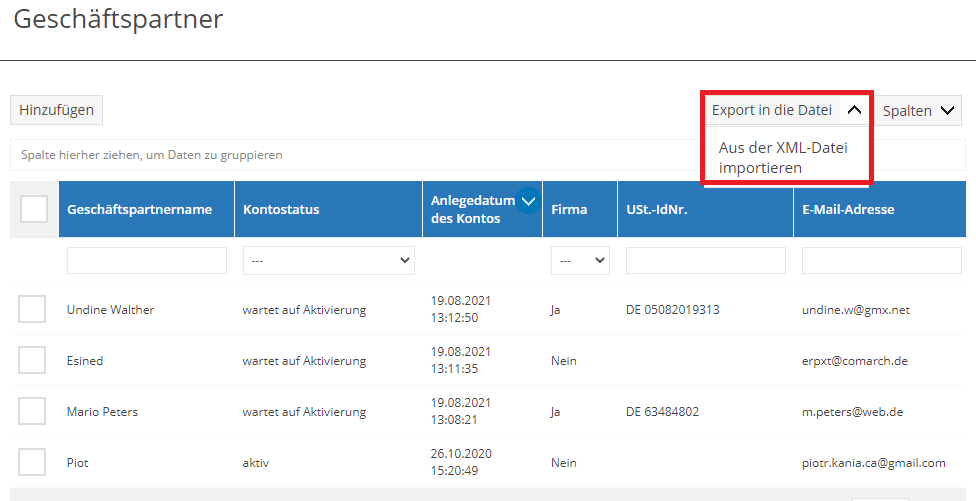
Im Anschluss erscheint ein Fenster, in dem du über die Schaltfläche XML-Datei auswählen eine Datei auf dem Rechner auswählen kannst. Über Klick auf die Schaltfläche IMPORTIEREN lädst du die Datei in das System.
Als Hilfestellung stehen dir zwei Links (Beispiel-XML-Datei abrufen und Dokumentation/ Dateistruktur) zur Verfügung.
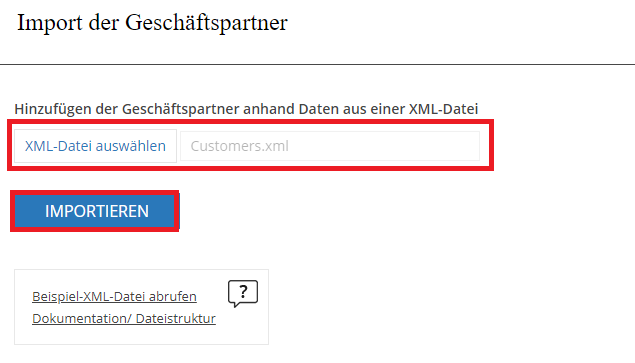
Weitere Informationen zum Import findest du im Artikel Import aus XML.
