Einkaufen im Webshop
Bestellungen aufgeben
1. Der Bestellvorgang beginnt mit der Auswahl des gewünschten Artikels. Der gewünschte Artikel kann über die Shopkategorien oder durch Verwenden der Suchfunktion im Header gesucht werden.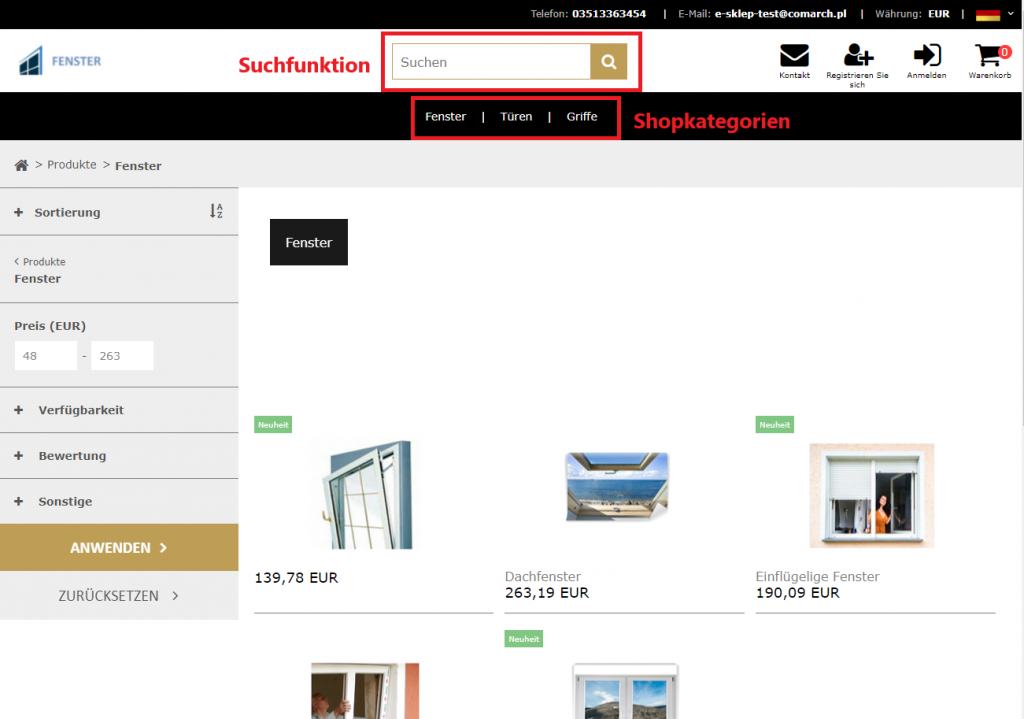 2. Im nächsten Schritt wird der gewünschte Artikel in den Warenkorb gelegt. Dafür muss der Artikel ausgewählt und die Schaltfläche IN DEN WARENKORB geklickt werden. Wenn der Artikel über verschiedene Attribute verfügt (Farben, Größen...) müssen diese vor dem Ablegen in den Warenkorb ausgewählt werden.
2. Im nächsten Schritt wird der gewünschte Artikel in den Warenkorb gelegt. Dafür muss der Artikel ausgewählt und die Schaltfläche IN DEN WARENKORB geklickt werden. Wenn der Artikel über verschiedene Attribute verfügt (Farben, Größen...) müssen diese vor dem Ablegen in den Warenkorb ausgewählt werden.
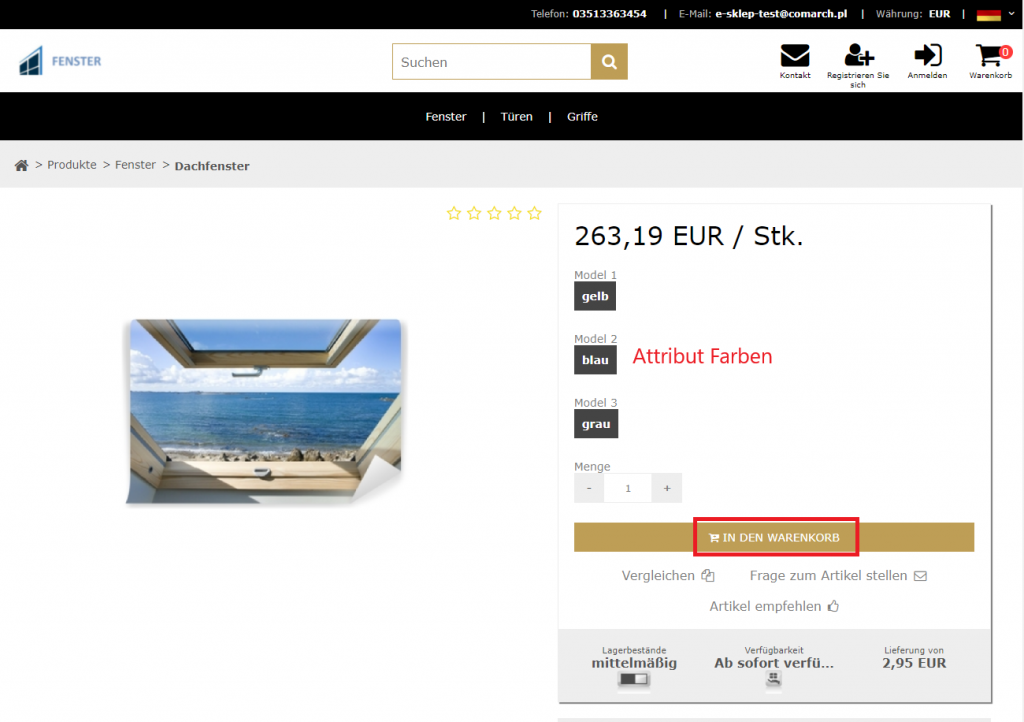 3. Nach der erfolgreich ausgeführten Aktion erscheint ein Fenster mit Hinweis Dem Warenkorb hinzugefügt. Neben dem Warenkorbsymbol im Header erscheint die Anzahl der ausgewählten Artikel. Des Weiteren dient das Fenster als Auswahlfenster, um
3. Nach der erfolgreich ausgeführten Aktion erscheint ein Fenster mit Hinweis Dem Warenkorb hinzugefügt. Neben dem Warenkorbsymbol im Header erscheint die Anzahl der ausgewählten Artikel. Des Weiteren dient das Fenster als Auswahlfenster, um - zum Warenkorb zu navigieren und die Bestellung abzuschließen (ZUM WARENKORB).
- auf der Seite zu bleiben und weiter zu shoppen (AUF SEITE BLEIBEN).
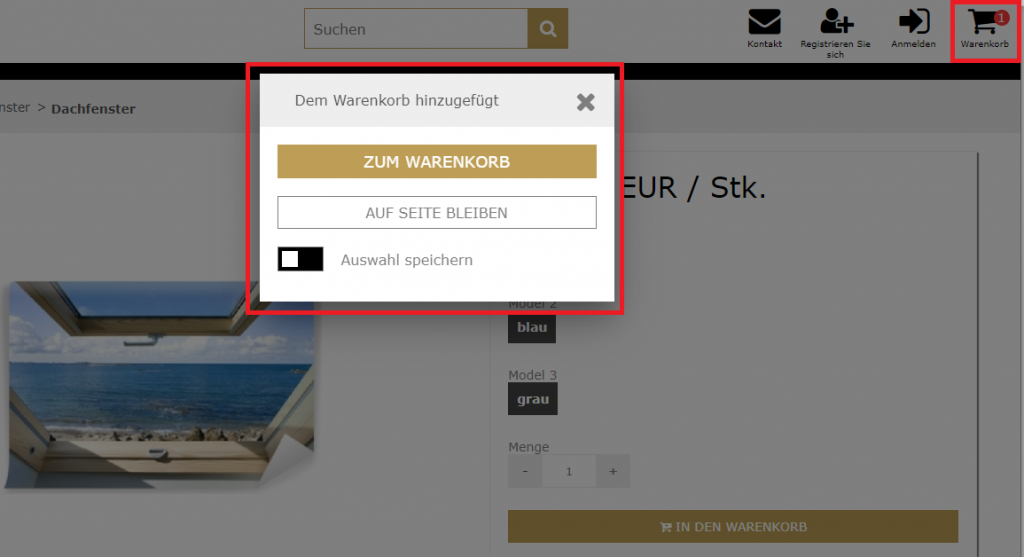 Um die Auswahl auch für künftige Einkäufe zu speichern, gibt es die Option Auswahl speichern. Wurde AUF SEITE BLEIBEN gespeichert, erscheint bei zukünftigen Käufen nach Klick auf IN DEN WARENKORB nur noch folgender Hinweis:
Um die Auswahl auch für künftige Einkäufe zu speichern, gibt es die Option Auswahl speichern. Wurde AUF SEITE BLEIBEN gespeichert, erscheint bei zukünftigen Käufen nach Klick auf IN DEN WARENKORB nur noch folgender Hinweis:
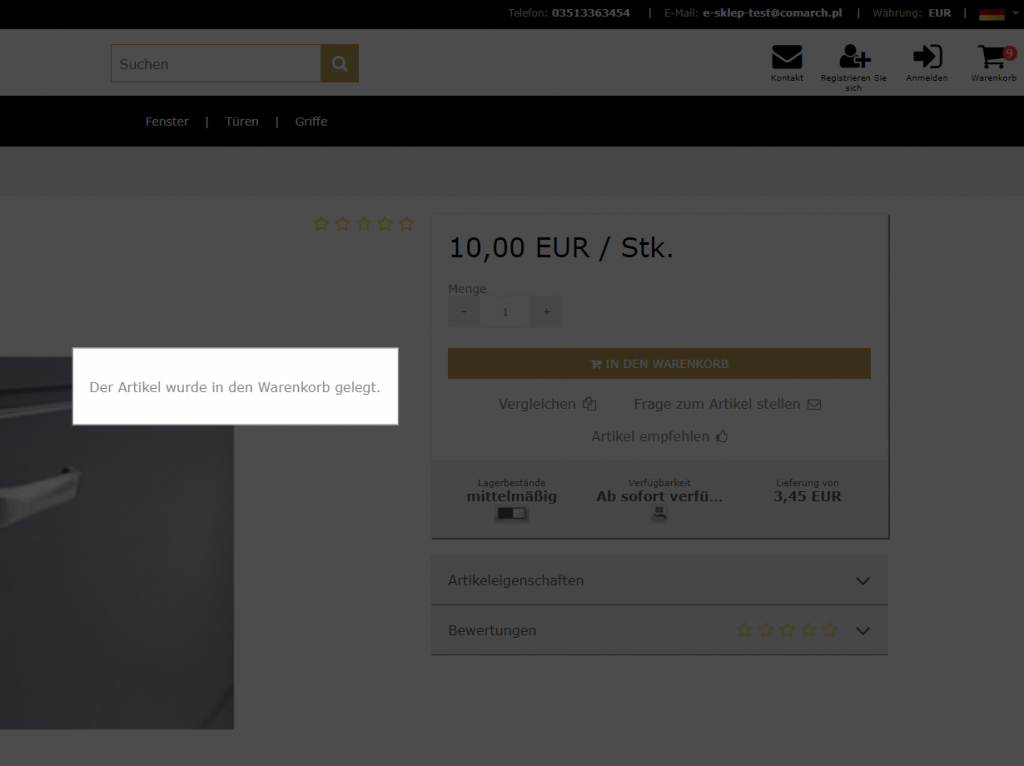 4. Im Warenkorb können folgende Einstellungen und Anpassungen vorgenommen werden:
4. Im Warenkorb können folgende Einstellungen und Anpassungen vorgenommen werden: - die Anzahl der ausgewählten Artikel kann angepasst werden
- Artikel können aus dem Warenkorb entfernt werden
- ein Rabattcode kann hinzugefügt werden
- das Land, in das die Sendung geliefert werden soll kann ausgewählt werden
- die Versand- und Zahlungsmethode kann ausgewählt werden
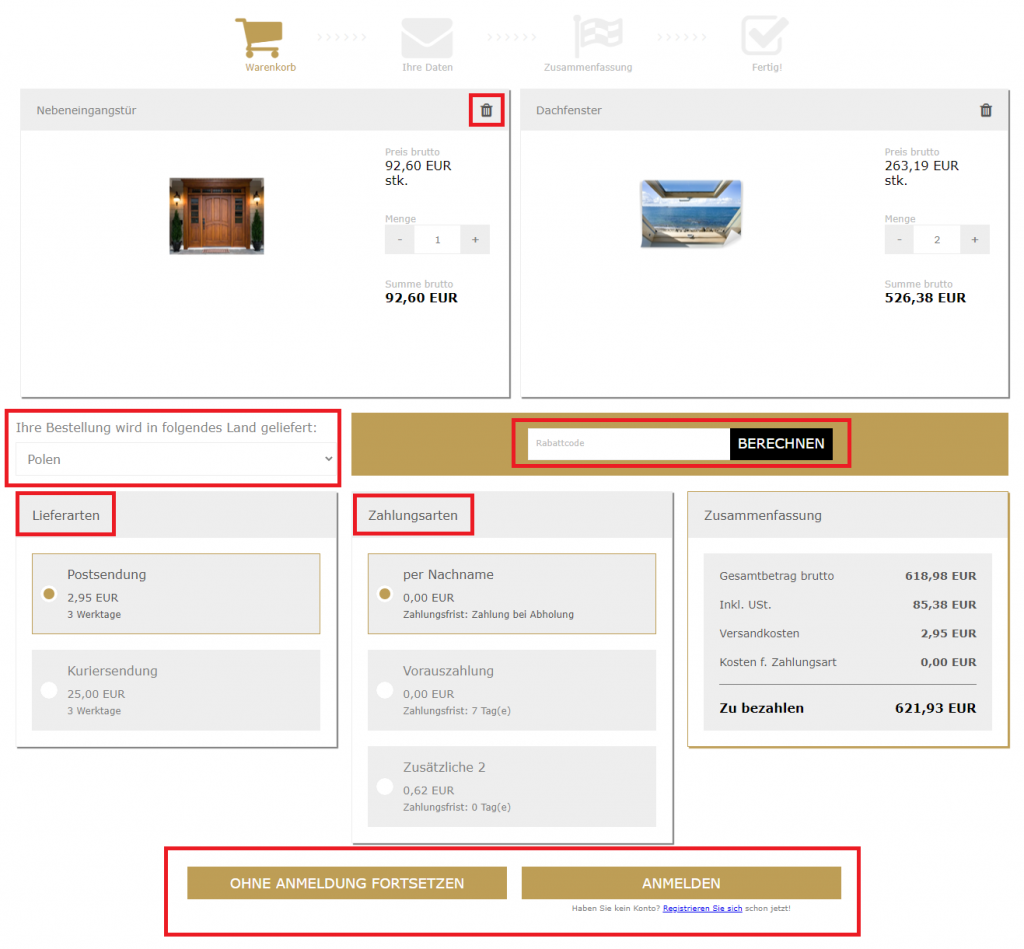 5. Käufer, die bereits ein Kundenkonto besitzen überspringen den nächsten Schritt (Ihre Daten). Sie müssen ihre Daten nicht erneut eingeben, da diese automatisch ausgefüllt wurden. Dafür werden die Daten herangezogen, die bei der Anmeldung im Kundenkonto hinterlegt wurden. Es besteht dennoch die Möglichkeit zurückzugehen und die Daten zu bearbeiten.
Käufer, die kein Kundenkonto besitzen müssen im nächsten Schritt (Ihre Daten) die Empfängerdaten (Name und Adresse) eingeben.
5. Käufer, die bereits ein Kundenkonto besitzen überspringen den nächsten Schritt (Ihre Daten). Sie müssen ihre Daten nicht erneut eingeben, da diese automatisch ausgefüllt wurden. Dafür werden die Daten herangezogen, die bei der Anmeldung im Kundenkonto hinterlegt wurden. Es besteht dennoch die Möglichkeit zurückzugehen und die Daten zu bearbeiten.
Käufer, die kein Kundenkonto besitzen müssen im nächsten Schritt (Ihre Daten) die Empfängerdaten (Name und Adresse) eingeben.
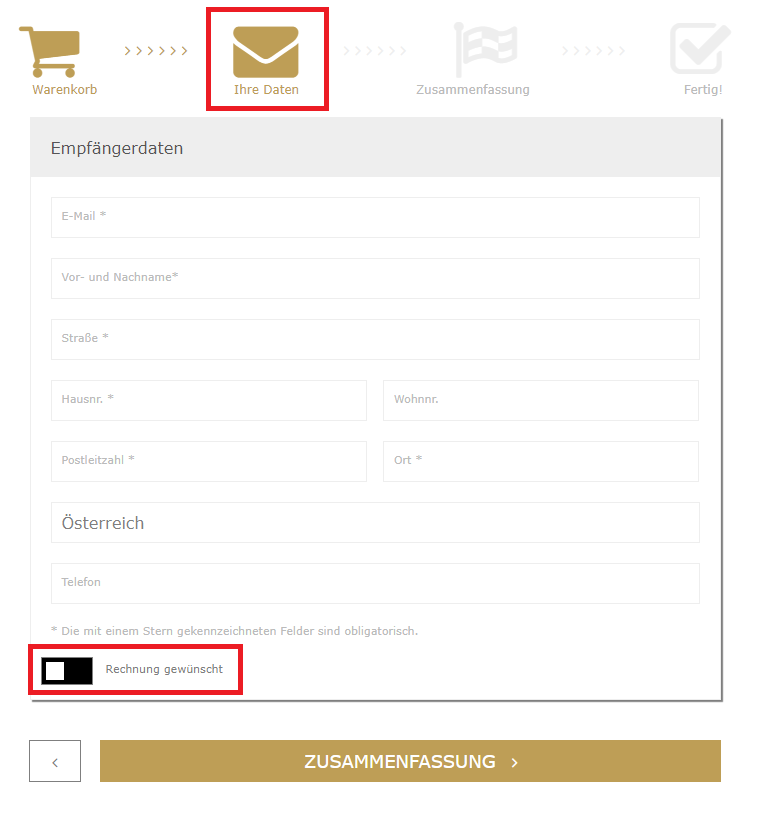
Wenn ein Kunde eine Rechnung erhalten möchte, kann er dies über den Schieberegler unterhalb des Formulars einstellen. Nach Auswahl dieser Option öffnet sich ein Fenster zur Eingabe der Rechnungsdaten.
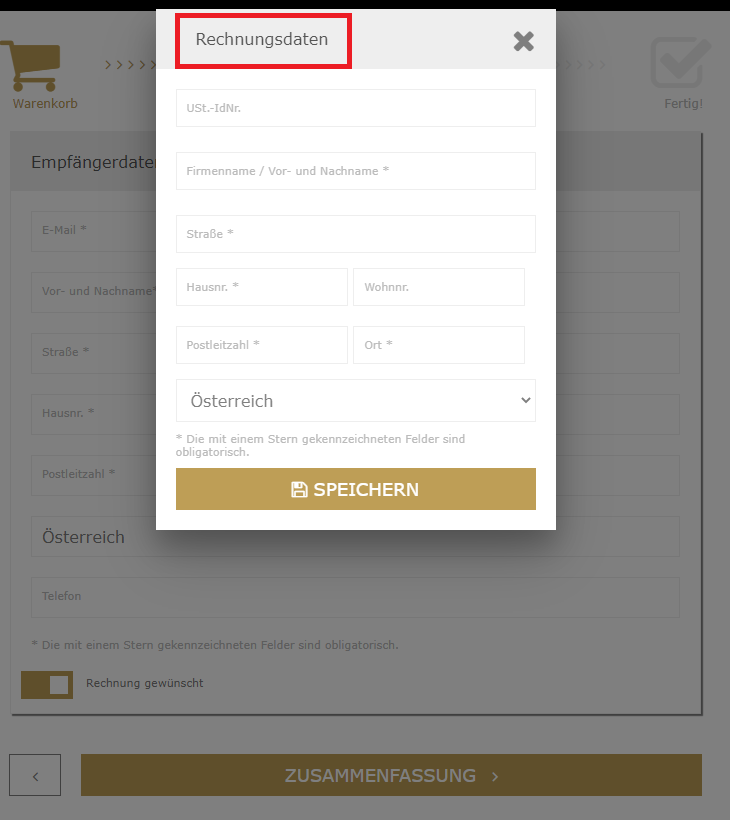
Nach Eingabe aller Daten geht es mit Klick auf die Schaltfläche ZUSAMMENFASSUNG weiter.
6. In der Zusammenfassung erhält der Käufer einen Überblick über alle Details zur Bestellung. Sind alle Bestelldetails richtig, müssen noch die AGB und die Widerrufsrechte zur Kenntnis genommen werden. Der Käufer kann außerdem den Erhalt des Newsletters aktivieren und in einem Kommentarfeld eine Nachricht für den Verkäufer hinterlassen. Abschließend muss der Käufer auf die Schaltfläche BESTELLEN UND BEZAHLEN klicken, um den Bestellprozess abzuschließen.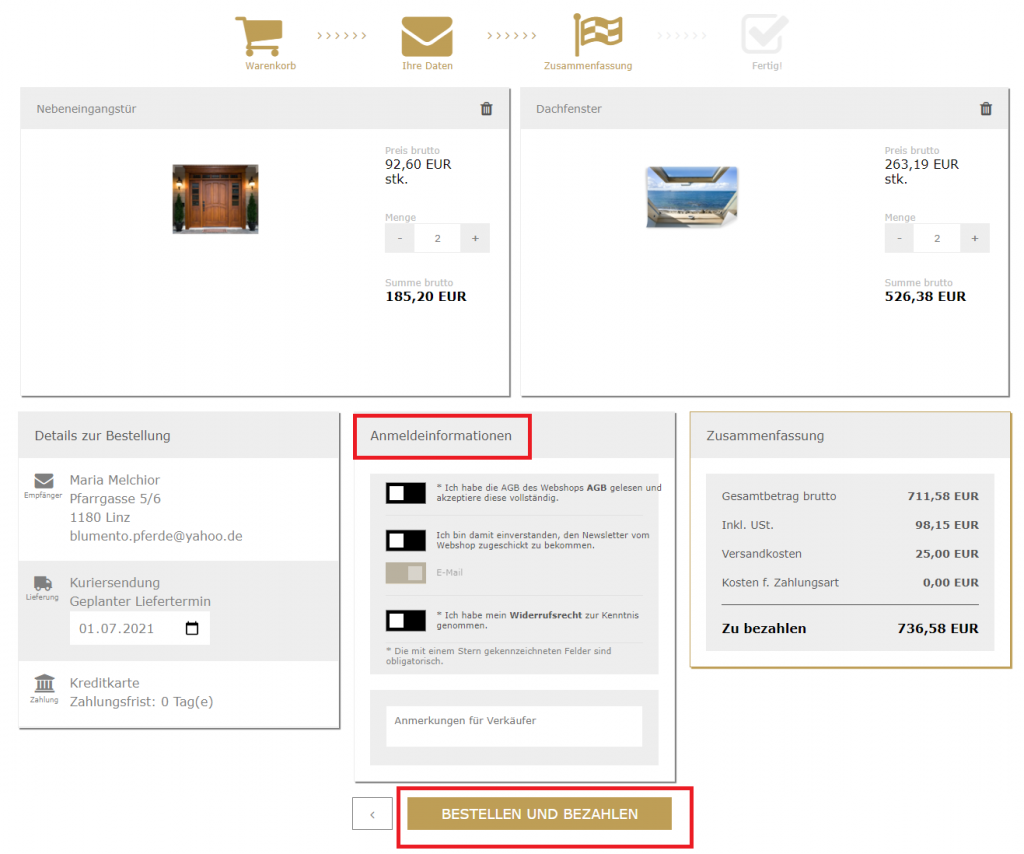 8. Die Bestellung wird an das Shopsystem des Verkäufers gesendet. Dieser muss die Bestellung zunächst bestätigen. Im Bestellstatus erscheint daher der Hinweis: Wartet auf Bestätigung des Webshops.
Nach erfolgter Bestätigung erhält der Käufer innerhalb von 15 Minuten eine E-Mail mit der Bestellbestätigung.
8. Die Bestellung wird an das Shopsystem des Verkäufers gesendet. Dieser muss die Bestellung zunächst bestätigen. Im Bestellstatus erscheint daher der Hinweis: Wartet auf Bestätigung des Webshops.
Nach erfolgter Bestätigung erhält der Käufer innerhalb von 15 Minuten eine E-Mail mit der Bestellbestätigung.
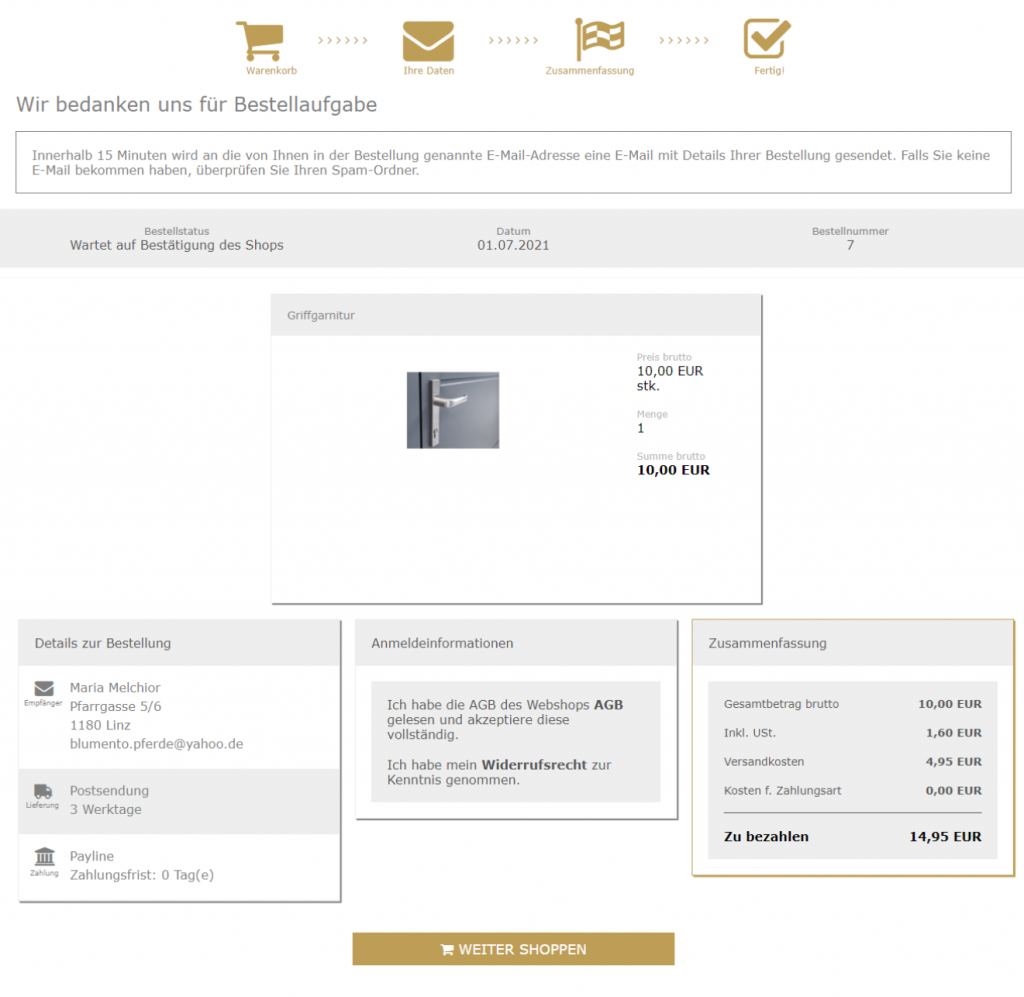
Kundenspezifischer Bestellvorgang
Es gibt Situationen, in denen das Bestellschema nicht dasselbe ist, wie sie vom Webshop-Administrator eingegeben wurden:- Preisanfragen,
- Verhandelbare Kosten,
- Bestellbestätigung.
Preisanfragen
Bei Eingabe durch den Administrator sieht das Bestellschema im Webshop wie folgt aus. Nach Auswahl des Artikels sollte man eine Preisanfrage senden, in der eine E-Mail-Adresse und Menge angegeben werden müssen. Optional kannst du das Feld mit einer Telefonnummer sowie einer Nachricht an den Verkäufer ausfüllen.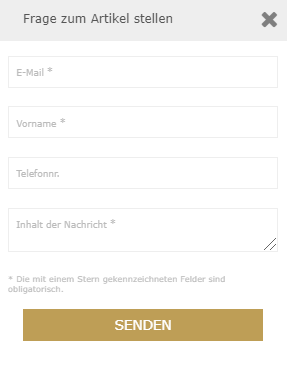 Nach dem Senden der Anfrage erhält der Kunde eine E-Mail, in der bestätigt wird, dass die Anfrage gesendet wurde.
Der nächste Schritt besteht darin, den Preis des Produkts im Panel zu bestimmen Preisfestsetzungsmethode und die Antwort an den Käufer zu senden.
Anschließend wird eine E-Mail an den Kunden gesendet, in der ihm der Preis und ein Link zum Warenkorb angezeigt werden, in dem er seine Bestellung fortsetzen kann, wie im Abschnitt 1 Bestellung aufgeben.
Nach dem Senden der Anfrage erhält der Kunde eine E-Mail, in der bestätigt wird, dass die Anfrage gesendet wurde.
Der nächste Schritt besteht darin, den Preis des Produkts im Panel zu bestimmen Preisfestsetzungsmethode und die Antwort an den Käufer zu senden.
Anschließend wird eine E-Mail an den Kunden gesendet, in der ihm der Preis und ein Link zum Warenkorb angezeigt werden, in dem er seine Bestellung fortsetzen kann, wie im Abschnitt 1 Bestellung aufgeben.
Verhandelbare Kosten
Detaillierte Informationen zu den ausgehandelten Versandkosten finde HIER. Wenn der Administrator die ausgehandelten Versandkosten eingibt, sieht das Bestellschema im Webshop folgendermaßen aus. Nach Auswahl des Artikels wird eine Meldung angezeigt. Die Versandkosten werden vom Ladenpersonal festgelegt. Fahren Sie dann wie unter Punkt 1 Bestellung aufgeben beschrieben fort. Nach der Bestellung erhält der Kunde eine E-Mail, die die Bestellung bestätigt und über die spätere Ermittlung der Versandkosten informiert - in der nächsten E-Mail. Der nächste Schritt besteht darin, die Lieferkosten durch den Administrator im Panel zu ermitteln und eine Nachricht an den Käufer zu senden, um die vereinbarten Kosten zu bestätigen. Der Kunde erhält eine E-Mail mit den vereinbarten Versandkosten, die im Kundenprofil auf der Registerkarte Bestellung auf der Website des Geschäfts akzeptiert werden muss, indem er auf die Schaltfläche KOSTEN AKZEPTIEREN klickt. Dann erscheint eine Meldung, dass der nächste Schritt die Annahme der Bestellung durch das Geschäft im ERP-System ist. Während dieser Zeit erhält der Kunde auch eine E-Mail zur Bestätigung der Bestellung.Bestellbestätigung
Wenn der Administrator die Notwendigkeit zur Bestätigung der Bestellung eingibt, sieht das Bestellschema im Webshop wie folgt aus. Der gesamte Bestellvorgang ist der gleiche wie im Abschnitt 1 Bestellungen aufgeben Die Unterschiede werden angezeigt, nachdem Sie auf die Schaltfläche BESTELLEN MIT ZAHLUNGSVERPFLICHTUNG geklickt haben. Dann erscheint eine Nachricht, die über den Status der Bestellung informiert und auf eine Bestätigung wartet. Der Kunde erhält eine E-Mail, in der er nach dem Klicken auf den Aktivierungslink die Bestellung annimmt.
Der Kunde erhält eine E-Mail, in der er nach dem Klicken auf den Aktivierungslink die Bestellung annimmt.
Wie kannst du eine Bestellung aus dem Comarch Webshop ins ERP-System herunterladen ?
Ein paar Worte über Artikel
Sobald ein Kunde eine Bestellung aufgegeben hat, geht die Bestellung ins Administrationspanel - mehr dazu im Artikel zur Verwaltung der Bestellungen. Im folgenden Artikel erfährst Du, was Du im nächsten Schritt mit einer solchen Bestellung tun musst, insbesondere wie Du die Bestellung mit dem ERP XT System synchronisieren.Synchronisation der Bestellung mit ERP XT-System
Diese Synchronisation wird im ERP-XT-System durchgeführt: Handel ➞ Aufträge: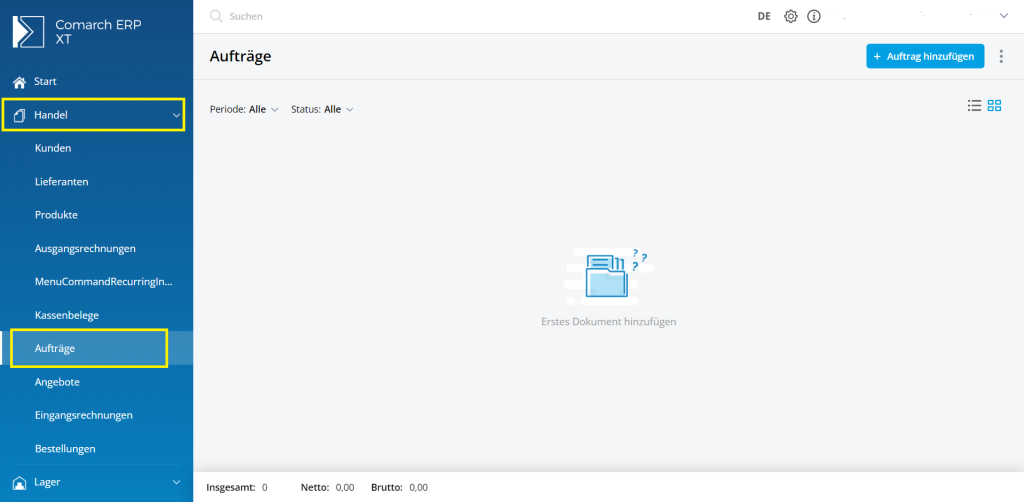 dann klicke bitte auf drei Punkte in der oben rechten Ecke und Bestellungen aus Comarch Webshop aktualisieren
dann klicke bitte auf drei Punkte in der oben rechten Ecke und Bestellungen aus Comarch Webshop aktualisieren
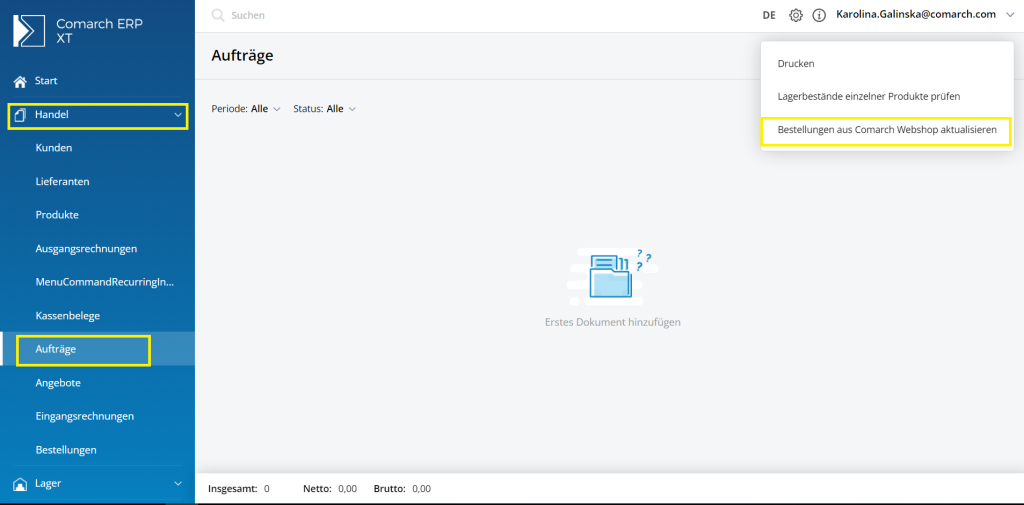 Nach der Aktualisierung sollte die Bestellung als Kachel erscheinen:
Nach der Aktualisierung sollte die Bestellung als Kachel erscheinen:
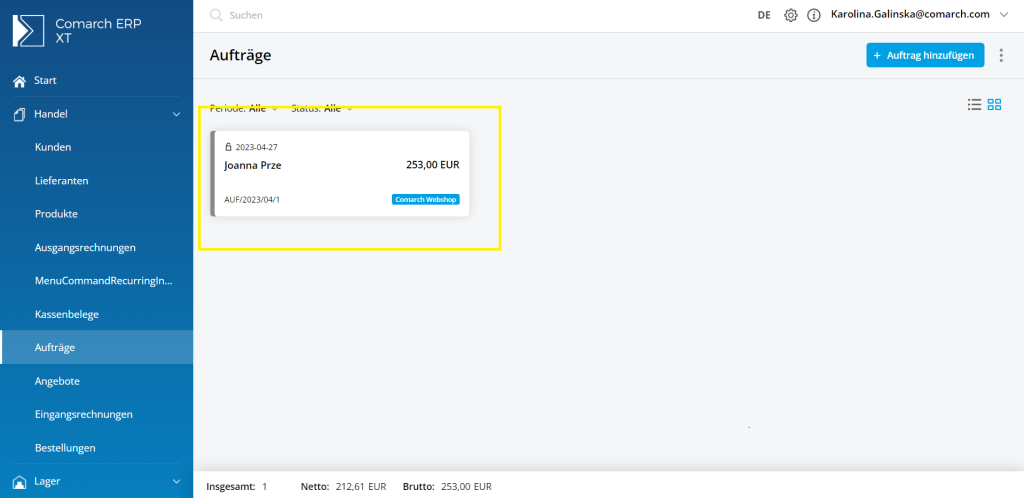
Bestellstatus im ERP XT-System
Nach der Synchronisation erscheint im ERP XT System der Ausführungstatus - bestätigt: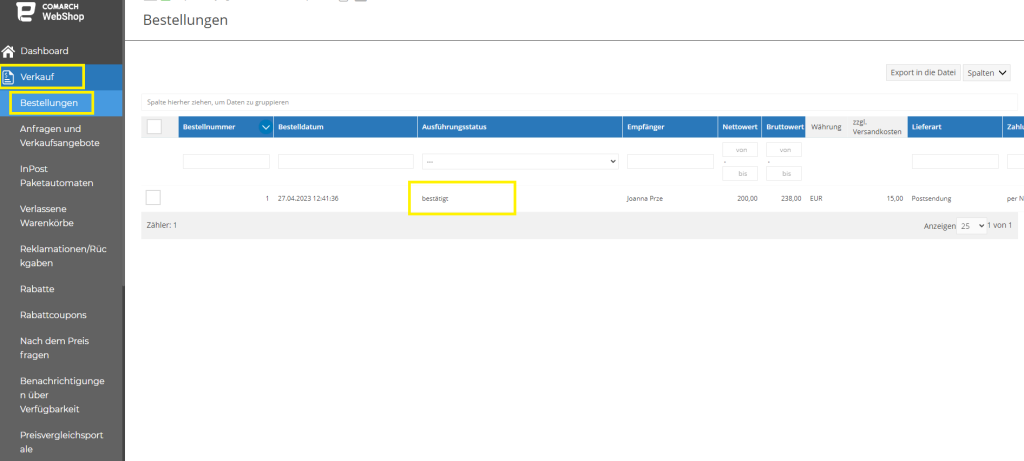 Der nächste Schritt ist die Ausführung der Bestellung, über die Du im nächsten Artikel mehr erfahren wirst.
Der nächste Schritt ist die Ausführung der Bestellung, über die Du im nächsten Artikel mehr erfahren wirst.Wie kann ich eine Bestellung im ERP XT-System aufgeben?
Kurz über den Artikel
Der folgende Artikel ist die Fortsetzung einer Reihe von Artikeln über die Bestellungen. Im vorigen Artikel habe ich Dir gezeigt, wie Du eine Bestellung mit ERP XT-System synchronisieren kannst. Jetzt werde ich Dir zeigen, wie Du eine Bestellung sowohl im ERP XT-System als auch in Comarch Webshop abschließen kannst.Die Bearbeitung der Bestellung im ERP XT-System
Nachdem Du die Bestellung aus dem Comarch Webshop in das ERP XT System heruntergeladen hast, findest Du die neu bestätigte Bestellung: Handel ➞ Aufträge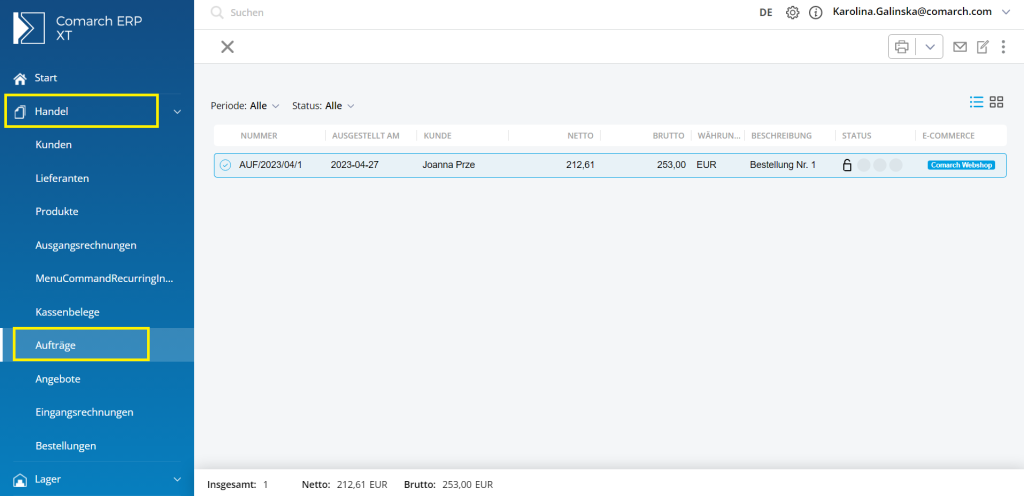 Damit der Status ausgeführt im Comarch Webshop im ERP XT-System erscheint, musst Du die Bestellung in eine Ausgangsrechnung, in einen Kassenbeleg konvertieren oder in eine Anzahlungsrechnung umwandeln.
Damit der Status ausgeführt im Comarch Webshop im ERP XT-System erscheint, musst Du die Bestellung in eine Ausgangsrechnung, in einen Kassenbeleg konvertieren oder in eine Anzahlungsrechnung umwandeln.
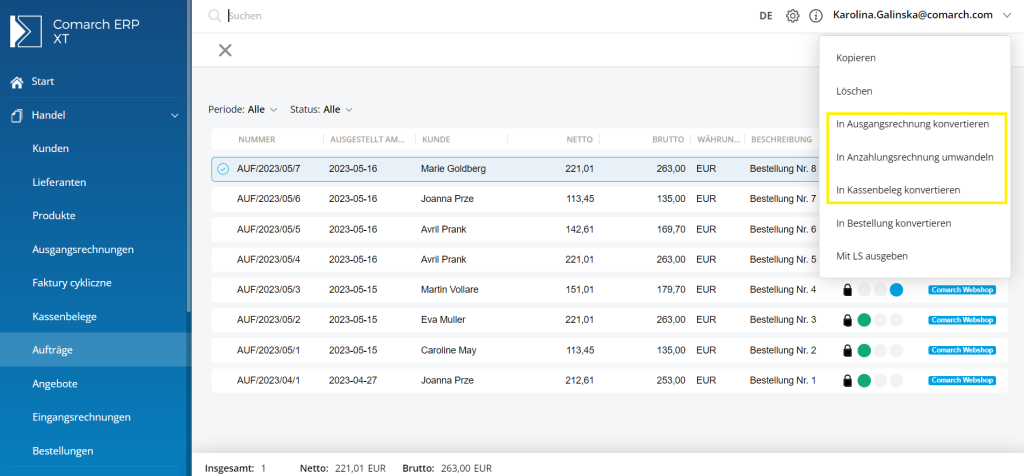 Nachdem Du die für Dich passende Option ausgewählt hast, speichere die Änderungen und synchronisieren dann das ERP XT-System mit dem Comarch Webshop, indem Du auf die Option Bestellungen aus Comarch Webshop aktualisieren klickst:
Nachdem Du die für Dich passende Option ausgewählt hast, speichere die Änderungen und synchronisieren dann das ERP XT-System mit dem Comarch Webshop, indem Du auf die Option Bestellungen aus Comarch Webshop aktualisieren klickst:
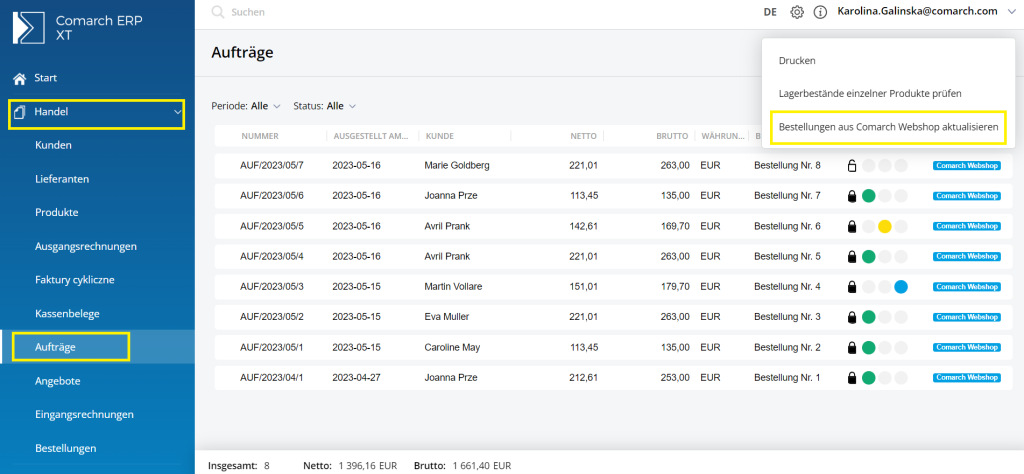
Bestellungen in Comarch Webshop
Du siehst dann im Comarch Webshop eine Statusaktualisierung von bestätigt auf ausgeführt.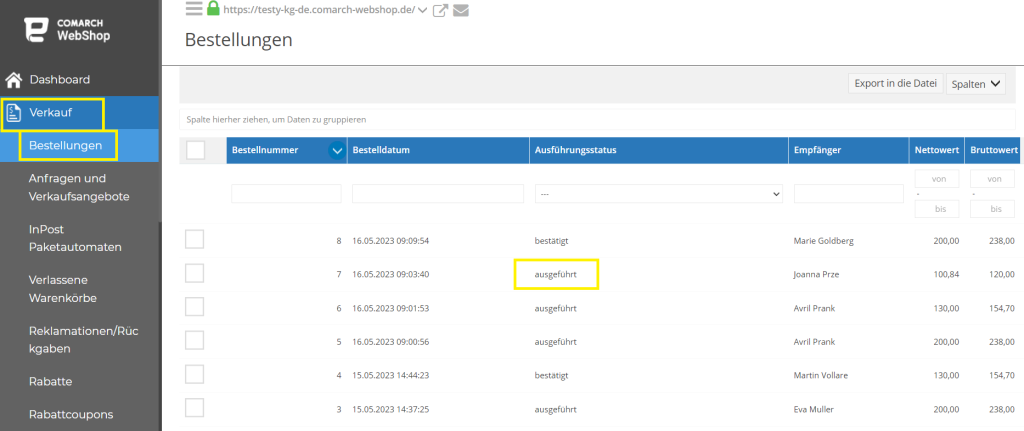
Tipp
Sollte dies nicht der Fall sein, prüfe unter Einstellungen ➞ Ereignisprotokoll, ob Fehler aufgetreten sind.
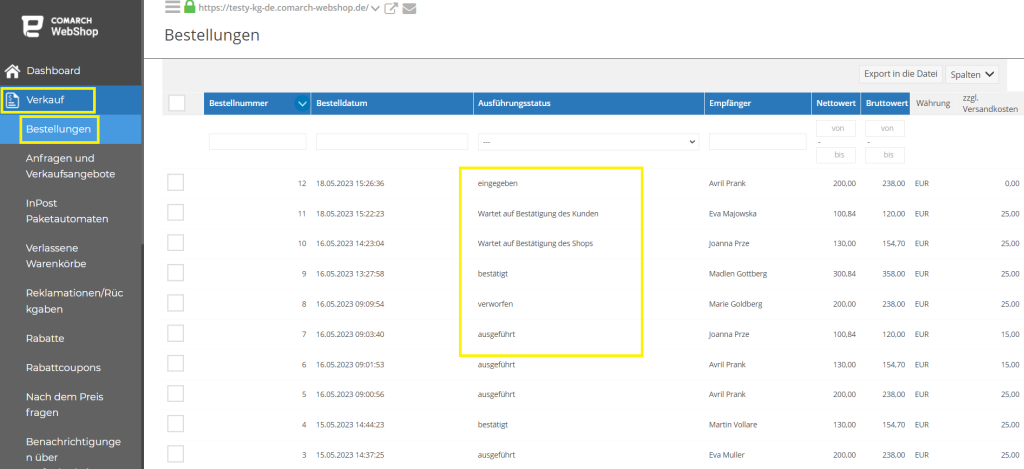 in der Spalte Ausführungsstatus sichtbar:
in der Spalte Ausführungsstatus sichtbar:
Bravo! Du hast Deine Bestellung erfolgreich abgeschlossen! Wenn Du mehr über das Beschaffungswesen wissen möchtest, besuche bitte die Website der Hilfsseite!
Was sind die Auftragsstatus im Comarch Webshop?
Ein paar Worte über Ausführungsstatus
Die Auftragsinformationen werden während der Auftragsabwicklung vom Webshop oder vom ERP XT-System an den Administrationspanel gesendet. Der Kunde kann den Status seiner Bestellung in seinem Webshop-Konto verfolgen und erhält zusätzlich eine E-Mail mit dem Status der Bestellung.Arten von Ausführungsstatus
Die folgenden Status sind im Comarch Webshop Verkauf ➞ Bestellungen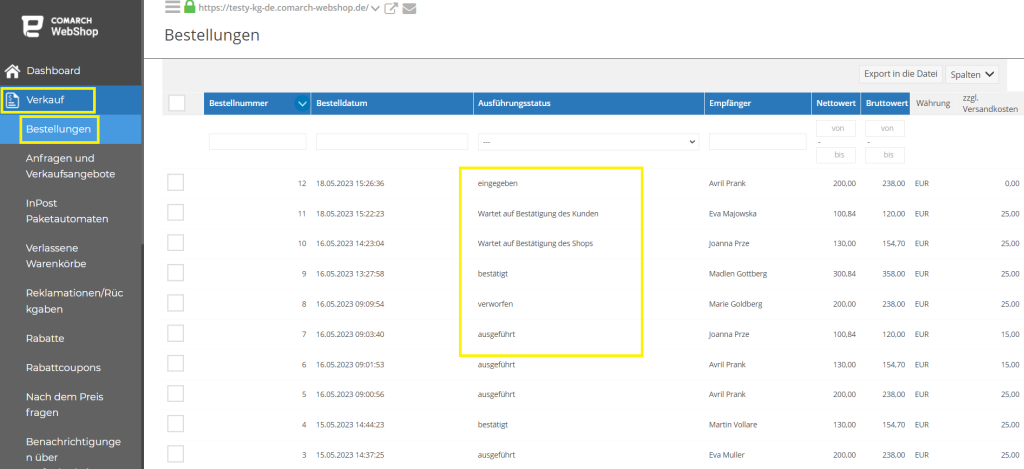 in der Spalte Ausführungsstatus sichtbar:
in der Spalte Ausführungsstatus sichtbar:
| Ausführungsstatus | Wann erhält ein Auftrag diesen Status? | Der Webshop schickt eine E-Mail: | Wird der Status an das ERP geschickt? |
| eingegeben | Er erscheint, wenn ein Artikel bestellt wurde, für den in den Einstellungen verhandlungsfähige Versandkosten hinterlegt sind. Die Versandkosten müssen im Administrationspanel eingestellt und an den Kunden gesendet werden. | Bestätigung des eingegebenen Auftrags | NEIN |
| wartet auf Akzeptieren der Lieferkosten | Er erscheint, nachdem der Webshop-Administrator die Versandkosten festgelegt hat. Die Bestellung kann ihren Status ändern in:
|
Benachrichtigung über die Festsetzung der Lieferkosten | NEIN |
| wartet auf Bestätigung des Kunden | Er erscheint nach einer Bestellung im Webshop, wenn der Administrator eine Bestellbestätigung über einen Link verlangt, der per E-Mail verschickt wird. Es ist möglich, die Bestellung durch den Administrator zu bestätigen oder zu stornieren. | Bestätigung des Kaufs im Webshop mit dem Link "Bestellung bestätigen" | NEIN |
| wartet auf Bestätigung des Shops | Es gibt mehrere Varianten, wann dieser Status erscheint: 1. wenn die Bestellung im Webshop aufgegeben wird, 2. nachdem der Kunde die Bestellung bestätigt hat (wenn der Administrator dies verlangt), 3. nachdem die Zahlung durch einen Zahlungs- oder Ratenzahlungsservice bestätigt wurde. 4. wenn die vom Kunden bearbeitete Bestellung genehmigt worden ist, 5. nach der Genehmigung einer geteilten Bestellung durch den Administrator. | 1. Kaufbestätigung im Webshop, 2. Bestätigung der Bestellung durch den Kunden, 3. Änderung des Bestellstatus, 4. Bestätigung der Bestellung, 5. Aufteilung der Bestellung | JA - Nach der Synchronisation |
| bestätigt | Er erscheint nach der Synchronisierung des ERP XT Systems mit dem Comarch Webshop. | Auftrag bestätigt - Änderung des Auftragsstatus | ENTFÄLLT |
| ausgeführt | Er erscheint, wenn der Auftrag in eine Verkaufsrechnung, eine Anzahlungsrechnung oder einen Kassenbeleg umgewandelt wurde und eine Synchronisierung stattgefunden hat - mehr zu diesem Punkt erfährst Du hier. | Auftrag ausgeführt | ENTFÄLLT |
| verworfen | Es gibt drei Möglichkeiten, einen Auftrag zu stornieren: 1. Stornierung eines Auftrags durch den Kunden Der Kunde kann den Auftrag stornieren, wenn er noch nicht mit dem ERP-System synchronisiert wurde, 2. Stornierung eines Auftrags durch den Administrator im Verwaltungsbereich des Webshops (wenn er nicht mit dem ERP-System synchronisiert wurde), 3. Stornierung eines Auftrags im ERP-System. | Auftrag storniert | 1. NEIN 2. NEIN 3. ENTFÄLLT (stammt aus dem ERP-System) |
| wartet auf Bestätigung durch Zahlungsservice | Der Kunde hat eine Bestellung mit Online-Zahlung über einen Zahlungsservice aufgegeben, aber keine Zahlung geleistet. Sobald das Zahlungssystem die Bestätigung erhalten hat, ändert sich der Status automatisch (bei den meisten Zahlungsservice) in "wartet auf Bestätigung des Shops". Der Administrator hat auch die Möglichkeit, die Zahlung manuell zu bestätigen oder die Bestellung zu stornieren. | 1. Bestätigung des Kaufs im Webshop, 2. Erinnerung an den Abschluss der Online-Zahlung (bei Nichtbezahlung) | NEIN |
| wartet auf die Bestätigung der Ratenzahlung | Der Kunde hat eine Bestellung mit Zahlung über das Ratenzahlungssystem aufgegeben. Der Administrator muss die Zahlung manuell bestätigen oder die Bestellung stornieren. | Bestätigung des Kaufs im Webshop | NEIN
|
| bearbeitet - wartet auf Bestätigung des Kunden | Wenn der Kunde die Bestellung über das Kundenprofil bearbeitet. | Anfang der Bearbeitung | NEIN |
| bei der Trennung | Wenn der Administrator den Auftrag aufteilt. | NEIN |
Tipp
Beachte, dass alle Status in ERP XT geändert werden:
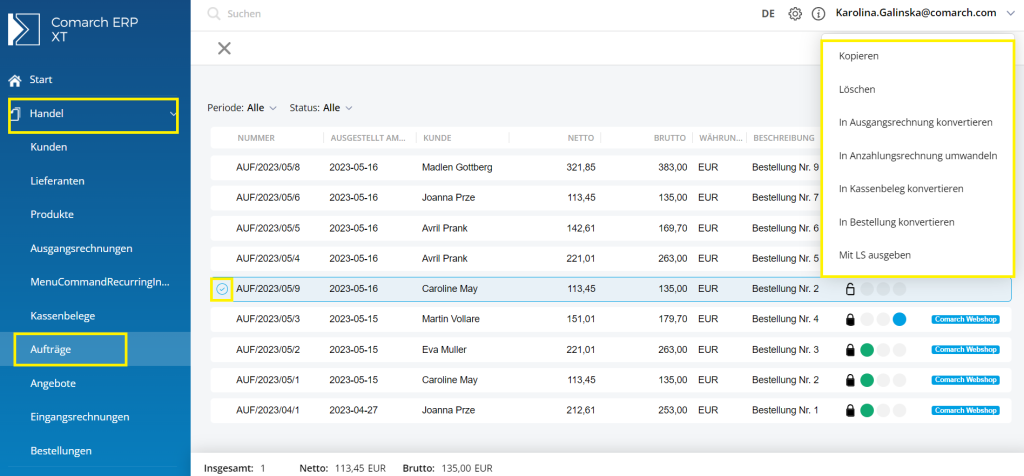 dann klicke bitte Bestellungen aus Comarch Webshop aktualisieren:
dann klicke bitte Bestellungen aus Comarch Webshop aktualisieren:
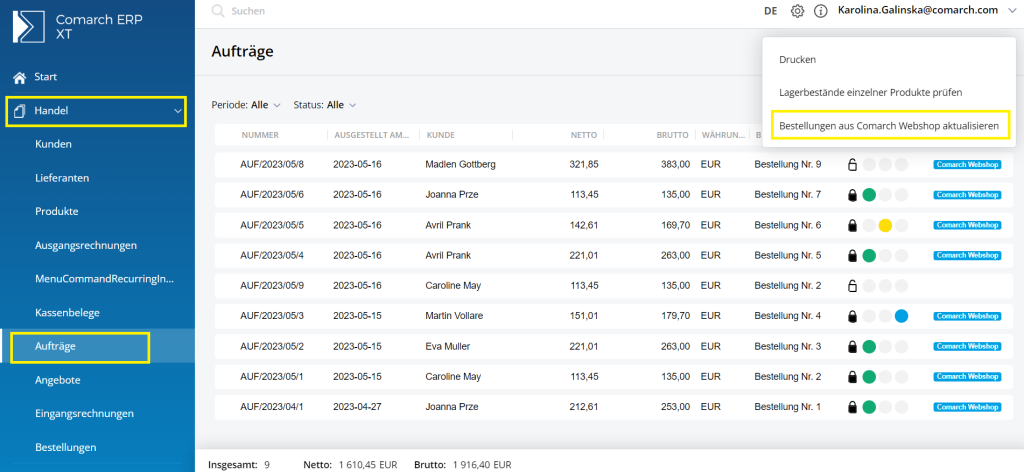
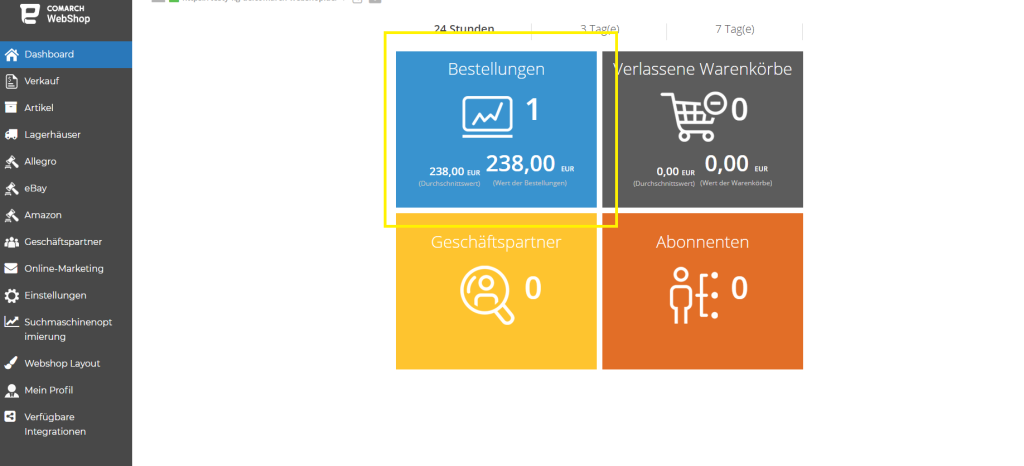 oder Verkauf ➞ Bestellungen:
oder Verkauf ➞ Bestellungen:
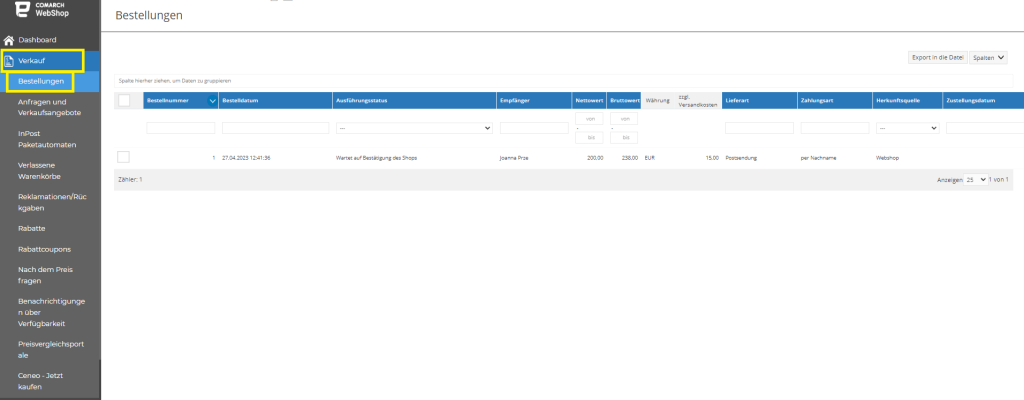 Wenn du eine Bestellung mit einer der oben genannten Methoden eingeben, wird eine Liste der Bestellungen angezeigt.
Ohne auf die Details der Bestellung eingehen zu müssen, können wir die Informationen, die wir benötigen, leicht aus der Tabelle ablesen, da die einzelnen Spalten Informationen über die Bestellung enthalten, die durch den Spaltennamen beschrieben werden.
Wenn du eine Bestellung mit einer der oben genannten Methoden eingeben, wird eine Liste der Bestellungen angezeigt.
Ohne auf die Details der Bestellung eingehen zu müssen, können wir die Informationen, die wir benötigen, leicht aus der Tabelle ablesen, da die einzelnen Spalten Informationen über die Bestellung enthalten, die durch den Spaltennamen beschrieben werden.
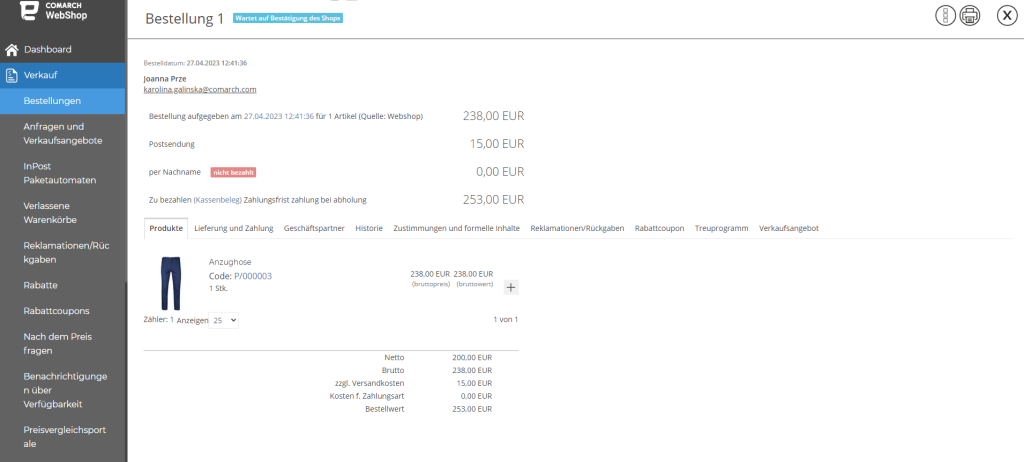
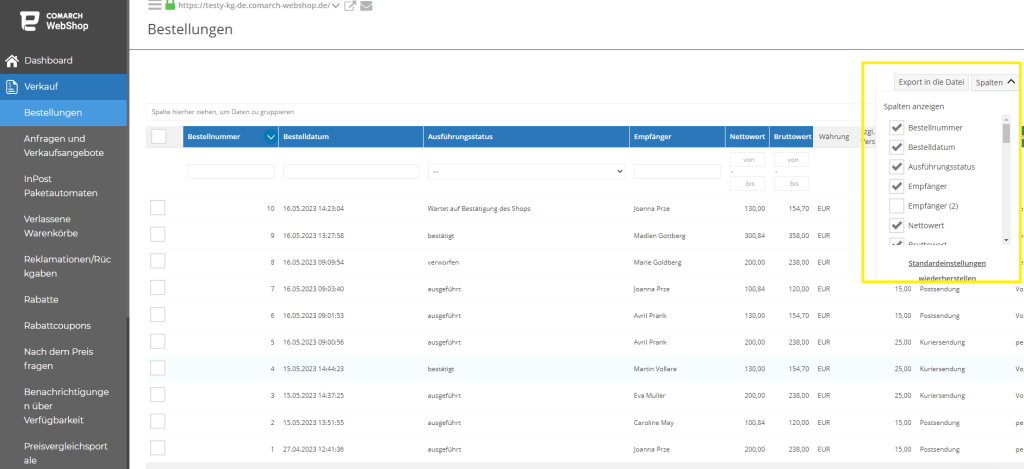 Man kann die Standardeinstellungen auch wiederherstellen, indem du auf die Schaltfläche Standard wiederherstellen klickst.
Man kann die Standardeinstellungen auch wiederherstellen, indem du auf die Schaltfläche Standard wiederherstellen klickst.
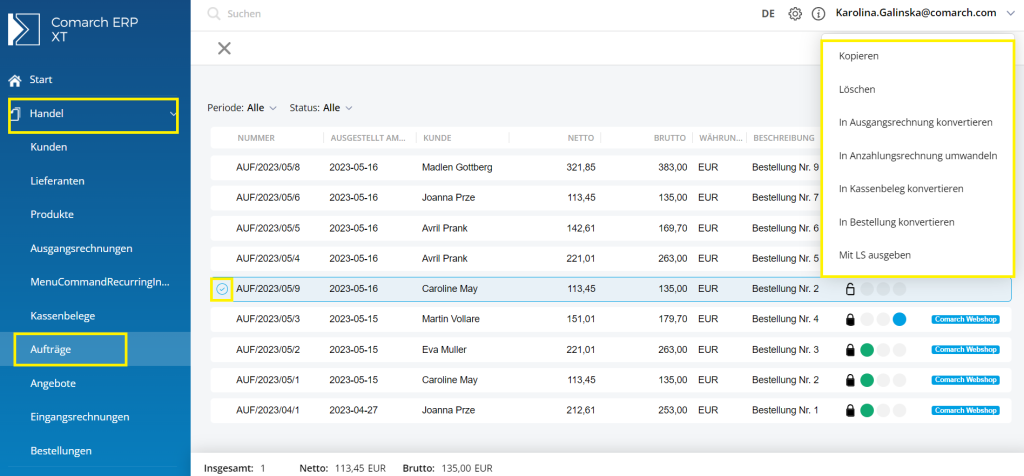 dann klicke bitte Bestellungen aus Comarch Webshop aktualisieren:
dann klicke bitte Bestellungen aus Comarch Webshop aktualisieren:
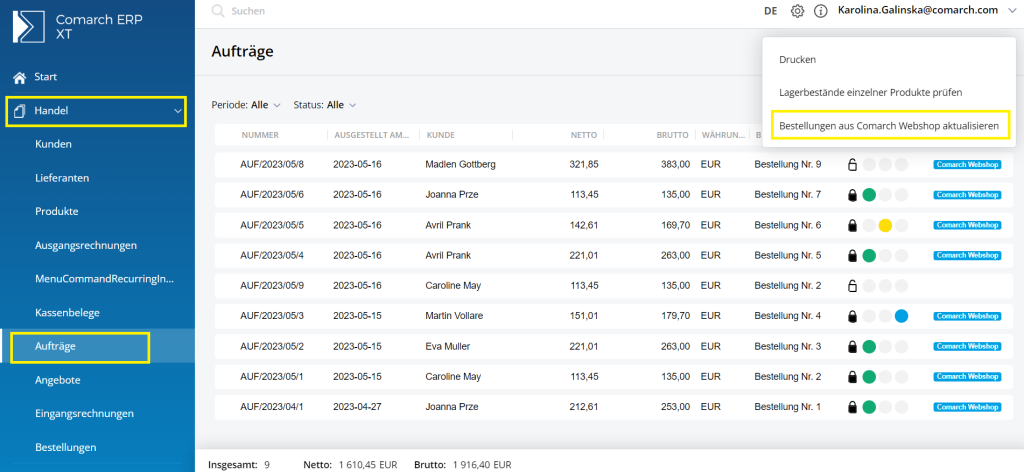
Weitere Informationen über Bestellungen findest Du auf der Webseite Hilfsseite.
Wie kann ich meine Bestellungen im Comarch Webshop verwalten?
Kurz über den Artikel
Damit ein Webshop funktioniert, muss es verkauft werden, und was ist damit verbunden? Kundenaufträge. Im folgenden Artikel erfährst du, wie du deine Bestellungen in deinem Comarch Webshop verwalten kannst, u.a. wo du deine Bestellungen im Administrationspanel findest, wie du sie überprüfen kannst, was auf den Bestelldetails steht.Bestellung im Comarch Webshop
Alle Bestellungen aus deinem Webshop findest du in deinem Administrationspanel, du hast zwei Möglichkeiten, um die Bestellliste oder über die Startseite des Administrationspanels zuzugreifen: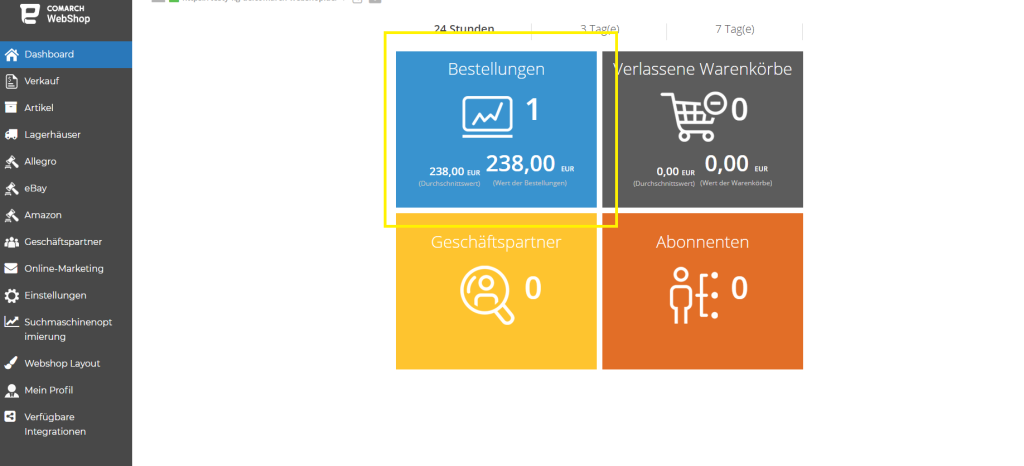 oder Verkauf ➞ Bestellungen:
oder Verkauf ➞ Bestellungen:
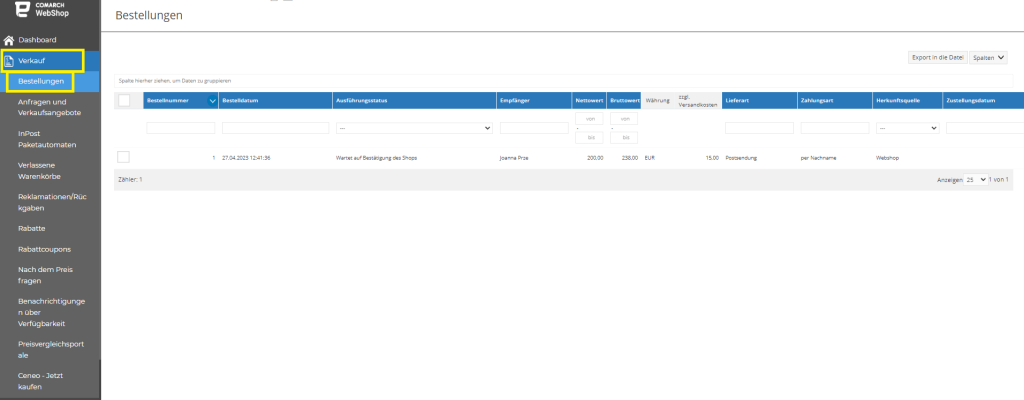 Wenn du eine Bestellung mit einer der oben genannten Methoden eingeben, wird eine Liste der Bestellungen angezeigt.
Wenn du eine Bestellung mit einer der oben genannten Methoden eingeben, wird eine Liste der Bestellungen angezeigt.
Liste der Bestellungen
Die Liste ist in Form einer Tabelle mit 16 Spalten (Du kannst mehr haben):- Bestellnummer,
- Bestelldatum,
- Ausführungsstatus,
- Empfänger,
- Nettowert,
- Bruttowert,
- Währung,
- zzgl.Versandkosten,
- Lieferart,
- Zahlungsart,
- Herkunftsquelle,
- Zustellungsdatum,
- Frachtbrief-Nr.,
- Kosten f. Zahlungsart,
- Lieferkosten und Zahlungen,
- Reklamationen/Rückgaben.
Wenn du jedoch mehr über deine Bestellung wissen möchtest, klicke einfach auf die gewünschte Bestellung.
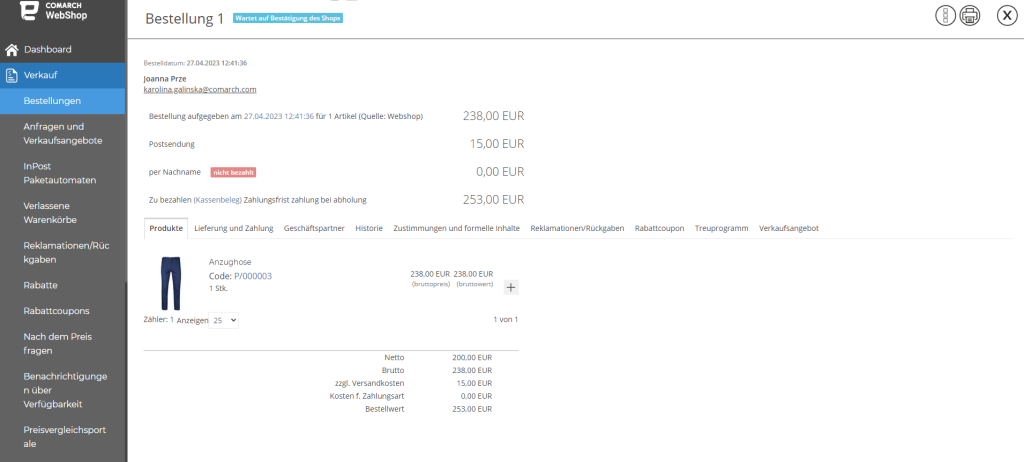
Bestellungen, die in der Liste erscheinen, können aus verschiedenen Quellen stammen. Neben dem Webshop können dies unter anderem Bestellungen aus e-Bay, Amazon usw. sein.
Der Administrator kann den Umfang der angezeigten Informationen auswählen, indem er auf die Registerkarte Spalten klickt. Daraufhin erscheint eine Liste mit Spalten, aus der du die wichtigsten auswählen und die anderen ausblenden kannst.
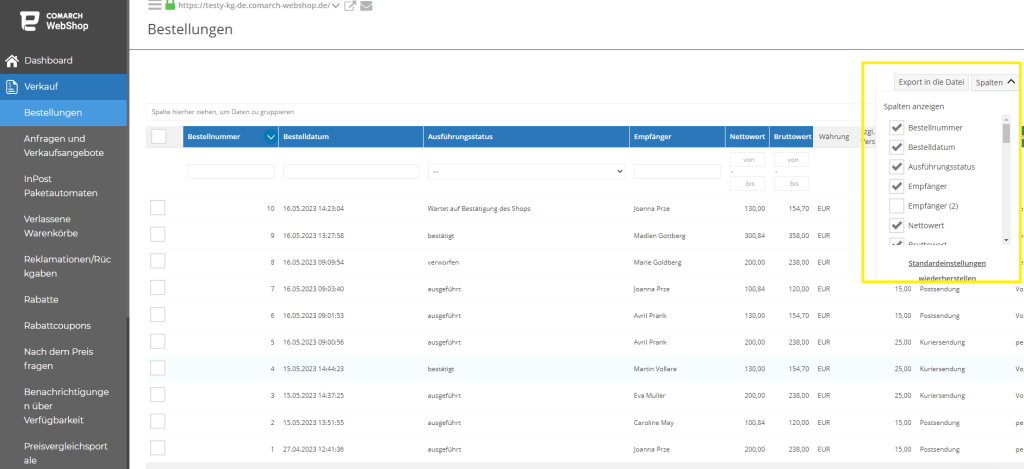 Man kann die Standardeinstellungen auch wiederherstellen, indem du auf die Schaltfläche Standard wiederherstellen klickst.
Man kann die Standardeinstellungen auch wiederherstellen, indem du auf die Schaltfläche Standard wiederherstellen klickst.
Hinzufügen neuer Bestellungen
Bestellungen von Webshop-Kunden werden der Liste hinzugefügt. Der Webshop-Administrator kann keine Bestellungen aus dem Administrationspanel hinzufügen.Bestellungen löschen
Bei Bedarf kann die erteilte Bestellung storniert, aber nicht gelöscht werden.Tipp
Es ist möglich, die Option der automatischen Stornierung von Bestellungen mit der Online-Zahlungsmethode im Administrationspanel zu aktivieren, wenn die in der Konfiguration angegebene Zahlungsfrist abgelaufen ist. Bestellungen werden nach Synchronisation mit dem ERP-System automatisch storniert. Die Option ist im Admimnistrationspanel im Menü Einstellungen ➞ Webshop Einstellungen ➞ Bestellungen verfügbar.
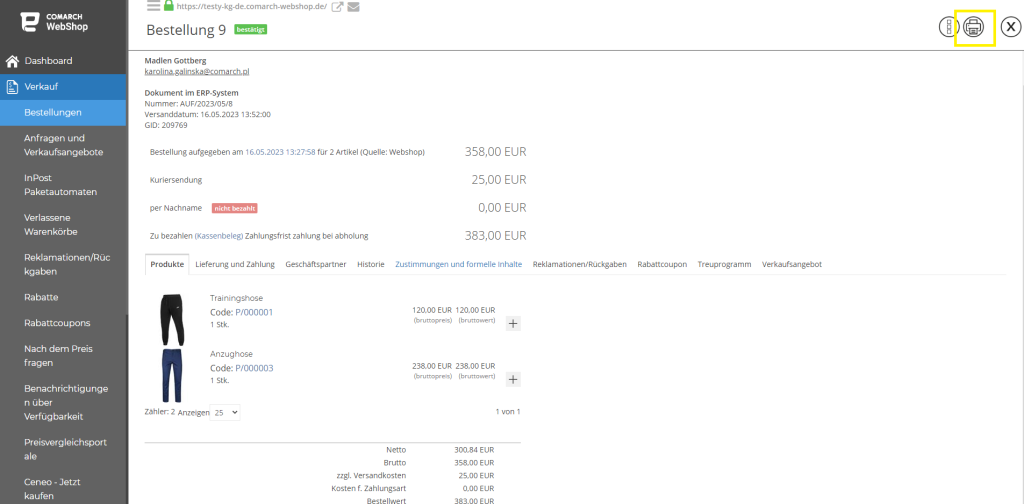 Die Option wurde für Kunden hinzugefügt, Datum und Uhrzeit der Lieferung der gekauften Waren bei einer Bestellung in Comarch Webhop einzugeben.
Die Funktion ist verfügbar, wenn der Parameter Bearbeiten des Lieferdatums zulassen auf der Registerkarte „Layout/Einstellungen des Webshops“ nicht deaktiviert wurde. Der Parameter ist in allen standardmäßigen Comarch-Vorlagen verfügbar. Der Administrator kann wählen, ob die Ausgabe des Datums das Lieferdatum oder das Lieferdatum und die Lieferuhrzeit betreffen soll, zu denen der Kunde die Sendung erhalten möchte.
Nachfolgend finden Registerkarten mit detaillierten Informationen zu:
Zusätzliche Funktionen sind in der Kopfzeile der Bestelldetails über die Schaltfläche (drei Punkte in der oberen rechten Ecke) verfügbar und hängt vom Status der Bestellung ab.
Je nach Konfiguration des Webshops kann die Bestellung eine Bestätigung durch den Kunden, durch den Online-Bezahldienst, den Ratenzahlungsservice oder z.B. die Ermittlung und Genehmigung der Versandkosten erfordern.
Die Option wurde für Kunden hinzugefügt, Datum und Uhrzeit der Lieferung der gekauften Waren bei einer Bestellung in Comarch Webhop einzugeben.
Die Funktion ist verfügbar, wenn der Parameter Bearbeiten des Lieferdatums zulassen auf der Registerkarte „Layout/Einstellungen des Webshops“ nicht deaktiviert wurde. Der Parameter ist in allen standardmäßigen Comarch-Vorlagen verfügbar. Der Administrator kann wählen, ob die Ausgabe des Datums das Lieferdatum oder das Lieferdatum und die Lieferuhrzeit betreffen soll, zu denen der Kunde die Sendung erhalten möchte.
Nachfolgend finden Registerkarten mit detaillierten Informationen zu:
Zusätzliche Funktionen sind in der Kopfzeile der Bestelldetails über die Schaltfläche (drei Punkte in der oberen rechten Ecke) verfügbar und hängt vom Status der Bestellung ab.
Je nach Konfiguration des Webshops kann die Bestellung eine Bestätigung durch den Kunden, durch den Online-Bezahldienst, den Ratenzahlungsservice oder z.B. die Ermittlung und Genehmigung der Versandkosten erfordern.
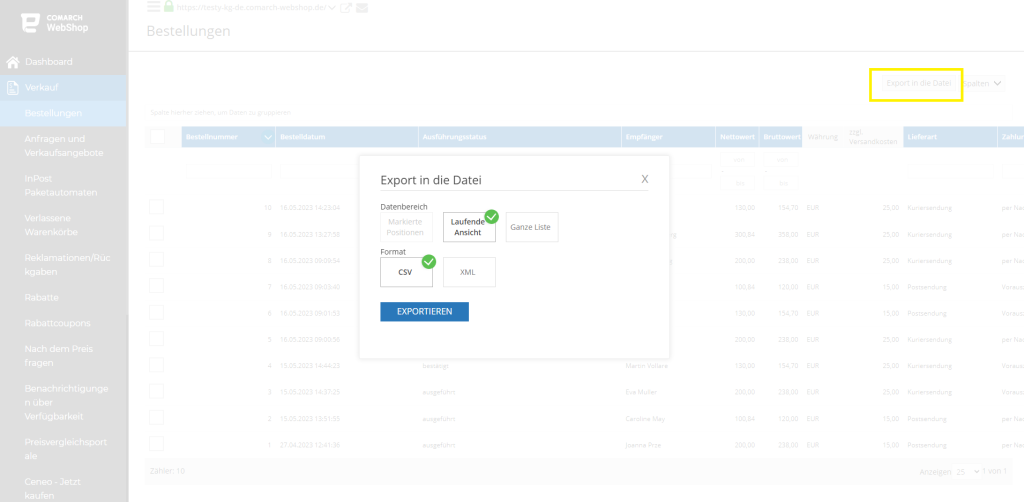 Als nächstes möchte ich dir zeigen, wie du mit einer solchen Bestellung umgehst und konkret, wie du eine Bestellung aus dem Comarch Webshop ins ERP-System herunterladen kannst.
Als nächstes möchte ich dir zeigen, wie du mit einer solchen Bestellung umgehst und konkret, wie du eine Bestellung aus dem Comarch Webshop ins ERP-System herunterladen kannst.
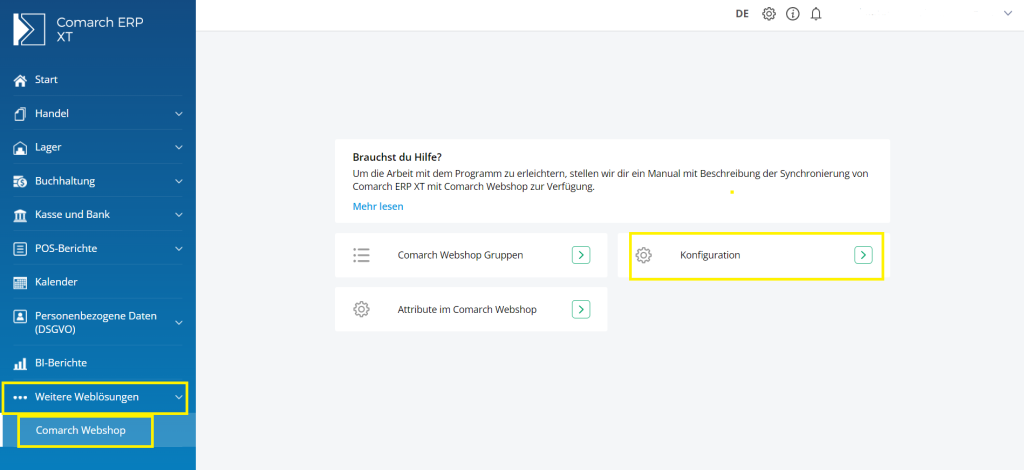 Schritt 2: Wähle im Bereich Parameter die Funktion: Ausdrucke von Ausgangsrechnungen in Comarch Webshop hochladen und speichere die Änderung:
Schritt 2: Wähle im Bereich Parameter die Funktion: Ausdrucke von Ausgangsrechnungen in Comarch Webshop hochladen und speichere die Änderung:
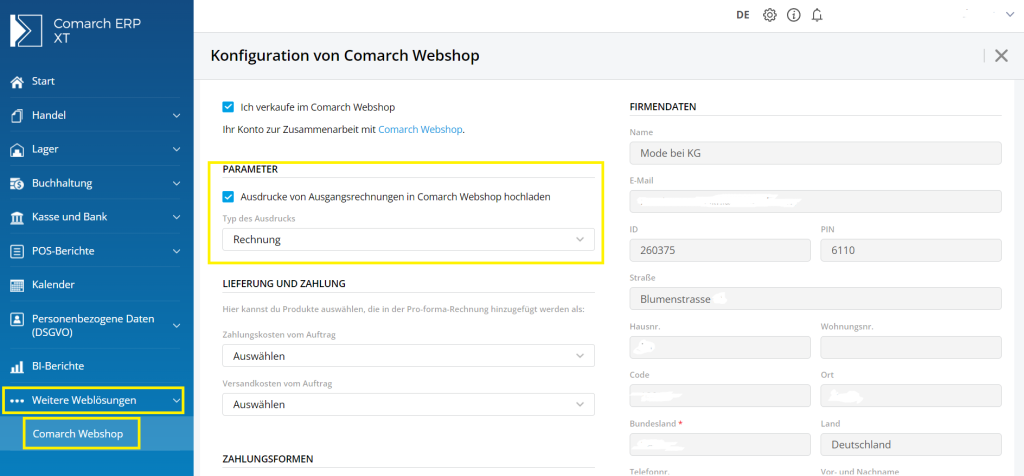
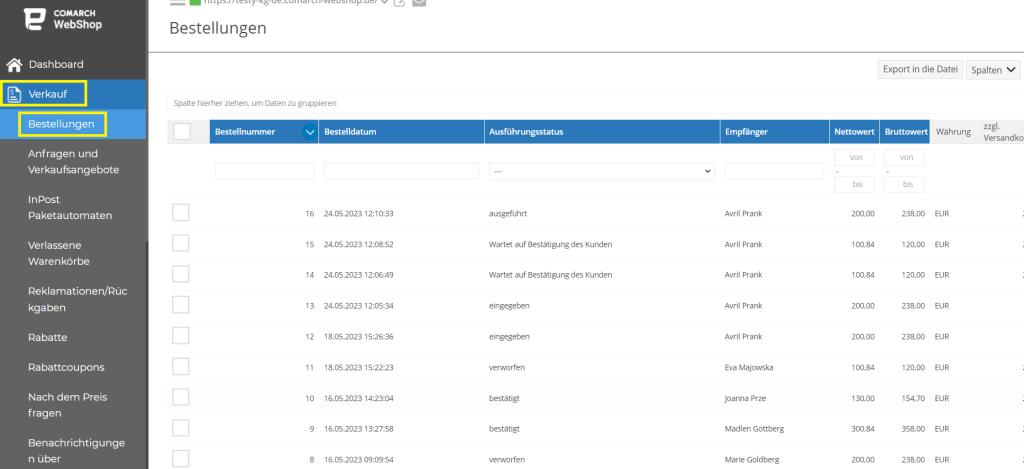 Wähle die Bestellung aus, für die Du eine Rechnung benötigst, und klicke darauf, um zu den Details zu gelangen. In der oberen rechten Ecke befindet sich eine Schaltfläche zum Herunterladen der Rechnung:
Wähle die Bestellung aus, für die Du eine Rechnung benötigst, und klicke darauf, um zu den Details zu gelangen. In der oberen rechten Ecke befindet sich eine Schaltfläche zum Herunterladen der Rechnung:
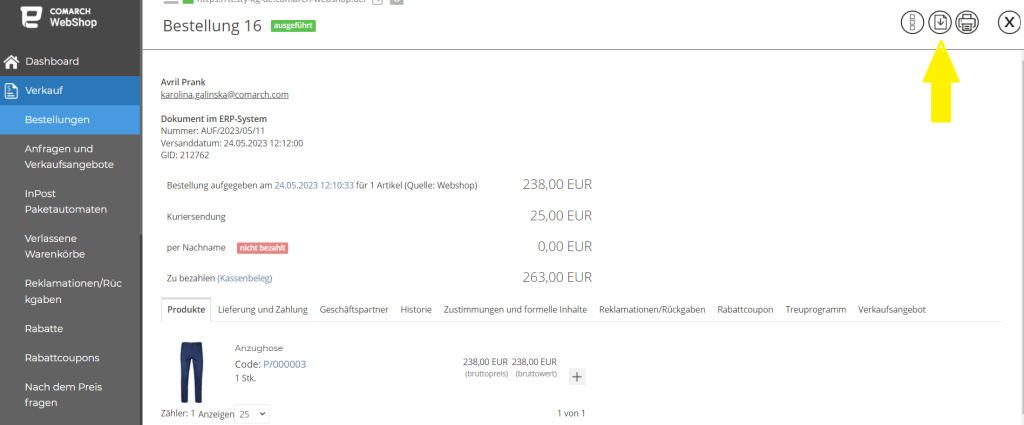
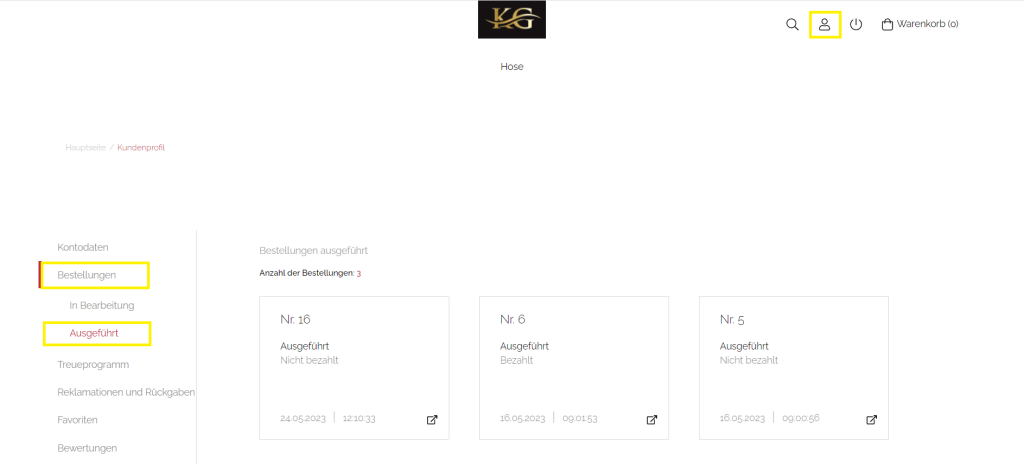
Lieferdatum
Das Lieferdatum wird im ERP-System definiert und bei der Synchronisation übermittelt. Wenn es nicht möglich ist, ein solches Datum im ERP-System zu definieren, kann man es manuell im Administrationspanel definieren. Das Lieferdatum wird über die Schaltfläche Lieferdatum festlegen festgelegt. Auf dieser Registerkarte kann man das Lieferdatum für viele Bestellungen gemeinsam festlegen.Anonymisieren
Die Anonymisierung besteht darin, die Daten des Auftragnehmers aus dem Auftrag zu entfernen. Man kann Bestellungen mit dem Status ausgeführt anonymisieren. Dieser Vorgang ist irreversibel.Frachtbriefnummer hinzufügen
Von der Bestellliste aus kann man die Frachtbriefnummer zu einer Bestellung hinzufügen, die über ein Kurierunternehmen gesendet wird. Wenn in der Dropdown-Liste kein ausgewähltes Kurierunternehmen vorhanden ist, kann man es hinzufügen, indem du die Option Andere auswählst. Dadurch wird ein neues Feld hinzugefügt, um den Namen des Kuriers einzugeben. Die Frachtbriefnummer und die Art des Kuriers werden in den Bestelldetails auf der Registerkarte Lieferung und Zahlung angezeigt.Einzelheiten der Bestellung
Nach Anklicken der Zeile eines bestimmten Auftrags wird ein Bereich mit Informationen zum Auftrag und zum Auftragnehmer angezeigt. Bestelldetails können über das Druckersymbol ausgedruckt werden im Bereich Header verfügbar.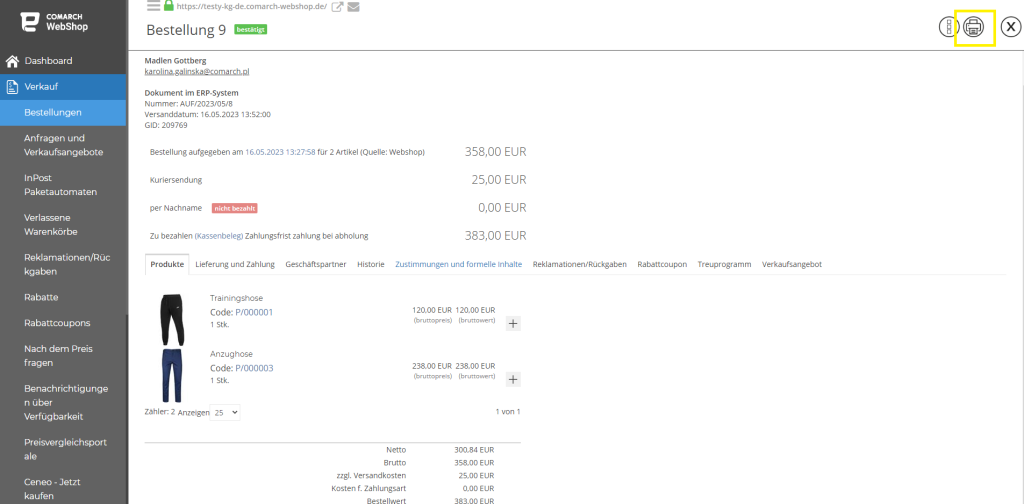 Die Option wurde für Kunden hinzugefügt, Datum und Uhrzeit der Lieferung der gekauften Waren bei einer Bestellung in Comarch Webhop einzugeben.
Die Funktion ist verfügbar, wenn der Parameter Bearbeiten des Lieferdatums zulassen auf der Registerkarte „Layout/Einstellungen des Webshops“ nicht deaktiviert wurde. Der Parameter ist in allen standardmäßigen Comarch-Vorlagen verfügbar. Der Administrator kann wählen, ob die Ausgabe des Datums das Lieferdatum oder das Lieferdatum und die Lieferuhrzeit betreffen soll, zu denen der Kunde die Sendung erhalten möchte.
Nachfolgend finden Registerkarten mit detaillierten Informationen zu:
Die Option wurde für Kunden hinzugefügt, Datum und Uhrzeit der Lieferung der gekauften Waren bei einer Bestellung in Comarch Webhop einzugeben.
Die Funktion ist verfügbar, wenn der Parameter Bearbeiten des Lieferdatums zulassen auf der Registerkarte „Layout/Einstellungen des Webshops“ nicht deaktiviert wurde. Der Parameter ist in allen standardmäßigen Comarch-Vorlagen verfügbar. Der Administrator kann wählen, ob die Ausgabe des Datums das Lieferdatum oder das Lieferdatum und die Lieferuhrzeit betreffen soll, zu denen der Kunde die Sendung erhalten möchte.
Nachfolgend finden Registerkarten mit detaillierten Informationen zu:
- Auftragspositionen,
- gewählte Versand- und Zahlungsart,
- Auftragnehmer, der den Auftrag erteilt,
- Bestellverlauf,
- Zustimmungen und formale Inhalte, die bei der Bestellung akzeptiert werden,
- Reklamationen/Rücksendungen,
- gebrauchte Rabattcoupons,
- Punkte, die im Rahmen des Treueprogramms vergeben oder verwendet werden.
Zusatzfunktionen für Bestellungen
Auf der Ebene der Bestelldetails kannst du verschiedene zusätzliche Funktionen in Bezug auf eine bestimmte Bestellung ausführen, darunter:- erneutes Senden der Bestellung an das ERP-System, wenn das ERP-System die Bestellnummer nicht vergeben hat,
- Senden einer E-Mail/SMS an den Kunden,
- erneute Zusendung der Auftragsbestätigung,
- Änderung von Kundendaten bei der Bestellung,
- Ermittlung der Versand- und Zahlungskosten (bei Bestellungen mit verhandelbaren Versandkosten),
- Bestätigung von Bestellungen in besonderen Fällen (z. B. fehlende Informationen aus dem Online-Bezahlsystem / Ratenzahlungssystem, fehlende Auftragsbestätigung durch den Kunden),
- Stornierung der Bestellung.
Der Status der Bestellungen, für die die Funktion funktioniert:
| Funktion | Funktionsbeschreibung | Auftragsstatus, für die die Funktion arbeitet |
| Eine Nachricht schicken |
|
eingegeben, wartet auf Bestätigung des Kunden, wartet auf Bestätigung des Shops, wartet auf Akzeptieren der Lieferkosten, wartet auf Bestätigung durch Zahlungsservice, wartet auf die Bestätigung der Ratenzahlung, bestätigt, verworfen |
| Bestätigung senden |
|
wartet auf Bestätigung des Kunden, wartet auf Bestätigung des Shops, wartet auf Bestätigung durch Zahlungsservice, wartet auf die Bestätigung der Ratenzahlung, bestätigt |
| Bestätigen für Kunden Bestellungen mit der erforderlichen Kaufbestätigung des Kunden |
|
wartet auf Bestätigung des Kunden |
| Daten ändern |
|
eingegeben, wartet auf Bestätigung des Kunden, wartet auf Bestätigung des Shops, wartet auf Akzeptieren der Lieferkosten, wartet auf Bestätigung durch Zahlungsservice, wartet auf die Bestätigung der Ratenzahlung |
| Kosten festlegen Bestellungen mit verhandelbaren Versandkosten |
|
eingegeben |
| Ich übernehme die Kosten Bestellungen mit verhandelbaren Versandkosten |
|
wartet auf Akzeptieren der Lieferkosten |
| Bestätigen Bestellungen mit Online-Zahlungs-/Ratenzahlungssystem |
|
wartet auf Bestätigung durch Zahlungsservice, wartet auf die Bestätigung der Ratenzahlung |
| Bestellung stornieren |
|
eingegeben, wartet auf Bestätigung des Kunden, wartet auf Bestätigung des Shops, wartet auf Akzeptieren der Lieferkosten, wartet auf Bestätigung durch Zahlungsservice, wartet auf die Bestätigung der Ratenzahlung |
Ablauf des Bestellvorgangs
Nachfolgend findest du einen vereinfachten Ablauf des Bestellvorgangs Comarch Webshop.- Bestellung durch den Kunden,
- Synchronisation der Bestellung mit dem ERP-System,
- Auftragserfüllung seitens des ERP-Systems,
- Neusynchronisierung der abgeschlossenen Bestellung mit Webshop,
- Bestellung abgeschlossen.
Änderung des Auftragsstatus
Eine Bestellung, die während der Synchronisierung mit dem ERP-System nicht gesendet wurde, kann vom Administrator im Administrationspanel oder vom Kunden im Kundenprofil storniert werden. Nach der Synchronisation kann eine solche Bestellung nur seitens des ERP-Systems storniert werden. Die Änderung des Bestellstatus in Webhsop erfolgt nach Synchronisation mit dem ERP-System. Zunächst bestätigt das ERP-System den Auftrag als angenommen zur Ausführung. Nach der Bearbeitung wird die Bestellung dann als erfüllt markiert.Export von Bestellungen in eine Datei
Die Auftragsliste kann in eine Datei im XML- oder CSV-Format exportiert werden.
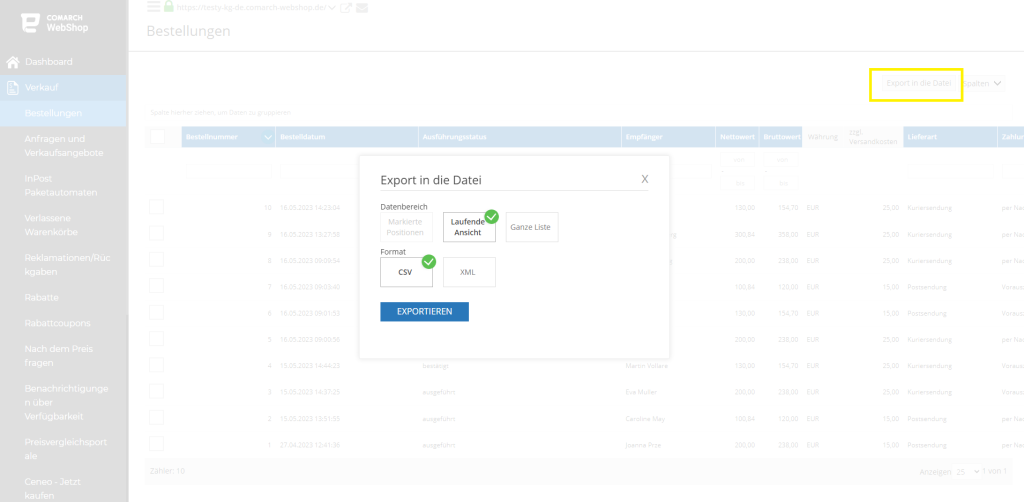 Als nächstes möchte ich dir zeigen, wie du mit einer solchen Bestellung umgehst und konkret, wie du eine Bestellung aus dem Comarch Webshop ins ERP-System herunterladen kannst.
Als nächstes möchte ich dir zeigen, wie du mit einer solchen Bestellung umgehst und konkret, wie du eine Bestellung aus dem Comarch Webshop ins ERP-System herunterladen kannst.Wie erzeuge und sende ich eine elektronische Kopie einer Rechnung an den Webshop?
Kurz über den Artikel
Im Zeitalter der weit verbreiteten Digitalisierung sind elektronische Rechnungskopien eines der Schlüsselelemente für die Tätigkeit eines modernen Unternehmens. Dank ihnen haben die Kunden und der Betreiber des Unternehmens Zugang zu Dokumenten, die den Abschluss von Transaktionen bestätigen.Konfiguration im ERP XT-System
Bevor Du mit diesem Artikel fortfährst, vergewissere dich, dass die unten aufgeführten Parameter aktiviert sind und die Synchronisierung durchgeführt wurde. Falls nicht, führe zuerst diese beiden Schritte aus: Schritt 1: Starte ERP XT-System und gehe in den Bereich: Weitere Weblösungen ➞ Comarch Webshop ➞ Konfiguration: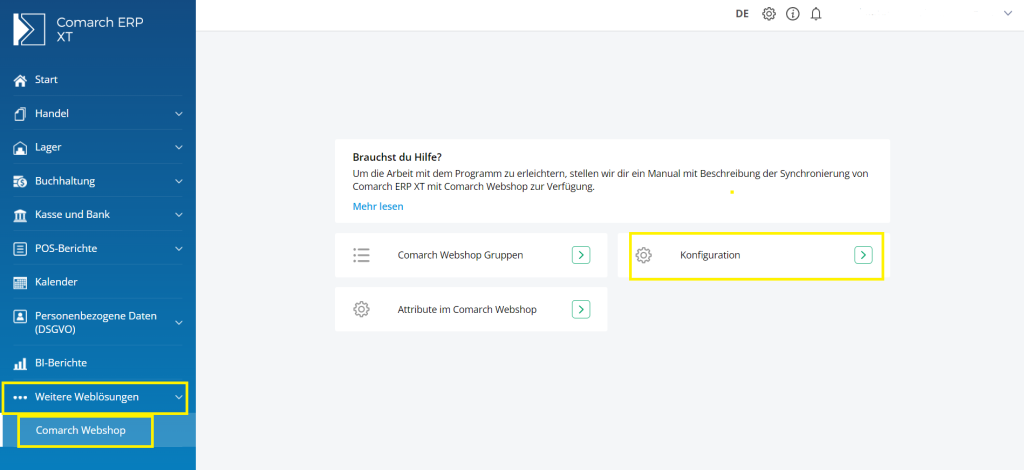 Schritt 2: Wähle im Bereich Parameter die Funktion: Ausdrucke von Ausgangsrechnungen in Comarch Webshop hochladen und speichere die Änderung:
Schritt 2: Wähle im Bereich Parameter die Funktion: Ausdrucke von Ausgangsrechnungen in Comarch Webshop hochladen und speichere die Änderung:
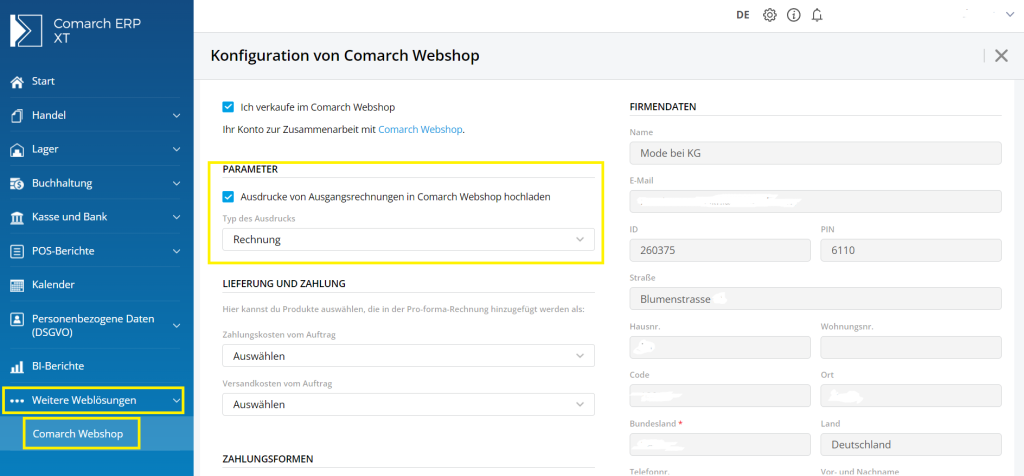
Elektronische Rechnung im Administrationspanel
Nach der Synchronisierung stehen die Rechnungen im Administrationspanel unter den Auftragsdetails zum Download bereit. Im Administrationspanel Verkauf ➞ Bestellungen: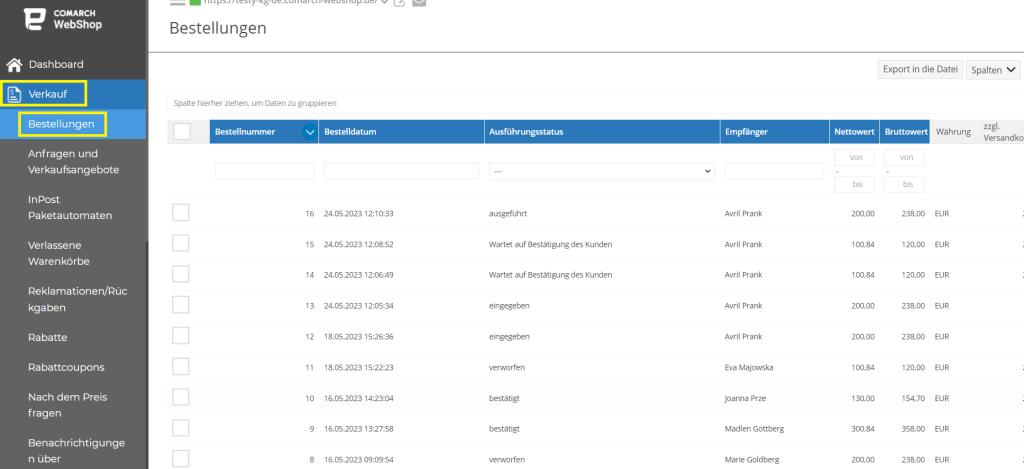 Wähle die Bestellung aus, für die Du eine Rechnung benötigst, und klicke darauf, um zu den Details zu gelangen. In der oberen rechten Ecke befindet sich eine Schaltfläche zum Herunterladen der Rechnung:
Wähle die Bestellung aus, für die Du eine Rechnung benötigst, und klicke darauf, um zu den Details zu gelangen. In der oberen rechten Ecke befindet sich eine Schaltfläche zum Herunterladen der Rechnung:
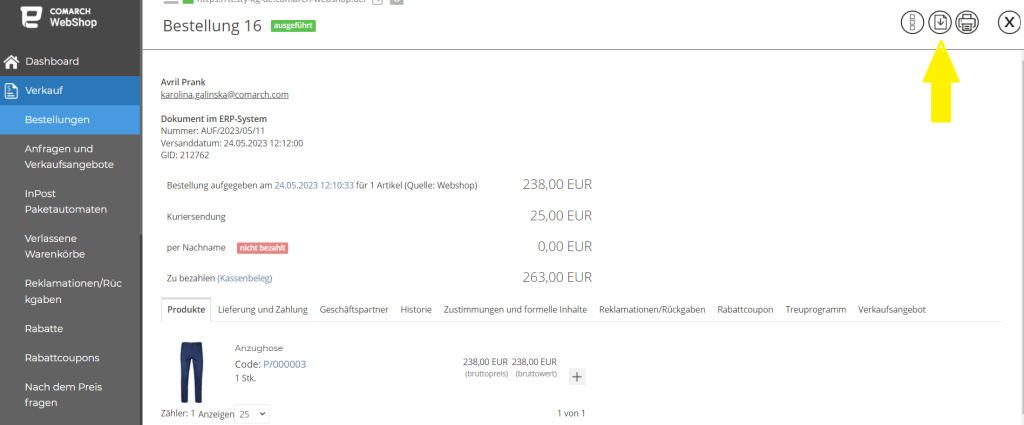
Elektronische Rechnung - Kundenkonto im Webshop
Nach der Synchronisierung stehen die Rechnungen auch im Kundenprofil (in jeder Comarch-Vorlage) zum Download bereit. Sobald Dein Kunde im Webshop angemeldet ist, kann er die Rechnung herunterladen: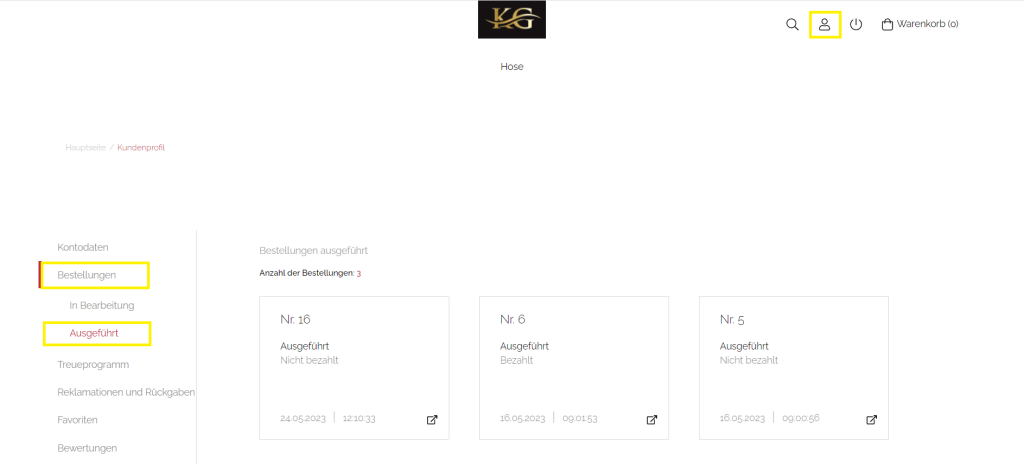
Tipp
Beachte! Das obige Beispiel ist in der Topaz-Vorlage enthalten. Im Falle der Saphire-Vorlage steht die Rechnung außerdem auf der Registerkarte Rechnungen zum Download bereit.
Nach Anklicken der gewünschten Bestellung erscheint die Option zum Herunterladen der Rechnung:
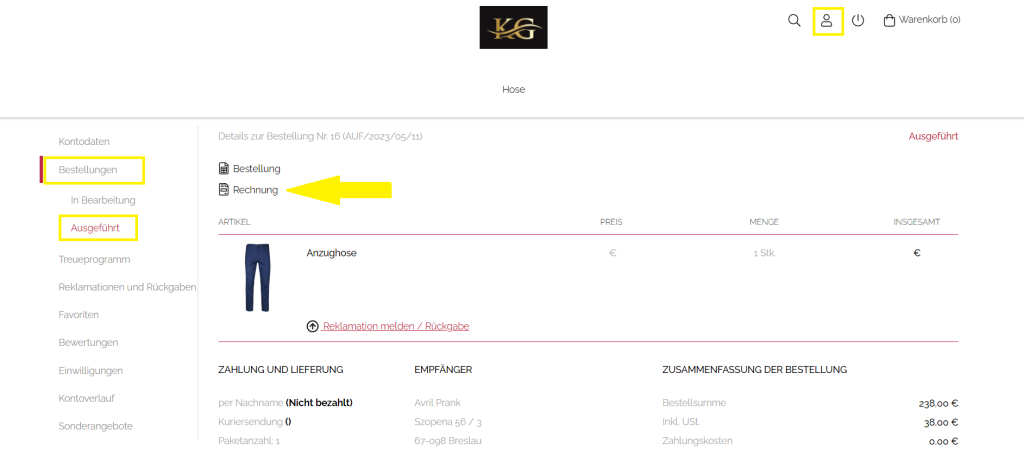 Elektronische Kopien können nur für Bestellungen, die innerhalb der letzten 30 Tage abgeschlossen wurden, an den Comarch Webshop gesendet werden. Elektronische Kopien für Bestellungen, die älter als 30 Tage sind, werden nicht versandt. Rechnungskorrekturen können auch für Bestellungen gesendet werden, die älter als 30 Tage sind.
Elektronische Kopien können nur für Bestellungen, die innerhalb der letzten 30 Tage abgeschlossen wurden, an den Comarch Webshop gesendet werden. Elektronische Kopien für Bestellungen, die älter als 30 Tage sind, werden nicht versandt. Rechnungskorrekturen können auch für Bestellungen gesendet werden, die älter als 30 Tage sind.
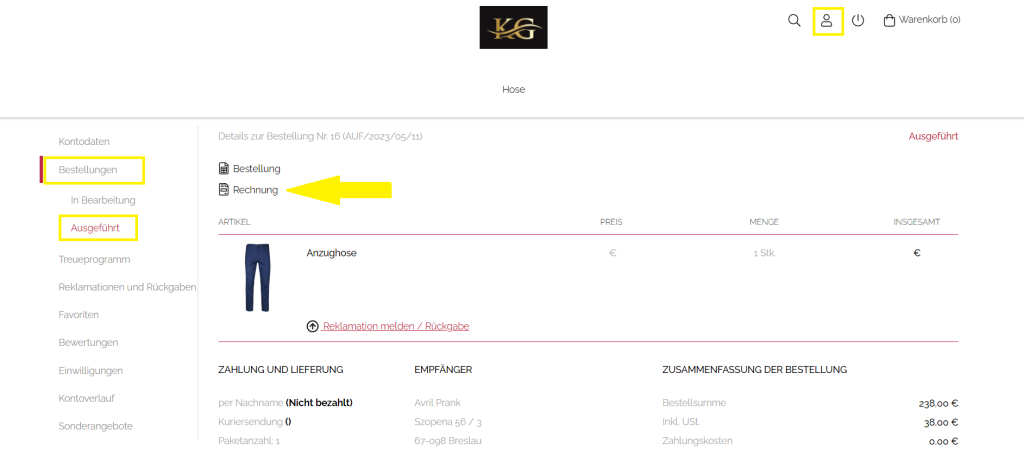 Elektronische Kopien können nur für Bestellungen, die innerhalb der letzten 30 Tage abgeschlossen wurden, an den Comarch Webshop gesendet werden. Elektronische Kopien für Bestellungen, die älter als 30 Tage sind, werden nicht versandt. Rechnungskorrekturen können auch für Bestellungen gesendet werden, die älter als 30 Tage sind.
Elektronische Kopien können nur für Bestellungen, die innerhalb der letzten 30 Tage abgeschlossen wurden, an den Comarch Webshop gesendet werden. Elektronische Kopien für Bestellungen, die älter als 30 Tage sind, werden nicht versandt. Rechnungskorrekturen können auch für Bestellungen gesendet werden, die älter als 30 Tage sind.
Tipp
Es ist möglich, eine Rechnung an die E-Mail anzuhängen. Damit eine Rechnung an eine E-Mail angehängt werden kann, musst Du im Administrationspanel unter Einstellungen ➞ Inhalte ➞ E-Mail und SMS die entsprechende Art von Nachricht auswählen und am Ende der Seite das Kästchen Rechnung im PDF-Format ankreuzen. Die Rechnung kann der Nachricht Bestellung ausgeführt und Hinzufügen einer Rechnung hinzugefügt werden:
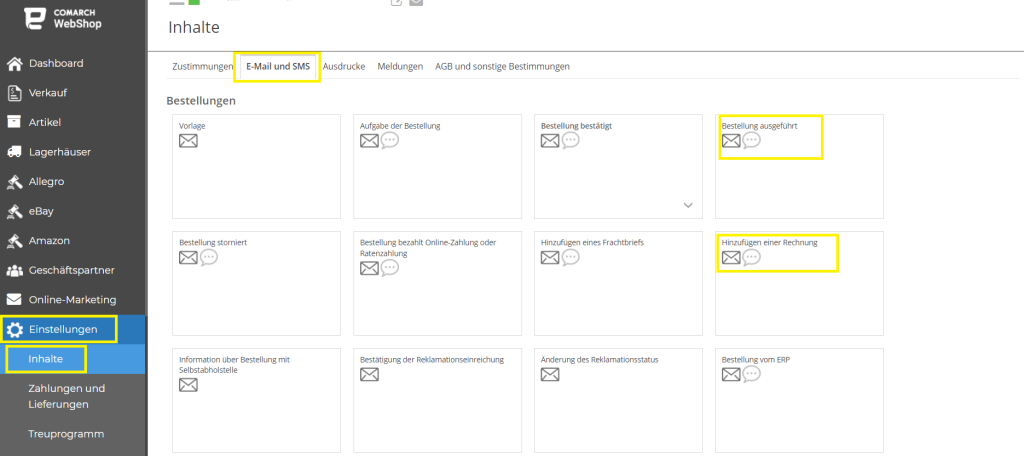
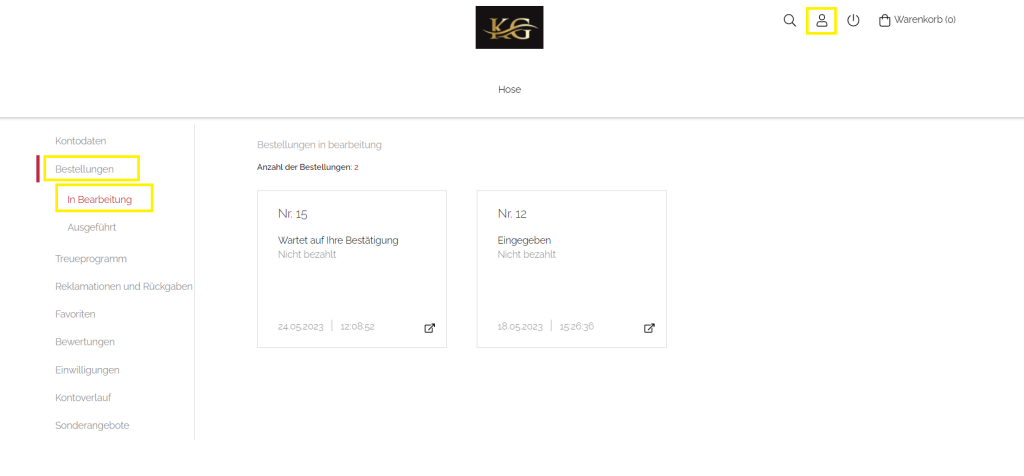 Klicke in den Bestelldetails auf Abrechen, um die Bestellung zu stornieren:
Klicke in den Bestelldetails auf Abrechen, um die Bestellung zu stornieren:
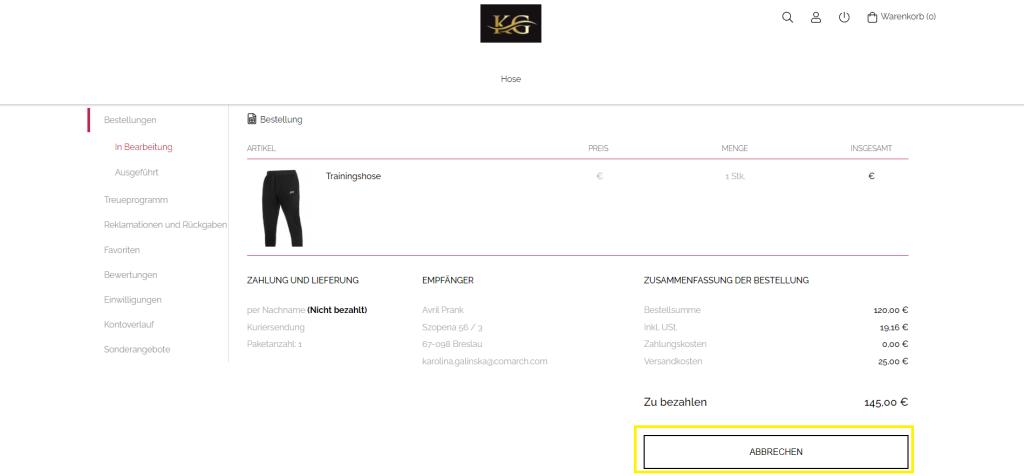 Die Bestellung wird automatisch aus der Bestellliste in der Kategorie in Bearbeitung entfernt und Du erhältst eine E-Mail, in der Du darüber informiert wirst, dass die Bestellung storniert wurde. Im Administrationspanel erscheint neben der stornierten Bestellung der Status Verworfen.
Die Bestellung wird automatisch aus der Bestellliste in der Kategorie in Bearbeitung entfernt und Du erhältst eine E-Mail, in der Du darüber informiert wirst, dass die Bestellung storniert wurde. Im Administrationspanel erscheint neben der stornierten Bestellung der Status Verworfen.
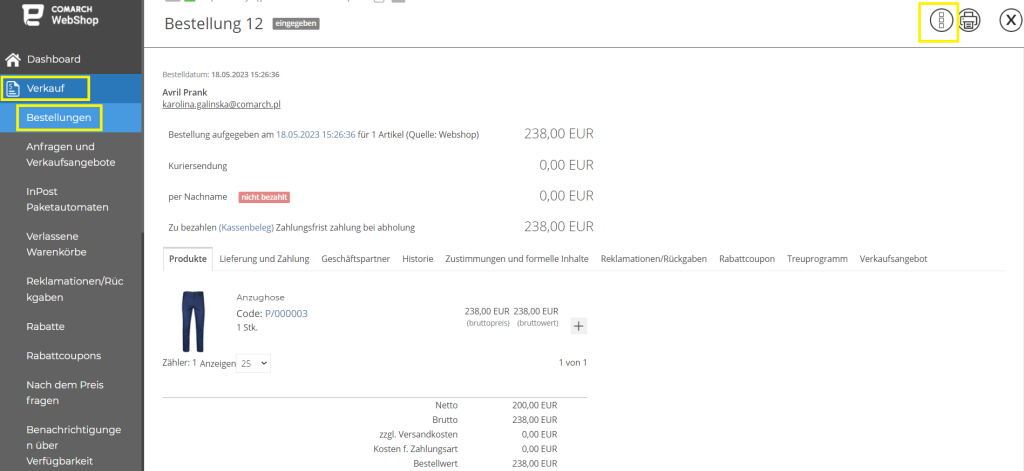 und klicke dann auf die Bestellung, die Du stornieren möchtest. Du gelangst dann zu den Details der Bestellung. Wähle in der oberen rechten Ecke die Schaltfläche mit den drei Punkten:
und klicke dann auf die Bestellung, die Du stornieren möchtest. Du gelangst dann zu den Details der Bestellung. Wähle in der oberen rechten Ecke die Schaltfläche mit den drei Punkten:
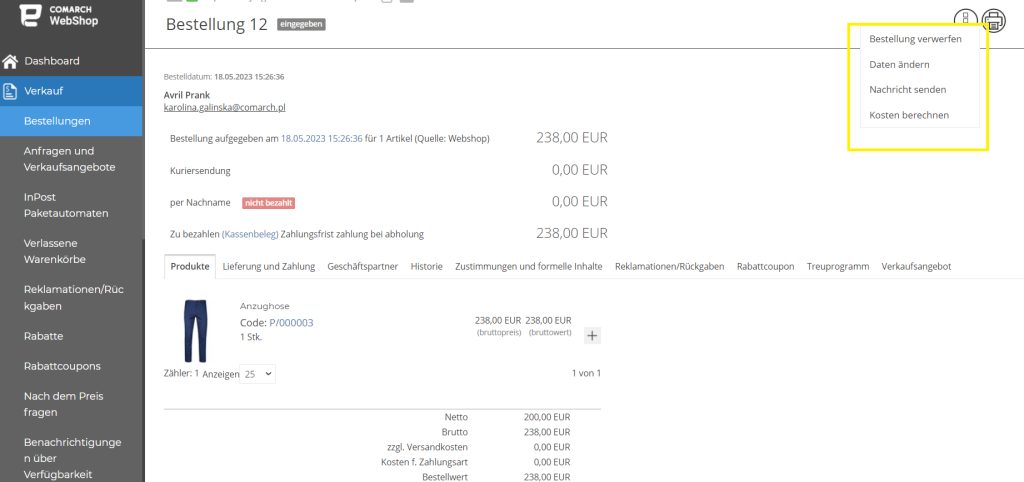 Um einen Auftrag zu stornieren, wähle Bestellung verwerfen.
Um einen Auftrag zu stornieren, wähle Bestellung verwerfen.
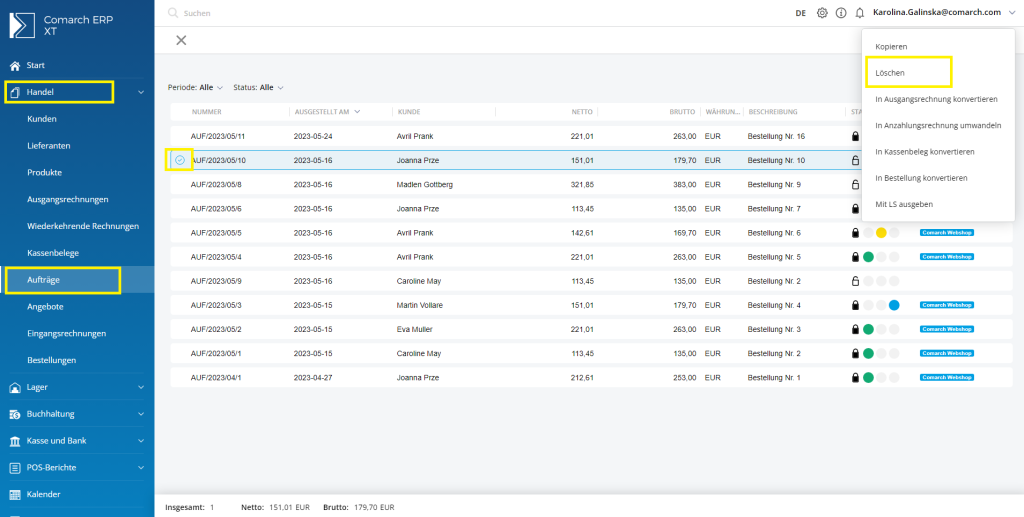
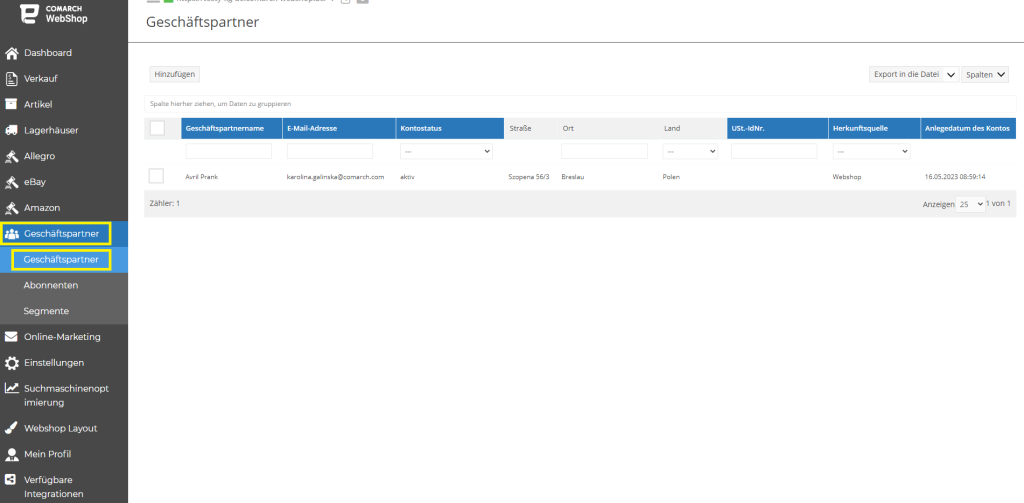 und wähle den Geschäftspartner aus. Klicke dann auf die Schaltfläche Anonymisieren. Bei der Anonymisierung eines Vertragspartners werden die für ihn im Comarch Webshop gewährten Rabatte und Rabatte aus dem ERP-System gelöscht.
Nach der Auswahl des Geschäftspartners und der Auswahl des Parameters Anonymisieren erscheint eine Meldung, die das ERP-System daran erinnert, den Geschäftspartner zu anonymisieren. Wenn Du auf Anonymisieren klickst, werden die Daten des Geschäftspartners unwiderruflich gelöscht.
und wähle den Geschäftspartner aus. Klicke dann auf die Schaltfläche Anonymisieren. Bei der Anonymisierung eines Vertragspartners werden die für ihn im Comarch Webshop gewährten Rabatte und Rabatte aus dem ERP-System gelöscht.
Nach der Auswahl des Geschäftspartners und der Auswahl des Parameters Anonymisieren erscheint eine Meldung, die das ERP-System daran erinnert, den Geschäftspartner zu anonymisieren. Wenn Du auf Anonymisieren klickst, werden die Daten des Geschäftspartners unwiderruflich gelöscht.
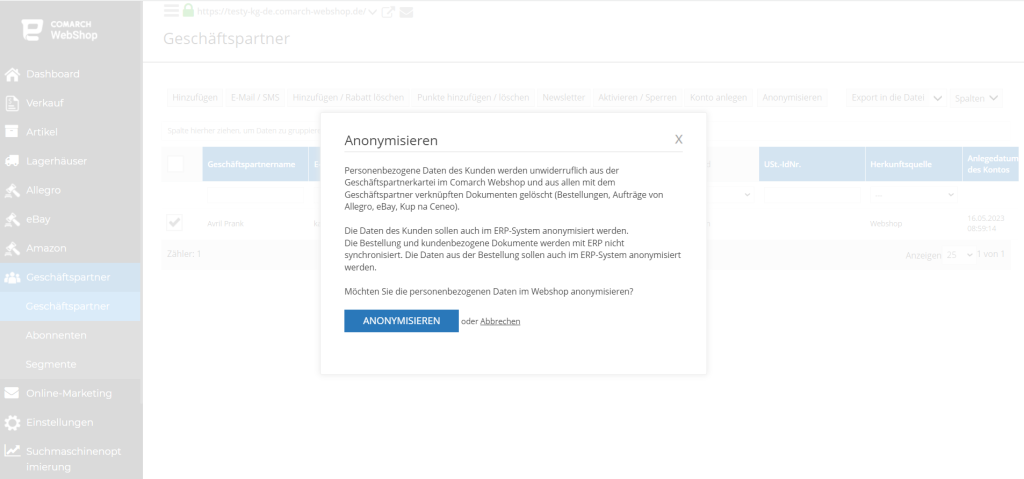 Weitere Informationen über Bestellungen findest Du auf der Webseite Hilfsseite.
Weitere Informationen über Bestellungen findest Du auf der Webseite Hilfsseite.
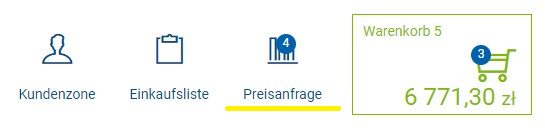 Darüber hinaus gibt es eine entsprechende Schaltfläche in den Artikeldetails, mit der du die Artikel zu einer neuen Angebotsanfrage hinzufügen kannst.
Darüber hinaus gibt es eine entsprechende Schaltfläche in den Artikeldetails, mit der du die Artikel zu einer neuen Angebotsanfrage hinzufügen kannst.
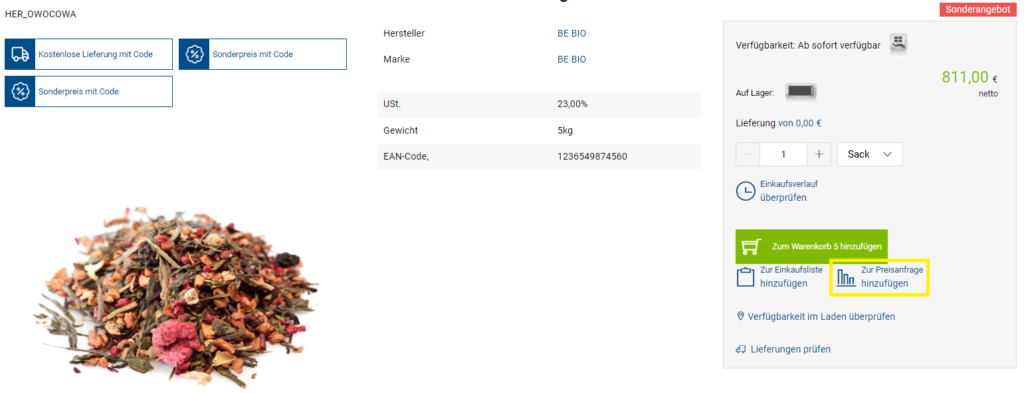 Es ist für jeden Geschäftspartner einfach, eine Liste der Artikel mit den entsprechenden Mengen zu erstellen, für die er eine Anfrage für ein individuelles Angebot an den Lieferanten sendet.
Nachdem er zu der erstellten Anfrage weitergeleitet wurde, wird dem Geschäftspartner eine Liste der ausgewählten Artikel angezeigt.
Es ist für jeden Geschäftspartner einfach, eine Liste der Artikel mit den entsprechenden Mengen zu erstellen, für die er eine Anfrage für ein individuelles Angebot an den Lieferanten sendet.
Nachdem er zu der erstellten Anfrage weitergeleitet wurde, wird dem Geschäftspartner eine Liste der ausgewählten Artikel angezeigt.
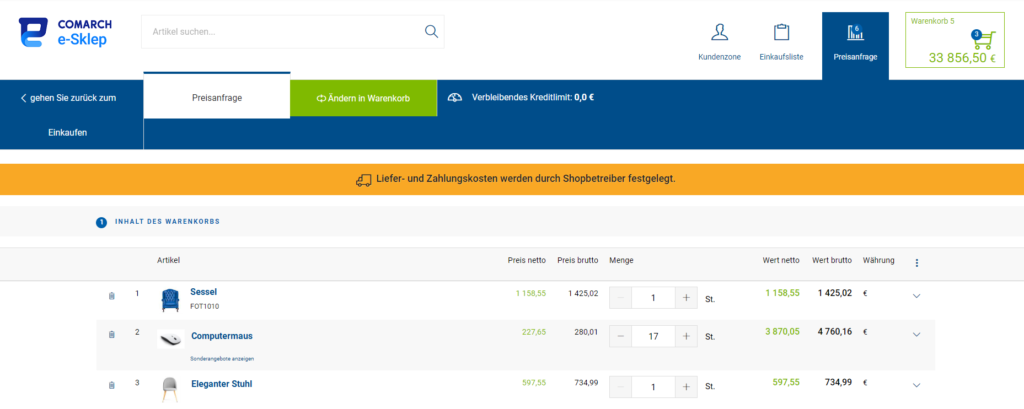 Um deine Anfrage zu vervollständigen, musst du das Kontaktformular ausfüllen und deine Anfrage an den Verkäufer senden.
Um deine Anfrage zu vervollständigen, musst du das Kontaktformular ausfüllen und deine Anfrage an den Verkäufer senden.
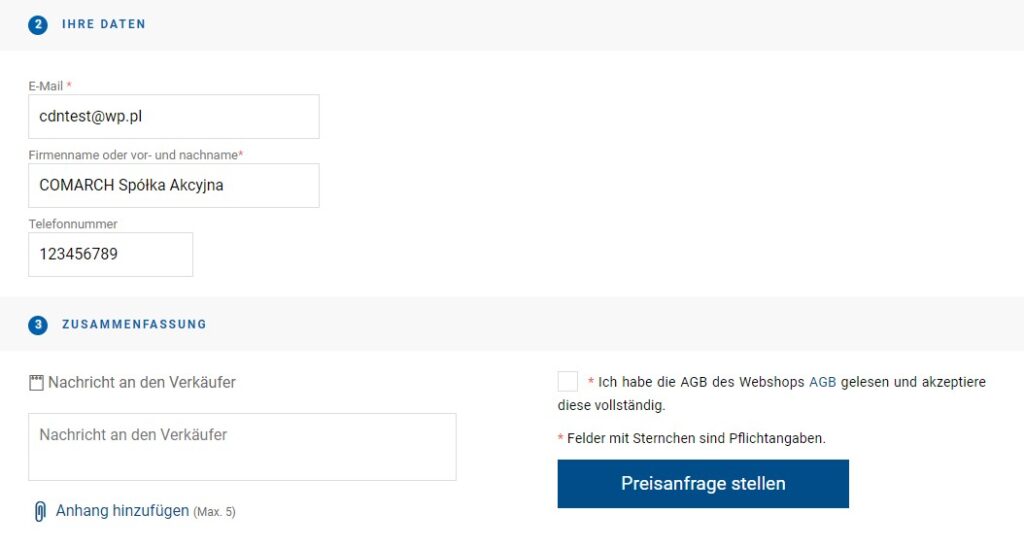 Die gestellte Anfrage erscheint im Admin-Panel des Verkäufers im Abschnitt Verkauf ➞ Anfragen und Verkaufsangebote.
Die gestellte Anfrage erscheint im Admin-Panel des Verkäufers im Abschnitt Verkauf ➞ Anfragen und Verkaufsangebote.
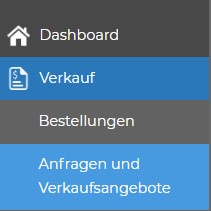 Der Bereich Anfragen und Verkaufsangebote ist in zwei Registerkarten unterteilt:
Der Bereich Anfragen und Verkaufsangebote ist in zwei Registerkarten unterteilt:
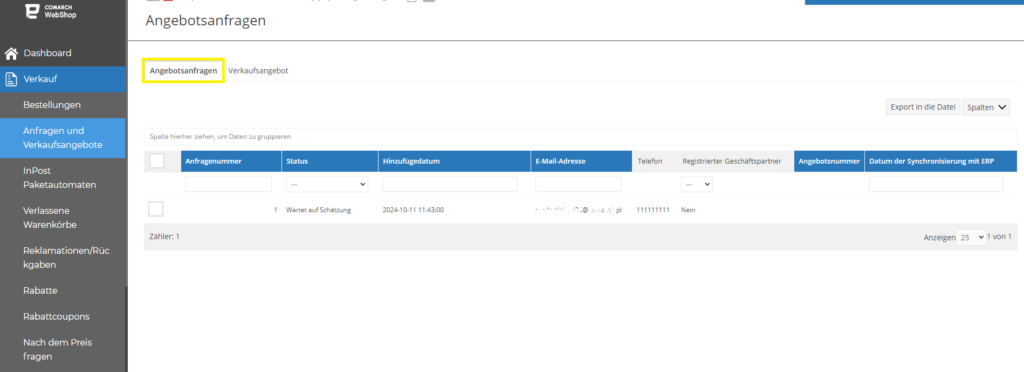 Welche Informationen in der Liste der Anfragen angezeigt werden, hängt von der Auswahl des Administrators ab. Diese Auswahl kann durch Anklicken der Registerkarte Spalten festgelegt werden. Daraufhin wird eine Liste von Spalten angezeigt, die für die Anzeige in der Anfrageliste ausgewählt werden können.
Welche Informationen in der Liste der Anfragen angezeigt werden, hängt von der Auswahl des Administrators ab. Diese Auswahl kann durch Anklicken der Registerkarte Spalten festgelegt werden. Daraufhin wird eine Liste von Spalten angezeigt, die für die Anzeige in der Anfrageliste ausgewählt werden können.
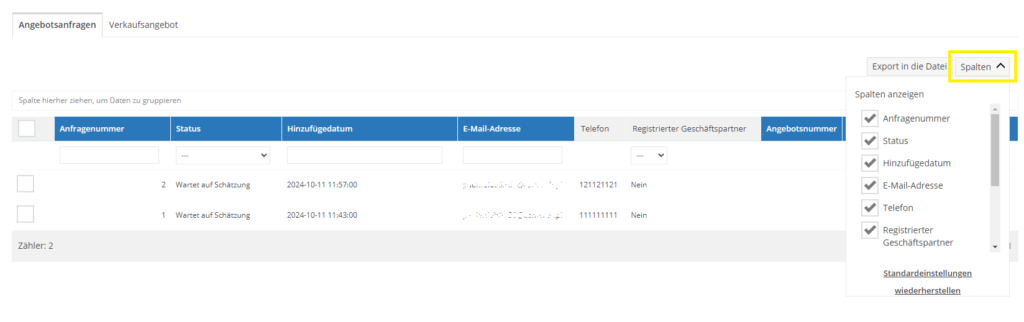 In der Anfrageliste stehen die folgenden Spalten zur Auswahl:
In der Anfrageliste stehen die folgenden Spalten zur Auswahl:
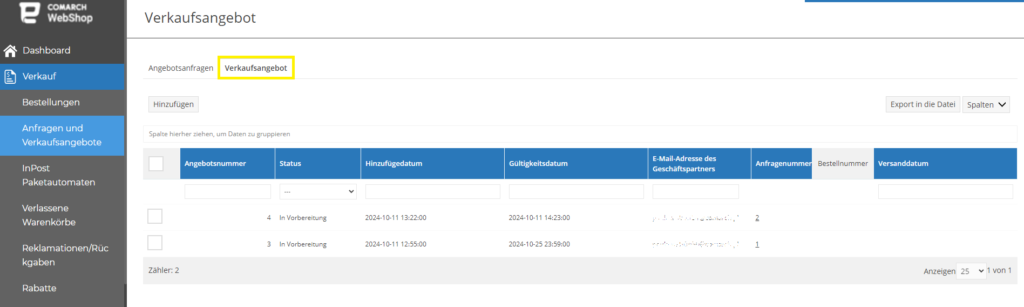 Wie bei den Anfragen sind die Informationen, die in der Liste der Anfragen angezeigt werden, von der Wahl des Administrators abhängig.
Sowohl auf der Registerkarte Anfragen als auch auf der Registerkarte Verkaufsangebot ist es möglich, über die Schaltfläche Export in die Datei Positionen aus der Liste in eine CSV- oder XML-Datei zu exportieren. Nachdem du auf die Schaltfläche geklickt hast, erscheint ein Fenster, in dem du auswählen musst:
Klicke dann auf die Schaltfläche Exportieren. Die Datei nach dem Exportieren von Anfragen heißt Inquiries und von Verkaufsangeboten heißt Quotes.
Wie bei den Anfragen sind die Informationen, die in der Liste der Anfragen angezeigt werden, von der Wahl des Administrators abhängig.
Sowohl auf der Registerkarte Anfragen als auch auf der Registerkarte Verkaufsangebot ist es möglich, über die Schaltfläche Export in die Datei Positionen aus der Liste in eine CSV- oder XML-Datei zu exportieren. Nachdem du auf die Schaltfläche geklickt hast, erscheint ein Fenster, in dem du auswählen musst:
Klicke dann auf die Schaltfläche Exportieren. Die Datei nach dem Exportieren von Anfragen heißt Inquiries und von Verkaufsangeboten heißt Quotes.
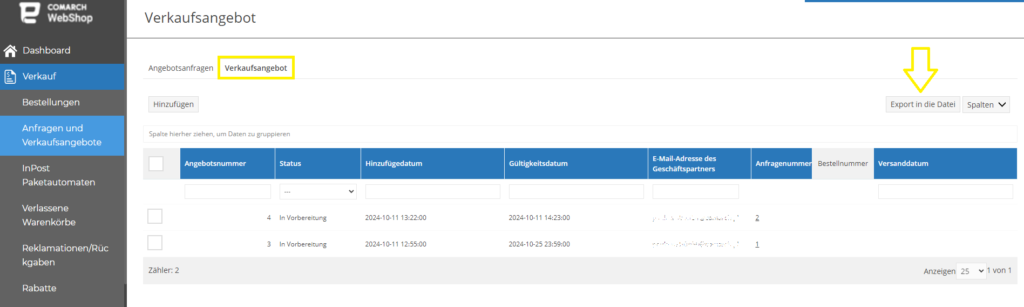
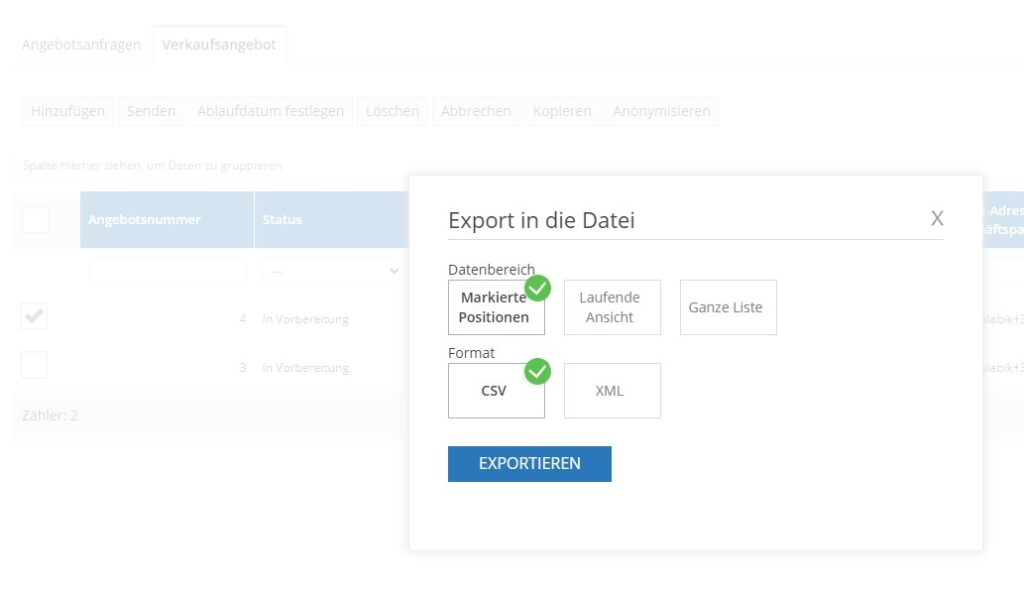
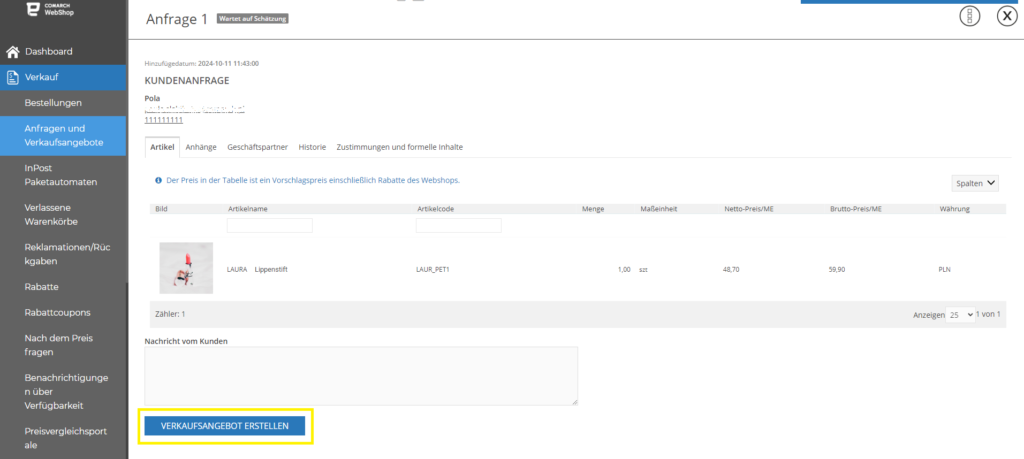 Nach dem Klicken die Schaltfläche VERKAUFSANGEBOT ERSTELLEN wirst du zum Formular für die individuelle Artikelbewertung weitergeleitet. Auf dem Formular kannst du auch das Ablaufdatum des Angebots angeben, den Netto- oder Bruttopreis der Artikel festlegen und weitere Parameter des Angebots auswählen. Vor dem Absenden des Angebots ist es auch möglich, es als Entwurf zu speichern, der später bearbeitet werden kann.
Nach dem Klicken die Schaltfläche VERKAUFSANGEBOT ERSTELLEN wirst du zum Formular für die individuelle Artikelbewertung weitergeleitet. Auf dem Formular kannst du auch das Ablaufdatum des Angebots angeben, den Netto- oder Bruttopreis der Artikel festlegen und weitere Parameter des Angebots auswählen. Vor dem Absenden des Angebots ist es auch möglich, es als Entwurf zu speichern, der später bearbeitet werden kann.
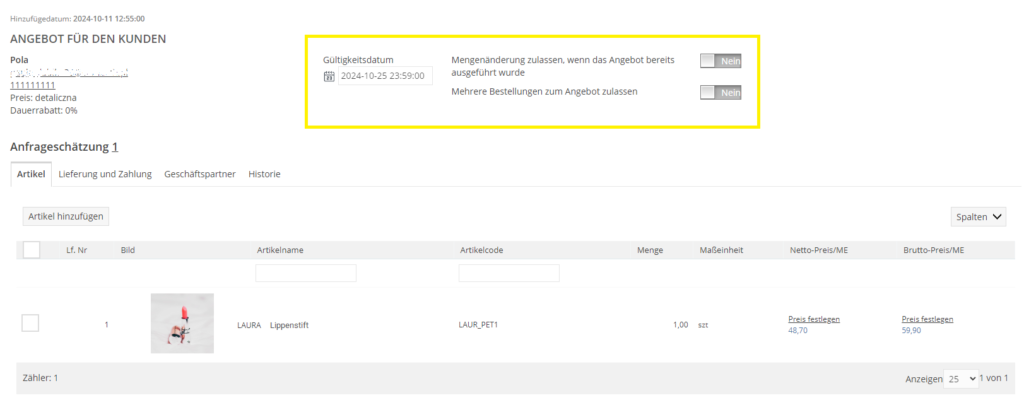 Sobald das Angebot vollständig fertiggestellt und an die Geschäftspartner gesendet wurde, wird es in die Registerkarte Verkaufsangebot aufgenommen. Die betreffende Geschäftspartner erhält eine entsprechende E-Mail-Benachrichtigung. Die E-Mail umfasst einen Link, der zum Einkaufswagen weiterleitet, um die angebotenen Artikel zu kaufen.
Sobald das Angebot vollständig fertiggestellt und an die Geschäftspartner gesendet wurde, wird es in die Registerkarte Verkaufsangebot aufgenommen. Die betreffende Geschäftspartner erhält eine entsprechende E-Mail-Benachrichtigung. Die E-Mail umfasst einen Link, der zum Einkaufswagen weiterleitet, um die angebotenen Artikel zu kaufen.
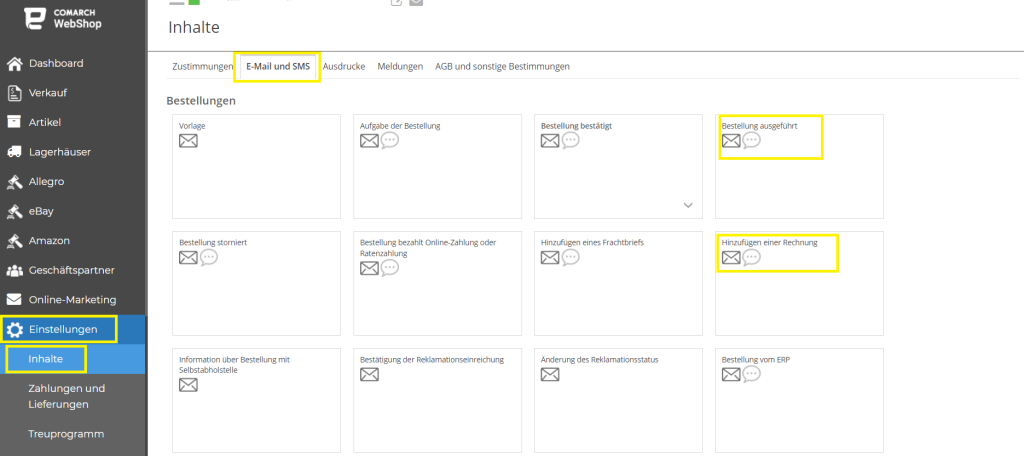
Wie kann ich einen Auftrag löschen?
Ein paar Worte zum Thema
In diesem Artikel erfährst Du, wie Du einen Auftrag löschen kannst. Aber zuerst musst Du wissen, dass bei Bedarf die erteilte Bestellung storniert kann, aber nicht gelöscht werden. Es gibt drei Möglichkeiten, einen Auftrag im ERP XT System oder im Administrationspanel zu stornieren.Stornierung durch den Kunden
Der Kunde kann die Bestellung stornieren, wenn sie nicht mit dem ERP-System synchronisiert wurde. Nachdem Du dich in Dein Kundenkonto eingeloggt hast, gehe zu Bestellungen und gib dort unter der Kategorie in Bearbeitung die Details der Bestellung ein, die Du stornieren möchtest.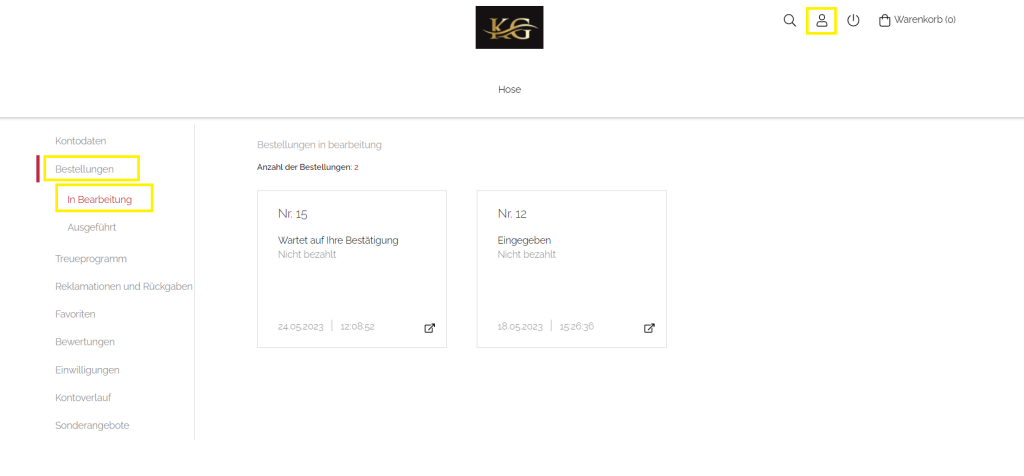 Klicke in den Bestelldetails auf Abrechen, um die Bestellung zu stornieren:
Klicke in den Bestelldetails auf Abrechen, um die Bestellung zu stornieren:
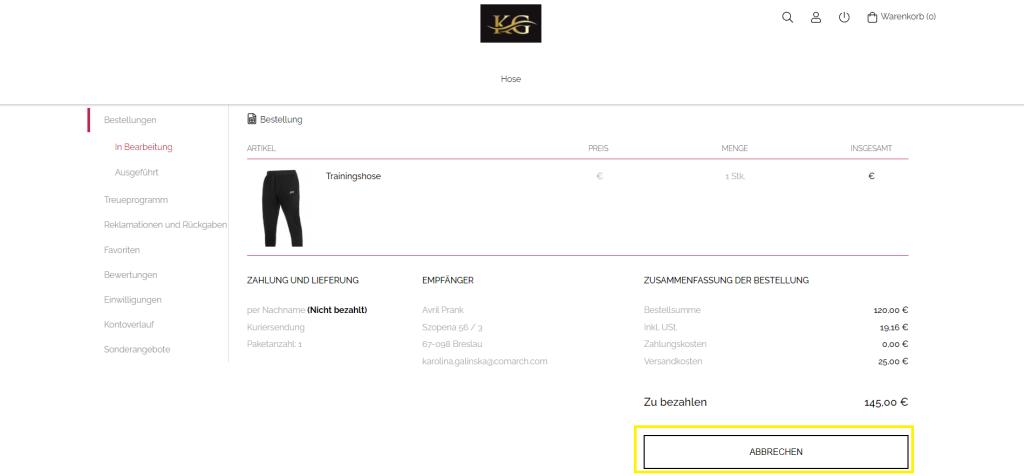 Die Bestellung wird automatisch aus der Bestellliste in der Kategorie in Bearbeitung entfernt und Du erhältst eine E-Mail, in der Du darüber informiert wirst, dass die Bestellung storniert wurde. Im Administrationspanel erscheint neben der stornierten Bestellung der Status Verworfen.
Die Bestellung wird automatisch aus der Bestellliste in der Kategorie in Bearbeitung entfernt und Du erhältst eine E-Mail, in der Du darüber informiert wirst, dass die Bestellung storniert wurde. Im Administrationspanel erscheint neben der stornierten Bestellung der Status Verworfen.
Stornierung durch den Verkäufer
Der Kunde kann die Bestellung im Administrationspanel stornieren, wenn sie nicht mit dem ERP-System synchronisiert wurde. Verkauf ➞ Bestellungen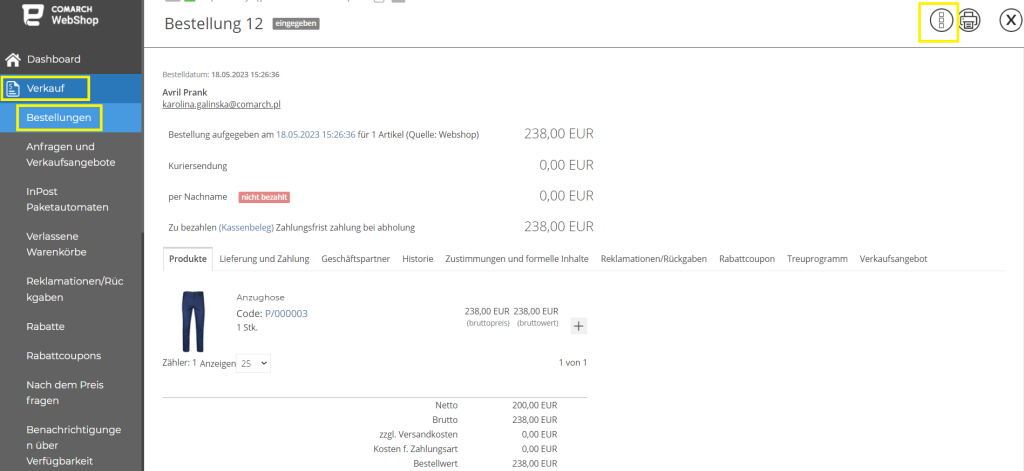 und klicke dann auf die Bestellung, die Du stornieren möchtest. Du gelangst dann zu den Details der Bestellung. Wähle in der oberen rechten Ecke die Schaltfläche mit den drei Punkten:
und klicke dann auf die Bestellung, die Du stornieren möchtest. Du gelangst dann zu den Details der Bestellung. Wähle in der oberen rechten Ecke die Schaltfläche mit den drei Punkten:
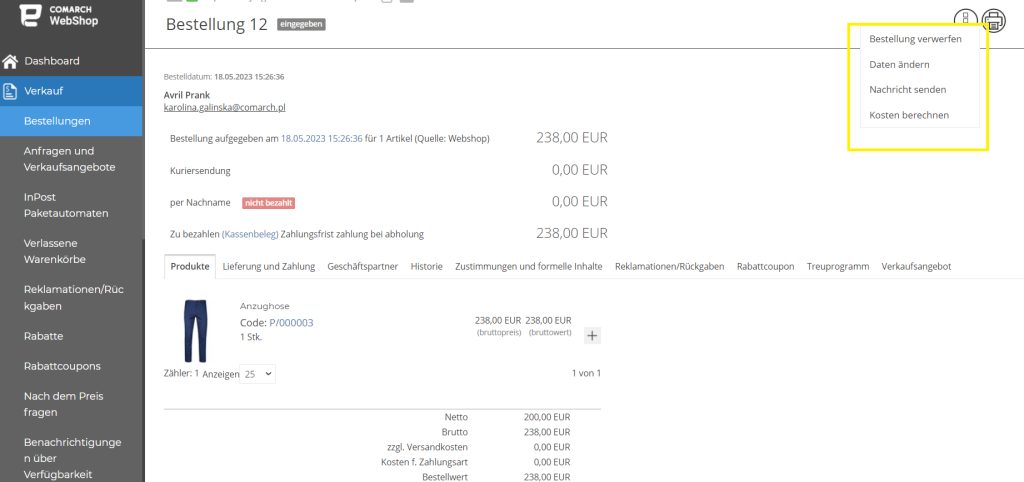 Um einen Auftrag zu stornieren, wähle Bestellung verwerfen.
Um einen Auftrag zu stornieren, wähle Bestellung verwerfen.
Stornierung im ERP-XT-System
Bestellungen im ERP XT-System erscheinen nach der Synchronisierung mit dem Comarch Webshop. Um eine Bestellung im ERP XT-System zu stornieren, musst Du zuerst die Synchronisierung durchführen. Die folgenden Schritte zeigen Dir genau, was Du tun musst: Schritt 1: Melde dich bei ERP XT- System an. Gehe auf die Registerkarte Handel➞ Aufträge. Schritt 2: Auf der Registerkarte Aufträge in der oberen rechten Ecke (drei Punkte) hast Du die Option Bestellungen aus Comarch Webshop aktualisieren - klicke hier. Und die Synchronisation ist fertig! Schritt 3: Markiere die Bestellung, die Du stornieren möchtest, und klicke auf die drei Punkte, dann werden verschiedene Optionen angezeigt, einschließlich der Stornierung der Bestellung - Löschen: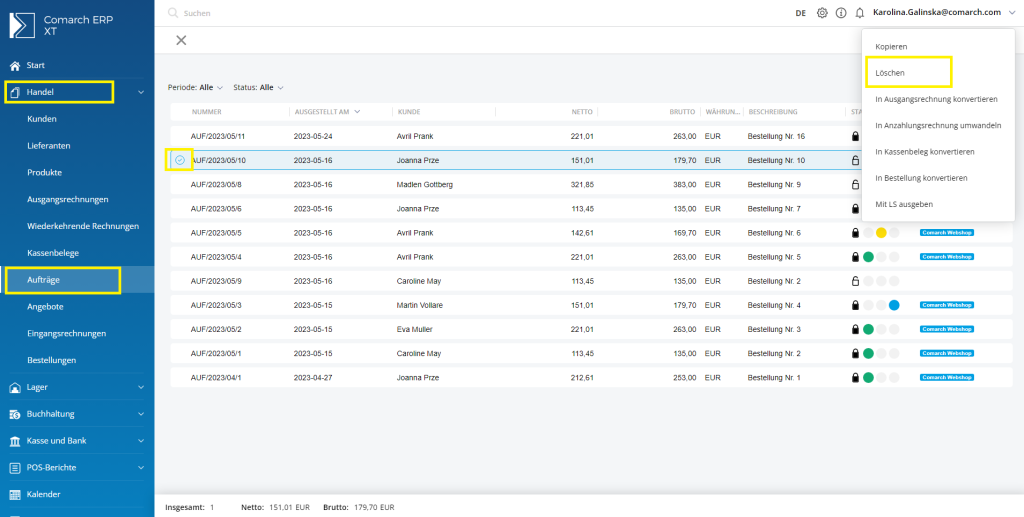
Wie anonymisiere ich eine Bestellung?
Kurz über den Artikel
In diesem Artikel erfährst Du, was die Anonymisierung einer Bestellung ist und wie sie im System durchgeführt wird.Anonymisierung der Bestellung
Die Anonymisierung besteht darin, die Daten des Auftragnehmers aus dem Auftrag zu entfernen. Man kann Bestellungen mit dem Status ausgeführt und verworfen anonymisieren. Dieser Vorgang ist irreversibel. Bestellungen werden erst anonymisiert, nachdem die bestellende Person (der Kunde/die Kundin) anonymisiert wurde. Die Daten des Kunden/der Kundin werden anschließend aus der Bestellung gelöscht. Der Rest der Informationen bleibt sichtbar. Um einen Geschäftspartner zu löschen, gehe im Administrationspanel zu Geschäftspartner ➞ Geschäftspartner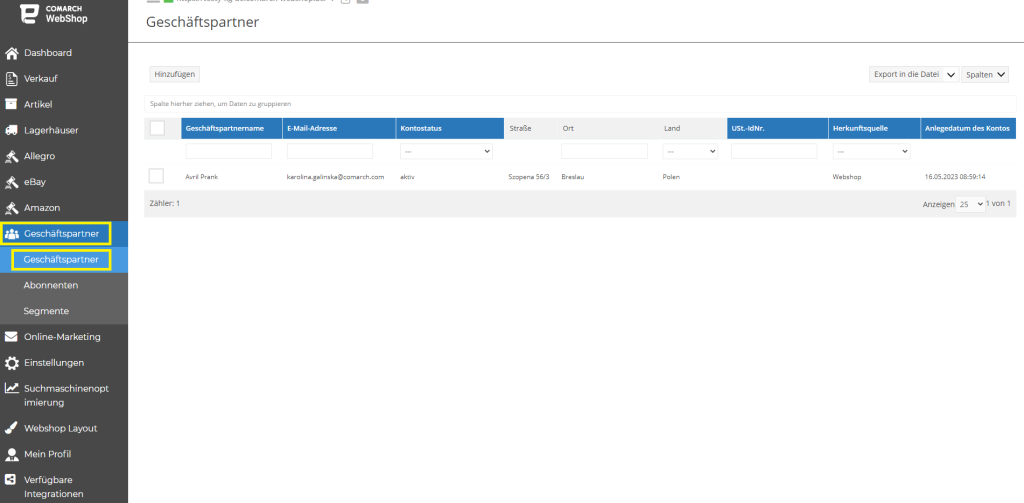 und wähle den Geschäftspartner aus. Klicke dann auf die Schaltfläche Anonymisieren. Bei der Anonymisierung eines Vertragspartners werden die für ihn im Comarch Webshop gewährten Rabatte und Rabatte aus dem ERP-System gelöscht.
Nach der Auswahl des Geschäftspartners und der Auswahl des Parameters Anonymisieren erscheint eine Meldung, die das ERP-System daran erinnert, den Geschäftspartner zu anonymisieren. Wenn Du auf Anonymisieren klickst, werden die Daten des Geschäftspartners unwiderruflich gelöscht.
und wähle den Geschäftspartner aus. Klicke dann auf die Schaltfläche Anonymisieren. Bei der Anonymisierung eines Vertragspartners werden die für ihn im Comarch Webshop gewährten Rabatte und Rabatte aus dem ERP-System gelöscht.
Nach der Auswahl des Geschäftspartners und der Auswahl des Parameters Anonymisieren erscheint eine Meldung, die das ERP-System daran erinnert, den Geschäftspartner zu anonymisieren. Wenn Du auf Anonymisieren klickst, werden die Daten des Geschäftspartners unwiderruflich gelöscht.
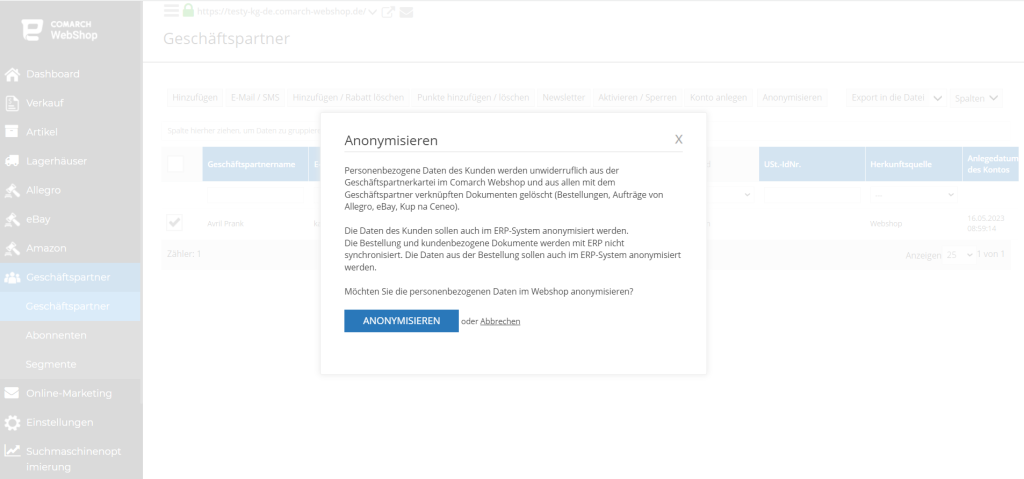 Weitere Informationen über Bestellungen findest Du auf der Webseite Hilfsseite.
Weitere Informationen über Bestellungen findest Du auf der Webseite Hilfsseite. Wie kann ich Anfragen und Verkaufsangeboten erstellen?
Einleitung
Beim B2B-Verkaufsmodell werden die Preise für die einzelnen Geschäftspartner häufig individuell festgelegt. Dies wird meist durch die dynamische Änderung der Preise der verkauften Artikel, die Menge der verkauften Artikel, die Situation auf dem Markt sowie durch individuelle Verträge zwischen dem Verkäufer und dem Geschäftspartner beeinflusst. In Comarch Webshop bieten wir die Möglichkeit, Angebotsanfragen durch Webshop-Kunden und individuelle Angebote durch den Verkäufer zu erstellen. Um Anfragen zu erstellen und diese dann zu realisieren, brauchst du:- Comarch Webshop in der B2B-Version
- die Saphir-Vorlage (speziell für B2B), die aktuell ist.
Wie kann ich eine Angebotsanfrage erstellen?
Wenn die Saphir-Vorlage im Webshop installiert ist, erscheint die Funktion Preisanfrage standardmäßig in der Kopfzeile - direkt neben dem Warenkorb.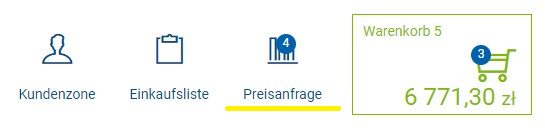 Darüber hinaus gibt es eine entsprechende Schaltfläche in den Artikeldetails, mit der du die Artikel zu einer neuen Angebotsanfrage hinzufügen kannst.
Darüber hinaus gibt es eine entsprechende Schaltfläche in den Artikeldetails, mit der du die Artikel zu einer neuen Angebotsanfrage hinzufügen kannst.
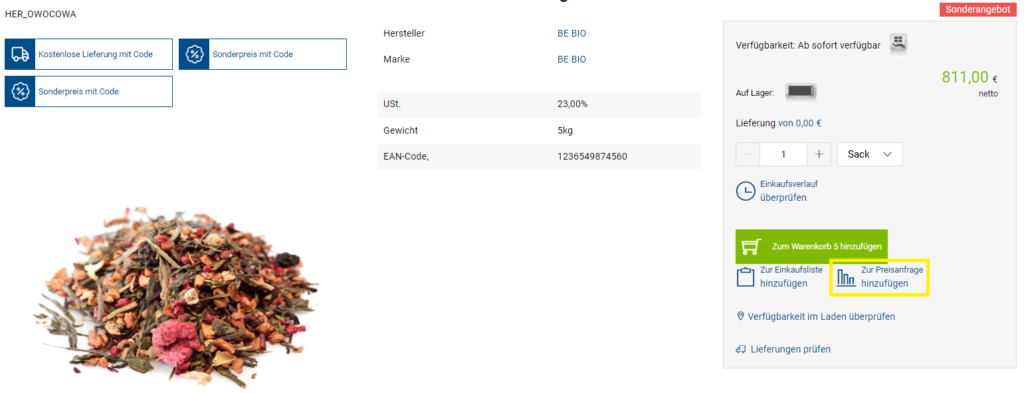 Es ist für jeden Geschäftspartner einfach, eine Liste der Artikel mit den entsprechenden Mengen zu erstellen, für die er eine Anfrage für ein individuelles Angebot an den Lieferanten sendet.
Nachdem er zu der erstellten Anfrage weitergeleitet wurde, wird dem Geschäftspartner eine Liste der ausgewählten Artikel angezeigt.
Es ist für jeden Geschäftspartner einfach, eine Liste der Artikel mit den entsprechenden Mengen zu erstellen, für die er eine Anfrage für ein individuelles Angebot an den Lieferanten sendet.
Nachdem er zu der erstellten Anfrage weitergeleitet wurde, wird dem Geschäftspartner eine Liste der ausgewählten Artikel angezeigt.
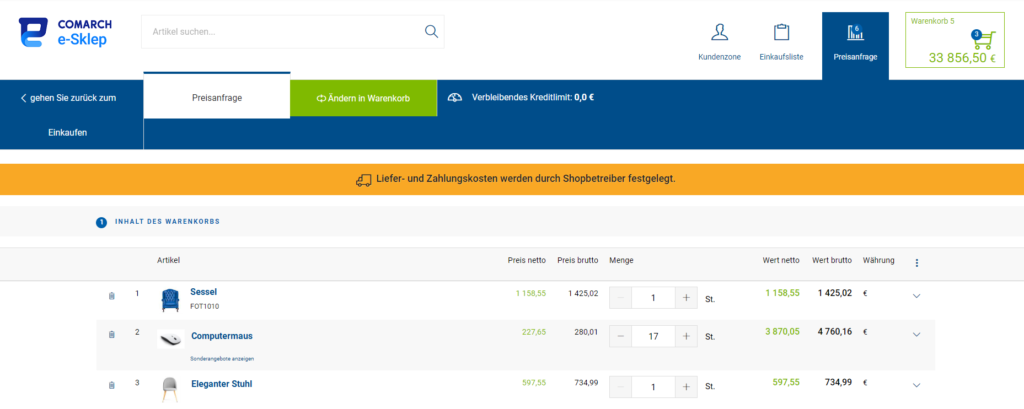 Um deine Anfrage zu vervollständigen, musst du das Kontaktformular ausfüllen und deine Anfrage an den Verkäufer senden.
Um deine Anfrage zu vervollständigen, musst du das Kontaktformular ausfüllen und deine Anfrage an den Verkäufer senden.
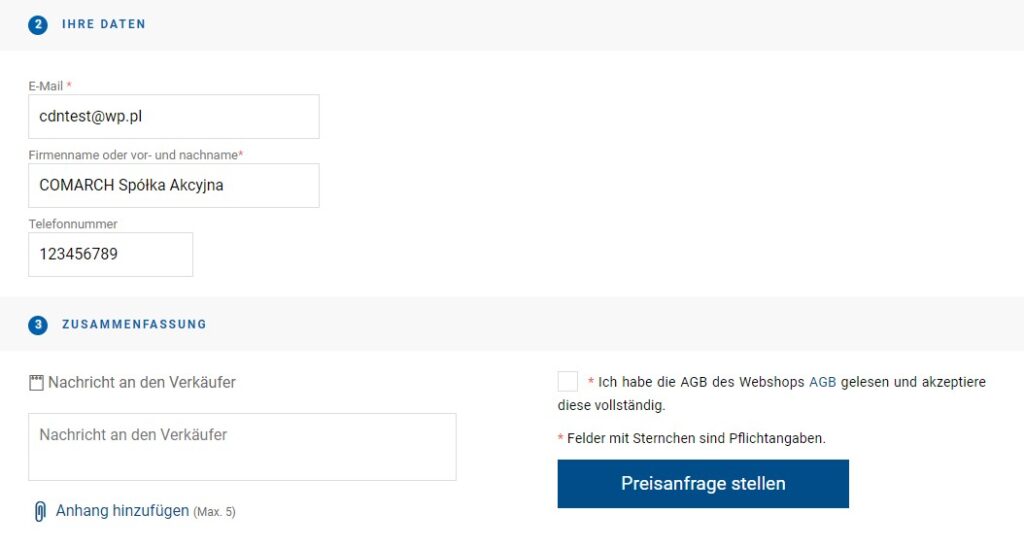 Die gestellte Anfrage erscheint im Admin-Panel des Verkäufers im Abschnitt Verkauf ➞ Anfragen und Verkaufsangebote.
Die gestellte Anfrage erscheint im Admin-Panel des Verkäufers im Abschnitt Verkauf ➞ Anfragen und Verkaufsangebote.
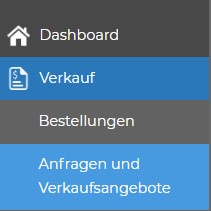 Der Bereich Anfragen und Verkaufsangebote ist in zwei Registerkarten unterteilt:
Der Bereich Anfragen und Verkaufsangebote ist in zwei Registerkarten unterteilt:
- Anfragen,
- Verkaufsangebote.
Anfragen
Im Admin-Panel gibt es im Bereich Verkauf ➞ Anfragen und Verkaufsangebote eine separate Registerkarte mit neu eingereichten Anfragen, die Angebotsanfragen heißt.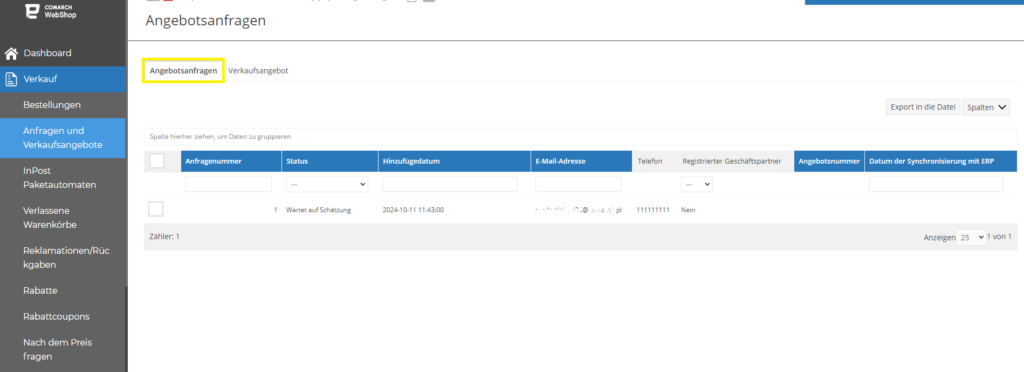 Welche Informationen in der Liste der Anfragen angezeigt werden, hängt von der Auswahl des Administrators ab. Diese Auswahl kann durch Anklicken der Registerkarte Spalten festgelegt werden. Daraufhin wird eine Liste von Spalten angezeigt, die für die Anzeige in der Anfrageliste ausgewählt werden können.
Welche Informationen in der Liste der Anfragen angezeigt werden, hängt von der Auswahl des Administrators ab. Diese Auswahl kann durch Anklicken der Registerkarte Spalten festgelegt werden. Daraufhin wird eine Liste von Spalten angezeigt, die für die Anzeige in der Anfrageliste ausgewählt werden können.
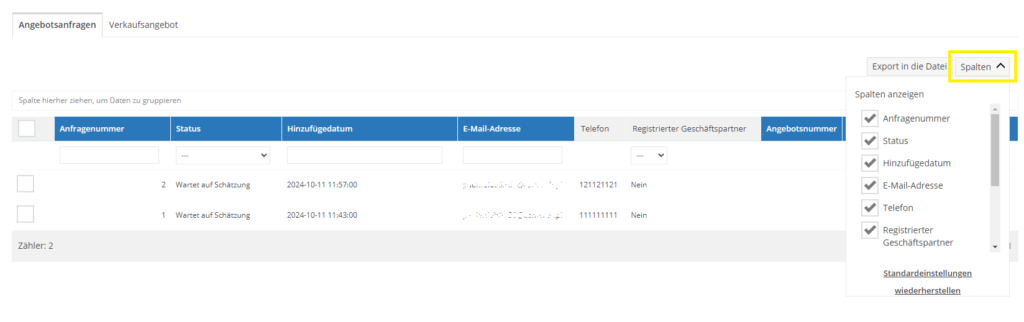 In der Anfrageliste stehen die folgenden Spalten zur Auswahl:
In der Anfrageliste stehen die folgenden Spalten zur Auswahl:
- Anfragenummer
- Status
- Hinzufügedatum
- E-Mail-Adresse
- Telefon
- Registrierter Geschäftspartner
- Angebotsnummer
- Datum der Synchronisierung mit ERP
- Nummer im ERP-System
- Geschäftspartnername (ab Version 2022).
Verkaufsangeboten
Wenn eine Anfrage mit einem Preis versehen wurde, stellt sie ein Verkaufsangebot an den Interessenten dar. Dieses Angebot erscheint auf der Registerkarte Verkaufsangebot, wo der Verkäufer den Zustimmungsstatus des abgegebenen Angebots und dessen Erfüllung im Webshop kontrollieren kann.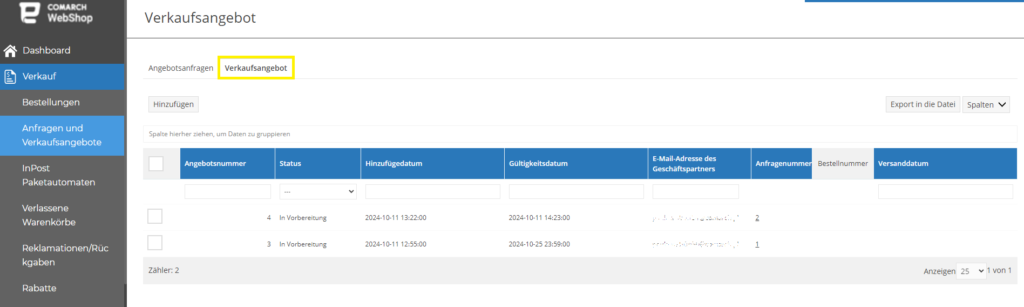 Wie bei den Anfragen sind die Informationen, die in der Liste der Anfragen angezeigt werden, von der Wahl des Administrators abhängig.
Wie bei den Anfragen sind die Informationen, die in der Liste der Anfragen angezeigt werden, von der Wahl des Administrators abhängig.
- Anfragenummer
- Status
- Hinzufügedatum
- Gültigkeitsdatum
- E-Mail-Adresse des Geschäftspartners
- Anfragenummer
- Bestellnummer
- Versanddatum
- Nummer im ERP-System
- Geschäftspartnername (ab Version 2022).
- wie der Datenbereich ausgewählt werden soll und,
- in welchem Format die Datei exportiert werden soll.
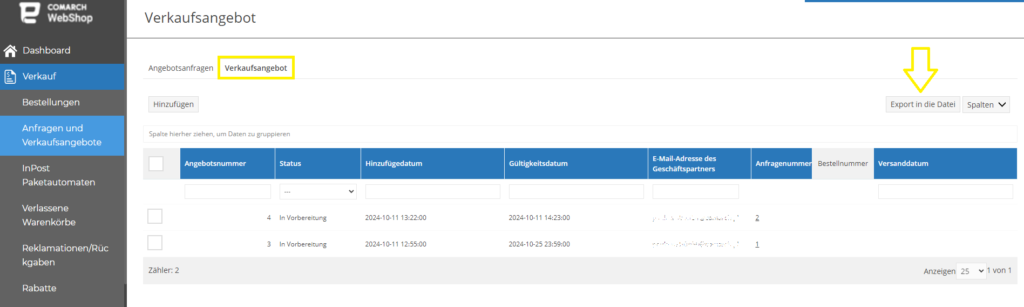
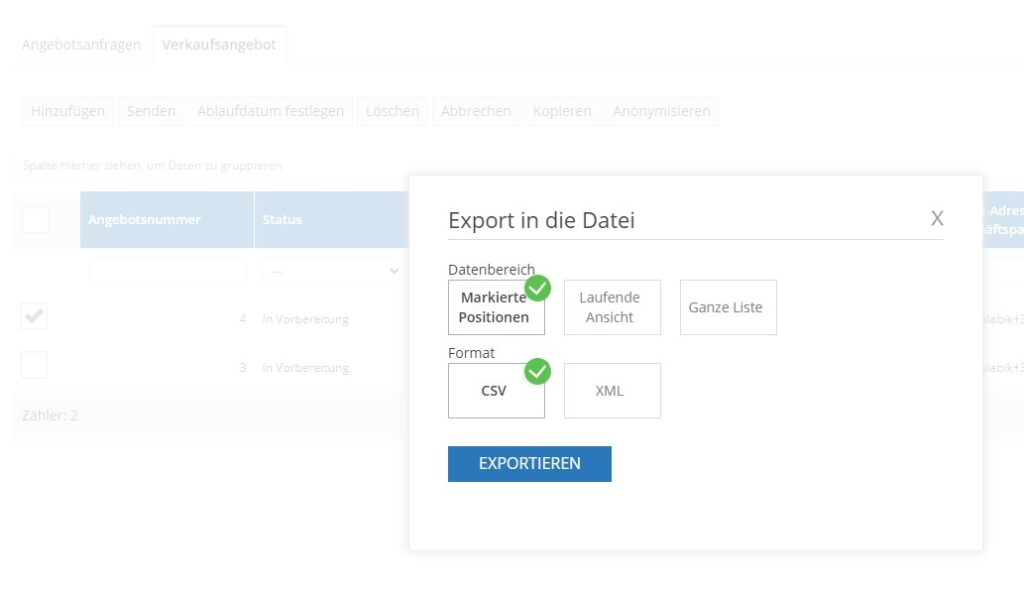
Wie erstelle ich ein Verkaufsangebot?
Wenn eine neue Anfrage im Verwaltungsbereich erscheint, musst du die Details der Anfrage aufrufen, um ein individuelles Verkaufsangebot zu erstellen. Die Details enthalten Informationen über:- den Geschäftspartner, der die Anfrage gestellt hat,
- die Liste der zu bietenden Artikel.
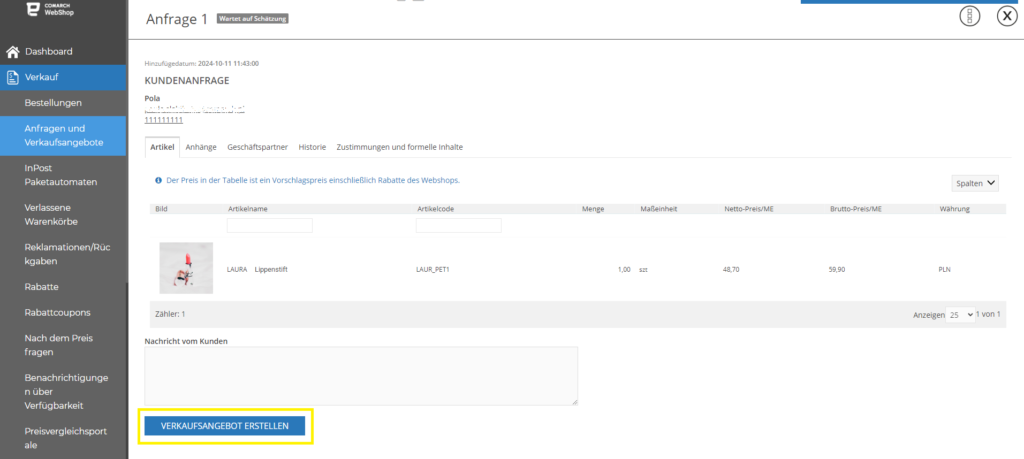 Nach dem Klicken die Schaltfläche VERKAUFSANGEBOT ERSTELLEN wirst du zum Formular für die individuelle Artikelbewertung weitergeleitet. Auf dem Formular kannst du auch das Ablaufdatum des Angebots angeben, den Netto- oder Bruttopreis der Artikel festlegen und weitere Parameter des Angebots auswählen. Vor dem Absenden des Angebots ist es auch möglich, es als Entwurf zu speichern, der später bearbeitet werden kann.
Nach dem Klicken die Schaltfläche VERKAUFSANGEBOT ERSTELLEN wirst du zum Formular für die individuelle Artikelbewertung weitergeleitet. Auf dem Formular kannst du auch das Ablaufdatum des Angebots angeben, den Netto- oder Bruttopreis der Artikel festlegen und weitere Parameter des Angebots auswählen. Vor dem Absenden des Angebots ist es auch möglich, es als Entwurf zu speichern, der später bearbeitet werden kann.
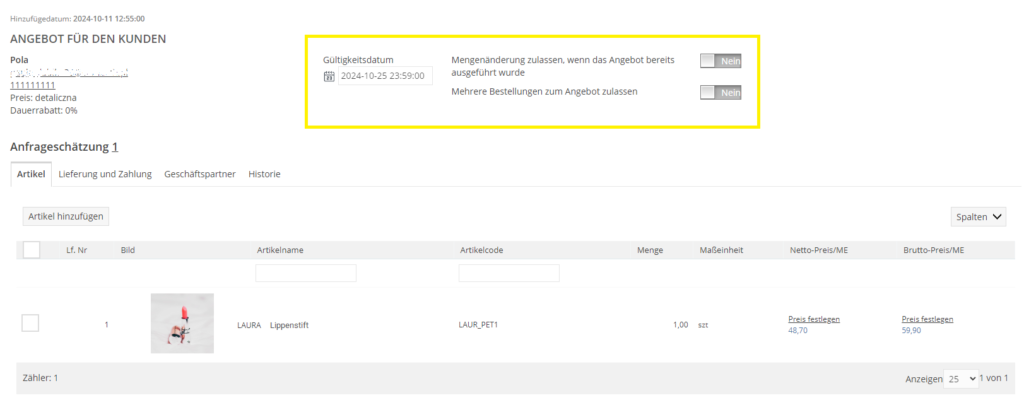 Sobald das Angebot vollständig fertiggestellt und an die Geschäftspartner gesendet wurde, wird es in die Registerkarte Verkaufsangebot aufgenommen. Die betreffende Geschäftspartner erhält eine entsprechende E-Mail-Benachrichtigung. Die E-Mail umfasst einen Link, der zum Einkaufswagen weiterleitet, um die angebotenen Artikel zu kaufen.
Sobald das Angebot vollständig fertiggestellt und an die Geschäftspartner gesendet wurde, wird es in die Registerkarte Verkaufsangebot aufgenommen. Die betreffende Geschäftspartner erhält eine entsprechende E-Mail-Benachrichtigung. Die E-Mail umfasst einen Link, der zum Einkaufswagen weiterleitet, um die angebotenen Artikel zu kaufen.
Tipp
Wenn der Kunde eine Anfrage stellt und der Administrator die gestellte Anfrage anschließend auswertet, ist es möglich, dass eine oder alle Artikel in der Zwischenzeit ausverkauft sind.Wenn der Kunde in einem solchen Fall eine Bestellung auf der Grundlage des abgegebenen Angebots aufgeben möchte, erhält er im Warenkorb eine entsprechende Meldung. Diese enthält Informationen über die fehlende Artikel und eine Bitte, eine neue Anfrage zu stellen.
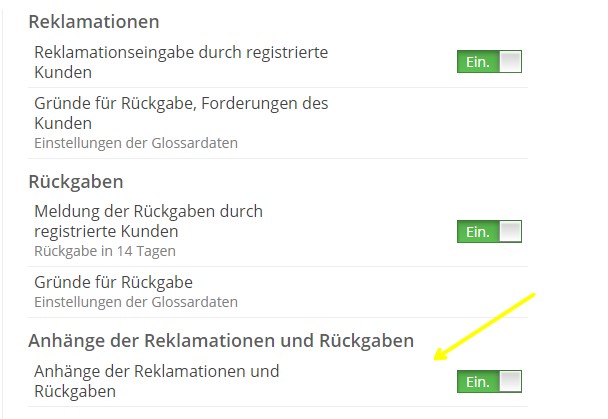 Nachdem du die obige Option aktiviert hast, erscheint im Reklamationformular ein neuer Abschnitt zur Verfügung, in dem du Anhänge hinzufügen kannst:
Nachdem du die obige Option aktiviert hast, erscheint im Reklamationformular ein neuer Abschnitt zur Verfügung, in dem du Anhänge hinzufügen kannst:
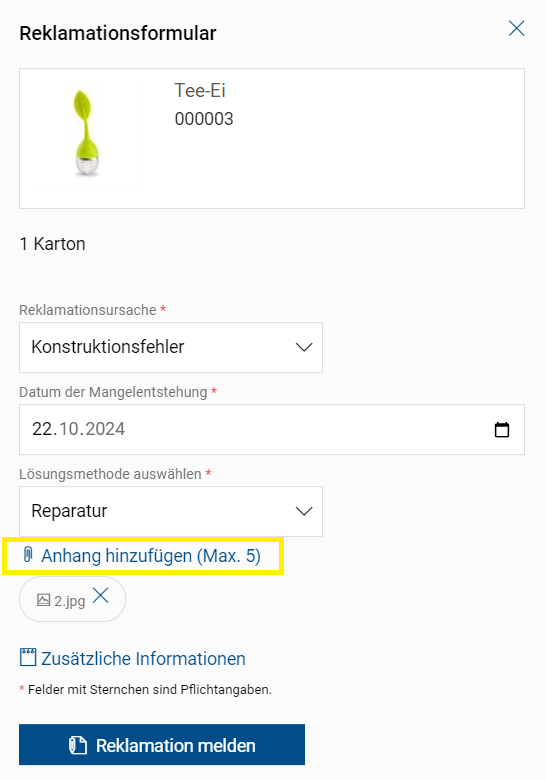 Einer Reklamation können bis zu 5 Anhänge hinzugefügt werden, wobei die maximal zulässige Dateigröße 0,5 MB beträgt. Das Hinzufügen der Dateien ist optional also die Reklamation / Rücksendung können auch ohne Anhänge eingereicht werden.
Die zulässigen Formate der hinzugefügten Dateien sind:
Einer Reklamation können bis zu 5 Anhänge hinzugefügt werden, wobei die maximal zulässige Dateigröße 0,5 MB beträgt. Das Hinzufügen der Dateien ist optional also die Reklamation / Rücksendung können auch ohne Anhänge eingereicht werden.
Die zulässigen Formate der hinzugefügten Dateien sind:
Anlagen zur Reklamation / Rückgabe
Einleitung
Im Comarch Webshop hast du die Möglichkeit, Anhänge von Kunden zu Reklamationen und Rücksendungen in der Saphir-Grafikvorlage hinzuzufügen. Diese Funktion ermöglicht es, die Anhänge für Reklamation in verschiedenen Formaten einzureichen, die für die Mitarbeiter des Webshops sichtbar sind. Anlagen in Form der Fotos, defekten oder beschädigten Artikeln, die direkt dem Formular hinzugefügt werden, beschleunigen den Reklamations- / Rückgabeprozess. Um die Funktion zum Hinzufügen von Anhängen zur Reklamation nutzen zu können, ist folgendes erforderlich:- Comarch Webshop B2B oder Enterprise ab Version 2019.6,
- die aktuelle Version der Saphir-Vorlage.
Konfiguration
Diese Funktion kann genutzt werden, nachdem du ist nach der Parametr Anhänge der Reklamationen und Rückgaben im Admin-Panel des Webshops im Menü Einstellungen ➞ Webshop Einstellungen ➞ Reklamationen aktiviert wurde.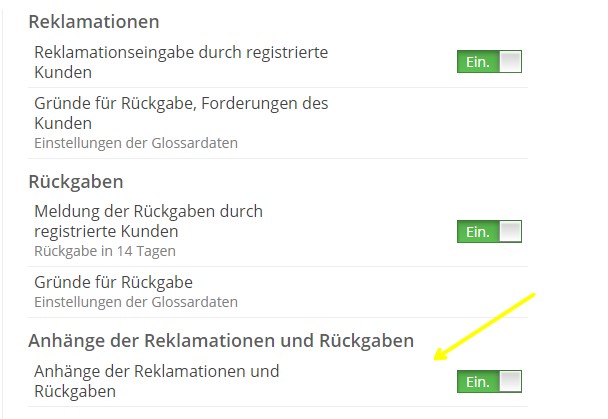 Nachdem du die obige Option aktiviert hast, erscheint im Reklamationformular ein neuer Abschnitt zur Verfügung, in dem du Anhänge hinzufügen kannst:
Nachdem du die obige Option aktiviert hast, erscheint im Reklamationformular ein neuer Abschnitt zur Verfügung, in dem du Anhänge hinzufügen kannst:
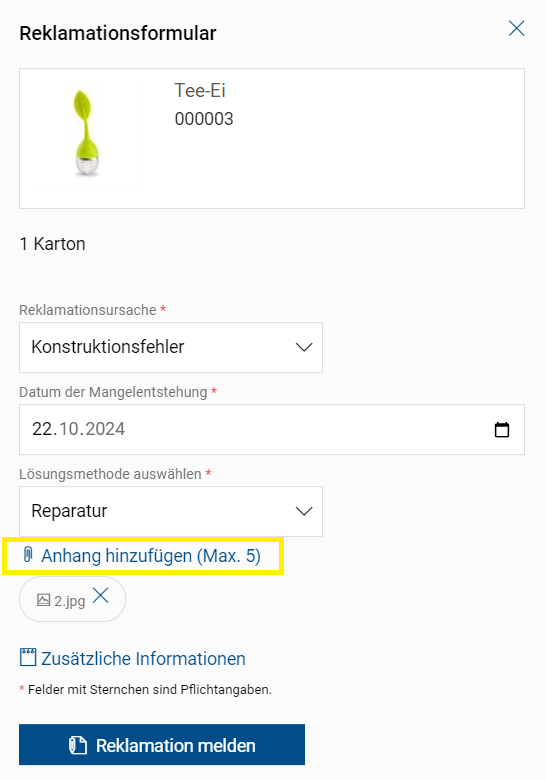 Einer Reklamation können bis zu 5 Anhänge hinzugefügt werden, wobei die maximal zulässige Dateigröße 0,5 MB beträgt. Das Hinzufügen der Dateien ist optional also die Reklamation / Rücksendung können auch ohne Anhänge eingereicht werden.
Die zulässigen Formate der hinzugefügten Dateien sind:
Einer Reklamation können bis zu 5 Anhänge hinzugefügt werden, wobei die maximal zulässige Dateigröße 0,5 MB beträgt. Das Hinzufügen der Dateien ist optional also die Reklamation / Rücksendung können auch ohne Anhänge eingereicht werden.
Die zulässigen Formate der hinzugefügten Dateien sind: - Dateien: pdf, csv, txt
- Bilder: jpg, jpe, jpeg, jfif
- Unterlagen: doc, docx
- Kalkulationstabelle: xls, xlsx, ods, odt
Tipp
Nach der Einreichung der Reklamation / Rückgabe ist eine Bearbeitung der angehängten Dateien nicht möglich.
Die angehängten Dateien werden an das ERP-System gesendet und angezeigt:
Wenn du möchtest, dass die Anhänge in E-Mail-Nachrichten angezeigt werden, muss der folgende Codefragment im Menü Einstellungen ➞ Inhalte ➞ E-Mail und SMS ➞ Bestätigung der Reklamationseinreichung am Ende des E -mails vor dem Abschnitt "Kontakt für Reklamation / Rückgabe" eingefügt werden:

- Im Kundenprofil, auf die Details der Reklamation,
- In der Admin-Panel des Webshops im Menü Verkauf ➞ Reklamationen/ Rückgaben ➞ ausgewählte Reklamation ➞ Anhänge,
- Im Text der E-Mail-Nachricht Bestätigung der Reklamationseinreichung.

Tipp
Der Geschäftsadministrator oder sein Dienst sollte beim Herunterladen von Dateien, die er von Kunden erhalten hat, ZWINGEND vor dem Öffnen des Inhalts die Dateien mit einem Antivirenprogramm scannen.
Tipp
Anhänge werden an das ERP-System gesendet, wobei diese Funktion derzeit von ERP-Systemen nicht unterstützt wird.
Wie wird die Kundenbestellung im Webshop ausgeführt?
Einleitung
Möchtest du erfahren, wie der Bestellvorgang auf Kundenseite eigentlich verläuft? Dann bist du hier genau richtig! In diesem Artikel erhältst du Informationen, wie dieser Prozess aussieht.Bestellung aufgeben
1. Die Bestellung beginnt mit der Auswahl des zu kaufenden Artikels. Diese Auswahl kann durch die Suche nach Kategorien oder mit Hilfe der Suchmaschine getroffen werden. 2. Der nächste Schritt ist, den ausgewählten Artikel in den Warenkorb zu legen, indem du auf die Schaltfläche JETZT KAUFEN klickst.Tipp
Bitte beachte, dass du vor dem Hinzufügen eines Artikels in den Warenkorb dessen Attribute auswählen – falls der Artikel diese besitzt.
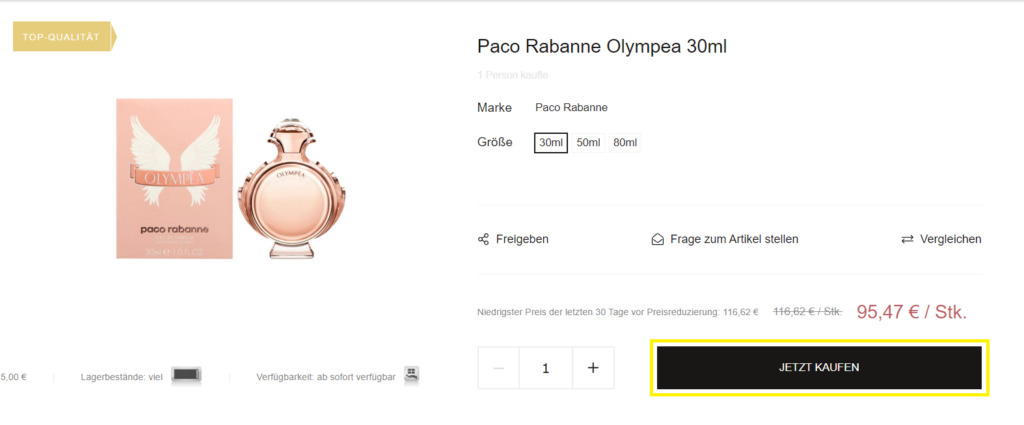 3. Es erscheint eine Nachricht, die besagt, dass der Artikel in den Warenkorb gelegt wurde. Von hier aus kannst du zum Warenkorb gehen und eine Bestellung aufgeben, indem du auf die Schaltfläche ZUM WARENKORB klickst. Wenn du andere Artikel durchsuchen und auswählen möchtest, klickst du die Schaltfläche Weiter einkaufen.
3. Es erscheint eine Nachricht, die besagt, dass der Artikel in den Warenkorb gelegt wurde. Von hier aus kannst du zum Warenkorb gehen und eine Bestellung aufgeben, indem du auf die Schaltfläche ZUM WARENKORB klickst. Wenn du andere Artikel durchsuchen und auswählen möchtest, klickst du die Schaltfläche Weiter einkaufen.
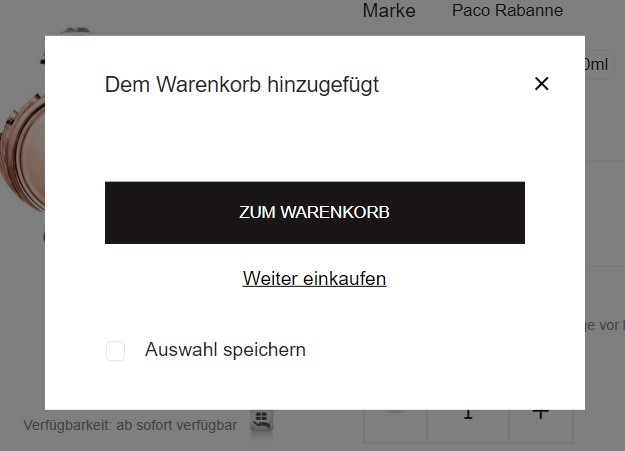 4. Deine Bestellung wird in deinem Warenkorb in der oberen rechten Ecke angezeigt.
4. Deine Bestellung wird in deinem Warenkorb in der oberen rechten Ecke angezeigt.
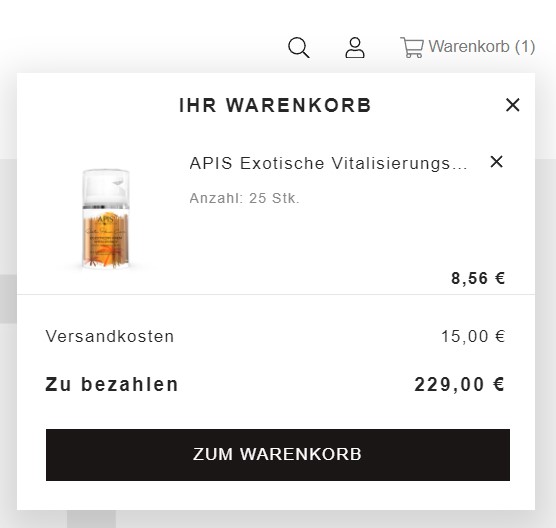 Nachdem du zum Warenkorb weitergeleitet hast, kannst du deine Bestellung abschließen.
Nachdem du zum Warenkorb weitergeleitet hast, kannst du deine Bestellung abschließen.
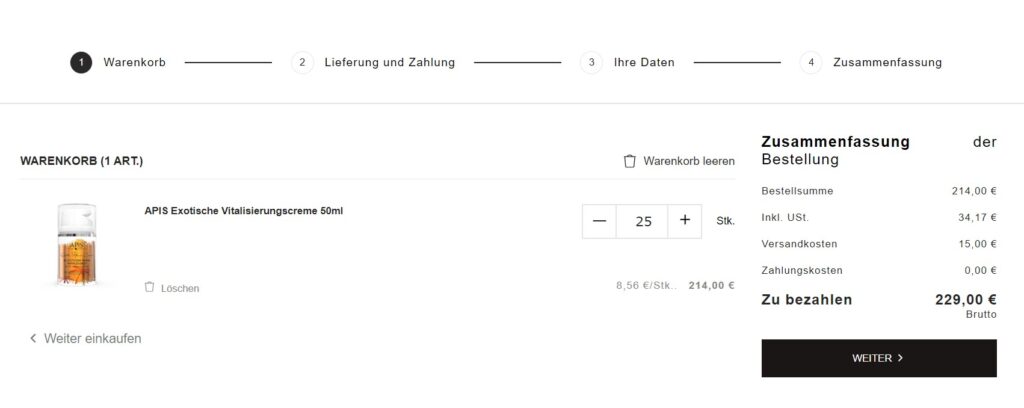 5. In diesem Feld kannst du die Stückzahl des ausgewählten Artikels ändern, einen beliebigen Artikel aus dem Warenkorb entfernen, einen Rabattcode eingeben, das bevorzugte Datum des geplanten Liefertermins einstellen. Wähle das Land, in das deine Sendung geliefert werden soll, sowie die Versand- und Zahlungsmethode. Nachdem du dieses Feld ausgefüllt hast, gehst du mit der Schaltfläche WEITER zum nächsten Fenster.
6. Wenn der Kunde im Webshop eingeloggt ist, werden die Daten automatisch mit den bei der Anmeldung angegebenen Daten ergänzt. Klicke auf das Kundenprofil und dann auf die Registerkarte meine Daten, um sie zu bearbeiten.
5. In diesem Feld kannst du die Stückzahl des ausgewählten Artikels ändern, einen beliebigen Artikel aus dem Warenkorb entfernen, einen Rabattcode eingeben, das bevorzugte Datum des geplanten Liefertermins einstellen. Wähle das Land, in das deine Sendung geliefert werden soll, sowie die Versand- und Zahlungsmethode. Nachdem du dieses Feld ausgefüllt hast, gehst du mit der Schaltfläche WEITER zum nächsten Fenster.
6. Wenn der Kunde im Webshop eingeloggt ist, werden die Daten automatisch mit den bei der Anmeldung angegebenen Daten ergänzt. Klicke auf das Kundenprofil und dann auf die Registerkarte meine Daten, um sie zu bearbeiten.
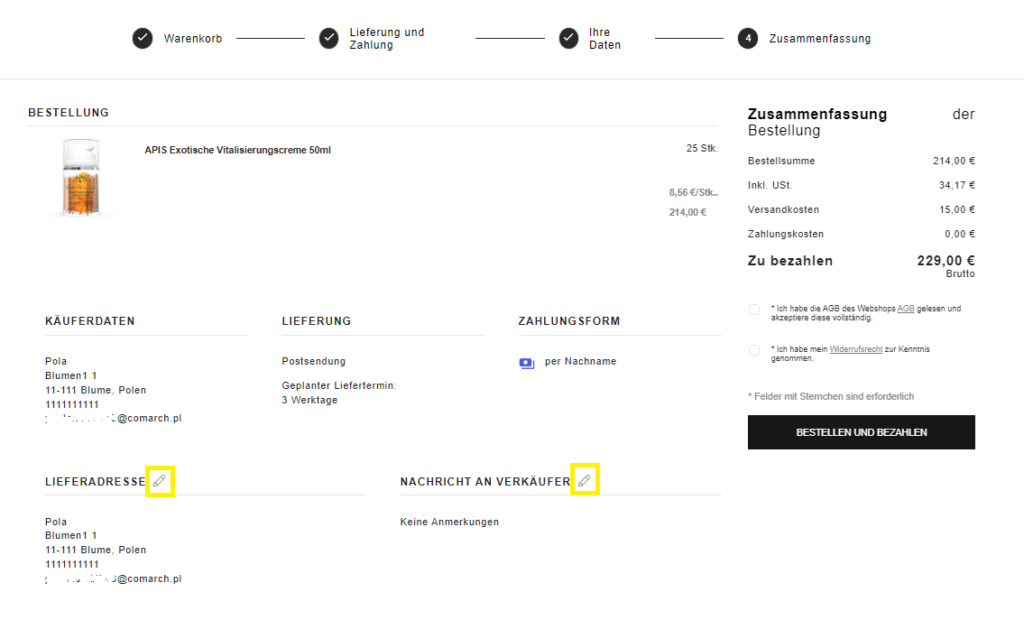 Wenn der Kunde nicht eingeloggt ist, erscheint ein Fenster, in dem er sich anmeldet oder seine Daten eingeben kann, um als nicht registrierter Kunde zu bestellen.
7. Wenn du mit dem Ausfüllen fertig bist, klicke bitte auf das Feld BESTELLEN UND BEZAHLEN.
Wenn der Kunde nicht eingeloggt ist, erscheint ein Fenster, in dem er sich anmeldet oder seine Daten eingeben kann, um als nicht registrierter Kunde zu bestellen.
7. Wenn du mit dem Ausfüllen fertig bist, klicke bitte auf das Feld BESTELLEN UND BEZAHLEN.
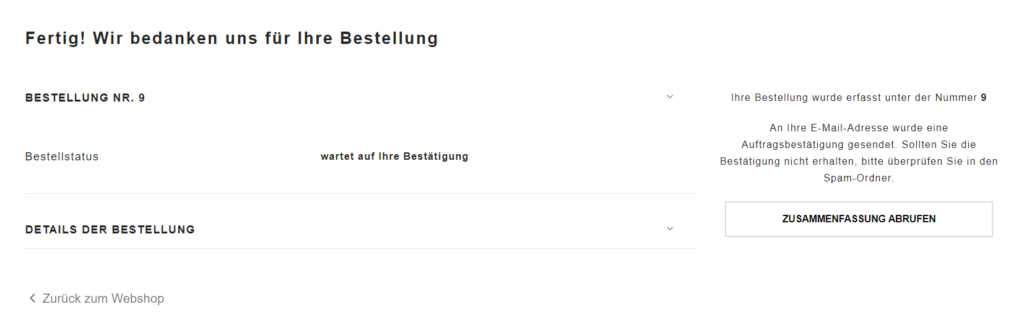 8. Die fertige Bestellung geht in den Laden, wo sie auf die Annahme wartet.
Sobald du eine Bestellung aufgegeben hast, erhältst du eine E-Mail mit der Bestellbestätigung.
8. Die fertige Bestellung geht in den Laden, wo sie auf die Annahme wartet.
Sobald du eine Bestellung aufgegeben hast, erhältst du eine E-Mail mit der Bestellbestätigung.
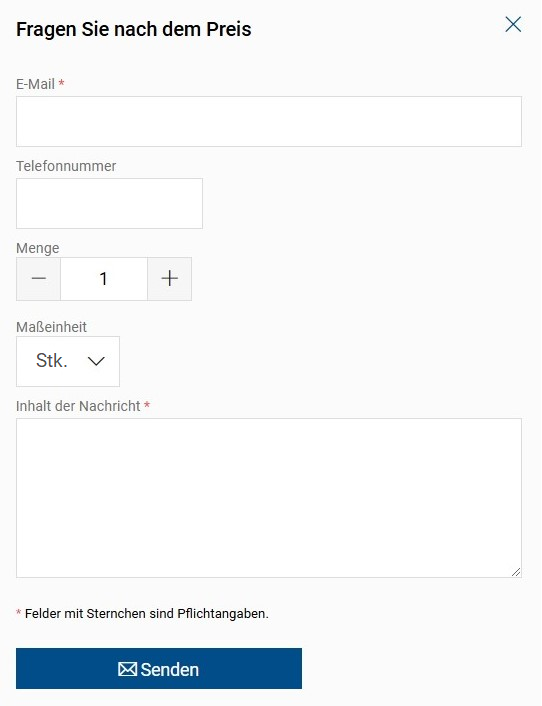 Nach dem Absenden einer Anfrage erhält der Kunde eine E-Mail mit der Bestätigung des Absendens der Anfrage.
Der nächste Schritt besteht darin, den Preis für den Artikel im Panel festzulegen und eine Antwort an den Käufer zu senden.
Der Kunde erhält dann eine E-Mail mit dem Preis und einem Link zum Warenkorb, in dem er seine Bestellung fortsetzen kann, wie im Unterabschnitt 1 Bestellungen aufgeben beschrieben.
Nach dem Absenden einer Anfrage erhält der Kunde eine E-Mail mit der Bestätigung des Absendens der Anfrage.
Der nächste Schritt besteht darin, den Preis für den Artikel im Panel festzulegen und eine Antwort an den Käufer zu senden.
Der Kunde erhält dann eine E-Mail mit dem Preis und einem Link zum Warenkorb, in dem er seine Bestellung fortsetzen kann, wie im Unterabschnitt 1 Bestellungen aufgeben beschrieben.
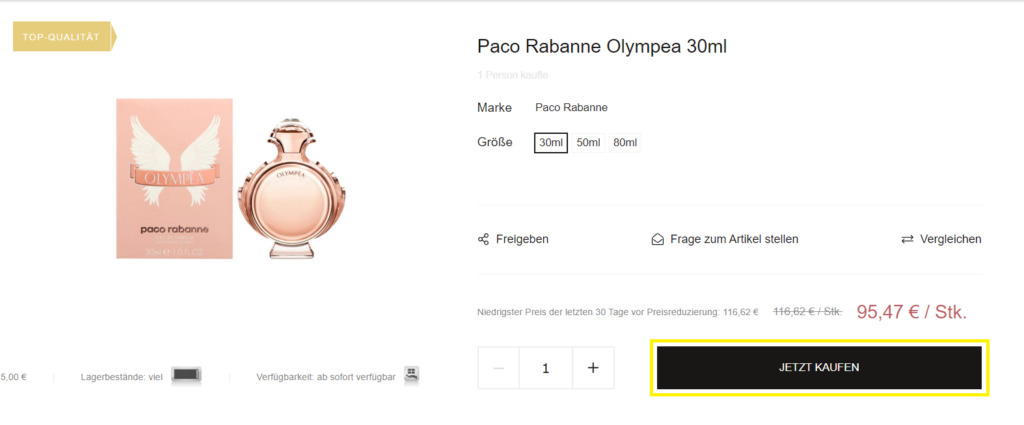 3. Es erscheint eine Nachricht, die besagt, dass der Artikel in den Warenkorb gelegt wurde. Von hier aus kannst du zum Warenkorb gehen und eine Bestellung aufgeben, indem du auf die Schaltfläche ZUM WARENKORB klickst. Wenn du andere Artikel durchsuchen und auswählen möchtest, klickst du die Schaltfläche Weiter einkaufen.
3. Es erscheint eine Nachricht, die besagt, dass der Artikel in den Warenkorb gelegt wurde. Von hier aus kannst du zum Warenkorb gehen und eine Bestellung aufgeben, indem du auf die Schaltfläche ZUM WARENKORB klickst. Wenn du andere Artikel durchsuchen und auswählen möchtest, klickst du die Schaltfläche Weiter einkaufen.
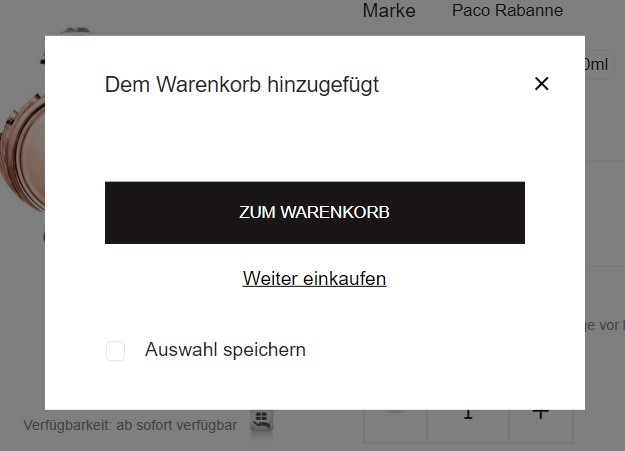 4. Deine Bestellung wird in deinem Warenkorb in der oberen rechten Ecke angezeigt.
4. Deine Bestellung wird in deinem Warenkorb in der oberen rechten Ecke angezeigt.
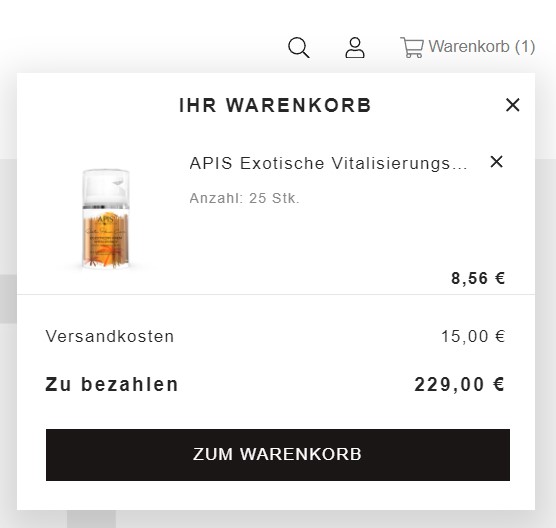 Nachdem du zum Warenkorb weitergeleitet hast, kannst du deine Bestellung abschließen.
Nachdem du zum Warenkorb weitergeleitet hast, kannst du deine Bestellung abschließen.
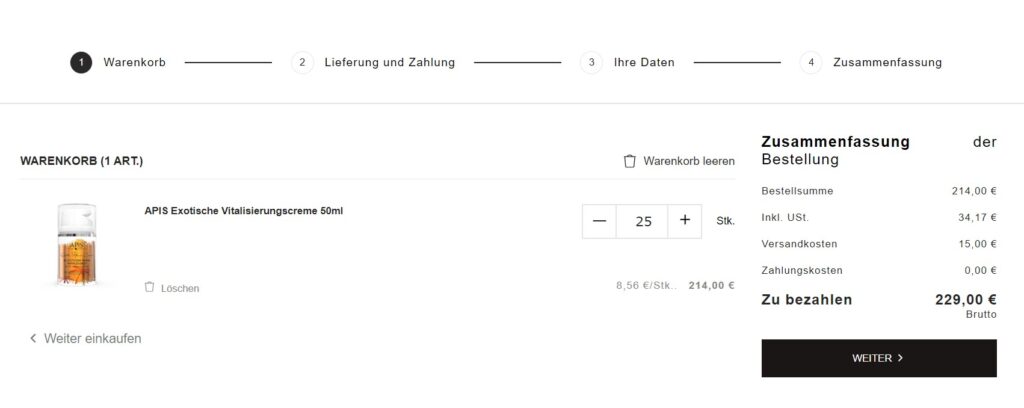 5. In diesem Feld kannst du die Stückzahl des ausgewählten Artikels ändern, einen beliebigen Artikel aus dem Warenkorb entfernen, einen Rabattcode eingeben, das bevorzugte Datum des geplanten Liefertermins einstellen. Wähle das Land, in das deine Sendung geliefert werden soll, sowie die Versand- und Zahlungsmethode. Nachdem du dieses Feld ausgefüllt hast, gehst du mit der Schaltfläche WEITER zum nächsten Fenster.
6. Wenn der Kunde im Webshop eingeloggt ist, werden die Daten automatisch mit den bei der Anmeldung angegebenen Daten ergänzt. Klicke auf das Kundenprofil und dann auf die Registerkarte meine Daten, um sie zu bearbeiten.
5. In diesem Feld kannst du die Stückzahl des ausgewählten Artikels ändern, einen beliebigen Artikel aus dem Warenkorb entfernen, einen Rabattcode eingeben, das bevorzugte Datum des geplanten Liefertermins einstellen. Wähle das Land, in das deine Sendung geliefert werden soll, sowie die Versand- und Zahlungsmethode. Nachdem du dieses Feld ausgefüllt hast, gehst du mit der Schaltfläche WEITER zum nächsten Fenster.
6. Wenn der Kunde im Webshop eingeloggt ist, werden die Daten automatisch mit den bei der Anmeldung angegebenen Daten ergänzt. Klicke auf das Kundenprofil und dann auf die Registerkarte meine Daten, um sie zu bearbeiten.
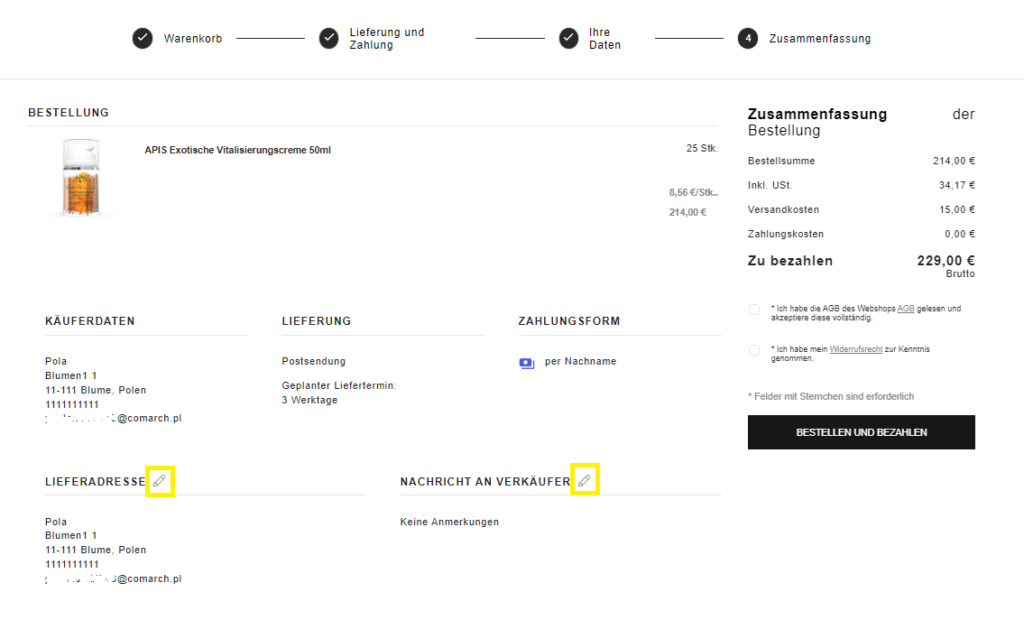 Wenn der Kunde nicht eingeloggt ist, erscheint ein Fenster, in dem er sich anmeldet oder seine Daten eingeben kann, um als nicht registrierter Kunde zu bestellen.
7. Wenn du mit dem Ausfüllen fertig bist, klicke bitte auf das Feld BESTELLEN UND BEZAHLEN.
Wenn der Kunde nicht eingeloggt ist, erscheint ein Fenster, in dem er sich anmeldet oder seine Daten eingeben kann, um als nicht registrierter Kunde zu bestellen.
7. Wenn du mit dem Ausfüllen fertig bist, klicke bitte auf das Feld BESTELLEN UND BEZAHLEN.
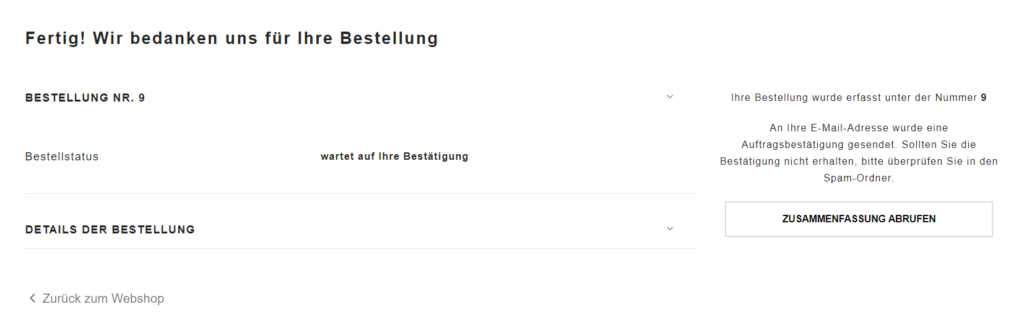 8. Die fertige Bestellung geht in den Laden, wo sie auf die Annahme wartet.
Sobald du eine Bestellung aufgegeben hast, erhältst du eine E-Mail mit der Bestellbestätigung.
8. Die fertige Bestellung geht in den Laden, wo sie auf die Annahme wartet.
Sobald du eine Bestellung aufgegeben hast, erhältst du eine E-Mail mit der Bestellbestätigung.
Nicht-Standard-Versandkosten
Es gibt Situationen, in denen das Bestellprozess nicht auf die gleiche Weise abläuft, z.B. die vom Webshop-Administrator eingeführten Situationen:- Preisanfragen,
- verhandelbare Kosten,
- Auftragsbestätigungen.
Preisanfragen
Wenn ein Administrator eine Preisanfrage für einen Artikel eingibt, sieht das Bestellprozess im Webshop wie folgt aus. Nach der Auswahl eines Artikels muss eine Preisanfrage gesendet werden, in der eine E-Mail-Adresse und die Menge eingegeben werden müssen. Optional kann ein Feld mit einer Telefonnummer ausgefüllt werden, ebenso wie eine Nachricht an den Verkäufer.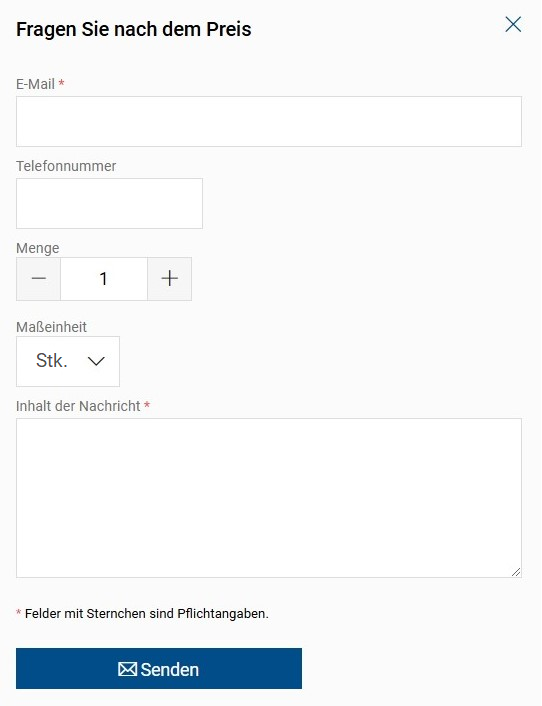 Nach dem Absenden einer Anfrage erhält der Kunde eine E-Mail mit der Bestätigung des Absendens der Anfrage.
Der nächste Schritt besteht darin, den Preis für den Artikel im Panel festzulegen und eine Antwort an den Käufer zu senden.
Der Kunde erhält dann eine E-Mail mit dem Preis und einem Link zum Warenkorb, in dem er seine Bestellung fortsetzen kann, wie im Unterabschnitt 1 Bestellungen aufgeben beschrieben.
Nach dem Absenden einer Anfrage erhält der Kunde eine E-Mail mit der Bestätigung des Absendens der Anfrage.
Der nächste Schritt besteht darin, den Preis für den Artikel im Panel festzulegen und eine Antwort an den Käufer zu senden.
Der Kunde erhält dann eine E-Mail mit dem Preis und einem Link zum Warenkorb, in dem er seine Bestellung fortsetzen kann, wie im Unterabschnitt 1 Bestellungen aufgeben beschrieben.
Verhandelbare Kosten
Wenn der Administrator verhandelbare Versandkosten eingegeben hat, sieht das Bestellprozess im Webshop wie folgt aus. Folge danach dem in Abschnitt 1 Bestellungen aufgeben beschriebenen Schema. Nach dem Aufgeben der Bestellung erhält der Kunde eine E-Mail zur Bestätigung der Bestellung. In einer weiteren E-Mail erhält er Informationen über die spätere Ermittlung der Versandkosten. Der nächste Schritt besteht darin, dass der Administrator die Lieferkosten im Panel einstellt und dem Käufer eine Nachricht zur Bestätigung der eingestellten Kosten schickt.Bearbeitung der Bestellung durch den Kunden
Sobald eine Bestellung aufgegeben wurde, kann der Kunde die betreffende Bestellung bearbeiten, bis sie in das ERP-System hochgeladen wird. Wenn die Bestellung eine entsprechende Nummer im ERP-System hat, ist es nicht möglich, die bestellten Artikel zu bearbeiten. Die Bearbeitung erfolgt über den Kundenbereich im Webshop. Nach dem Aufruf der ausgewählten Bestelldetails wird über der Liste der gekauften Artikel die Schaltfläche Bestellung bearbeiten angezeigt. Wenn der Kunde darauf klickt, hat er die Möglichkeit, einige Artikel zu entfernen oder neue Artikel hinzuzufügen, indem er die Option oben auf der Seite Neue Waren hinzufügen verwendet. Die Änderungen werden durch Anklicken des Feldes Ich akzeptiere die Bestellung gespeichert.Tipp
Diese Option ist nur in der Vorlage Saphir (B2B) verfügbar.
Tipp
Solange der Kunde die Bestellung nicht angenommen hat, kannst du ihn jederzeit stornieren.
Wie kann ich meine Bestellungen aufteilen?
In der B2B- und Enterprise-Version des Webshops ist die Funktion der Bestellaufteilung verfügbar. Sie bietet dir die Möglichkeit, Bestellungen manuell und automatisch aufzuteilen.
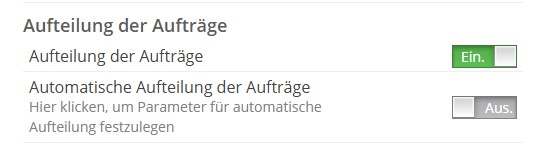
Grundkonfiguration der Bestellaufteilung
Der Bereich zur Konfiguration der Bestellaufteilung befindet sich im Admin-Panel unter Einstellungen ➞ Webshop Einstellungen ➞ Bestellungen ➞ Aufteilung der Aufträge. Im diesem Abschnitt kannst du den Parameter Aufteilung der Aufträge und Automatische Aufteilung der Aufträge aktivieren. Wenn du den Parameter für die Aufteilung der Aufträge aktivierst, kannst du die Bestellungen manuell aufteilen. Dieser Parameter sollte aktiviert sein, damit du auch die Automatische Aufteilung der Aufträge aktivieren kannst.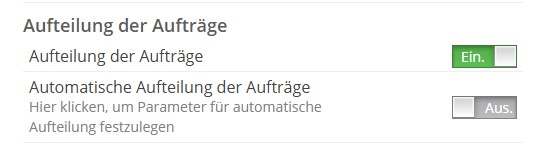
Tipp
Um eine Bestellung aufzuteilen, müssen die folgenden Bedingungen erfüllt sein:
 Die Option Aufträge aufteilen zeigt ein Fenster mit den auszuwählenden Lagerartikeln an. Die folgenden Daten sind sichtbar:
Die Option Aufträge aufteilen zeigt ein Fenster mit den auszuwählenden Lagerartikeln an. Die folgenden Daten sind sichtbar:
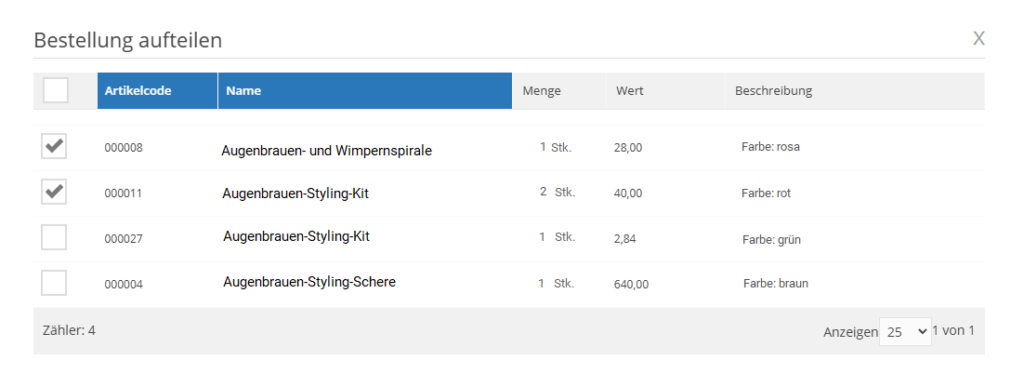 Die ausgewählten Artikel werden in eine separate Bestellung aufgenommen. Du kannst deine Bestellung manuell in zwei oder mehr Bestellungen aufteilen, indem du auf der Bestellung erneut Mehr ➞ Bestellung aufteilen wählen.
Die ausgewählten Artikel werden in eine separate Bestellung aufgenommen. Du kannst deine Bestellung manuell in zwei oder mehr Bestellungen aufteilen, indem du auf der Bestellung erneut Mehr ➞ Bestellung aufteilen wählen.

- Der Auftrag muss mindestens zwei Artikel enthalten,
- Die Aufteilung ist nur für Bestellungen möglich, die noch nicht mit dem ERP-System synchronisiert wurden,
- Es können nur Bestellungen aufgeteilt werden, die im Webshop aufgegeben wurden. Dies gilt nicht für Bestellungen, die aus dem ERP oder vom Marktplatz (Allegro, Ebay, Ceneo…) kommen,
- Nur vom Kunden bestätigte Bestellungen können aufgeteilt werden (wenn der Parameter „Auftragsbestätigung“ im Webshop Admin-Panel eingestellt ist),
- Aufträge im Bearbeitungsstatus „Wartet auf die Bestätigung des Zahlungsservice“ werden nicht aufgeteilt.
Manuelle Aufteilung der Bestellungen
Um Aufträge manuell aufzuteilen, musst du den Parameter Aufträge aufteilen aktivieren. Um einen bestimmten Auftrag aufzuteilen, gehst du zur Details des Auftrags. Klicke im Admin-Panel Verkauf ➞ Bestellungen und dann gehst du mit einem Mausklick zu den Auftragsdetails weiter. Auf dem Auftrag siehst du die Option Mehr mit dem Punkt Bestellung aufteilen. Die Option Aufträge aufteilen zeigt ein Fenster mit den auszuwählenden Lagerartikeln an. Die folgenden Daten sind sichtbar:
Die Option Aufträge aufteilen zeigt ein Fenster mit den auszuwählenden Lagerartikeln an. Die folgenden Daten sind sichtbar:
- Artikelnummer, Größe – übernommen aus der Artikelkarte aus dem ERP-System, Abschnitt Code,
- Artikel – Arttikelbezeichnung, die von der Artikelkarte aus dem ERP-System übernommen wird,
- Menge – wird in einem Format angezeigt, das der Einstellung aus dem Menü Einstellungen ➞ Webshop Einstellungen ➞ Bestellungen im Abschnitt Maßeinheiten entspricht,
- Bruttowert – in der im ERP-System definierten Währung und Menge.
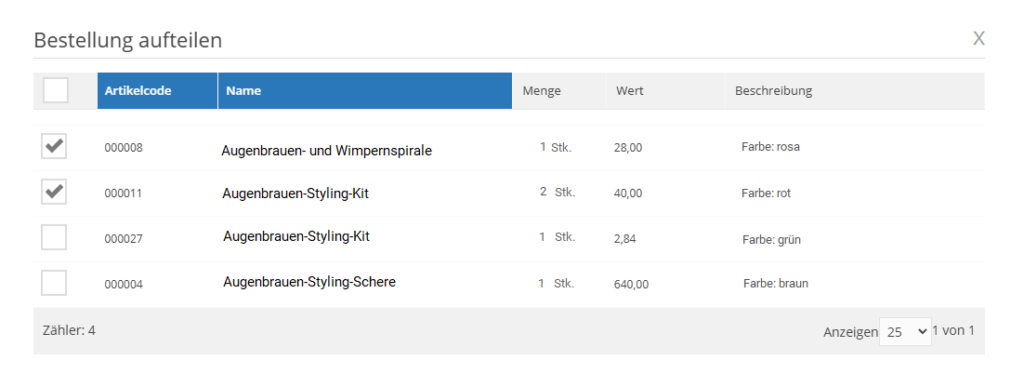 Die ausgewählten Artikel werden in eine separate Bestellung aufgenommen. Du kannst deine Bestellung manuell in zwei oder mehr Bestellungen aufteilen, indem du auf der Bestellung erneut Mehr ➞ Bestellung aufteilen wählen.
Die ausgewählten Artikel werden in eine separate Bestellung aufgenommen. Du kannst deine Bestellung manuell in zwei oder mehr Bestellungen aufteilen, indem du auf der Bestellung erneut Mehr ➞ Bestellung aufteilen wählen.

Tipp
Artikelsets werden nicht in kleinere Teile unterteilt. Es ist möglich, den Ausschluss aller Artikel aus einem Set auf eine separate Bestellung zu übertragen.
Beispiel
Eine Bestellung enthält 5 Artikel. 4 Artikel sind in einem Set enthalten. Die Bestellung kann in folgende Teile aufgeteilt werden:
I Bestellung
Alle 4 Artikel aus dem Set
II Bestellung
Restliche 1 Artikel
Tipp
Positionen mit Liefer- und Zahlungskosten bleiben auf dem ursprünglichen Auftrag mit dem originalen Wert erhalten. Bei aufgeteilten Aufträgen werden diese Posten auf den Wert 0 gesetzt. Die festgelegten Mehrwertsteuersätze für Versand- und Zahlungskosten bei aufgeteilten Bestellungen sind die gleichen, je nach dem Land, in dem die Artikel versandt werden.
Beispiel
Der Verkäufer unterliegt dem OSS-Verfahren und hat die Mehrwertsteuersätze für EU-interne Länder korrekt ausgefüllt, z.B. Österreich 20%. Ein Unternehmer, eine Privatperson, mit inländischem Status hat eine Bestellung über 4 Artikel mit Lieferung in das Land Österreich aufgegeben.
Beispiel für eine aufgeteilte Bestellung:
I Bestellung
3 Artikel - Betrag und Mehrwertsteuersatz aus ERP-Artikelverzeichnis für das Land Österreich
Versanddetails - Mehrwertsteuersatz gemäß den Einstellungen für das Land Österreich 20%, Lieferkosten gemäß den eingestellten Beträgen der Preisliste Österreich
Zahlungsdaten - Mehrwertsteuersatz gemäß den Einstellungen für das Land Österreich 20%, Zahlungskosten gemäß den Festbeträgen der Preisliste Österreich
II Bestellung
1 Artikel - Betrag und Mehrwertsteuersatz aus ERP-Warenblatt für das Land Österreich
Sendungsdetails - Mehrwertsteuersatz laut Einstellungen für das Land Österreich 20%, Versandkosten 0
Zahlungsdaten - Mehrwertsteuersatz laut Einstellungen für das Land Österreich 20%, Zahlungskosten 0
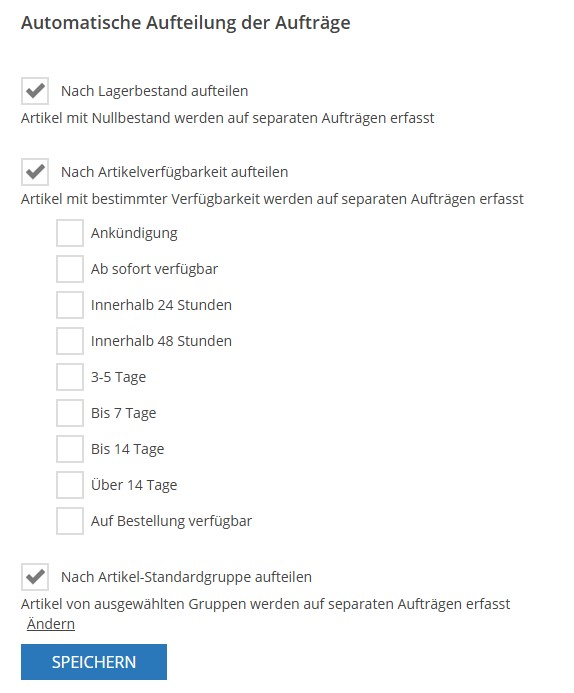 Du kannst einen oder mehrere Verfügbarkeitsstatus auswählen. Wenn du einen oder mehrere Verfügbarkeitsstatus auswählst, werden die Artikel mit einer bestimmten Verfügbarkeit auf eine separate Bestellung gesetzt.
Du kannst einen oder mehrere Verfügbarkeitsstatus auswählen. Wenn du einen oder mehrere Verfügbarkeitsstatus auswählst, werden die Artikel mit einer bestimmten Verfügbarkeit auf eine separate Bestellung gesetzt.
Automatische Aufteilung der Bestellungen
Nach der Aktivierung des Parameters Aufträge aufteilen kann der Parameter Automatische Aufteilung der Aufträge aktiviert werden. Diese Option ermöglicht es die, eine automatische Maschine einzustellen, die die Aufträge entsprechend deinen Einstellungen aufteilt. Aufträge können aufgeteilt werden nach:- Bestandsstatus (Artikel, für die es keinen Bestand <Status =0> gibt, werden in einen separaten Auftrag aufgenommen),
- Verfügbarkeit der Artikel,
- Standard-Produktgruppe.
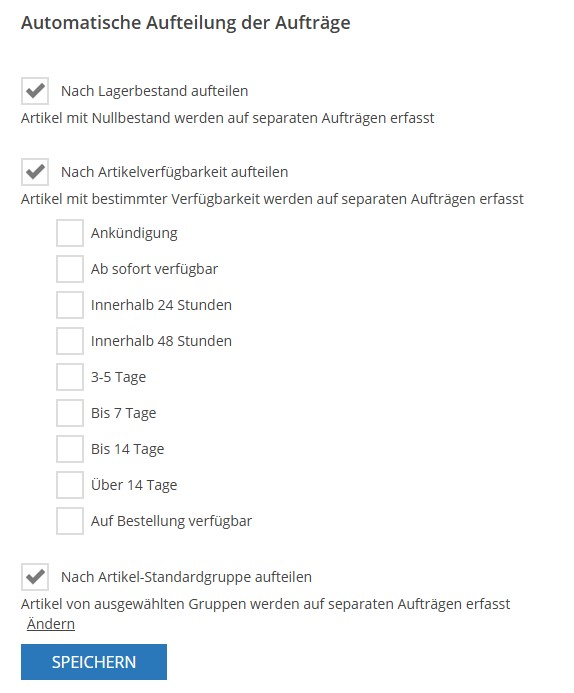
Automatischer Bestellaufteilung auf Basis des Lagerbestands
Wenn dieser Parameter ausgewählt ist, werden Artikel mit Nullbestand in einen separaten Auftrag aufgenommen.Automatischer Bestellaufteilung nach Artikelverfügbarkeit
Mit dieser Option kannst du die Verfügbarkeit auswählen:- Ankündigung
- Ab sofort verfügbar
- Innerhalb 24 Stunden
- Innerhalb 48 Stunden
- 3-5 Tage
- Bis 7 Tage
- Bis 14 Tage
- Über 14 Tage
- Auf Bestellung verfügbar
Beispiel
Es wird eine Aufteilung der Bestellung nach dem Verfügbarkeitsstatus: Angekündigt und Innerhalb 24 Stunden vorgenommen. Der Auftrag enthält 11 Positionen, von denen 2 Artikel den Verfügbarkeitsstatus Angekündigt, 4 Artikel den Status Innerhalb 24 Stunden und 5 Artikel den Status ab sofort verfügbar haben.
Dieser Auftrag ist in zwei Aufträge unterteilt:
I Bestellung (original)
5 Artikel
II Bestellung (aufgeteilt)
6 Artikel (2 Artikel mit Angekündigt und 4 Artikel mit Verfügbarkeit innerhalb 24 Stunden).
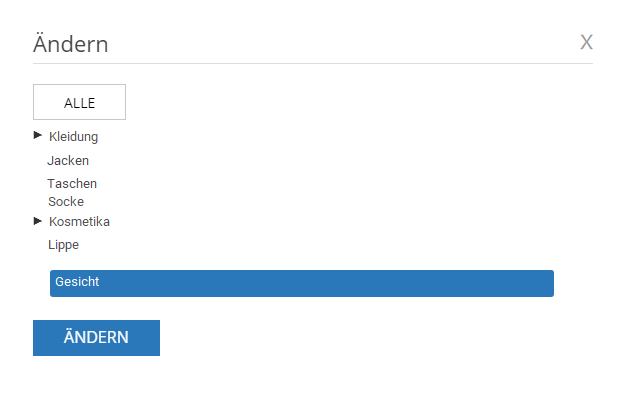
Automatische Aufteilung der Bestellungen nach Standard-Artikelgruppe
Es ist möglich, eine oder mehrere Artikelgruppen mit der Schaltfläche Ändern auszuwählen. Um eine ausgewählte Artikelgruppe zu löschen, deaktivierst du sie in der Liste der auswählbaren Artikelgruppen. Artikel aus den ausgewählten Kategorien werden automatisch auf eine separate Bestellung gesetzt.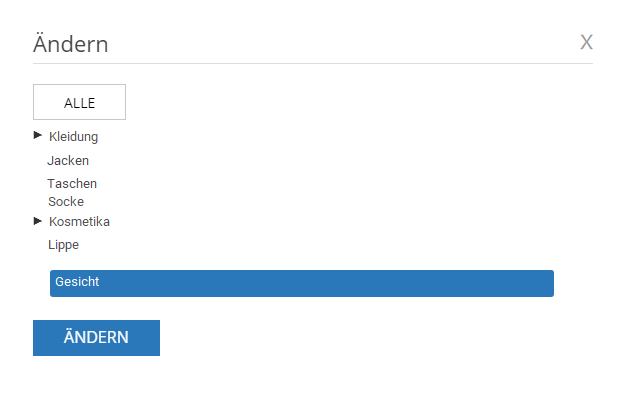
Beispiel
Aufgrund der Standardgruppe der Er- und Sie-Artikel ist eine Aufteilung möglich. Der Auftrag enthält 11 Positionen, von denen 2 Artikel in der Gruppe Er, 4 Artikel in der Gruppe Sie und 5 Artikel in der Gruppe Kind sind.
Der Auftrag wird in zwei Aufträge aufgeteilt:
I Bestellung (original)
5 Artikel
II Bestellung (aufgeteilt)
6 Artikel (2 Artikel aus der Gruppe Er und 4 Artikel aus der Gruppe Sie).
Tipp
Automatisch wird eine Bestellung immer in zwei Aufträge aufgeteilt. Du kannst den Auftrag manuell in mehrere Teile aufteilen.
Tipp
Wenn du mehrere Hauptparameter auswählst (Bestand, Verfügbarkeit, Standardgruppe), müssen die Artikel alle Bedingungen erfüllen, um aufgeteilt zu werden.
Beispiel
Es gibt eine Aufteilung nach dem Bestand und der Verfügbarkeit der Artikel: Bestand, Lagerbestand.
Der Auftrag enthält 6 Positionen, von denen 2 Artikel mit Bestand = 3, Verfügbarkeit "Ab sofort verfügbar", 1 Artikel mit Bestand = 0, Verfügbarkeit "Ankündigung", 1 Artikel mit Bestand = 0, Verfügbarkeit "Ab sofort verfügbar" und 2 Artikel mit Bestand = 0, Verfügbarkeit "innerhalb 24 Stunden".
Dieser Auftrag wird in zwei Aufträge aufgeteilt:
I Bestellung (Original)
4 Artikel
II Bestellung (aufgeteilt)
2 Artikel (1 Artikel mit Bestand = 0, Bestandsverfügbarkeit "Ankündigung" und 1 Artikel mit Bestand = 0, Bestandsverfügbarkeit "Ab sofort verfügbar".
Bestellaufteilung in Bearbeitung - Auftragsstatus
Es wurde ein neuer Auftragsstatus „In Aufteilung“ eingeführt. Diesen Status erhalten Aufträge, die vom Verwalter aufgeteilt werden (manuelle Aufteilung von Aufträgen) oder die sich in der automatischen Aufteilung befinden. Aufträge mit diesem Status können vom ERP-System nicht abgerufen werden. Sobald die Aufteilung durchgeführt wurde, erhält der Auftrag den Status „Warten auf Bestätigung des Shops“ und ist bereit für die weitere Bearbeitung.Bestellaufteilung - E-Mail-Nachricht
Im Admin-Panel Einstellungen > Inhalte auf der Registerkarte E-Mail- und SMS wurde eine neue E-Mail-Nachricht mit dem Namen Aufteilung der Bestellung hinzugefügt. Diese Nachricht wird nur dann automatisch an den Kunden gesendet, wenn der Auftrag automatisch aufgeteilt wird. Diese Nachricht kann auch manuell versendet werden, wenn der Administrator die Bestellung aufteilt. Gehe dazu in der Auftragsliste des Webshop-Verwaltungspanels auf den Auftrag und wähle dann im Menü die Option Nachricht über Aufteilung senden.Anhänge zu der im Comarch Webshop aufgegebenen Bestellung
Einleitung
Comarch Webshop bietet jetzt die Möglichkeit, Anhänge zu Bestellungen von Kunden hinzuzufügen. Die Funktion wird von den Vorlagen Saphir und Topaz unterstützt. Die Aktivierung dieser Funktion ermöglicht es, Anhänge zu einer Bestellung hinzuzufügen, die einen bestimmten Typ haben und später für den Verkäufer sowie für die Webshop-Verwaltung sichtbar sind.Anwendung
Je nach den Besonderheiten deines Unternehmens kann das Hinzufügen eines Anhangs zur Webshop-Bestellung ein Schlüsselelement sein. Wenn du beispielsweise ein Unternehmen führst und modifizierte Artikel verkaufst (z.B. Tassen mit deinem eigenen Bild), ist es erforderlich, dass der Kunde ein Foto hochlädt. Mit der neuen Funktion können sie ein solches Foto direkt an die Bestellung anhängen. Die auf diese Weise angehängte Datei steht den Mitarbeitern des Webshops zur Verfügung.Wer kann diese Option nutzen?
Um diese Funktion nutzen zu können, benötigst du:- Webshop in B2B- oder Enterprise-Version,
- die aktuelle Version der Vorlagen Topaz oder Saphir.
Konfiguration
Um die Funktion zu aktivieren, klicke im Admin-Panel unter Einstellungen ➞ Webshop Einstellungen ➞ Bestellungen auf den Reiter Anhänge zur Bestellung. Stelle sicher, dass du über eine aktuelle Saphir-Vorlage verfügst. Nachdem du die Option aktiviert hast, erscheint während der Bestellung eine zusätzliche Option. Anlagen müssen bestimmte Anforderungen erfüllen, um der Bestellung beigefügt zu werden:- Der Bestellung können maximal 5 Anhänge beigefügt werden.
- Die maximal zulässige Dateigröße beträgt 512 KB.
- Die zulässigen Dateiformate sind:
- PDF-Dateien
- Bilder: jpg, jpe, jpeg, jfif
- Dokumente: doc, docx
- Tabellenkalkulation: xls, xlsx, ods, odt
- Csv-Dateien
- Txt-Dateien
Tipp
Nach der Bestellung ist eine Bearbeitung der angehängten Dateien nicht möglich.
Auf diese Weise angehängte Dateien werden an das ERP-System gesendet und angezeigt:
Damit die Anhänge in E-Mails angezeigt werden, fügst du im Inhalt der Vorlage Aufgabe der Bestellung am Ende der E-Mail vor dem Abschnitt Danke, bitte kommen Sie zurück ein Codefragment ein.
- Bestelldetails im Admin-Panel
- Kundenprofil
- E-Mail Aufgabe der Bestellung
| <h3>Anhänge des Kunden, die der Bestellung hinzugefügt wurden</h3> <p> {% for a in order.Attachments %} {{forloop.index}}. <a href="{{ config.Url }}{{ a.Url }}">{{ a.Name }}</a> <br/> {% endfor%} </p> |
Tipp
Der Comarch Webshop-Service sollte beim Herunterladen von Dateien, die er von Kunden erhalten hat, die Dateien vor dem Öffnen des Inhalts zwingend mit einem Antivirenprogramm scannen.
Im Comarch Webshop gibt es auch die Möglichkeit, Anhänge im Kontaktformular hinzuzufügen. Weitere Informationen zu dieser Funktion erhältst du im Artikel Wie kann ich Kunden die Möglichkeit geben, dem Kontaktformular Anhänge hinzuzufügen?
Welche Arten von nicht standardisierten Versandkosten gibt es?
Einleitung
Es kommt vor, dass die Eigenschaften des verkauften Artikels dazu führen, dass die Versandkosten erheblich von der zuvor definierten Versandmatrix abweichen. In diesem Fall können nicht standardisierte Methoden zur Berechnung der Versandkosten hilfreich sein.
Tipp
Die Art der Berechnung der Versandkosten wird vom Webshop-Administrator auf der Artikelkarte im ERP-System definiert.
Feste Versandkosten
Die festen Versandkosten werden auf der Ebene des Comarch ERP-Systems festgelegt. Es handelt sich um Versandkosten, die nicht von der Größe der Bestellung oder ihrem Preis abhängen. Diese Kosten werden für ein einzelnes Artikel festgelegt, was bedeutet, dass für jeden weiteren bestellten Artikel ein Vielfaches dieser Kosten addiert wird. In Comarch Webshop kannst du zusätzlich festlegen, ob die kostenlose Lieferung für Artikel mit einem festen Preis gelten soll.Verhandelbare Versandkosten
Die Versand- und Zahlungskosten werden individuell für jede Bestellung festgelegt. Der Kunde gibt eine Bestellung auf und erhält die Information, dass die Versandkosten noch festgelegt werden müssen. Dann legt ein Mitarbeiter des Webshops auf der Ebene der Bestellungsdetails im Verwaltungsbereich die Versand- und Zahlungskosten fest. Anschließend legt der Mitarbeiter des Webshops im Detailbereich der Bestellung im Admin-Panel die Versand- und Zahlungskosten fest. Nach der Definition der Kosten erhält der Kunde eine Nachricht zur Bestätigung dieser Kosten über sein Kundenprofil. Nach der Bestätigung wird die Bestellung wie eine Standardbestellung im Webshop bearbeitet.Versandkosten berechnet durch Comarch Webshop Sync
Eine weitere Möglichkeit ist die Berechnung der Versandkosten durch Comarch Webshop Sync. In diesem Fall hast du Möglichkeit, deine eigene Versandmatrix und deine eigene Methode zur Berechnung der Versandkosten zu erstellen. Die einzige Voraussetzung ist, dass du einen B2B-Webshop und Comarch Webshop Sync besitzen. Weitere Informationen erhältst du im Artikel: Versandkosten berechnet durch Comarch e-Sklep Sync.Beispiel
