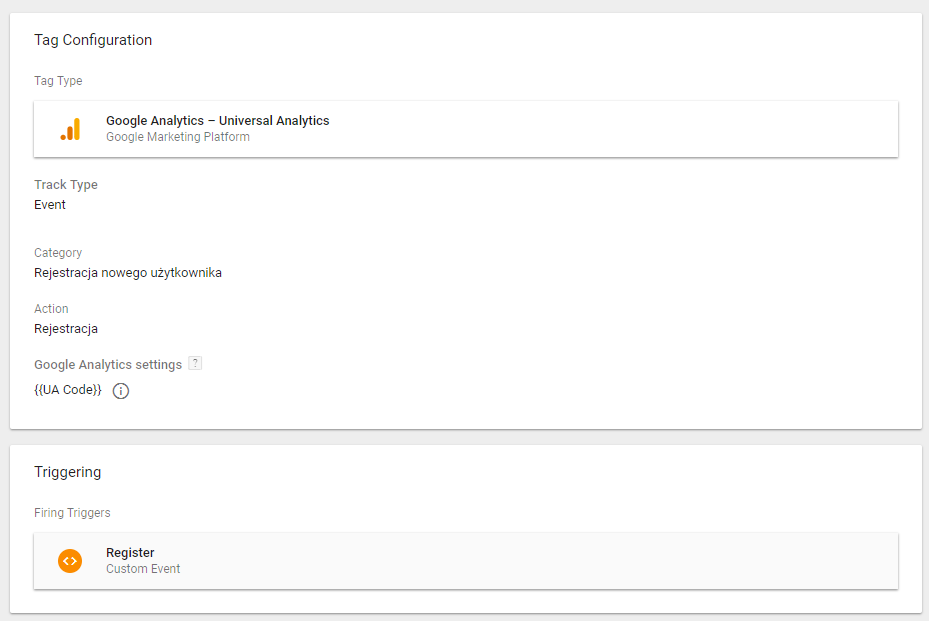Einleitung
Dank der im Webshop implementierten Datensicht (Data Layer) und der in den kostenlosen Vorlagen wie Bernstein, Agat, Opal standardmäßig unterstützen Skripte erhältst du den Zugang zu vielen Google Analytics-Funktionen wie z. ß.:
- Nutzer ID – Möglichkeit, der Benutzeranmeldungen auf verschiedenen Geräten zu verfolgen,
- Virtual Path – Verfolgung der genauen Schritte, wenn der Benutzer die Bestellung aufgibt,
- Hinzufügen zum Warenkorb – Verfolgung, welche Produkte der Benutzer in den Warenkorb hinzufügt,
- Zahlungsauswahl – Verfolung, welche Zahlungsarten der Benutzer auswählt,
- Anmeldung – Verfolgung der Benutzeranmeldungen mit der angegebenen Benutzer-ID,
- Registrierung – Verfolgung der Anzahl der Benutzerregistrierung.
Erweiterte Konfiguration
Benutzer ID
Nachdem grundlegende Integration der Google Tag Manager + Google Analytics korrekt ist, können wir zur Konfiguration der Nutzer-ID gehen. Sie ermöglicht es, den Datenverkehrs eines eingeloggten Webshop-Nutzer zu verfolgen, auch wenn dieser mehrere Geräte und Browser verwendet, indem separate Sitzungen erstellt werden. Es ist möglich durch die eindeutige ID, die eingeloggten Webshop-Nutzern zugewiesen und über die DataLayer-Variable an Google Analytics übermittelt wird.
Konfiguration in Google Analytics
Schritt 1. Um die Ansicht zu konfigurieren, musst du auf der Registerkarte Verwaltung (Administration) ➞ Diensteinstellungen die Option demografische und Interessenberichte aktivieren.
Schritt 2. Speichere die Änderungen.
Schritt 3. Gehe zum Bereich Tracking-Informationen ➞ Benutzer ID.
Schritt 4. Aktiviere die Funktion gemäß den unten aufgeführten Schritten:
- Lies die Benutzer-ID-Richtlinie, akzeptiere sie und klicke dann auf Nächste Schritte.
- Konfiguriere die Funktion Bneutzer-ID, wie von Google Analytics empfohlen – aktiviere vereinheitlichen Session und klicke auf Nächste Schritte.
- Erstellen einer Ansicht – Klicke auf der Schaltfläche Erstellen, um eine neue Ansicht hinzuzufügen, die die Benutzer-ID-Funktion verwendet.
- Wähle im Formular (Ansicht hinzufügen) die Option Vitrine, gib einen Namen für die Ansicht ein, lege die Zeitzone für die Berichterstattung fest, aktiviere Berichte mit Benutzer-ID anzeigen und klicke auf Ansicht erstellen.
In einer so konfigurierten Ansicht werden Sitzungen, die von einem einzigen Webshop-Benutzer auf verschiedenen Geräten und Browsern eingerichtet wurden, zusammengefasst. Dies ist z.B. im Bereich Berichte ➞ Empfänger ➞ User Explorer zu sehen.
Benutzer-ID-Variabel in Google Tag Manager
Wenn wir uns für die Funktion Benutzer-ID entschieden haben, müssen wir im Google Tag Manager eine neue Variable userId hinzufügen.
Schritt 1. Gehe zum Bereich Variables.
![]() Schritt 2. Erstelle eine neue Variable.
Schritt 2. Erstelle eine neue Variable.
![]()
Schritt 3. Jetzt erstellst du eine Variable namens userId vom Typ Data Layer Variable, wie in der folgenden Abbildung gezeigt.
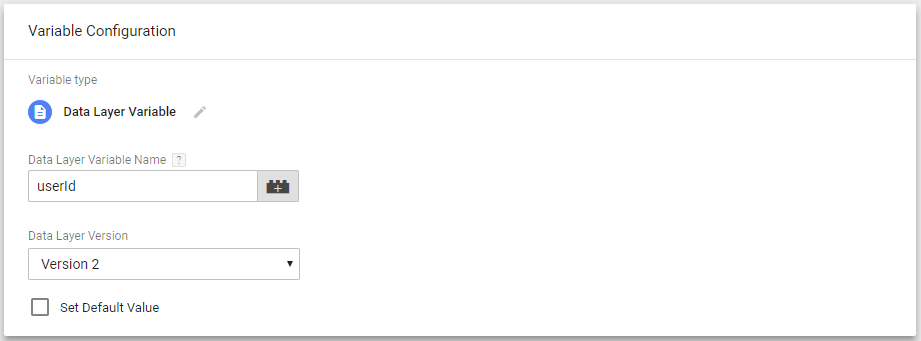
Diese Variable sollte dann im Tag von Google Tag Manager ausgewählt werden:
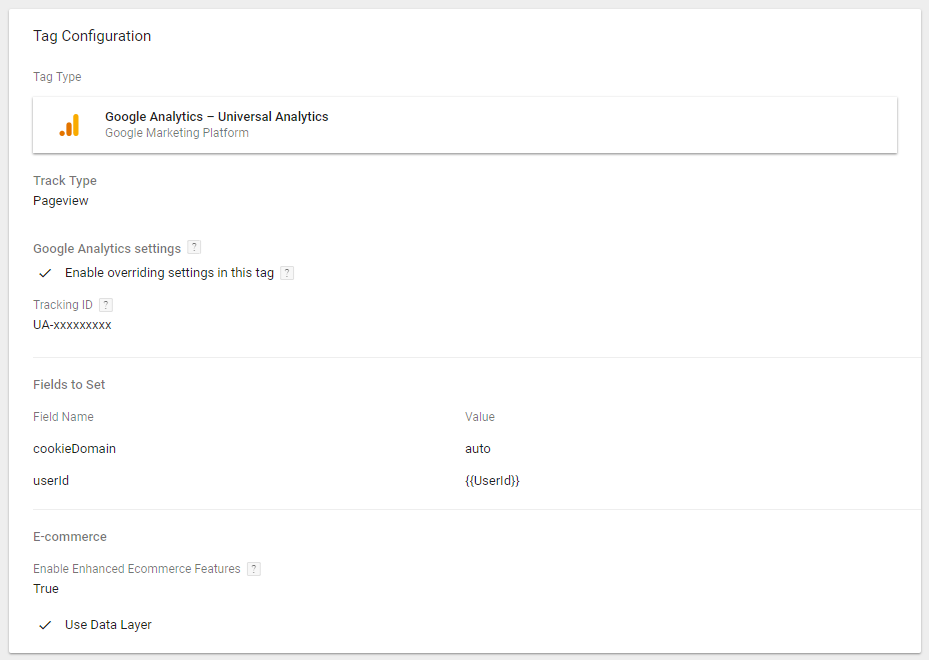
Zusätzliche Funktionalitäten
VirtualPath
Um die Schrittverfolgung für die Bestellung im Google Tag Manager zu verwenden, füge ebenfalls eine Variable namens VirtualPath vom Typ Data Layer Variable hinzu, wie im folgenden Screenshot dargestellt.
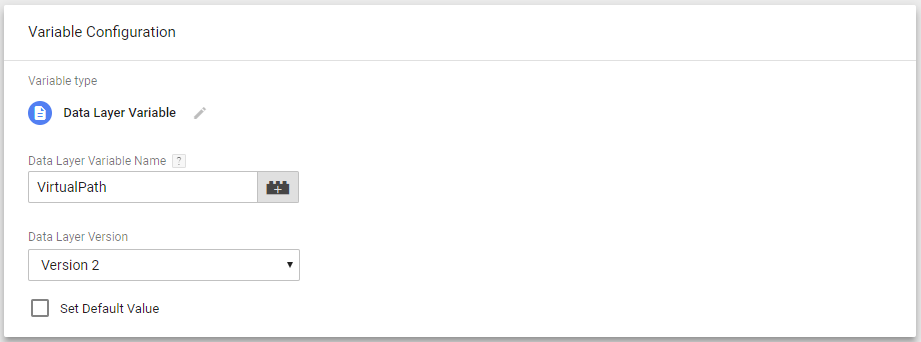
Diese Variable sollte dann im Tag von Google Tag Manager ausgewählt werden:
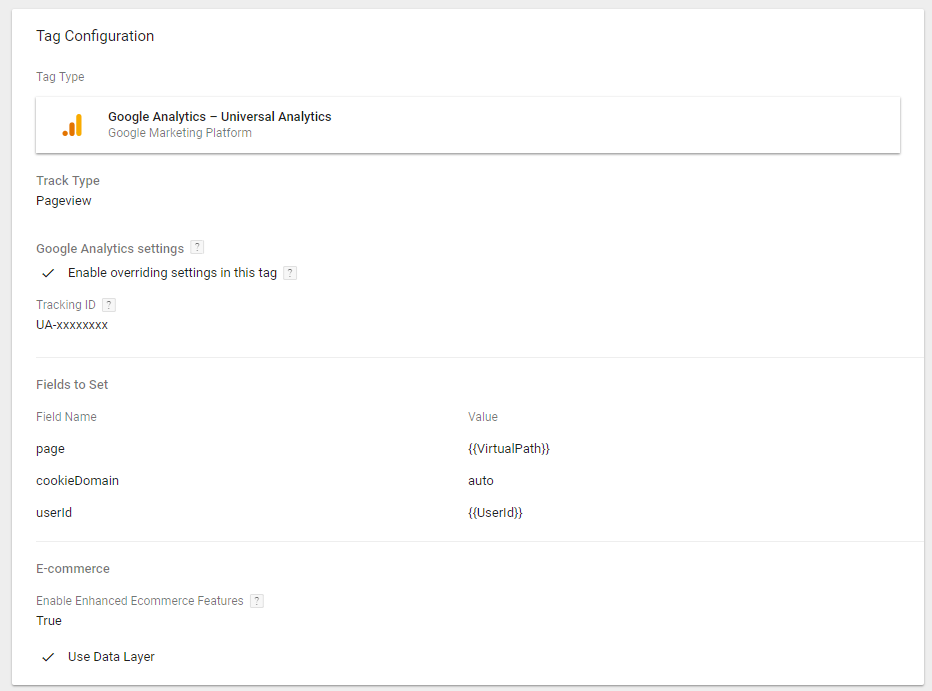
Hinzufügen zum Warenkorb
Um die Schrittverfolgung für die Artikel, die die Benutzer zum Warenkorb in Google Tag Manager zu legen, füge ebenfalls eine Variable namens UA Code vom Typ Google Analytics settings hinzu, wie im folgenden Screenshot dargestellt.
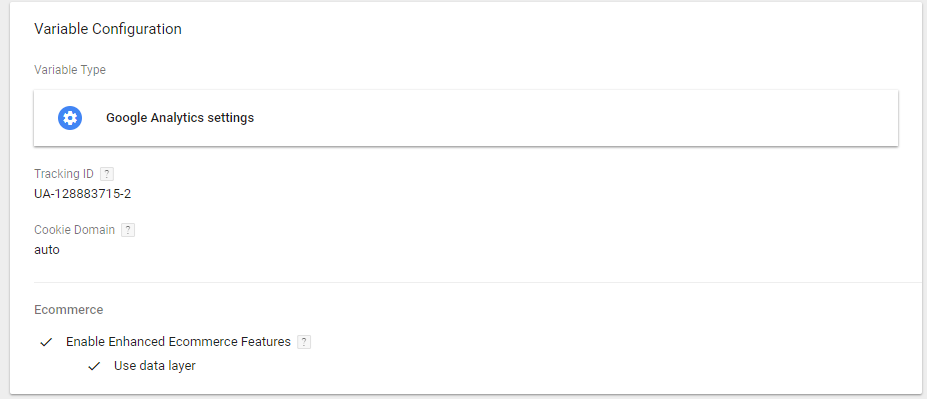
Es sollte dann Trigger erstellt werden:
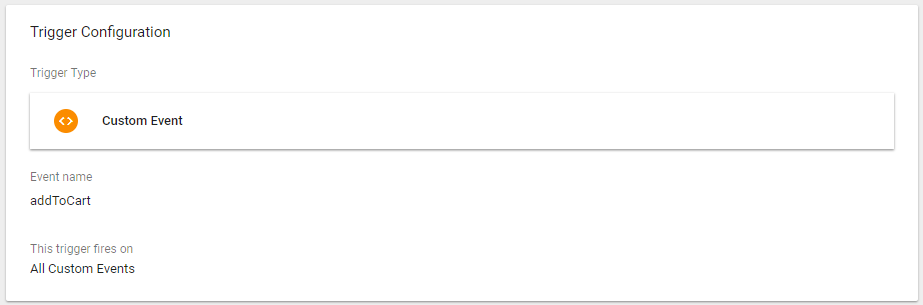
Erstelle schließlich das Tag, gib die Variable UA-Code an und füge den Trigger hinzu:
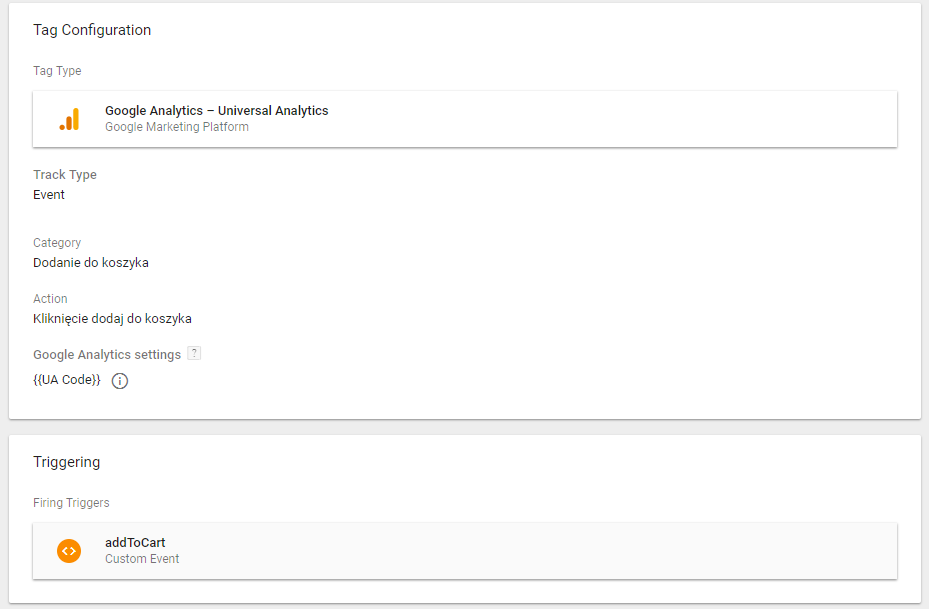
Zahlungsauswahl
Um zu verfolgen, welche Zahlungsarten die Nutzer im Google Tag Manager auswählen, sollten die Datenschichtvariablen selectedPayment und payment vom Typ Data Layer Variable hinzugefügt werden, wie im Screenshot unten gezeigt:
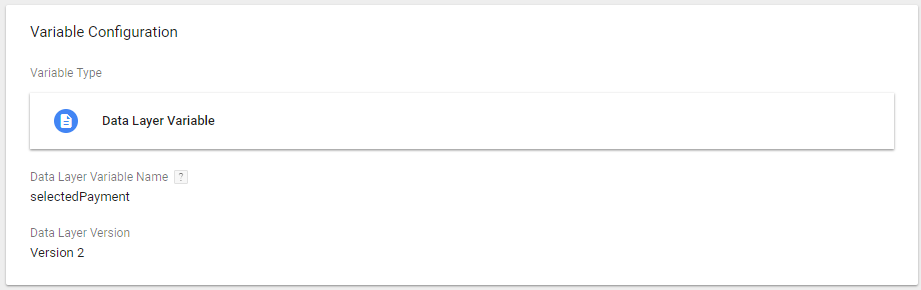
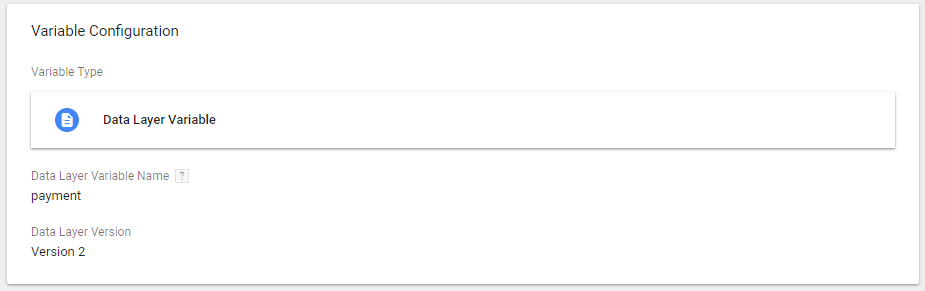
Es sollte dann Trigger erstellt werden:
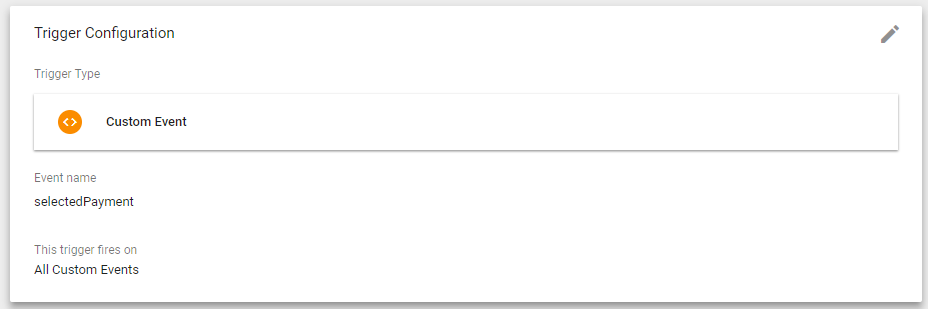
Erstelle schließlich das Tag, gib die Zahlungsvariable und den UA-Code an und füge den Trigger hinzu:
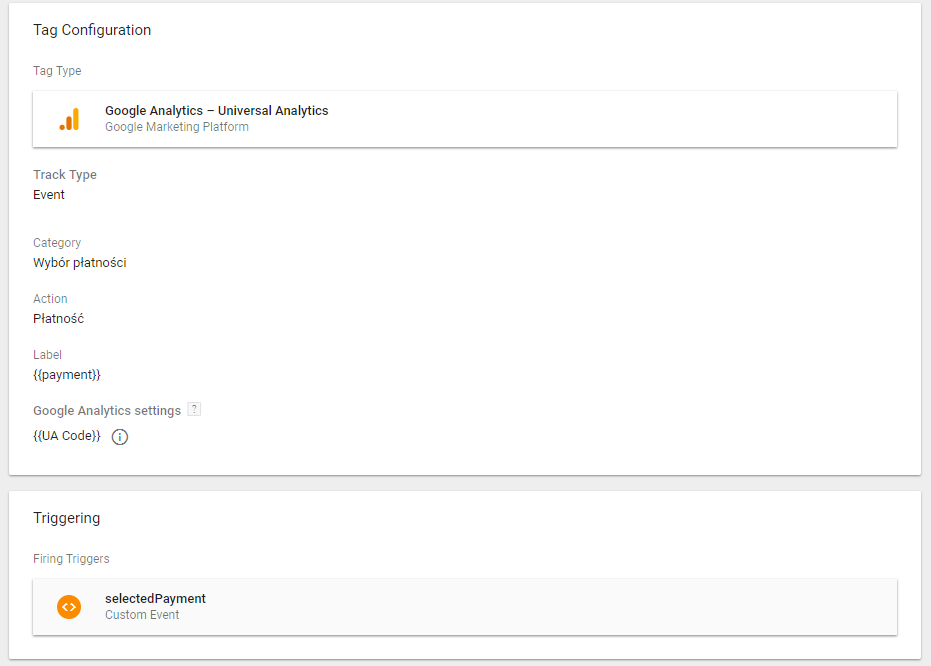
Anmeldung
Um die Anzahl der Nutzeranmeldungen und deren Nutzer-IDs in Google Tag Manager zu verfolgen, müssen die Login– und Nutzer-ID vom TypData Layer Variable wie im folgenden Screenshot gezeigt hinzugefügt werden:
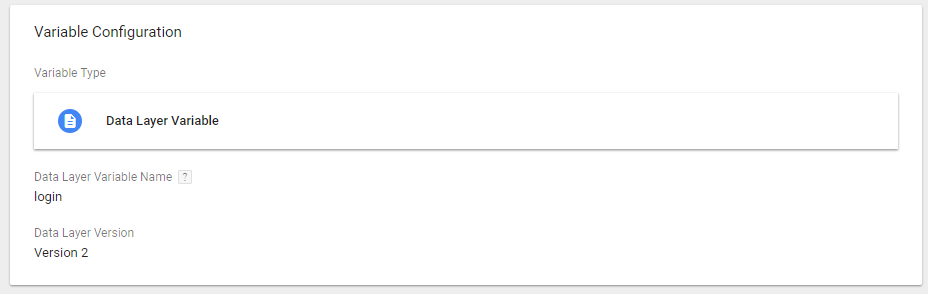
Es sollte dann Trigger erstellt werden:
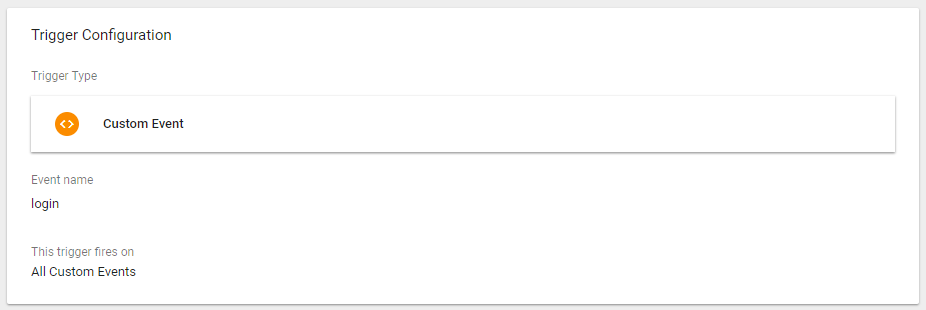
Erstelle schließlich das Tag, gib die Variablen User ID und UA Code an und füge den Trigger an:
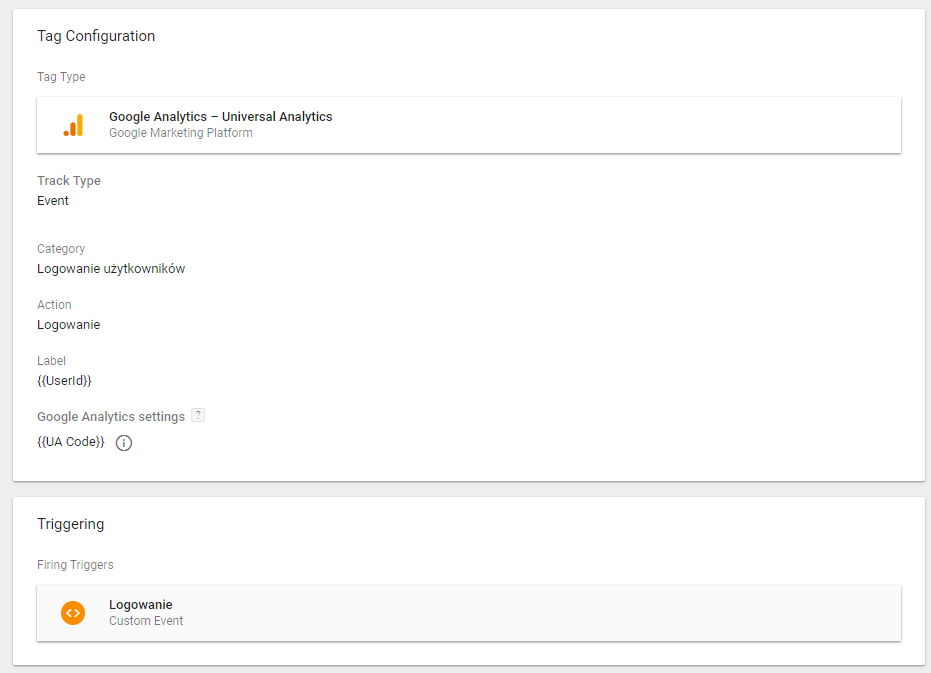
Registrierung
Um die Anzahl der Nutzerregistrierungen im Google Tag Manager zu verfolgen, muss eine Register-Variable vom Typ Data Layer Variable hinzugefügt werden, wie im folgenden Screenshot gezeigt:
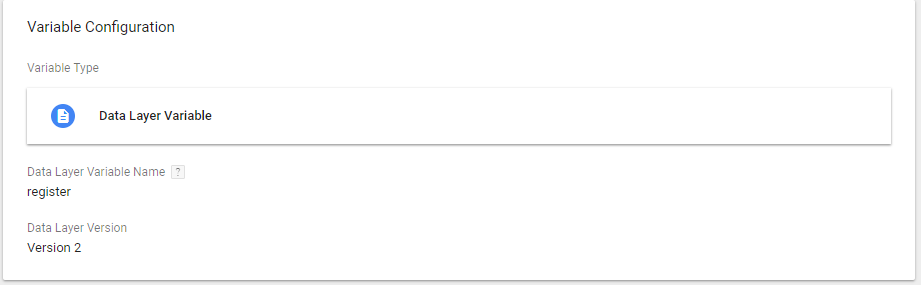
Es sollte dann Trigger erstellt werden:
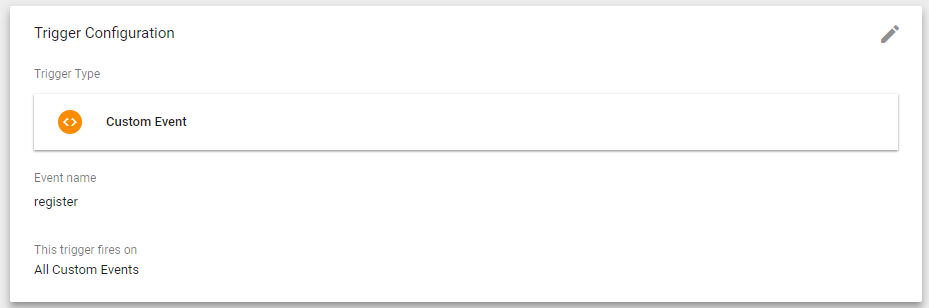
Erstelle schließlich das Tag, gib die Variablen register und füge den Trigger an: