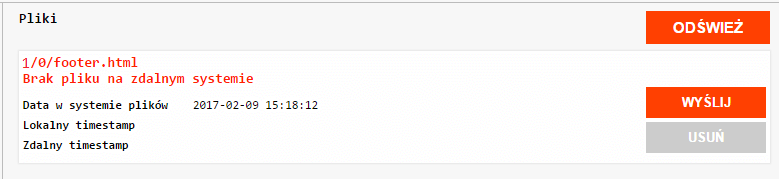Liquid Sync
Liquid Sync synchronisiert Dateien auf dem Computer des Benutzers mit Liquid-Vorlagendateien. Es achtet auf die Datenkompatibilität, indem es Änderungen an lokalen Dateien oder Liquid-Vorlagendateien erkennt und die veraltete Datei durch die neuere Version ersetzt.
Mit Liquid Sync ist es nicht erforderlich, die im Webshop-Administrationspanel verfügbaren Code-Editoren zu verwenden. Jeder Benutzer kann eine beliebige Entwicklungsumgebung verwenden, und Liquid Sync stellt sicher, dass das lokal erstellte Projekt mit den Dateien im Administrationspanel kompatibel ist.
Start mit Liquid Sync
Anwendung verfügbar für Comarch Webshops.
Liquid Sync kann von hier heruntergeladen werden.
Der entpackte Ordner enthält u.a.:
- Verzeichnisen – enthält die XML-Datei mit den Einstellungen. Es sollte nicht gelöscht werden.
- Verzeichnis-Logs – enthält die Logs der Operationen.
- COMARCHeShopLiquidSync – Liquid Sync Anwendung.
Die Anwendung sollte mit Administratorrechten gestartet werden. Beim Start werden zwei Fenster geöffnet: ein Konsolenfenster und ein Browserfenster mit der Anwendungsoberfläche. Beide Fenster sollten aktiviert bleiben.
Konfiguration
Liquid Sync benötigt deine Anmeldedaten für den Webshop. Wenn du es zum ersten Mal ausführst, wird ein Formular angezeigt, in das du Folgendes eingeben musst:
- Webshopname – ein beliebiger Name, unter dem der Webshop in der Liste der Webshops erkannt werden kann
- Url – Url des bestehenden Webshops
- Login – Login des Benutzers für die Anwendung zum Einloggen in das Adminpanel. Es sollte das Webmaster-Login verwendet werden, dessen Konfiguration im Adminpanel im Bereich Einstellungen/ Webshop-Einstellungen/ Allgemein im Abschnitt Comarch Webshop Liquid Sync verfügbar ist
- Passwort – das Passwort des angegebenen Benutzers
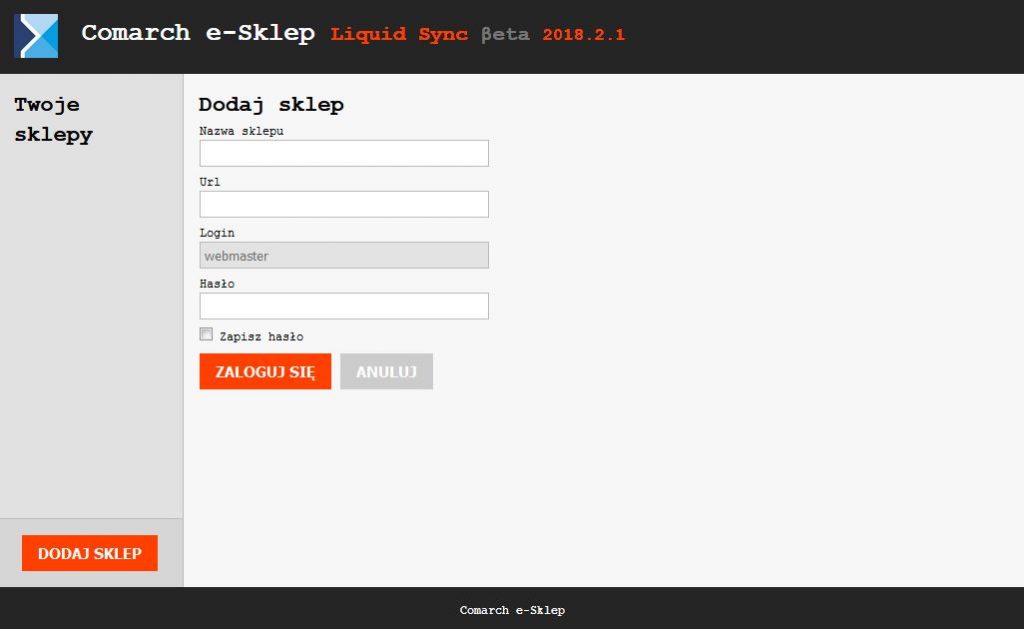 Nachdem du auf Anmelden geklickt hast, wird der Webshop in die Liste auf der linken Seite aufgenommen. Im rechten Fenster wird eine Liste der verfügbaren Vorlagen angezeigt.
Nachdem du auf Anmelden geklickt hast, wird der Webshop in die Liste auf der linken Seite aufgenommen. Im rechten Fenster wird eine Liste der verfügbaren Vorlagen angezeigt.
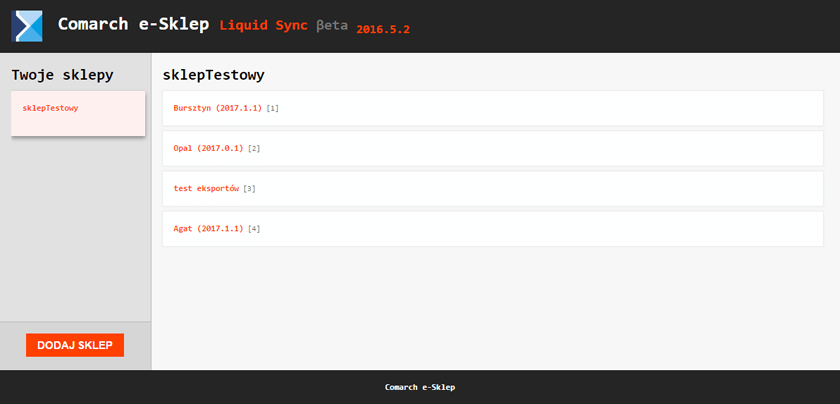
Von nun an wird dies der Startbildschirm der Anwendung sein. Um einen weiteren Webshop hinzuzufügen, musst du auf die Schaltfläche Webshop hinzufügen klicken.
Nach dem Einloggen wird im entpackten COMARCHeShopLiquidSync-Verzeichnis ein Verzeichnis mit dem von dir im Formular angegebenen Namen erstellt.
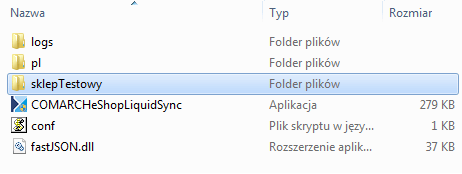
Das Verzeichnis enthält:
- Logs-Verzeichnis – enthält die Betriebsprotokolle des jeweiligen Webshops,
- Sync-Verzeichnis – enthält die Einstellungsdatei,
- Templates-Verzeichnis – hier werden Unterverzeichnisse mit Dateien für verfügbare Vorlagen angelegt.
Verzeichnisse mit Vorlagendateien können nicht verschoben werden.
Synchronisation
Arbeit mit Dateien
Um auszuwählen, welche Vorlage die Anwendung synchronisieren soll, wählst du einfach das entsprechende Element in der Liste der verfügbaren Vorlagen aus. Wenn die Synchronisierung für eine Vorlage erfolgt, die durch ein Passwort geschützt ist, verlangt Liquid Sync ebenfalls ein Passwort.
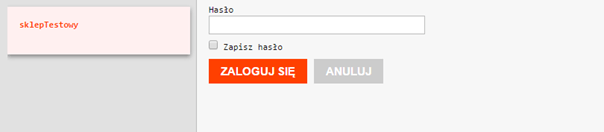
Sobald die Vorlage ausgewählt ist, öffnet sich das Synchronisationsfenster. Die linke Spalte mit der Bezeichnung Log enthält die Synchronisierungsprotokolle, während die rechte Spalte mit der Bezeichnung Files die zu lösenden Konflikte anzeigt.
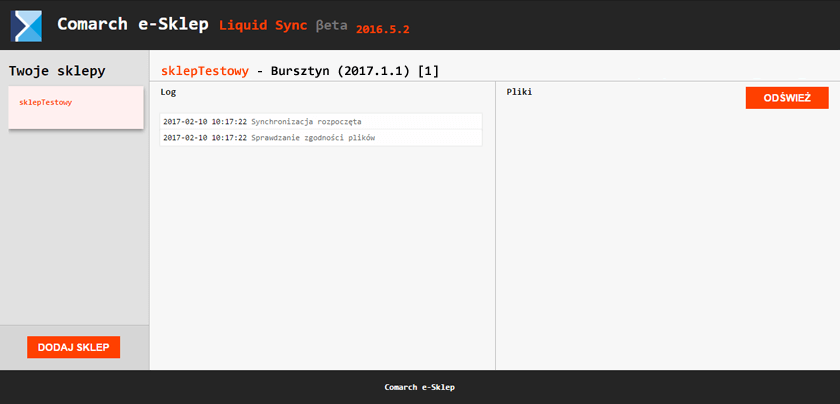
Wenn eine Vorlage zum ersten Mal synchronisiert wird, wird ein entsprechendes Verzeichnis im Verzeichnis templates erstellt. Die Verzeichnisnamen sind die IDs der Vorlagen.
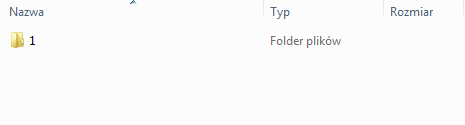
Wenn du zuvor keine Dateien für eine bestimmte Vorlage im Administrationspanel hinzugefügt hast, solltest du selbst ein Verzeichnis mit dem Namen 0 (Null) innerhalb des oben genannten Ordners erstellen. Alle Dateien, die synchronisiert werden müssen, sollten im Verzeichnis 0 abgelegt werden. Wenn die Vorlage bereits Dateien enthielt, wird das Verzeichnis automatisch erstellt, und darin befinden sich die vom Panel heruntergeladenen Dateien. Jede neue Datei, die im Verzeichnis 0 abgelegt wird, erscheint automatisch in den Liquid-Vorlagendateien im Administrationspanel.
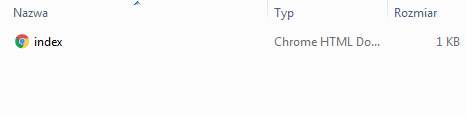
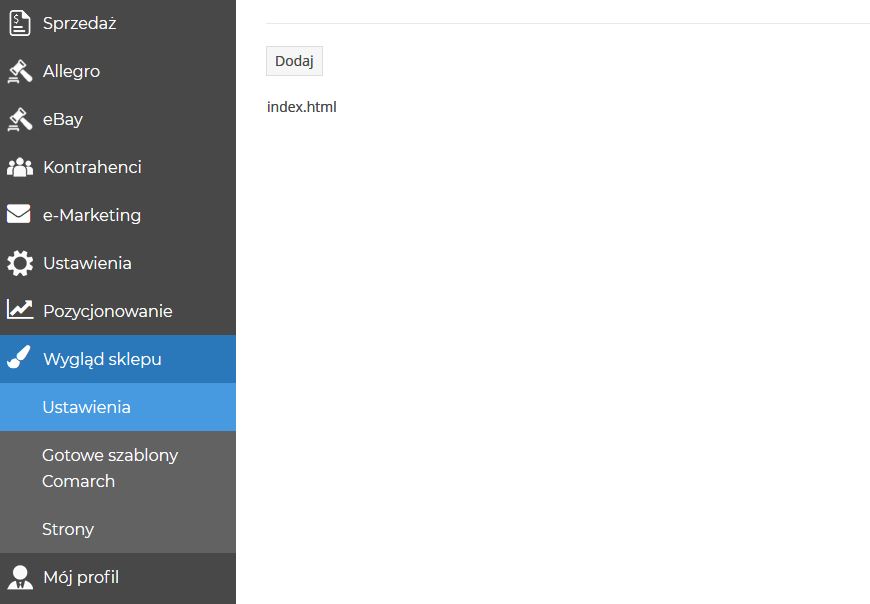 In der Liquid Sync-App wird auch das entsprechende Protokoll angezeigt.
In der Liquid Sync-App wird auch das entsprechende Protokoll angezeigt.
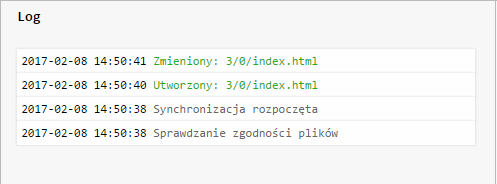
Die lokale Datei wird nach jedem Speichern ebenfalls an den Webshop gesendet, und beim Löschen der Datei wird die entsprechende Datei aus der Liquid-Vorlage entfernt.
Auflösung von Konflikten
Es kann vorkommen, dass lokale Dateien nicht mit Liquid-Vorlagendateien übereinstimmen. In diesem Fall zeigt Liquid Sync eine entsprechende Meldung in der Spalte Dateien an. In der Meldung wird der Benutzer gefragt, wie die Anwendung den Konflikt auflösen soll. Im Folgenden werden die Ursachen von Konflikten und deren Behebung beschrieben.
Ändern einer Datei im Webshop-Administrationspanel
Das Ändern von Dateien auf der Seite des Administrationspanels wird im Gegensatz zum Ändern von lokalen Dateien als Konflikt behandelt. Bei der Änderung bestehender Dateien schlägt die Konfliktmeldung zwei Lösungen vor: Herunterladen der Vorlagendatei in das lokale Projekt oder Senden der lokalen Datei an das Administrationspanel.
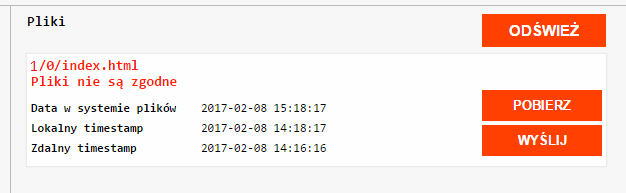
Wenn die Änderung während einer aktiven Synchronisierung vorgenommen wird, klicke auf die Schaltfläche Aktualisieren, um die Meldung zu sehen.
Das Löschen der Datei auf der Seite des Administrationspanels erfordert eine Entscheidung: Löschen der Datei aus dem lokalen Dateisystem oder Senden der lokal vorhandenen Datei an das Administrationspanel.
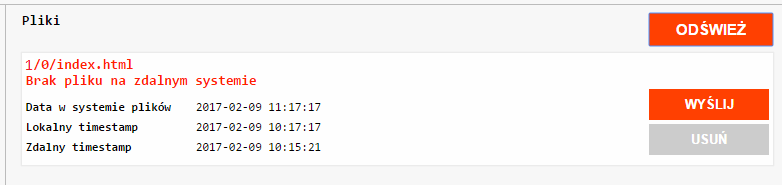
Beim Hinzufügen einer neuen Datei im Administrationspanel wird ebenfalls eine entsprechende Meldung angezeigt. Liquid Sync schlägt dann vor, die neue Datei aus dem Panel in das lokale Projekt herunterzuladen oder die neue Datei aus der Liquid-Vorlage zu entfernen.
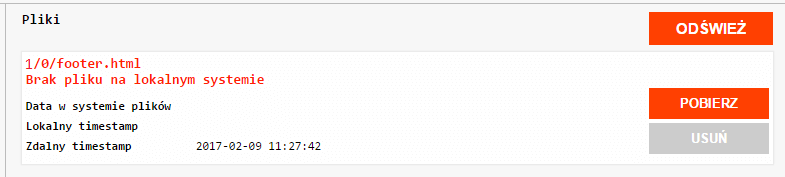
Ändern einer lokalen Datei, wenn Liquid Sync deaktiviert wurde
Liquid Sync hatte nicht die Möglichkeit, die lokale Datei zu aktualisieren, nachdem sie geändert wurde, so dass es zu einer Inkompatibilität kam. Bei vorhandenen Dateien zeigt die Anwendung eine Meldung mit Lösungen an: Lade die Vorlagendatei in das lokale Projekt herunter oder sende die lokale Datei an den Webshop.
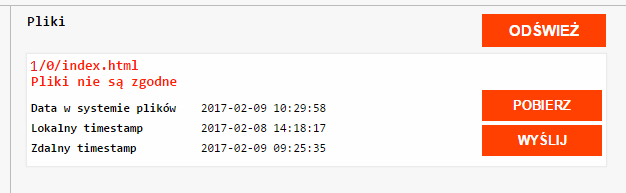
Wenn eine lokale Datei gelöscht wird, enthält die Meldung die Option, die entsprechende Datei aus dem Webshop herunterzuladen oder zu löschen.
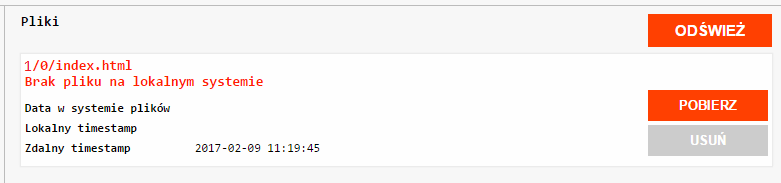
Wenn eine neue Datei hinzugefügt wird, kann der Konflikt gelöst werden, indem die neue Datei an den Webshop gesendet oder gelöscht wird.