Persönliche Abholung - Persönliche Sammelstellen
Persönliche Sammlung
Im Administrationsbereich im Menü Einstellungen/ Zahlungen und Lieferungen/ Persönliche Abholung siehst du eine Registerkarte mit drei Spalten:- Empfangsart,
- Ist aktiv
- Punkte.
- Persönliche Abholung vor Ort,
- InPost-Paketschließfächer,
- Abholung am Punkt Poczta Polska,
- Abholung an einer DHL Paketstelle,
- Abholung an einem UPS Access Point
Liste der persönlichen Abholpunkte
Die Liste der persönlichen Sammelstellen zeigt die hinzugefügten persönlichen Sammelstellen. Auf dieser Ebene können Sie persönliche Sammelstellen hinzufügen und bearbeiten. Um zur Liste zu gelangen, klicke auf die Schaltfläche Gehe zu Punktliste>> Nachdem du zur Liste der Punkte gegangen bist, erscheint ein Panel mit einer Liste der persönlichen Sammelpunkte mit den folgenden Spalten:- Code,
- Name,
- Status,
- Stadt,
- Straße,
- Land,
- Punkttyp.
Speichere nach der Bearbeitung die Änderungen über die Schaltfläche .
Wenn du einen bestimmten Abholpunkt bearbeiten möchtest, klicke einfach in der Liste darauf. Bestätige nach der Bearbeitung die Änderungen mit einer Diskette: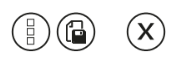
In eine Datei exportieren
Die Liste der Personensammelstellen kann in eine Datei im XML- oder CSV-Format exportiert werden. Weitere Informationen zum Exportieren in eine Datei findest du in diesem Artikel. Die Liste kann auch aus einer richtig strukturierten XML-Datei importiert werden.
Integrierte Abholpunkte
Im Administrationsbereich unter Einstellungen/Zahlungen und Lieferungen/Persönliche Abholung kannst du persönliche Abholstellen aktivieren, die in den Comarch Webshop integriert sind:- Abholung am Punkt Poczta Polska,
- Abholung an einer DHL Paketstelle,
- Abholung an einem UPS Access Point.
Hinzufügen einer Liefermethode zur Liefermatrix
Um eine integrierte persönliche Sammelstelle oder eine selbst erstellte persönliche Sammelstelle im Webshop anzuzeigen, muss diese der Liefermatrix hinzugefügt werden. Dazu muss die Sammelstelle im Administrationsbereich aktiv sein Einstellungen/ Zahlungen und Lieferungen/ Persönliche Abholung. Der nächste Schritt besteht darin, es in Einstellungen/Zahlungen und Lieferungen auf der Registerkarte Lieferungen hinzuzufügen. Als nächstes füge die erstellte Versandart zusammen mit der Zahlungsart zur Versandmatrix hinzu. Eine ausführliche Beschreibung befindet sich im Artikel Zahlungen und Lieferungen einrichten.Postsendung
Im Administrationsbereich kannst du verschiedene Parameter für Postsendungen einstellen, solche Änderungen kann man im Reiter Einstellungen / Zahlungen und Lieferungen / Lieferungen vornehmen.
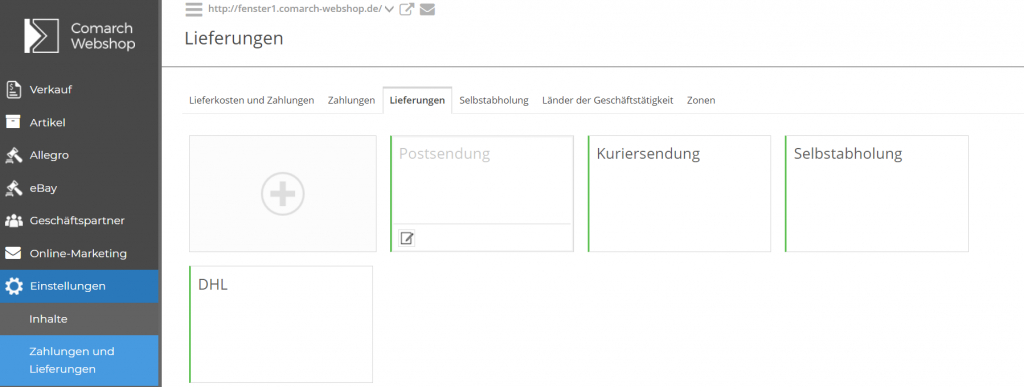 Klicke dann auf die Kachel Postsendung. Es erscheint ein Fenster, in dem du Folgendes ändern kannst:
Klicke dann auf die Kachel Postsendung. Es erscheint ein Fenster, in dem du Folgendes ändern kannst:
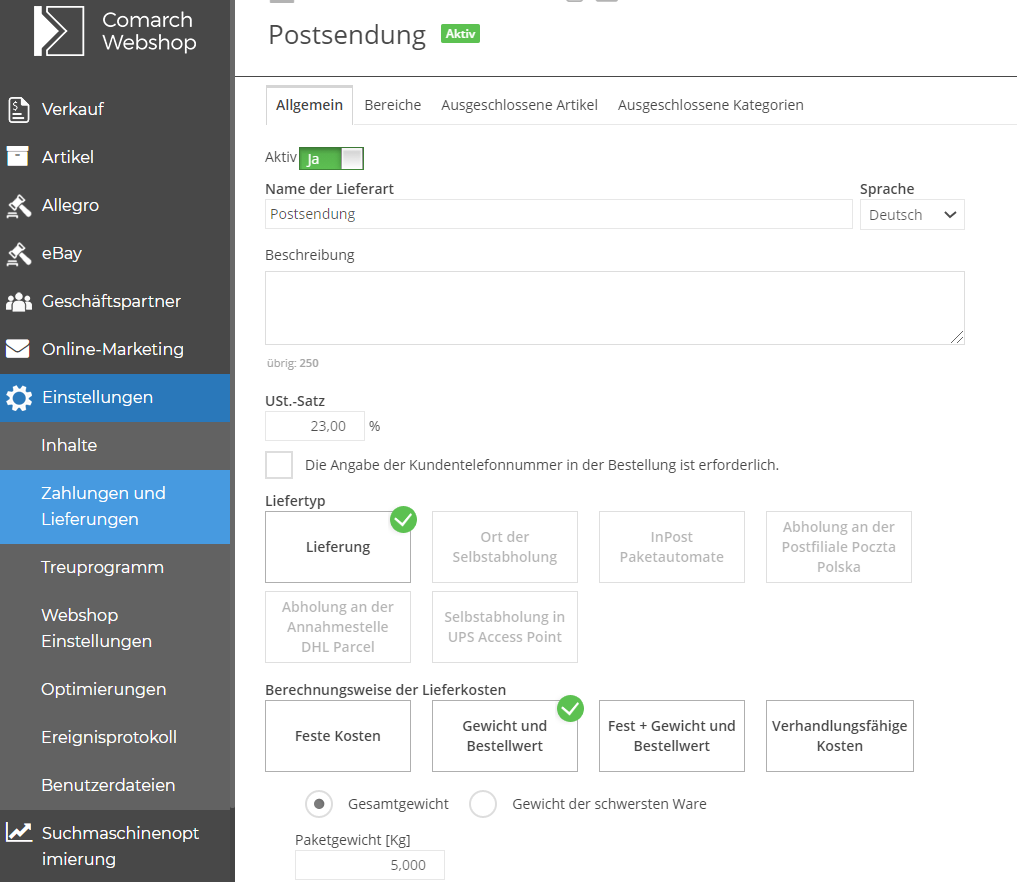 Die Versandart kann verhandelbare Kosten haben. In diesem Fall wird der Kunde bei der Bestellung darauf hingewiesen, dass die Versandkosten vom Inhaber des Comarch Webshops festgelegt werden. Weitere Informationen zu benutzerdefinierte Versandkosten.
Auf den Reitern Ausgeschlossene Waren und Warengruppen kannst du genau angeben, welche Waren und Warengruppen bei dieser Versandart nicht versandt werden.
Die Versandart kann verhandelbare Kosten haben. In diesem Fall wird der Kunde bei der Bestellung darauf hingewiesen, dass die Versandkosten vom Inhaber des Comarch Webshops festgelegt werden. Weitere Informationen zu benutzerdefinierte Versandkosten.
Auf den Reitern Ausgeschlossene Waren und Warengruppen kannst du genau angeben, welche Waren und Warengruppen bei dieser Versandart nicht versandt werden.
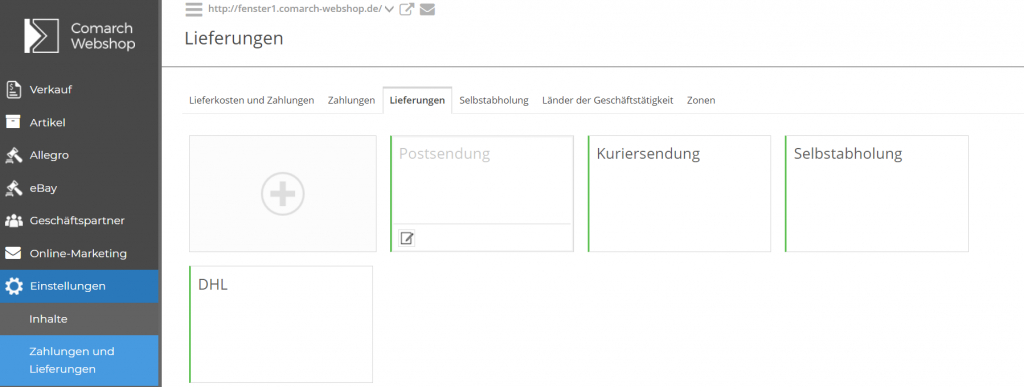 Klicke dann auf die Kachel Postsendung. Es erscheint ein Fenster, in dem du Folgendes ändern kannst:
Klicke dann auf die Kachel Postsendung. Es erscheint ein Fenster, in dem du Folgendes ändern kannst: - Der Name der Lieferform
- Beschreibung
- Mehrwertsteuersatz
- Telefonnummer des Kunden bei der Bestellung erforderlich
- Lieferart
- Methode zur Berechnung der Lieferkosten
- Die maximale Größe des Pakets
- Grafiken zur Darstellung der Zahlungsweise
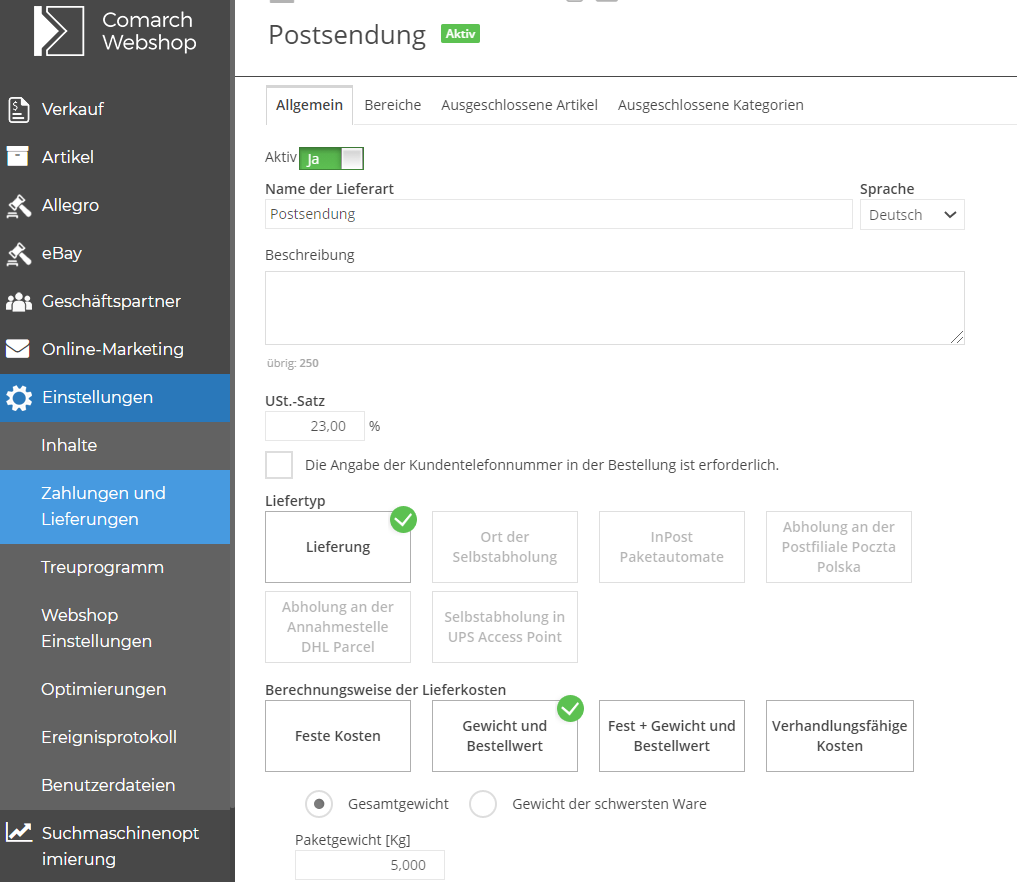 Die Versandart kann verhandelbare Kosten haben. In diesem Fall wird der Kunde bei der Bestellung darauf hingewiesen, dass die Versandkosten vom Inhaber des Comarch Webshops festgelegt werden. Weitere Informationen zu benutzerdefinierte Versandkosten.
Auf den Reitern Ausgeschlossene Waren und Warengruppen kannst du genau angeben, welche Waren und Warengruppen bei dieser Versandart nicht versandt werden.
Die Versandart kann verhandelbare Kosten haben. In diesem Fall wird der Kunde bei der Bestellung darauf hingewiesen, dass die Versandkosten vom Inhaber des Comarch Webshops festgelegt werden. Weitere Informationen zu benutzerdefinierte Versandkosten.
Auf den Reitern Ausgeschlossene Waren und Warengruppen kannst du genau angeben, welche Waren und Warengruppen bei dieser Versandart nicht versandt werden.
Tipp
Denke daran, die Änderungen auf einer Diskette zu speichern  .
Beachte beim Ausschließen von Artikeln für eine Versandart, dass deine Kundschaft während des Bezahlvorgangs nur Versandarten auswählen kann, für die die Aktivierungsbedingungen erfüllt sind. Für den Fall, dass dem Warenkorb ein Produkt hinzugefügt wurde, das die entsprechenden Kriterien nicht erfüllt, wird die Versandart nicht angezeigt.
.
Beachte beim Ausschließen von Artikeln für eine Versandart, dass deine Kundschaft während des Bezahlvorgangs nur Versandarten auswählen kann, für die die Aktivierungsbedingungen erfüllt sind. Für den Fall, dass dem Warenkorb ein Produkt hinzugefügt wurde, das die entsprechenden Kriterien nicht erfüllt, wird die Versandart nicht angezeigt.
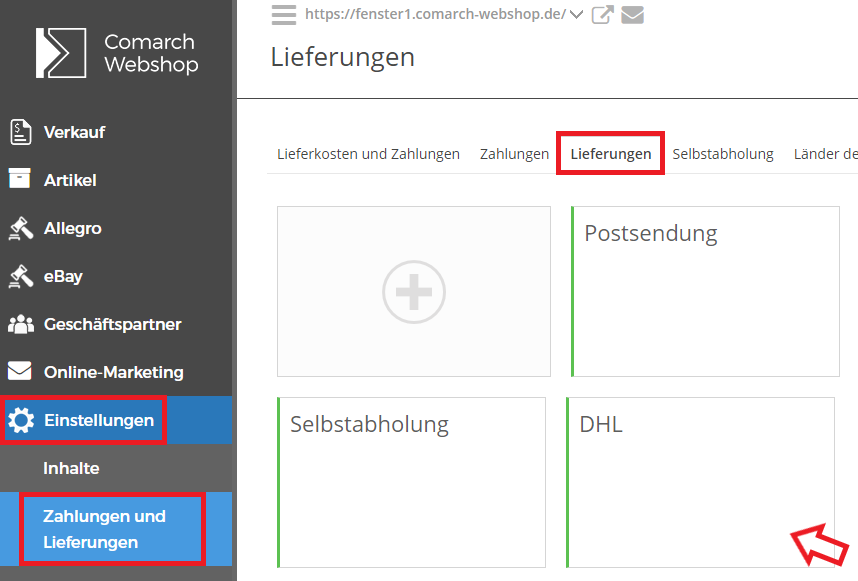 Im Tab Allgemein kannst du im Abschnitt Max. Paketgröße die Länge, Breite und Höhe des Pakets einstellen, das mit dieser Liefermethode an deine Kundschaft versendet werden kann. Die Angabe der Maße erfolgt in Zentimetern. Der größte Wert, der in jedes Feld eingegeben werden kann beträgt 32.000 cm. In den Feldern können nur Zahlen, keine Dezimalzahlen eingetragen werden.
Im Tab Allgemein kannst du im Abschnitt Max. Paketgröße die Länge, Breite und Höhe des Pakets einstellen, das mit dieser Liefermethode an deine Kundschaft versendet werden kann. Die Angabe der Maße erfolgt in Zentimetern. Der größte Wert, der in jedes Feld eingegeben werden kann beträgt 32.000 cm. In den Feldern können nur Zahlen, keine Dezimalzahlen eingetragen werden.
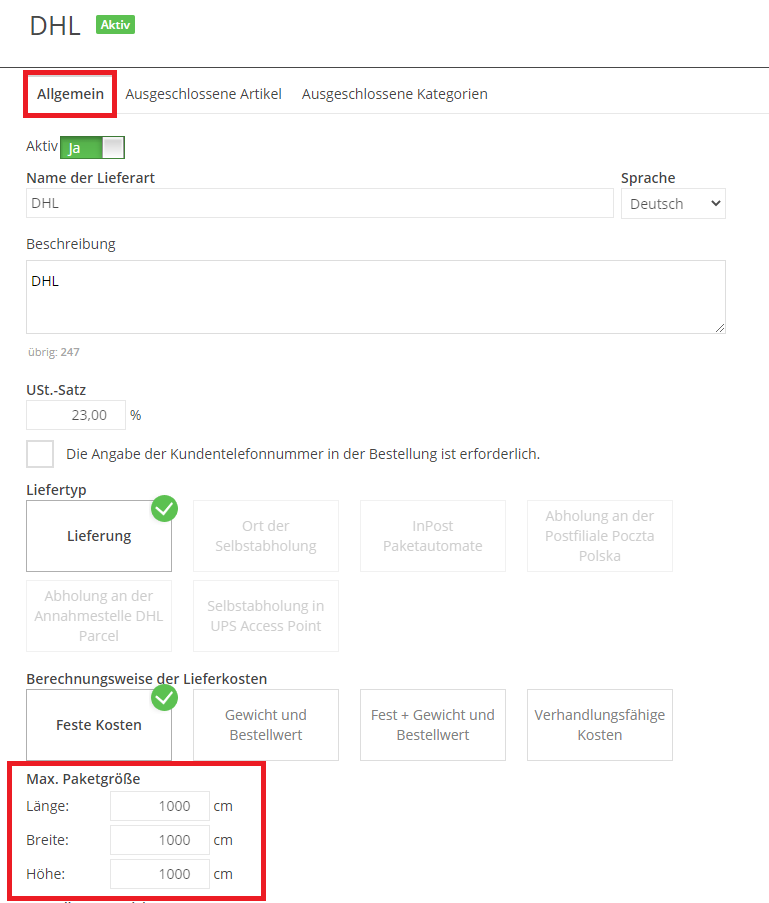
Mit dem Knopf  die hinzugefügte Mail kann gelöscht werden.
die hinzugefügte Mail kann gelöscht werden.
Ausschluss von Liefermethoden
Einleitung
Im Comarch Webshop hast du die Möglichkeit Artikel von bestimmten Lieferarten auszuschließen. Dies garantiert dir eine genauere Verwaltung deiner Lieferungen im Webshop. Derzeit ist dies anhand folgender Kriterien möglich:- für Artikel mit einer bestimmten Größe und Paketgröße (z.B. Sperrgut)
- für bestimmte einzelne Artikel
- für alle Artikel einer bestimmten Artikelkategorie
Waren- bzw. Paketgröße
Du kannst bestimmte Artikel anhand ihrer Maße und den daraus resultierenden Maßen des Pakets von einer Versandmethode ausschließen. Navigiere dafür im Administrationsbereich des Webshops über den Menüpunkt Einstellungen zum Untermenü Zahlungen und Lieferungen und dann zum Tab Lieferungen. Hier wählst du die entsprechende Lieferart aus (im Beispiel DHL), für die du einen oder mehrere Artikel ausschließen willst.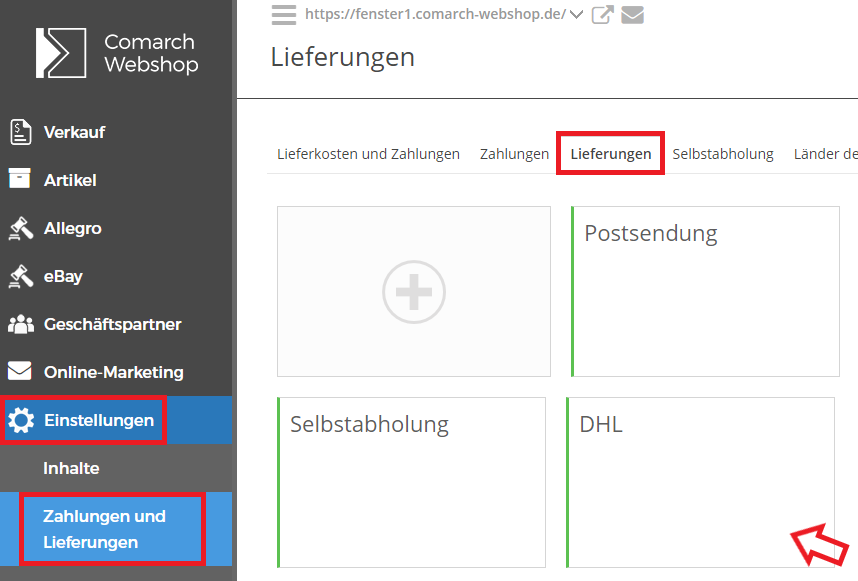 Im Tab Allgemein kannst du im Abschnitt Max. Paketgröße die Länge, Breite und Höhe des Pakets einstellen, das mit dieser Liefermethode an deine Kundschaft versendet werden kann. Die Angabe der Maße erfolgt in Zentimetern. Der größte Wert, der in jedes Feld eingegeben werden kann beträgt 32.000 cm. In den Feldern können nur Zahlen, keine Dezimalzahlen eingetragen werden.
Im Tab Allgemein kannst du im Abschnitt Max. Paketgröße die Länge, Breite und Höhe des Pakets einstellen, das mit dieser Liefermethode an deine Kundschaft versendet werden kann. Die Angabe der Maße erfolgt in Zentimetern. Der größte Wert, der in jedes Feld eingegeben werden kann beträgt 32.000 cm. In den Feldern können nur Zahlen, keine Dezimalzahlen eingetragen werden.
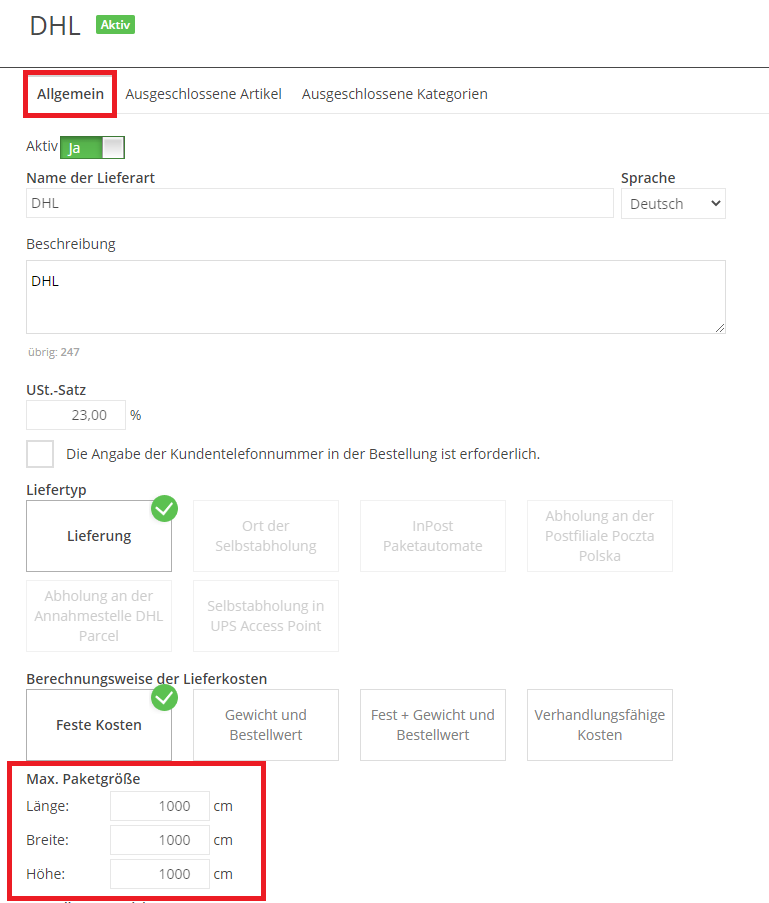
Tipp
Denk daran, die Maße eines Artikels immer inklusive seiner Originalverpackung anzugeben. Hierbei ist zu beachten, dass der Artikel ohne Originalverpackung in die für die Versandart eingestellte Paketgröße, jedoch nicht in die Verpackung passen muss.
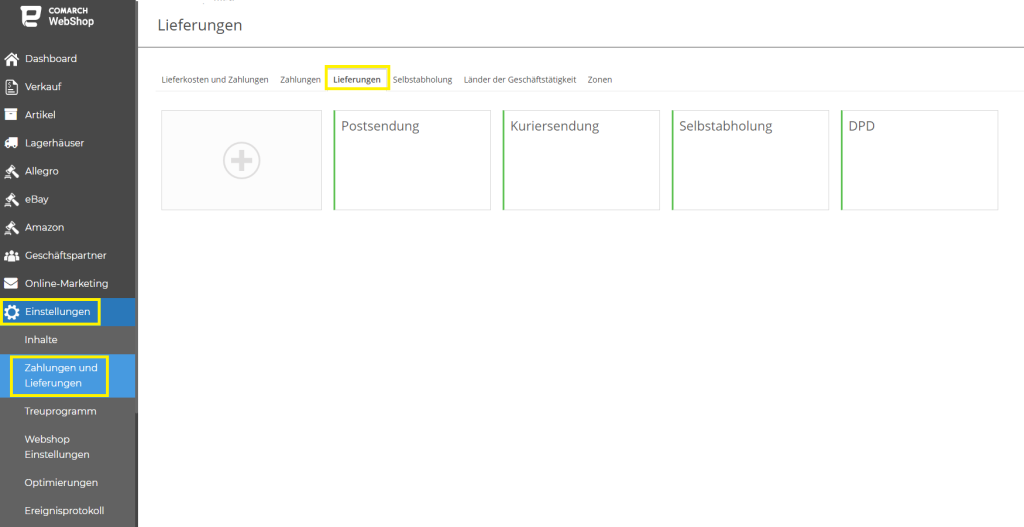
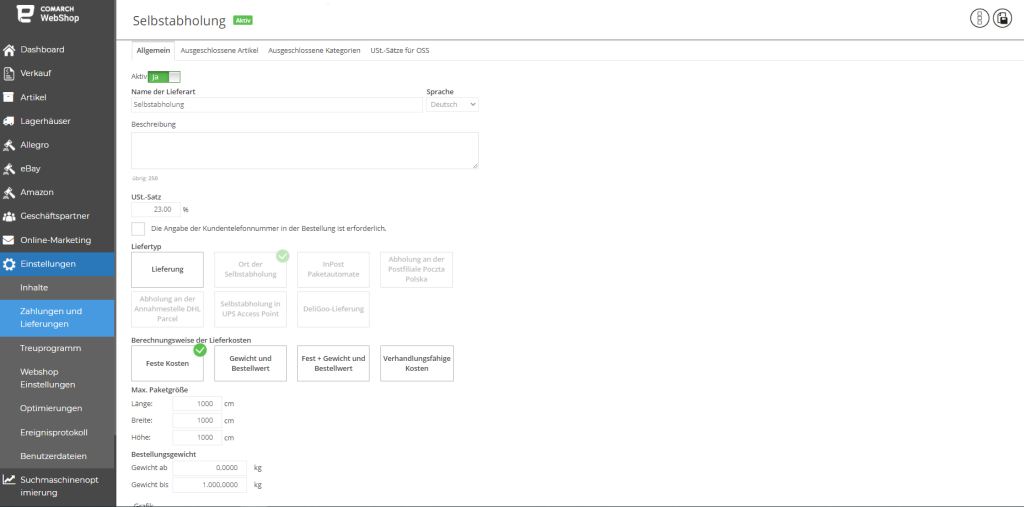 Die Lieferart kann verhandelbare Kosten haben. In diesem Fall wird der Kunde bei der Bestellung darauf hingewiesen, dass die Lieferungskosten vom Inhaber des Comarch Webshops festgelegt werden.
Auf den Reitern Ausgeschlossene Artikel und Ausgeschlossene Kategorien kannst Du genau angeben, welche Artikel und Warengruppen bei dieser Lieferart nicht versandt werden.
Denke daran, die Änderungen auf einer Diskette zu speichern.
Die Lieferart kann verhandelbare Kosten haben. In diesem Fall wird der Kunde bei der Bestellung darauf hingewiesen, dass die Lieferungskosten vom Inhaber des Comarch Webshops festgelegt werden.
Auf den Reitern Ausgeschlossene Artikel und Ausgeschlossene Kategorien kannst Du genau angeben, welche Artikel und Warengruppen bei dieser Lieferart nicht versandt werden.
Denke daran, die Änderungen auf einer Diskette zu speichern.
Nach dem ein Artikel im Warenkorb hinzugefügt wurde, können dessen Maße in Bezug auf die vertikale Achse gedreht werden. Dadurch ergibt sich eine Änderung der Maße für Länge und Breite: diese werden sozusagen getauscht. Sollte ein Artikel im Warenkorb nicht den für die Versandart angegebenen Paketmaßen entsprechen, steht diese Versandart bei der Bestellung nicht zur Verfügung.
Die entsprechendn Maße für die einzelnen Artikel kannst du im Menüpunkt Artikel unter Artikelliste vervollständigen. Die Artikelliste zeigt alle im ERP-System angelegten und im Comarch Webshop bereitgestellten Artikel.
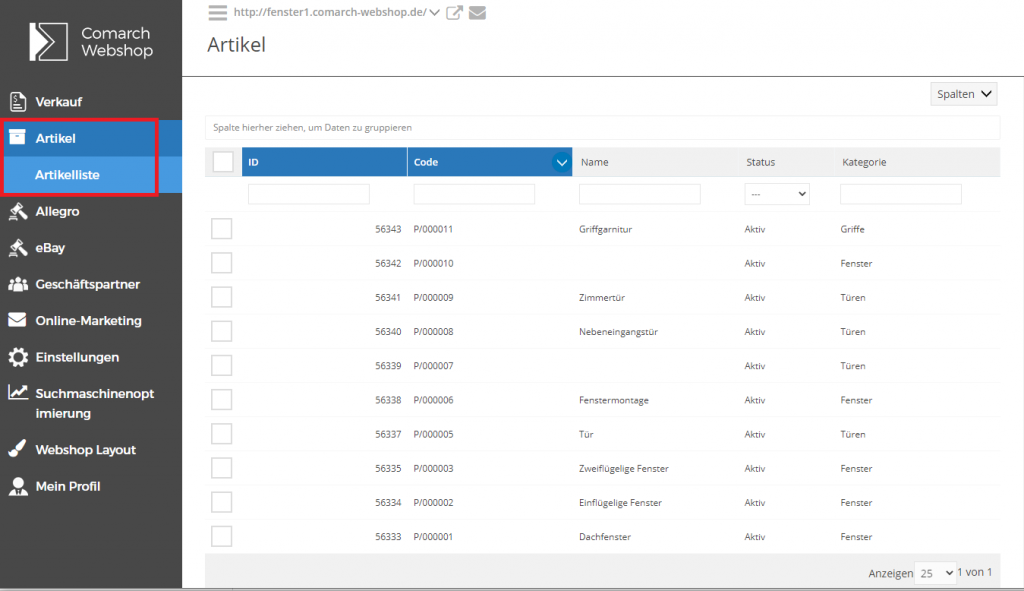 Nach dem du einen Artikel aufgerufen hast, kannst du in dessen Bearbeitungsformular die Maßeinheiten ändern. Du kannst sowohl die Maße des Artikels in der Basiseinheit (LxBxH), als auch, die auf der Artikelkarte im ERP-System hinterlegte Hilfseinheit (Stk.) ergänzen.
Weitere Informationen zu Maßeinheiten und Details eines Artikels findest du unter Artikel im Administrationsbereich.
Nach dem du einen Artikel aufgerufen hast, kannst du in dessen Bearbeitungsformular die Maßeinheiten ändern. Du kannst sowohl die Maße des Artikels in der Basiseinheit (LxBxH), als auch, die auf der Artikelkarte im ERP-System hinterlegte Hilfseinheit (Stk.) ergänzen.
Weitere Informationen zu Maßeinheiten und Details eines Artikels findest du unter Artikel im Administrationsbereich.
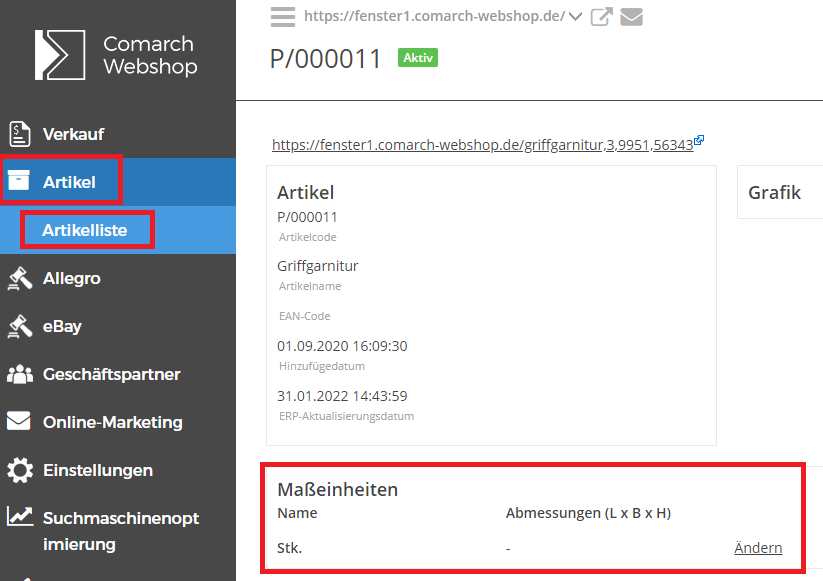 Solange im ERP-System keine Artikelmaße hinterlegt sind, werden die in der Artikelliste angegebenen Maße bei der Synchronisation mit dem ERP-System nicht aktualisiert. Andernfalls werden sie durch die im ERP-System angegebenen Maße ersetzt.
Solange im ERP-System keine Artikelmaße hinterlegt sind, werden die in der Artikelliste angegebenen Maße bei der Synchronisation mit dem ERP-System nicht aktualisiert. Andernfalls werden sie durch die im ERP-System angegebenen Maße ersetzt.
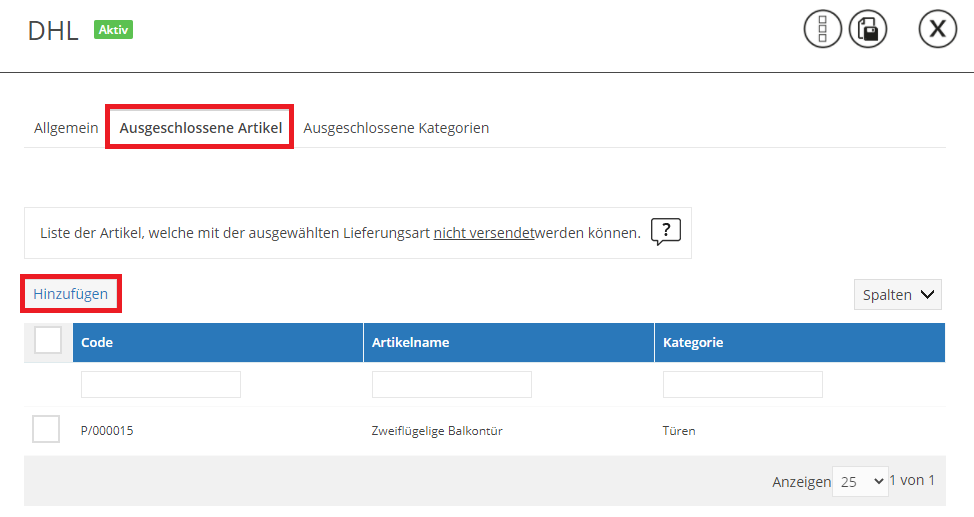 Hier kannst du Artikel hinzufügen, die von einer bestimmten Lieferart ausgeschlossen werden sollen. Durch einen Klick auf die Schaltfläche Hinzufügen öffnet sich eine Liste aller im Comarch Webshop verfügbaren Artikel. Wähle nun den oder die Artikel aus, die nicht mit dieser Liefermethode versendet werden können (z.B. Balkontür mit DHL).
Du kannst bestimmte Artikel in der Liste der ausgeschlossenen Artikel anhand ihres Produktcodes, ihres Artikelnamens oder ihrer Kategorie suchen.
Hier kannst du Artikel hinzufügen, die von einer bestimmten Lieferart ausgeschlossen werden sollen. Durch einen Klick auf die Schaltfläche Hinzufügen öffnet sich eine Liste aller im Comarch Webshop verfügbaren Artikel. Wähle nun den oder die Artikel aus, die nicht mit dieser Liefermethode versendet werden können (z.B. Balkontür mit DHL).
Du kannst bestimmte Artikel in der Liste der ausgeschlossenen Artikel anhand ihres Produktcodes, ihres Artikelnamens oder ihrer Kategorie suchen.
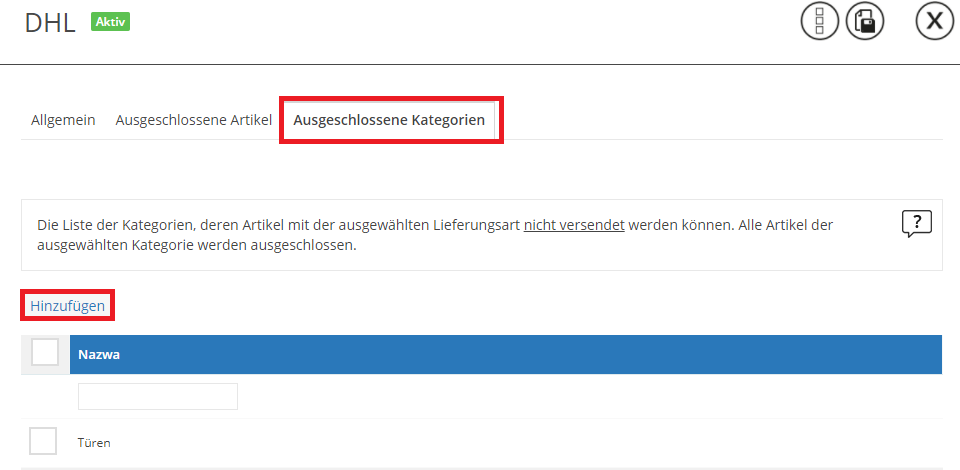 Du kannst eine bestimmte Kategorie in der Liste der ausgeschlossenen Kategorien anhand ihres Namens suchen.
Ausführliche Informationen zur Konfiguration von Zahlungen und Lieferungen findest du in diesem Artikel.
Du kannst eine bestimmte Kategorie in der Liste der ausgeschlossenen Kategorien anhand ihres Namens suchen.
Ausführliche Informationen zur Konfiguration von Zahlungen und Lieferungen findest du in diesem Artikel.
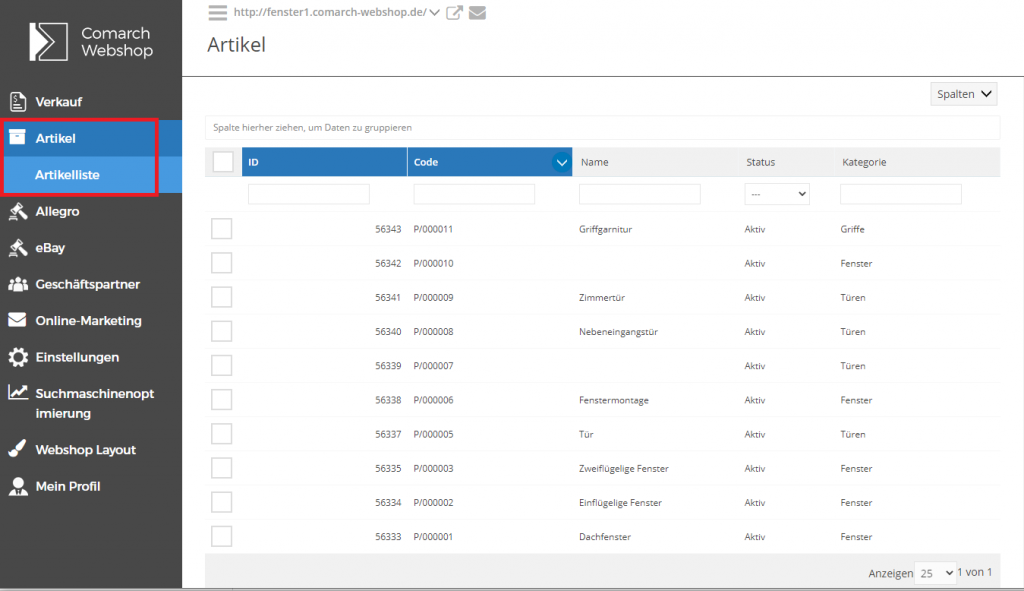 Nach dem du einen Artikel aufgerufen hast, kannst du in dessen Bearbeitungsformular die Maßeinheiten ändern. Du kannst sowohl die Maße des Artikels in der Basiseinheit (LxBxH), als auch, die auf der Artikelkarte im ERP-System hinterlegte Hilfseinheit (Stk.) ergänzen.
Weitere Informationen zu Maßeinheiten und Details eines Artikels findest du unter Artikel im Administrationsbereich.
Nach dem du einen Artikel aufgerufen hast, kannst du in dessen Bearbeitungsformular die Maßeinheiten ändern. Du kannst sowohl die Maße des Artikels in der Basiseinheit (LxBxH), als auch, die auf der Artikelkarte im ERP-System hinterlegte Hilfseinheit (Stk.) ergänzen.
Weitere Informationen zu Maßeinheiten und Details eines Artikels findest du unter Artikel im Administrationsbereich.
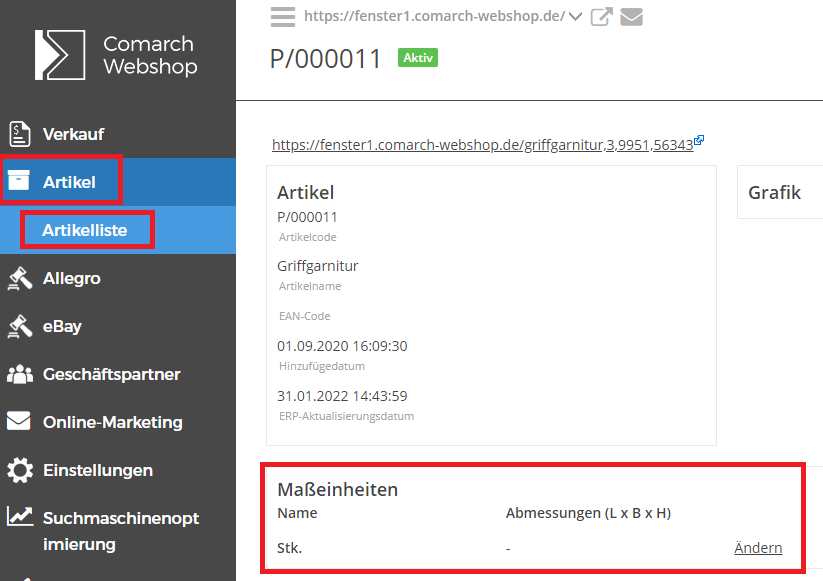 Solange im ERP-System keine Artikelmaße hinterlegt sind, werden die in der Artikelliste angegebenen Maße bei der Synchronisation mit dem ERP-System nicht aktualisiert. Andernfalls werden sie durch die im ERP-System angegebenen Maße ersetzt.
Solange im ERP-System keine Artikelmaße hinterlegt sind, werden die in der Artikelliste angegebenen Maße bei der Synchronisation mit dem ERP-System nicht aktualisiert. Andernfalls werden sie durch die im ERP-System angegebenen Maße ersetzt.
Ausgeschlossene Artikel
Du kannst ausgewählte Artikel von einer Versandmethode ausschließen. Öffne den Tab Ausgeschlossene Artikel unter Einstellungen / Zahlungen und Lieferungen / Lieferungen / gewünschte Lieferart (im Beispiel DHL).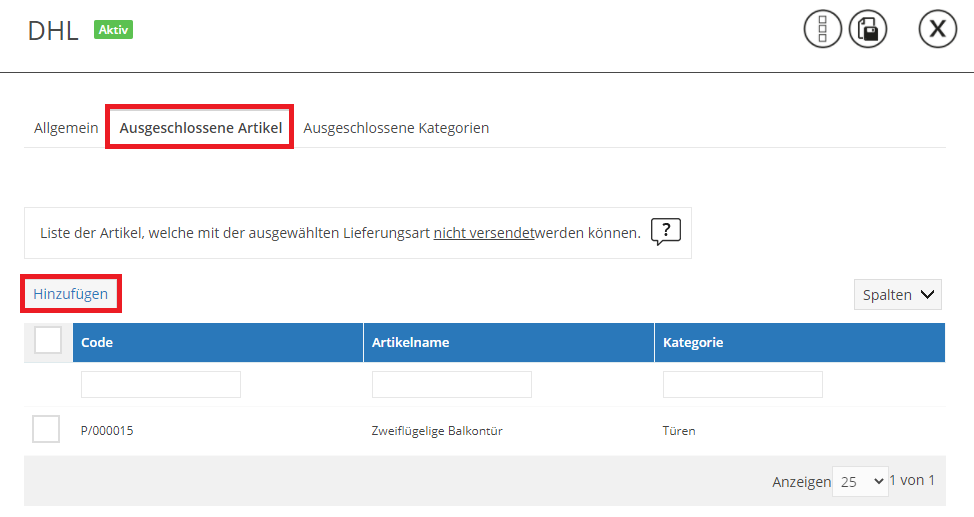 Hier kannst du Artikel hinzufügen, die von einer bestimmten Lieferart ausgeschlossen werden sollen. Durch einen Klick auf die Schaltfläche Hinzufügen öffnet sich eine Liste aller im Comarch Webshop verfügbaren Artikel. Wähle nun den oder die Artikel aus, die nicht mit dieser Liefermethode versendet werden können (z.B. Balkontür mit DHL).
Du kannst bestimmte Artikel in der Liste der ausgeschlossenen Artikel anhand ihres Produktcodes, ihres Artikelnamens oder ihrer Kategorie suchen.
Hier kannst du Artikel hinzufügen, die von einer bestimmten Lieferart ausgeschlossen werden sollen. Durch einen Klick auf die Schaltfläche Hinzufügen öffnet sich eine Liste aller im Comarch Webshop verfügbaren Artikel. Wähle nun den oder die Artikel aus, die nicht mit dieser Liefermethode versendet werden können (z.B. Balkontür mit DHL).
Du kannst bestimmte Artikel in der Liste der ausgeschlossenen Artikel anhand ihres Produktcodes, ihres Artikelnamens oder ihrer Kategorie suchen.
Ausgeschlossene Kategorien
Du hast außerdem die Möglichkeit alle Artikel einer ausgewählten Kategorie von einer Versandmethode auszuschließen. Navigiere über Einstellungen / Zahlungen und Lieferungen / Lieferungen / gewünschte Lieferart (im Beispiel DHL) zum Tab Ausgeschlossene Kategorien. Hier kannst du Kategorien (inklusive aller Artikel) hinzufügen, die von einer bestimmten Lieferart ausgeschlossen werden sollen. Durch einen Klick auf die Schaltfläche Hinzufügen öffnet sich eine Liste aller im Comarch Webshop hinterlegten Artikelkategorien. Wähle nun die Kategorie aus, deren zugehörige Artikel nicht mit dieser Liefermethode versendet werden können (z.B. Türen mit DHL).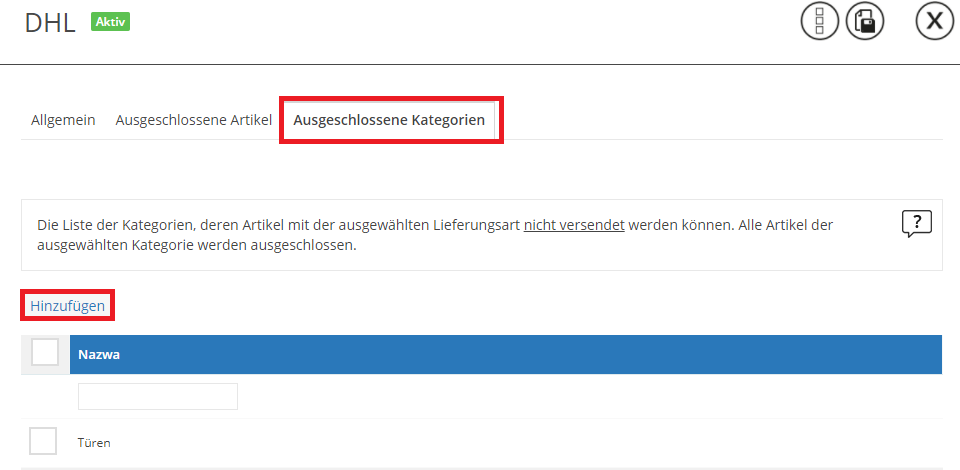 Du kannst eine bestimmte Kategorie in der Liste der ausgeschlossenen Kategorien anhand ihres Namens suchen.
Ausführliche Informationen zur Konfiguration von Zahlungen und Lieferungen findest du in diesem Artikel.
Du kannst eine bestimmte Kategorie in der Liste der ausgeschlossenen Kategorien anhand ihres Namens suchen.
Ausführliche Informationen zur Konfiguration von Zahlungen und Lieferungen findest du in diesem Artikel.Wie kann ich die Selbstabholung als eine der Lieferarten hinzufügen?
Ein paar Worte zum Thema
In diesem Artikel erfährst Du, wie Du eine Lieferart - Selbstabholung - hinzufügen und konfigurieren kannst. Verlieren wir keine Zeit, fangen wir an!Selbstabholung im Comarch Webshop
Im Administrationspanel können verschiedene Parameter für die Selbstabholung durch den Kunden eingestellt werden. Solche Änderungen können im Reiter Einstellungen ➞ Zahlungen und Lieferungen ➞ Lieferungen vorgenommen werden.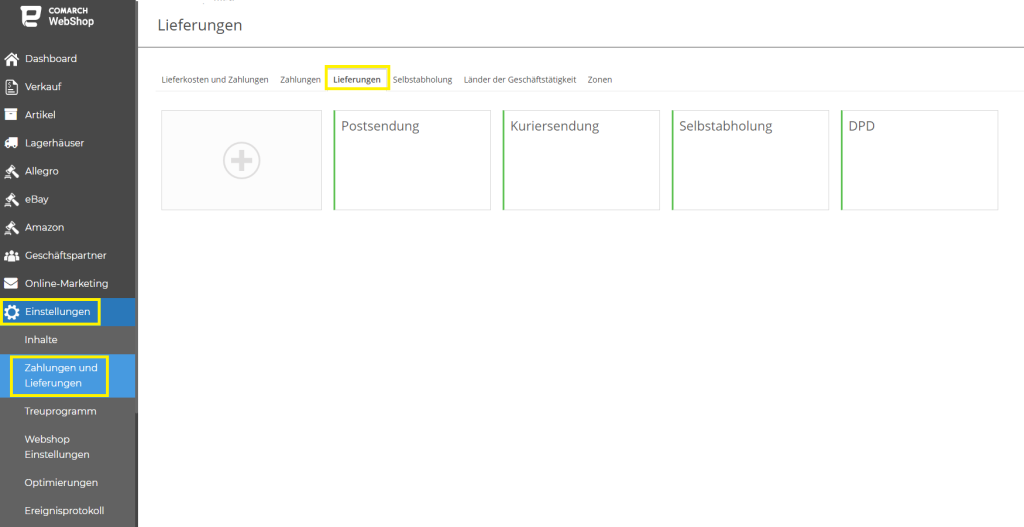
Konfiguration der Selbstabholung
Klicke dann auf die Kachel Selbstabholung. Dann erscheint ein Fenster, in dem Du ändern kannst:- Der Name der Lieferart
- Beschreibung
- Mehrwertsteuersatz
- Telefonnummer des Kunden bei der Bestellung erforderlich
- Lieferart
- Methode zur Berechnung der Lieferkosten
- Die maximale Größe des Pakets
- Grafiken zur Darstellung der Lieferart.
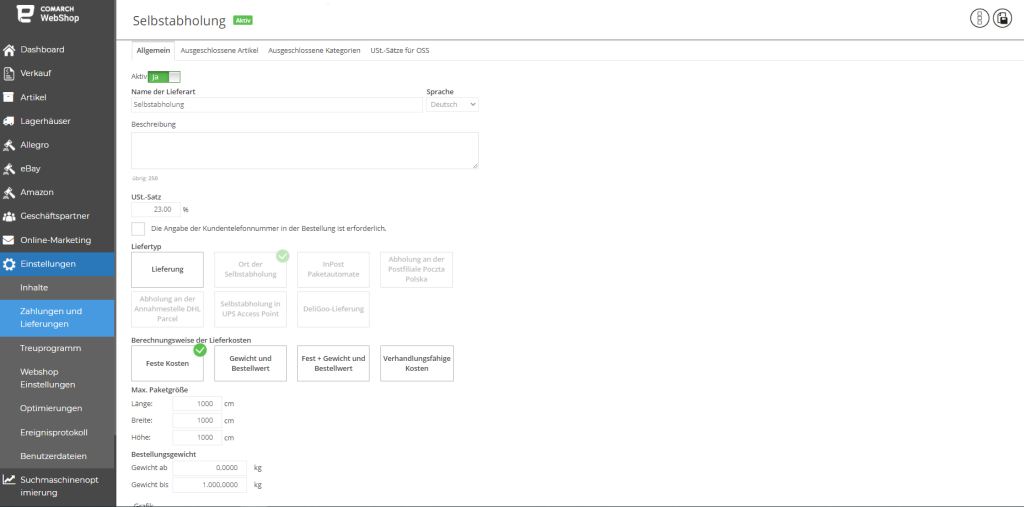 Die Lieferart kann verhandelbare Kosten haben. In diesem Fall wird der Kunde bei der Bestellung darauf hingewiesen, dass die Lieferungskosten vom Inhaber des Comarch Webshops festgelegt werden.
Auf den Reitern Ausgeschlossene Artikel und Ausgeschlossene Kategorien kannst Du genau angeben, welche Artikel und Warengruppen bei dieser Lieferart nicht versandt werden.
Denke daran, die Änderungen auf einer Diskette zu speichern.
Die Lieferart kann verhandelbare Kosten haben. In diesem Fall wird der Kunde bei der Bestellung darauf hingewiesen, dass die Lieferungskosten vom Inhaber des Comarch Webshops festgelegt werden.
Auf den Reitern Ausgeschlossene Artikel und Ausgeschlossene Kategorien kannst Du genau angeben, welche Artikel und Warengruppen bei dieser Lieferart nicht versandt werden.
Denke daran, die Änderungen auf einer Diskette zu speichern.Frachtbriefnummer - wie wird sie hinzugefügt und wo ist sie sichtbar?
Die Frachtbriefnummer kann der im Comarch Webshop aufgegebenen Bestellung hinzugefügt werden, indem du zum Admin-Panel Bereich im Menü Verkauf ➞ Bestellungen gehst. Wähle dann den ausgewählten Auftrag in der Liste aus und dann eine Option im oberen Teil des Fensters ausFrachtbrief-Nr. hinzufügen. Es erscheint einen Bereich, in dem du die Briefnummer eingeben und dann einen Kurier aus der Dropdown-Liste auswählen musst. Die Namen der Kuriere sind in alphabetischer Reihenfolge aufgeführt.
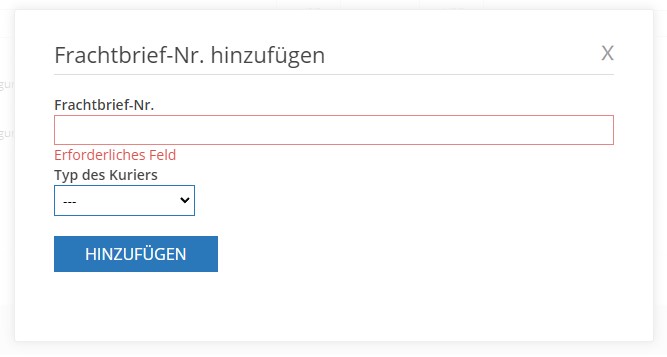 In allen Standard-Comarch-Vorlagen und in der im Assistenten generierten Topaz-Vorlage können Kunden die Frachtbriefnummer überprüfen. Die Nummer ist nach dem Einloggen in das Kundenprofil in den Bestelldetails sichtbar. Nachdem du auf die Nummer geklickt hast, wirst du zur Suchmaschine des Kuriers weitergeleitet, dank der Kunden ihre Sendung finden können. Die Ausnahme ist die Art des Kuriers: Andere, dann ist es nicht möglich, das Paket zu verfolgen.
In der Webshop-Administration ist die Frachtbriefnummer im Menü sichtbar Verkauf ➞ Bestellungen, in den Bestelldetails auf der Registerkarte Lieferung und Zahlung. Außerdem kann man hier die Nummer des im Verwaltungsbereich hinzugefügte Briefnummer ändern oder löschen.
In allen Standard-Comarch-Vorlagen und in der im Assistenten generierten Topaz-Vorlage können Kunden die Frachtbriefnummer überprüfen. Die Nummer ist nach dem Einloggen in das Kundenprofil in den Bestelldetails sichtbar. Nachdem du auf die Nummer geklickt hast, wirst du zur Suchmaschine des Kuriers weitergeleitet, dank der Kunden ihre Sendung finden können. Die Ausnahme ist die Art des Kuriers: Andere, dann ist es nicht möglich, das Paket zu verfolgen.
In der Webshop-Administration ist die Frachtbriefnummer im Menü sichtbar Verkauf ➞ Bestellungen, in den Bestelldetails auf der Registerkarte Lieferung und Zahlung. Außerdem kann man hier die Nummer des im Verwaltungsbereich hinzugefügte Briefnummer ändern oder löschen.
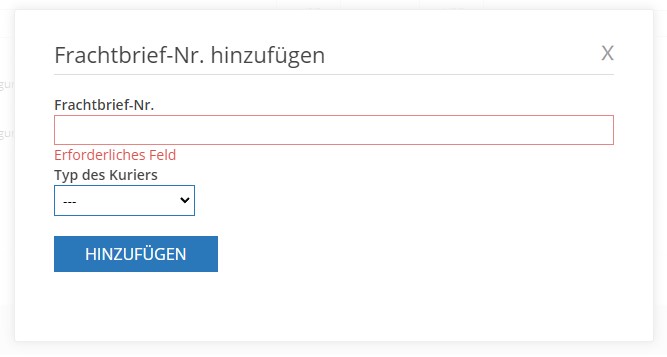 In allen Standard-Comarch-Vorlagen und in der im Assistenten generierten Topaz-Vorlage können Kunden die Frachtbriefnummer überprüfen. Die Nummer ist nach dem Einloggen in das Kundenprofil in den Bestelldetails sichtbar. Nachdem du auf die Nummer geklickt hast, wirst du zur Suchmaschine des Kuriers weitergeleitet, dank der Kunden ihre Sendung finden können. Die Ausnahme ist die Art des Kuriers: Andere, dann ist es nicht möglich, das Paket zu verfolgen.
In der Webshop-Administration ist die Frachtbriefnummer im Menü sichtbar Verkauf ➞ Bestellungen, in den Bestelldetails auf der Registerkarte Lieferung und Zahlung. Außerdem kann man hier die Nummer des im Verwaltungsbereich hinzugefügte Briefnummer ändern oder löschen.
In allen Standard-Comarch-Vorlagen und in der im Assistenten generierten Topaz-Vorlage können Kunden die Frachtbriefnummer überprüfen. Die Nummer ist nach dem Einloggen in das Kundenprofil in den Bestelldetails sichtbar. Nachdem du auf die Nummer geklickt hast, wirst du zur Suchmaschine des Kuriers weitergeleitet, dank der Kunden ihre Sendung finden können. Die Ausnahme ist die Art des Kuriers: Andere, dann ist es nicht möglich, das Paket zu verfolgen.
In der Webshop-Administration ist die Frachtbriefnummer im Menü sichtbar Verkauf ➞ Bestellungen, in den Bestelldetails auf der Registerkarte Lieferung und Zahlung. Außerdem kann man hier die Nummer des im Verwaltungsbereich hinzugefügte Briefnummer ändern oder löschen.
Tipp
Die im Administrationsbereich hinzugefügte Frachtbriefnummer wird während der Synchronisierung an das ERP-System gesendet, ist jedoch im ERP-System nicht sichtbar. Derzeit wird die Funktion von ERP-Systemen nicht unterstützt.
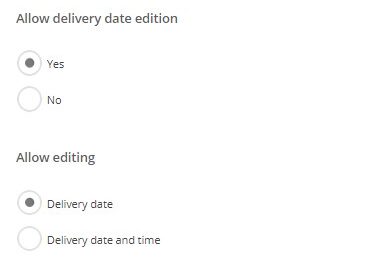
Nach dem Hinzufügen der Frachtbriefnummer im Administrationsbereich wird eine E-Mail an den Kunden gesendet, die über die Änderung des Auftragsstatus informiert. Die Nachricht enthält die Nummer des Frachtbriefs sowie einen Link zur Sendungsverfolgung. Nur beim Hinzufügen der Frachtbriefnummer mit dem Kuriertyp: Andere enthält die Nachricht keinen Link zur Sendungsverfolgung. Zusätzlich wird für eingeloggte und nicht eingeloggte Kunden ein Link zu den Bestelldetails versendet.
Der Inhalt der Nachricht kann im Verwaltungsbereich im Menü Einstellungen ➞ Inhalt ➞ E-Mail- und SMS ➞ Hinzufügen eines Frachtbriefs überprüft werden.
Wie kann ich ein Lieferdatum bearbeiten?
Einleitung
Im Comarch Webshop können die Kunden bei der Bestellung das Datum und die Uhrzeit der Artikellieferung eingeben. In diesem Artikel erhältst du:- wie du Kunden die Möglichkeit geben kannst, das Lieferdatum eines Pakets zu bearbeiten,
- in welchen Bereichen des Webshops die Informationen über das geplante Lieferdatum sichtbar sind.
Konfiguration
Diese Funktionalität ist verfügbar, nachdem der Parameter Delivery and collection points im Administrationspanel auf der Registerkarte Webshop Layout ➞ Einstellungen im Bereich Allow delivery date edition. Der Parameter ist in allen Standarvorlagen des Comarch-Systems verfügbar. Der Verkäufer kann wählen, worum es bei der Bearbeitung geht. Dabei kann es sich entweder um das Lieferdatum oder um das Datum und die Uhrzeit der Liefeurng handeln. Standardmäßig sind die Parameter wie folgt konfiguriert:- Allow delivery date edition – Yes
- Allow editing – Delivery date
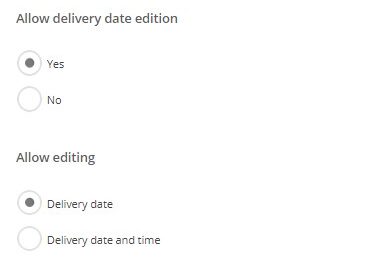
Tipp
Ab Version 2020 Comarch Webshop hat in der Topaz-Vorlage die Funktion hinzugefügt, das Kunden bei der Bestellung das Lieferdatum der gekaufen Artikel eingeben können.
Tipp
Vergiss nicht, dass die von dir vorgenommenen Änderungen an den Vorlageneinstellungen im Webshop sichtbar werden, wenn du deine Änderungen speicherst und veröffentlichst.
Funktionswesie
Wenn der Kunde eine Bestellung aufgibt, kann er im Warenkorb ein geplantes Lieferdatum auswählen. Falls der Kunde nichts anderes angibt, wird im Feld Geplanter Liefetermin ein Datum angezeigt, das auf der Basis der bei der Koniguration der Liefermethode angegebenen Anzahl der Tagen berechnet wird.Beispiel
Der Kunde gibt die Bestellung am 10.04. auf. Im Warenkorb wählt er die Lieferart Postzustellung (Lieferung in 3 Tagen) und gibt kein geplantes Lieferdatum an. Im Feld Geplantes Lieferdatum und in den weiteren Schritten der Bestellung erscheint daher das Datum 13.04.
Ein Kunde gibt am 10.04. eine Bestellung auf. Im Warenkorb wählt er die Lieferart Kurierpaketlieferung und gibt ein geplantes Lieferdatum 20.04. an. Das Datum 20.04. erscheint daher im Feld Geplantes Lieferdatum und in den nachfolgenden Schritten der Bestellung.
Der Kunde gibt die Bestellung am 25.04. auf. In den weiteren Schritten erscheint daher im Feld Geplantes Lieferdatum das Datum 28.04.
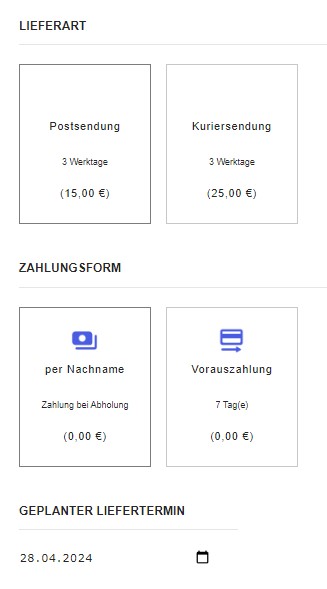
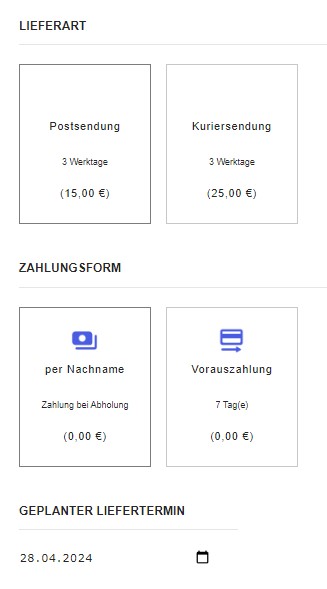
Das vom Kunden angegebene voraussichtliche Lieferdatum kann der Webshop-Mitarbeiter im Administrationspanel auf den Bestelldetails, unter den Informationen zur gewählten Lieferart und auf der Registerkarte Lieferung und Zahlung überprüfen.
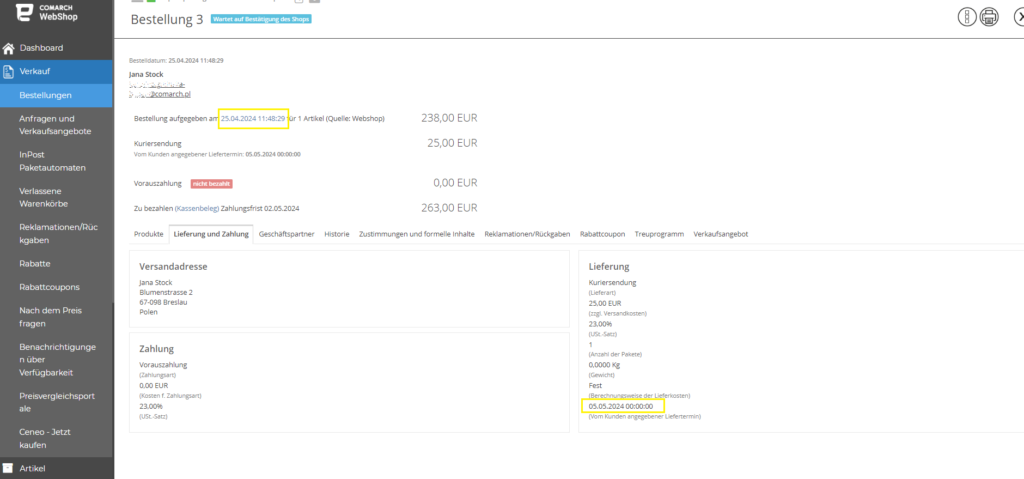 Mehr Informationen über Lieferungen erhältst du hier.
Mehr Informationen über Lieferungen erhältst du hier.
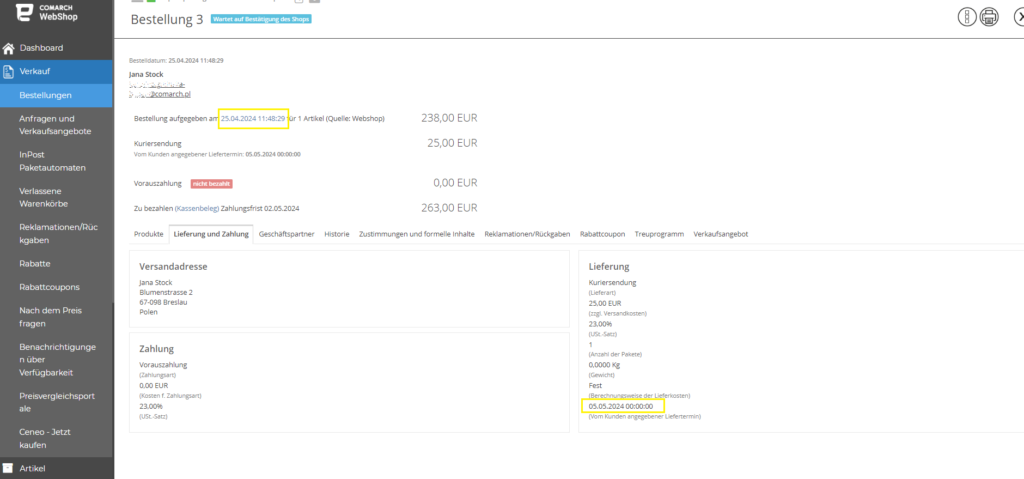 Mehr Informationen über Lieferungen erhältst du hier.
Mehr Informationen über Lieferungen erhältst du hier.
Kuriersendung
Im Admin-Panel kannst du unter Einstellungen ➞ Zahlungen und Lieferungen ➞ Lieferungen verschiedene Parameter für Kuriersendung einstellen.
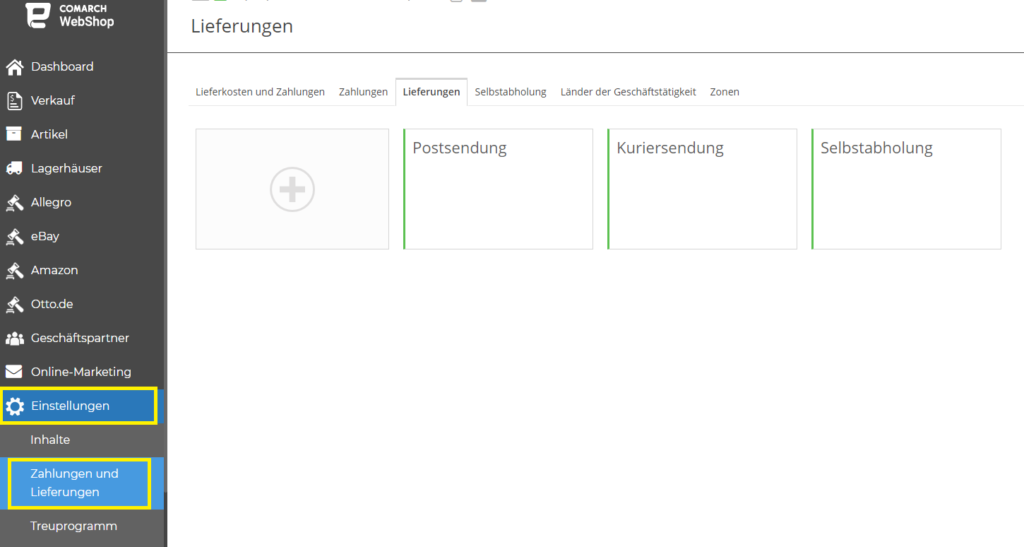 Klicke dann auf die Kachel Kuriersendung. Daraufhin wird ein Fenster angezeigt, in dem du Änderungen vornehmen kannst:
Klicke dann auf die Kachel Kuriersendung. Daraufhin wird ein Fenster angezeigt, in dem du Änderungen vornehmen kannst:
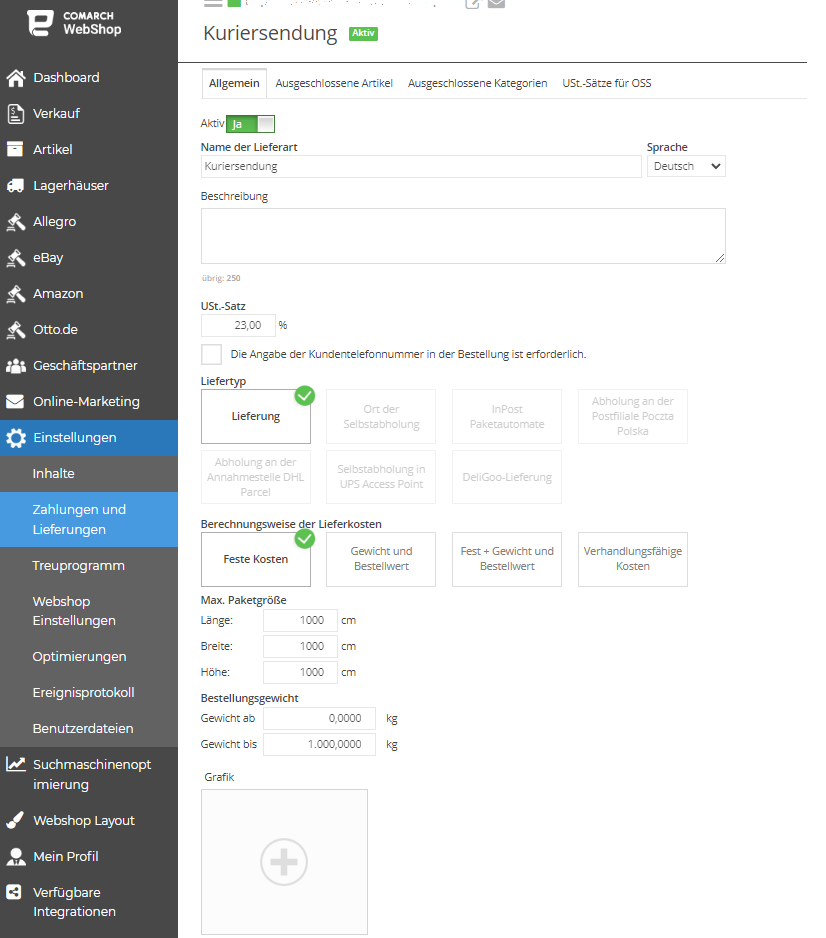 Auf den Reitern Ausgeschlossene Artikel und Ausgeschlossene Kategorien kannst du genau angeben, welche Artikel und Artikelgruppen bei dieser Versandart nicht versandt werden.
Auf den Reitern Ausgeschlossene Artikel und Ausgeschlossene Kategorien kannst du genau angeben, welche Artikel und Artikelgruppen bei dieser Versandart nicht versandt werden.
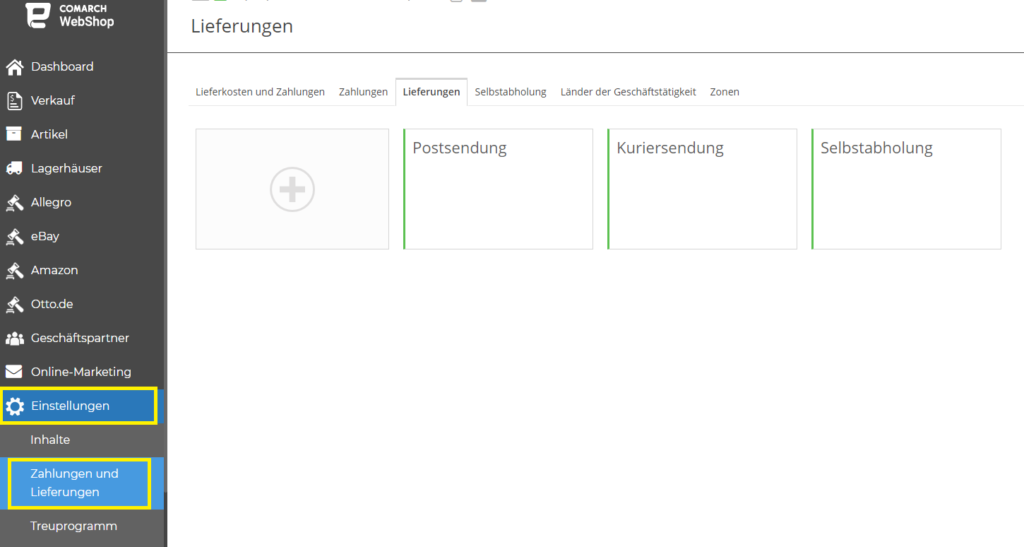 Klicke dann auf die Kachel Kuriersendung. Daraufhin wird ein Fenster angezeigt, in dem du Änderungen vornehmen kannst:
Klicke dann auf die Kachel Kuriersendung. Daraufhin wird ein Fenster angezeigt, in dem du Änderungen vornehmen kannst: - Der Name der Lieferform
- Beschreibung
- Mehrwertsteuersatz
- Telefonnummer des Kunden bei der Bestellung erforderlich
- Lieferart
- Methode zur Berechnung der Lieferkosten
- Die maximale Größe des Pakets
- Grafiken zur Darstellung der Zahlungsweise
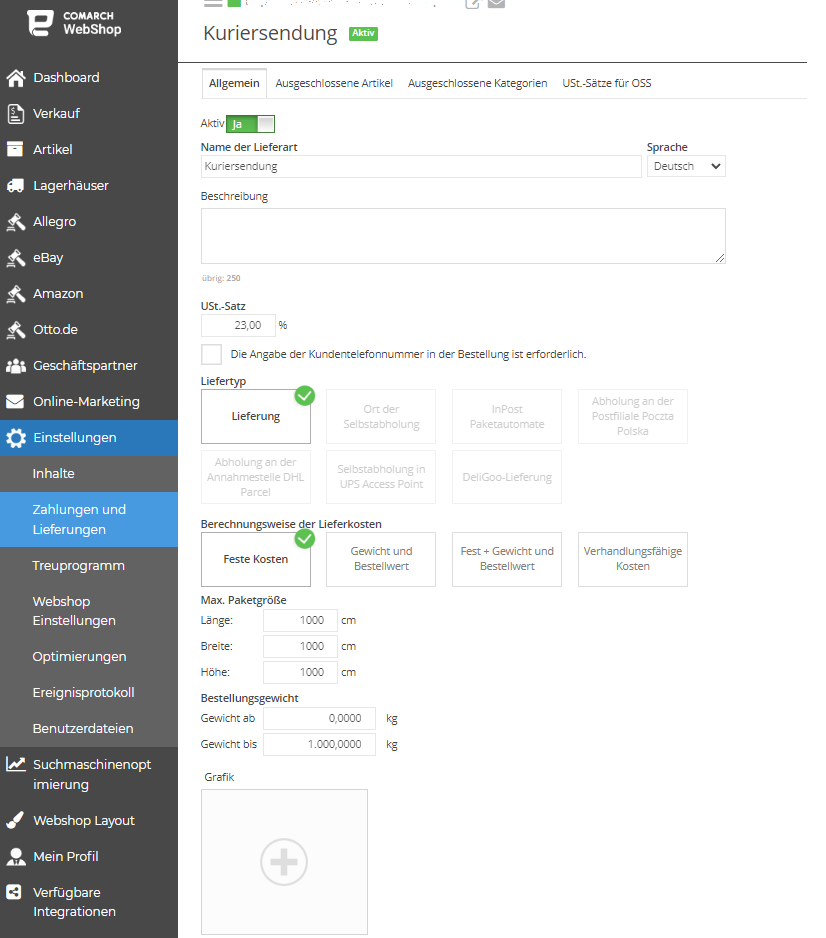 Auf den Reitern Ausgeschlossene Artikel und Ausgeschlossene Kategorien kannst du genau angeben, welche Artikel und Artikelgruppen bei dieser Versandart nicht versandt werden.
Auf den Reitern Ausgeschlossene Artikel und Ausgeschlossene Kategorien kannst du genau angeben, welche Artikel und Artikelgruppen bei dieser Versandart nicht versandt werden.
Tipp
Denke daran, die Änderungen mit einer Diskette zu speichern  .
.
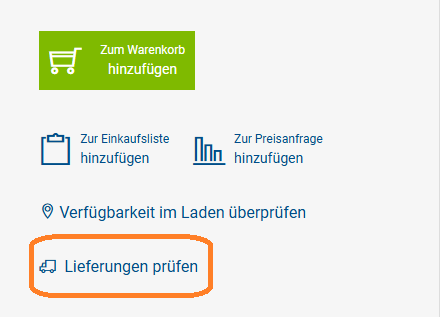 Diese Option ist auf der Produktdetailseite für alle Artikel im Webshop verfügbar – sowohl für die, die gekauft werden können, als auch für die, bei denen keine Möglichkeit besteht, sie in den Warenkorb zu legen (z.B. „Preis anfragen“ oder „Verfügbarkeit benachrichtigen“).
Diese Option ist auf der Produktdetailseite für alle Artikel im Webshop verfügbar – sowohl für die, die gekauft werden können, als auch für die, bei denen keine Möglichkeit besteht, sie in den Warenkorb zu legen (z.B. „Preis anfragen“ oder „Verfügbarkeit benachrichtigen“).
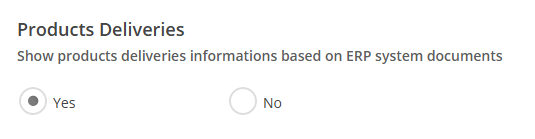 Schritt 2. Nach dem Speichern und Veröffentlichen der Änderungen können die Kunden auf der Produktdetailseite die geplanten Lieferungen einsehen.
Die geplante Lieferzeit wird aus dem Feld Durchführungsdatum des ZZ-Dokuments entnommen. Das Datum im Dokument kann nach der Bestätigung der Lieferung geändert werden. Änderungen erfolgen im Webshop, sobald sie gespeichert werden.
Schritt 2. Nach dem Speichern und Veröffentlichen der Änderungen können die Kunden auf der Produktdetailseite die geplanten Lieferungen einsehen.
Die geplante Lieferzeit wird aus dem Feld Durchführungsdatum des ZZ-Dokuments entnommen. Das Datum im Dokument kann nach der Bestätigung der Lieferung geändert werden. Änderungen erfolgen im Webshop, sobald sie gespeichert werden.
Mit dem Knopf  die hinzugefügte Lieferart kann gelöscht werden.
die hinzugefügte Lieferart kann gelöscht werden.
Geplante Warenlieferungen im Webshop
Einleitung
Comarch Webshop ermöglicht es dem Kunden, die Verfügbarkeit von Waren im Webshop zu überprüfen. Mit der Funktion „Verfügbarkeit der Ware im Webshop prüfen“ können Besucher deines Webshops direkt auf der Website nachsehen, ob ein bestimmter Artikel bereits beim Lieferanten bestellt wurde.Anwendung
Die Funktion dient nicht nur der Überprüfung, ob ein Artikel beim Lieferanten bestellt wurde, sondern stellt auch Informationen über die bestellte Menge und die geplante Lieferung zur Verfügung. Nach dem Aufrufen der Produktseite hat der Kunde die Möglichkeit, auf den Text „Lieferungen prüfen“ zu klicken. Zu diesem Zeitpunkt wird Comarch e-Sklep Sync aktiviert, um Informationen aus dem Dokument „Kaufaufträge“ (ZZ) über geplante Lieferungen aus dem ERP XL-System abzurufen.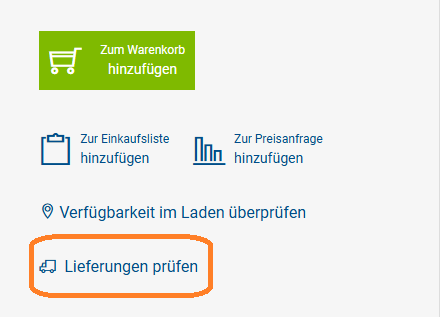 Diese Option ist auf der Produktdetailseite für alle Artikel im Webshop verfügbar – sowohl für die, die gekauft werden können, als auch für die, bei denen keine Möglichkeit besteht, sie in den Warenkorb zu legen (z.B. „Preis anfragen“ oder „Verfügbarkeit benachrichtigen“).
Diese Option ist auf der Produktdetailseite für alle Artikel im Webshop verfügbar – sowohl für die, die gekauft werden können, als auch für die, bei denen keine Möglichkeit besteht, sie in den Warenkorb zu legen (z.B. „Preis anfragen“ oder „Verfügbarkeit benachrichtigen“).
Wer kann diese Option nutzen?
Um die beschriebene Funktionalität nutzen zu können, muss Folgendes erfüllt sein:- Webshop in der B2B-Version,
- der Comarch e-Sklep Sync-Dienst muss aktiv sein,
- das ERP CEE-System muss vorhanden sein,
- die Saphir-Vorlage muss installiert sein.
Konfiguration
Schritt 1. Im Administrationspanel unter Webshop Layout ➞ Einstellungen ➞ Webshop-Einstellungen ➞ Allgemein muss der Bereich „Lieferungen der Waren“ gefunden und die Option „Ja“ ausgewählt werden.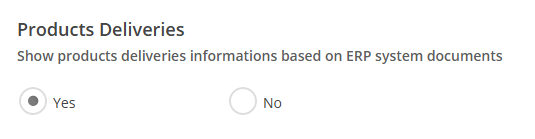 Schritt 2. Nach dem Speichern und Veröffentlichen der Änderungen können die Kunden auf der Produktdetailseite die geplanten Lieferungen einsehen.
Schritt 2. Nach dem Speichern und Veröffentlichen der Änderungen können die Kunden auf der Produktdetailseite die geplanten Lieferungen einsehen.
Woher werden die Informationen über die geplanten Lieferungen bezogen?
Die Informationen, die auf der Produktdetailseite angezeigt werden, werden aus der Liste der Bestellungsdokumente im Comarch ERP XL-System abgerufen. Je nach Status des ZZ-Dokuments sieht der Kunde unterschiedliche Informationen im Fenster mit den Details. Status des ZZ-Dokuments:- Bestätigt – Lieferung bestätigt,
- Unbestätigt – Lieferung nicht bestätigt,
- Bestätigung annuliert – Keine Information,
- Geschlossen bestätigt – Keine Information.
Mehrwertige Produkte
Für mehrwertige Produkte (Phantome und Produkte mit Merkmalen) wird die Verfügbarkeit (und die Anzeige geplanter Lieferungen) gemäß dem gewählten Merkmal angezeigt.Tipp
In der Saphir-Vorlage ist das Merkmal, das beim Aufruf der Verfügbarkeitsprüfung im Webshop mit einem sichtbaren blauen Rahmen markiert ist, das gewählte Merkmal.
Zusätzliche Informationen
Detaillierte Informationen zur Funktionsweise von Comarch e-Sklep Sync findest du in der Hilfsseite.Welche Arten von nicht standardisierten Versandkosten gibt es?
Einleitung
Es kommt vor, dass die Eigenschaften des verkauften Artikels dazu führen, dass die Versandkosten erheblich von der zuvor definierten Versandmatrix abweichen. In diesem Fall können nicht standardisierte Methoden zur Berechnung der Versandkosten hilfreich sein.
Tipp
Die Art der Berechnung der Versandkosten wird vom Webshop-Administrator auf der Artikelkarte im ERP-System definiert.
Feste Versandkosten
Die festen Versandkosten werden auf der Ebene des Comarch ERP-Systems festgelegt. Es handelt sich um Versandkosten, die nicht von der Größe der Bestellung oder ihrem Preis abhängen. Diese Kosten werden für ein einzelnes Artikel festgelegt, was bedeutet, dass für jeden weiteren bestellten Artikel ein Vielfaches dieser Kosten addiert wird. In Comarch Webshop kannst du zusätzlich festlegen, ob die kostenlose Lieferung für Artikel mit einem festen Preis gelten soll.Verhandelbare Versandkosten
Die Versand- und Zahlungskosten werden individuell für jede Bestellung festgelegt. Der Kunde gibt eine Bestellung auf und erhält die Information, dass die Versandkosten noch festgelegt werden müssen. Dann legt ein Mitarbeiter des Webshops auf der Ebene der Bestellungsdetails im Verwaltungsbereich die Versand- und Zahlungskosten fest. Anschließend legt der Mitarbeiter des Webshops im Detailbereich der Bestellung im Admin-Panel die Versand- und Zahlungskosten fest. Nach der Definition der Kosten erhält der Kunde eine Nachricht zur Bestätigung dieser Kosten über sein Kundenprofil. Nach der Bestätigung wird die Bestellung wie eine Standardbestellung im Webshop bearbeitet.Versandkosten berechnet durch Comarch Webshop Sync
Eine weitere Möglichkeit ist die Berechnung der Versandkosten durch Comarch Webshop Sync. In diesem Fall hast du Möglichkeit, deine eigene Versandmatrix und deine eigene Methode zur Berechnung der Versandkosten zu erstellen. Die einzige Voraussetzung ist, dass du einen B2B-Webshop und Comarch Webshop Sync besitzen. Weitere Informationen erhältst du im Artikel: Versandkosten berechnet durch Comarch e-Sklep Sync.Beispiel
Siehe: Beispiel für eine Bestellung mit verhandelbaren Versandkosten.
Beispiel
Siehe: Beispiel, wo die Versandkosten im Admin-Panel festgelegt werden.
Wie füge ich zusätzliche Lieferarten hinzu?
Außer den standardmäßig definierten Liefermethoden ist es auch möglich, zusätzliche Liefermethoden hinzuzufügen.
Zusätzliche Liefermethoden kannst du im Admin-Panel auf drei Arten konfigurieren.
Methode 1: Unter Einstellungen ➞ Zahlungen und Lieferungen ➞ Lieferungen
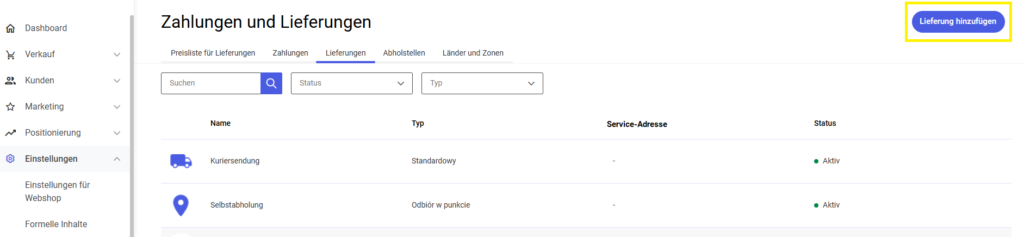 Klicke einfach auf die Kachel mit dem Name Lieferung hinzufügen. Es erscheint ein Fenster, in dem du die Aktivität der Methode, den Namen, den Mehrwertsteuersatz, die Lieferart und die Berechnungsmethode der Lieferkosten festlegen kannst.
Klicke einfach auf die Kachel mit dem Name Lieferung hinzufügen. Es erscheint ein Fenster, in dem du die Aktivität der Methode, den Namen, den Mehrwertsteuersatz, die Lieferart und die Berechnungsmethode der Lieferkosten festlegen kannst.
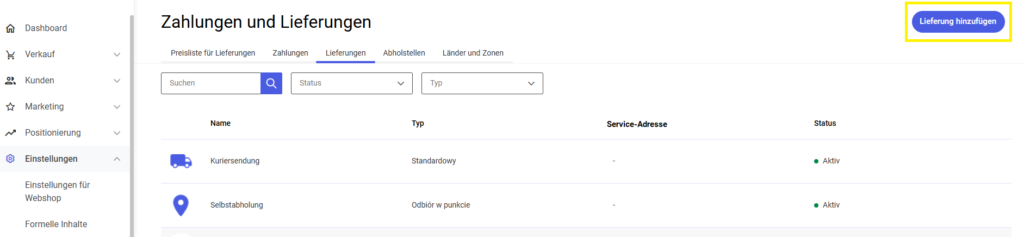 Klicke einfach auf die Kachel mit dem Name Lieferung hinzufügen. Es erscheint ein Fenster, in dem du die Aktivität der Methode, den Namen, den Mehrwertsteuersatz, die Lieferart und die Berechnungsmethode der Lieferkosten festlegen kannst.
Klicke einfach auf die Kachel mit dem Name Lieferung hinzufügen. Es erscheint ein Fenster, in dem du die Aktivität der Methode, den Namen, den Mehrwertsteuersatz, die Lieferart und die Berechnungsmethode der Lieferkosten festlegen kannst.
Tipp
Die Versandart kann verhandelbare Kosten haben. In diesem Fall wird der Kunde bei der Bestellung darauf hingewiesen, dass die Versandkosten vom Inhaber des Comarch Webshops festgelegt werden.
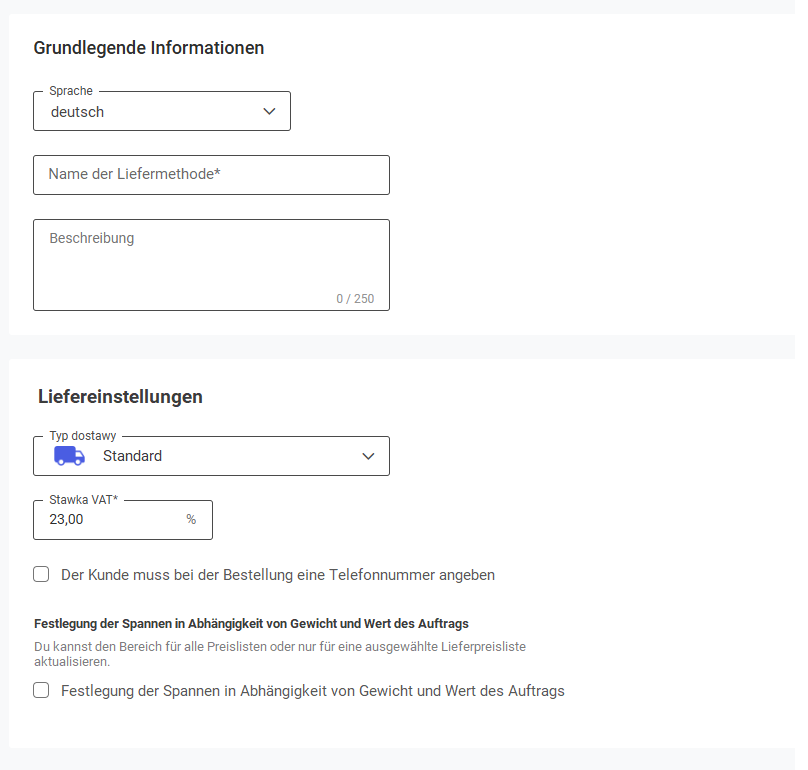 Im Webshop-Verwaltungspanel wurde die Option eingeführt, das Bestellgewicht für einzelne Liefermethoden auf bis zu 9.999.999 kg festzulegen.
Nach dem Hinzufügen einer neuen Liefermethode werden zwei zusätzliche Registerkarten in den Details der Zahlungsmethode angezeigt. Auf den Registerkarten Ausgeschlossene Waren und Ausgeschlossene Kategorien kannst du genau angeben, welche Waren und Warenkategorien mit dieser Versandart nicht versendet werden können.
Im Webshop-Verwaltungspanel wurde die Option eingeführt, das Bestellgewicht für einzelne Liefermethoden auf bis zu 9.999.999 kg festzulegen.
Nach dem Hinzufügen einer neuen Liefermethode werden zwei zusätzliche Registerkarten in den Details der Zahlungsmethode angezeigt. Auf den Registerkarten Ausgeschlossene Waren und Ausgeschlossene Kategorien kannst du genau angeben, welche Waren und Warenkategorien mit dieser Versandart nicht versendet werden können.
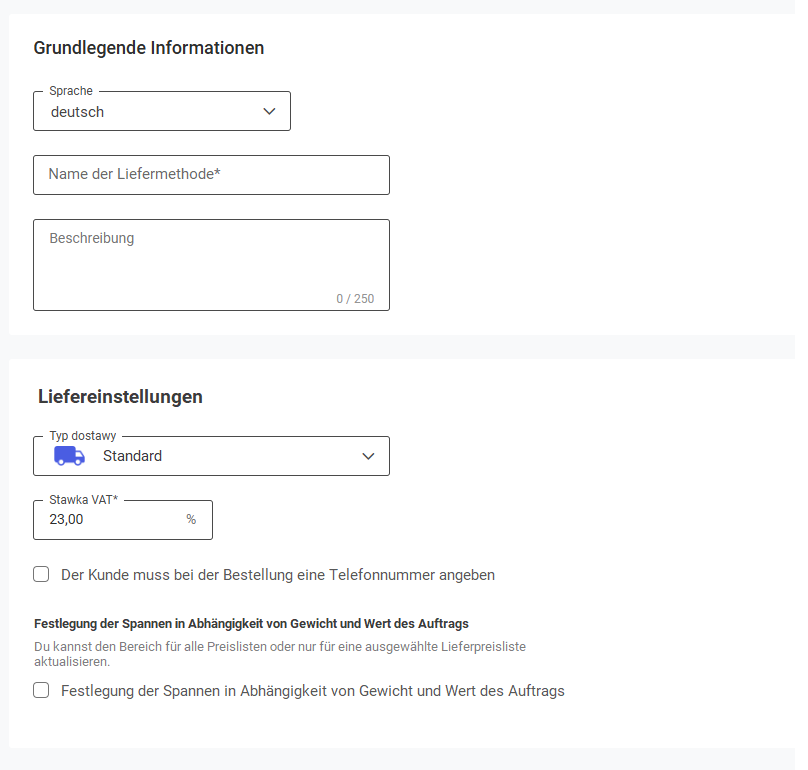 Im Webshop-Verwaltungspanel wurde die Option eingeführt, das Bestellgewicht für einzelne Liefermethoden auf bis zu 9.999.999 kg festzulegen.
Nach dem Hinzufügen einer neuen Liefermethode werden zwei zusätzliche Registerkarten in den Details der Zahlungsmethode angezeigt. Auf den Registerkarten Ausgeschlossene Waren und Ausgeschlossene Kategorien kannst du genau angeben, welche Waren und Warenkategorien mit dieser Versandart nicht versendet werden können.
Im Webshop-Verwaltungspanel wurde die Option eingeführt, das Bestellgewicht für einzelne Liefermethoden auf bis zu 9.999.999 kg festzulegen.
Nach dem Hinzufügen einer neuen Liefermethode werden zwei zusätzliche Registerkarten in den Details der Zahlungsmethode angezeigt. Auf den Registerkarten Ausgeschlossene Waren und Ausgeschlossene Kategorien kannst du genau angeben, welche Waren und Warenkategorien mit dieser Versandart nicht versendet werden können.
Tipp
Denke daran, die vorgenommenen Änderungen zu speichern.
In den Warendetails im Admin-Panel des Webshops (im Menü Verkauf ➞ Waren) werden im Abschnitt ERP-Daten für die Berechnungsmethode der Versandkosten - Versandkosten die folgenden Informationen angezeigt: Webshop-Einstellungen.
 Methode 2. Du kannst auch eine Lieferung hinzufügen, indem du auf Integrationen ➞ Integration hinzufügen ➞ Lieferungen klickst.
Wähle eine der vorgefertigten Integrationen aus und gib die Konfigurationsdaten ein.
Methode 2. Du kannst auch eine Lieferung hinzufügen, indem du auf Integrationen ➞ Integration hinzufügen ➞ Lieferungen klickst.
Wähle eine der vorgefertigten Integrationen aus und gib die Konfigurationsdaten ein.
 Sobald die Integration aktiviert ist, wird sie automatisch zur Länderpreisliste hinzugefügt.
Sobald die Integration aktiviert ist, wird sie automatisch zur Länderpreisliste hinzugefügt.
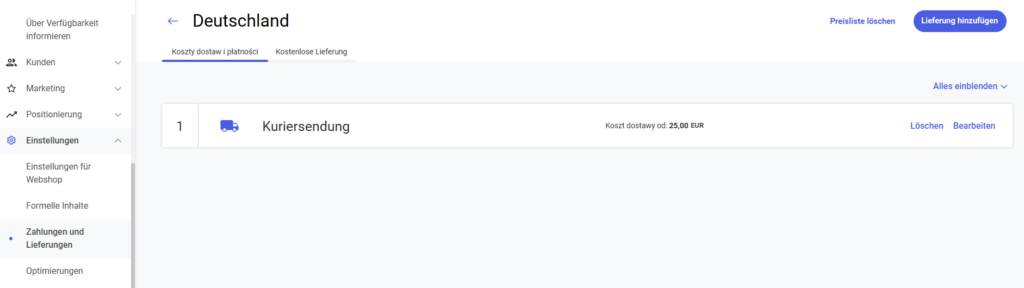 Methode 3. Direkt beim Hinzufügen oder Bearbeiten einer Preisliste unter Einstellungen ➞ Zahlungen und Lieferungen ➞ Preisliste für Lieferungen
Verwende in der Preisliste die Schaltfläche Lieferung hinzufügen und wähle dann Neue Liefermethode.
Methode 3. Direkt beim Hinzufügen oder Bearbeiten einer Preisliste unter Einstellungen ➞ Zahlungen und Lieferungen ➞ Preisliste für Lieferungen
Verwende in der Preisliste die Schaltfläche Lieferung hinzufügen und wähle dann Neue Liefermethode.
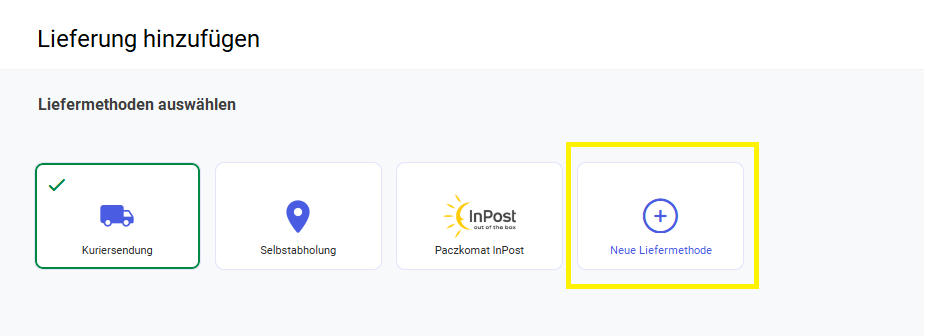 Fülle dann das Formular mit den Angaben zu deiner Zustellmethode aus.
Sobald du eine Lieferung hinzugefügt hast, schließe den Prozess der Konfiguration von Lieferungen und Zahlungen ab.
Viel Glück bei deinem Verkaufsabenteuer!
Fülle dann das Formular mit den Angaben zu deiner Zustellmethode aus.
Sobald du eine Lieferung hinzugefügt hast, schließe den Prozess der Konfiguration von Lieferungen und Zahlungen ab.
Viel Glück bei deinem Verkaufsabenteuer!
 Methode 2. Du kannst auch eine Lieferung hinzufügen, indem du auf Integrationen ➞ Integration hinzufügen ➞ Lieferungen klickst.
Wähle eine der vorgefertigten Integrationen aus und gib die Konfigurationsdaten ein.
Methode 2. Du kannst auch eine Lieferung hinzufügen, indem du auf Integrationen ➞ Integration hinzufügen ➞ Lieferungen klickst.
Wähle eine der vorgefertigten Integrationen aus und gib die Konfigurationsdaten ein.
 Sobald die Integration aktiviert ist, wird sie automatisch zur Länderpreisliste hinzugefügt.
Sobald die Integration aktiviert ist, wird sie automatisch zur Länderpreisliste hinzugefügt.
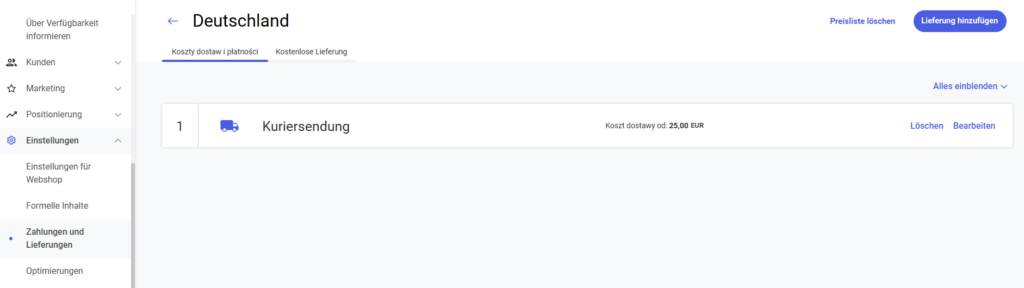 Methode 3. Direkt beim Hinzufügen oder Bearbeiten einer Preisliste unter Einstellungen ➞ Zahlungen und Lieferungen ➞ Preisliste für Lieferungen
Verwende in der Preisliste die Schaltfläche Lieferung hinzufügen und wähle dann Neue Liefermethode.
Methode 3. Direkt beim Hinzufügen oder Bearbeiten einer Preisliste unter Einstellungen ➞ Zahlungen und Lieferungen ➞ Preisliste für Lieferungen
Verwende in der Preisliste die Schaltfläche Lieferung hinzufügen und wähle dann Neue Liefermethode.
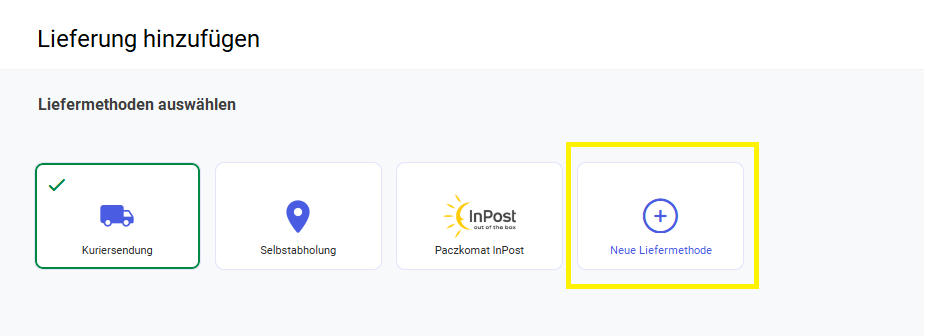 Fülle dann das Formular mit den Angaben zu deiner Zustellmethode aus.
Sobald du eine Lieferung hinzugefügt hast, schließe den Prozess der Konfiguration von Lieferungen und Zahlungen ab.
Viel Glück bei deinem Verkaufsabenteuer!
Fülle dann das Formular mit den Angaben zu deiner Zustellmethode aus.
Sobald du eine Lieferung hinzugefügt hast, schließe den Prozess der Konfiguration von Lieferungen und Zahlungen ab.
Viel Glück bei deinem Verkaufsabenteuer!