Was soll ich tun, bevor ich die erste Artikel zum ERP XT-System hinzufüge?
1. Ein paar Worte zum Thema
Bist du bereit für eine weitere Dosis Wissen mit mir? Dann lasst uns loslegen! In diesem Artikel zeige ich Dir, wo du anfangen kannst, ein Produkt hinzuzufügen. Dieser Schritt wird nach der Integration des Comarch Webshops mit dem ERP XT System durchgeführt. Er wird auch während der Grundkonfiguration mit dem Assistenten im Administrationspanel erwähnt. Die im Webshop verkauften Waren sind in Kategorien unterteilt. Bevor ein Benutzer Produkte im Webshop verfügbar macht, muss er in Comarch ERP XT eine Liste von Gruppen erstellen, in denen er Waren verkaufen möchte.Tipp
Mit anderen Worten:
Zuerst legen wir Warengruppen an, dann fügen wir Waren hinzu - diese beiden Aktivitäten finden im ERP XT-System statt.
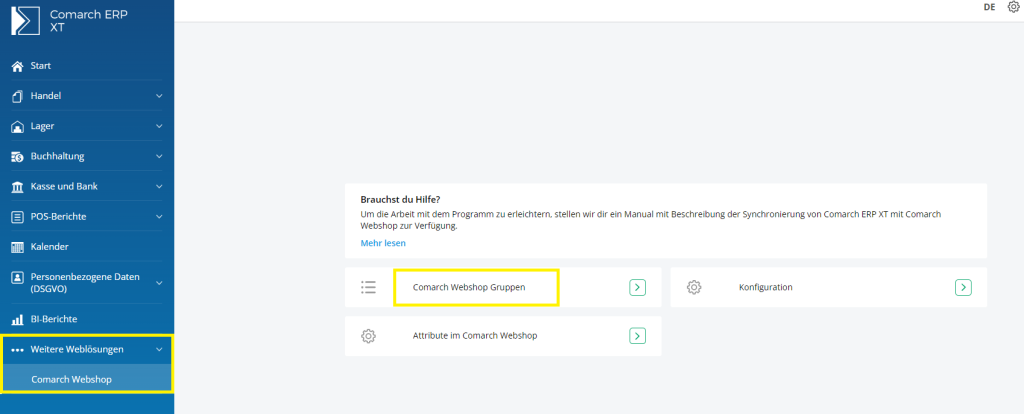 Die Liste der Gruppen, die wir erstellen werden, hat eine Baumstruktur. Wenn du die erste Gruppe hinzufügen möchtest, klicke in der oberen rechten Ecke von Anlegen.
Von dieser Ebene aus können wir einzelne Sortimentsgruppen hinzufügen, ändern und löschen. Um eine Untergruppe zu einer von dir erstellten Gruppe hinzuzufügen, musst du den Cursor auf die betreffende Gruppe setzen und die rechte Maustaste drücken (oder bei einem Touchscreen-Gerät die ausgewählte Gruppe länger "halten"). Die Gruppe auf dieser Ebene wird dann ausgewählt und mit der Schaltfläche Hinzufügen wird ihr eine neue Untergruppe hinzugefügt
Nach der Auswahl der Gruppe in der Baumstruktur kann der Benutzer auch:
Schritt 2: Bei der Erstellung einer Gruppe kann der Benutzer die folgenden Parameter festlegen:
Die Liste der Gruppen, die wir erstellen werden, hat eine Baumstruktur. Wenn du die erste Gruppe hinzufügen möchtest, klicke in der oberen rechten Ecke von Anlegen.
Von dieser Ebene aus können wir einzelne Sortimentsgruppen hinzufügen, ändern und löschen. Um eine Untergruppe zu einer von dir erstellten Gruppe hinzuzufügen, musst du den Cursor auf die betreffende Gruppe setzen und die rechte Maustaste drücken (oder bei einem Touchscreen-Gerät die ausgewählte Gruppe länger "halten"). Die Gruppe auf dieser Ebene wird dann ausgewählt und mit der Schaltfläche Hinzufügen wird ihr eine neue Untergruppe hinzugefügt
Nach der Auswahl der Gruppe in der Baumstruktur kann der Benutzer auch:
Schritt 2: Bei der Erstellung einer Gruppe kann der Benutzer die folgenden Parameter festlegen:
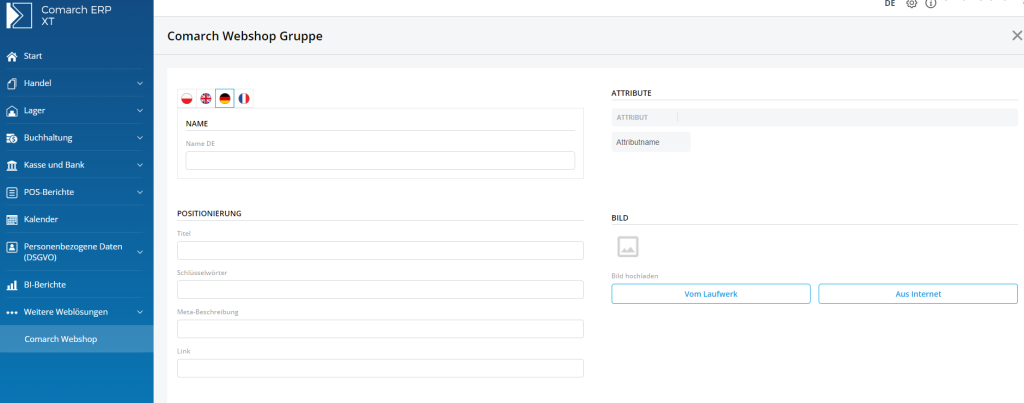
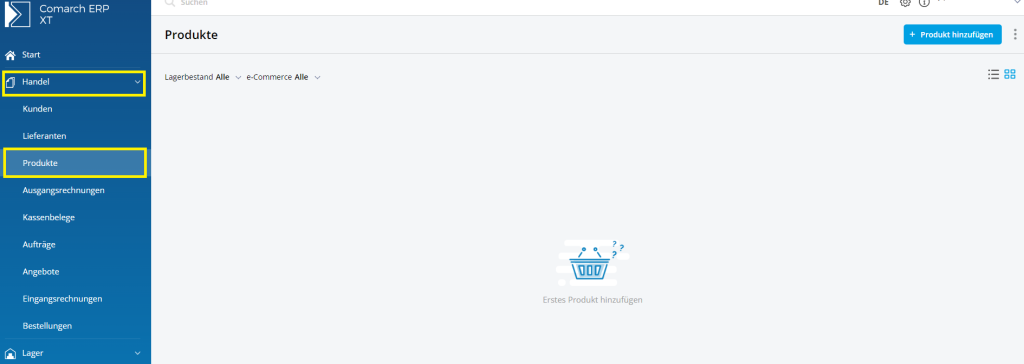 Schritt 2: Wähle auf der Produktkarte aus, die an den Webshop gesendet werden soll, im Abschnitt e-Commerce den Parameter Produkt im Comarch Webshop verkaufen. Nach der Auswahl des unten stehenden Parameters erscheint die Option Daten für Webshop ergänzen:
Schritt 2: Wähle auf der Produktkarte aus, die an den Webshop gesendet werden soll, im Abschnitt e-Commerce den Parameter Produkt im Comarch Webshop verkaufen. Nach der Auswahl des unten stehenden Parameters erscheint die Option Daten für Webshop ergänzen:
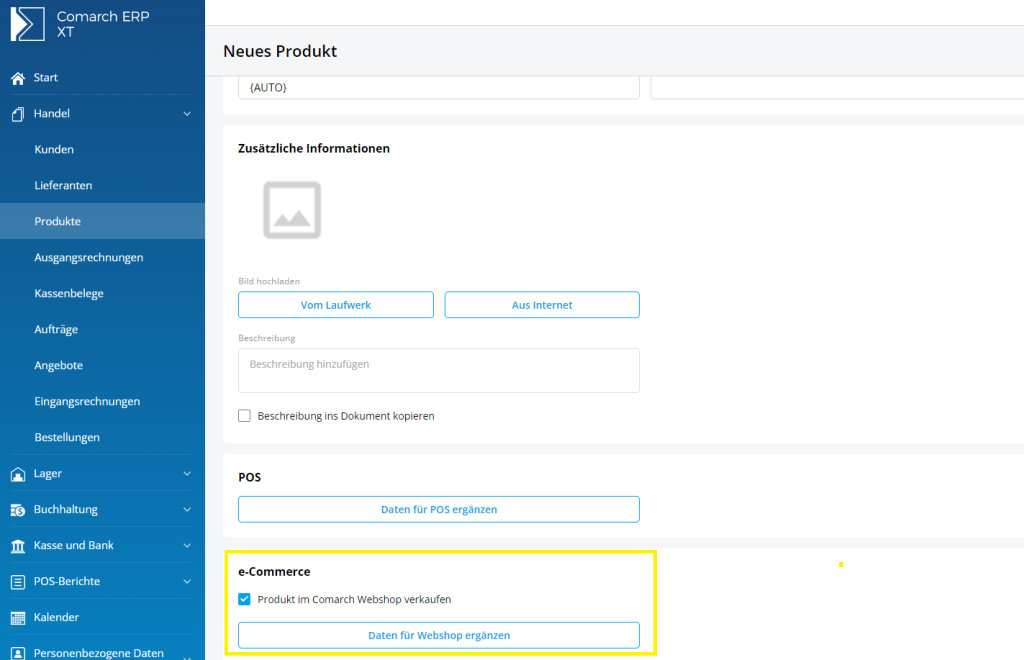 Die Parameter für den Comarch Webshop sind in drei Gruppen unterteilt, die auf drei Bookmarks angezeigt werden:
Die Parameter für den Comarch Webshop sind in drei Gruppen unterteilt, die auf drei Bookmarks angezeigt werden:
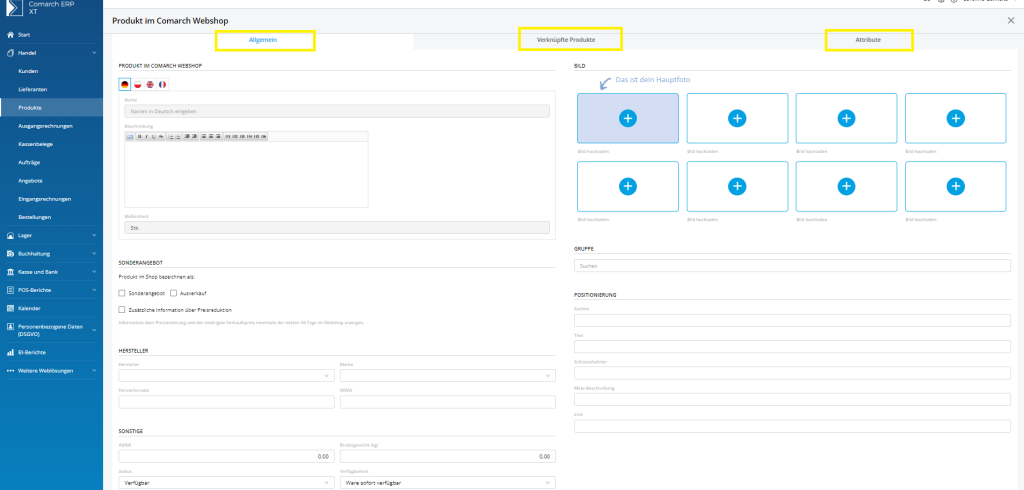 Allgemein
Sektion: PRODUKT IM COMARCH WEBSHOP
Sprachen - Es ist möglich, die an den Webshop gesendeten Daten in vier Sprachen zu konfigurieren: Polnisch, Englisch, Deutsch und Französisch. Die Sprachen können durch Auswahl der entsprechenden Flagge geändert werden.
Name - Übertragen von grundlegenden Produktdaten
Name übernommen aus den Produktgrunddaten.
Allgemein
Sektion: PRODUKT IM COMARCH WEBSHOP
Sprachen - Es ist möglich, die an den Webshop gesendeten Daten in vier Sprachen zu konfigurieren: Polnisch, Englisch, Deutsch und Französisch. Die Sprachen können durch Auswahl der entsprechenden Flagge geändert werden.
Name - Übertragen von grundlegenden Produktdaten
Name übernommen aus den Produktgrunddaten.
2. So fügst du eine Warengruppe im ERP XT-System hinzu!
Schritt 1: Um eine Warengruppe anzulegen, logge dich im ERP XT-System ein, öffne dann unter Weitere Weblösungen ➞ Comarch Webshop ➞ Comarch Webshop Gruppen: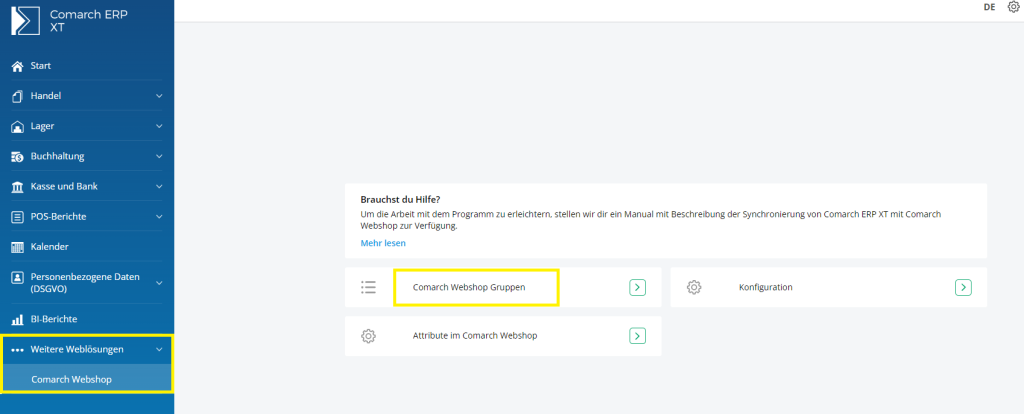 Die Liste der Gruppen, die wir erstellen werden, hat eine Baumstruktur. Wenn du die erste Gruppe hinzufügen möchtest, klicke in der oberen rechten Ecke von Anlegen.
Von dieser Ebene aus können wir einzelne Sortimentsgruppen hinzufügen, ändern und löschen. Um eine Untergruppe zu einer von dir erstellten Gruppe hinzuzufügen, musst du den Cursor auf die betreffende Gruppe setzen und die rechte Maustaste drücken (oder bei einem Touchscreen-Gerät die ausgewählte Gruppe länger "halten"). Die Gruppe auf dieser Ebene wird dann ausgewählt und mit der Schaltfläche Hinzufügen wird ihr eine neue Untergruppe hinzugefügt
Nach der Auswahl der Gruppe in der Baumstruktur kann der Benutzer auch:
Die Liste der Gruppen, die wir erstellen werden, hat eine Baumstruktur. Wenn du die erste Gruppe hinzufügen möchtest, klicke in der oberen rechten Ecke von Anlegen.
Von dieser Ebene aus können wir einzelne Sortimentsgruppen hinzufügen, ändern und löschen. Um eine Untergruppe zu einer von dir erstellten Gruppe hinzuzufügen, musst du den Cursor auf die betreffende Gruppe setzen und die rechte Maustaste drücken (oder bei einem Touchscreen-Gerät die ausgewählte Gruppe länger "halten"). Die Gruppe auf dieser Ebene wird dann ausgewählt und mit der Schaltfläche Hinzufügen wird ihr eine neue Untergruppe hinzugefügt
Nach der Auswahl der Gruppe in der Baumstruktur kann der Benutzer auch:
- die Gruppendefinition in Bezug auf Name, Attribute, Bild oder Positionierung bearbeiten,
- eine zuvor erstellte Gruppe löschen, sofern ihr noch kein Produkt zugeordnet wurde und sie keine Untergruppen enthält (in diesem Fall müssen die Untergruppen zuerst gelöscht werden).
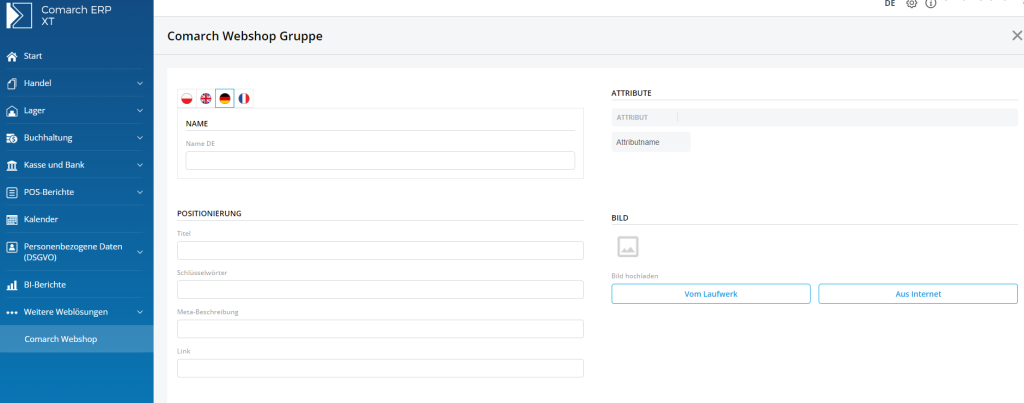
- Name
- Positionierung – In diesem Abschnitt kannst du Metadaten für die Seite definieren, die die Produkte aus der ausgewählten Gruppe präsentiert. Diese Daten werden in den Suchergebnissen angezeigt.
- Attribute sind die Eigenschaften, nach denen ein Produkt in einer bestimmten Gruppe gesucht wird. Auf einer Gruppenkarte definiert der Benutzer eine Reihe von Attributen, die für die Produktgruppe spezifisch sind, ohne bestimmte Werte festzulegen. Die Attributwerte (Eigenschaften) werden auf der bestimmten Produktkarte zugewiesen. Falls das Attribut noch nicht in Produktgruppen oder Produktkarte eingetragen wurde, kannst du durch Eingabe des Namens ins Feld hinzugefügt werden. Wenn du eine Gruppe speicherst, wirst du automatisch zur gemeinsamen Liste hinzugefügt und der Benutzer kann sie aus der Liste auswählen, wenn er weitere Gruppen und Produkte eingibt. Wenn ein bestimmtes Attribut zuvor auf einer Karte eingegeben wurde, kann es über die Dropdown-Liste ausgewählt werden. Um ein Attribut aus der Aufstellung für eine bestimmte Gruppe zu entfernen, klicke auf die Schaltfläche mit einem Papierkorbsymbol neben dem Attribut.
Tipp
Eine Liste der Attribute, die in den Produktgruppen oder Produktkarten verwendet werden, die an den Webshop gesendet werden, ist verfügbar, wenn du im Comarch Webshop:
Weitere Weblösungen ➞ Comarch Webshop ➞ Attribute im Comarch Webshop auswählst.
Sobald du alle Namen, Bilder usw. hinzugefügt hast, musst du deine Gruppe speichern - in der oberen rechten Ecke Änderungen speichern.
Nach dem Anklicken erscheint ein Fenster mit der von dir erstellten Gruppe und der Möglichkeit, die Gruppe erneut zu bearbeiten oder zu der Liste der soeben erstellten Gruppen zurückzukehren.
Toll, dass du es geschafft hast, die erste Gruppe hinzuzufügen! Lasse uns also zum nächsten Punkt übergehen! - Hinzufügen von Artikeln in ERP XT und deren Versand an den Webshop.
- Bild, das einer Gruppe zugeordnet ist, wird im Webshop angezeigt, wenn du das Sortiment ansiehst und suchst. du kannst ein Bild von der Festplatte oder direkt aus dem Internet hochladen.
Wie kann ich Artikel in ERP XT hinzufügen und an den Webshop versenden?
Bevor Du anfängst...
In diesem Artikel erfährst Du, wie Du Produkte hinzufügen und in den Webshop hochladen kannst. Darüber hinaus enthält der Artikel auch eine Beschreibung der einzelnen Funktionen/Abschnitte, die Du beim Hinzufügen von Produkten antriffst. Beachte, dass Du keine Produkte hinzufügen kannst, wenn Du noch keine Warengruppen wie im vorherigen Artikel erstellt hast.1. Hinzufügen von Artikeln
Schritt 1: Um ein Produkt hinzuzufügen, gehe in die Kategorie Handel ➞ Produkte und klicke oben rechts auf Produkt hinzufügen: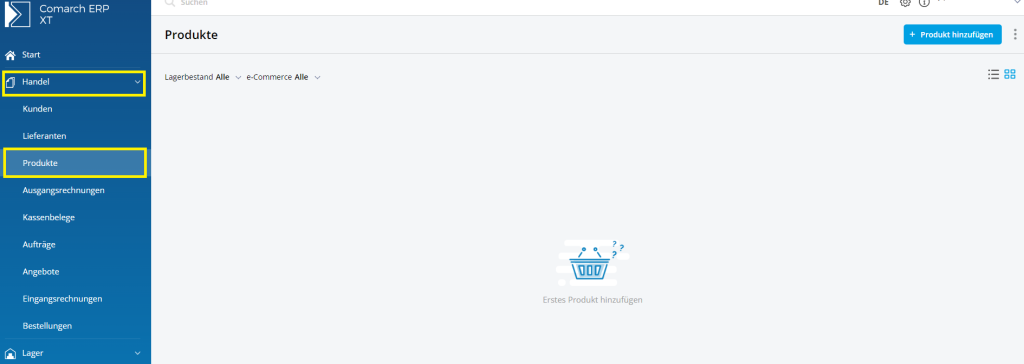 Schritt 2: Wähle auf der Produktkarte aus, die an den Webshop gesendet werden soll, im Abschnitt e-Commerce den Parameter Produkt im Comarch Webshop verkaufen. Nach der Auswahl des unten stehenden Parameters erscheint die Option Daten für Webshop ergänzen:
Schritt 2: Wähle auf der Produktkarte aus, die an den Webshop gesendet werden soll, im Abschnitt e-Commerce den Parameter Produkt im Comarch Webshop verkaufen. Nach der Auswahl des unten stehenden Parameters erscheint die Option Daten für Webshop ergänzen:
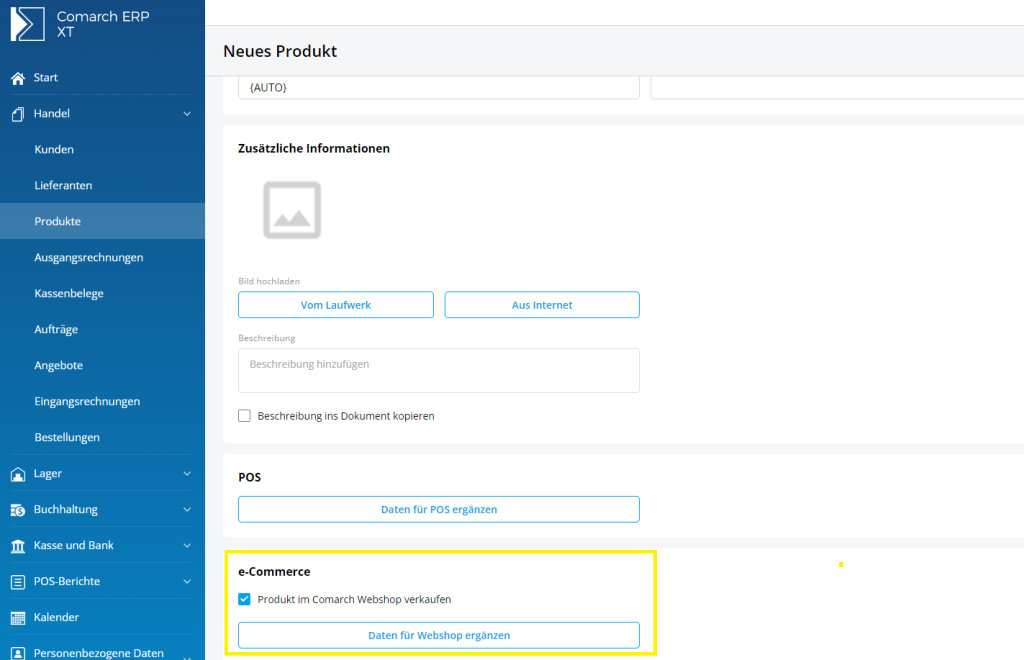
Zusätzlich zu den folgenden Daten, die ausschließlich für den Comarch Webshop definiert sind, werden auch die direkt an die Produktkarte eingegeben Daten versendet:
- Name,
- Bruttopreis,
- Maßeinheit,
- Bestand – Die Option wird nur unterstützt, wenn Comarch ERP XT-Pakete verwendet werden, die das Lager enthalten. Der Bestand wird dann für die die Produktekarte angegebenen Produkte als Position mit ausgewählter Lagerbestandskontrolloption versendet.
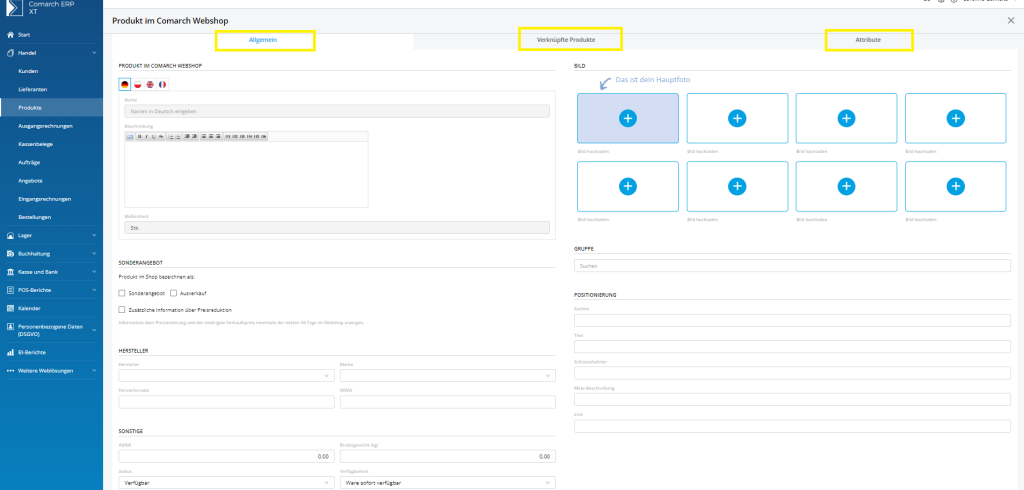 Allgemein
Sektion: PRODUKT IM COMARCH WEBSHOP
Sprachen - Es ist möglich, die an den Webshop gesendeten Daten in vier Sprachen zu konfigurieren: Polnisch, Englisch, Deutsch und Französisch. Die Sprachen können durch Auswahl der entsprechenden Flagge geändert werden.
Name - Übertragen von grundlegenden Produktdaten
Name übernommen aus den Produktgrunddaten.
Allgemein
Sektion: PRODUKT IM COMARCH WEBSHOP
Sprachen - Es ist möglich, die an den Webshop gesendeten Daten in vier Sprachen zu konfigurieren: Polnisch, Englisch, Deutsch und Französisch. Die Sprachen können durch Auswahl der entsprechenden Flagge geändert werden.
Name - Übertragen von grundlegenden Produktdaten
Name übernommen aus den Produktgrunddaten.
Tipp
Wir empfehlen die Verwendung von Sonderzeichen in Produktnamen nicht.
Beschreibung - Es ist möglich, eine HTML-Beschreibung für ein Produkt zu definieren. Wenn auf der Produktkarte bereits eine Beschreibung eingetragen ist, kannst Du diese als Beschreibung in den Webshop kopieren. Es ist jedoch zu beachten, dass Änderungen an der Beschreibung auf der Produktkarte nicht automatisch in die Beschreibung für den Webshop übernommen werden und separat eingetragen werden müssen.
Maßeinhelt - Aus Basisproduktdaten übernommen.
Sektion: HERSTELLER
Für jedes Produkt kannst Du Angaben zum Hersteller machen. Diese Daten werden im Webshop bei der Zusammenarbeit mit "Preisvergleichsportalen" verwendet.
Hersteller - Die Person oder Firma, die die Ware produziert hat. Möglichkeit, den Hersteller der Ware aus der Liste auszuwählen oder einen neuen hinzuzufügen.
Marke - Das Produktennzeichen identifiziert den Hersteller. Möglichkeit, eine Marke aus der Liste auszuwählen oder eine neue hinzuzufügen.
Herstellercode - Feld zur Eingabe des Produktcodes beim Hersteller. Ein bestimmtes Produkt sollte unabhängig vom Verkäufer immer denselben Herstellercode haben.
WWW. Ein Ort, um einen Link zur Website des Herstellers anzugeben.
Sektion: SONSTIGE
Für jedes an den Comarch Webshop gesendete Produkt kann man auch andere charakteristische Daten definieren:
AbfbK - Der Betrag, der die Kosten der Abfallbewirtschaftung darstellt.
Bruttogewicht (kg). Gesamtgewicht des Produkts. Sie wird bei den Warendetails angezeigt und bei der Berechnung der Versandkosten der Bestellung berücksichtigt (bei Lieferungen, die das Gewicht der Ware berücksichtigen).
Status. Angabe des Verfügbarkeitsstatus eines bestimmten Produkts, der im Webshop angezeigt wird: Ansage, Verfügbar, Auf Anfrage verfügbar, Nicht verfügbar. Beim Status Verfügbar sollte man zusätzlich den Verfügbarkeitstatus definieren: Ware sofort verfügbar, Bis 7 Tage, Bis 14 Tage usw.
Sektion: POSITIONIERUNG
Für jedes Produkt kann man Metadaten für die Seite mit Details definieren. Diese Daten werden in den Suchergebnissen angezeigt:
Suchen - Bei der Warensuche im Comarch Webshop werden die in diesem Feld eingegebenen Wörter berücksichtigt.
Titel - der Titel der Seite, der in den Suchergebnissen angezeigt wird. Empfohlene Länge: bis zu 50 Zeichen.
Schlüsselwörter – Schlüsselwörter (Phrasen) sind die genauesten Wörter für den Inhalt der Seite. Schlüsselwörter sollten durch ein Komma getrennt werden. Die empfohlene Anzahl von Wörtern liegt zwischen 6 und 10.
Meta-Beschreibung – Beschreibung der Website, die den Internetnutzer dazu animieren soll, die Website mit Produkten aus der ausgewählten Gruppe zu besuchen. Empfohlene Länge bis zu 250 Zeichen.
Link – Dediziertes Feld für die Eingabe von Linknamen, um URLs effektiver zu erstellen.
Sektion: FOTO
Für jedes Produkt kann man bis zu 8 Fotos hinzufügen, die an den Webshop gesendet werden. Die Fotos werden in der Reihenfolge ihrer Einstellungen auf der Produktkarte gesendet, wobei das erste hinzugefügte Foto als Hauptproduktfoto im Webshop angezeigt wird.
Sektion: GRUPPE
Das Produkt, das an den Webshop gesendet wird, muss einer bestimmten Sortimentsgruppe zugeordnet sein (der Gruppenbaum wird in der Webshop-Konfiguration nach Auswahl erstellt:
Weitere Weblösungen ➞ Comarch Webshop ➞ Comarch Webshop Gruppen.
Verknüpfte Produkte
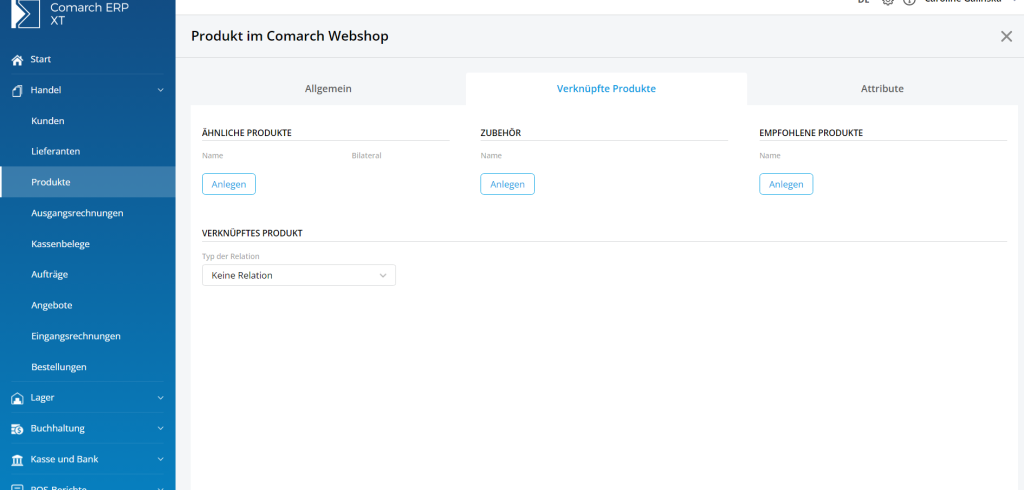
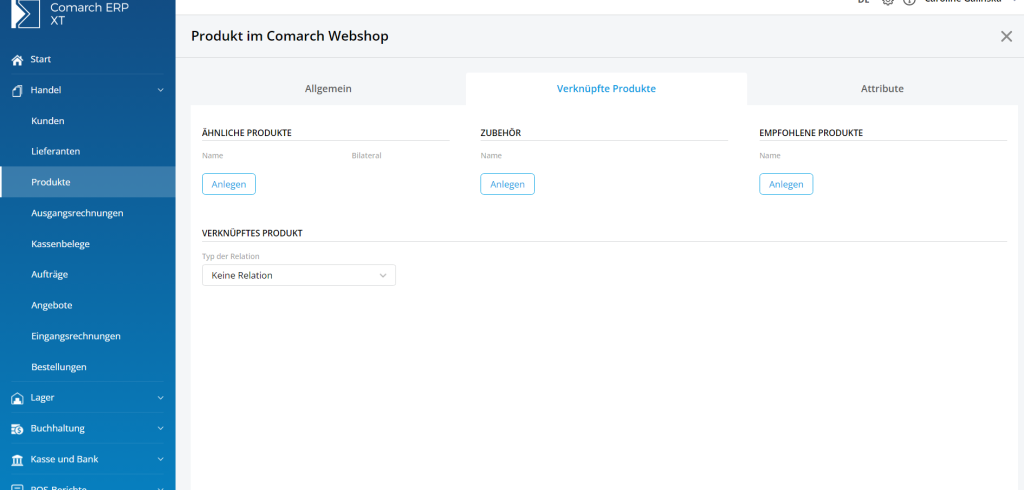
Tipp
Damit ähnliche Produkte, Zubehör und empfohlene Produkte im Webshop korrekt angezeigt werden können, muss mindestens ein Bild definiert werden!
ÄHNLICHE PRODUKTE - Ein ähnliches Produkt kann ein anderes Produkt mit einer Comarch ERP XT-Karte sein, das ebenfalls im Webshop verkauft wird (mit markiertem Parameter). Indem Du ein ähnliches Produkt hinzufügst, kannst Du entscheiden, ob sich um eine wechselseitige Beziehung handelt:
In einer Situation, wenn der Benutzer bei einem der verbundenen Produkte den Parameter für den Verkauf im Webshop deaktiviert, wird die Beziehung gespeichert, wird aber bei der Synchronisierung nicht an den Webshop gesendet. Nach Auswahl des Parameters über Verkauf - Informationen über ähnliche Waren werden erneut an den Webshop gesendet.
Wenn ein Produkt aus der Liste entfernt wird, werden alle Verbindungen, bei denen das Produkt als ähnlich gekennzeichnet wurde, ebenfalls entfernt.
Ähnliche Waren werden in den Produktdetails im Webshop angezeigt.
ZUBEHÖR - Es ist möglich, Produkte zu definieren, die als Zubehör in den Produktdetails im Webshop vorgeschalgen werden. Als Zubehör kann man im Webshop weitere Produkte mit dem gewählten Verkaufsparameter angeben.
Wie bei ähnlichen Produkten bleibt die Beziehung zum Produkt gespeichert, wenn der Parameter für den Verkauf im Webshop auf der Registerkarte "Zubehör" nicht aktiviert ist, es wird nur nicht mehr an den Shop gesendet. Bei vollständiger Entfernung der Produktkarte wird jedoch auch die Beziehung gelöscht.
EMPFOHLENE PRODUKTE - Es ist möglich, die Waren zu definieren, die im Webshop als empfohlen erscheinen. Als empfohlene Waren kann man andere Produkte mit dem ausgewählten Verkaufsparameter im Webshop angeben.
Wie bei ähnlichen Produkten und Zubehör bleibt die Beziehung auf dem Produkt gespeichert, wenn der Parameter für den Verkauf im Webshop auf der Karte mit den empfohlenen Waren nicht markiert ist, es wird nur nicht mehr an den Webshop gesendet. Im Falle einer vollständigen Löschung der Produktkarte - wird die Beziehung ebenfalls gelöscht.
VERKNÜPFTES PRODUKT - Der Abschnitt ermöglicht die Kombination gleicher Waren aufgrund eines bestimmten Merkmals (so genannte Phantome). Wenn das Angebot Deines Webshops Waren enthält, die sich nur in Farbe oder Größe unterscheiden, lohnt es sich daher, diese zu verknüpfen und in der Produktliste unter einer Produktkarte (übergeordnete Produktkarte) anzuzeigen. Wenn Du eine solche Karte eingibst und Attribute auswählst, werden die Karten der zugehörigen (Unter-)Produkte angezeigt.
Der Mechanismus funktioniert so, dass eines der Produkte in der Gruppe als übergeordnetes Produkt markiert wird - die Daten dieses Produkts werden direkt in der Liste der Waren im Comarch Webshop angezeigt. Die restlichen Produkte in der Gruppe sind als Unterprodukte zu kennzeichnen - ihre Daten werden nicht direkt in der Liste im Comarch Webshop angezeigt, sondern erst nach Filterung des Produkts nach bestimmten Merkmalen (Attributen). Zum Filtern verwandter Produkte im Webshop ist es wichtig, dass alle verwandten Produkte einen gemeinsamen Satz von Gruppierungsattributen haben. Daher wird die Liste der Gruppierungsattribute nur für das übergeordnete Produkt festgelegt. Bei der Zuweisung von Unterpdoukten wird dieser Satz dann neu geschrieben und der Benutzer kann nur den Wert für sie ändern.
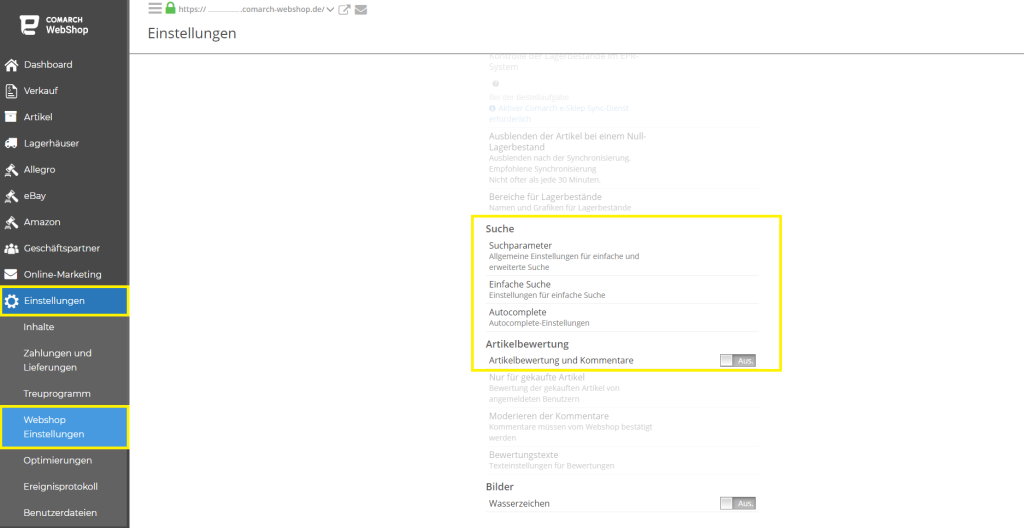 Dank der Registerkarte Suche kann man Suchparameter, Einfache Suche und Autocomplete festlegen.
Dank der Registerkarte Suche kann man Suchparameter, Einfache Suche und Autocomplete festlegen.
- Wenn die Option Zweiseitig: nein ausgewählt ist – Die Beziehung wird nur auf der von uns definierten Produktkarte gespeichert.
- Wenn die Option Zweiseitig: ja ausgewählt ist – Die Beziehung wird sowohl auf der Produktkarte des definierten als auch auf der als ähnlich gekennzeichneten gespeichert. Im Fall von bilateralen Beziehungen wird durch das Entfernen der Verbindung zu einem der Produkte automatisch die Verbindung zum anderen entfernt.
- Übergeordnetes Produkt – Wenn der Typ der Relation übergeordnetes Produkt ausgewählt wurde, wird die Tabelle Gruppierungsattribute angezeigt. Dort sollte eine Reihe von Attributen eingegeben wreden, nach denen der Comarch Webshop verwandte Produkte filtert. Die Attribute werden auf die gleiche Weise wie bei gewöhnlichen Attributen hinzugefügt.
-
- Wenn die Ware als übergeordnete Ware angegeben ist, muss der Tabelle mit Gruppierungsattributen mindestens ein Attribut mit einem Wert hinzugefügt werden, um das Produkt speichern zu können.
- Das gleiche Attribut darf nicht zweimal auf einem Produkt angegeben werden.
Wenn wir das übergeordnete Produkt löschen oder die Option auf “Keine Relation” setzen, werden Verbindungen zu allen untergeordneten Produkten gelöscht.
- Übergeordnetes Produkt - Wenn der Relationstyp Übergeordnetes Produkt ausgewählt wurde, wird das Feld Übergeordnetes Produkt hinzufügen angezeigt. Wenn Du auf dieses Feld klickst, werden alle Produkte angezeigt, bei denen der Parameter Ware in Comarch Webshop verkaufen gesetzt ist und die gleichzeitig als übergeordnetes Produkt definiert sind. Der Benutzer kann eine Produktkarte aus der Liste auswählen. Wenn ein Produkt in der Tabelle gruppierende Attribute angezeigt wird, werden die Gruppierungsattribute überschrieben, die zuvor auf der übergeordneten Ware festgelegt wurden, zusammen mit den Werten. Man kann den Satz der Gruppierungsattribute für ein Unterprodukt nicht ändern. Du kannst nur neue Werte für diese Attribute für das Unterprodukt festlegen.
Beispiel
Beispiel
Der Benutzer verkauft ein bestimmtes Schuhmodell in verschiedenen Farben und Größen. Für jede Farb-Größe-Kombination wird eine separate Produktkarte angelegt. Damit im Webshop in der Produktliste ein bestimmtes Schuhmodell nur einmal angezeigt wird (und nicht für jede Kombination einzeln), Benutzer auf einer der Registerkarten: Schuhe1 legt fest, dass es sich um ein übergeordnetes Produkt handelt und definiert die Attribute: Farbe und Größe. Auf der Produktkarte legt dieser Parameter für Schuhe1 fest: rot, Größe: 38.
Danach werden die anderen Produktkarten Schuhe2, Schuhe3, Schuhe4 als übergeordnetes Produkte identifiziert und deren Karten nur Attributwerte zugewiesen.
Nach dem Versand an den Comarch Webshop sieht der Kunde in der Produktliste die Produktkarte Schuhe1 und auf dieser Produktkarte stehen ihm Filterparameter zur Verfügung: Farbe und Größe.
- Shuhe1: Farbe: Rot, Größe: 39
- Shuhe2: Farbe: Rot, Größe: 38
- Shuhe3: Farbe: Blau, Größe: 37
- Shuhe4: Farbe: Blau, Größe: 36
- Wenn der Kunde sich für Rot entscheidet, hat unter den Größen 38 und 39 verfügbare Werte. Nach der Auswahl der Größe 39 wird das Produktkarte Schuhe2 angezeigt und der Kunde kann es bestellen.
- Wenn der Kunde sich die Farbe Blau wählt, hat er die verfügbaren Werte 37 und 38 unter den Größen. Nach der Auswahl der Größe 37 wird das Produktkarte Schuhe4 angezeigt und der Kunde kann es bestellen.
Attribute
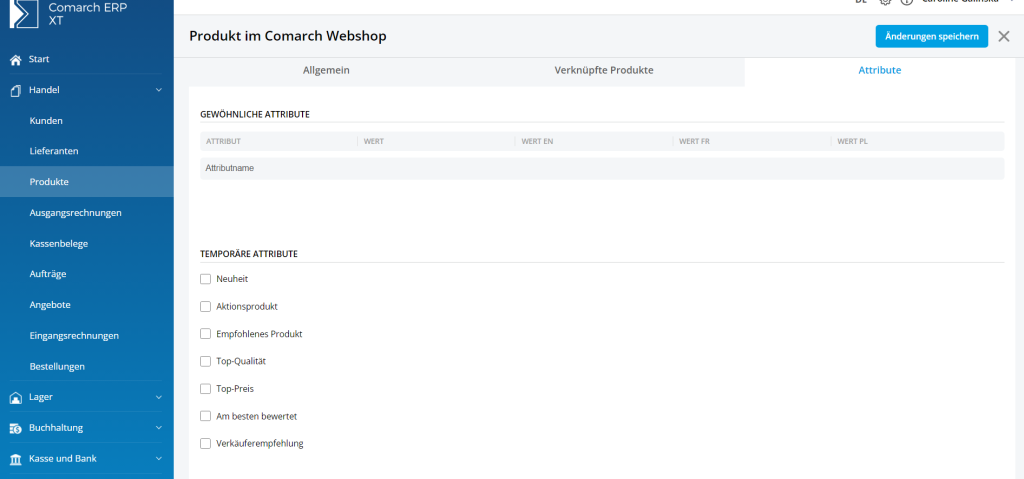
Gewöhnliche Attribute - Nach der Auswahl einer Gruppe für ein Produkt werden die zuvor für diese Gruppe definierten Attribute automatisch in deren Produktkarte übernommen. Es reicht aus, die Werte einzelner Attribute für ein bestimmtes Produkt in Deutschrache (und im Fremdsprachen, wenn sie im Webshop aktiv sind) anzugeben. Wenn ein bestimmtes Attribut mehrere gleiche Werte haben kann (z. B. viele Farben oder Größen), sollte dieses Attribut so oft zur Liste hinzugefügt werden, wie es die Werte benötigt.
Die vorgeschlagene Liste kann geändert werden. Der Bentuzer kann vorgeschlagene Attribute aus der Ware entfernen und neue Attribute ins Feld Attributname einfügen und sie mit der ENTER - Taste bestätigen. Es gelten die gleichen Regeln wie bei der Eingabe von Attributen für Gruppen und Produkte ist einheitlich. Wenn das Attribut schon einmal auf einer Produktkarte eingegeben wurde, kann es durch Auswahl aus der Dropdown-Liste angezeigt werden.
Temporäre Attribute - Es ist möglich, bestimmte Attribute zu definieren, mit denen Produkt in Comarch Webshop gekennzeichnet werden, z. B.: Neuheit, Sonderangebot, empfohlenes Produkt, usw. Um ein Produkt auf eine bestimmte Weise zu kennzeichnen, genügt es, den entsprechenden Parameter auszuwählen.
Nach der Synchronisierung ist die Markierung im Webshop sichtbar. Es werden maximal drei Zeitattribute für jedes Produkt an den Webshop gesendet. Wenn mehr als ein Attribut ausgewählt wird, werden die ersten drei gesendet.
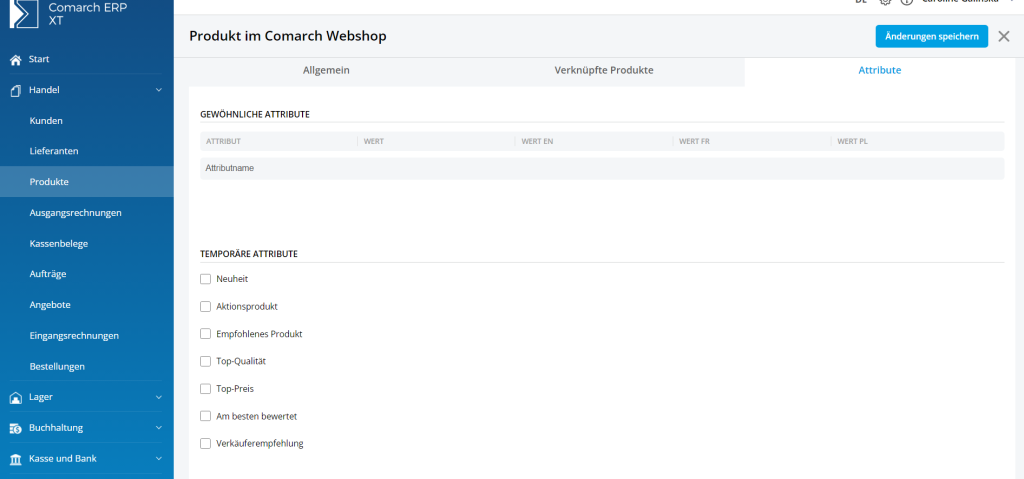
2. Versand von Artikeln an den Webshop
Um ein Produkt an den Webshop zu senden, müssen mindestens die Gruppe und der Verkaufspreis angegeben werden. Die restlichen Informationen sind nicht erforderlich, aber sie können die Suche nach einer Ware im Webshop erleichtern.
Wenn der Benutzer Ware vorübergehend vom Verkauf im Webshop ausschließen möchte, kann er die Markierung des Parameters Produkt im Comarch Webshop verkaufen auf der Produktkarte entfernen. Wenn Du die Markierung des Parameters wieder aufhebst, sind die meisten der für Webshop definierten. Daten immer noch vollständig und es müssen nur noch die Informationen für die Gruppe hinzugefügt werden.
Die in Comarch ERP XT vorbereiteten Gruppen, Produkte und zugehörigen Produkte sollten mittels Synchronisation in den Webshop übertragen werden.
Wenn während der Synchronisierung mit Webshop innerhalb des Bereichs unerwartete Ereignisse auftreten:
Im Administrationspanel von Comarch Webshop in Menü: Einstellungen ➞ Ereignisprotokoll, wird eine entsprechende Meldung angezeigt, die über ein bestimmtes Ereignis informiert.
- Kein Produktname,
- Falls es keine Produktverfügbarkeit Einstellung gibt,
- Falsche Standard-Produktgruppe.
Bei der täglichen Arbeit mit dem ERP XT werden Informationen über Waren auf verschiedene Weise an den Webshop übermittelt:
- Vollständige Synchronisierung – Alle Informationen über Waren und Gruppen werden gesendet, unabhängig davon, ob sie sich seit dem letzten Senden geändert haben. Die vollständige Synchronisierung wird auf Anfrage durchgeführt, nachdem die Schaltfläche Daten senden in Menü: Weitere Weblösungen ➞ Comarch Webshop ➞ Konfiguration ➞ Daten senden.
- Differenzielle Synchronisierung – Es wird automatisch alle 2 Stunden durchgeführt. Sie bezieht sich nur auf Produkte oder Gruppen, bei denen Änderungen an verkaufsbezogenen Daten im Webshop vorgenommen wurden.
- Synchronisierung der Lagerbestände – alle 60 Minuten werden Informationen über die Lagerbestände der in Comarch ERP XT definierten Produkte automatisch an den Webshop gesendet. Die Informationen werden nur für Produkte der Produktkarte mit ausgewählter Bestandskontrolle gesendet.
Tipp
Nachdem der Webshop eingerichtet und die Liste der hochzuladenden Produkte erstellt worden ist, muss unbedingt die erste vollständige Synchronisierung durchgeführt werden. Erst dann erscheinen die Waren im Webshop und der Differenzversand wird aktiviert.
Das war's! Viel Erfolg beim Verkauf in Deinem Comarch Webshop!
Wie kann ich die Artikel suchen?
Suche im Webshop
Suchparameter sind ein sehr wichtiges Element im Webshop, weil eine bequeme und effiziente Suche die Kunden zu weiteren Einkäufen anregt. Die Sucheinstellungen im Webshop können im Administrationsbereich auf der Registerkarte Einstellungen ➞ Webshop-Einstellungen ➞ Artikel ➞ Suche bearbeitet werden.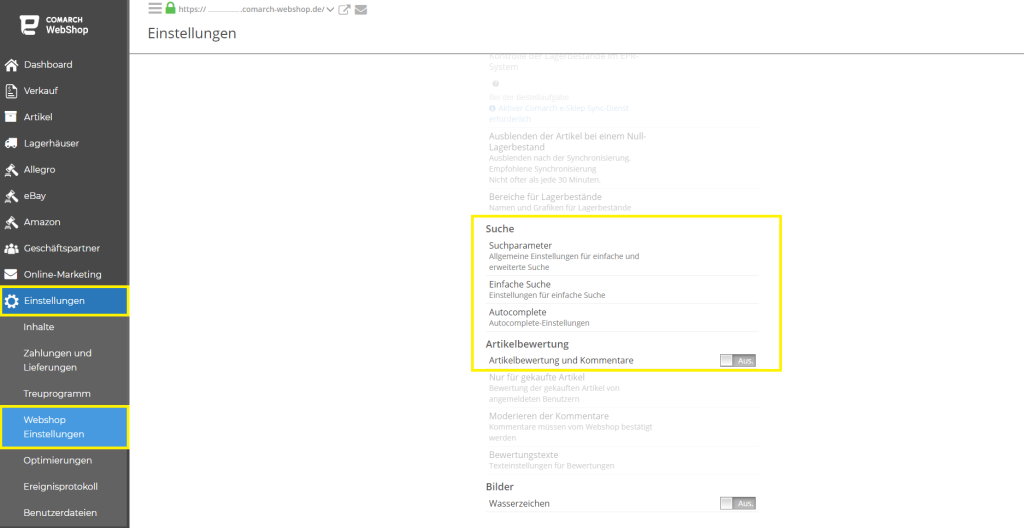 Dank der Registerkarte Suche kann man Suchparameter, Einfache Suche und Autocomplete festlegen.
Dank der Registerkarte Suche kann man Suchparameter, Einfache Suche und Autocomplete festlegen.
Tipp
Suche im Webshop funktioniert nur nach Eingabe der Buchstaben oder Zahlen.
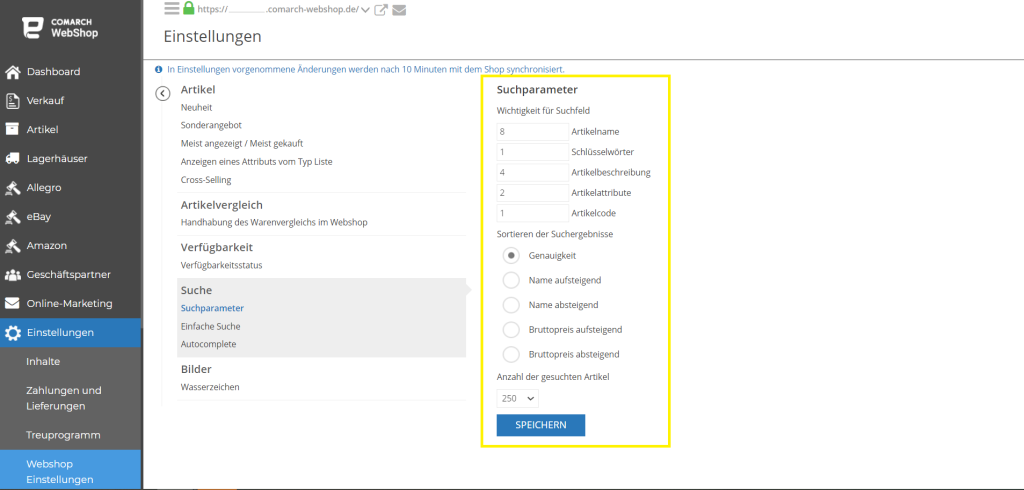
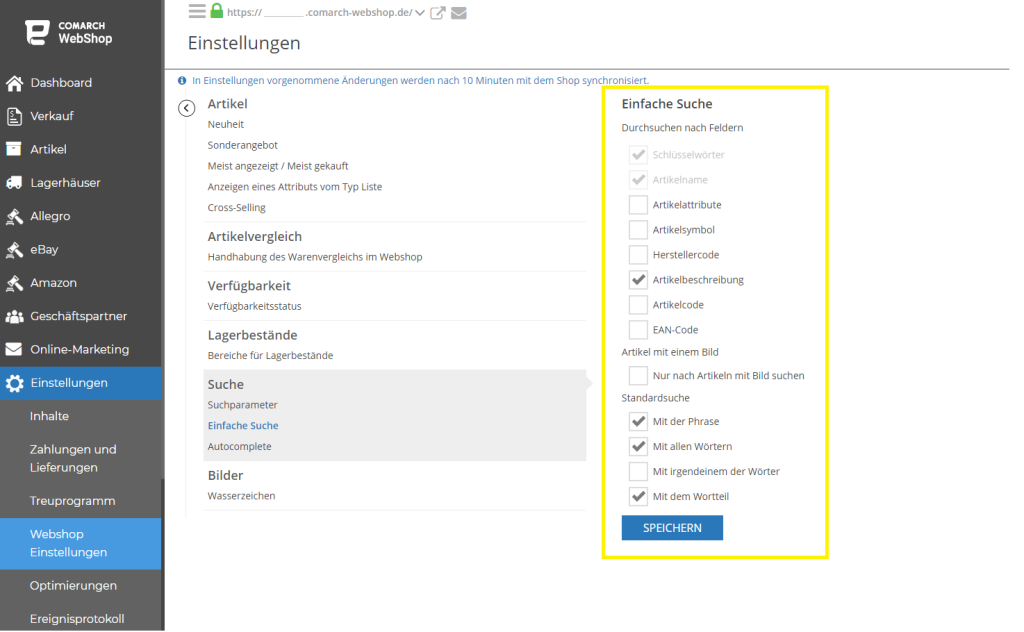 Suchbeispiele:
Suchbeispiele:
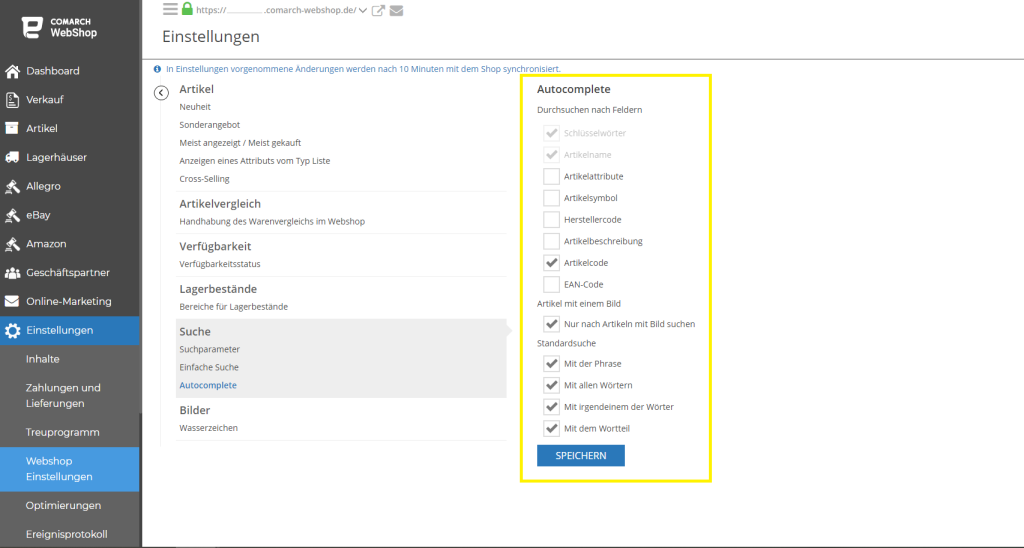 Die Parameter des Standardsuches, der nach Artikel sucht:
Wenn Du wissen möchtest, wie diese Optionen funktionieren, kannst du dies oben unter dem Thema Einfache Suche nachlesen. Die vorgenommenen Änderungen werden mit der Schaltfläche SPEICHERN gespeichert.
Endlich bist du mit allen Methoden der Artikelsuche im Webshop vertraut. Jetzt siehst du, wie einfach es ist! Wenn du weitere Informationen brauchen wirst, klicke Hier.
Die Parameter des Standardsuches, der nach Artikel sucht:
Wenn Du wissen möchtest, wie diese Optionen funktionieren, kannst du dies oben unter dem Thema Einfache Suche nachlesen. Die vorgenommenen Änderungen werden mit der Schaltfläche SPEICHERN gespeichert.
Endlich bist du mit allen Methoden der Artikelsuche im Webshop vertraut. Jetzt siehst du, wie einfach es ist! Wenn du weitere Informationen brauchen wirst, klicke Hier.
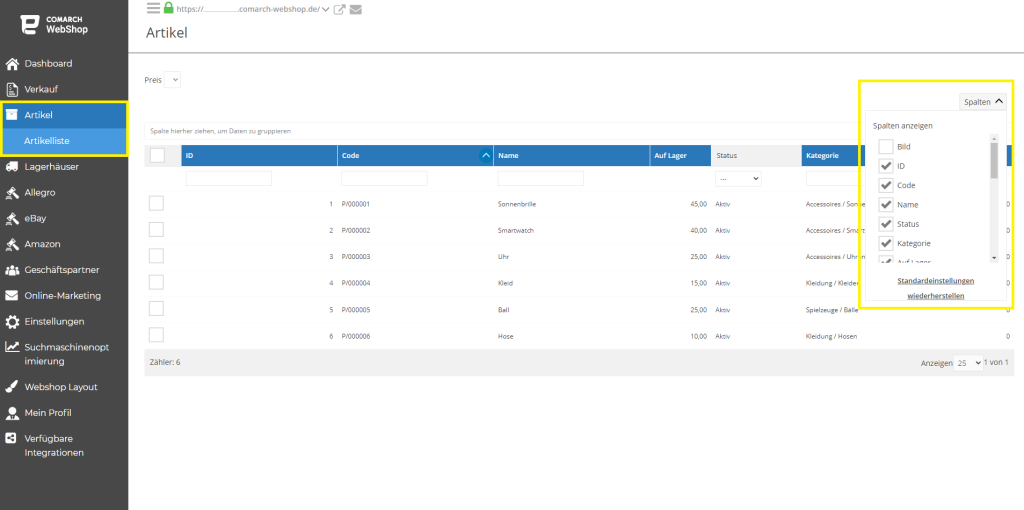 Die wichtigsten verfügbaren Spalten in der Liste sind:
Weitere möglichen Optionen in der Liste:
Die wichtigsten verfügbaren Spalten in der Liste sind:
Weitere möglichen Optionen in der Liste:
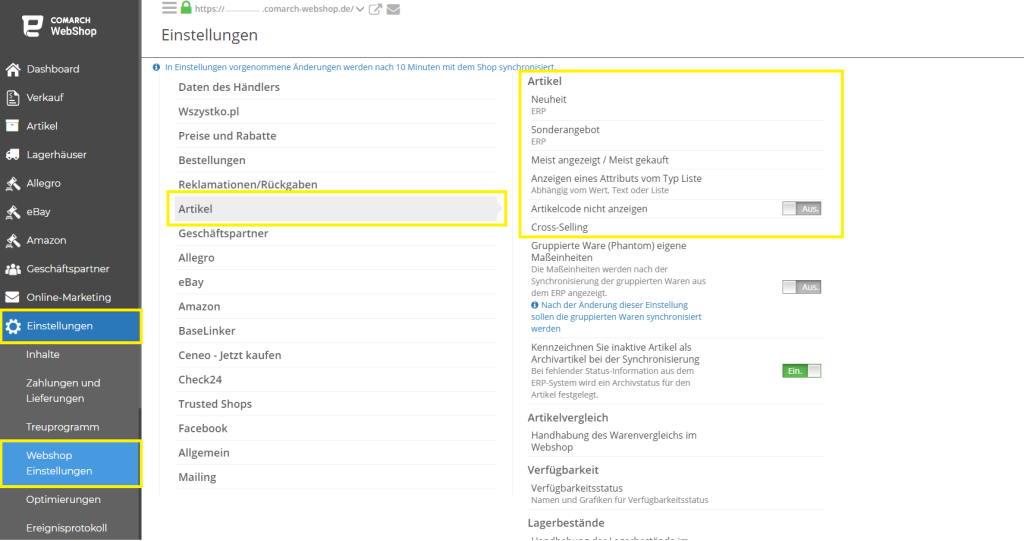
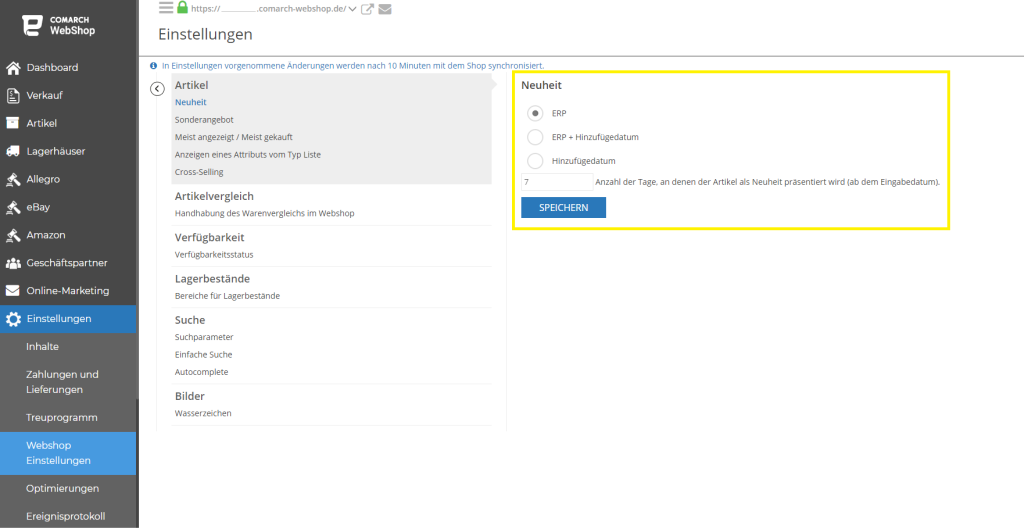 Hier ist es auch möglich, die Anzahl der Tage festzulegen, an denen die Artikel als Neuheit gekennzeichnet werden soll. Speichere die vorgenommenen Änderungen mit der Schaltfläche SPEICHERN.
Hier ist es auch möglich, die Anzahl der Tage festzulegen, an denen die Artikel als Neuheit gekennzeichnet werden soll. Speichere die vorgenommenen Änderungen mit der Schaltfläche SPEICHERN.
Suchparameter
Durch Klicken auf Suchparameter ist es möglich, Wichtigkeit für einzelne Suchfelder festzulegen. Das Gewicht ist der Wichtigkeitsparameter, dessen Größe sich in das endgültige Suchergebnis einfügt. Je höher die Gewichtung im Feld, desto größer ist die Chance, dass das Ergebnis nach einem Treffer weiter oben in der Liste erscheint. Die Position auf der Liste hängt auch von vielen einzelnen Faktoren ab. Je komplexer die Abfrage, desto wichtiger werden die anderen Faktoren. Eine detaillierte Beschreibung des Mechanismus und der Bewertung von Suchergebnissen findest Du auf den Seiten Hier. An dieser Stelle kannst du auch die Sortierung der Suchergebnisse und die Anzahl der gesuchten Artikel auswählen. Die alle vorgenommenen Änderungen sollten mit dem Schaltfläche SPEICHERN gespeichert werden.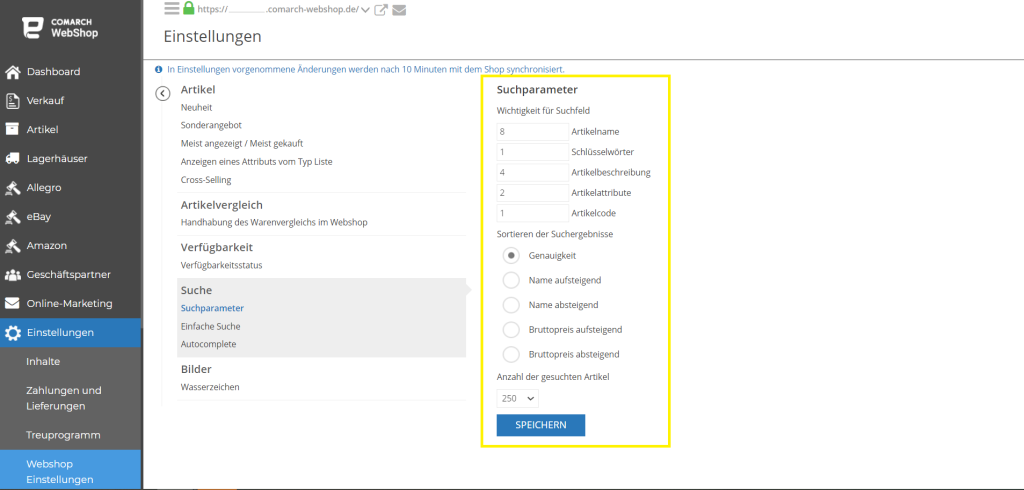
Einfache Suche
Durch Klicken auf Einfache Suche ist es möglich, Felder für die Suche nach Artikel und die Methode deiner Suche auszuwählen. Die vorgenommenen Änderungen sollten mit der Schaltfläche SPEICHERN gespeichert werden.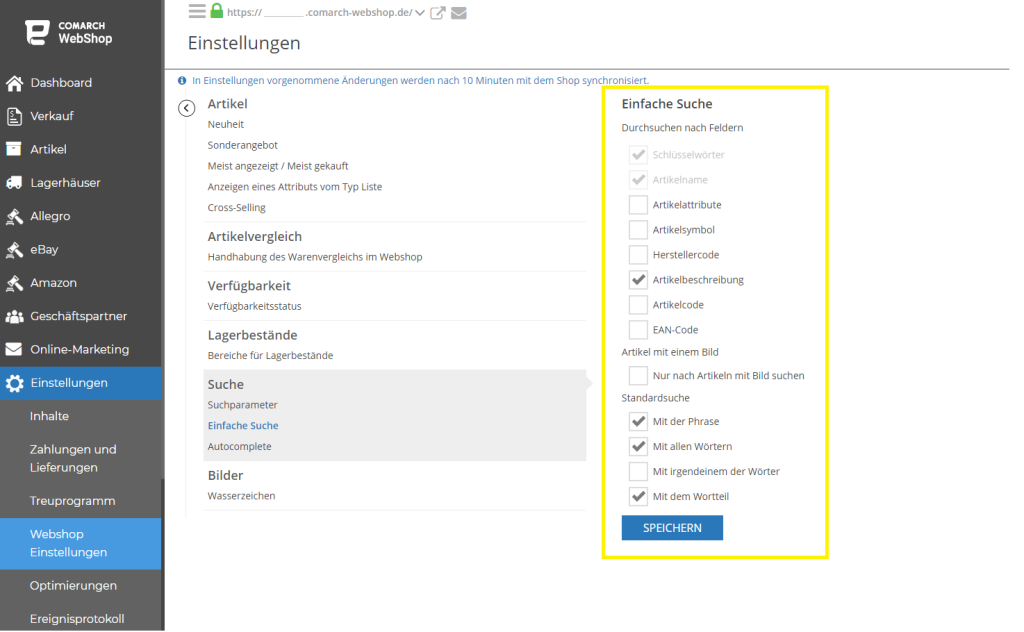 Suchbeispiele:
Suchbeispiele:
- Mit der Phrase – findet nur alle Wörter, die in derselben Reihenfolge vorkommen, z.B. Laufschuhe kannst du durch Eingabe von Schuhe, Wasserdicht finden. Man wird nicht fündig, wenn du nach wasserdichte Schuhe suchst oder ein zusätzliches Wort eingibst, das nicht im Namen des gesuchten Produkts vorkommt.
- Mit allen Wörtern – Suche findet nur alle Wörter, die in beliebiger Reihenfolge vorkommen. Wasserdichte Laufschuhe findest du, indem du wasserdichte Schuhe eingibst. Man findet es nicht, indem du ein zusätzliches Wort eingbst, das nicht im Namen des Produkts vorkommt.
- Mit irgendeinem Wörtern – sucht nach beliebigen eingegebenen Wörtern. Man findet Laufschuhe für Trainingsschuhe, Wasserdichte Shuche, Wasserdichte Lederschuhe usw.
- Mit dem Wortteil – hier sucht nach Wortteil / Wörtern (min. 3 Zeichen). Wasserdichte Laufschuhe kannst du dank Wortteilen wie: Wasse, dichte, Laufschu usw. finden. Ein Teil eines Wortes muss als separates Wort eingegeben werden. Alle anderen Wörter können vor und nach einem Teil des Wortes vorkommen.
Autocomplete
Die Suche Autocomplete bietet Dir die gleichen Möglichkeiten wie Einfache Suche aber hier kann auch die Funktion der Abfrage von Ergebnissen in der einfachen Suche konfiguriert werden. In den Details dieses Abschnitts sind die Parameter verfügbar, nach denen der Kunde bei der einfachen Suche nach Artikel gefragt werden kann. Dank dieser Suchemethode kannst du Artikel durch die Suche in den Feldern, in den Bildern oder mit den üblichen Standardsuche finden.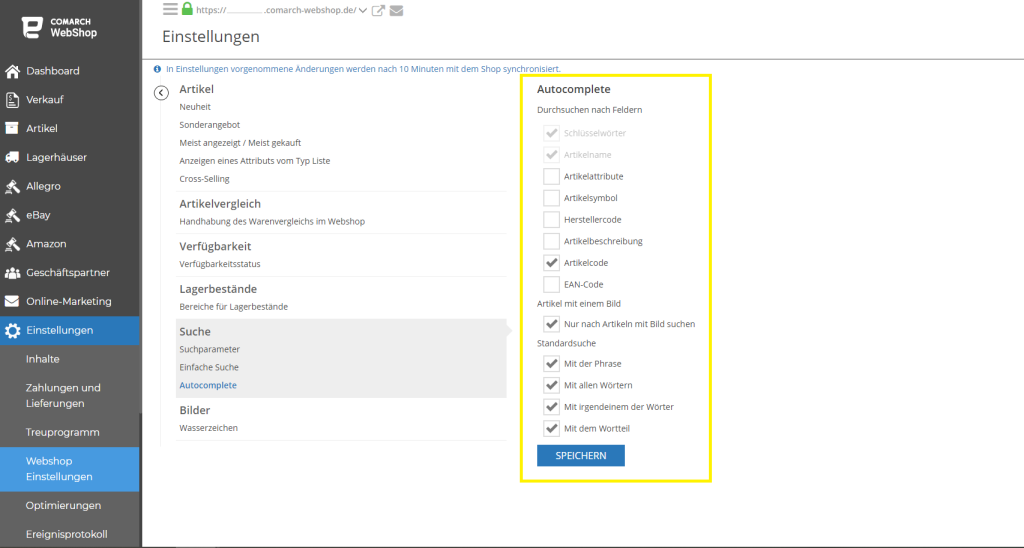 Die Parameter des Standardsuches, der nach Artikel sucht:
Die Parameter des Standardsuches, der nach Artikel sucht:
- Mit der Phrase
- Mit allen Wörtern
- Mit irgendeinem der Wörtern
- Mit dem Wortteil
Wo finde ich Informationen über Artikel?
Artikelliste
Der Administrationspanel des Comarch Webshops verfügt über eine vereinfachte Artikelliste. Du kannst sie im Hauptmenü Artikel ➞ Artikelliste finden. Diese Liste umfasst alle Artikel, die das ERP XT-System dem Webshop zur Verfügung stellt.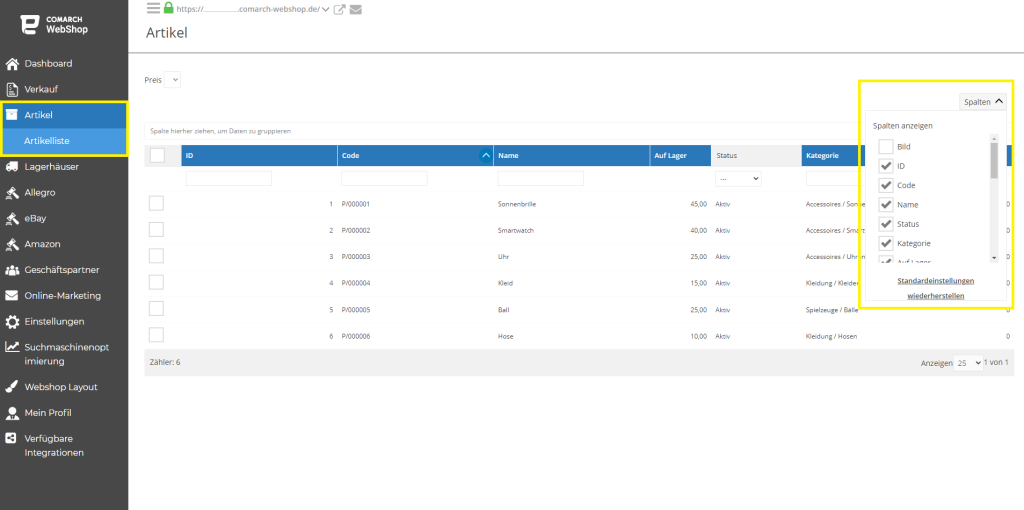 Die wichtigsten verfügbaren Spalten in der Liste sind:
Die wichtigsten verfügbaren Spalten in der Liste sind:
- ID: Artikelnummer in der ERP-Systemdatenbank.
- Bild: grafische Darstellung des Artikels.
- Code: Artikelnummer in der Produktkartei des ERP-Systems.
- Name: Artikelname aus dem ERP-System, der im Webshop angezeigt werden soll.
- Status: Informationen zum Status des Artikels (aktiv, inaktiv oder archiviert). Für Waren, die dem Webshop nicht mehr zur Verfügung gestellt oder die im ERP-System als inaktiv gekennzeichnet wurden, erscheint der Status inaktiv. Bestellungen mit inaktiven Artikeln können im Webshop nicht hinzugefügt werden.
- Kategorie: Artikelkategorie, die dem Artikel zugeordnet ist.
- Auf Lager: Menge des bestimmten Artikels im Webshop.
- Rabattierfähig: Informationen zur Rabattfähigkeit eines Artikels (ja oder nein).
- Maßeinheiten
- Einzelpreis
- Nettopreis
- Ust.-Satz [%]
- Nummer im ERP-System
- Kontrole der Lagerbestände
- Hinzufügedatum
- Verkauft
- Niedrigster Bruttopreis (30 Tage)
- Niedrigster Nettopreis (30 Tage)
- Produktberater
Tipp
Die Spalte kann gefiltert werden, indem die bestimmte Option in das Feld unter dem Spaltennamen eingegeben wird.
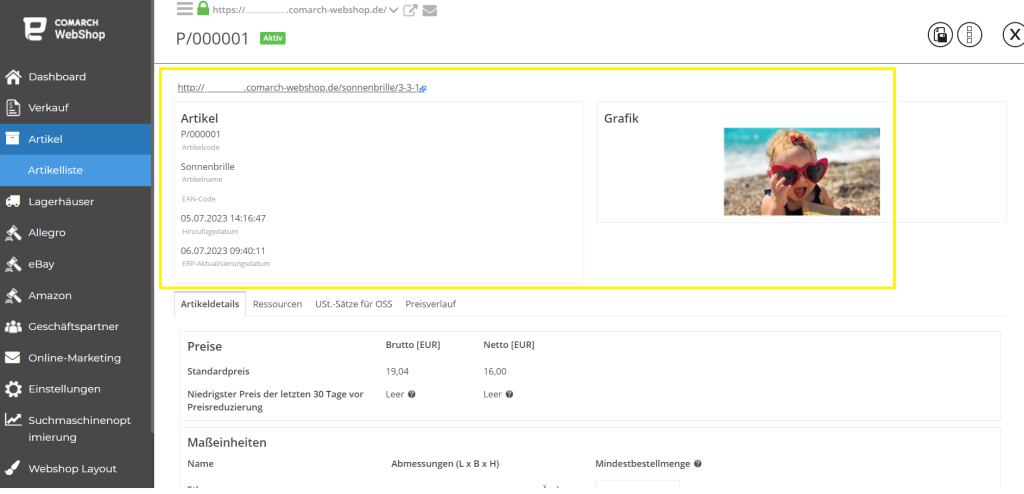 In diesem Bereich findest du solche Informationen wie:
Außerdem kannst Du hier auch die Angaben über Artikeldetails wie: Preise, Maßeinheiten, Ressourcen, USt.-Satz für OSS und Preisverlauf finden.
In diesem Bereich findest du solche Informationen wie:
Außerdem kannst Du hier auch die Angaben über Artikeldetails wie: Preise, Maßeinheiten, Ressourcen, USt.-Satz für OSS und Preisverlauf finden.
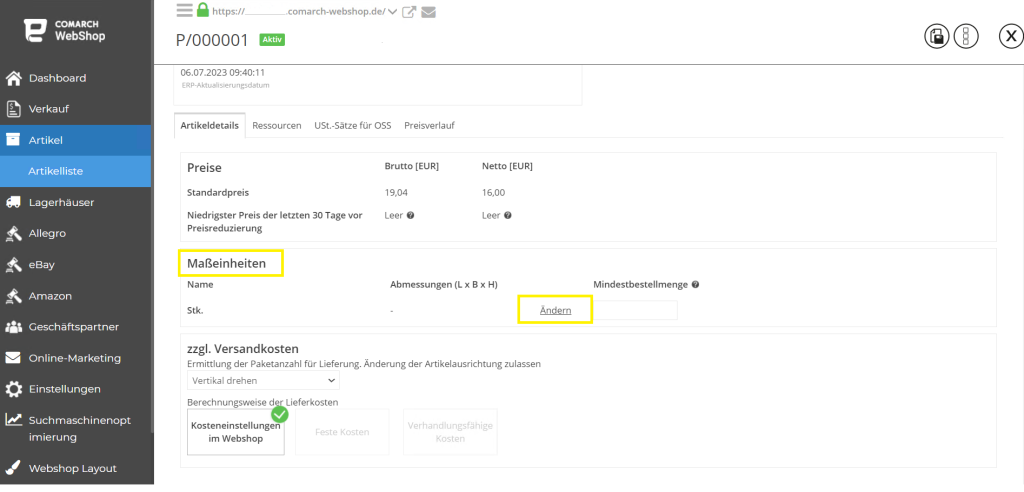
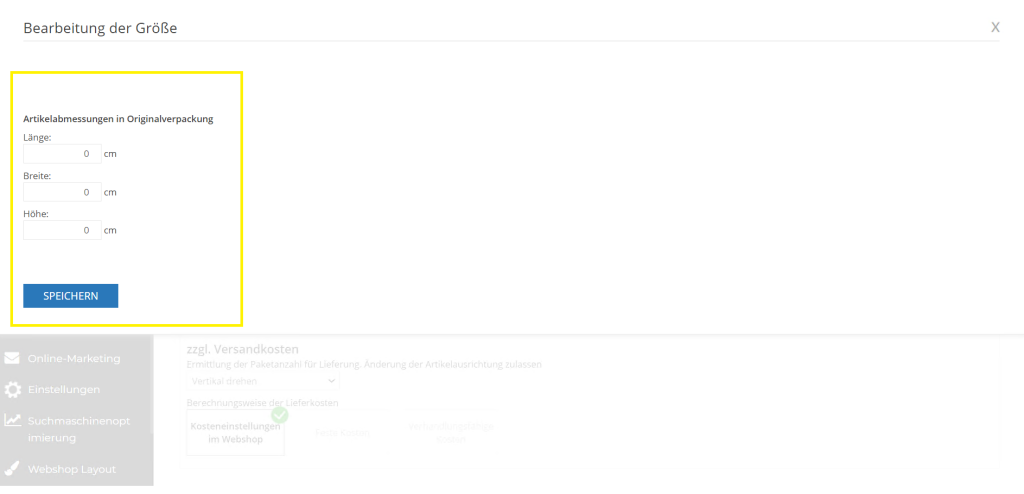
Angaben über Artikel
Nach dem Auswahl ein bestimmtes Artikel aus der Liste werden dir die Artikelinformationen angezeigt: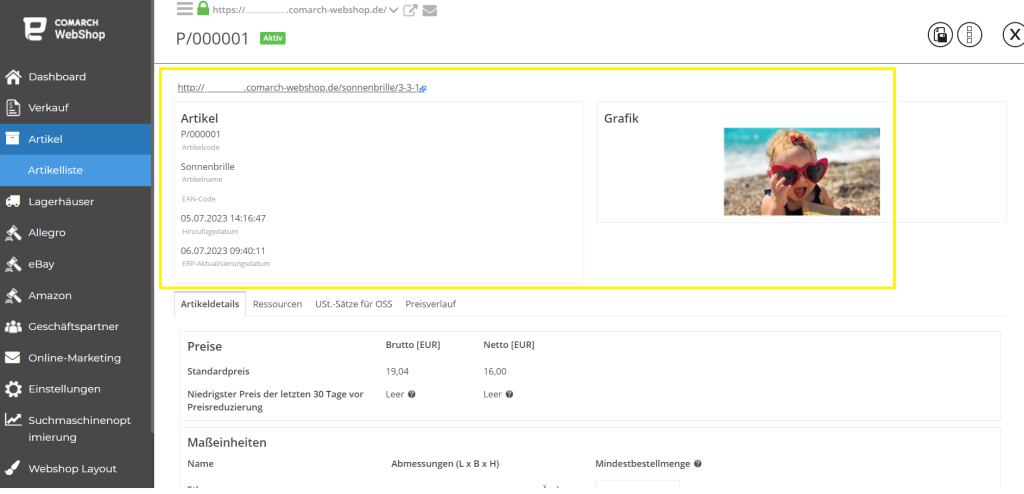 In diesem Bereich findest du solche Informationen wie:
In diesem Bereich findest du solche Informationen wie:
- Artikelcode und Artikelstatus
- Artikellink im Comarch Webshop
- Grafik, d. h. das Hauptfoto des Artikels
- Artikelinformationen wie Artikelcode und -Name, EAN-Code, Hinzufügedatum und Datum der letzten Aktualisierung durch das ERP-System
Maßeinheiten
In den Artikeldetails kannst du im Abschnitt Maßeinheiten die Artikelabmessungen in Originalverpackung angeben. Durch die Angabe von Artikelmaßen ist es dir möglich, bestimmte Liefermethoden basierend auf den Paketmaßen auszuschließen.
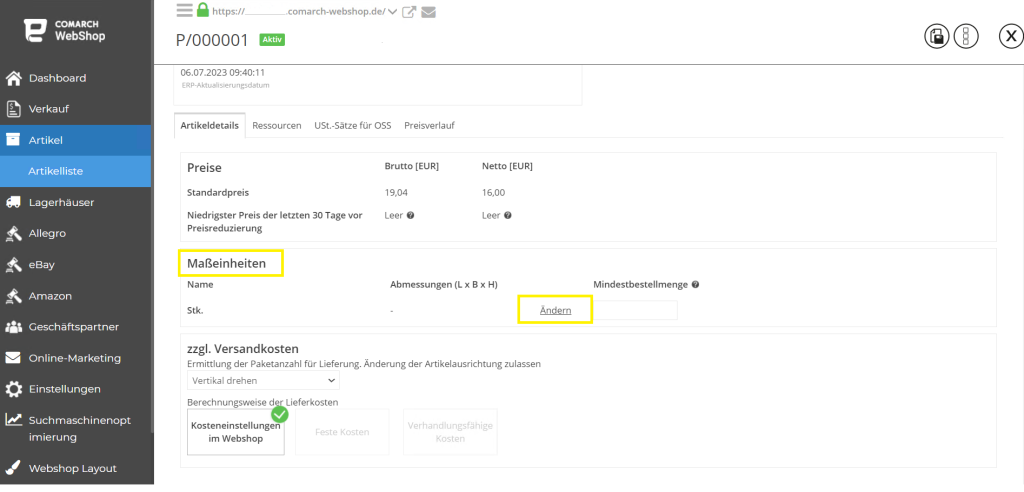
Um Maßeinheiten der Artikel festzulegen, klicke auf der Schältflache Ändern und gib die Abmessungen des Artikels an. Auf diese Weise kannst du für jeden Artikel im Webshop die Maße in der Originalverpackung (Länge, Breite, Höhe) angeben. Die Abmessungen des Artikels sollten in Zentimetern angegeben werden.
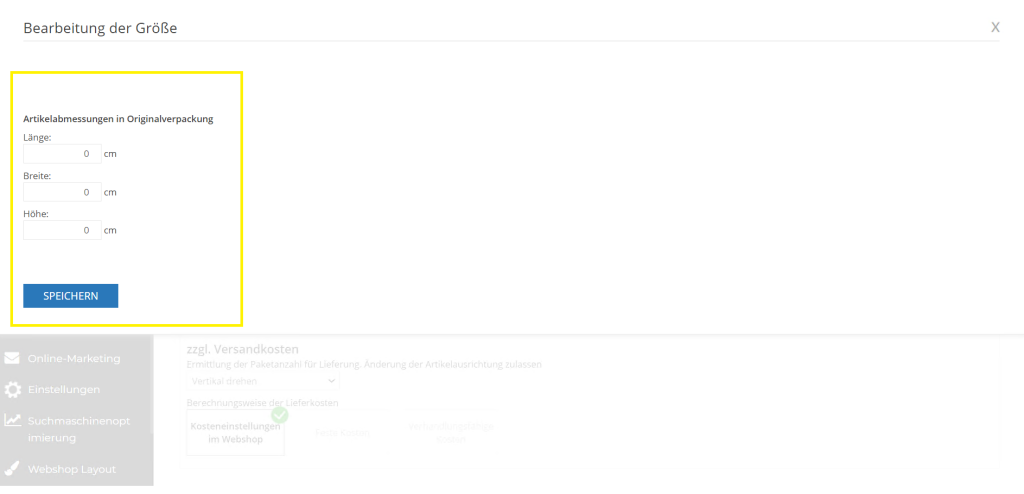
Nach Anklicken auf SPEICHERN werden die eingegebenen Artikelmaße gespeichert.
Wenn du an weiteren Informationen über Artikel interessiert bist, klicke hier.
Wie kann ich die Artikel verwalten?
Allgemeine Einstellungen
Im Webshop befindet sich die Registerkarte Artikel, in der du die Artikeleinstellungen festlegen kannst. Einstellungen ➞ Webshop ➞ Einstellungen ➞ Artikel Es geht um die folgende Optionen:- Neuheit
- Sonderangebot
- Meist angezeigt/ Meist gekauft
- Anzeigen einer Attributs vom Typ Liste
- Artikelcode nicht anzeigen
- Cross-Selling
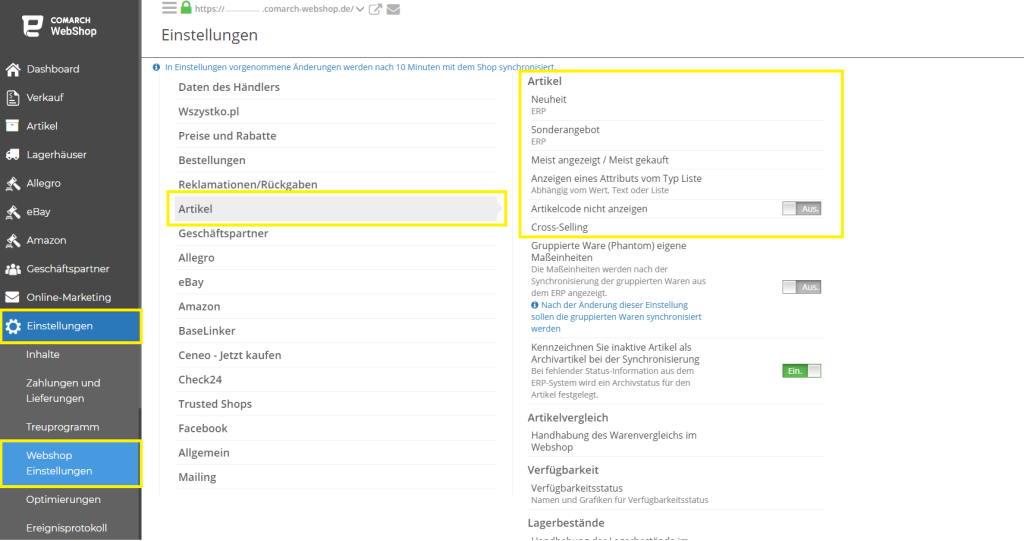
Neuheit und Sonderangebot
Auf der Registerkarte Artikel kannst du einstellen, wie die Artikel als Neuheit gekennzeichnet werden soll. Mögliche Optionen sind:- ERP – in diesem Fall wird die Artikel als Neuheit gekennzeichnet, nachdem diese Option im ERP-System markiert wurde
- ERP + Hinzufügedatum – neben der vorherigen Option wird auch das Datum des Hinzufügens der Artikel zum Webshop berücksichtigt
- Hinzufügedatum – Artikel werden als Neuheit nach Ablauf von 12 Stunden nach dem Hinzufügen zum Webshop gekennzeichnet
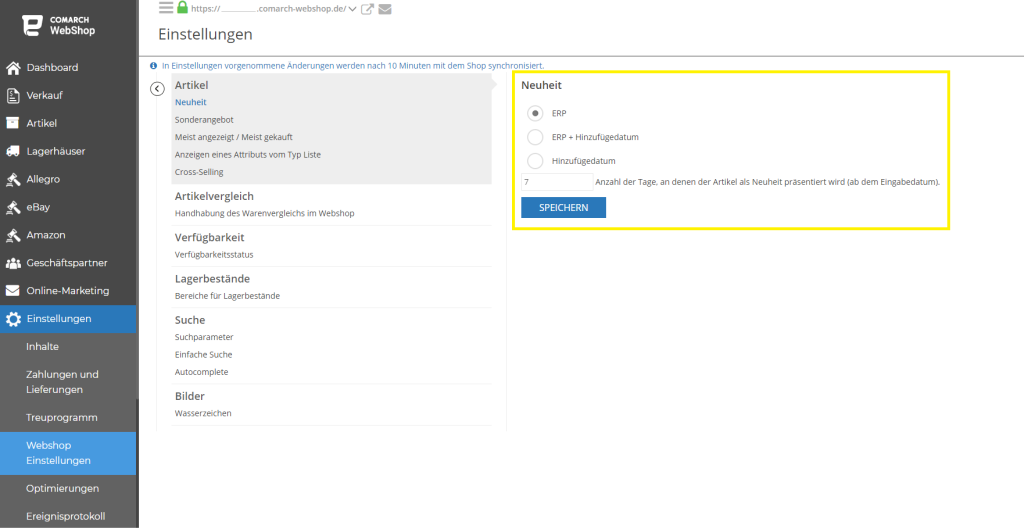 Hier ist es auch möglich, die Anzahl der Tage festzulegen, an denen die Artikel als Neuheit gekennzeichnet werden soll. Speichere die vorgenommenen Änderungen mit der Schaltfläche SPEICHERN.
Hier ist es auch möglich, die Anzahl der Tage festzulegen, an denen die Artikel als Neuheit gekennzeichnet werden soll. Speichere die vorgenommenen Änderungen mit der Schaltfläche SPEICHERN.
Tipp
In neuen Webshops ist die ERP-Option standardmäßig aktiviert.
Mit der Option Sonderangebot kannst du auswählen, wie Deine Artikel mit dem Grafikelement Sonderangebot gekennzeichnet werden soll. Es wird dann in den Artikeldetails oder in der Artikelliste angezeigt. Verfügbare Optionen:
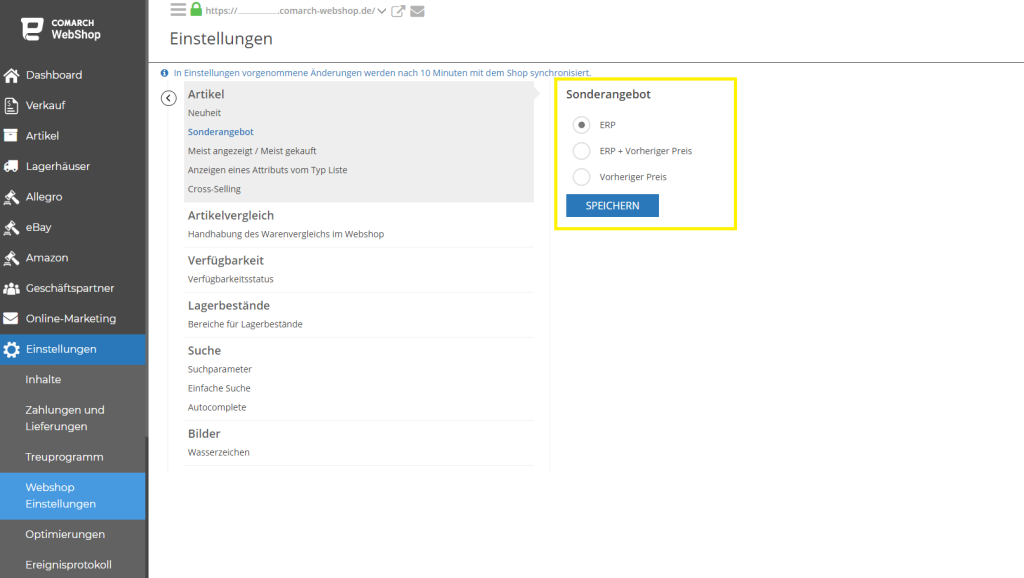
- ERP
- ERP + Vorheriger Preis
- Vorheriger Preis
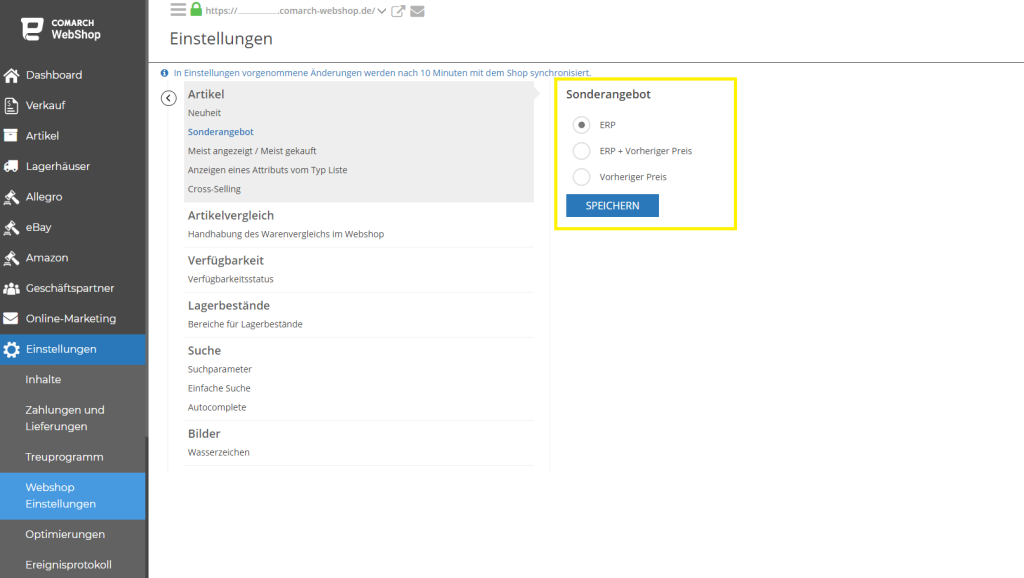
Tipp
Natürlich muss der vorherige Preis höher als der Standardpreis sein, wenn Artikel als Werbeartikel auf der Grundlage des vorherigen Preises angezeigt werden soll. Der vorherige Preis wird durchgestrichen neben dem aktuellen Artikelpreis angezeigt.
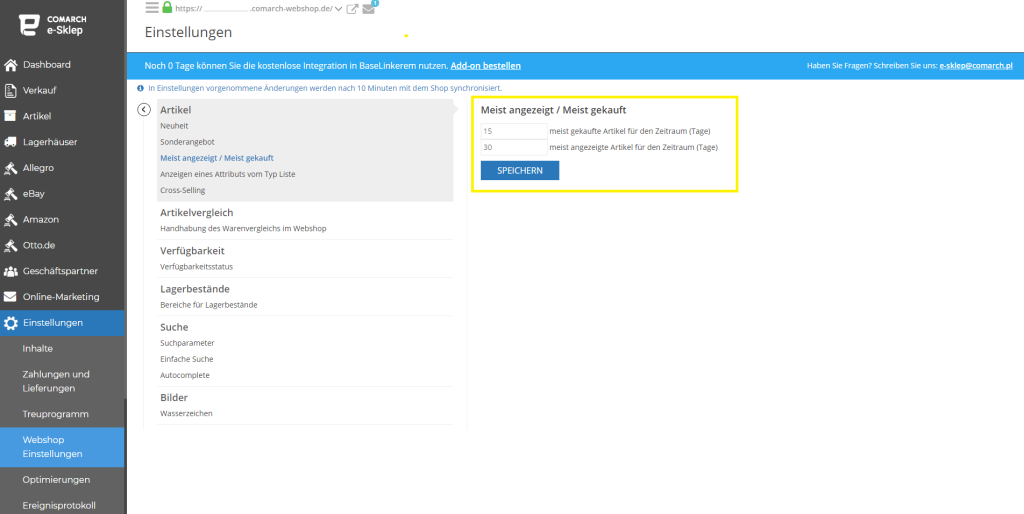
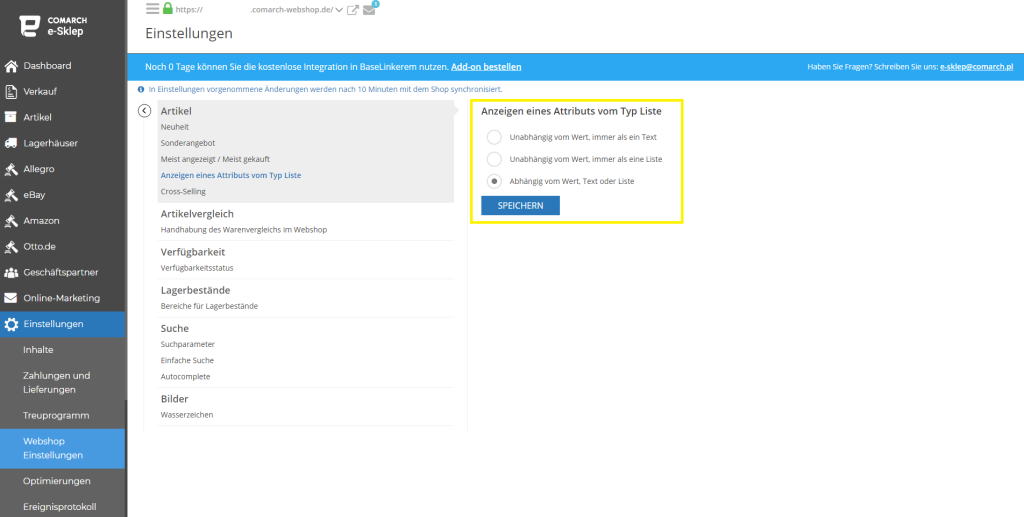 Speichere die vorgenommenen Änderungen mit der Schaltfläche SPEICHERN.
Im Registerkarte Artikel unter Anzeigen eines Attributs vom Typ Liste gibt es noch eine weitere Möglichkeit d.h. Artikelcode nicht anzeigen. Die Aktivierung des Parameters bedeutet, dass der Code aus dem ERP-System nicht auf der Artikelbeschreibungsseite angezeigt wird.
Speichere die vorgenommenen Änderungen mit der Schaltfläche SPEICHERN.
Im Registerkarte Artikel unter Anzeigen eines Attributs vom Typ Liste gibt es noch eine weitere Möglichkeit d.h. Artikelcode nicht anzeigen. Die Aktivierung des Parameters bedeutet, dass der Code aus dem ERP-System nicht auf der Artikelbeschreibungsseite angezeigt wird.
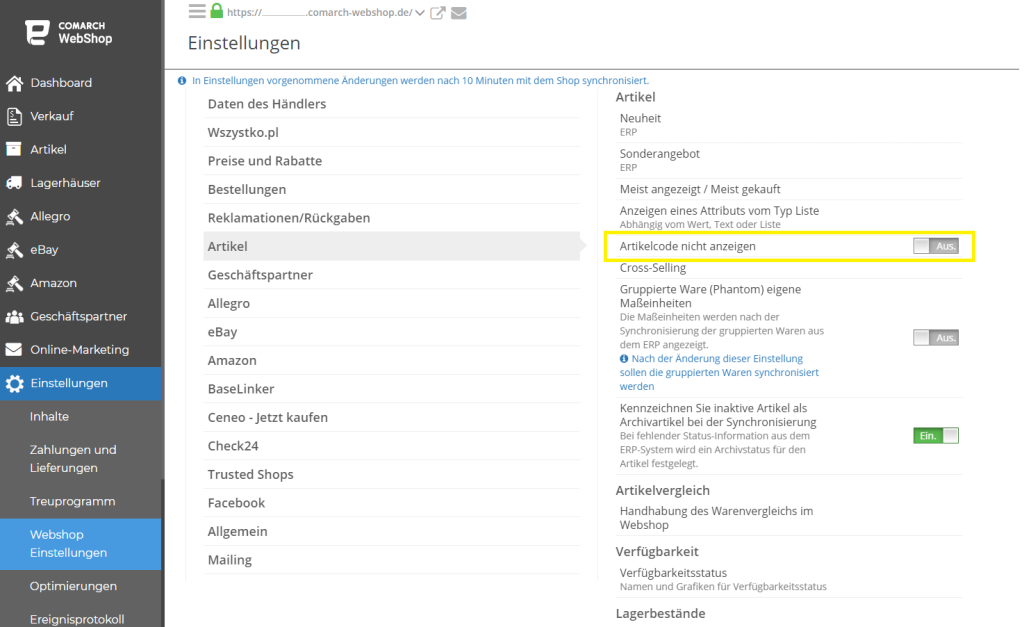
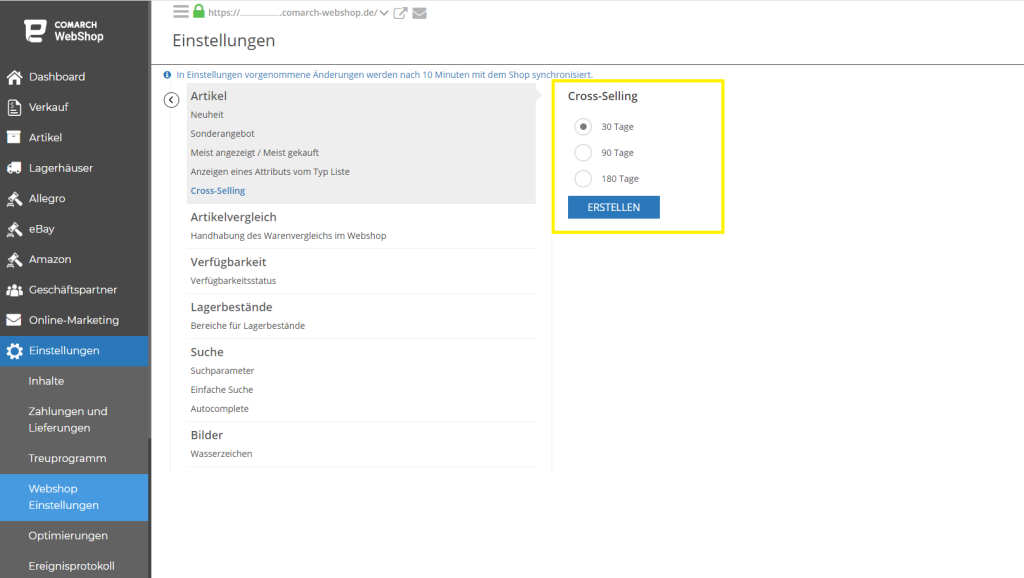 Nach Anklicken die gewünschte Option, speicherst du sie mit dem Schaltfläche ERSTELLEN.
Dies war schon alle möglichen Artikeleinstellungen, die dir helfen kannst. Sicherlich bist du auf dem richtigen Weg, um Dein Webshop zu verbessern. Viel Erfolg!
Weitere Informationen zu den Artikeln findest du hier.
Nach Anklicken die gewünschte Option, speicherst du sie mit dem Schaltfläche ERSTELLEN.
Dies war schon alle möglichen Artikeleinstellungen, die dir helfen kannst. Sicherlich bist du auf dem richtigen Weg, um Dein Webshop zu verbessern. Viel Erfolg!
Weitere Informationen zu den Artikeln findest du hier.
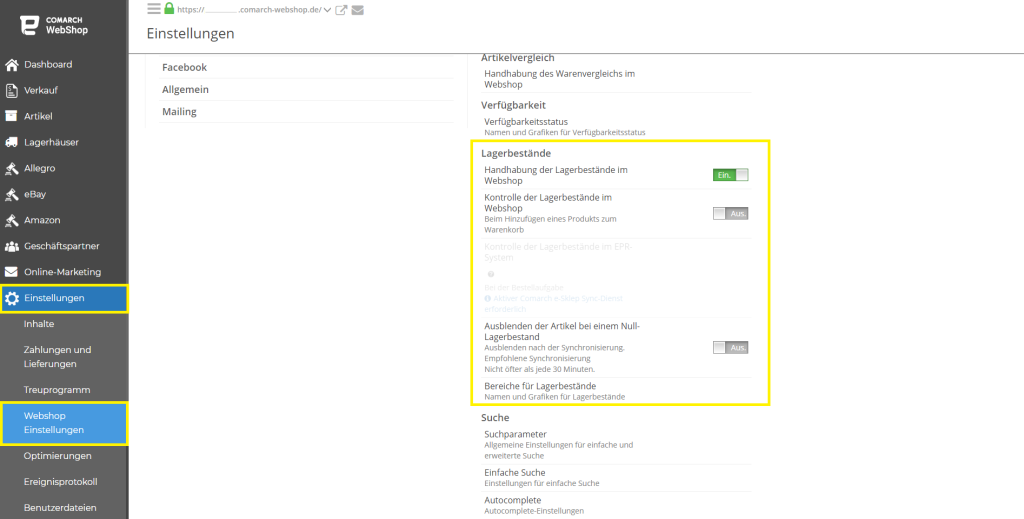 Nachdem Du diese Funktion ausgewählt hast, kannst Du jetzt weitere Optionen bearbeiten, u.a.:
Informaionen über den Lagerbestand Deiner Artikel und seine Kontrolle findest Du im Webshop Artikel ➞ Artikelliste, indem Du die Spalten Auf Lager und Kontrolle der Lagerbestände auswählst. Natürlich muss die Schaltfläche für beide Optionen im Webshop Einstellungen eingeschaltet sein.
Nachdem Du diese Funktion ausgewählt hast, kannst Du jetzt weitere Optionen bearbeiten, u.a.:
Informaionen über den Lagerbestand Deiner Artikel und seine Kontrolle findest Du im Webshop Artikel ➞ Artikelliste, indem Du die Spalten Auf Lager und Kontrolle der Lagerbestände auswählst. Natürlich muss die Schaltfläche für beide Optionen im Webshop Einstellungen eingeschaltet sein.
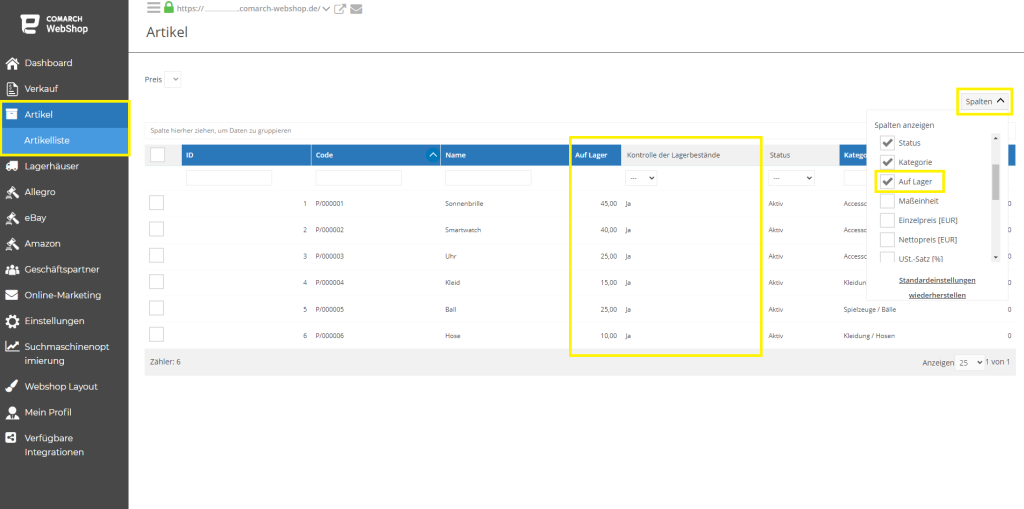 Wenn Du den Status der Bestellung überprüfen möchtest, findest Du ihn im Administrationspanel nach Ancklicken:
Verkauf ➞ Bestellungen
Wenn Du den Status der Bestellung überprüfen möchtest, findest Du ihn im Administrationspanel nach Ancklicken:
Verkauf ➞ Bestellungen
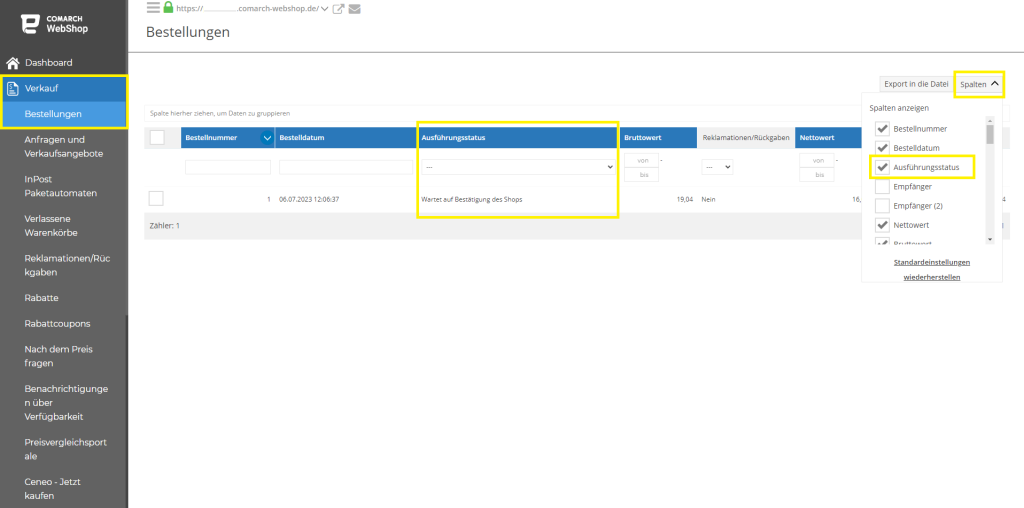 Die Buchung der Bestellung wird freigegeben, wenn die Bestellung storniert und mit dem ERP-System synchronisiert wird.
Die Buchung der Bestellung wird freigegeben, wenn die Bestellung storniert und mit dem ERP-System synchronisiert wird.
Meist angzeigt und gekauft
In dem Registerkarte Artikel hast du auch Option festzulegen, für welchen Zeitraum Informationen über die am meisten angezeigten/ gekauften Artikel präsentiert werden. Speichere die vorgenommenen Änderungen mit der Schaltfläche SPEICHERN.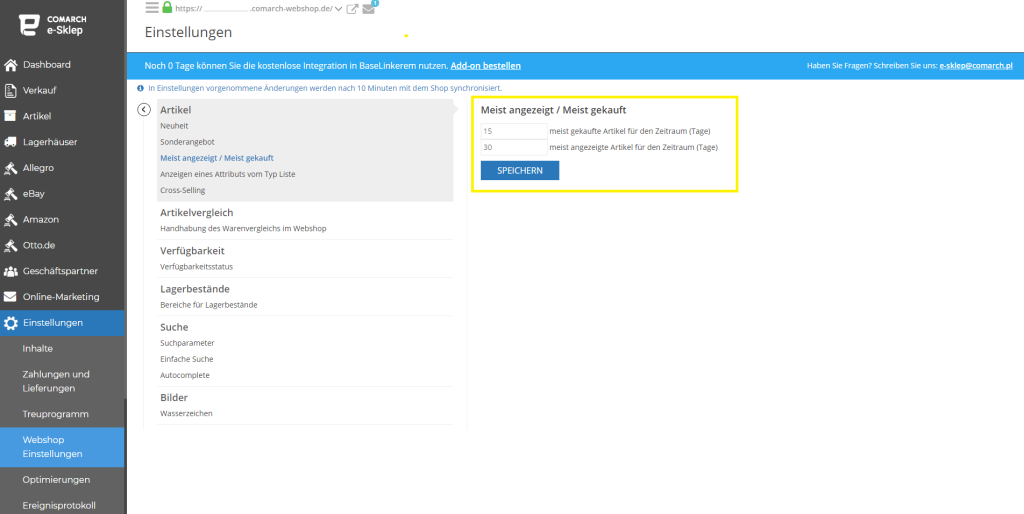
Anzeigen eines Attributs und Artikelcode
Die weitere Option zur Auswahl ist festzulegen, wie ein Attribut der Artikel angezeigt werden soll. Es gibt 3 Möglichkeiten:- Unabhängig vom Wert, immer als ein Text
- Unabhängig vom Wert, immer als eine Liste
- Abhängig vom Wert, Text oder Liste
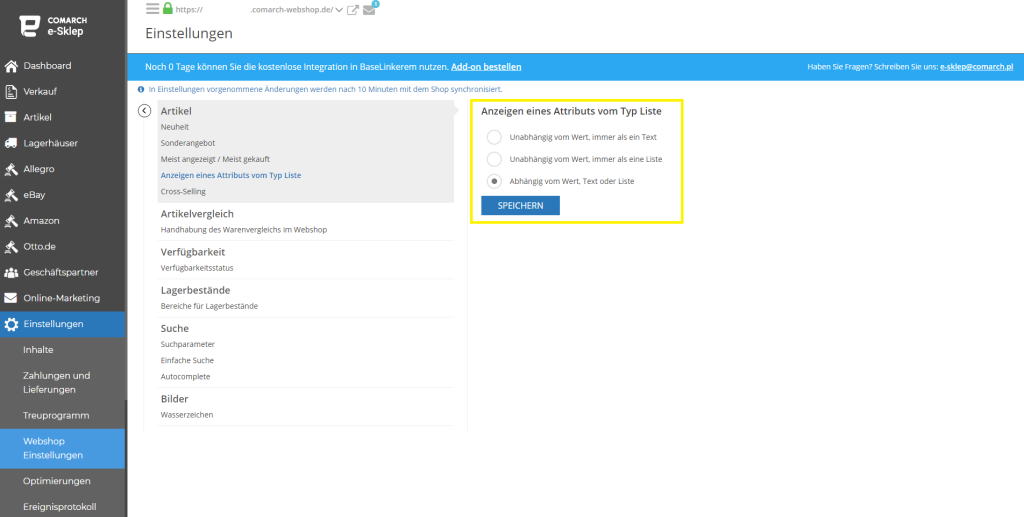 Speichere die vorgenommenen Änderungen mit der Schaltfläche SPEICHERN.
Im Registerkarte Artikel unter Anzeigen eines Attributs vom Typ Liste gibt es noch eine weitere Möglichkeit d.h. Artikelcode nicht anzeigen. Die Aktivierung des Parameters bedeutet, dass der Code aus dem ERP-System nicht auf der Artikelbeschreibungsseite angezeigt wird.
Speichere die vorgenommenen Änderungen mit der Schaltfläche SPEICHERN.
Im Registerkarte Artikel unter Anzeigen eines Attributs vom Typ Liste gibt es noch eine weitere Möglichkeit d.h. Artikelcode nicht anzeigen. Die Aktivierung des Parameters bedeutet, dass der Code aus dem ERP-System nicht auf der Artikelbeschreibungsseite angezeigt wird.
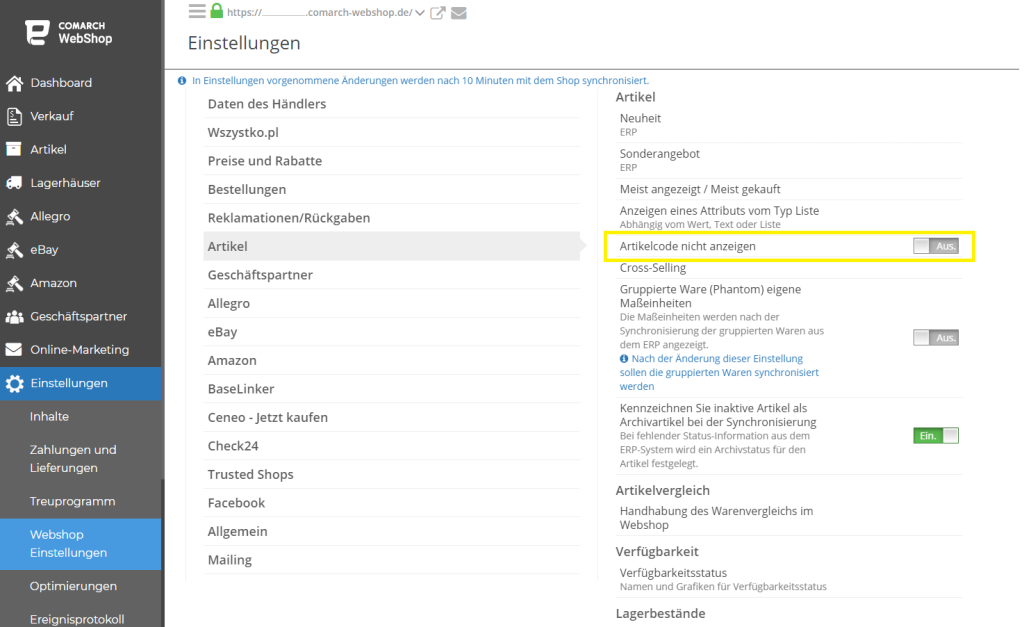
Cross-Selling
Die letzte Option, die du hier auswählen kannst, ist Cross-Selling. Dank dieser Funktion kann man den Bericht über den Verkauf von Artikel nach einer bestimmten Anzahl von Tagen erstellen.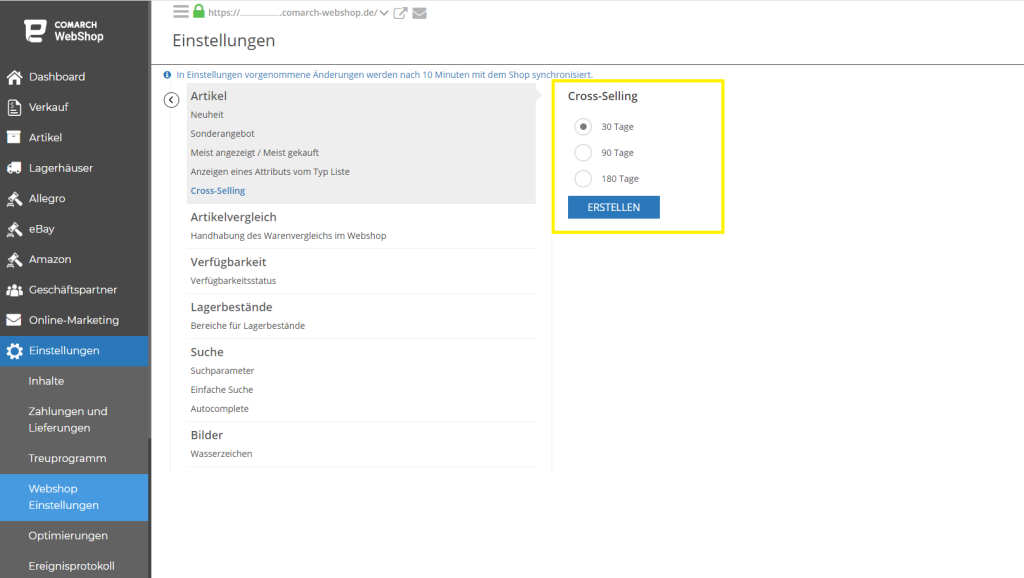 Nach Anklicken die gewünschte Option, speicherst du sie mit dem Schaltfläche ERSTELLEN.
Dies war schon alle möglichen Artikeleinstellungen, die dir helfen kannst. Sicherlich bist du auf dem richtigen Weg, um Dein Webshop zu verbessern. Viel Erfolg!
Weitere Informationen zu den Artikeln findest du hier.
Nach Anklicken die gewünschte Option, speicherst du sie mit dem Schaltfläche ERSTELLEN.
Dies war schon alle möglichen Artikeleinstellungen, die dir helfen kannst. Sicherlich bist du auf dem richtigen Weg, um Dein Webshop zu verbessern. Viel Erfolg!
Weitere Informationen zu den Artikeln findest du hier.Wie kann ich die Lagerbestände im Webshop verwalten?
Ganz am Anfang
Um zu verhindern, dass Du eine Bestellung für einen überverkauften Artikel aufgibst, hast Du die Möglichkeit, den Lagerbestand im Webshop zu führen. Wenn Du die Registerkarte Lagerbestände aktivierst, werden die Lagerbereiche in den Artikeldetails angezeigt. Du kannst sie mit einem Namen, einer Grafik oder einer Nummer versehen, und wenn der Lagerbestand erschöpft ist, werden die Artikel nicht mehr im Webshop angezeigt.Einstellungen der Lagerbestände
Die Einstellungen der Lagerbestände können im Administrationsbereich auf der Registerkarte Einstellungen ➞ Webshop-Einstellungen ➞ Artikel bearbeitet werden. Um die Lagereinstellungen zu ändern, musst Du auf den Schieberegler neben der Schaltfläche Handhabung der Lagerbestände im Webshop klicken. Nach Anklicken werden weitere Bearbeitungsoptionen angezeigt.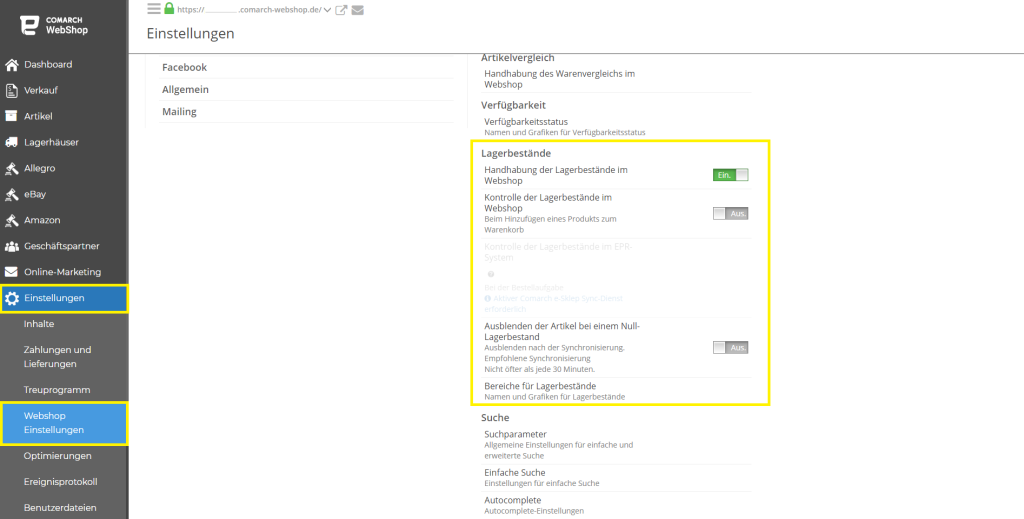 Nachdem Du diese Funktion ausgewählt hast, kannst Du jetzt weitere Optionen bearbeiten, u.a.:
Nachdem Du diese Funktion ausgewählt hast, kannst Du jetzt weitere Optionen bearbeiten, u.a.:
- Kontrolle der Lagerbestände im Webshop
- Ausblenden der Artikel bei einem Null-Lagerbestand
- Bereiche für Lagerbestände
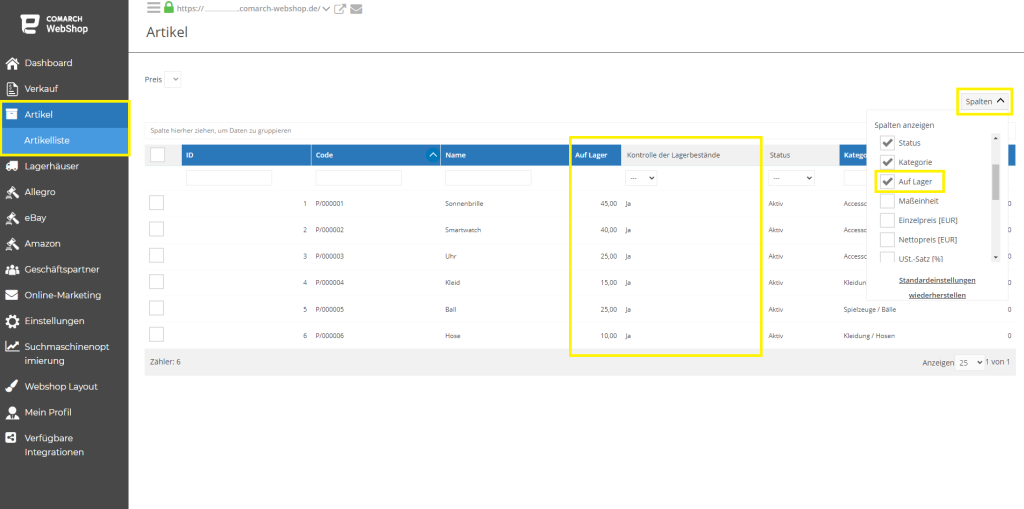
Bestellungen und Lagerbestände
Du musst daran denken, dass Kundenaufträge auch Deinen Lagerbestand beeinflussen. Die Buchung einer Bestellung kann die folgenden Status umfassen:- Wartet auf Bestätigung des Kunden
- Wartet auf Bestätigung des Shops
- bestätigt
- ausgeführt
- verworfen
- Wartet auf Bestätigung des Zahlungsservice
- Wartet auf Bestätigung des Ratenservice
- eingegeben
- Wartet auf die Genehmigung der Lieferkosten vom Kunden
- In Bearbeitung – Wartet auf Bestätigung des Kunden
- In Aufteilung
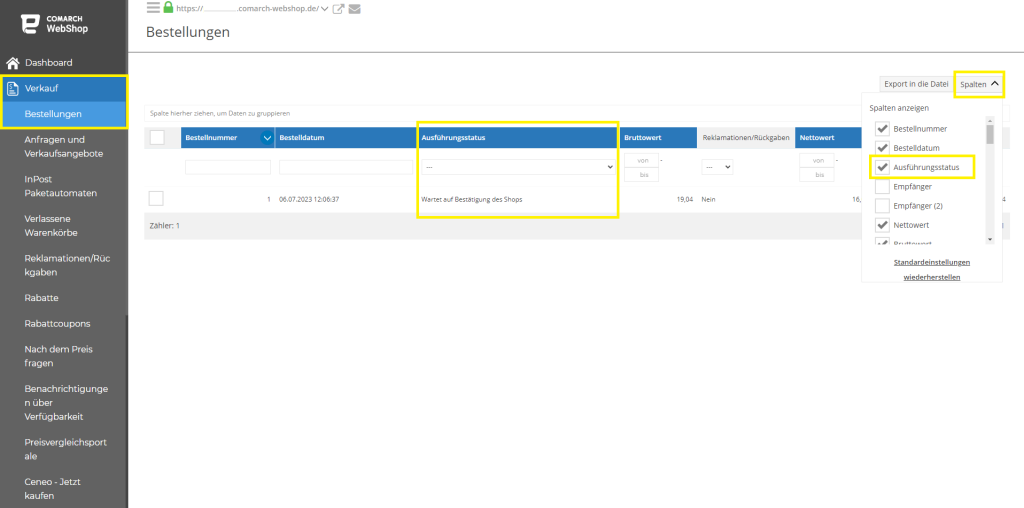 Die Buchung der Bestellung wird freigegeben, wenn die Bestellung storniert und mit dem ERP-System synchronisiert wird.
Die Buchung der Bestellung wird freigegeben, wenn die Bestellung storniert und mit dem ERP-System synchronisiert wird.
Tipp
Wenn Du eine Bestellung ohne Synchronisierung stornierst, wird der Artikel nicht wieder verkauft.
Nicht realisierte Bestellungen, die älter als 90 Tage sind, werden automatisch storniert.
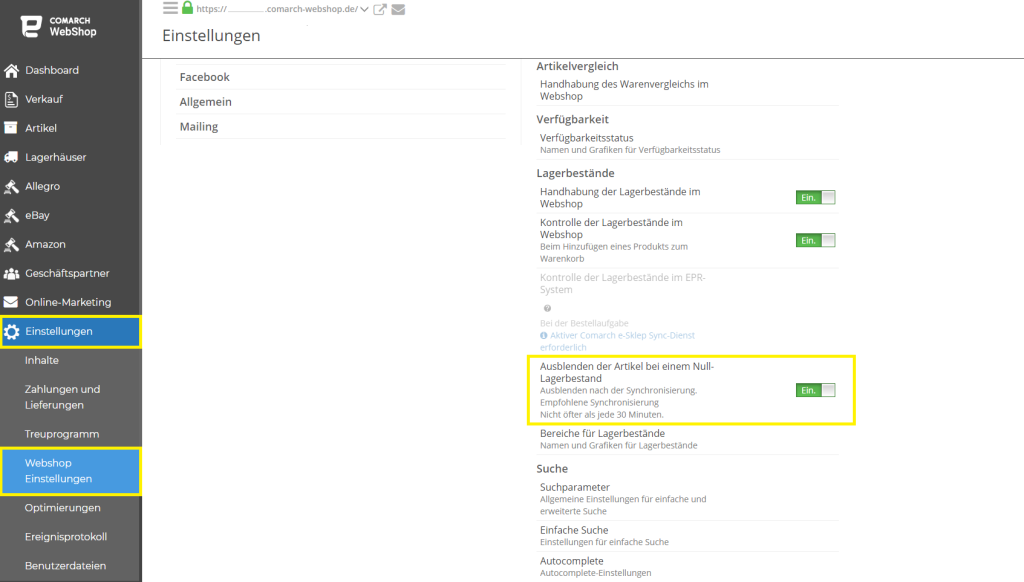 Die letzte Option auf der Registerikarte ist Bereiche für Lagerbestände, die Dir die Möglichkeit bietet, die Bereiche für Lager festzulegen. Nach Anklicken auf die Schaltfläche Bereiche für Lagerbestände wird ein Dialogfenster mit den voreingestellten Bereiche geöffnet. Klicke auf den ausgewählten Bereich, um die Details zu bearbeiten.
Die letzte Option auf der Registerikarte ist Bereiche für Lagerbestände, die Dir die Möglichkeit bietet, die Bereiche für Lager festzulegen. Nach Anklicken auf die Schaltfläche Bereiche für Lagerbestände wird ein Dialogfenster mit den voreingestellten Bereiche geöffnet. Klicke auf den ausgewählten Bereich, um die Details zu bearbeiten.
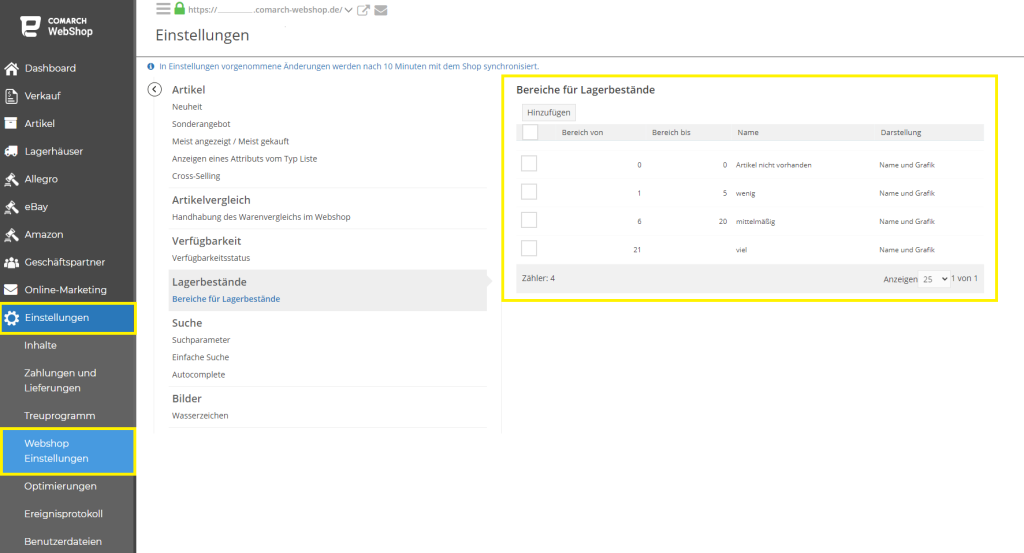 Um ein neues Bereich hinzuzufügen, klicke zuerst auf die Schaltfläche Hinzufügen und gib: Zahlenbereich, Grafik, Name und Art der Darstellung des Bereichs. Wenn alles fertig ist, speichere es mit der Schaltfläche HINZUFÜGEN.
Um bereits bestehenden Bereich zu bearbeiten, wähle die gewünschte Zeile aus und nimm die erforderlichen Änderungen vor. Am Ende speichere sie mit der Schaltfläche SPEICHERN.
Wenn Du mehrere Bereiche markierst, kannst Du sie mit der Schaltfläche Löschen gemeinsam löschen.
Um ein neues Bereich hinzuzufügen, klicke zuerst auf die Schaltfläche Hinzufügen und gib: Zahlenbereich, Grafik, Name und Art der Darstellung des Bereichs. Wenn alles fertig ist, speichere es mit der Schaltfläche HINZUFÜGEN.
Um bereits bestehenden Bereich zu bearbeiten, wähle die gewünschte Zeile aus und nimm die erforderlichen Änderungen vor. Am Ende speichere sie mit der Schaltfläche SPEICHERN.
Wenn Du mehrere Bereiche markierst, kannst Du sie mit der Schaltfläche Löschen gemeinsam löschen.
Andere Optionen
In dieser Registerkarte ist auch die Option Ausblenden der Artikel bei einem Null-Lagerbestand. Sie ermöglicht die Lagerbestände zu kontrollieren und die Artikel zu verstecken, wenn ihr Zustand 0 ist. Damit dies funktioniert, muss der Schieberegler eingeschaltet sein.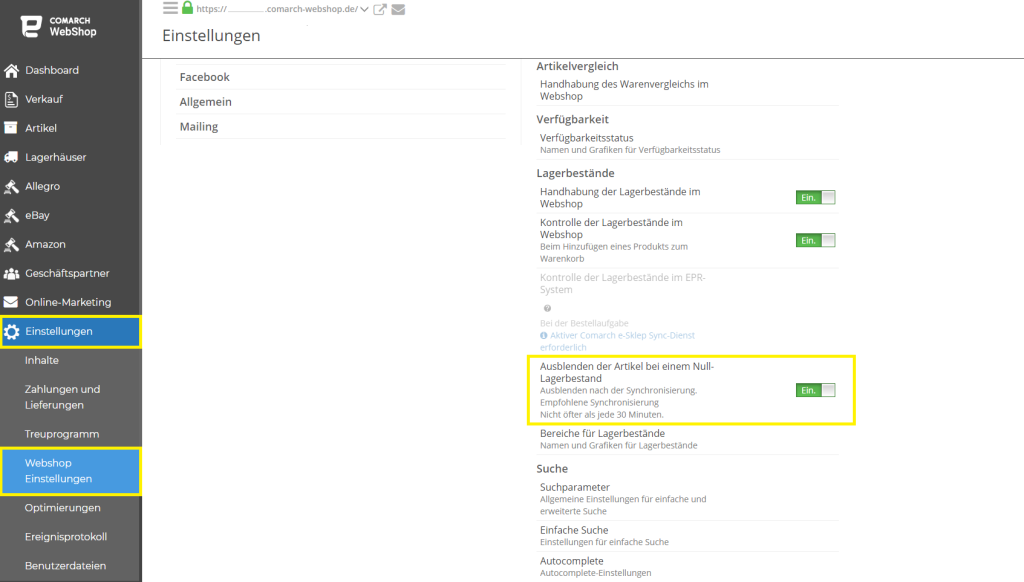 Die letzte Option auf der Registerikarte ist Bereiche für Lagerbestände, die Dir die Möglichkeit bietet, die Bereiche für Lager festzulegen. Nach Anklicken auf die Schaltfläche Bereiche für Lagerbestände wird ein Dialogfenster mit den voreingestellten Bereiche geöffnet. Klicke auf den ausgewählten Bereich, um die Details zu bearbeiten.
Die letzte Option auf der Registerikarte ist Bereiche für Lagerbestände, die Dir die Möglichkeit bietet, die Bereiche für Lager festzulegen. Nach Anklicken auf die Schaltfläche Bereiche für Lagerbestände wird ein Dialogfenster mit den voreingestellten Bereiche geöffnet. Klicke auf den ausgewählten Bereich, um die Details zu bearbeiten.
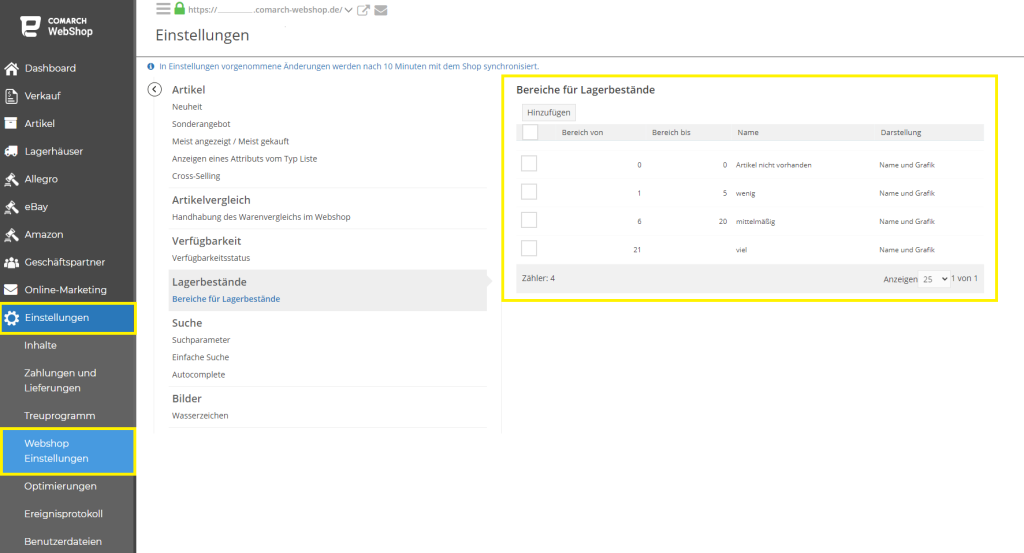 Um ein neues Bereich hinzuzufügen, klicke zuerst auf die Schaltfläche Hinzufügen und gib: Zahlenbereich, Grafik, Name und Art der Darstellung des Bereichs. Wenn alles fertig ist, speichere es mit der Schaltfläche HINZUFÜGEN.
Um bereits bestehenden Bereich zu bearbeiten, wähle die gewünschte Zeile aus und nimm die erforderlichen Änderungen vor. Am Ende speichere sie mit der Schaltfläche SPEICHERN.
Wenn Du mehrere Bereiche markierst, kannst Du sie mit der Schaltfläche Löschen gemeinsam löschen.
Um ein neues Bereich hinzuzufügen, klicke zuerst auf die Schaltfläche Hinzufügen und gib: Zahlenbereich, Grafik, Name und Art der Darstellung des Bereichs. Wenn alles fertig ist, speichere es mit der Schaltfläche HINZUFÜGEN.
Um bereits bestehenden Bereich zu bearbeiten, wähle die gewünschte Zeile aus und nimm die erforderlichen Änderungen vor. Am Ende speichere sie mit der Schaltfläche SPEICHERN.
Wenn Du mehrere Bereiche markierst, kannst Du sie mit der Schaltfläche Löschen gemeinsam löschen.
Tipp
Wenn Du für jede Menge die Lagerbestände in der gleichen Form (z. B. numerisch) anzeigen möchtest, musst Du nur einen Bereich von 0 bis (leeres Feld) hinzufügen. Bei einer solchen Konfiguration wird der Lagerbestand unabhängig von der verfügbaren Menge einheitlich dargestellt.
Sehr schön! Du hast es bis zum Ende des Artikels geschafft! Bereits hast Du ein wenig über die Lagerbestände im Webshop gelernt. Jetzt lade ich Dich zu einer neuen Portion Wissen über: Wie kann ich meine Lagerbestände in ERP XT kontrollieren?
Wie kann ich meine Lagerbestände in ERP XT kontrollieren?
Kurz über Lagerbestände
In diesem Artikel erfahrst Du mehr über die Kontrolle der Lagerbestände. Wie Du schon weißt, kannst Du die Einstellungen der Lagerbestände im Administrationspanel festlegen. Es ist nicht so kompliziert! Wir werden uns nun mit dem gleichen Thema befassen aber diesmal ERP XT- System benutzen.Kontrolle Lagerbestände in ERP XT
Im Comarch ERP-XT im Menü unter Produkte kannst Du die laufende Kontrolle über Deine Lagerbestände haben.Tipp
Die Bestandskontrolle steht nur für Artikel zür Verfügung, die als Produktart Artikel angelegt wurden und bei denen der Parameter Überwachung der Lagerbestände aktiv ist.
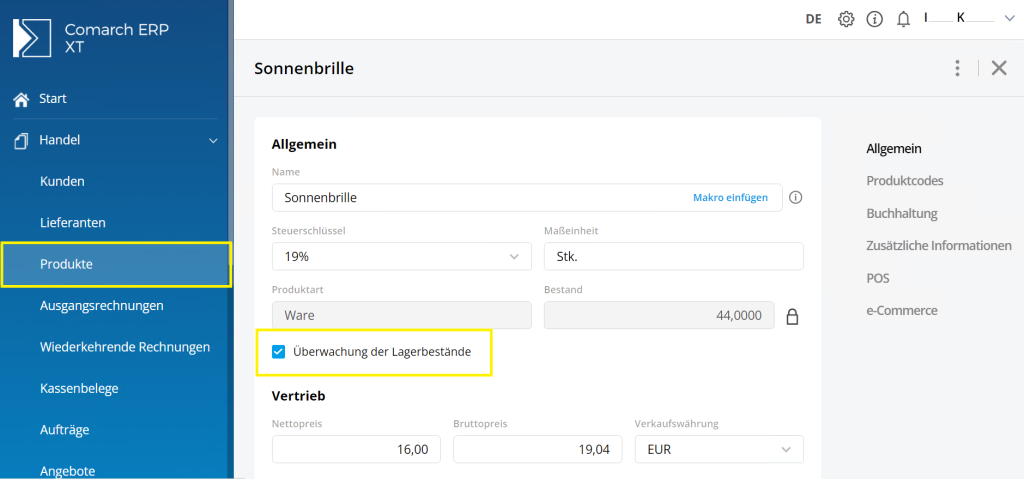 Nach der Auswahl dieser Option kannst Du den Bestand des gewünschten Artikel einsehen. Klicke in der Menüspalte auf der Schaltfläche Produkte. In der Produktübersicht wählst Du die entsprechende Anzeigeoption (verfügbar) neben dem Anzeigetext Lagerbestand aus.
Nach der Auswahl dieser Option kannst Du den Bestand des gewünschten Artikel einsehen. Klicke in der Menüspalte auf der Schaltfläche Produkte. In der Produktübersicht wählst Du die entsprechende Anzeigeoption (verfügbar) neben dem Anzeigetext Lagerbestand aus.
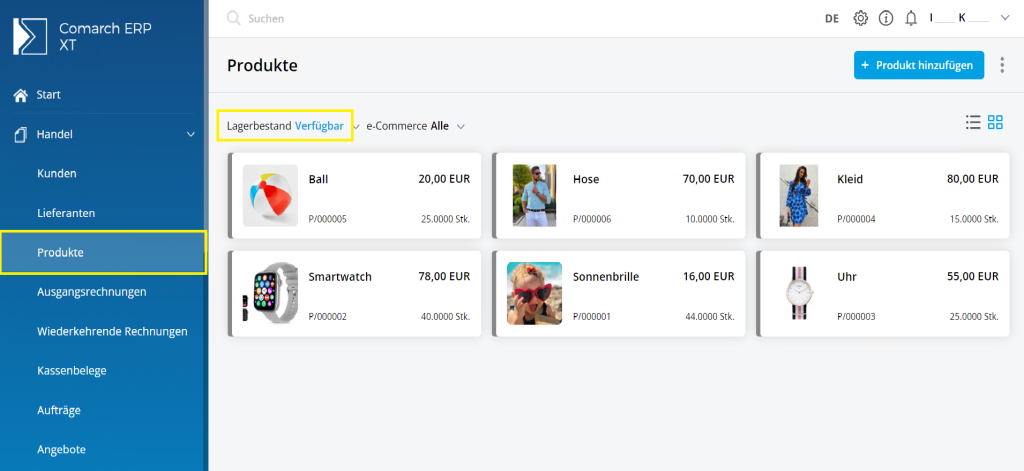 Du erhältst nun einen Übersicht über alle verfügbaren (auch gelagert) Artikel sowie deren Lagerbestände.
Du erhältst nun einen Übersicht über alle verfügbaren (auch gelagert) Artikel sowie deren Lagerbestände.
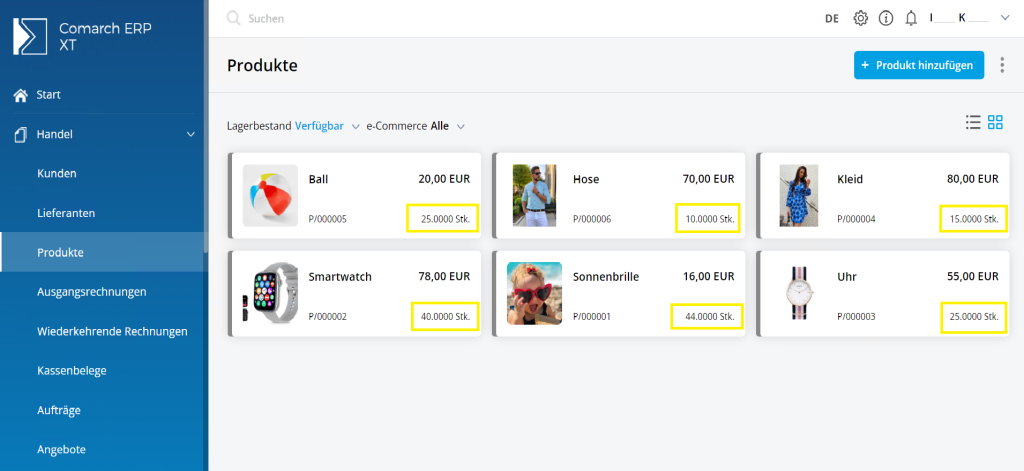
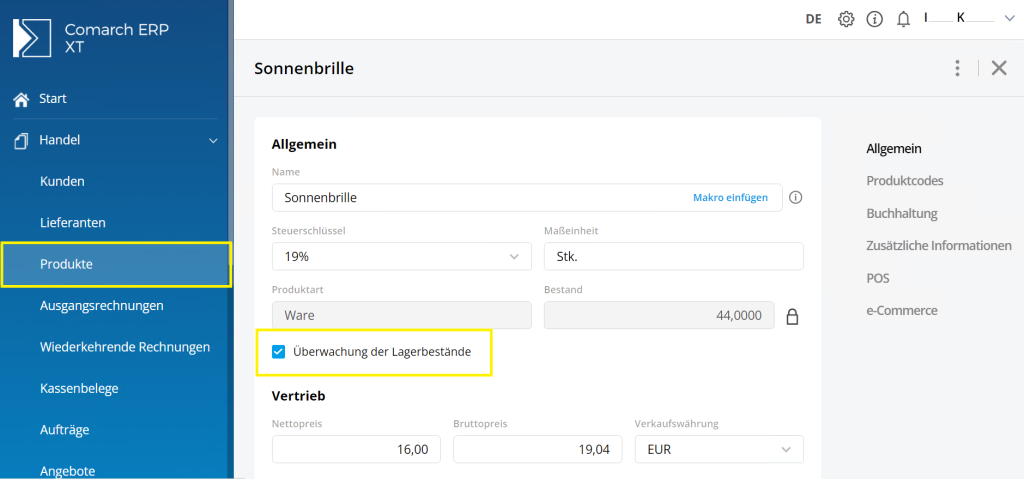 Nach der Auswahl dieser Option kannst Du den Bestand des gewünschten Artikel einsehen. Klicke in der Menüspalte auf der Schaltfläche Produkte. In der Produktübersicht wählst Du die entsprechende Anzeigeoption (verfügbar) neben dem Anzeigetext Lagerbestand aus.
Nach der Auswahl dieser Option kannst Du den Bestand des gewünschten Artikel einsehen. Klicke in der Menüspalte auf der Schaltfläche Produkte. In der Produktübersicht wählst Du die entsprechende Anzeigeoption (verfügbar) neben dem Anzeigetext Lagerbestand aus.
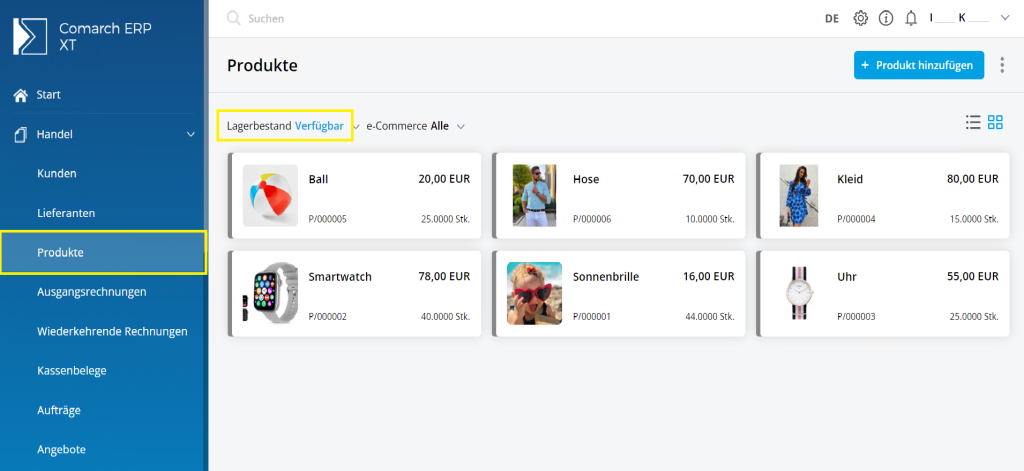 Du erhältst nun einen Übersicht über alle verfügbaren (auch gelagert) Artikel sowie deren Lagerbestände.
Du erhältst nun einen Übersicht über alle verfügbaren (auch gelagert) Artikel sowie deren Lagerbestände.
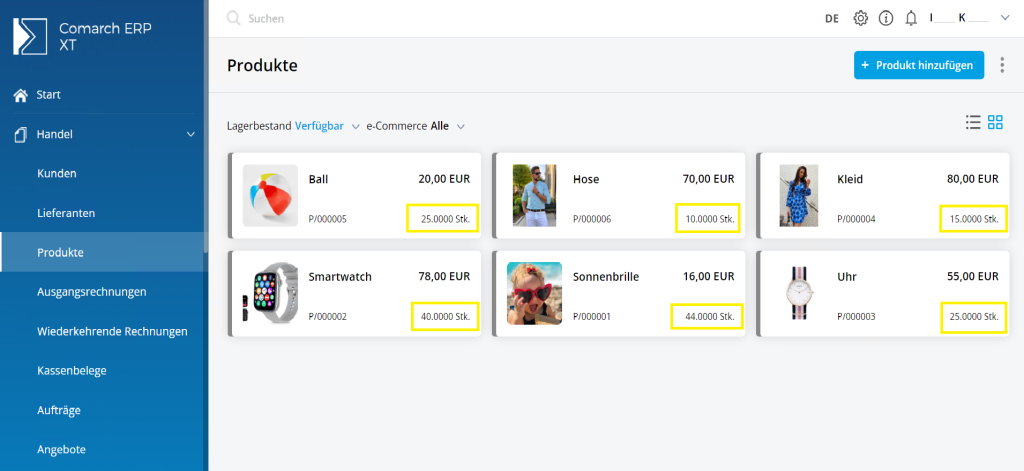
Tipp
Das Hinzufügen von Handelsdokumenten wie z.B. einer Ausgangsrechnung bewirkt eine automatische Veränderung der Lagerbestände unabhängig davon, ob ein Dokument nur gespeichert oder bestätigt wurde.
Die Eingangsrechnung bewirkt erst eine Erhöhung des Lagerbestandes nachdem sie bestätigt wurde.
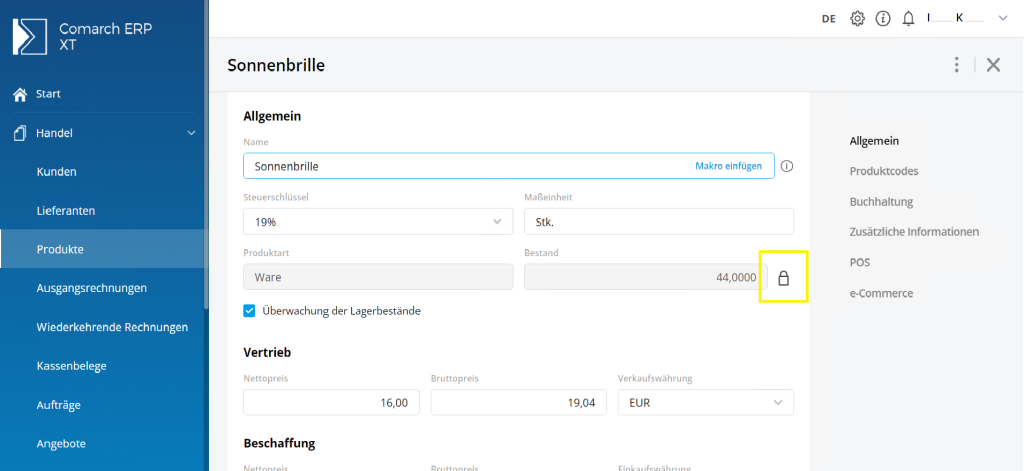 Schritt 2: Gib die neue Menge in dem freigegebenen Feld ein und speichere Deine vorgenommenen Änderungen über die Schaltfläche rechts oben.
Schritt 2: Gib die neue Menge in dem freigegebenen Feld ein und speichere Deine vorgenommenen Änderungen über die Schaltfläche rechts oben.
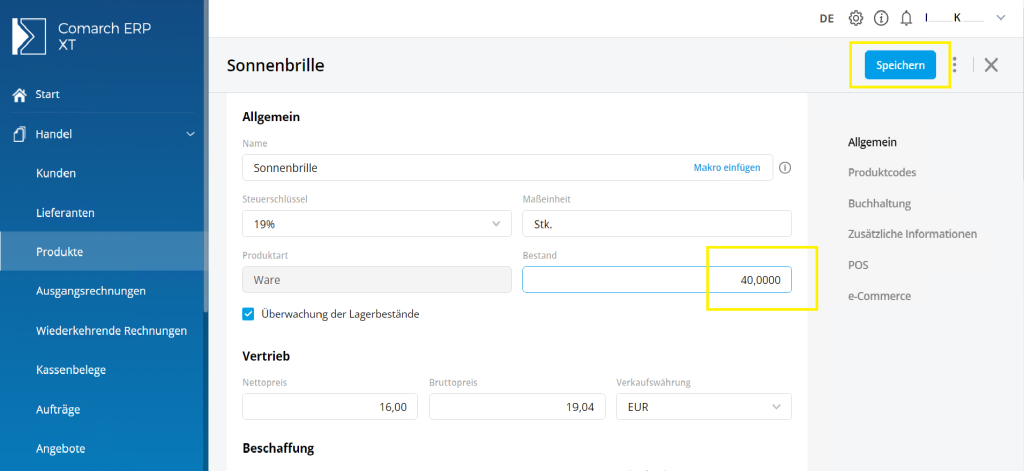 Nachdem die Änderungen im System gespeichert wurden, wird automatisch ein Wareneingangsdokument generiert.
Nachdem die Änderungen im System gespeichert wurden, wird automatisch ein Wareneingangsdokument generiert.
Änderung der Lagerbestände in ERP XT
Wenn du daran interessiert bist, den Lagerbestände manuell anzupassen, führe bitte folgende Schritte aus: Schritte 1: Klicke in der entsprechenden Artikelkartei auf das Schloss-Symbol neben dem Feld Bestand, um dieses für Bearbeitng freizugeben.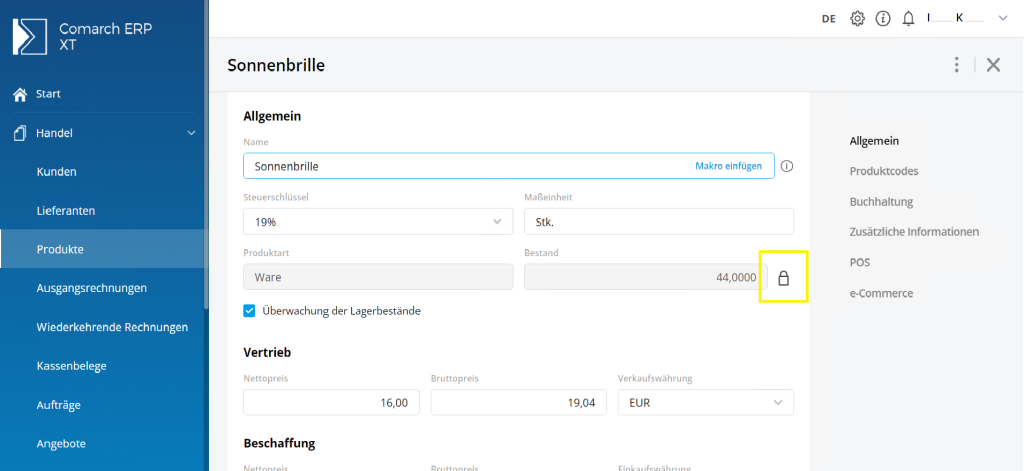 Schritt 2: Gib die neue Menge in dem freigegebenen Feld ein und speichere Deine vorgenommenen Änderungen über die Schaltfläche rechts oben.
Schritt 2: Gib die neue Menge in dem freigegebenen Feld ein und speichere Deine vorgenommenen Änderungen über die Schaltfläche rechts oben.
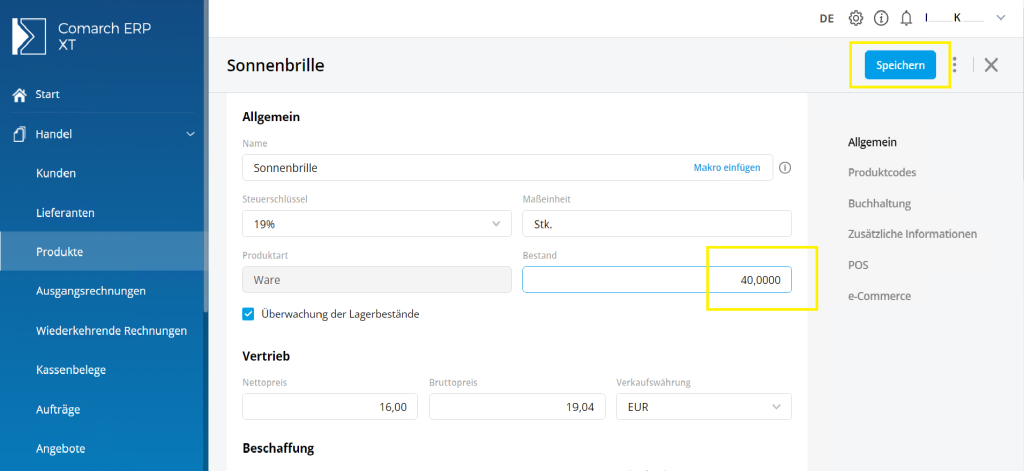 Nachdem die Änderungen im System gespeichert wurden, wird automatisch ein Wareneingangsdokument generiert.
Nachdem die Änderungen im System gespeichert wurden, wird automatisch ein Wareneingangsdokument generiert.
Tipp
Die Änderungen in den Lagerbeständen können ebenfalls auf der Ebene eines Inventurbogens, durch Bestätigung eines neu angelegten Inventurbogens mit geänderter Artikelmenge, vorgenommen werden!
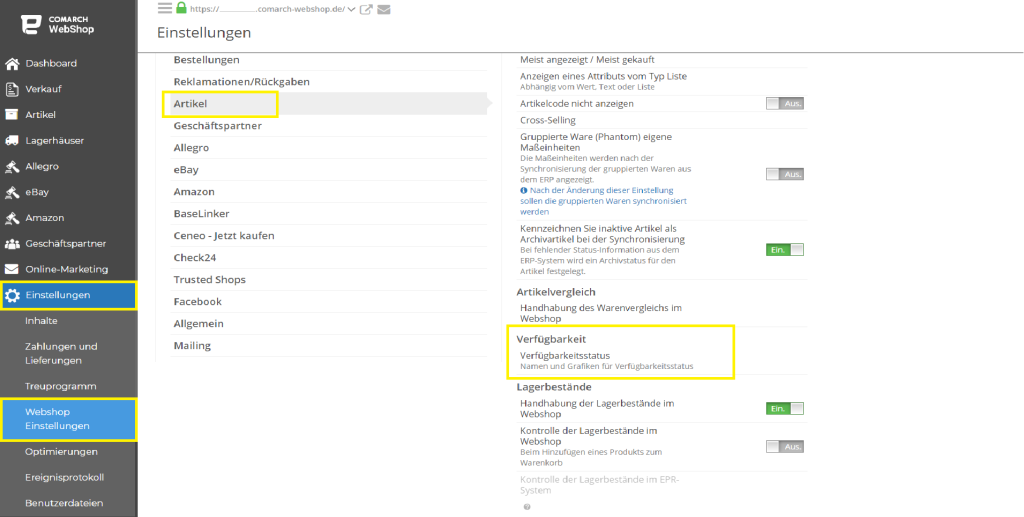 Nach Anklicken in Verfügbarkeit erscheint ein Fenster, in dem man festlegen kann, welche Informationen zum Verfügbarkeitsstatus im Webshop angezeigt werden. Hier kannst Du nachfolgende Produktsverfügbarkeit auswählen:
Nach Anklicken in Verfügbarkeit erscheint ein Fenster, in dem man festlegen kann, welche Informationen zum Verfügbarkeitsstatus im Webshop angezeigt werden. Hier kannst Du nachfolgende Produktsverfügbarkeit auswählen:
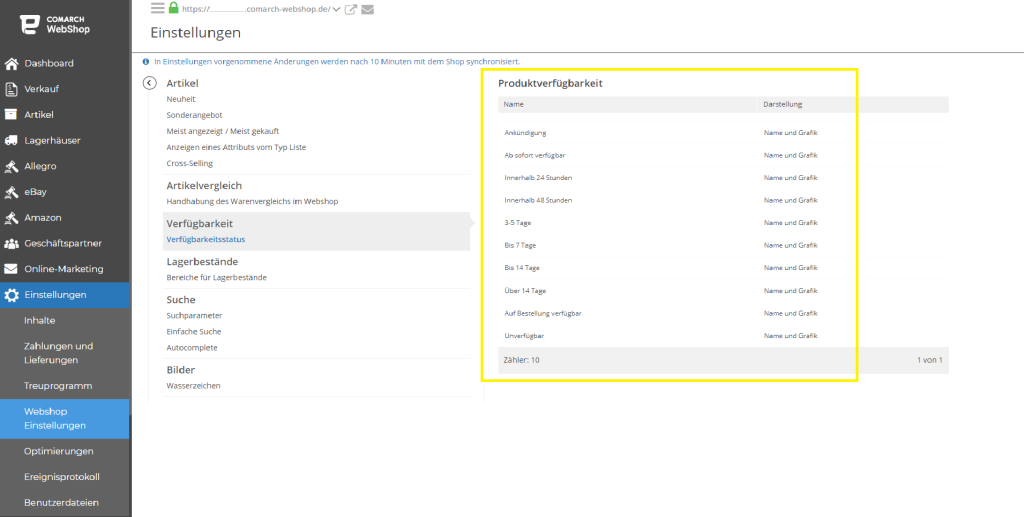
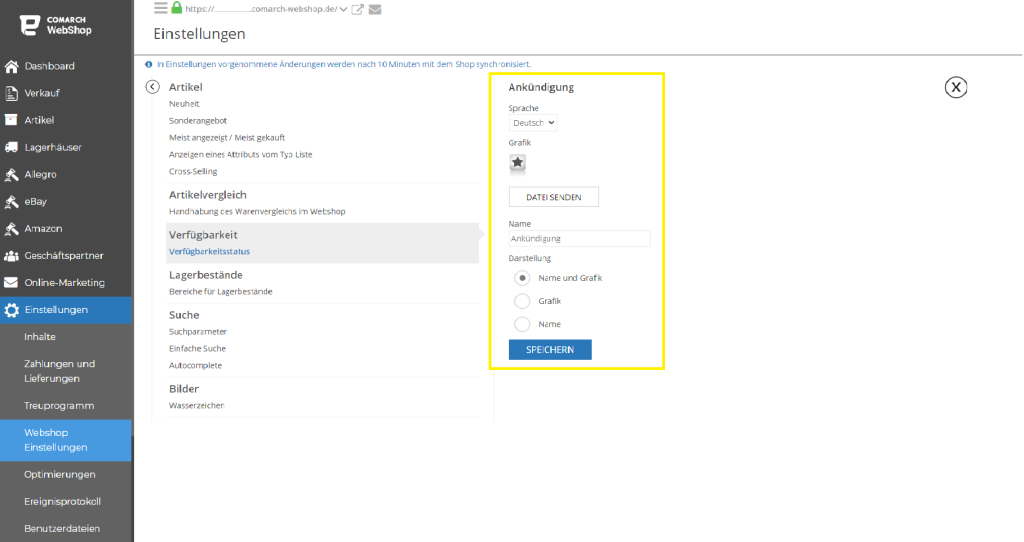 Nach der Bearbeitung bestimmte Option speichere alle Änderungen, indem Du auf die Schaltfläche SPEICHERN klickst.
Nach der Bearbeitung bestimmte Option speichere alle Änderungen, indem Du auf die Schaltfläche SPEICHERN klickst.
Ging ganz schnell! In diesem Artikel ist das alles über den Lagerbestand. Wenn du Fragen zum ERP XT System hast, klickst du hier, um mehr zu erfahren.
Wie kann ich die Verfügbarkeit der Artikel im Webshop darstellen?
Kurz über Verfügbarkeit
Sicherlich weißt Du schon, dass Du im Webshop viele Möglichkeiten hast, ihn zu verwalten. Um Kunden zuverlässig über den Status eines bestimmten Artikel zu informieren, musst Du darum kümmern, den entsprechenden Status deiner Artikelverfügbarkeit im ERP-System einzustellen. Alle benötige Informationen findest Du in diesem Artikel. Los geht's! Verfügbare Artikelstatus beim Hinzufügen neuer Artikel:- Ware sofort verfügbar
- Ware verfügbar in 24 Std.
- Ware verfügbar in 48 Std.
- Innerhalb 3 bis 5 Tage
- Bis 7 Tage
- Bis 14 Tage
- Über 14 Tage
Einstellungen der Verfügbarkeit
Um die Einstellungen der Artikelverfügbarkeit zu ändern, klicke im Administrationspanel nacheinander: Einstellungen ➞ Webshop Einstellungen ➞ Artikel ➞ Verfügbarkeit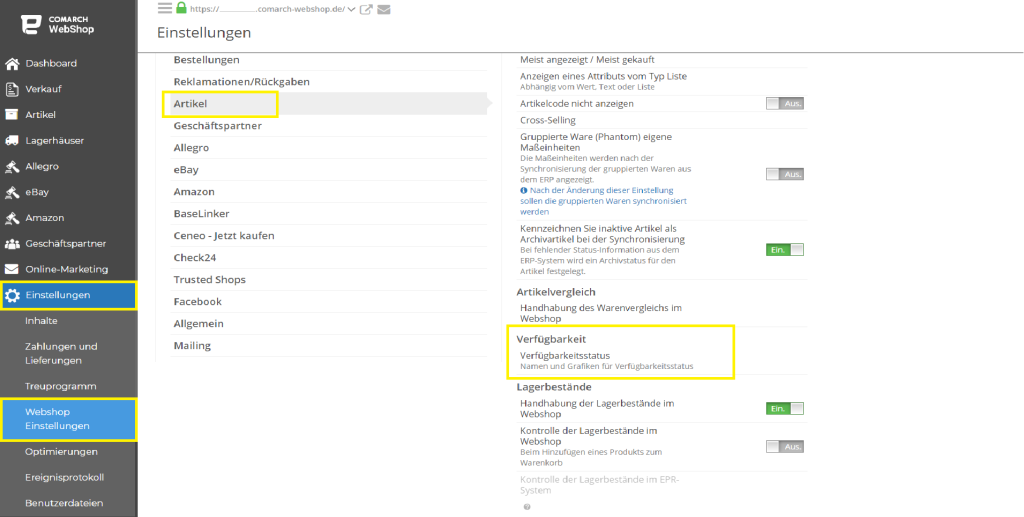 Nach Anklicken in Verfügbarkeit erscheint ein Fenster, in dem man festlegen kann, welche Informationen zum Verfügbarkeitsstatus im Webshop angezeigt werden. Hier kannst Du nachfolgende Produktsverfügbarkeit auswählen:
Nach Anklicken in Verfügbarkeit erscheint ein Fenster, in dem man festlegen kann, welche Informationen zum Verfügbarkeitsstatus im Webshop angezeigt werden. Hier kannst Du nachfolgende Produktsverfügbarkeit auswählen:
- Ankündigung
- Ab sofort verfügbar
- Innerhalb 24 Stunden
- Innerhalb 48 Stunden
- 3-5 Tage
- bis 7 Tage
- bis 14 Tage
- über 14 Tage
- Auf Bestellung verfügbar
- Unverfügbar
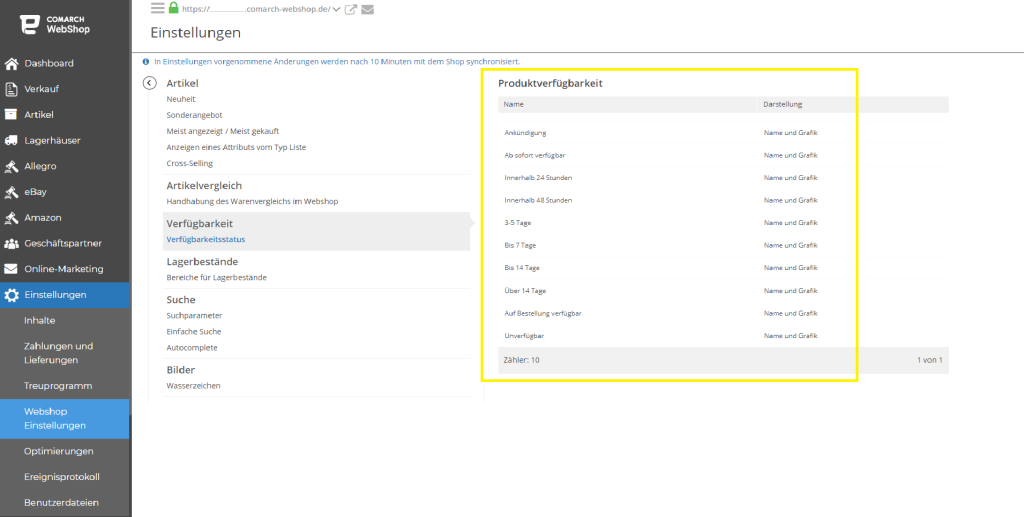
Mögliche Änderungen
Wenn Du daran interessiert bist, etwas im Produktverfügbarkeit zu ändern, klicke einfach auf die ausgewählte Option in der Liste. Bei der Bearbeitung bestimmten Verfügbarkeitsstatus kannst Du den Namen der Verfügbarkeit, aufgeschlüsselt nach Sprachversionen, Grafiken und der Art der Darstellung des Verfügbarkeitsstatus, ändern.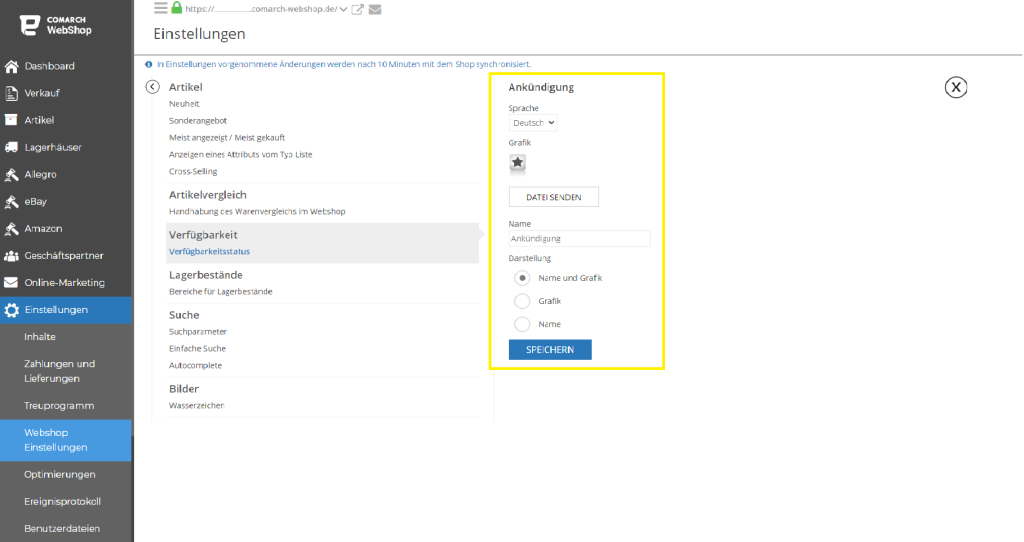 Nach der Bearbeitung bestimmte Option speichere alle Änderungen, indem Du auf die Schaltfläche SPEICHERN klickst.
Nach der Bearbeitung bestimmte Option speichere alle Änderungen, indem Du auf die Schaltfläche SPEICHERN klickst.
Tipp
Verfügbarkeitsstatus werden angezeigt: in der Artikelliste, in den Artikeldetails und im Warenkorb. Informationen zum Verfügbarkeitsstatus werden auch in Filtern und im Warenvergleich angezeigt. Die Anzeige des Verfügbarkeitsstatus kann je nach verwendeten Vorlagen abweichen.
Die Artikelverfügbarkeit steht in keinem Zusammenhang mit dem Lagerbestand.
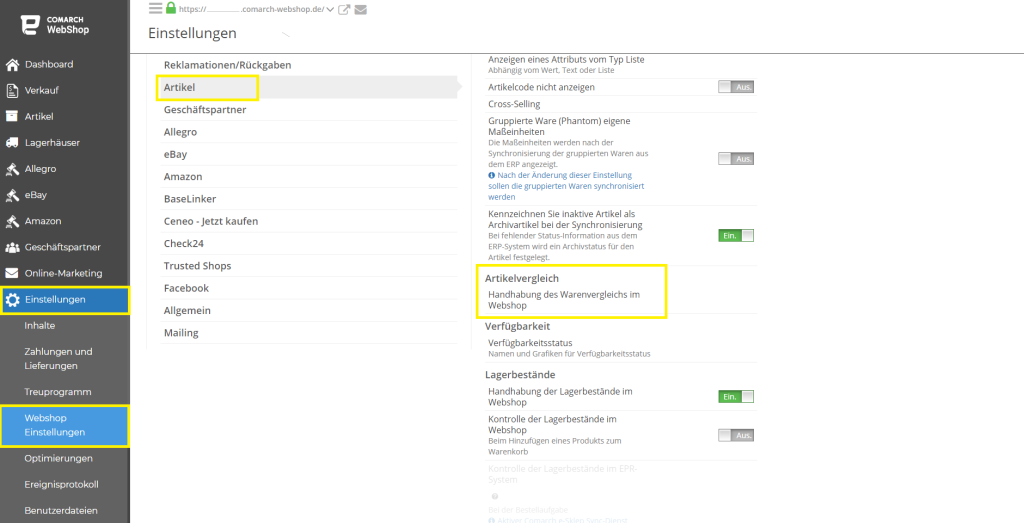 Auf der Registerkarte Artikelvergleich kannst Du die Anzahl der Artikel in der Vergleichsmaschine (von 3 bis 6) festlegen und entscheiden, ob die Artikelattribute (definiert im ERP-System) in die Vergleichsmaschine aufgenommen werden sollen.
Auf der Registerkarte Artikelvergleich kannst Du die Anzahl der Artikel in der Vergleichsmaschine (von 3 bis 6) festlegen und entscheiden, ob die Artikelattribute (definiert im ERP-System) in die Vergleichsmaschine aufgenommen werden sollen.
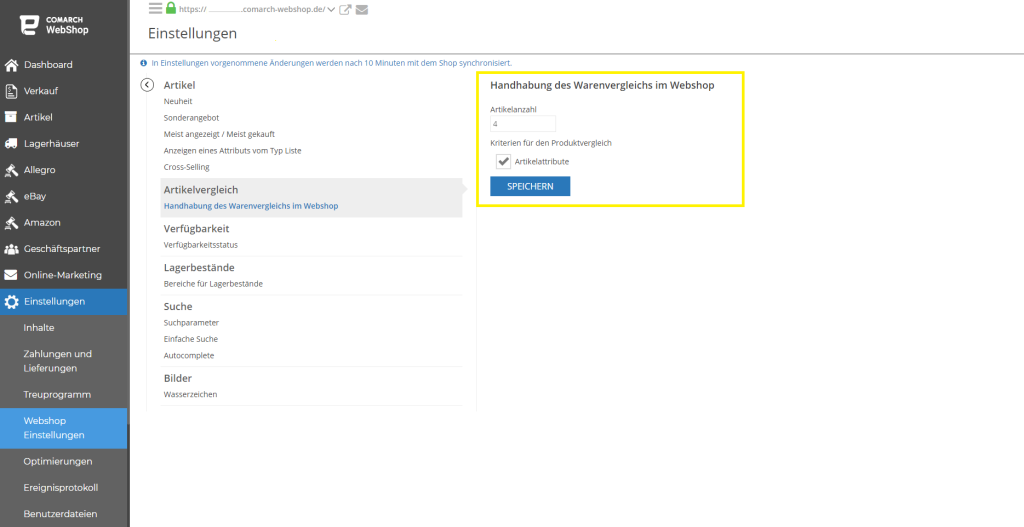 Nach dem Auswahl speichere Deine Änderungen mit dem Schaltfläche SPEICHERN.
Nach dem Auswahl speichere Deine Änderungen mit dem Schaltfläche SPEICHERN.
Das war nicht so schwierig! Jetzt kannst Du die Verfügbarkeit deiner Artikel im Webshop ohne Problem ändern. Andere interessante Artikel findest Du hier.
Wie kann ich Artikel im Webshop vergleichen?
Kurze Einleitung
Die Artikelvergleichsseite erleichtert einem potentiellen Kunden die Kaufentscheidung im Webshop. Dies ist besonders wichtig für Artikel mit vielen Merkmalen, technischen Parametern und Attributen. Eine Seite zeigt ausgewählte Artikel an und vergleicht deren Werte nach bestimmten Kriterien, z.B. Preis, Marke, Verfügbarkeit, Gewicht, den Artikeln zugeordnete Attribute etc.Artikelvergleich
Die obigen Einstellungen befinden sich im Administrationspanel: Einstellungen ➞ Webshop Einstellungen ➞ Artikel ➞ Artikelvergleich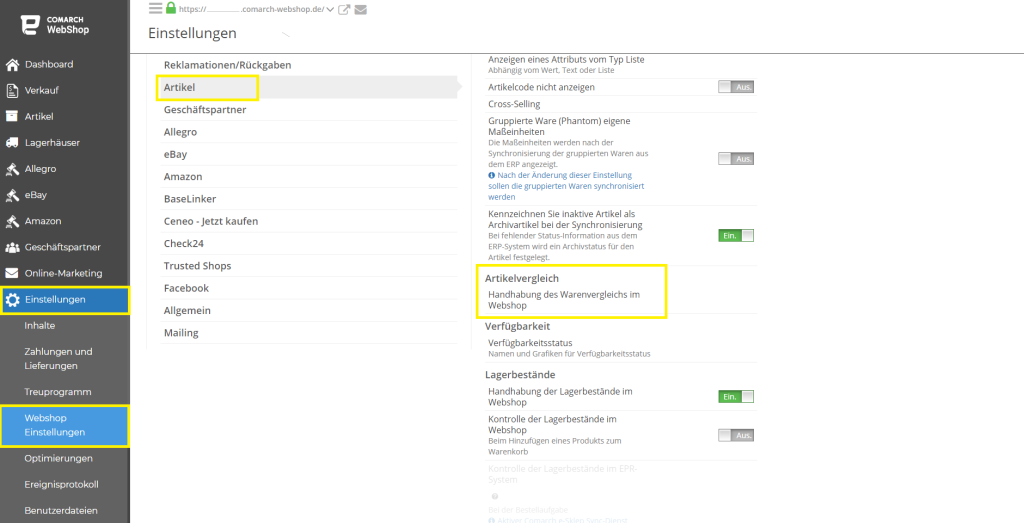 Auf der Registerkarte Artikelvergleich kannst Du die Anzahl der Artikel in der Vergleichsmaschine (von 3 bis 6) festlegen und entscheiden, ob die Artikelattribute (definiert im ERP-System) in die Vergleichsmaschine aufgenommen werden sollen.
Auf der Registerkarte Artikelvergleich kannst Du die Anzahl der Artikel in der Vergleichsmaschine (von 3 bis 6) festlegen und entscheiden, ob die Artikelattribute (definiert im ERP-System) in die Vergleichsmaschine aufgenommen werden sollen.
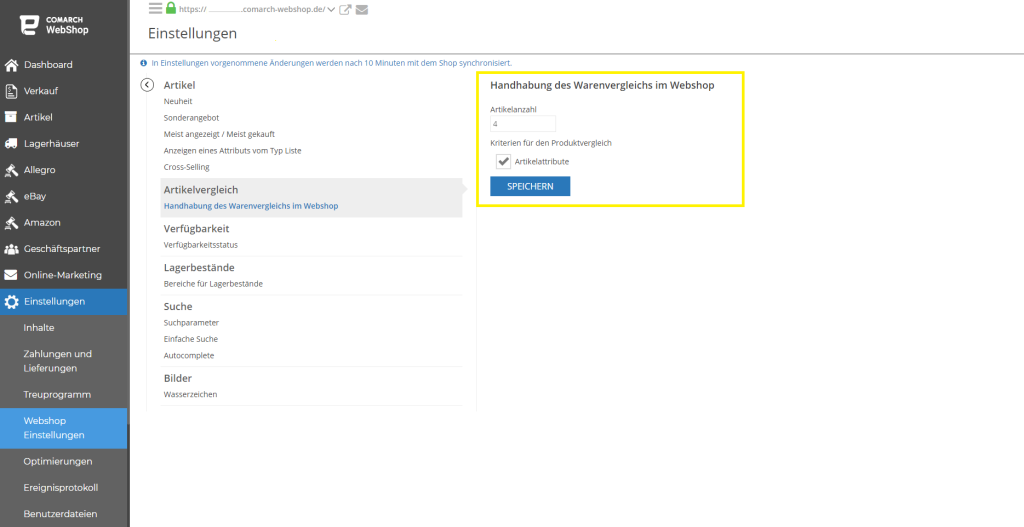 Nach dem Auswahl speichere Deine Änderungen mit dem Schaltfläche SPEICHERN.
Nach dem Auswahl speichere Deine Änderungen mit dem Schaltfläche SPEICHERN.
Tipp
Im Einzelnen vorgefertigte Comarch-Vorlagen die Artikelvergleich-Option wurde aufgegeben. Daher sollten alle Änderungen im HTML-Code der Vorlage vorgenommen werden.
Schon alles mit diesem Thema gelernt! Wenn Du weitere Informationen suchst, klickst Du hier.
Was ist ein Phantom und wie kann ich es erstellen?
Vorwort
In diesem Artikel erfährst Du, was Phantome eigentlich sind und wie Du damit umgehen kannst. Los geht's! Phantome sind Gruppierungsprodukte, die es ermöglichen, mehrere Warenkarten aus dem ERP-System in einem Comarch Webshop Produkt zu gruppieren. Die Konfiguration (Verknüpfung) solcher Phantome erfolgt mit Hilfe eines Gruppierungsattributs im ERP-System, z.B. Farbe, Größe usw. Außerdem musst Du im Phantom eine Karte angeben, die als übergeordnete Ware im Geschäft angezeigt wird. Wenn Du in deinem Angebot die Produkte hast, die sich nur in Farbe oder Größe voneinander unterscheiden, kannst Du sie zusammenzufassen. Sie werden in der Produktliste als ein Produkt (Karte des Hauptprodukts) mit mehreren Auswahlmöglichkeiten anzuzeigen. Wenn Du in solches Produkt klickst und Attribute auswählst, werden die Karten der zugehörigen (untergeordneten) Produkte angezeigt. Der Mechanismus funktioniert so, dass eines der Produkte in einer Gruppe als Hauptprodukt markiert wird – die Daten dieses Produkts werden direkt in der Warenliste im Comarch Webshop angezeigt. Die anderen Produkte in der Gruppe sind als untergeordnete Produkte zu kennzeichnen – ihre Daten werden nicht direkt in der Liste in Comarch Webshop angezeigt, sondern erst nachdem die Waren nach bestimmten Merkmalen (Attributen) gefiltert wurden.Tipp
Für die Filterung von verwandten Produkten im Webshop ist es wichtig, dass alle verwandten Produkte einen gemeinsamen Satz von Gruppierungsattributen haben.
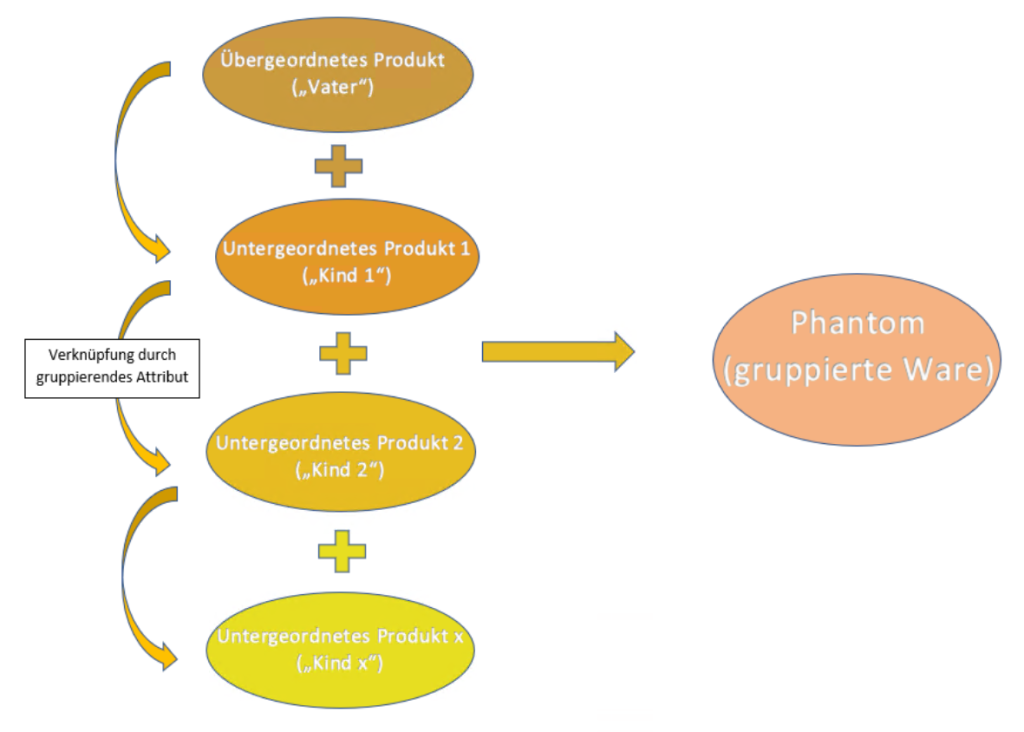 Zur Erleichterung siehst Du nun ein Beispiel für ein Phantom, das für Smartwatches hergestellt wurde.
Das Gruppierungsattribut des Phantoms war die Farbe.
Zur Erleichterung siehst Du nun ein Beispiel für ein Phantom, das für Smartwatches hergestellt wurde.
Das Gruppierungsattribut des Phantoms war die Farbe.
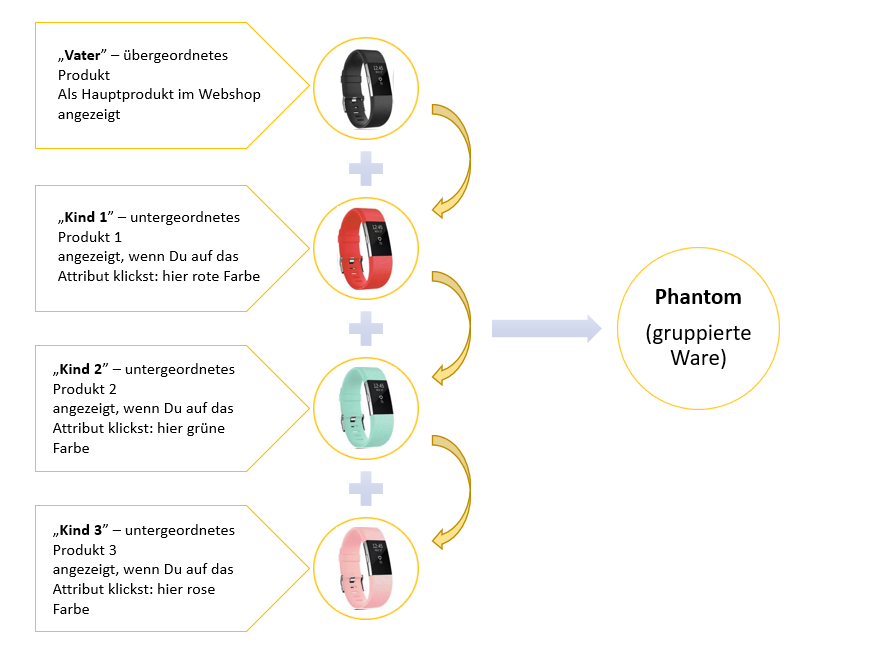
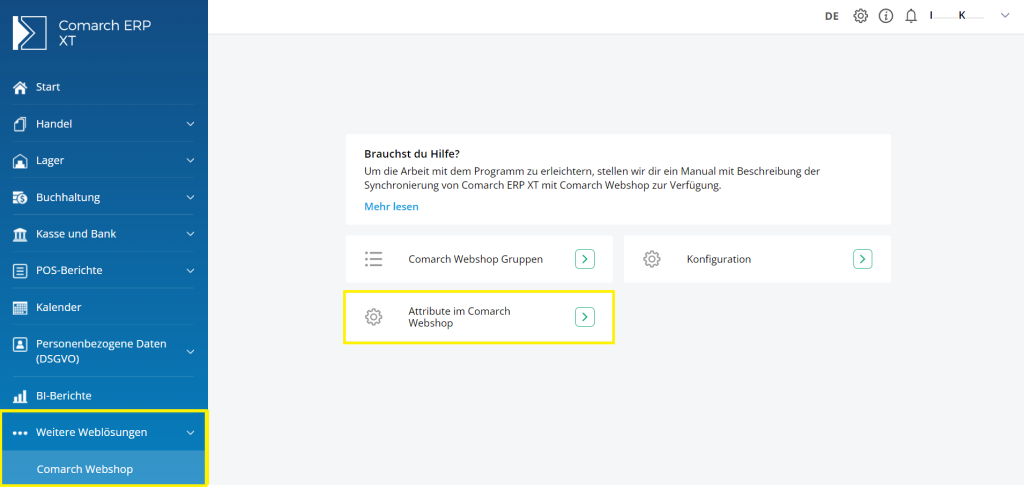 In der geöffneten Sektion musst Du ein neues Attribut hinzufügen, das ausgewählte Waren gruppieren wird. In dem beschriebenen Beispiel wurde ein Attribut mit dem Namen Farbe erstellt.
In der geöffneten Sektion musst Du ein neues Attribut hinzufügen, das ausgewählte Waren gruppieren wird. In dem beschriebenen Beispiel wurde ein Attribut mit dem Namen Farbe erstellt.
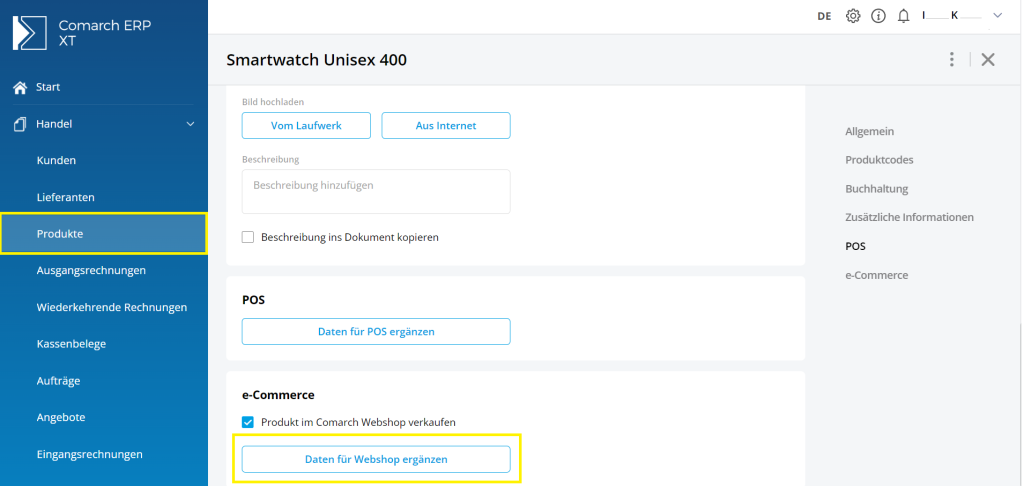
Struktur des Phantoms
Woraus besteht die Konstruktion eines Phantoms? Phantom = “Vater” + “Kind” + “Kind 1” + …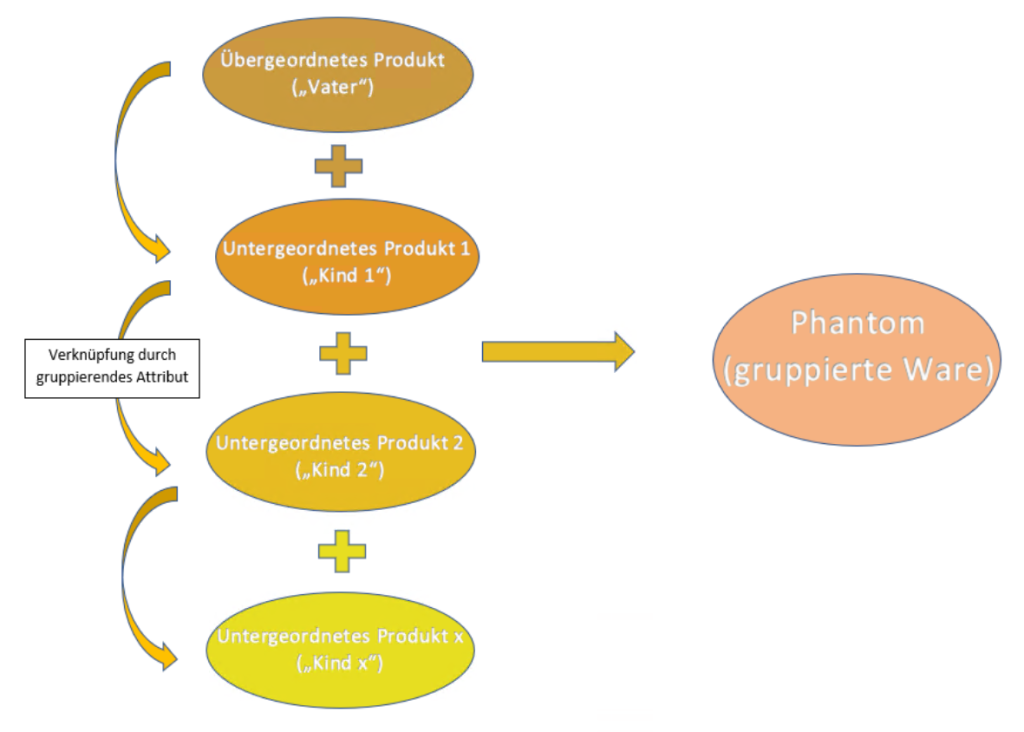
- Übergeordnetes Produkt (“Vater”) – ist das wichtigste Hauptprodukt, das im Webshop in der Liste aller Waren angezeigt wird. Es ist der “Vater” der ihr zugewiesenen Produkte. Diese Ware wird mit einem Gruppierungsattribut versehen, durch das sie mit den untergeordneten Produkten (“Kinder”) verknüpft wird.
- Untergeordnetes Produkt (“Kind”) – dies ist das Produkt, das der Hauptprodukt (“Vater”) zugeordnet ist. Sie wird in der Liste aller Waren im Webshop nicht sichtbar sein. Das untergeordnete Produkt (“Kind”), das auf den ihm zugewiesenen Gruppierungsattributen basiert, wird nach Eingabe der Details der Hauptware im Webshop zur Auswahl stehen.
- Gruppierendes Attribut – ist ein Element, das das Hauptprodukt mit dem untergeordneten Produkt verbindet, auf dessen Grundlage bestimmte Waren gruppiert und dann im Webshop entsprechend angezeigt werden. Gruppierungsattribute sind verschiedene Varianten der ausgewählten Ware, die in den Details der Hauptware (“Vater”) angezeigt werden.
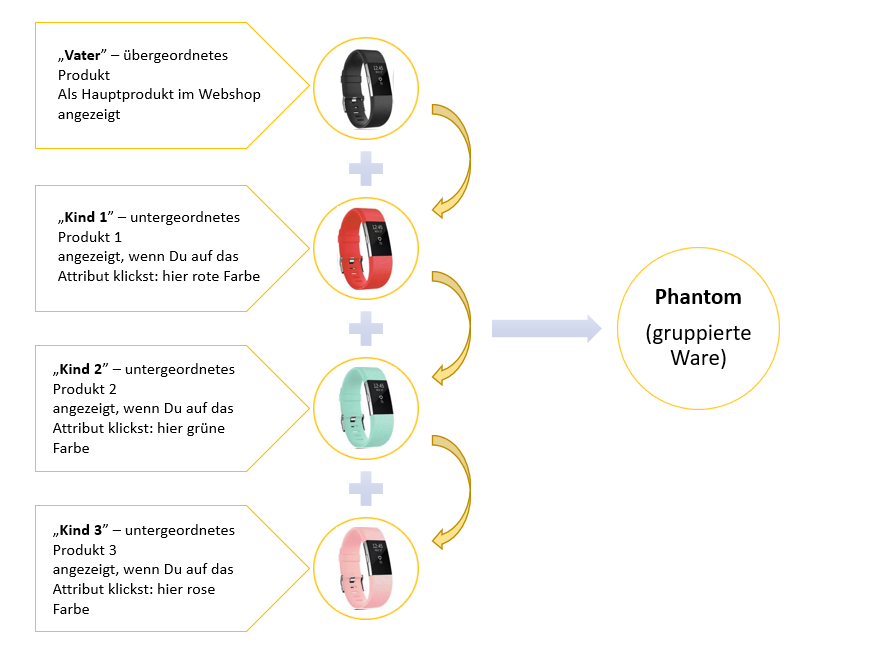
Konfiguration des Phantoms im Comarch ERP XT System
Nachfolgend findest Du eine Schritt-für-Schritt-Anleitung, wie Du eine gruppierte Ware im Comarch ERP XT System erstellen kannst.Es ist nicht so schwierig! Als Beispiel wurde eine Ware erstellt, die in drei Farbvarianten zur Auswahl stehen.Schritt 1. Gruppierungsattribut erstellen
Um ein neues Attribut hinzuzufügen, musst Du zum Comarch ERP XT gehen und auf der Registerkarte klicken: Weitere Weblösungen➞ Comarch Webshop ➞ Attribute in Comarch Webshop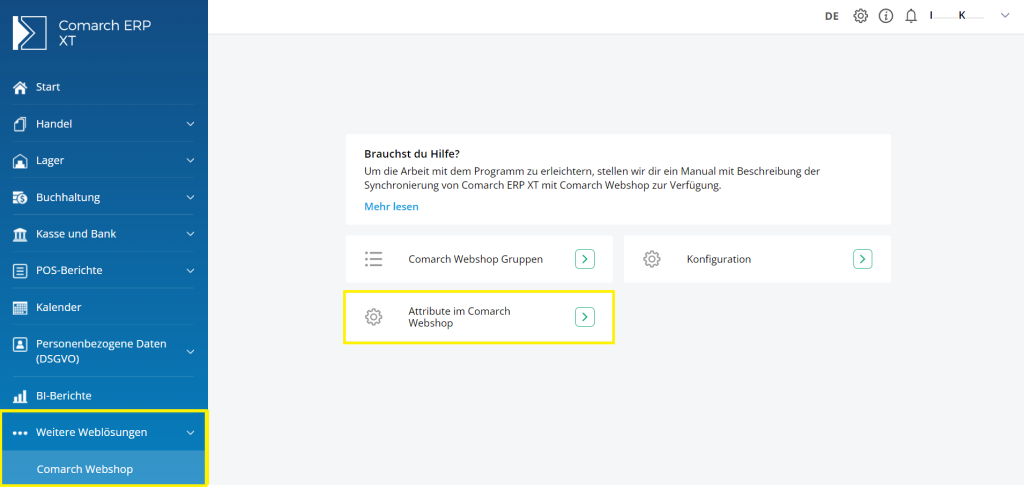 In der geöffneten Sektion musst Du ein neues Attribut hinzufügen, das ausgewählte Waren gruppieren wird. In dem beschriebenen Beispiel wurde ein Attribut mit dem Namen Farbe erstellt.
In der geöffneten Sektion musst Du ein neues Attribut hinzufügen, das ausgewählte Waren gruppieren wird. In dem beschriebenen Beispiel wurde ein Attribut mit dem Namen Farbe erstellt.
Schritt 2. Konfiguration des Hauptprodukts
Jetzt wirst du ein bestimmtes Produkt bearbeiten, die das Hauptprodukt sein wird. Am Erste sollst Du in die Warendetails gehen. Wie geht das? Ganz einfach! Klicke auf: Produkte ➞ ausgewähltes Produkt ➞ Daten für Webshop ergänzen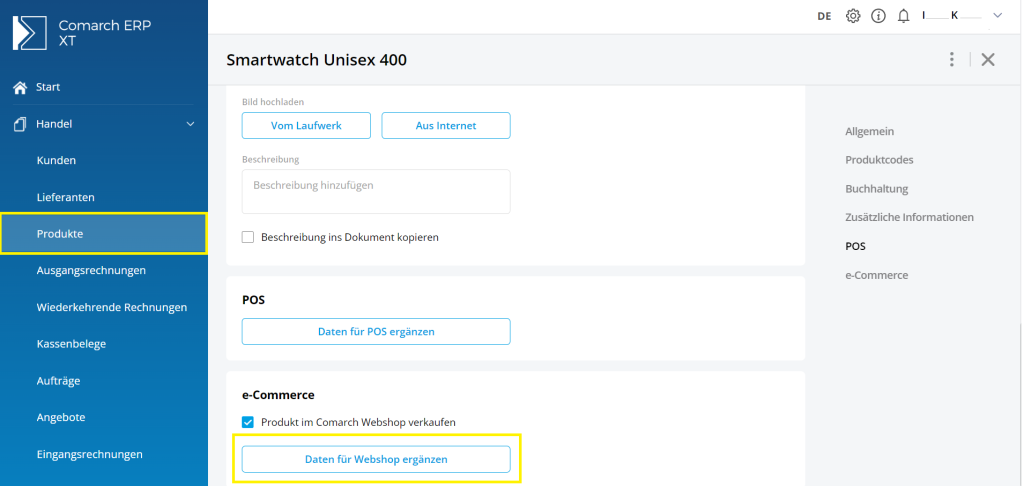
Tipp
Die Option Daten für Webshop ergänzen erscheint erst, wenn Du obige Schaltfläche Produkt im Comarch Webhop verkaufen auswählst.
Für die am wenigsten komplexen Produkte, die sich nur in Farbe, Größe, Geschmack oder Länge unterscheiden, genügt es, das Produkt zu unterscheiden, indem du auf dem Warenkarte eine interessante Variante auswählst.
Für komplexere Produkte ist es am besten, ein Phantom zu erstellen oder alle Produkteigenschaften zu präsentieren. Dies kannst du tun, indem du die richtige Menge an Merkmalen hinzufügst.
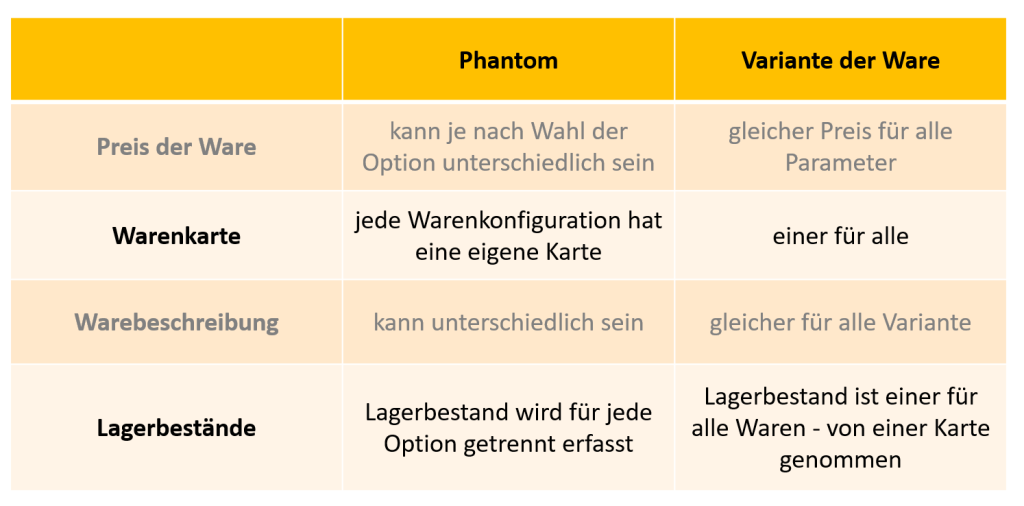
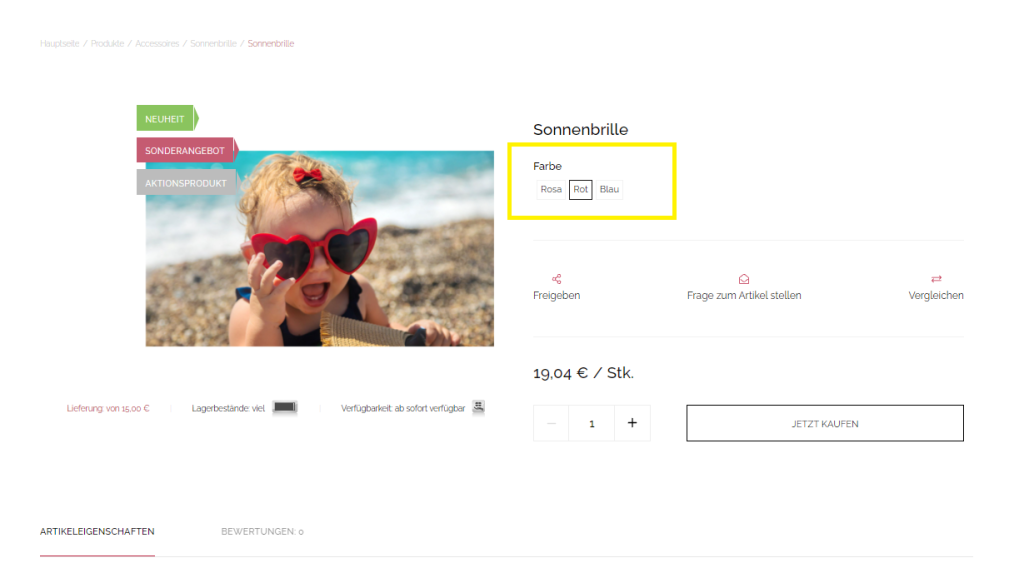 Wie sieht der Warenkorb aus, nachdem du Produkte in einer anderen Farbe hinzugefügt hast?
Wie sieht der Warenkorb aus, nachdem du Produkte in einer anderen Farbe hinzugefügt hast?
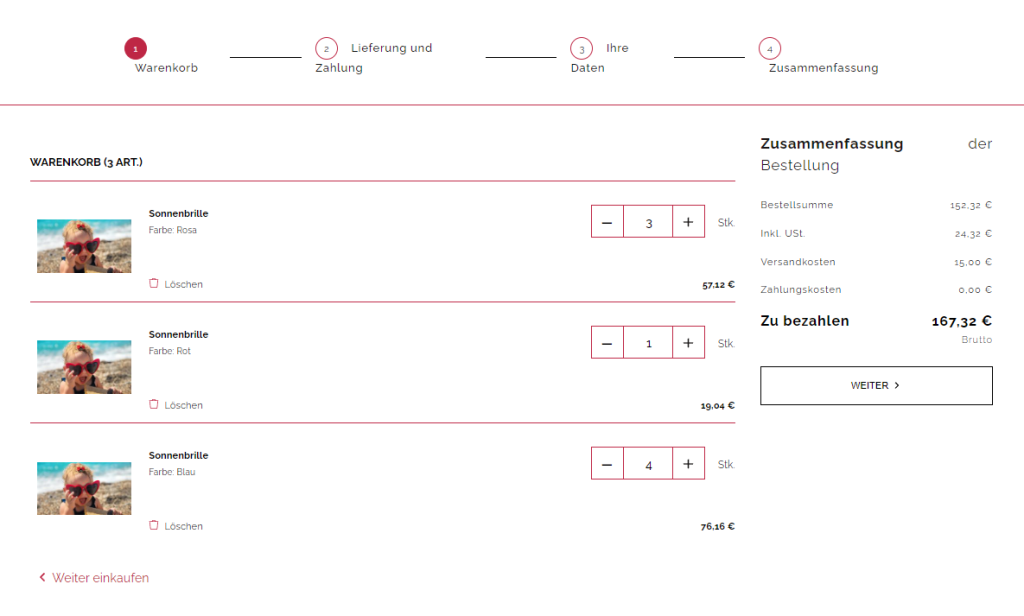 Durch die Erstellung eines Phantoms kannst du frei zwischen einer Produktoption und einer anderen zu wechseln. Bei jedem Klick wird man zu einer neuen Produktkarte weitergeleitet, die im ERP-System erstellt wurde.
Durch die Erstellung eines Phantoms kannst du frei zwischen einer Produktoption und einer anderen zu wechseln. Bei jedem Klick wird man zu einer neuen Produktkarte weitergeleitet, die im ERP-System erstellt wurde.
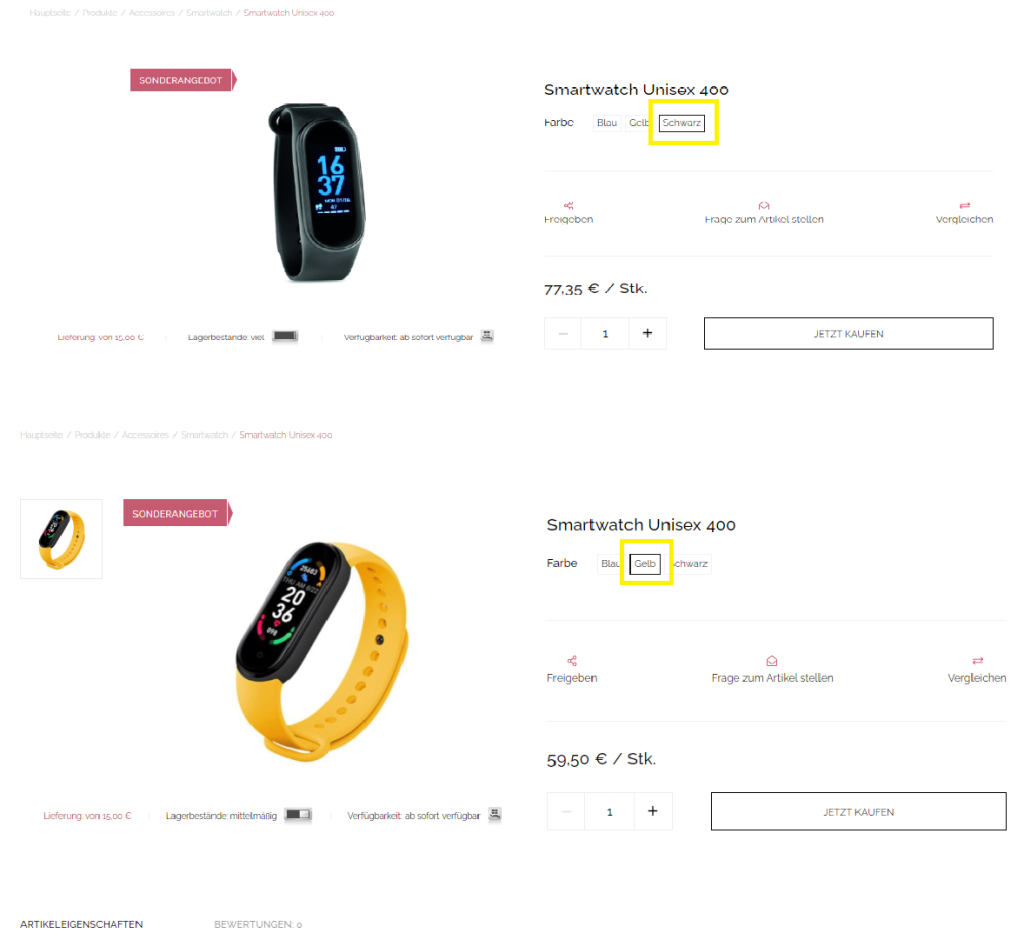 Nach der Erstellung des Phantoms kannst du in deinem Warenkorb die Produkte in einer anderen Farbe wie folgt aussehen:
Nach der Erstellung des Phantoms kannst du in deinem Warenkorb die Produkte in einer anderen Farbe wie folgt aussehen:
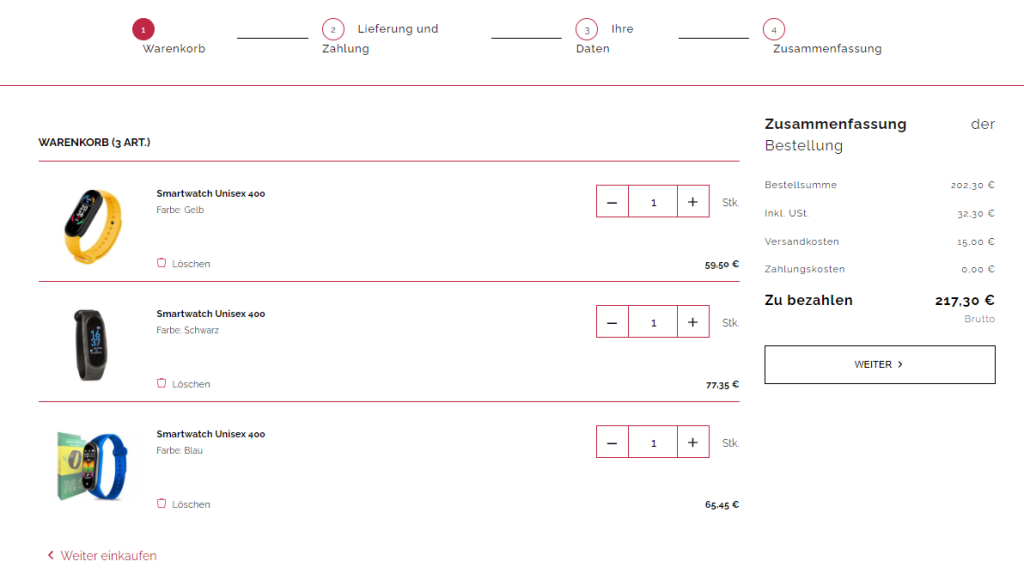 Wenn Du keine Warenvarianten hinzugefügt und kein Phantom erstellt hast, werden die im ERP-System definierten Warenattribute neben den Produktbildern angezeigt.
Wenn Du keine Warenvarianten hinzugefügt und kein Phantom erstellt hast, werden die im ERP-System definierten Warenattribute neben den Produktbildern angezeigt.
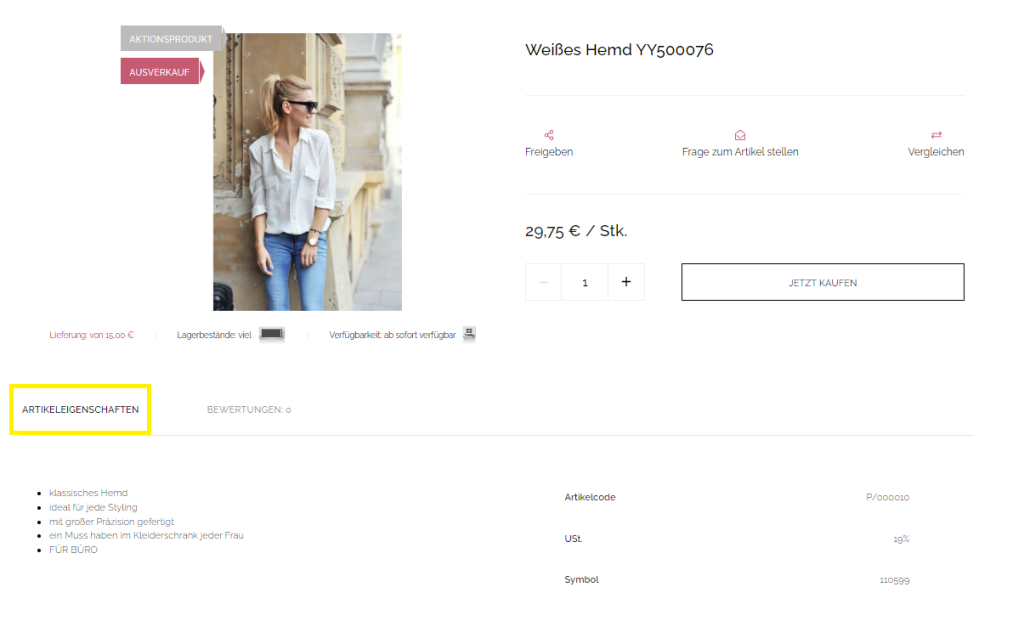 So sehen die verschiedenen Produktvarianten aus, die du hinzufügen kannst. Jetzt bist du selbst dran!
Die Anleitung zur Konfiguration des Phantoms im ERP-System findest du im Artikel: Was ist ein Phantom und wie kann ich es erstellen?
So sehen die verschiedenen Produktvarianten aus, die du hinzufügen kannst. Jetzt bist du selbst dran!
Die Anleitung zur Konfiguration des Phantoms im ERP-System findest du im Artikel: Was ist ein Phantom und wie kann ich es erstellen?
Um eine Beziehung zwischen Produkten herzustellen, musst Du die Hauptprodukt zunächst markieren. Klicke zuerst auf die Schaltfläche Verknüpfte Produkte.
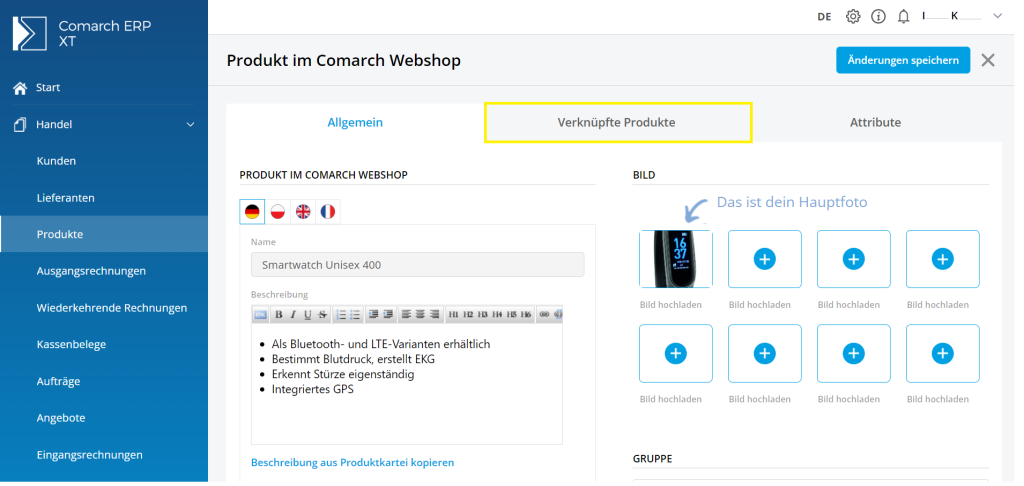 Nach Anklicken Verknüpfte Produkte erscheint Dir eine Sektion für VERKNÜPFTES PRODUKT. In der Liste Typ der Relation gibt es 3 Position zur Auswahl:
Im Falle der Hauptprodukt Vater musst Du die Option Übergeordnetes Produkt auswählen, woraufhin ein Bereich erscheint, in dem das Gruppierungsattribut definiert wird. Als Beispiel wird das zuvor erstellte Attribut Farbe aus der Liste ausgewählt und ein bestimmter Wert manuell eingegeben d.h. Schwarz.
Nach Anklicken Verknüpfte Produkte erscheint Dir eine Sektion für VERKNÜPFTES PRODUKT. In der Liste Typ der Relation gibt es 3 Position zur Auswahl:
Im Falle der Hauptprodukt Vater musst Du die Option Übergeordnetes Produkt auswählen, woraufhin ein Bereich erscheint, in dem das Gruppierungsattribut definiert wird. Als Beispiel wird das zuvor erstellte Attribut Farbe aus der Liste ausgewählt und ein bestimmter Wert manuell eingegeben d.h. Schwarz.
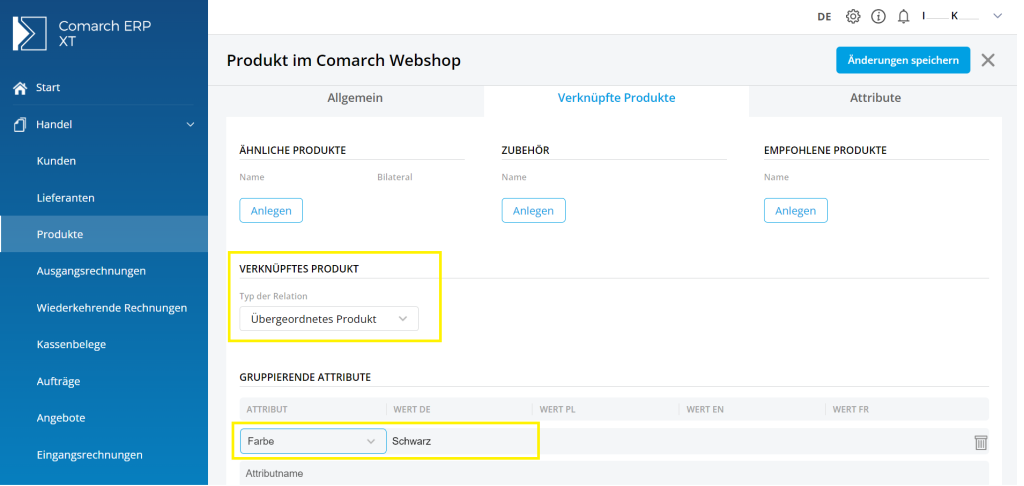
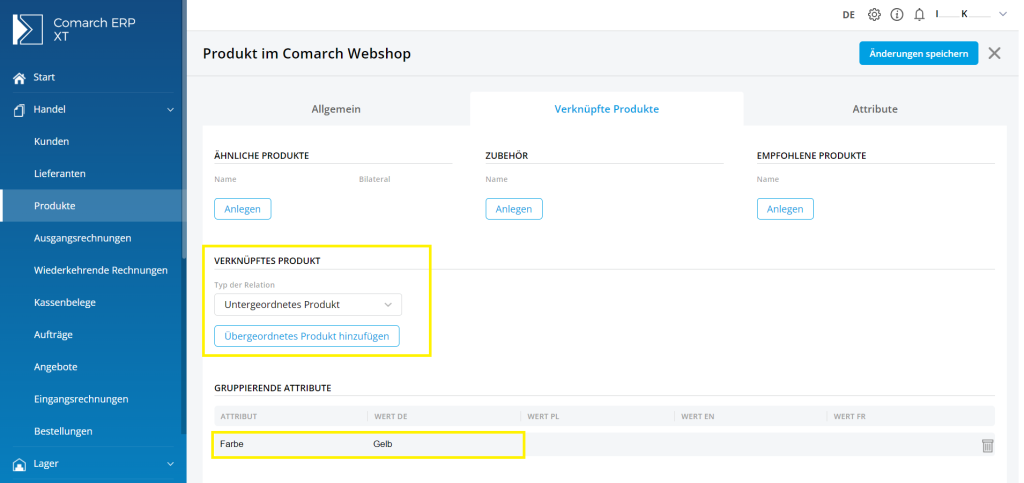 Die auf diese Weise gruppierten Waren werden im Webshop entsprechend verknüpft und angezeigt. Das übergeordnete Produkt ist Vater, die in der Liste aller Produkte angezeigt wird. Wenn es um das untergeordnete Produkt geht, steht es bei der Auswahl der Warendetails.
Weitere benötigen Informationen über Phantom kannst Du hier finden.
Die auf diese Weise gruppierten Waren werden im Webshop entsprechend verknüpft und angezeigt. Das übergeordnete Produkt ist Vater, die in der Liste aller Produkte angezeigt wird. Wenn es um das untergeordnete Produkt geht, steht es bei der Auswahl der Warendetails.
Weitere benötigen Informationen über Phantom kannst Du hier finden.
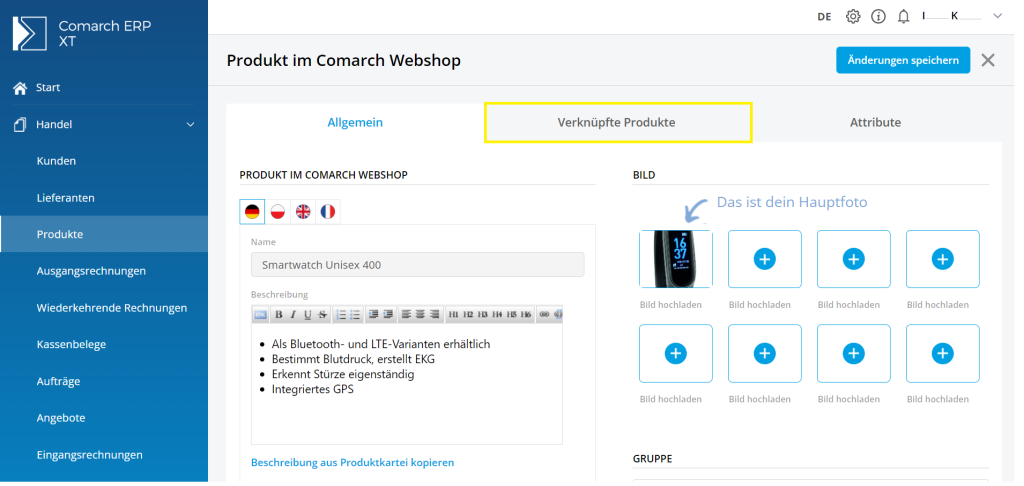 Nach Anklicken Verknüpfte Produkte erscheint Dir eine Sektion für VERKNÜPFTES PRODUKT. In der Liste Typ der Relation gibt es 3 Position zur Auswahl:
Nach Anklicken Verknüpfte Produkte erscheint Dir eine Sektion für VERKNÜPFTES PRODUKT. In der Liste Typ der Relation gibt es 3 Position zur Auswahl:
- Keine Relation
- Übergeordnetes Produkt
- Untergeordnetes Produkt
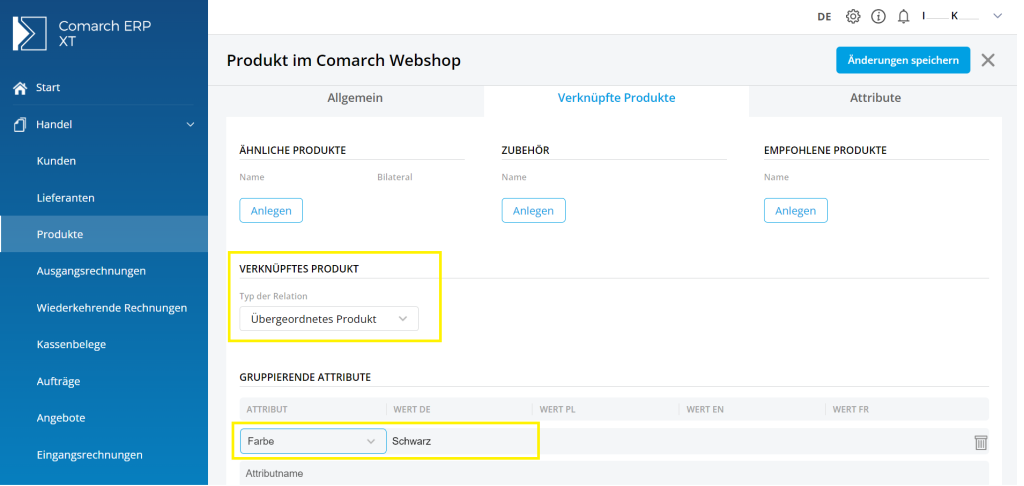
Schritt 3. Konfiguration des untergeordneten Produkts
Die Konfiguration sieht ähnlich aus wie die Konfiguration des übergeordneten Produkts, aber die Art der Beziehung ist anders. Wenn Du der Relationstyp Untergeordnetes Produkt ausgewählt hast, erscheint das Feld Übergeordnetes Produkt hinzufügen. Wenn man auf dieses Feld klickt, werden alle Produkte angezeigt, für die der Parameter Waren in Comarch Webshop verkaufen gesetzt ist und die gleichzeitig als übergeordnetes Produkt definiert sind. Du musst in diesem Moment eine einzelne Produktkartei aus der Liste auswählen. Nach Auswahl des Produkts wird die gruppierende Attribute, die zuvor für das übergeordnete Produkt festgelegt wurden, zusammen mit den Werten für das untergeordnete Produkt neu geschrieben. Die gruppierende Attribute für das untergeordnete Produkt kann nicht geändert werden (hier: Farbe) aber Du kannst die neuen Werte dieser Attribute für das untergeordnete Produkt festgelegen.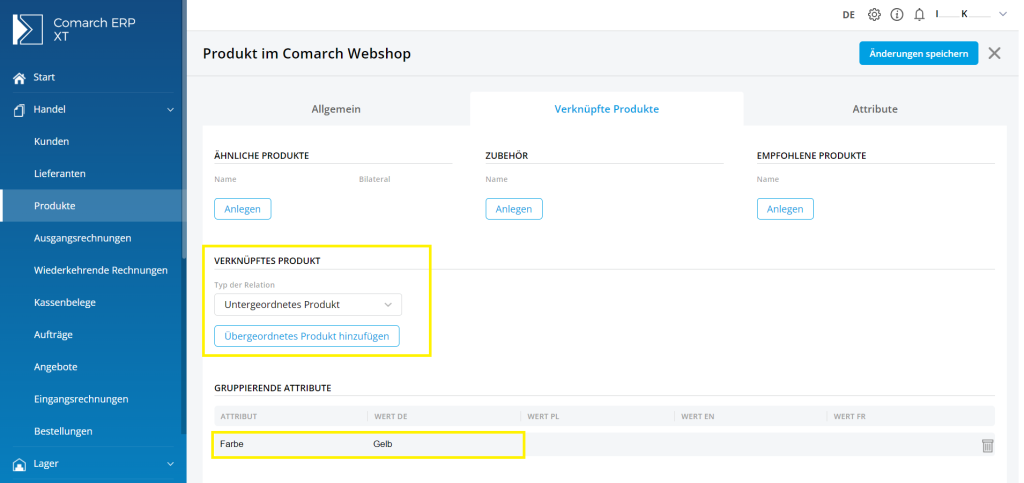 Die auf diese Weise gruppierten Waren werden im Webshop entsprechend verknüpft und angezeigt. Das übergeordnete Produkt ist Vater, die in der Liste aller Produkte angezeigt wird. Wenn es um das untergeordnete Produkt geht, steht es bei der Auswahl der Warendetails.
Weitere benötigen Informationen über Phantom kannst Du hier finden.
Die auf diese Weise gruppierten Waren werden im Webshop entsprechend verknüpft und angezeigt. Das übergeordnete Produkt ist Vater, die in der Liste aller Produkte angezeigt wird. Wenn es um das untergeordnete Produkt geht, steht es bei der Auswahl der Warendetails.
Weitere benötigen Informationen über Phantom kannst Du hier finden.Wie kann ich Varianten von Waren im Webshop anzeigen?
Kurzes Vorwort
Bei Produkte, die sich durch Vielfalt auszeichnen, ist es besonders wichtig, alle Produktparameter im Webshop darstellen zu können. Je nachdem, wie umfangreich deine Produkte ist, kannst du in Comarch ERP folgende Optionen nutzen, um die Präsentation deiner Produkte zu erleichtern:- Phantom
- Variante des Produkts
- Merkmale/ Attribute
Ähnlichkeiten und Unterschiede
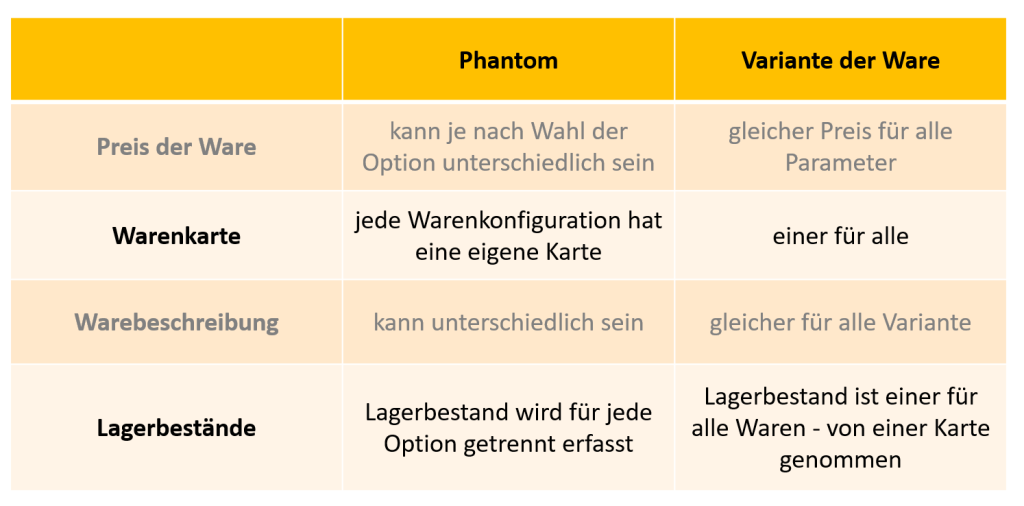
Beispiele für Produktkonfigurationen
Bei einer Produktvariante ist es nicht möglich, zwischen einer bestimmten Option, z.B. die Farbe, zu wechseln. Das Produkt wird dem Warenkorb auf der Grundlage der Angabe der Warenmenge mit dem angegebenen Parameter hinzugefügt. Es ist möglich, mehrere Produktvarianten gleichzeitig in den Warenkorb zu legen.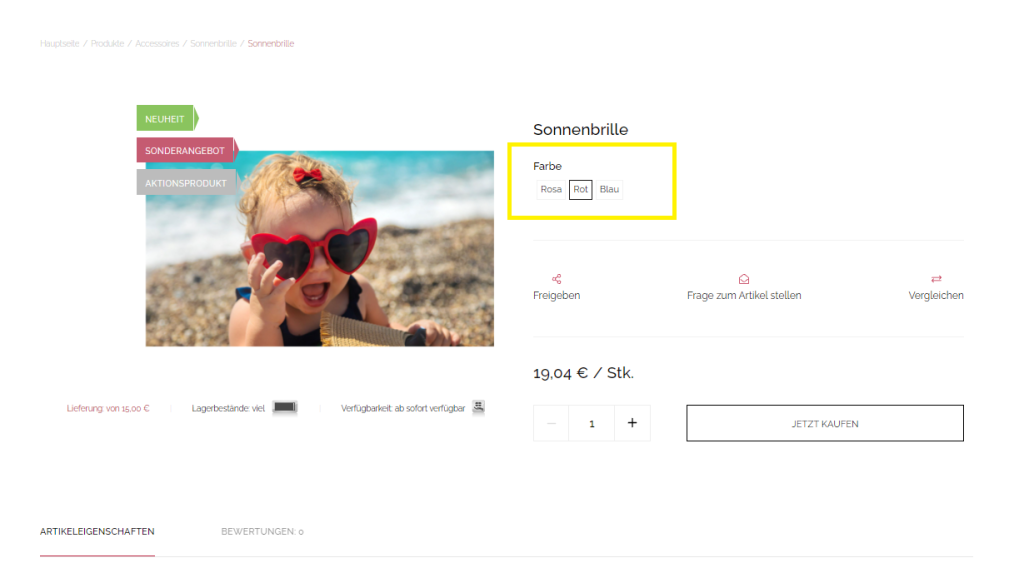 Wie sieht der Warenkorb aus, nachdem du Produkte in einer anderen Farbe hinzugefügt hast?
Wie sieht der Warenkorb aus, nachdem du Produkte in einer anderen Farbe hinzugefügt hast?
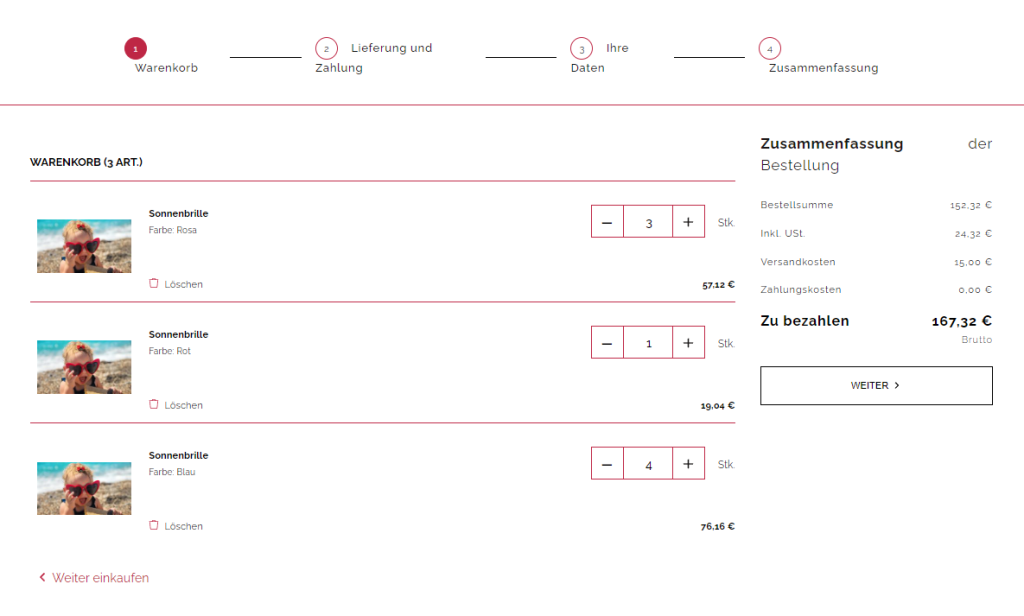 Durch die Erstellung eines Phantoms kannst du frei zwischen einer Produktoption und einer anderen zu wechseln. Bei jedem Klick wird man zu einer neuen Produktkarte weitergeleitet, die im ERP-System erstellt wurde.
Durch die Erstellung eines Phantoms kannst du frei zwischen einer Produktoption und einer anderen zu wechseln. Bei jedem Klick wird man zu einer neuen Produktkarte weitergeleitet, die im ERP-System erstellt wurde.
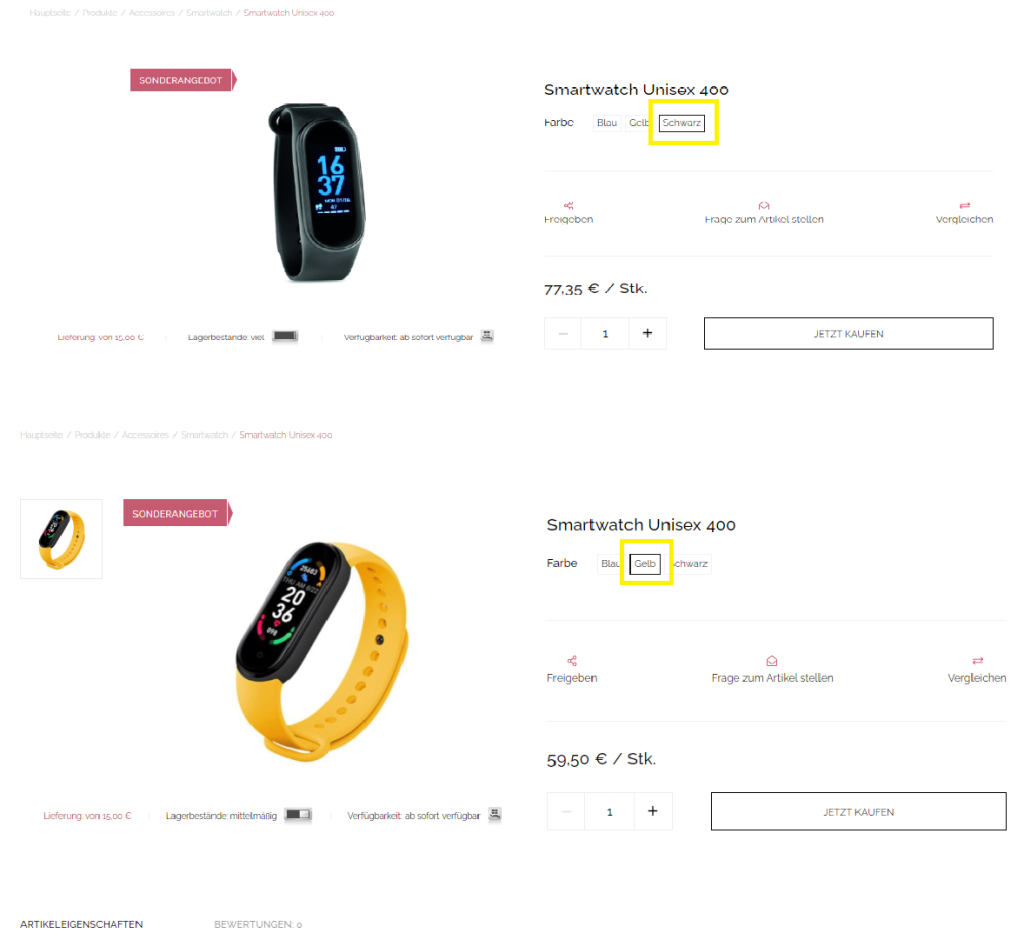 Nach der Erstellung des Phantoms kannst du in deinem Warenkorb die Produkte in einer anderen Farbe wie folgt aussehen:
Nach der Erstellung des Phantoms kannst du in deinem Warenkorb die Produkte in einer anderen Farbe wie folgt aussehen:
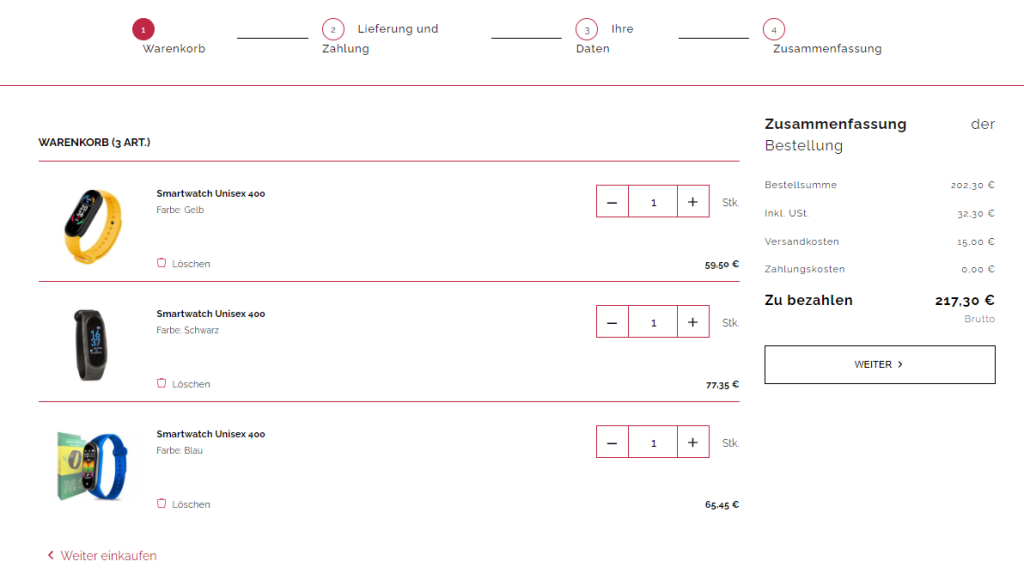 Wenn Du keine Warenvarianten hinzugefügt und kein Phantom erstellt hast, werden die im ERP-System definierten Warenattribute neben den Produktbildern angezeigt.
Wenn Du keine Warenvarianten hinzugefügt und kein Phantom erstellt hast, werden die im ERP-System definierten Warenattribute neben den Produktbildern angezeigt.
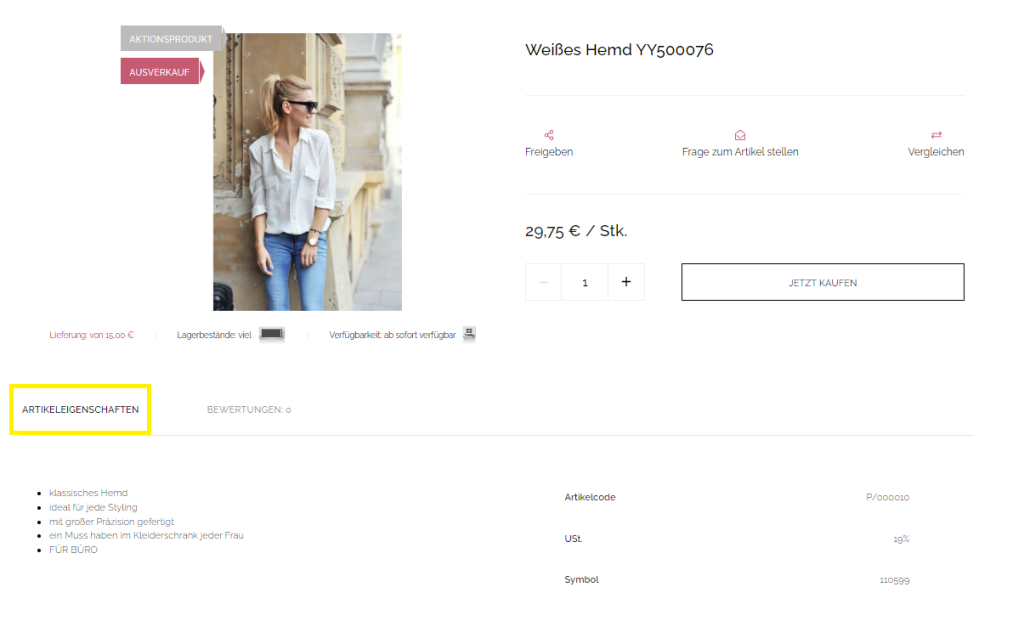 So sehen die verschiedenen Produktvarianten aus, die du hinzufügen kannst. Jetzt bist du selbst dran!
Die Anleitung zur Konfiguration des Phantoms im ERP-System findest du im Artikel: Was ist ein Phantom und wie kann ich es erstellen?
So sehen die verschiedenen Produktvarianten aus, die du hinzufügen kannst. Jetzt bist du selbst dran!
Die Anleitung zur Konfiguration des Phantoms im ERP-System findest du im Artikel: Was ist ein Phantom und wie kann ich es erstellen?Wie kann ich ein Phantom konfigurieren?
Einleitung
Wenn Du hier bist, hast Du sicherlich diese Arikel schon gelesen: Was ist ein Phantom und wie kann ich es erstellen? Zur kurzen Erinnerung: Phantome sind Gruppierungsprodukte, die es ermöglichen, mehrere Warenkarten aus dem ERP-System in einem Comarch Webshop Produkt zu gruppieren. Für die Konfiguration benötigst Du das Gruppierungsattribut und die ausgewählte Warenkarte für das Hauptprodukt (Vater). In diesem Abschnitt erfährst Du, wie man einen Phantom im ERP XT System konfiguriert. Das übergeordnete Produkt wird Vater genannt, während die anderen Produkten, die Teil des Phantoms sind, Kinder genannt werden.Konfigurierten Daten im ERP XT System
Gemeinsame Elemente
Gemeinsamkeiten, die vom Vater übernommen werden. Dies sind Elemente, die sowohl für Vater als auch für Kinder angezeigt werden. Alle Daten, die auf der Warenkarte des übergeordneten Produktes definiert sind, die im Webshop sowohl nach der Wahl des Vaters als auch der Kinder angezeigt werden. Zu diesen Elementen gehören:- Name
- Beschreibung
- Maßeinheit
- Gruppe
- Kontrolle der Lagerbestände
- Hersteller, Marke
- Verfügbarkeit (wenn der Vater eine Verfügbarkeit hat, die nicht ausgeblendet ist)
- Produktattribute
- URL
- Filme
- Dokumente
- Ähnliche Artikel, Herstellerartikel, Markenartikel,
- Positionierungsdaten (Titel, Schlüsselwörter, Meta-Beschreibung, Link)
Tipp
Im Falle anderer Einheiten für Waren, die in das Phantom aufgenommen werden, werden alle Einheiten von der übergeordneten (Vater) Einheit umgeschrieben. Unterschiede bei den Einheiten können zu Fehlern bei der Synchronisierung mit dem ERP-System führen.
Artikelbewertung und Kommentare
Im Kundenprofil kann man die gekaufte Artikel bewerten, d.h. Vater oder Kinder. Aus der Webshop-Ebene kannst Du nur den Vater beurteilen.
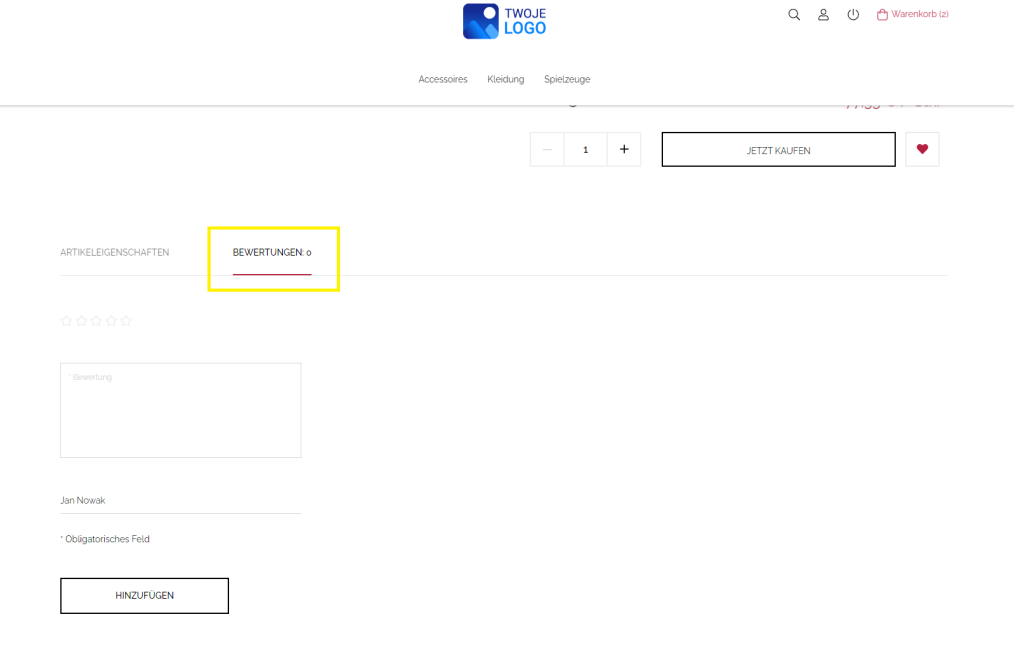
Unabhängige Elemente
Dies sind Elemente, die abhängig von der gewählten Gruppierungsattribut-Option sind. Alle Daten, die auf den im Phantom enthaltenen Warenkarten definiert sind. Sie werden im Webshop angezeigt, wenn der Vater oder die Kinder entsprechend ausgewählt werden. Diese Elemente umfassen:- Artikelnummer, EAN-Code, Katalognummer, ID
- Preis (Preis, vorheriger Preis, AbfbK, Ust.)
- Frage zum Artikel stellen
- Rabatte, Standardpreis
- Kontrolle der Lagerbestände
- Lagerbestände
- Gewicht
- Symbol
- Verfügbarkeit (wenn der Vater eine Verfügbarkeit hat, die nicht ausgeblendet ist)
Teilweise unabhängige Elemente
Hier handelt sich um die Elemente, die von den Kindern stammen (falls nicht vorhanden, vom Vater stammen). Daten, die auf den im Phantom enthaltenen Warenkarten definiert sind und die im Webshop angezeigt werden, wenn der Vater oder die Kinder entsprechend ausgewählt werden. Zu diesen Elementen gehören:- Bildergalerie
- Lieferkosten
Zusatzdaten in den Artikeldetails
- Hinzufügedatum
- ERP-Aktualisierungsdatum
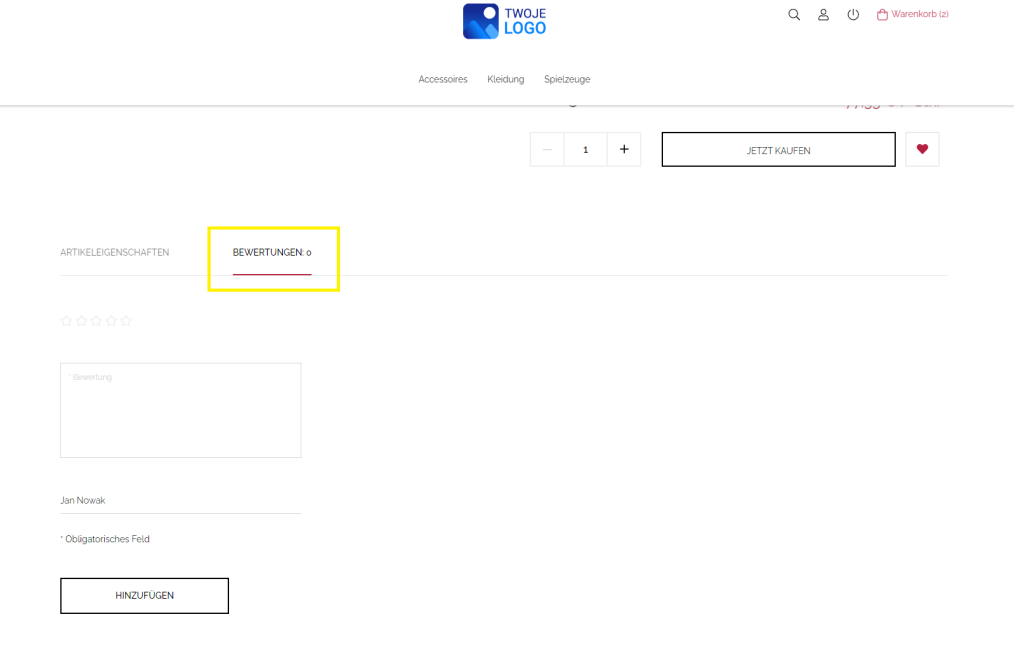
Tipp
Die Bewertungen werden zusammengefasst für das gesamte Phantom angezeigt.
auswählen. Wenn Du sie aktivieren möchtest, klicke auf die Schaltfläche neben der gewünschten Option.
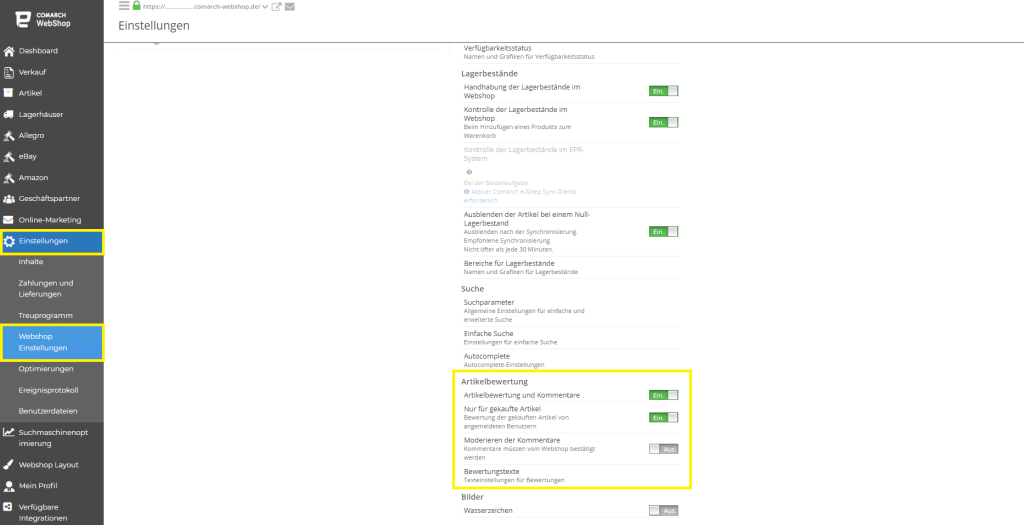 Es ist auch möglich, die Texte für die Noten einzustellen, indem Du auf die Schaltfläche Bewertungstexte klickst. Die vorgenommenen Änderungen sollten mit der Schaltfläche SPEICHERN gespeichert werden.
Es ist auch möglich, die Texte für die Noten einzustellen, indem Du auf die Schaltfläche Bewertungstexte klickst. Die vorgenommenen Änderungen sollten mit der Schaltfläche SPEICHERN gespeichert werden.
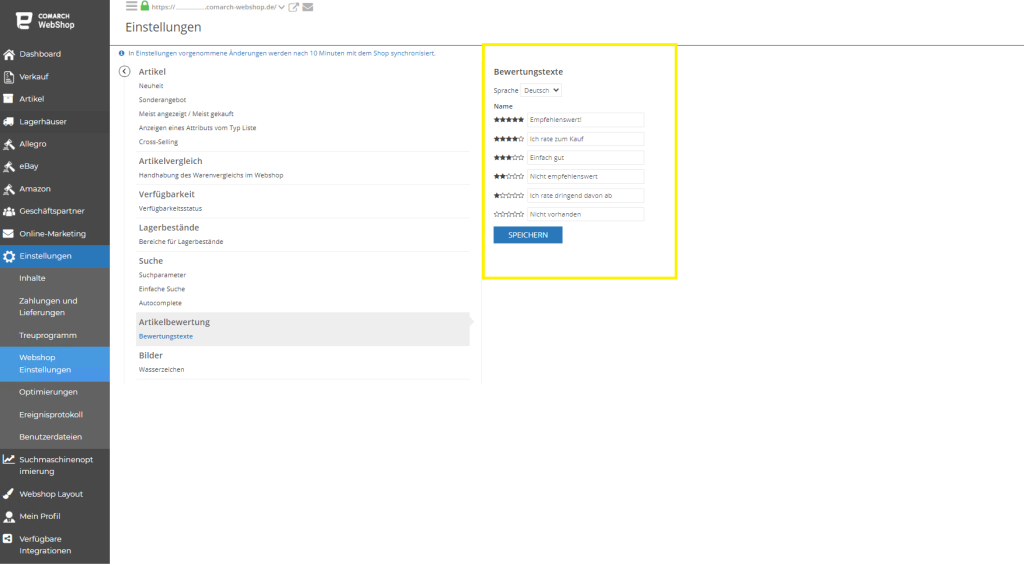
Wir hoffen, dass dieses Thema für dich schon klar ist. Wenn du weitere Fragen hast, finde die Antworten hier.
Wie kann man Artikel bewerten und kommentieren?
Kurze Einleitung
Im Webshop hast Du auch die Möglichkeit, die Einstellungen der Artikelbewertung festzulegen. Dank dieser Änderungen werden die Kunden in der Lage sein, Artikelbewertungen hinzuzufügen. Jetzt zeige ich Dir, wie Du dies möglich machen kannst.Einstellungen der Artikelbewertung
Die Artikelbewertungseinstellungen im Webshop kannst Du im Administrationsbereich bearbeiten. Klicke in den Einstellungen ➞ Webshop Einstellungen ➞ Artikel ➞ Artikelbewertung In diesem Reiter kannst Du solche Optionen wie:- Artikelbewertung und Kommentare
- Bewertung der gekauften Artikel von angemeldeten benutzern
- Moderieren der Kommentare
- Bewertungstexte
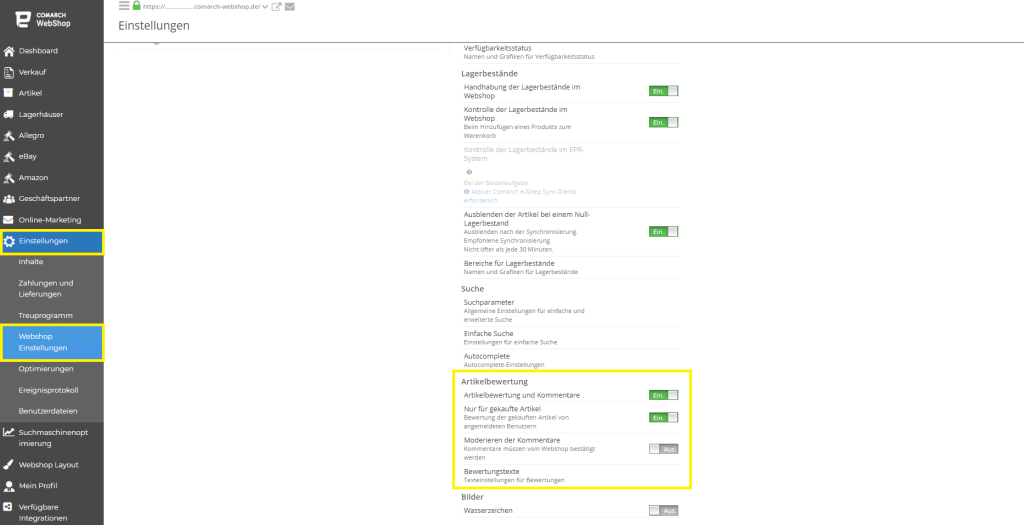 Es ist auch möglich, die Texte für die Noten einzustellen, indem Du auf die Schaltfläche Bewertungstexte klickst. Die vorgenommenen Änderungen sollten mit der Schaltfläche SPEICHERN gespeichert werden.
Es ist auch möglich, die Texte für die Noten einzustellen, indem Du auf die Schaltfläche Bewertungstexte klickst. Die vorgenommenen Änderungen sollten mit der Schaltfläche SPEICHERN gespeichert werden.
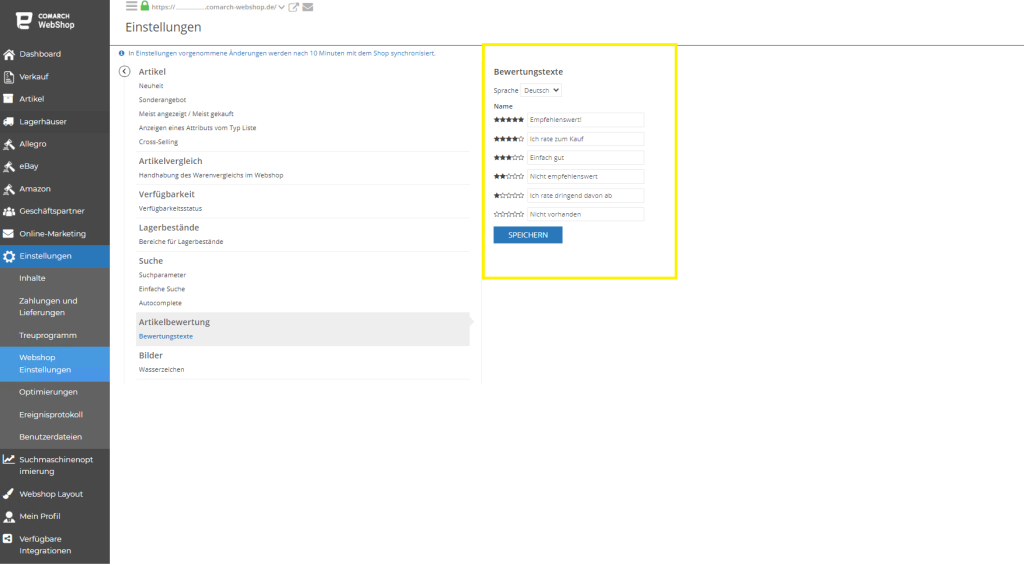
Tipp
Artikel, bei denen die Durchschnittsnote nach dem Komma >0,5 ist, werden aufgerundet, während bei Werten <0,5 abgerundet wird.
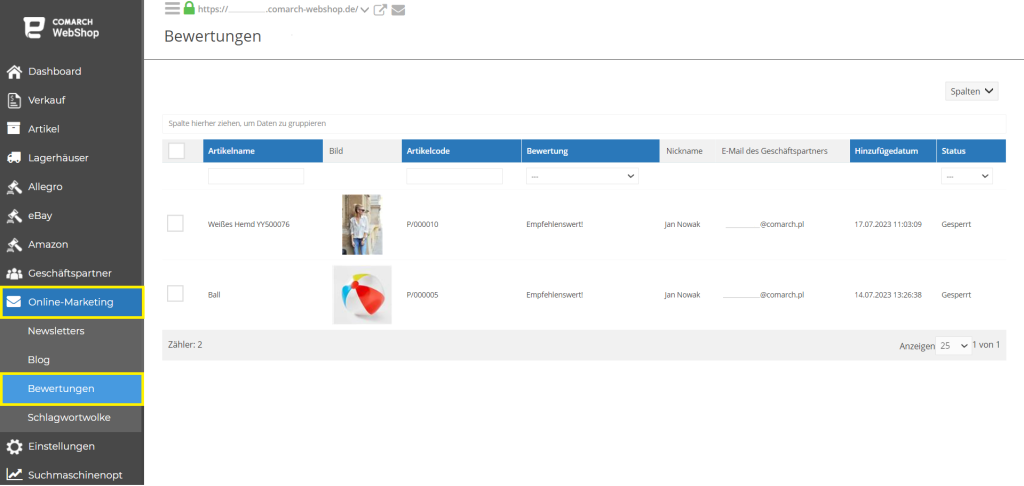 Um Artikelbewertungen zu sehen, klicke auf die bestimmte Artikel und dann erscheint es ein Fenster mit folgenden Informationen:
Um Artikelbewertungen zu sehen, klicke auf die bestimmte Artikel und dann erscheint es ein Fenster mit folgenden Informationen:
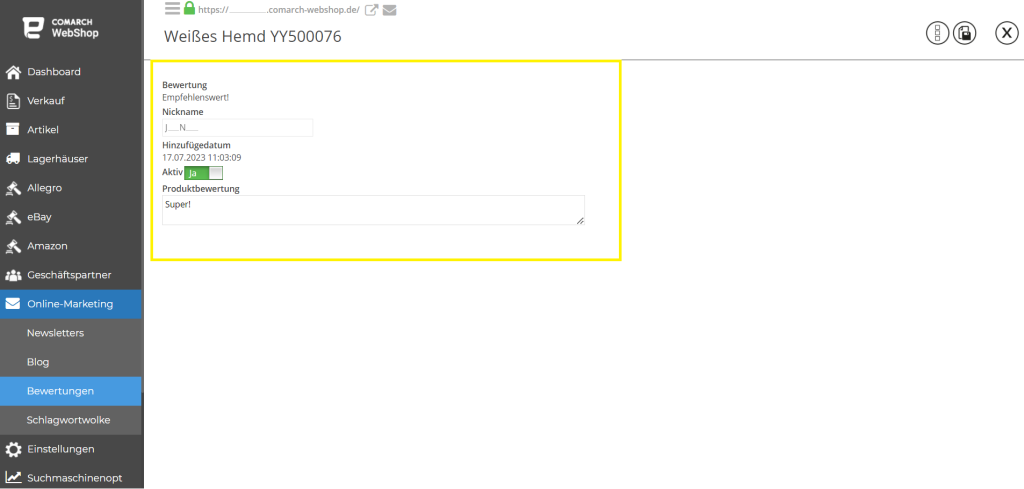 So einfach ist das! Wenn Du nach weiteren Informationen suchst, schaue hier nach!
So einfach ist das! Wenn Du nach weiteren Informationen suchst, schaue hier nach!
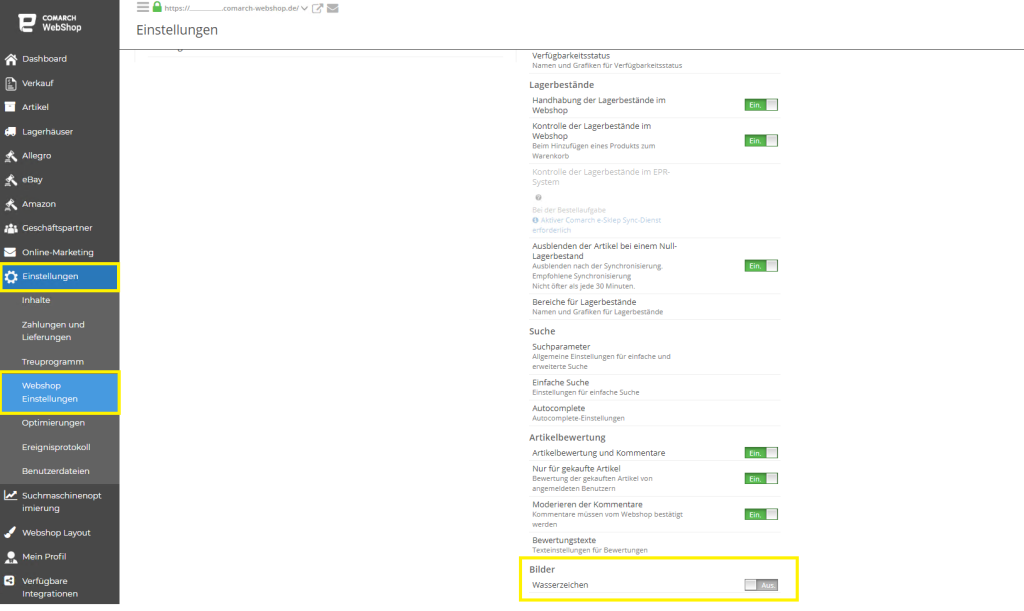 Um Wasserzeichen auf dem Bild zu aktivieren, klicke den Schieberegler neben der Schaltfläche Wasserzeichen. Nach Anklicken wird er grün leuchten. Um es jedoch zu bearbeiten, klicke darauf, dann erscheint ein Fenster, in dem Du:
Um Wasserzeichen auf dem Bild zu aktivieren, klicke den Schieberegler neben der Schaltfläche Wasserzeichen. Nach Anklicken wird er grün leuchten. Um es jedoch zu bearbeiten, klicke darauf, dann erscheint ein Fenster, in dem Du:
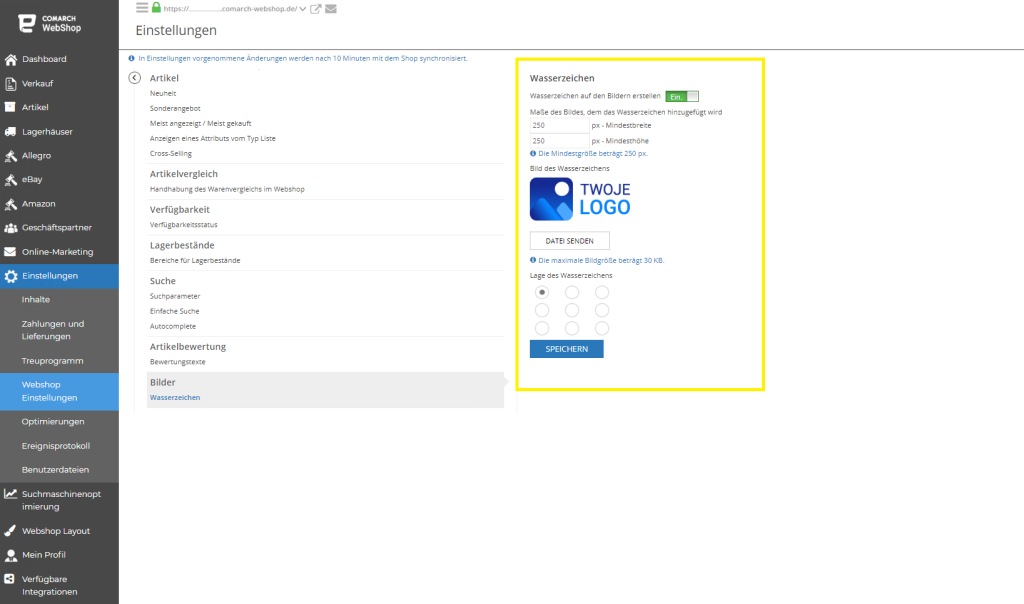 Nach der Bearbeitung denkst Du daran, die Änderungen durch die Schaltfläche SPEICHERN zu speichern.
Wenn Du an weiteren Informationen über Artikel interessiert bist, klicke hier.
Nach der Bearbeitung denkst Du daran, die Änderungen durch die Schaltfläche SPEICHERN zu speichern.
Wenn Du an weiteren Informationen über Artikel interessiert bist, klicke hier.
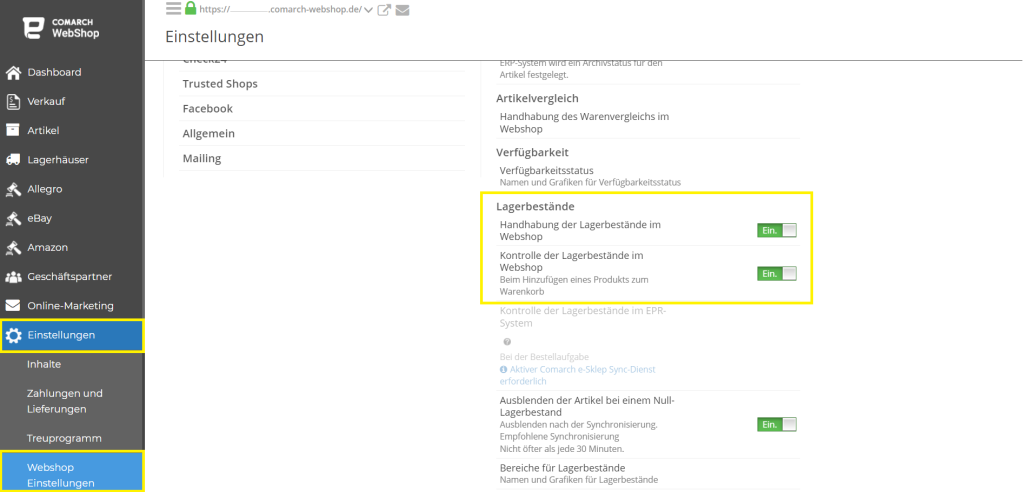 In folgenden Fällen wird eine automatische Benachrichtigung über die Verfügbarkeit gesendet:
Wenn im Administrationsbereich ist Handhabung der Lagerbestände im Webshop aktiviert aber ohne Kontrolle der Lagerbestände im Webshop.
In folgenden Fällen wird eine automatische Benachrichtigung über die Verfügbarkeit gesendet:
Wenn im Administrationsbereich ist Handhabung der Lagerbestände im Webshop aktiviert aber ohne Kontrolle der Lagerbestände im Webshop.
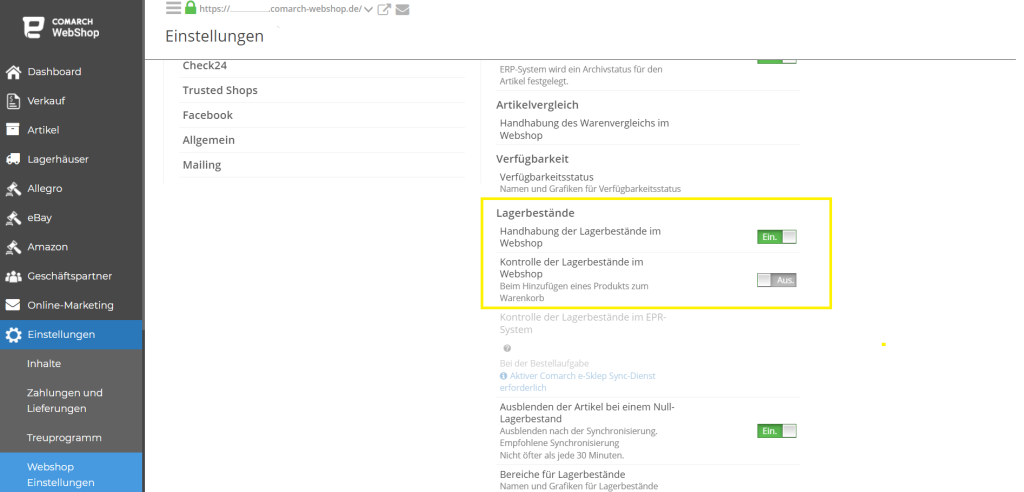 In diesem Fall wird die Benachrichtigung automatisch gesendet, aber nur, wenn der Verfügbarkeitsstatus im ERP-System manuell von nicht verfügbar auf verfügbar geändert wird.
In diesem Fall wird die Benachrichtigung automatisch gesendet, aber nur, wenn der Verfügbarkeitsstatus im ERP-System manuell von nicht verfügbar auf verfügbar geändert wird.
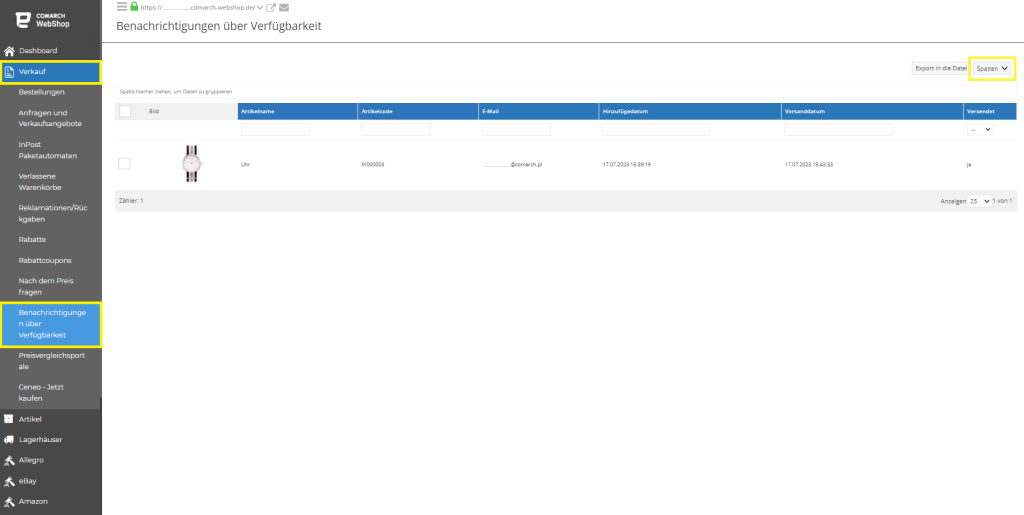
Artikelbewertungen
Informationen über Artikelbewerungen findest Du, wenn Du klickst: Online-Marketing ➞ Bewertungen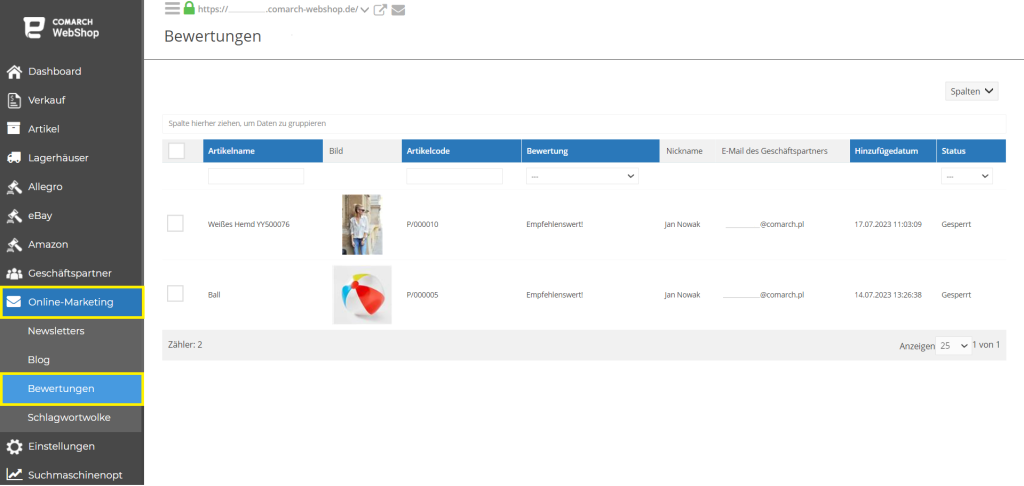 Um Artikelbewertungen zu sehen, klicke auf die bestimmte Artikel und dann erscheint es ein Fenster mit folgenden Informationen:
Um Artikelbewertungen zu sehen, klicke auf die bestimmte Artikel und dann erscheint es ein Fenster mit folgenden Informationen:
- Bewertung des Kunden
- Nickname des Kunden, der Bewertungen hinzugefügt hat
- Hinzufügesdatum der Artikelbewertung
- Aktiv – mit dieser Option kannst Du entscheiden, ob Du diese Kundenbewertung im Webshop anzeigen möchtest
- Produktbewertung – Kommentar zur Kundenbewertung
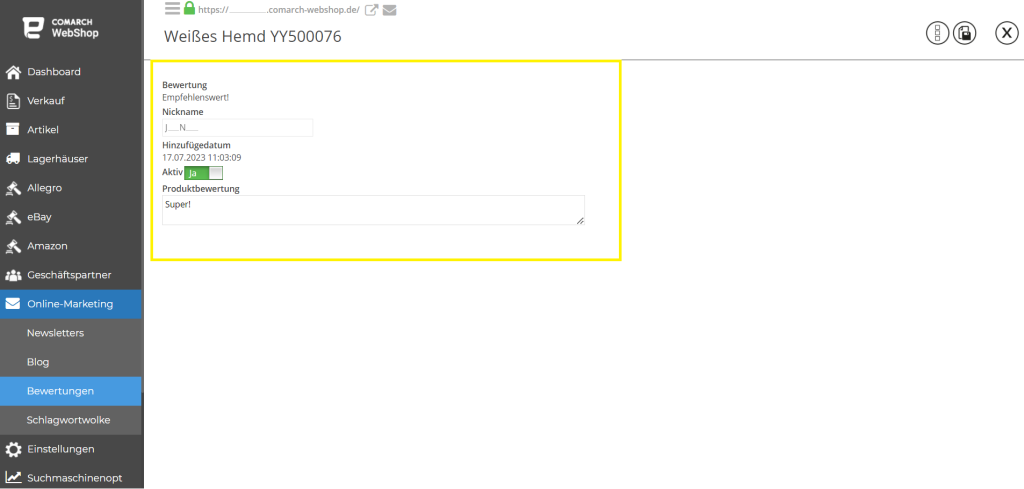 So einfach ist das! Wenn Du nach weiteren Informationen suchst, schaue hier nach!
So einfach ist das! Wenn Du nach weiteren Informationen suchst, schaue hier nach!Wie kann ich Wasserzeichen im Webshop hinzufügen?
Vorwort
In diesem Artikel erfährst Du über etwas Neues! Es geht um das Hinzufügen eines Wasserzeichens zu Deinem Webshop. Fangen wir an!Wasserzeichen im Webshop
Du musst darüber wissen, dass Du in Administrationsbereich den Hintergrund und die Parameter für das Wasserzeichen festlegen kannst. Um dies zu tun, klicke auf die Registerkarte: Einstellungen ➞ Webshop Einstellungen ➞ Artikel ➞ Bilder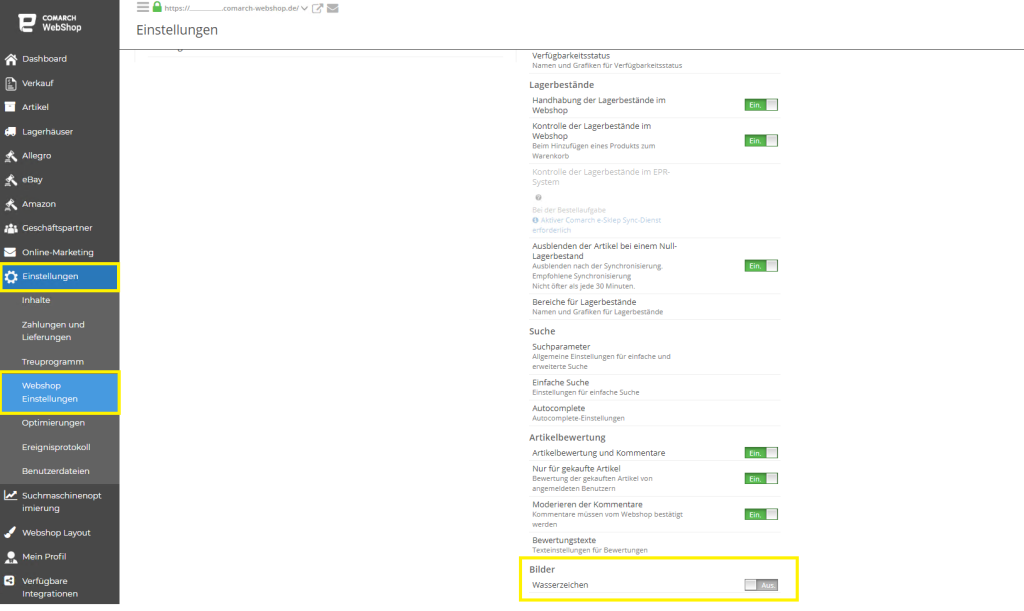 Um Wasserzeichen auf dem Bild zu aktivieren, klicke den Schieberegler neben der Schaltfläche Wasserzeichen. Nach Anklicken wird er grün leuchten. Um es jedoch zu bearbeiten, klicke darauf, dann erscheint ein Fenster, in dem Du:
Um Wasserzeichen auf dem Bild zu aktivieren, klicke den Schieberegler neben der Schaltfläche Wasserzeichen. Nach Anklicken wird er grün leuchten. Um es jedoch zu bearbeiten, klicke darauf, dann erscheint ein Fenster, in dem Du:
- die Maße des Bildes festlegen kannst, dem das Wasserzeichen hinzugefügt wird
- eine Datei hinzufügen kannst, die mit einem Wasserzeichen versehen werden soll
- bestimme die Position des Wasserzeichens auswählen kannst
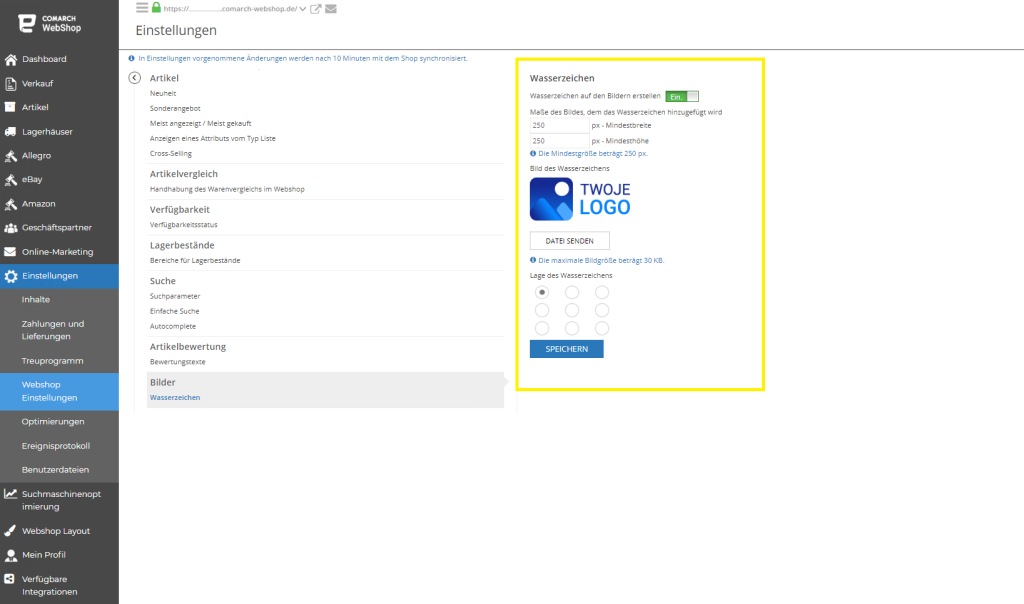 Nach der Bearbeitung denkst Du daran, die Änderungen durch die Schaltfläche SPEICHERN zu speichern.
Wenn Du an weiteren Informationen über Artikel interessiert bist, klicke hier.
Nach der Bearbeitung denkst Du daran, die Änderungen durch die Schaltfläche SPEICHERN zu speichern.
Wenn Du an weiteren Informationen über Artikel interessiert bist, klicke hier.Wie informiere ich die Kunden über Verfügbarkeit der Artikel im Webshop?
Kurze Übersicht
Im vorherigen Artikel hast Du erfahren, wie Du den Verfügbarkeitsstatus der Artikel im Webshop darstellen kannst. Jetzt ist es für dich kein Problem. Wir werden mit diesem Thema fortfahren, aber jetzt wirst Du lernen, in welchen Fälle solche Benachrichtigungen auftreten.Benachrichtigung über Verfügbarkeit der Artikel
Die Verfügbarkeitsbenachrichtigung kannst Du manuell aus der Liste der Benachrichtigungen über Verfügbarkeit oder automatisch versenden. Wenn im Administrationspanel ist die Überwachung der Lagerbestände aktiviert: Einstellungen ➞ Webshop Einstellungen ➞ Artikel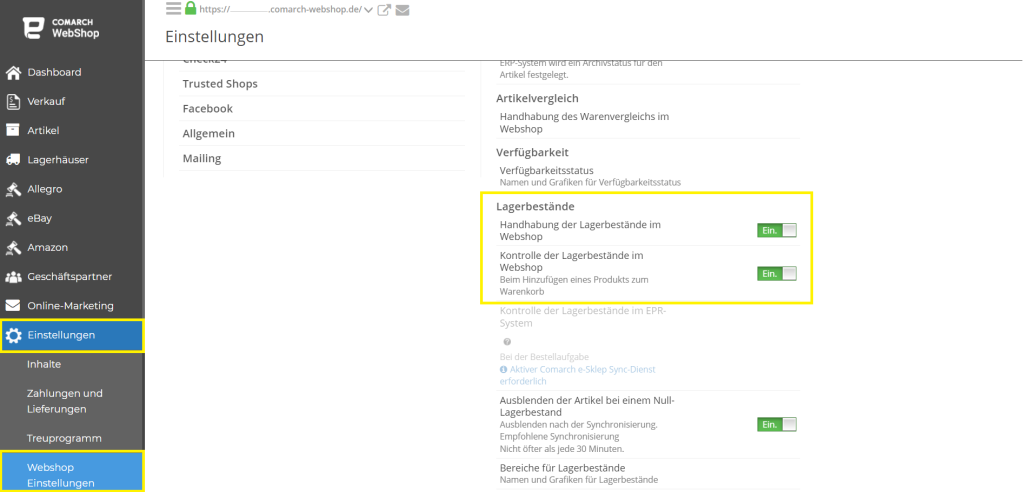 In folgenden Fällen wird eine automatische Benachrichtigung über die Verfügbarkeit gesendet:
In folgenden Fällen wird eine automatische Benachrichtigung über die Verfügbarkeit gesendet:
- Artikel ist ausverkauft und die Menge ist 0. Die Benachrichtigung wird nach der Annahme der Wareneingänge und der Erhöhung der Lagerbestände gesendet.
- Der Verfügbarkeitsstatus wird im ERP-System manuell von nicht verfügbar auf verfügbar geändert, auch wenn der tatsächliche Lagerbestand 0 ist.
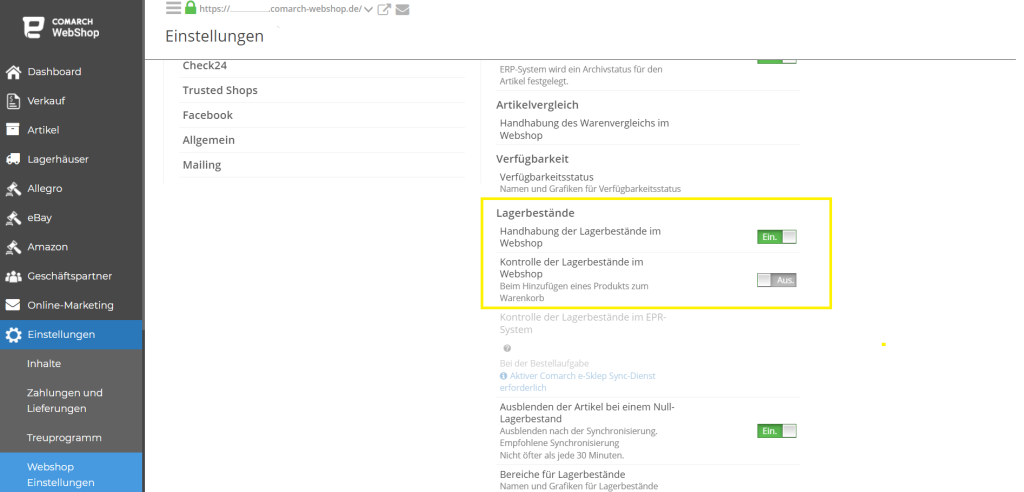 In diesem Fall wird die Benachrichtigung automatisch gesendet, aber nur, wenn der Verfügbarkeitsstatus im ERP-System manuell von nicht verfügbar auf verfügbar geändert wird.
In diesem Fall wird die Benachrichtigung automatisch gesendet, aber nur, wenn der Verfügbarkeitsstatus im ERP-System manuell von nicht verfügbar auf verfügbar geändert wird.
Benachrichtigungen im Administrationspanel
Die Liste der Benachrichtigungen über Verfügbarkeit kannst Du im Administrationsbereich auf der Registerkarte Verkauf ➞ Benachrichtigungen über Verfügbarkeit bearbeiten. Diese Liste enthält Informationen zu allen im Webshop übermittelten Benachrichtigungen über Verfügbarkeit. Es beinhaltet z.B. Bild, Artikelname und -code, E-Mail, Hinzufügungsdatum, Versanddatum usw.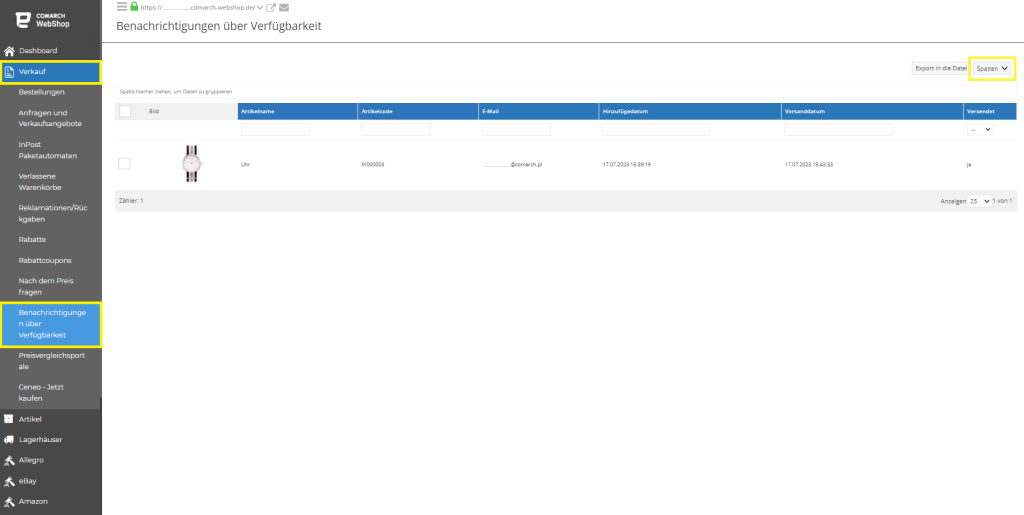
Tipp
Natütlich kannst Du den Umfang der angezeigten Informationen auswählen, indem Du auf die Registerkarte Spalten klickst. Daraufhin erscheint eine Liste mit Spalten, die aktiviert werden können. Man kann die Standardeinstellungen auch wiederherstellen, indem Du auf die Schaltfläche Standardeinstellungen wiederherstellen klickst.
In diesem Bereich findest Du die Optionen, die gemeinsam für mehrere Benachrichtigungen ausgeführt werden können, nachdem sie in der Liste der Benachrichtigungen ausgewählt wurden.
Solche Operationen umfassen:
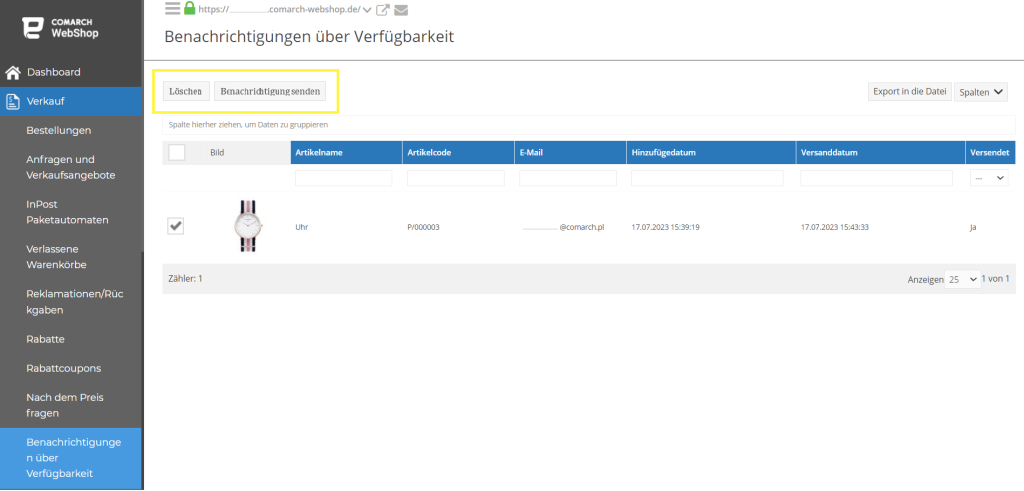 Dank diesen Optionen kannst Du Benachrichtigungen löschen oder an mehrere Kunden gleichzeitig senden.
Dank diesen Optionen kannst Du Benachrichtigungen löschen oder an mehrere Kunden gleichzeitig senden.
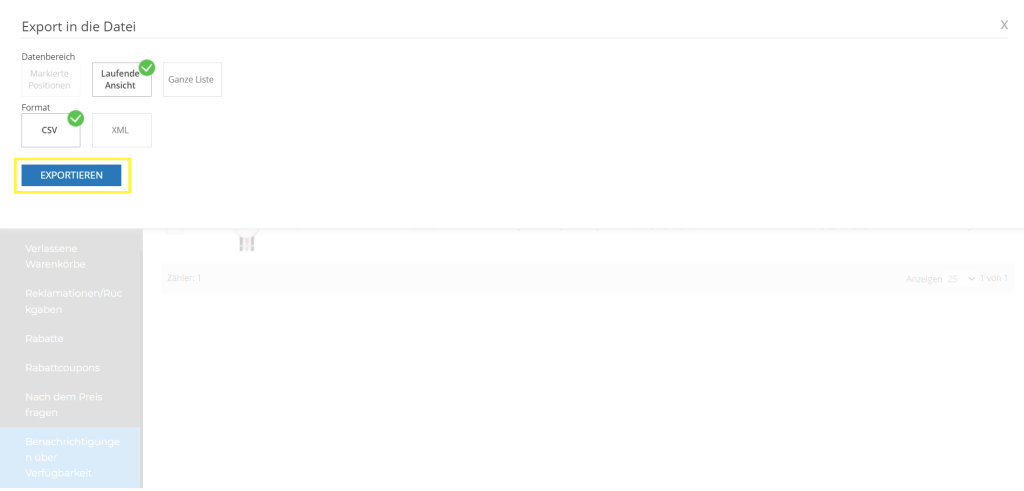 Weitere Informationen zu Benachrichtigungen und Verfügbarkeit Deiner Artikel findest Du hier.
Weitere Informationen zu Benachrichtigungen und Verfügbarkeit Deiner Artikel findest Du hier.
- Löschen
- Benachrichtigung senden
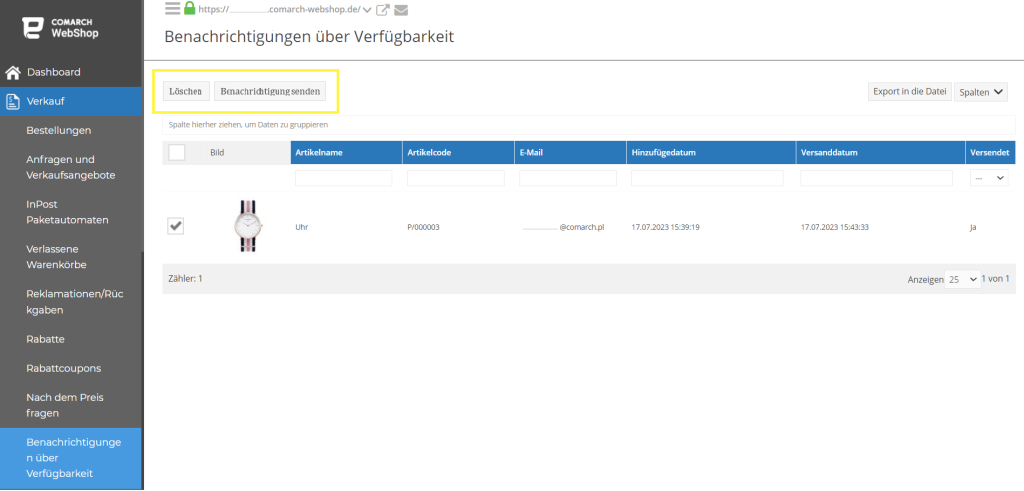 Dank diesen Optionen kannst Du Benachrichtigungen löschen oder an mehrere Kunden gleichzeitig senden.
Dank diesen Optionen kannst Du Benachrichtigungen löschen oder an mehrere Kunden gleichzeitig senden.
Datenexport in die Datei
Neben eine Funktion Spalten befindet sich eine Schaltfläche Export in die Datei. Dank dieser Schaltfläche kannst Du Elemente aus der Liste in eine CSV- oder XML-Datei exportieren. Nachdem Du auf diese Schaltfläche geklickt hast, wird ein Fenster mit verschiedenen Optionen angezeigt. Jetzt kannst Du entscheiden, welche Daten und welchem Format auswählen möchtest, um die Datei exportieren. Dann klickst Du auf Exportieren. Die Datei nach dem Exportieren wird als Rückgabe bezeichnet.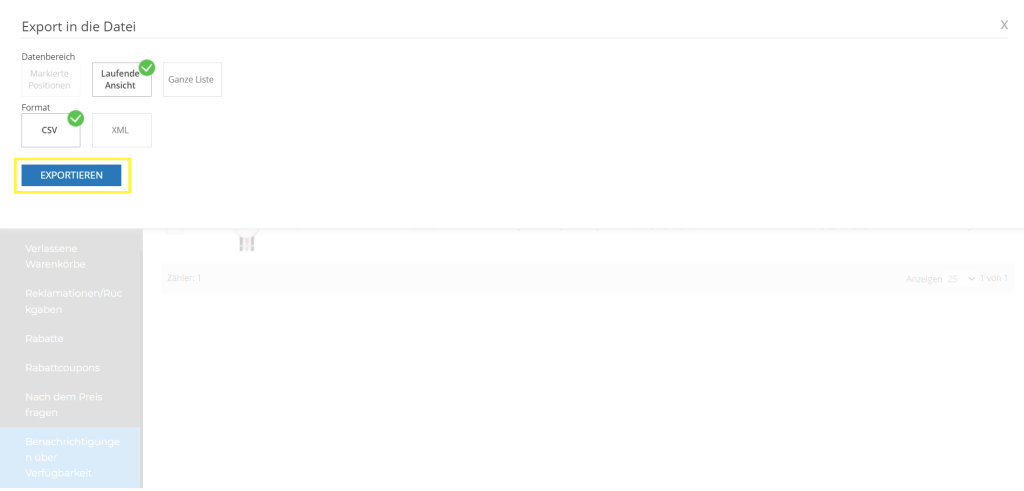 Weitere Informationen zu Benachrichtigungen und Verfügbarkeit Deiner Artikel findest Du hier.
Weitere Informationen zu Benachrichtigungen und Verfügbarkeit Deiner Artikel findest Du hier.Wie stelle ich die Funktion über die Anzahl der Käufer und die Menge der gekauften Artikel in der Topaz-Vorlage ein?
Einleitung
Diese Funktion zeigt die Anzahl der Personen an, die einen Artikel gekauft haben. Es wird auch die Menge des gekauften Artikels zu einem bestimmten Zeitpunkt angezeigt. Diese Information wird auf den Artikeldetails in der Topaz-Vorlage dargestellt. Wenn du mit dem Mauszeiger über die Anzahl der Personen faehrst, wird ein Tooltip angezeigt, der dich darüber informiert, wie viele Artikel verkauft wurden.Tipp
Die Funktion ist in der Topaz-Vorlage verfügbar.
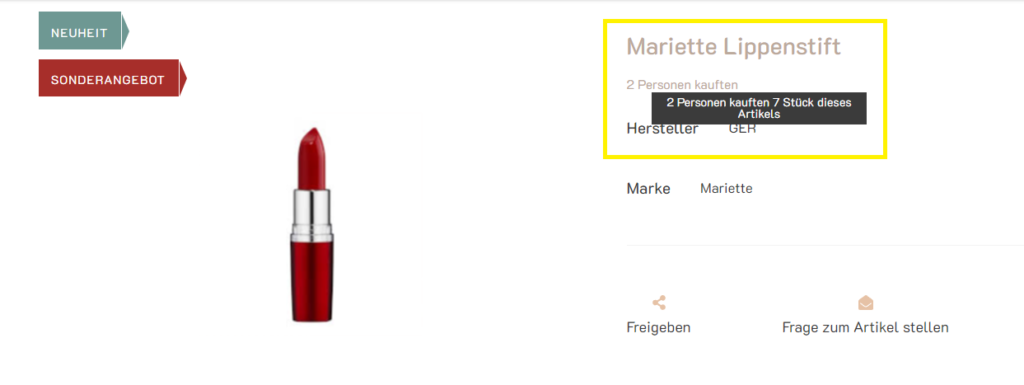
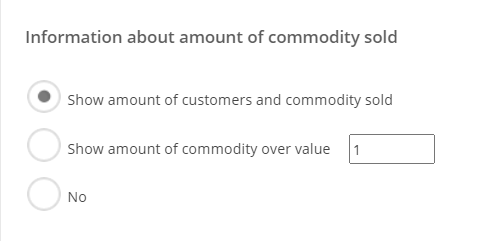 Nachdem du Änderungen vorgenommen habst, musst du die Änderungen speichern und veröffentlichen.
Weitere Informationen kannst du hier erhalten.
Nachfolgend liest du, wie du die Größentabelle in der Topaz-Vorlage konfigurieren kannst.
Darüber hinaus kannst du wählen, wo sie platziert werden soll:
Nachdem du Änderungen vorgenommen habst, musst du die Änderungen speichern und veröffentlichen.
Weitere Informationen kannst du hier erhalten.
Nachfolgend liest du, wie du die Größentabelle in der Topaz-Vorlage konfigurieren kannst.
Darüber hinaus kannst du wählen, wo sie platziert werden soll:
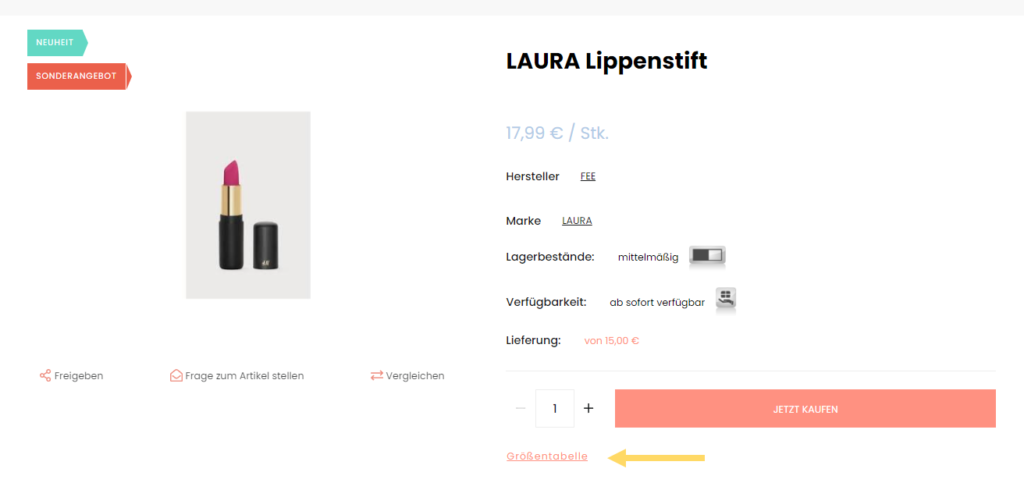
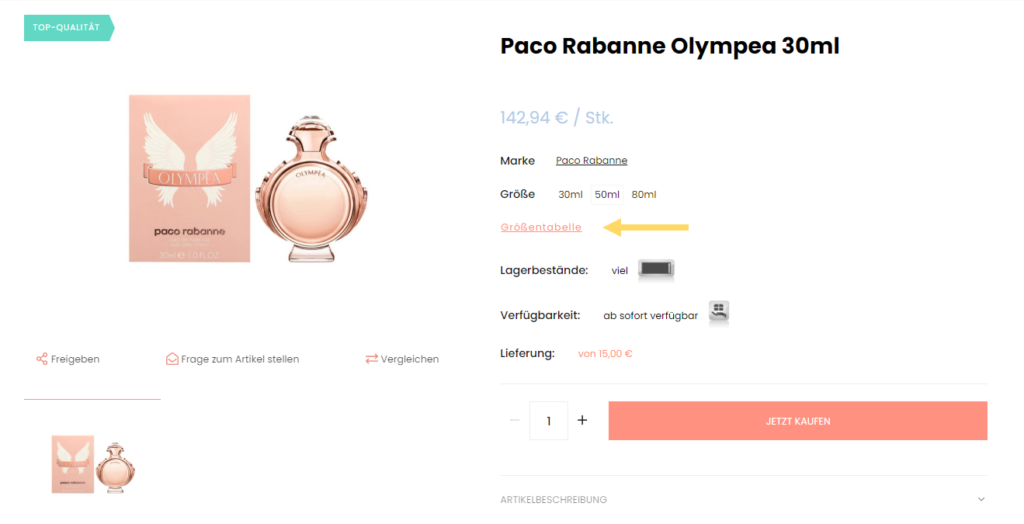
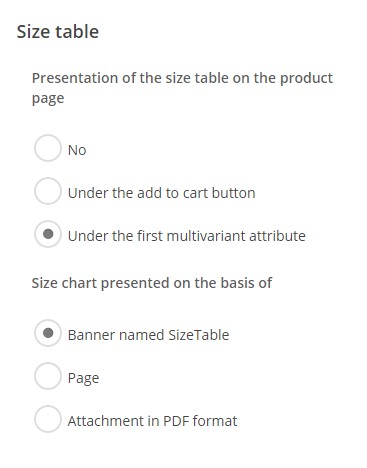
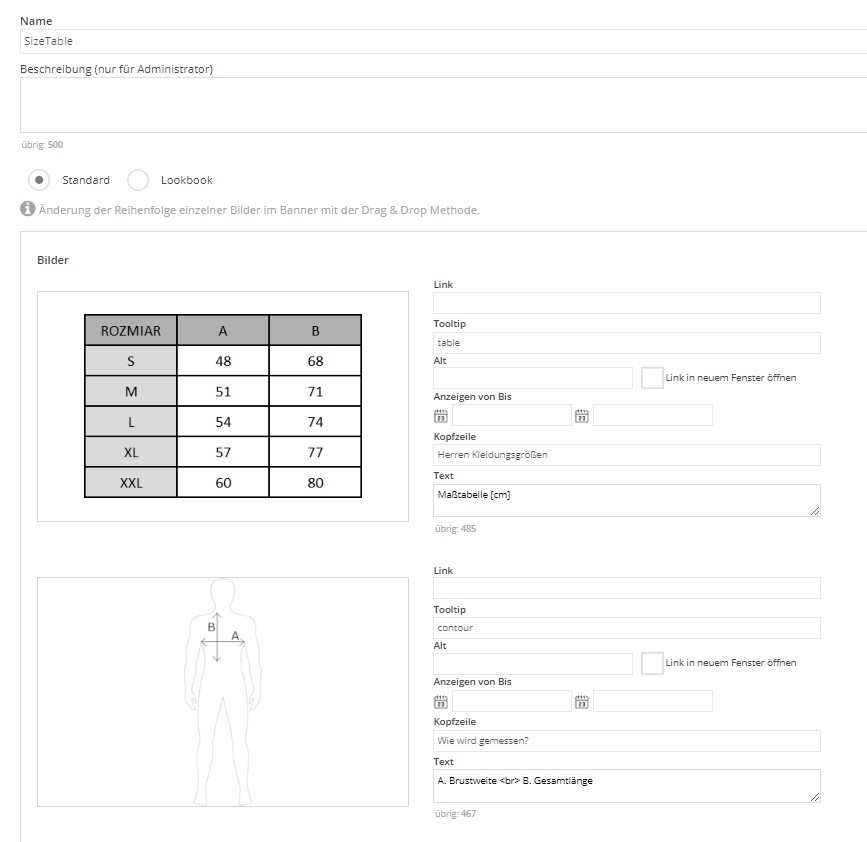 Effekt: Sobald du deine Änderungen gespeichert und veröffentlicht hast, wird ein Kunde die Größentabelle wie folgt sehen:
Effekt: Sobald du deine Änderungen gespeichert und veröffentlicht hast, wird ein Kunde die Größentabelle wie folgt sehen:
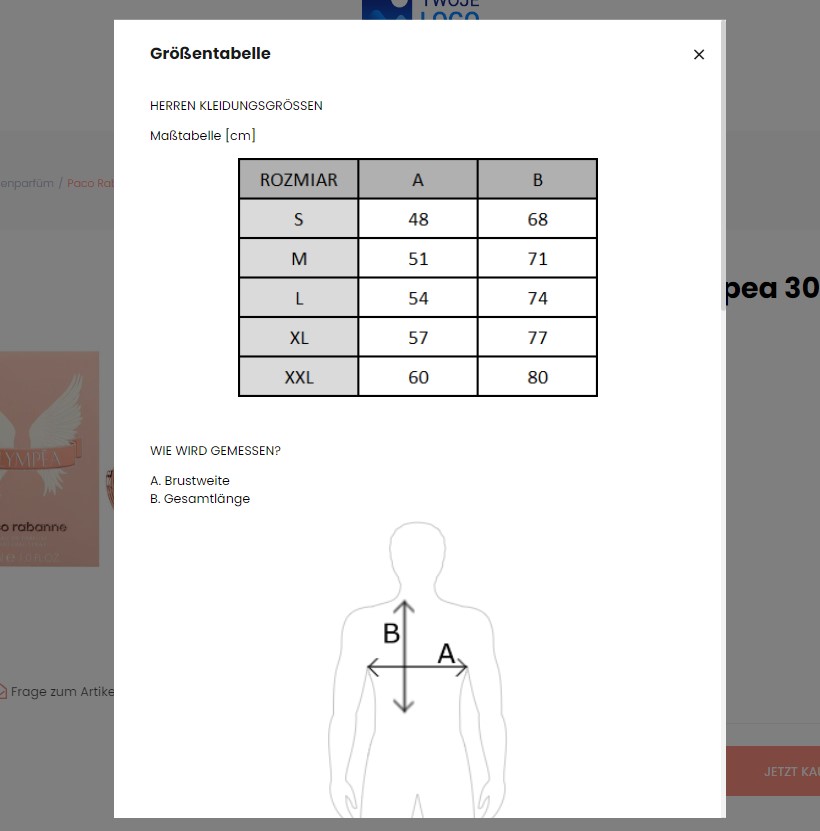
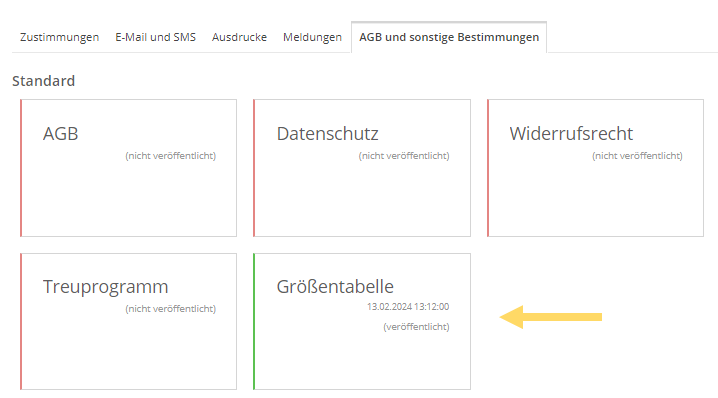 Dies ist ein Vorschlag, den wir für die Präsentation einer Größentabelle vorbereitet haben. Es steht dir frei, den Inhalt zu bearbeiten und an deine Vorstellungen anzupassen.
Dies ist ein Vorschlag, den wir für die Präsentation einer Größentabelle vorbereitet haben. Es steht dir frei, den Inhalt zu bearbeiten und an deine Vorstellungen anzupassen.
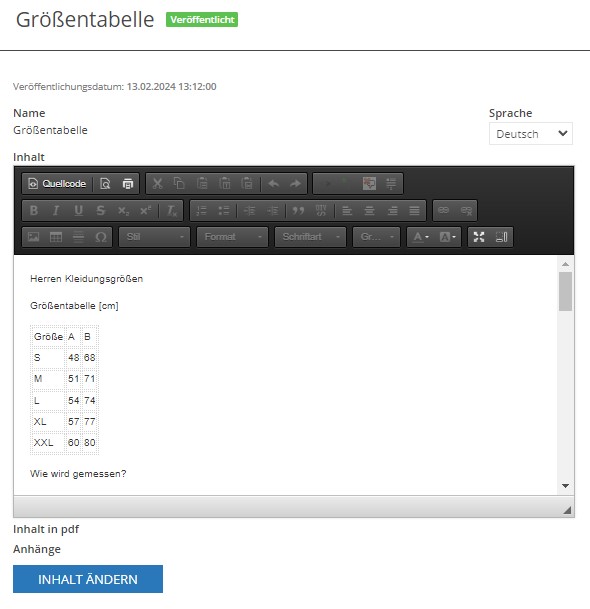
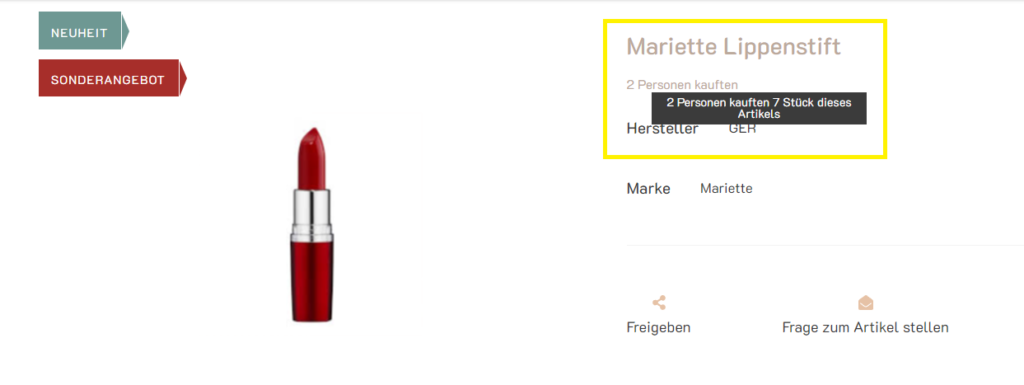
Konfiguration
Gehe im Administrationspanel auf die Registerkarte Webshop Layout ➞ Einstellungen ➞ Allgemein. Suche nach den Abschnitten Information about amount of commodity sold der gekauften Artikel. Du hast drei Optionen zur Auswahl:- Ja, zeig mir immer den Wert der gekauften Stücke und Kunden an – wenn du diesen Parameter auswählst, wird der Kunde immer die Möglichkeit haben, die Menge der gekauften Artikel und die Anzahl der Personen, die etwas gekauft haben, anzusehen,
- Ja, oberhalb der verkauften Stückzahl – in diesem Fall kann der Kunde nach der Auswahl der Option die Menge der gekauften Artikel und die Anzahl der Personen, die die Artikel gekauft haben, anzusehen, aber nur, wenn die Artikel in einer Menge von mehr als X Stück verkauft wurden,
- Nein – Informationen über die Menge der gekauften Artikel und die Käufer werden nicht angezeigt.
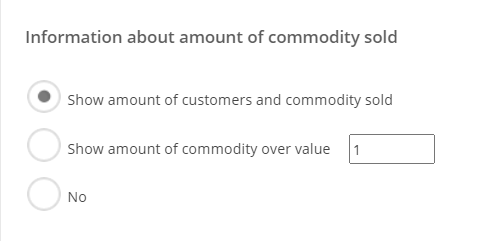 Nachdem du Änderungen vorgenommen habst, musst du die Änderungen speichern und veröffentlichen.
Weitere Informationen kannst du hier erhalten.
Nachdem du Änderungen vorgenommen habst, musst du die Änderungen speichern und veröffentlichen.
Weitere Informationen kannst du hier erhalten.Größentabelle in der Topaz-Vorlage
Kurze Einleitung
Die Größentabelle ist eine der am häufigsten verwendeten Funktionen in Webshop-Vorlagen. Sie ermöglicht es, detaillierte Informationen über das gesamte Sortiment im Webshop zu präsentieren. Eine solche Lösung ist am häufigsten in der Bekleidungsbranche anzutreffen, wo wir eine universelle Größentabelle zu den Details jedes Produkts haben. Die Größentabelle ist eine universelle Funktion, die du an deine Branche anpassen und darin ausgewählte Daten darstellen kannst. Eine solche Tabelle enthält unter anderem: Produktmaße, Eigenschaften und Gebrauchsempfehlungen. Es liegt nur an dir, welche Informationen du in die Tabelle aufnehmen möchtest. Um den von uns vorbereiteten Größentabellen-Mechanismus in deinem Webshops verwenden zu können, musst du über Folgendes verfügen:- die aktuelle Version der Topaz-Vorlage (min. 2022.5),
- und eine aktuelle Version des Webshops (min. 2022.5).
Aktivierung der Größentabelle in der Topaz-Vorlage
Die Größentabelle kann auf 3 verschiedene Arten dargestellt werden, je nach dem gewünschten Effekt:- Wenn du eine gemeinsame Tabelle für das gesamte Sortiment hast und die Menge der Informationen ist gering. Du kannst die Tabelle als Popup anzeigen, indem du die Konfiguration über den Bannerbereich namens SizeTable verwendest.
- wenn du eine große Anzahl von Tabellen hast, weil du ein vielfältiges Sortiment hast, verwendest du die Darstellung über eine separate Seite namens SizeTable,
- unter der Schaltfläche “Jetzt kaufen”
- unter dem ersten Multi-Varianten-Attribut.
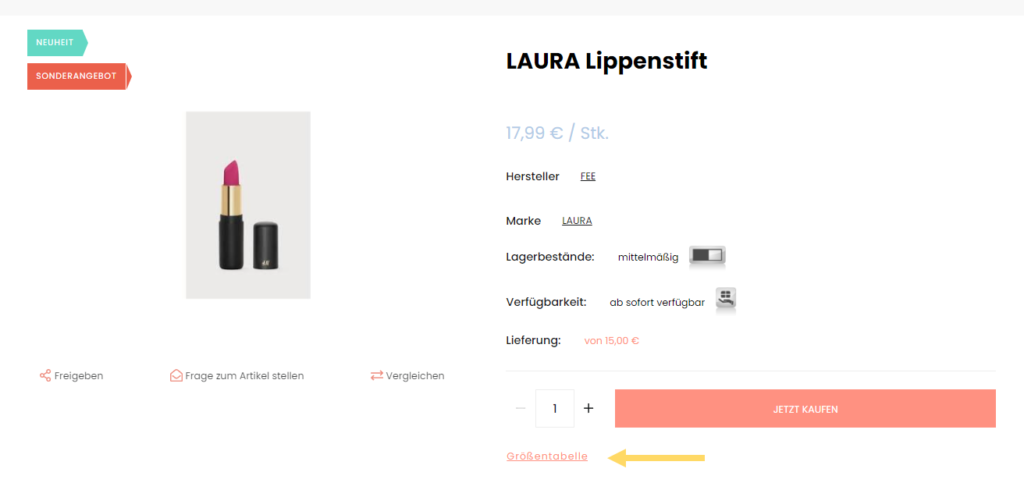
Schaltfläche "Größentabelle" unter "Jetzt kaufen"
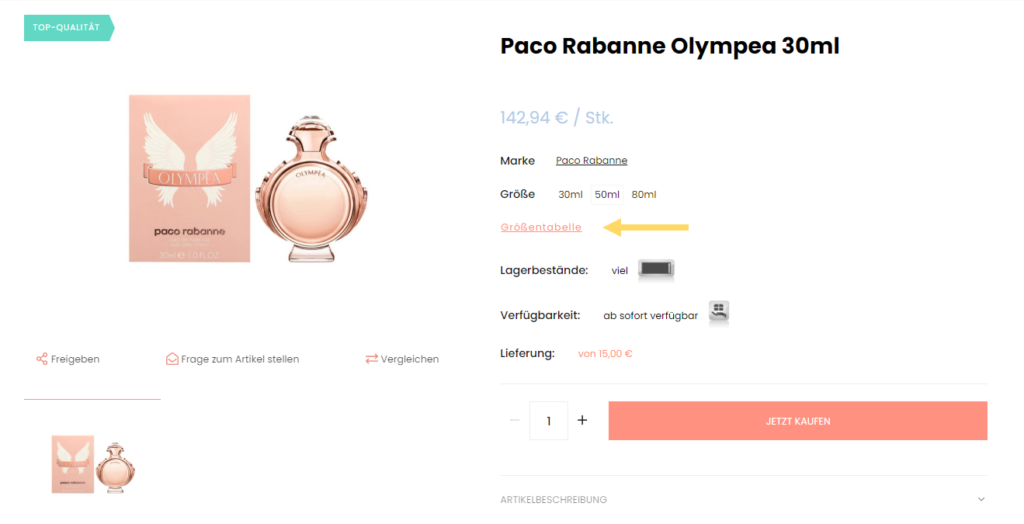
Schaltfläche "Größentabelle" unter Multi-Varianten-Attribut
Um die Größentabelle in der Vorlage zu konfigurieren, folge den nachstehenden Anweisungen: Schritt 1: Logge dich in dein Admin-Panel ein und gehe dann zum Abschnitt Webshop Layout ➞ Einstellungen. Schritt 2: Suche unter der Registerkarte "Additional" den Abschnitt "Size Table". Schritt 3: Wähle unter den verfügbaren Parametern aus, wo die Größentabelle in den Warendetails angezeigt werden soll. Du kannst zwischen zwei Bereichen wählen: unter der Schaltfläche "In den Warenkorb" oder unter dem ersten multivariaten Attribut. Schritt 4: Wähle aus, wie die Größentabelle je nach Konfiguration dargestellt werden soll - als Banner mit dem Namen SizeTable, als eigene Seite mit dem Namen Size Table oder als PDF-Anhang.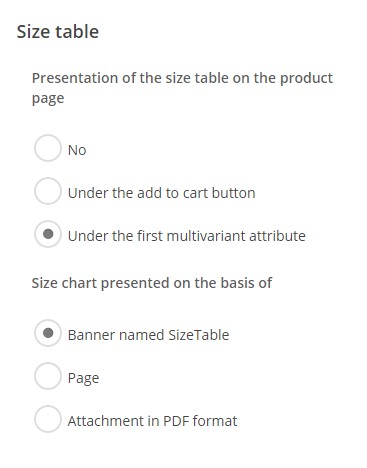
Konfiguration der Tabelle in der Topaz-Vorlage- Einstellungen
Konfiguration der Größentabelle über ein Banner namens SizeTable
Um eine Größentabelle über ein Banner namens SizeTable hinzuzufügen, folge den Anweisungen: Schritt 1: Gehe im Administrationspanel auf Webshop Layout ➞ Einstellungen ➞ Registerkarte Additional. Wähle unter dem Parameter SizeTabel die Option "Banner named SizeTable". Schritt 2: Jetzt gehst du auf die Registerkarte: Webshop Layout ➞ Einstellungen und dann auf die Registerkarte Banner. Schritt 3: Dann gehst du zu den Details der Bannersektion namens SizeTable und füge die entsprechenden Bilder hinzu. Schritt 4: Speichere deine Änderungen.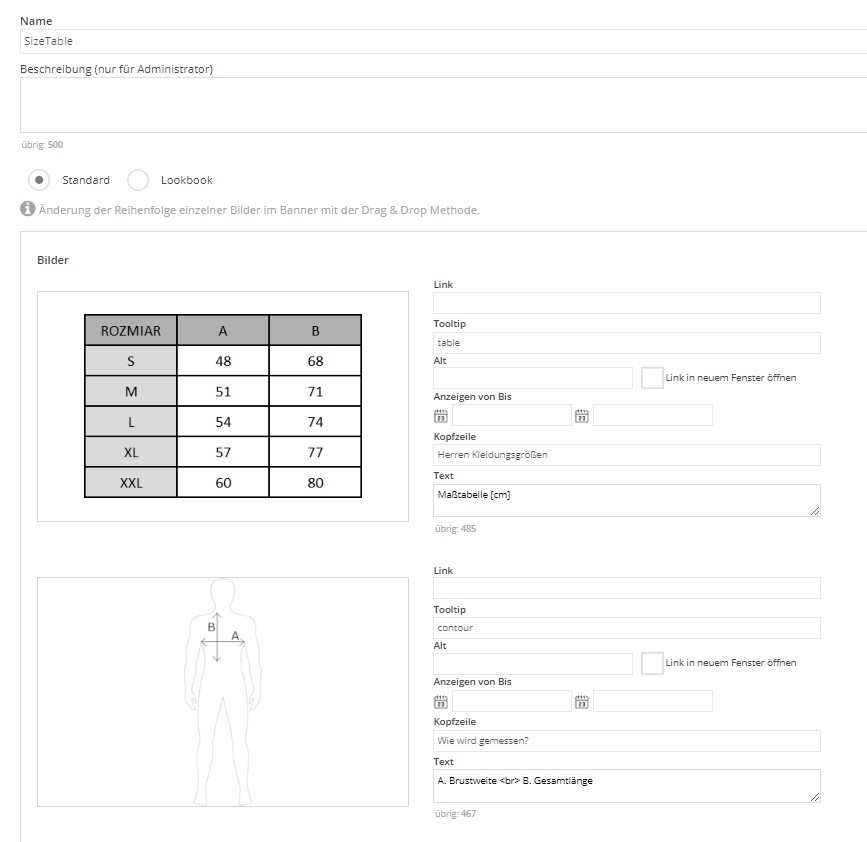 Effekt: Sobald du deine Änderungen gespeichert und veröffentlicht hast, wird ein Kunde die Größentabelle wie folgt sehen:
Effekt: Sobald du deine Änderungen gespeichert und veröffentlicht hast, wird ein Kunde die Größentabelle wie folgt sehen:
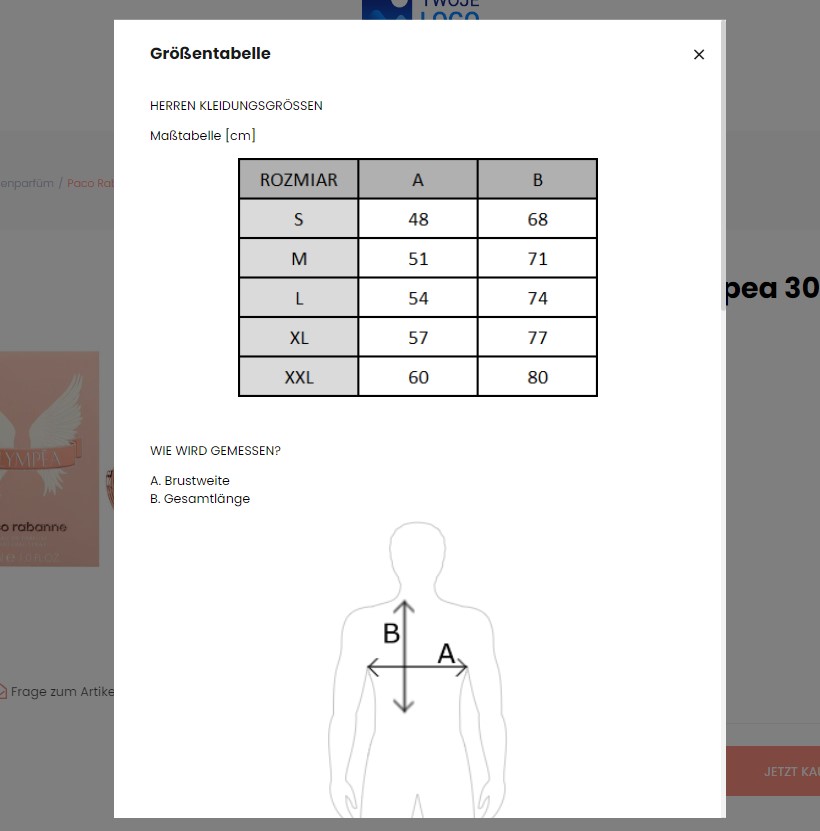
Präsentation der Größentabelle über ein Banner namens SizeTable
Konfiguration der Größentabelle in der Seite-Form
Es ist auch möglich, eine Größentabelle über die vorgefertigten Seiten im Administrationsbereich hinzuzufügen, wo wir eine spezielle Seite und einen Inhalt namens Größentabelle vorbereitet haben. Folge den Anweisungen, um die Tabelle über die vorgefertigte Seite einzurichten: Schritt 1: Gehe in der Administrationsbereich auf Webshop Layout ➞ Einstellungen ➞ Registerkarte Additional. Wähle unter dem Parameter: Size table die Option Page. Schritt 2: Klicke dann zum Abschnitt: Einstellungen ➞ Inhalt ➞ Registerkarte AGB und sonstige Bestimmungen. Schritt 3: Jetzt musst du in der Liste der verfügbaren Inhalte zur Bearbeitung des Inhalts Größentabelle gehen.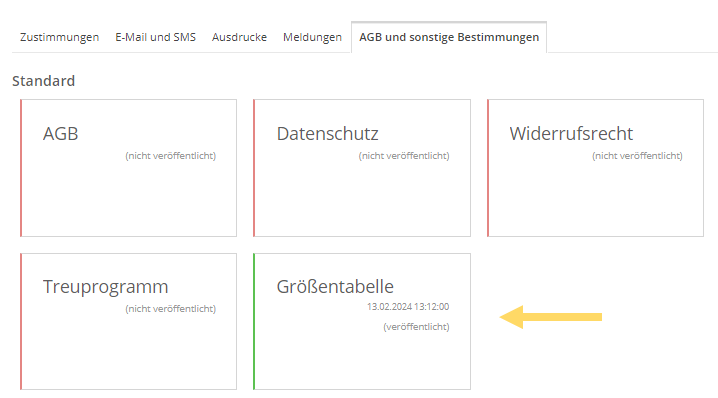 Dies ist ein Vorschlag, den wir für die Präsentation einer Größentabelle vorbereitet haben. Es steht dir frei, den Inhalt zu bearbeiten und an deine Vorstellungen anzupassen.
Dies ist ein Vorschlag, den wir für die Präsentation einer Größentabelle vorbereitet haben. Es steht dir frei, den Inhalt zu bearbeiten und an deine Vorstellungen anzupassen.
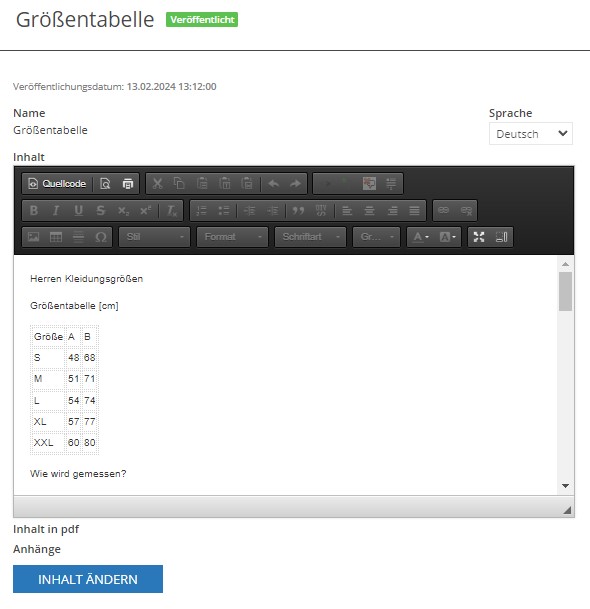
Tipp
Denke daran, alle Änderungen zu speichern und zu veröffentlichen.
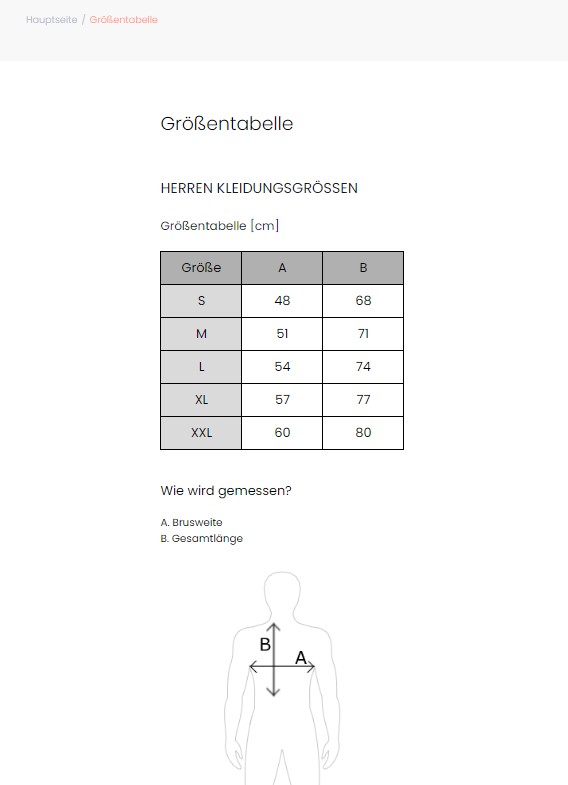
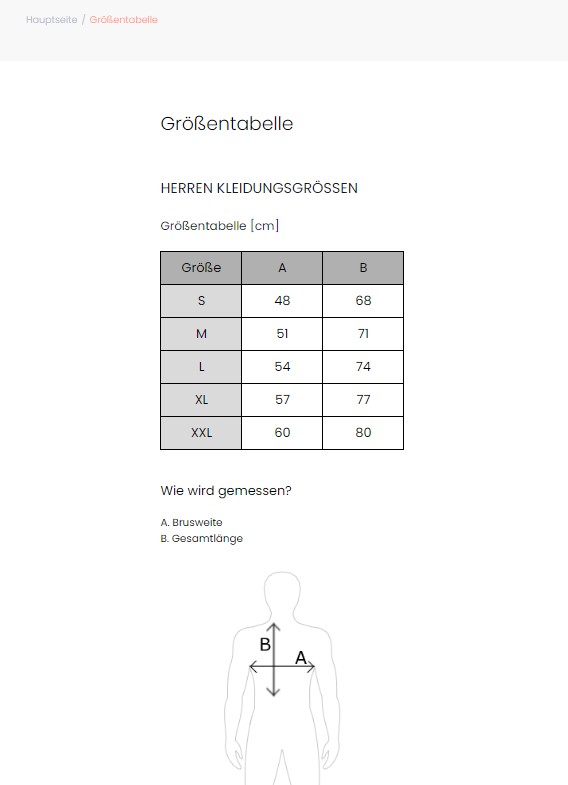
Präsentation der Größentabelle in Seite-Form
Wie kann man die Marke und den Hersteller auf den Produktdetails im Comarch Webshop präsentieren?
Detaillierte Produktinformationen wie Hersteller oder Marke vereinfachen und verkürzen die Suche nach einzelnen Produkten erheblich, was zu einer positiven Resonanz und häufigeren Einkäufen in deinem Webshop führt.
Das Hinzufügen von Herstellern und Marken auf der Ware erfolgt im Comarch ERP-System.
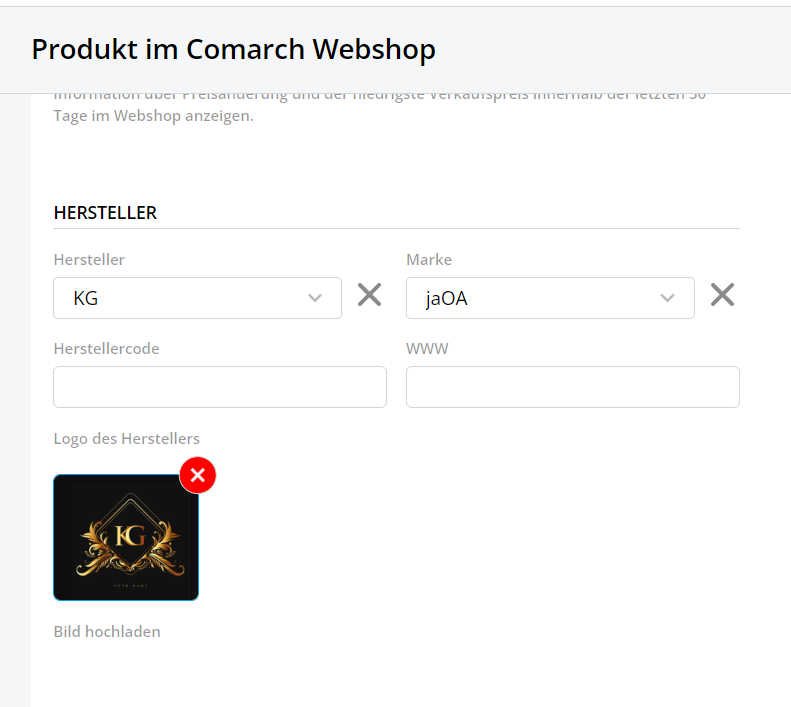 Im Comarch Webshop kannst du entscheiden, ob die Marke und der Hersteller, die auf der Seite des Comarch ERP-Systems konfiguriert sind, auf den Warendetails sichtbar sein sollen. Gehe dazu in die Registerkarte Webshop Layout ➞ Einstellungen ➞ Allgemein und wähle im Abschnitt Einstellungen der Artikeldetails aus, welchen Parameter du auf deinen Artikeln anzeigen möchtest.
Im Comarch Webshop kannst du entscheiden, ob die Marke und der Hersteller, die auf der Seite des Comarch ERP-Systems konfiguriert sind, auf den Warendetails sichtbar sein sollen. Gehe dazu in die Registerkarte Webshop Layout ➞ Einstellungen ➞ Allgemein und wähle im Abschnitt Einstellungen der Artikeldetails aus, welchen Parameter du auf deinen Artikeln anzeigen möchtest.
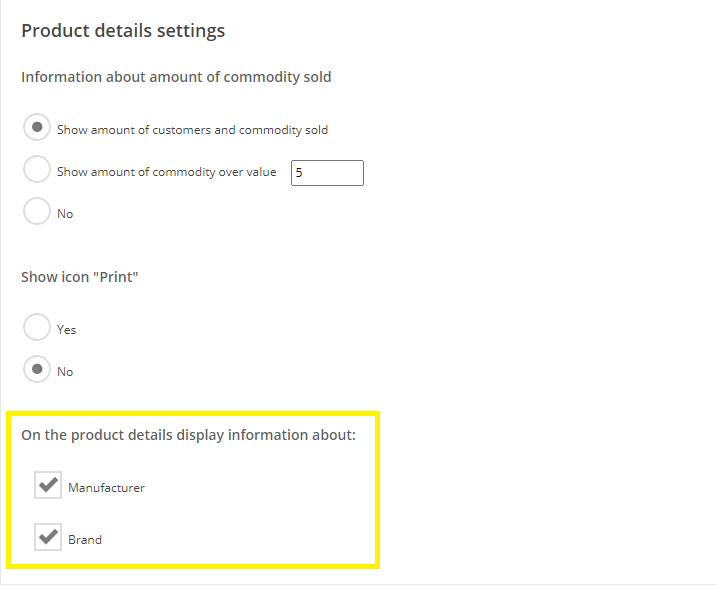
Comarch ERP XT:
Schritt 1. Wähle auf der Registerkarte e-Commerce ➞ Daten für Webshop ergänzen in der Sektion Hersteller aus der Dropdown-Liste den Hersteller, die Marke, den Herstellercode und den Link zur Website des Herstellers aus. Schritt 2. Gib einen neuen Hersteller oder eine neue Marke ein, indem du diesen direkt in das Feld eingibst. Sie werden automatisch zur gemeinsamen Liste von Herstellern und Marken hinzugefügt.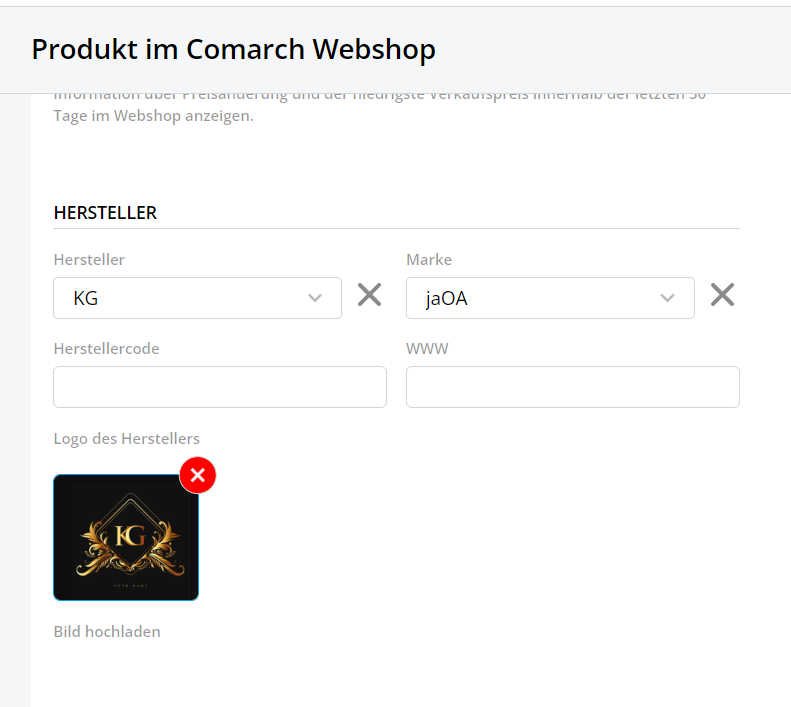 Im Comarch Webshop kannst du entscheiden, ob die Marke und der Hersteller, die auf der Seite des Comarch ERP-Systems konfiguriert sind, auf den Warendetails sichtbar sein sollen. Gehe dazu in die Registerkarte Webshop Layout ➞ Einstellungen ➞ Allgemein und wähle im Abschnitt Einstellungen der Artikeldetails aus, welchen Parameter du auf deinen Artikeln anzeigen möchtest.
Im Comarch Webshop kannst du entscheiden, ob die Marke und der Hersteller, die auf der Seite des Comarch ERP-Systems konfiguriert sind, auf den Warendetails sichtbar sein sollen. Gehe dazu in die Registerkarte Webshop Layout ➞ Einstellungen ➞ Allgemein und wähle im Abschnitt Einstellungen der Artikeldetails aus, welchen Parameter du auf deinen Artikeln anzeigen möchtest.
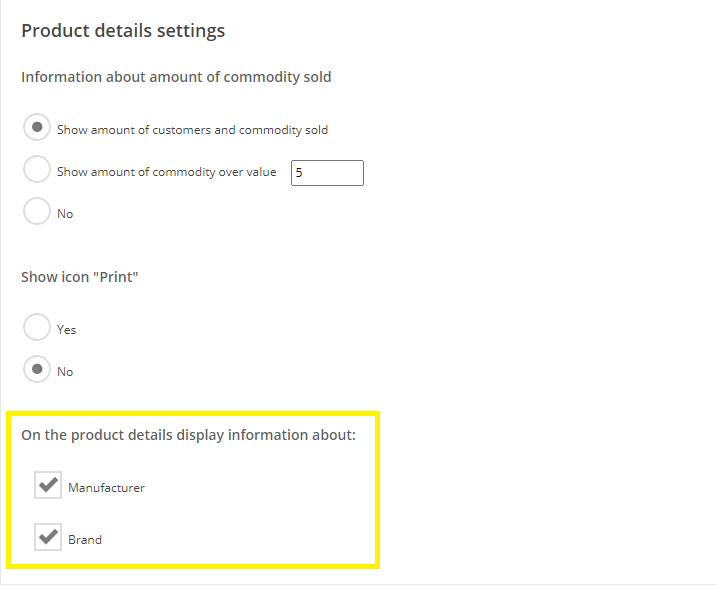
Woher stammen die Daten, die auf dem Phantom angezeigt werden?
Kurzes Vorwort
Phantome, d.h. gruppierte Produkte, ermöglichen es, mehrere Warenkarten aus dem ERP-System zu einem Comarch Webshop Produkt zusammenzufassen. Die Konfiguration (Bündelung) von Phantomen erfolgt über das Gruppierungsattribut im ERP-System. Dazu muss aus allen im Phantom enthaltenen Warenkarten eine Karte ausgewählt werden, die als übergeordnete Ware im Webshop angezeigt wird. Im Folgenden wird die übergeordnete Ware als Vater bezeichnet, während die anderen im Phantom enthaltenen Waren als Kinder bezeichnet werden. Die Opal-Vorlage ist für Produkte aus der Bekleidungsbranche gedacht, die aufgrund ihres Vorkommens in verschiedenen Farb- und Größenvarianten etc. in Online-Shops am besten als Phantom dargestellt werden.Daten, die im ERP-System konfiguriert sind
Gemeinsame Elemente, die vom Vater übernommen wurden (angezeigt für Vater und Kinder)
Alle auf der Warenkarte der übergeordneten Ware definierten Daten, die im Webshop angezeigt werden, nachdem sowohl Vater als auch Kinder ausgewählt worden sind. Diese Elemente umfassen:- Name,
- Beschreibung,
- Kurzbeschreibung,
- Gruppe (Standardgruppe, Gruppen),
- Maßeinheit,
- ob der Verkauf in Gesamteinheiten durchgeführt werden soll,
- Kontrolle der Bestände (wenn der Vater keine Kontrolle über die Bestände hat, haben die Kinder auch keine),
- Hersteller, Marke,
- Filme,
- Dokumente,
- Ähnliche Waren, Herstellerwaren, Markenwaren,
- Positionierungsdaten (Titel, Beschreibung, Schlüsselwörter, Link),
- URL (sichtbar in den Produktdetails als weitere Information),
- Produktzeitattribute (Flaggen wie neu, Aktion),
- Ausblenden der Verfügbarkeit (wenn ein Vater eine Verfügbarkeit hat, die nicht ausgeblendet ist – auf Bestellung verfügbar, angekündigt, nicht verfügbar, wird die Verfügbarkeit der Kinder auch nicht ausgeblendet, obwohl es einen Verfügbarkeitsstatus gibt),
- Warenattribute – Text, Nummer, Datum (sichtbar auf der Registerkarte Merkmale).
Unabhängige Elemente (abhängig von der gewählten Gruppierungsattribut-Option)
Daten, die auf den im Phantom enthaltenen Warenkarten definiert sind und die im Webshop angezeigt werden, wenn der Vater oder die Kinder entsprechend ausgewählt werden. Diese Elemente umfassen:- Artikelcode, EAN, Katalognummer, ID
- Preis (Preis, vorheriger Preis, KGO, Umsatzsteuersatz)
- Parameter Anfragepreis
- Rabatte, Festpreis, ob die Ware rabattfähig ist,
- Ob Lagerbestand kontrolliert werden soll (unabhängig für Kinder, wenn Vater kontrolliert) Gewicht
- Bestände,
- Verfügbarkeitsstatus (einschließlich Ankündigungsdatum)
Tipp
Im Falle der folgenden Parameterkonfiguration im Administrationspanel: Bestandskontrolle ist aktiviert und gleichzeitig ist das Ausblenden von Waren deaktiviert, dann werden Waren, die durch ein Gruppierungsattribut verbunden sind (sogenannte Kinder in Phantomen), wenn sie nicht vorrätig sind, nicht im Webshop angezeigt.
Teilweise unabhängige Elemente (die von den Kindern und, falls nicht vorhanden, vom Vater stammen)
Die auf den Warenkarten definierten Daten sind im Phantom enthalten, das im Webshop angezeigt wird, wenn der Vater oder die Kinder entsprechend ausgewählt sind. Wenn die folgenden Daten auf den Warenkarten der Kinder nicht eingestellt sind, werden sie von der Karte des Vaters übernommen. Zu diesen Angaben gehören:- Fotogalerie
- Kosten der Lieferung
Tipp
Bei Pop-ups, die bei der Auswahl von Waren über das Lookbook oder die Warenliste auftreten, werden die für die ausgewählten Varianten angegebenen Bilder angezeigt. Wenn eine Variante keine eigene Grafik hat, wird diese vom Vater übernommen.
Zusätzliche Daten, die in den Produktdetails angezeigt werden
- Datum hinzufügen – es wird das kleinste Datum für den Vater oder das Kind angezeigt
- Datum aktualisieren – es wird das größte Datum für den Vater oder das Kind angezeigt
Anzahl der Ansichten
Die Anzahl der Anzeigen wird für den Vater berechnet.Tipp
Wenn die Ware nach der Synchronisierung zum Phantom wird (Vater oder Kind), wird die Anzahl der Anzeigen auf dem Phantom um die Summe der Anzahl der Kinder erhöht.
Meinungen, Bewertungen
Im Kundenprofil ist es möglich, die gekauften Waren zu bewerten, d.h. den Vater oder die Kinder. Nur der Vater kann im Webshop bewertet werden. Die Bewertungen werden in Summe für das gesamte Phantom angezeigt.Tipp
Wird die Ware nach der Synchronisierung zu einem Phantom (Vater oder Kind), werden die Kindernoten hinzugefügt.
Der Rabattcoupon ist für die ausgewählte Produktgruppe gültig. Bei der Bestellung wird der Coupon gutgeschrieben, wenn das Phantom in der ausgewählten Gruppe ist.
Die Suche funktioniert teilweise unabhängig von den gewählten Parametern, d.h: Name, Beschreibung und Preis werden nur für Vater gesucht
Warenmerkmale (Merkmale des Gruppierungsattributs), Warennummer, Symbol, EAN auch für Kinder gesucht
Die Vergleichsmaschine zeigt einen Vergleich für den Vater an. Alle Gruppierungsattributmerkmale des gesamten Phantoms werden zum Vergleich herangezogen.
Die Phantome werden auf dieselbe Weise wie in der Standardversion angezeigt.
Die Phantome werden auf dieselbe Weise wie in der Standardversion angezeigt.
Nur Links zum Phantom (Vater) werden in die XML-Site-Map aufgenommen.
Eine 301-Weiterleitung wird von dem gespeicherten untergeordneten Link zum Phantom-Link durchgeführt.
In den Warenkörben der Nutzer werden Daten über den Vater und die Kinder gespeichert.
Kinder sind in den Warenberichten enthalten.
Produkte, die im Phantom enthalten sind, werden als separate Produkte behandelt.
Der Baum wird auf der Grundlage der Standardgruppen der Produkte erstellt, aus denen das Phantom besteht.
Jedes Produkt gehört nur zu einer Kategorie.
Produkte, die im Phantom enthalten sind, werden als separate Produkte behandelt.
Der Baum wird auf der Grundlage der Standardgruppen der Produkte erstellt, aus denen das Phantom besteht.
Jedes Produkt gehört nur zu einer Kategorie.
Um den von uns vorbereiteten Mechanismus "Products sharing" zu nutzen, müsst du über Folgendes verfügen:
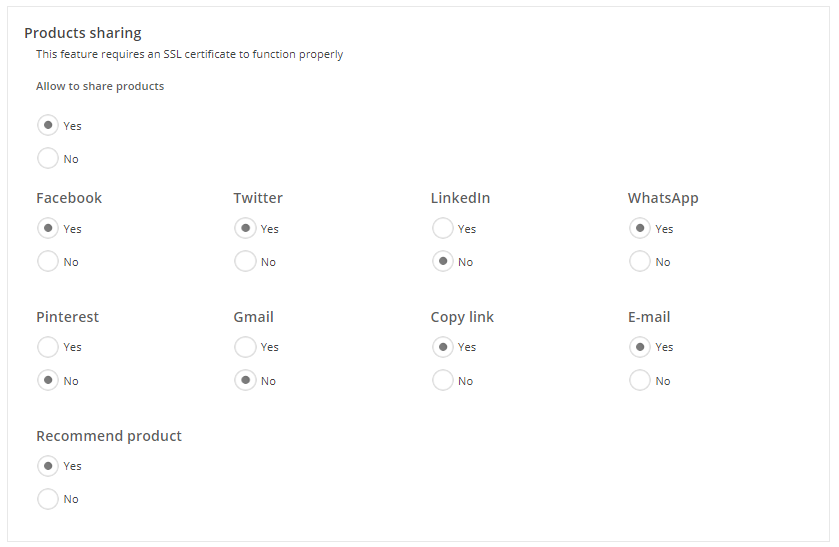
Andere Bereiche im Webshop
- Rabatte und Rabattcoupons
- Suche
- Produktvergleichsportale
- Facebook Shop
- Mobile Version
- XML-Sitemap
- Bestehende Produktlinks
- Körbe für Benutzer
Sobald eine zusammengesetzte Ware (entweder über- oder untergeordnet) in den Warenkorb gelegt wurde, wird der Benutzer durch Anklicken des Produktnamens auf die Warenregisterkarte der ausgewählten Ware weitergeleitet.
Nur die Details des Vaters werden in den Lagerraum aufgenommen. Wenn du Waren aus dem Lager in den Warenkorb legst, leitet dich der Webshop zu den Produktdetails mit einer Auswahl von Attributen.
- Lagerung
- Berichte
Externe Integrationen
- Preisvergleichsportale
- E-Bay
Wie kann ich meine Artikel in den sozialen Medien verbreiten?
Einleitung
Mit der Funktion "Products sharing" haben Kunden die Möglichkeit, ein ausgewähltes Artikelsortiment auf sozialen Medien oder per Instant Messaging zu teilen. Dies ist eine der am häufigsten genutzten Optionen in Webshops. In Comarch Webshop kannst du Artikel auf den folgenden Plattformen zur Verfügung stellen:- Printerest
- Gmail
- aktuelle Version der Topaz-Vorlage (min. 2023.0) – überprüfe die Version der Vorlage
- die aktuelle Version des Webshops (min. 2023.0)
- SSL-Zertifikat
Konfiguration des Teilens von Artikeln in der Topaz-Vorlage
Um diese Einstellungen der Artikel zu konfigurieren, folge den nachstehenden Anweisungen: Schritt 1. Logge dich in dein Administrationspanel ein und gehe dann zur Registerkarte Webshop Layout ➞ Einstellungen. Schritt 2. Suche in der Registerkarte Additional den Abschnitt Products sharing. Schritt 3. Wähle aus den verfügbaren Plattformen diejenige aus, auf der die Kunden deine Artikel teilen können. Schritt 4. Nachdem du deine Änderungen vorgenommen hast, speichere und veröffentliche sie.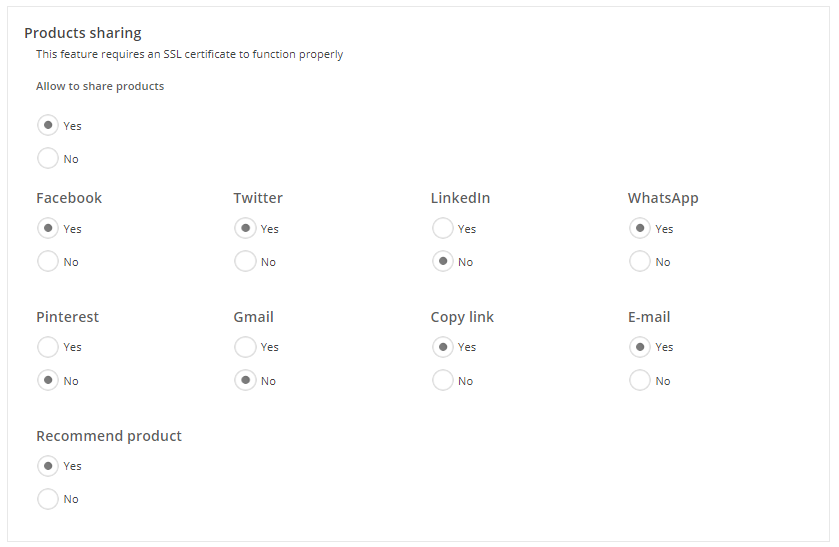
Tipp
Wenn du die Freigabe von Artikeln nicht erlaubst, wird die Ansicht der Artikeldetails nicht geändert. Du kannst Artikel teilen, indem du auf die Schaltfläche Artikel empfehlen klickst.
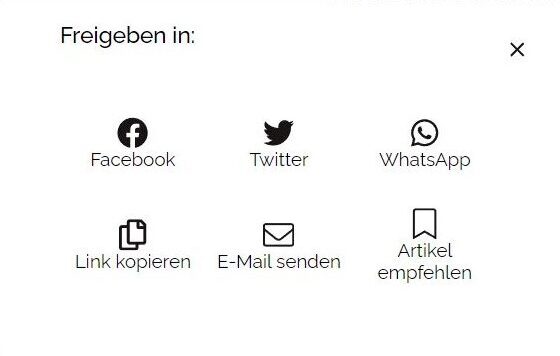 In der mobilen Version kann der Kunde die Artikel in den Anwendungen, die er auf seinem Smartphone installiert hat, verfügbar machen. Die Liste der Apps wird durch Klicken auf die Schaltfläche Verfügbare Anwendungen geöffnet.
In der mobilen Version kann der Kunde die Artikel in den Anwendungen, die er auf seinem Smartphone installiert hat, verfügbar machen. Die Liste der Apps wird durch Klicken auf die Schaltfläche Verfügbare Anwendungen geöffnet.
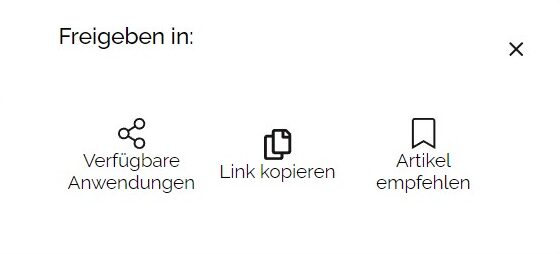
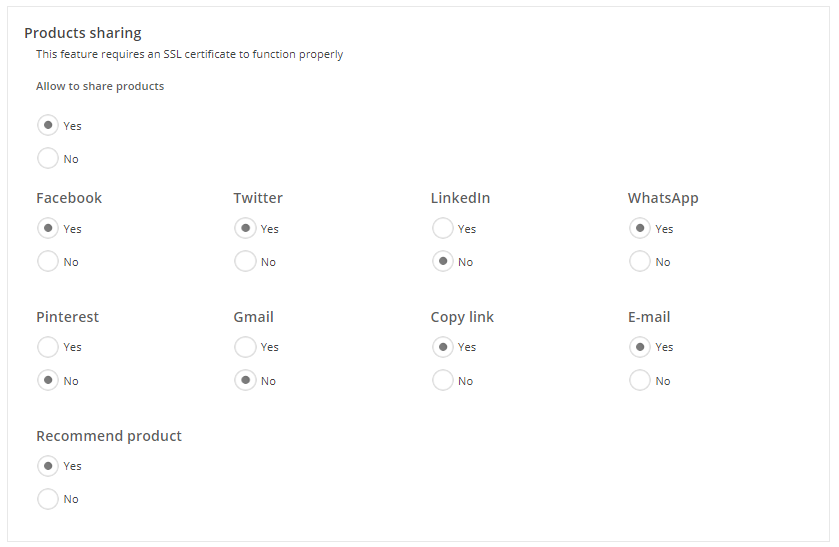
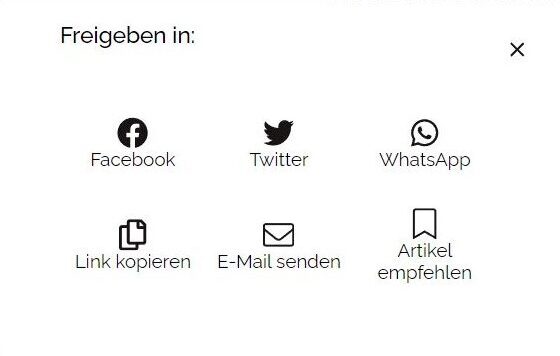 In der mobilen Version kann der Kunde die Artikel in den Anwendungen, die er auf seinem Smartphone installiert hat, verfügbar machen. Die Liste der Apps wird durch Klicken auf die Schaltfläche Verfügbare Anwendungen geöffnet.
In der mobilen Version kann der Kunde die Artikel in den Anwendungen, die er auf seinem Smartphone installiert hat, verfügbar machen. Die Liste der Apps wird durch Klicken auf die Schaltfläche Verfügbare Anwendungen geöffnet.
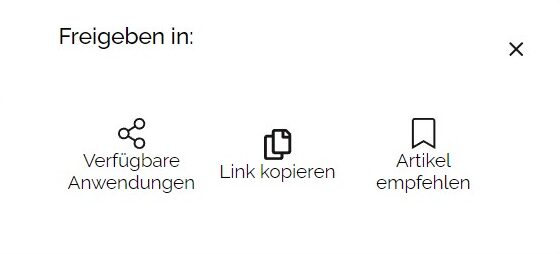
Konfiguration in der Saphir-Vorlage
Um diese Einstellungen der Artikel zu konfigurieren, folge den nachstehenden Anweisungen: Schritt 1. Logge dich in dein Administrationspanel ein und gehe dann zur Registerkarte Webshop Layout ➞ Einstellungen. Schritt 2. Suche in er Registerkarte Allgemein den Abschnitt Products sharing. Schritt 3. Wähle aus den verfügbaren Plattformen diejenige aus, auf der die Kunden deine Artikel teilen können. Schritt 4. Nachdem du deine Änderungen vorgenommen hast, speichere und veröffentliche sie.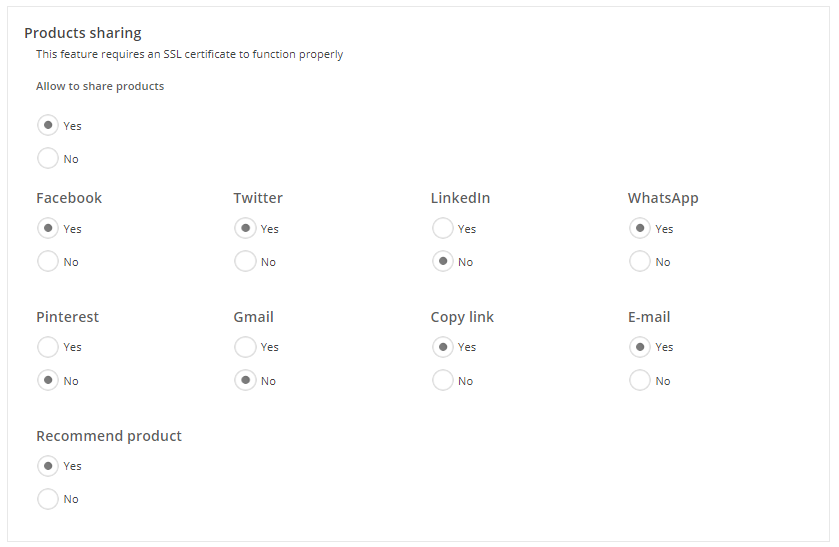
Tipp
Wenn du die Freigabe von Artikeln nicht erlaubst, wird die Ansicht der Artikeldetails nicht geändert. Du kannst Artikel teilen, indem du auf die Schaltfläche Artikel empfehlen klickst.
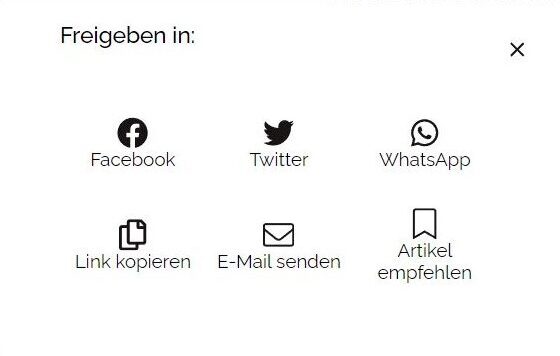 In der mobilen Version kann der Kunde die Artikel in den Anwendungen, die er auf seinem Smartphone installiert hat, verfügbar machen. Die Liste der Apps wird durch Klicken auf die Schaltfläche Verfügbare Anwendungen geöffnet.
In der mobilen Version kann der Kunde die Artikel in den Anwendungen, die er auf seinem Smartphone installiert hat, verfügbar machen. Die Liste der Apps wird durch Klicken auf die Schaltfläche Verfügbare Anwendungen geöffnet.
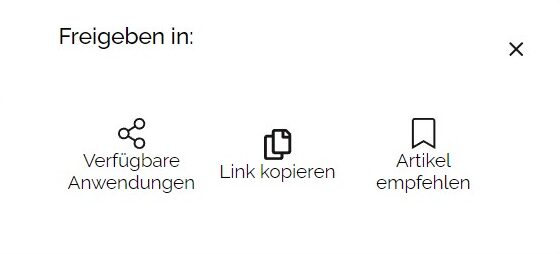
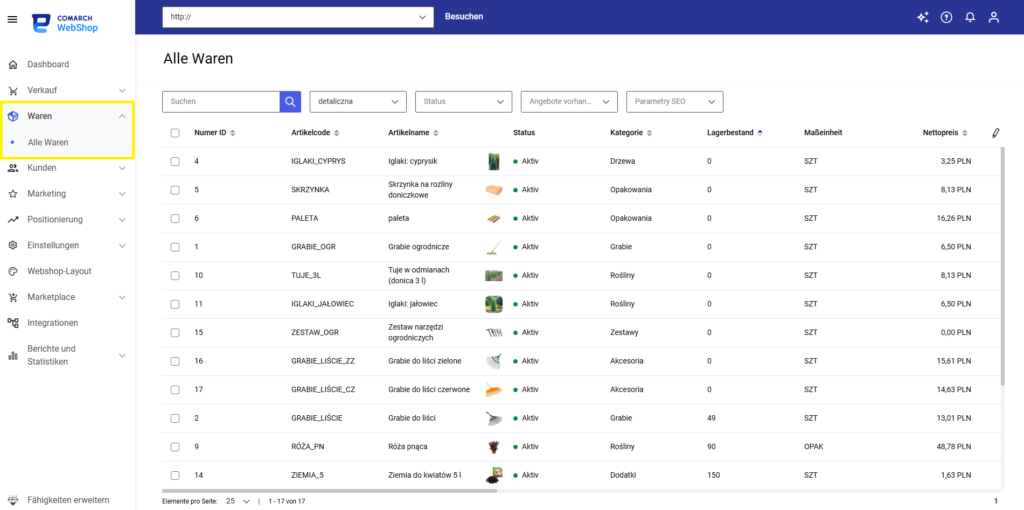 In der Standardansicht werden 7 grundlegende Spalten ausgewählt, aber diese Anzahl kann frei geändert werden, indem du die für dich wichtigsten Spalten auswählst und auf das Symbol in der Screenshot-Ansicht unten klickst. Die Anzahl der zur Auswahl stehenden Spalten ist nicht begrenzt.
In der Standardansicht werden 7 grundlegende Spalten ausgewählt, aber diese Anzahl kann frei geändert werden, indem du die für dich wichtigsten Spalten auswählst und auf das Symbol in der Screenshot-Ansicht unten klickst. Die Anzahl der zur Auswahl stehenden Spalten ist nicht begrenzt.
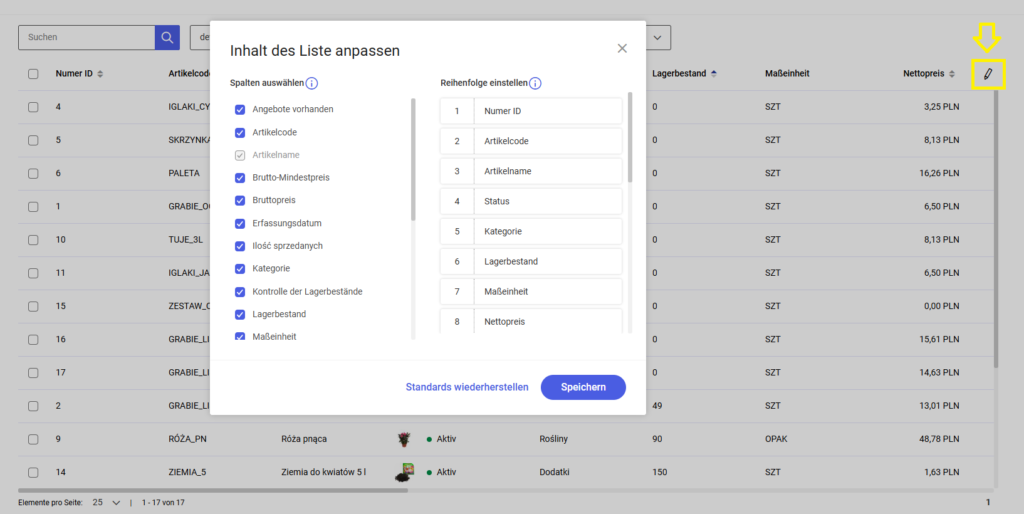 Die in der Liste verfügbaren Standardspalten sind:
Zusätzliche Spalten:
Darüber hinaus gibt es neben der Ware Kontrollkästchen, mit denen du die Waren auswählen kannst, für die du Gruppenoperationen durchführen möchtest.
Die Option, diese Parameter zu bearbeiten, ist auch für einzelne Waren auf der Karte der jeweiligen Ware verfügbar.
Die in der Liste verfügbaren Standardspalten sind:
Zusätzliche Spalten:
Darüber hinaus gibt es neben der Ware Kontrollkästchen, mit denen du die Waren auswählen kannst, für die du Gruppenoperationen durchführen möchtest.
Die Option, diese Parameter zu bearbeiten, ist auch für einzelne Waren auf der Karte der jeweiligen Ware verfügbar.
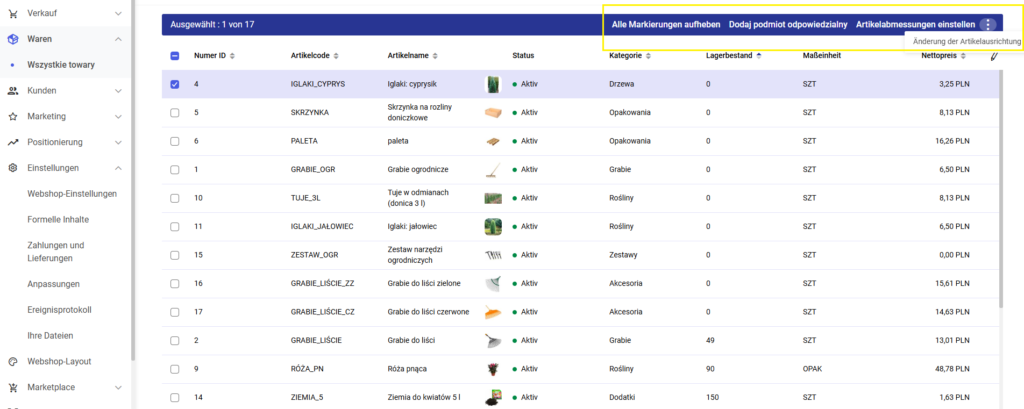
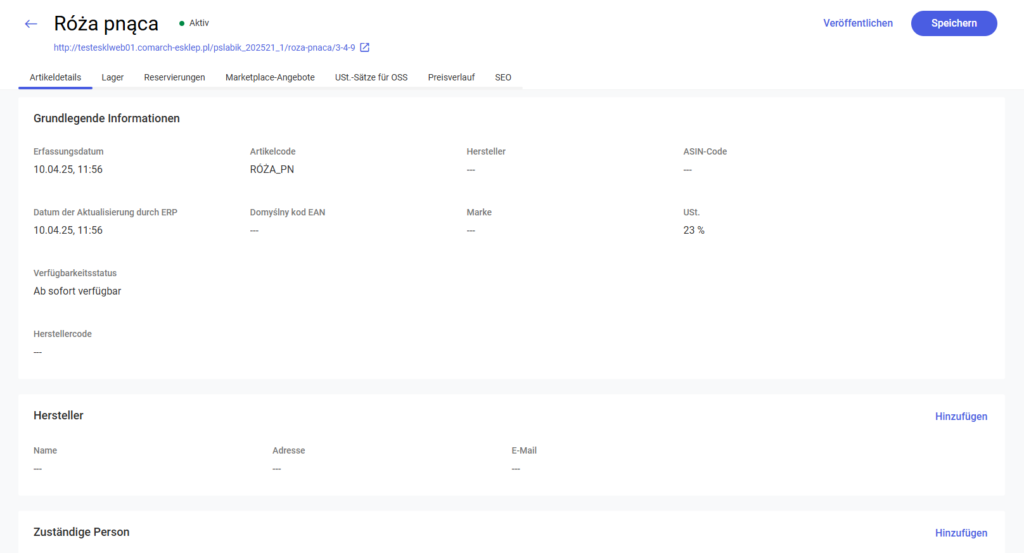

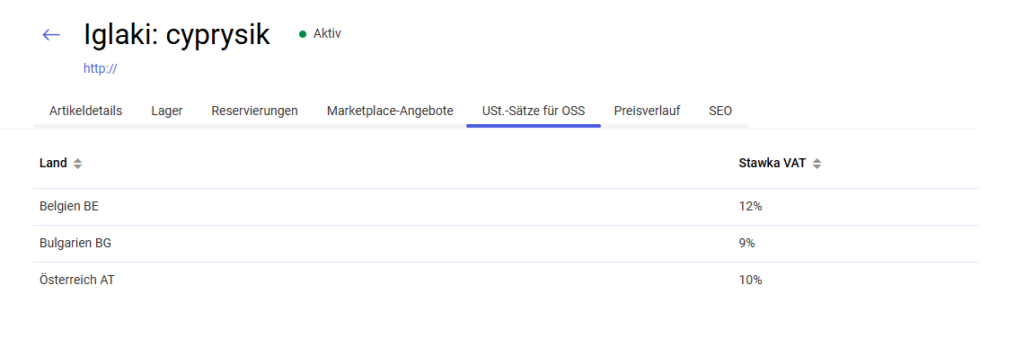
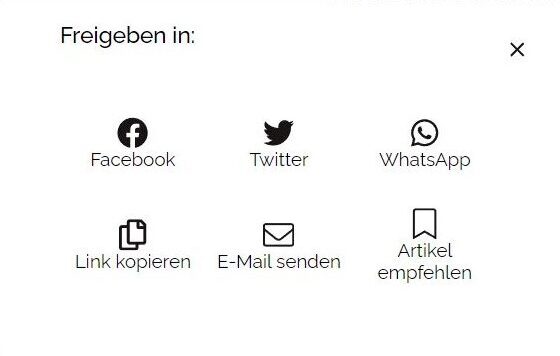 In der mobilen Version kann der Kunde die Artikel in den Anwendungen, die er auf seinem Smartphone installiert hat, verfügbar machen. Die Liste der Apps wird durch Klicken auf die Schaltfläche Verfügbare Anwendungen geöffnet.
In der mobilen Version kann der Kunde die Artikel in den Anwendungen, die er auf seinem Smartphone installiert hat, verfügbar machen. Die Liste der Apps wird durch Klicken auf die Schaltfläche Verfügbare Anwendungen geöffnet.
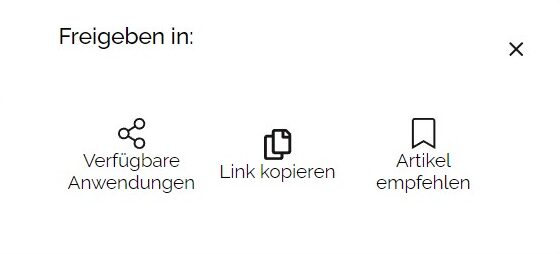
Waren im Administrationspanel
Waren
Mit der Version 2020.0 wurde dem Comarch Webshop Administrationspanel eine vereinfachte Warenliste hinzugefügt. Sie ist im Hauptmenü auf der Registerkarte Waren ➞ Alle Waren sichtbar. Die Liste zeigt die Waren an, die dem Webshop vom Comarch ERP-System zur Verfügung gestellt wurden.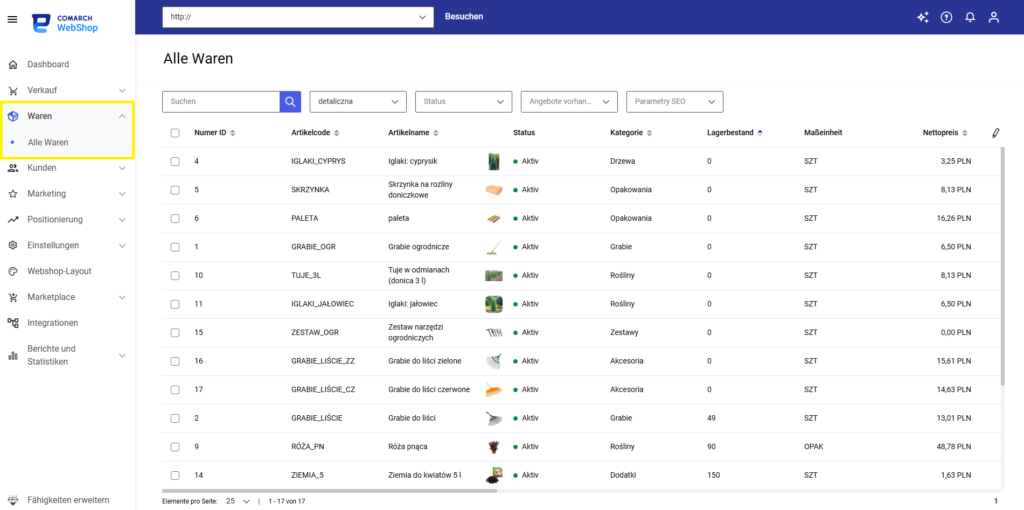 In der Standardansicht werden 7 grundlegende Spalten ausgewählt, aber diese Anzahl kann frei geändert werden, indem du die für dich wichtigsten Spalten auswählst und auf das Symbol in der Screenshot-Ansicht unten klickst. Die Anzahl der zur Auswahl stehenden Spalten ist nicht begrenzt.
In der Standardansicht werden 7 grundlegende Spalten ausgewählt, aber diese Anzahl kann frei geändert werden, indem du die für dich wichtigsten Spalten auswählst und auf das Symbol in der Screenshot-Ansicht unten klickst. Die Anzahl der zur Auswahl stehenden Spalten ist nicht begrenzt.
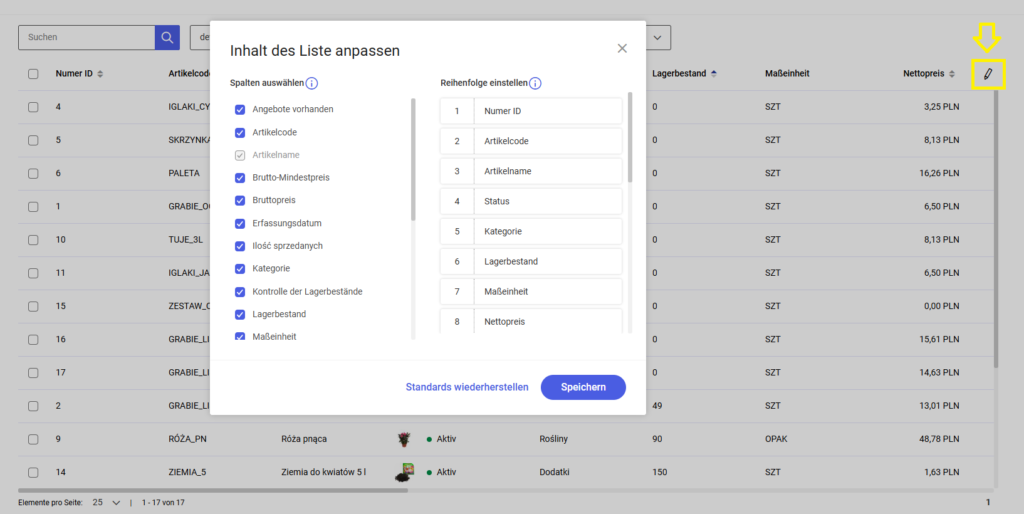 Die in der Liste verfügbaren Standardspalten sind:
Die in der Liste verfügbaren Standardspalten sind:
- Artikelname – der Name der Ware im ERP-System, der für die Anzeige im Webshop festgelegt wurde. Es ist möglich, nach der Ware zu suchen, indem du ein Fragment des Warennamens in das Suchfeld eingeben.
- Artikelcode – die Warennummer, die auf der Warenkarte im ERP-System eingetragen ist. Es ist möglich, nach der Ware zu suchen, indem du ein Fragment der Warennummer in das Suchfeld eingibst.
- Kategorie – eine Warengruppe (oder Untergruppe), die der Ware zugeordnet ist.
- Bruttopreis – zeigt den aktuellen Bruttopreis für die einzelne Ware an.
- Lagerbestand – zeigt den aktuellen Lagerbestand für die jeweilige Ware an.
- Verkaufte Menge – Spalte, die die Anzahl der Verkäufe für die jeweilige Ware anzeigt.
- Erfassungsdatum – Informationen über das Datum, an dem die Synchronisierung vom ERP-System mit Comarch Webshop durchgeführt wurde.
- Brutto-Mindestpreis – zeigt den niedrigsten Bruttopreis der Ware aus den letzten 30 Tagen vor dem Rabatt an.
- Netto-Mindestpreis – zeigt den niedrigsten Nettopreis der Ware aus den letzten 30 Tagen vor dem Rabatt an.
- Nettopreis – zeigt den aktuellen Nettopreis für die einzelne Ware an.
- Maßeinheit – die Einheit, die der Ware im ERP-System zugewiesen wurde.
- Kontrolle der Lagerbestände – zeigt an, ob die Option für die jeweilige Ware aktiviert ist.
- Nicht rabattpflichtig – zeigt an, ob die Ware rabattpflichtig ist.
- Numer ID – die Nummer der Warendatei im ERP-System.
- Nummer im ERP-System – Informationen über die Nummer der Warenkartei in der Datenbank des ERP-Systems (Feld pdr_gidnumber).
- Warenverwalter – die Spalte stellt die Person dar, die der Verantwortliche für die Ware ist.
- Verantwortlicher – ermöglicht die Suche und Sortierung der verantwortlichen Person, was die Überprüfung der Korrektheit der eingegebenen Daten in Übereinstimmung mit der GPSR-Verordnung verbessert.
- Angebote vorhanden – die Spalte steht für Waren, die mindestens eine Auktion auf einem beliebigen Marktplatz haben. Es ist möglich, nach den Werten in dieser Spalte zu filtern.
- Verantwortlicher Hersteller – ermöglicht die Suche und Sortierung der verantwortlichen Stelle, um die Richtigkeit der eingegebenen Daten in Bezug auf die GPSR-Verordnung effizienter zu überprüfen.
- Status – ist eine Information über den Status der Ware (mögliche Status: aktiv, inaktiv und archiviert). Es ist möglich, in der Spalte nach den Status zu filtern. Der Status „inaktiv“ erscheint bei Waren, die dem Webshop nicht mehr zur Verfügung gestellt werden oder die im ERP-System als inaktive Dateien markiert wurden und Bestellungen mit diesen Waren werden im Webshop hinzugefügt.
- USt.-Satz (%) – der Mehrwertsteuersatz für eine bestimmte Ware, der im ERP-System zugewiesen wurde.
- Verantwortliche Entitäten hinzufügen – ermöglicht das Hinzufügen einer verantwortlichen Partei und/oder eines verantwortlichen Produzenten. Die Daten werden aus der Liste der verantwortlichen Stellen übernommen (ausgefüllt in der Registerkarte unter Einstellungen ➞ Webshop-Einstellungen ➞ Waren ➞ Verantwortliche Entitäten).
- Artikelabmessungen einstellen – ermöglicht das Hinzufügen der Abmessungen der Waren, die für die Konfiguration des Ausschlusses der Liefermethode auf der Grundlage der Paketabmessungen erforderlich sind.
- Änderung der Artikelausrichtung – hier kann angegeben werden, ob die Waren beim Verpacken in Pakete gedreht werden dürfen oder nicht. Die Optionen sind: Nicht drehen, Vertikal drehen, Horizontal und Vertikal drehen.
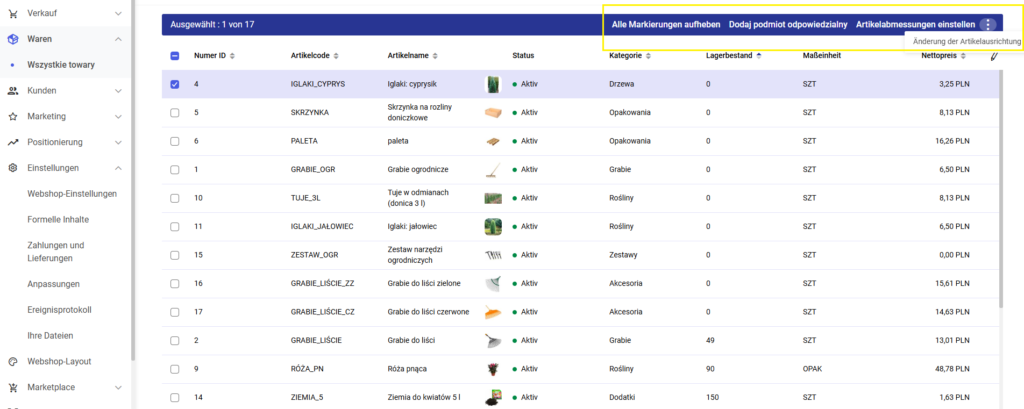
Warenkarte
Wenn du in der Liste auf das ausgewählte Produkt klickst, wird eine Produktkarte sichtbar. Sie enthält die folgenden Informationen: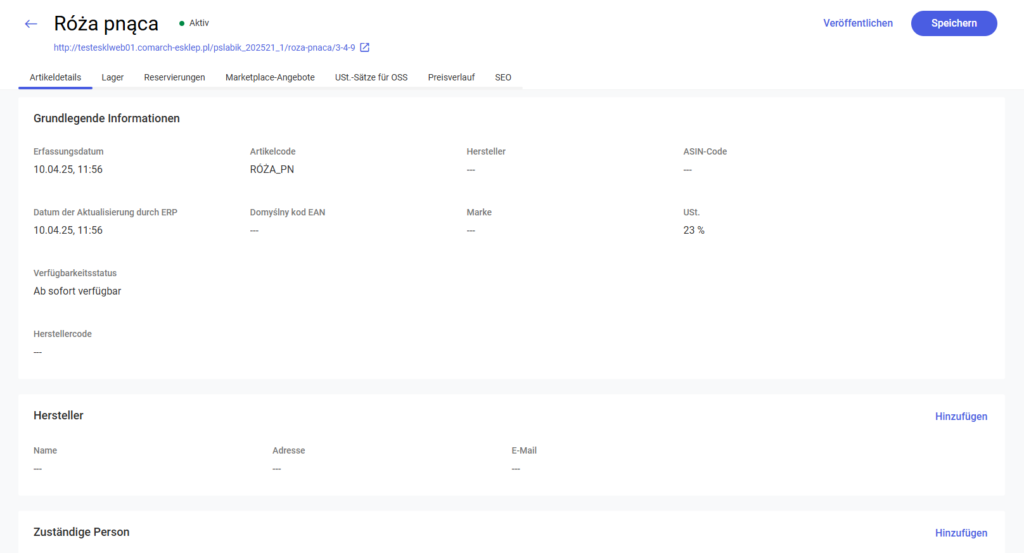
- Oben – Name der Ware, Link, Status der Ware im Comarch Webshop, Status der Ware
- Im Abschnitt Artikeldetails werden die folgenden grundlegenden Informationen angezeigt: Artikelcode; Hersteller; ASIN, EAN-Code; Marke; Mehrwertsteuersatz; Herstellercode; Verfügbarkeitsstatus; Datum des Hinzufügens zum Webshop und Datum der letzten Aktualisierung durch das ERP-System; Daten aus dem ERP-System: ob die Bestandskontrolle aktiviert ist, ob die Ware einem Rabatt unterliegt und definierte Lieferkosten; Hersteller und verantwortliche Person: Daten im Zusammenhang mit der GPSR-Verordnung; Kategorien; Name und Beschreibung; Bilder; Preisliste; Einheiten und Maße, wobei du für die Standardeinheit die Mindestmenge der Waren pro Auftrag festlegen kannst; Einstellung der Waren – kannst du entscheiden, ob du die Waren beim Verpacken rotieren lassen willst;
- Im Bereich Lager kannst du Folgendes sehen: Aktualisierungsdatum; Quelle; Name; Name der Kennzahl; Lagerbestand;
- Im Bereich Reservierungen – Reservierungen, die den Bestand im Webshop reduzieren, einschließlich derer von integrierten Marktplätzen (z.B. Allegro)
- Im Bereich Marketplace–Angebote – hier siehst du eine detaillierte Liste aller Angebote für diese Ware, die du auf den ausgewählten Marktplatzplattformen hinzufügst;
- Abschnitt Preisverlauf – hier siehst du: Datum der Preisänderung (60 Tage), Name der Preisliste, Nettopreis, Bruttopreis, Deaktivierungsdatum und Ereignis;

Im Abschnitt USt.-Sätze für OSS siehst du eine Liste der europäischen Länder, in die es möglich ist, Waren mit einer Mehrwertsteuererklärung über OSS zu versenden.
Es ist nicht möglich, die Mehrwertsteuersätze in der Liste zu bearbeiten, dies kann nur über das ERP erfolgen.
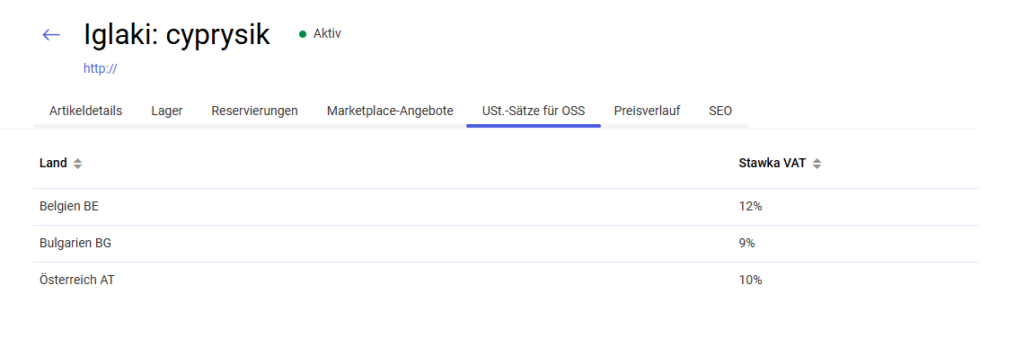
Tipp
Ab dem 1. Juli 2021 kann aufgrund der Einführung des sogenannten E-Commerce-Mehrwertsteuerpakets die Mehrwertsteuer über den OSS in einen anderen EU-Mitgliedstaat abgeführt werden. Daher hat Comarch Webshop ab der Version 2021.2 die Berechnung des Mehrwertsteuersatzes auf Bestellungen entsprechend dem Versandland der Waren ermöglicht (der Bruttopreis ändert sich nicht).
Die Einstellungen für die Aktivierung dieses Dienstes sind im ERP-System verfügbar. Es muss angegeben werden, dass der Lieferant dem OSS-Verfahren unterliegt, und es müssen die Mehrwertsteuersätze für Waren, Lieferungen und Zahlungen in den Versandländern ausgefüllt werden. Erst nachdem der Webshop mit dem ERP-System synchronisiert wurde, erscheinen die Informationen im Verwaltungsbereich des Webshops an der Warenkasse.
Bitte beachte: Wenn das OSS-Verfahren im Webshop aktiviert ist, erhalten die inländischen Auftragnehmer den Status Land/OSS-Verfahren.
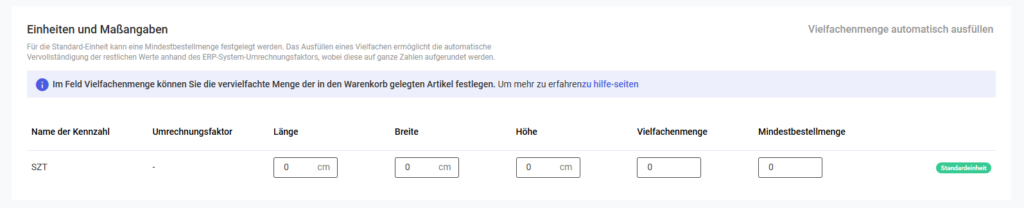
Artikeldetails
In den Artikeldetails in der Artikelkarte siehst du die editierbaren Mengeneinheiten, die ebenfalls editierbare Mindestbestellmenge, die Ansicht der Einstellungen für die Lieferkosten und den Parameter - Drehung der Ware.Einheiten und Maße
Für jede dem Webshop zur Verfügung gestellte Maßeinheit (primär und sekundär) kannst du die Abmessungen der Ware in der Originalverpackung (Länge, Breite, Höhe) hinzufügen. Auf dem Formular zur Bearbeitung der Abmessungen kannst du die Abmessungen der Ware in Zentimetern für die jeweilige Maßeinheit eingeben (der Höchstwert in jedem Feld beträgt 32.000 cm).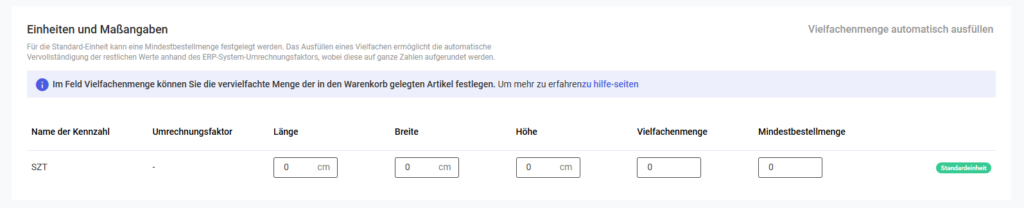
Tipp
Bitte denke daran, bei der Angabe der Maße der Ware die Maße der Ware inklusive Verpackung anzugeben. Bitte beachte dabei, dass die Ware ohne Originalverpackung in die für die jeweilige Versandart festgelegten Paketmaße passt, nicht aber mit der Verpackung.
Nachdem du auf Speichern in der oberen rechten Ecke der Seite geklickt hast, werden die hinzugefügten oder bearbeiteten Abmessungen der Waren gespeichert. Die angegebenen Abmessungen der Waren sind in den Warendetails im Webshop sichtbar.
Im Formular Abmessungen einstellen können die Abmessungen je nach ausgewählter Ware wie folgt festgelegt werden.
Wenn die Abmessungen für eine bestimmte Maßeinheit (primär und/oder sekundär) mit dem Wert 0 auf dem Abmessungsformular gespeichert werden, dann werden die Länge, Breite und Höhe der ausgewählten Waren für diese Einheit auf 0 cm aktualisiert.
Ab der Version 2020.3 ist es in allen Standardvorlagen von Comarch möglich, die Abmessungen von Waren anzuzeigen: Länge [cm], Breite [cm], Höhe [cm], die der primären Maßeinheit im ERP-System oder im Webshop-Administrationspanel zugeordnet sind. Wenn für die Ware Hilfsmaßeinheiten konfiguriert sind und ihnen Abmessungen zugewiesen sind, werden diese auch nach Änderung der Maßeinheit in der Vorlage angezeigt. Wenn für eine Dimension der Wert 0 angegeben ist, wird diese Dimension im Webshop nicht angezeigt.
Solange ERP-Systeme die Abmessungen der Waren nicht hochladen, werden die im Menü Waren ➞ Alle Waren angegebenen Abmessungen bei der Synchronisierung mit dem ERP-System nicht aktualisiert. Andernfalls werden sie mit den im ERP-System angegebenen Maßen überschrieben.
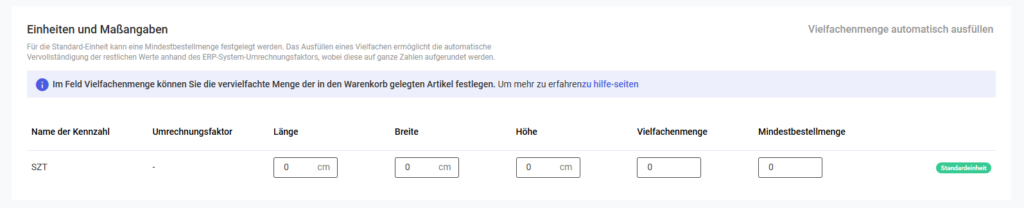
- die Abmessungen der Ware in der Originalverpackung, wenn der ausgewählten Ware in der Liste nur eine Maßeinheit hinzugefügt wurde,
- die Abmessungen der Ware in der Originalverpackung und in den Hilfseinheiten, wenn mindestens eine der ausgewählten Waren in der Liste mit einer zusätzlichen Maßeinheit versehen ist. Gibt es mehr als eine zusätzliche Maßeinheit, so erscheint die Möglichkeit, die übrigen Maßeinheiten aus der Liste auszuwählen und die Abmessungen für sie festzulegen.
Mindestbestellmenge
Das Feld gibt die Mindestmenge an Waren an, die gekauft werden können. Beim Hinzufügen von Waren in den Warenkorb erhält der Kunde eine Meldung, die den erforderlichen Wert angibt. In das angegebene Feld kann eine Zahl mit bis zu vier Dezimalstellen eingegeben werden. Die Funktion ist derzeit mit den Vorlagen Topaz und Saphir kompatibel.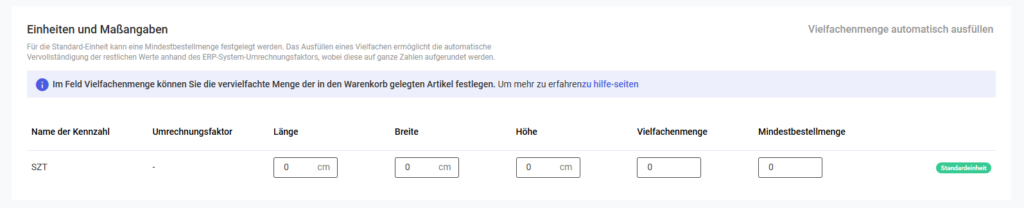
Einstellungen zur Ware
In den Warendetails der Warenkarte können auch Parameter eingestellt werden, die sich auf die Berechnung der Lieferkosten auswirken. Der erste Parameter, der konfiguriert werden kann, betrifft die Einstellung der Anzahl der Pakete für die Lieferung. Hier kannst du angeben, ob die Waren beim Verpacken in Pakete gedreht werden dürfen oder nicht. Die folgenden Optionen sind verfügbar:- Nicht drehen – wenn diese Option ausgewählt ist, werden die Waren beim Verpacken in Pakete nicht gedreht,
- Vertikale drehen – während des Packvorgangs werden die Abmessungen der Ware in Bezug auf die vertikale Achse gedreht, d.h. die Länge und die Breite der Ware werden abgewechselt.
- Vertikale und horizontale drehen – während des Packens muss es möglich sein, die Ware so zu drehen, dass die Länge immer die längste Abmessung ist, die auf der Ware angegeben ist, und die Höhe – die kürzeste angegebene Abmessung.
Tipp
Die Waren werden bei der Berechnung der Versandkosten bei einer Bestellung nur vertikal und/oder horizontal gedreht.
Nachdem du eine der oben genannten Optionen ausgewählt hast, bestätige die Auswahl mit der Schaltfläche Speichern. Die ausgewählten Berechtigungen werden dann zu den zuvor ausgewählten Waren hinzugefügt.
Darüber hinaus gibt es eine Spalte mit dem Namen des Landes oder der Zone, für die wir Werte definieren.
Wenn in den oben genannten Feldern im Administrationspanel keine Werte eingetragen sind, werden sie aus dem ERP-System übernommen. Nach Überschreitung der eingegebenen Warenmenge für ein Paket werden die Kosten für das nächste und die folgenden Pakete erneut berechnet.
Lieferkosten
Im zweiten Teil des Abschnitts siehst du die Parameter, die die Methode zur Berechnung der Lieferkosten für die jeweilige Ware festlegen. Diese werden auf der Warenkarte im ERP-System definiert. Die möglichen Optionen für die Lieferkosten sind:- Kosteneinstellungen im Webshop – die Versandkosten für die jeweilige Ware werden im Warenkorb entsprechend der Konfiguration des Webshops Panels im Menü Einstellungen ➞ Zahlungen und Lieferungen ➞ Preisliste für Lieferungen berechnet.
- Feste Lieferkosten – es ist möglich, die Höhe der festen Lieferkosten und die Anzahl der Waren im Paket für die gegebene Ware einzustellen. Die Lieferkostenpauschale ist eine Einstellung, die auf der Ebene der Produktkarte im ERP-System definiert wird. Im Verwaltungsbereich des Webshops erscheinen dann die folgenden Felder in den Warendetails (auf der Ebene der Warenliste):
- Preis für 1 Paket [Währung] – das Feld nimmt den maximalen Wert von 9.999.999,99 an,
- Menge pro Paket – das Feld nimmt einen Wert von 1 bis 99999 an, nur ganze Zahlen.
Tipp
Wenn ein fester Lieferpreis für einen Artikel über das Administrationspanel festgelegt wurde, musst du diesen Preis immer im Administrationspanel ändern. Eine Änderung der festen Lieferkosten im ERP-System überschreibt nicht die zuvor im Administrationspanel eingestellten Kosten.
Verhandelbarer Preis - Einstellung eines verhandelbaren Lieferpreises auf der Produktkarte im ERP-System. Wenn eine solche Liefermethode im Warenkorb ausgewählt wird, werden die Lieferkosten nicht auf die Bestellung angerechnet (unabhängig von den Waren, die sich im Warenkorb befinden). Die Versandkosten werden von den Mitarbeitern des Ladens im Verwaltungsbereich festgelegt und dann vom Kunden akzeptiert.
