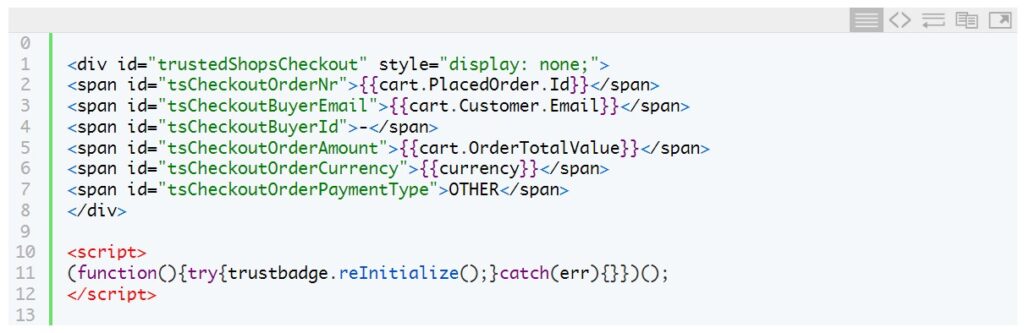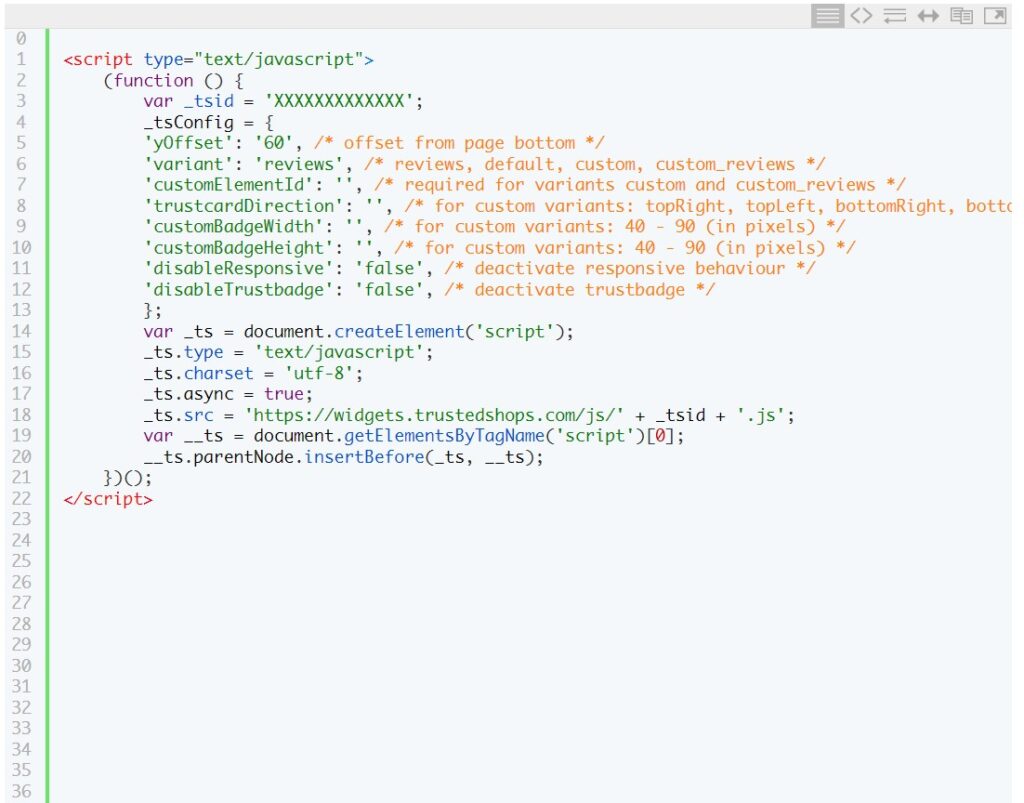Wie integriere ich einen Webshop in Billiger. de?
Was ist Billiger.de?
Billiger.de ist ein deutsches Preisvergleichsportal. Der Vergleichsportal gehört zu den reichsten Inhalten, Beschreibungen und Rankings und ist damit eines der beliebtesten Vergleichsportale in Deutschland. Es bietet nicht nur einen transparenten Preisvergleich, sondern auch Kaufberatung. Vor allem zeichnet es sich durch eine hohe Konversion-Rate aus. Comarch Webshop ermöglicht die Integration mit der Vergleichsplattform.Konfiguration von Billiger.de
Logge dich in Dein Administrationspanel ein, gehe auf die Registerkarte Verkauf ➞ Preisvergleichsportale und wähle Billiger.de aus, den Du konfigurieren möchtest: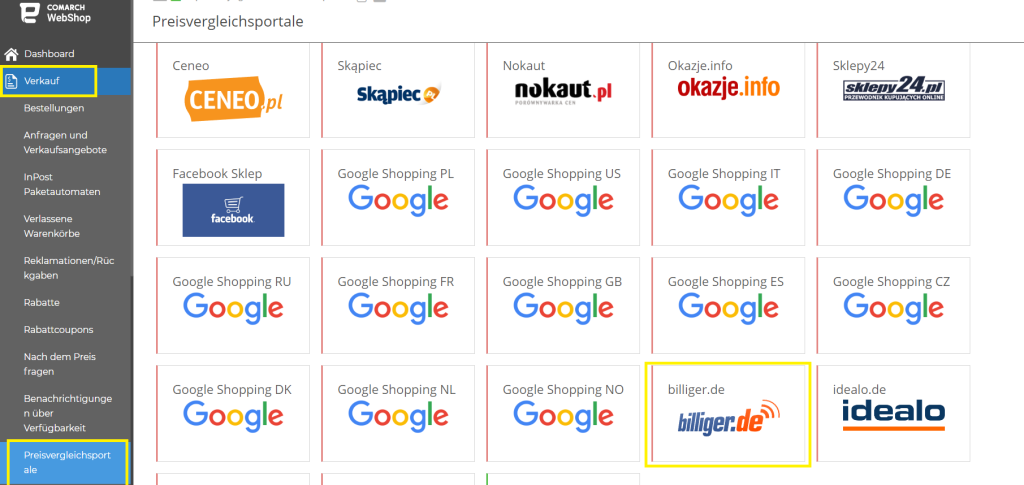 Du kannst die Konfiguration auch nutzen, indem Du den Bereich Verfügbare Integrationen aufrufst, der sich ebenfalls im Administrationspanel befindet.
Nachdem Du auf Billiger.de geklickt hast, gehst Du zum Reiter Konfiguration und wähle auf der rechten Seite unter Shop-Typ den entsprechenden Parameter aus:
Du kannst die Konfiguration auch nutzen, indem Du den Bereich Verfügbare Integrationen aufrufst, der sich ebenfalls im Administrationspanel befindet.
Nachdem Du auf Billiger.de geklickt hast, gehst Du zum Reiter Konfiguration und wähle auf der rechten Seite unter Shop-Typ den entsprechenden Parameter aus:
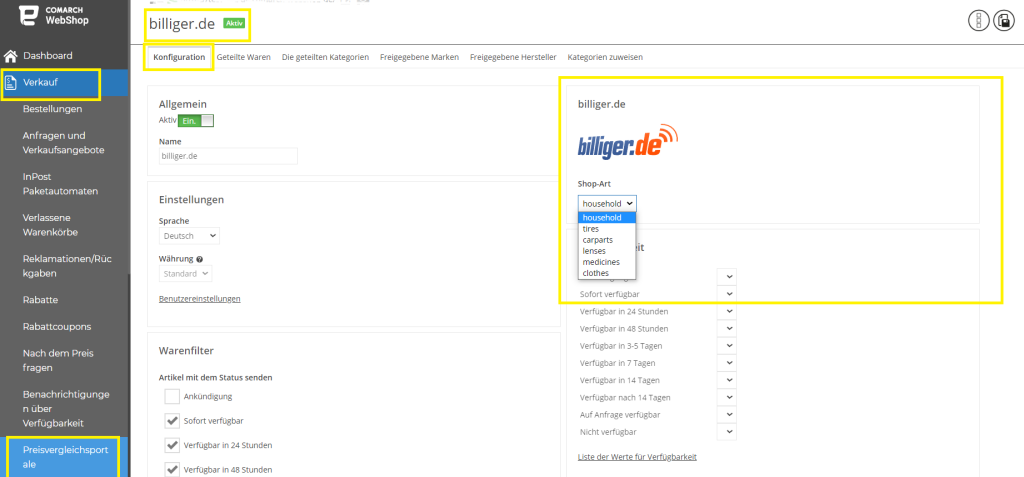 Auf der gleichen Registerkarte ist es möglich, Artikel mit einem bestimmten Verfügbarkeitsstatus zu versenden. Du kannst auch nur Artikel versenden, deren Lagerbestand größer als 0 ist.
Auf der gleichen Registerkarte ist es möglich, Artikel mit einem bestimmten Verfügbarkeitsstatus zu versenden. Du kannst auch nur Artikel versenden, deren Lagerbestand größer als 0 ist.
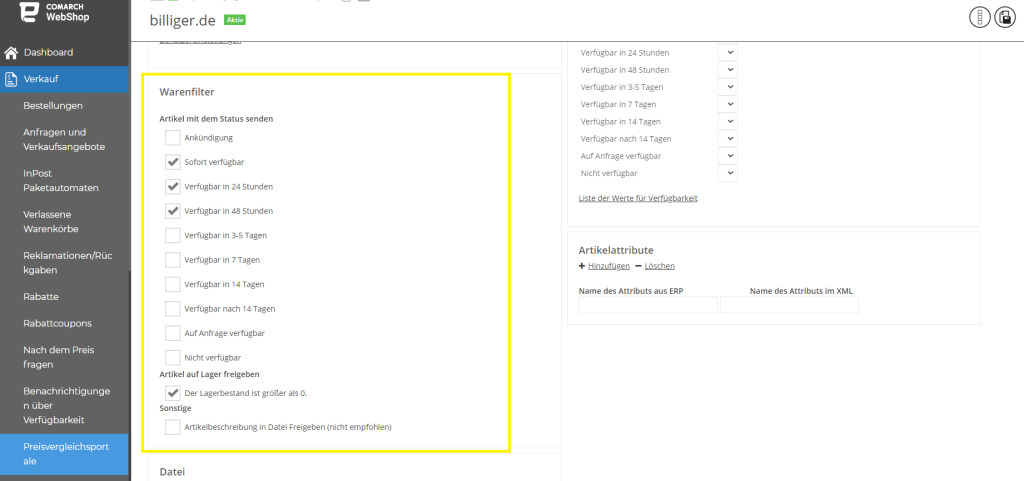
Tipp
Um Artikel auf Lager freigeben zu können, deren Lagerbestand größer als 0 ist, aktiviere zuerst die Lagerbestandbehandlung unter Einstellungen➞ Webshop-Einstellungen➞ Artikel➞ Lagerbestand.
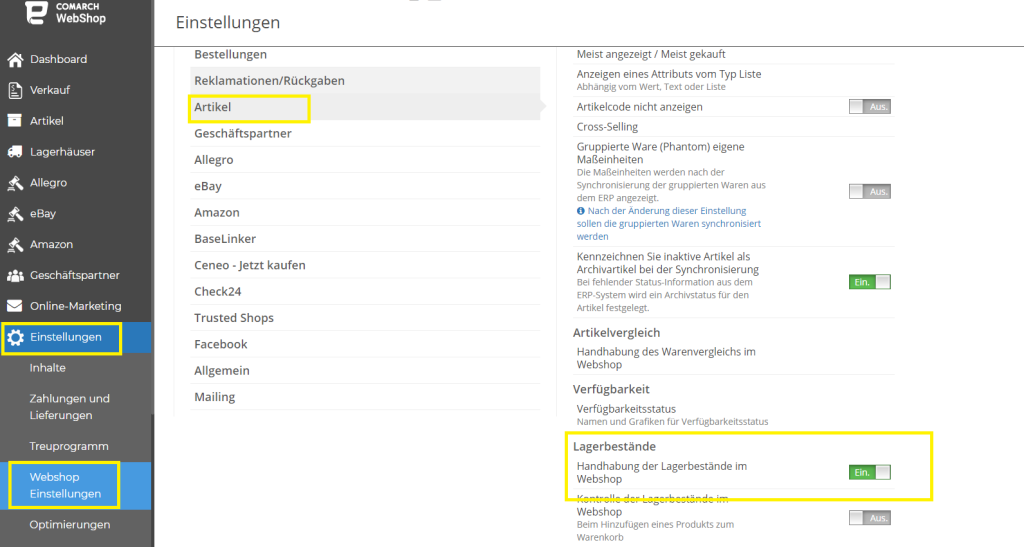
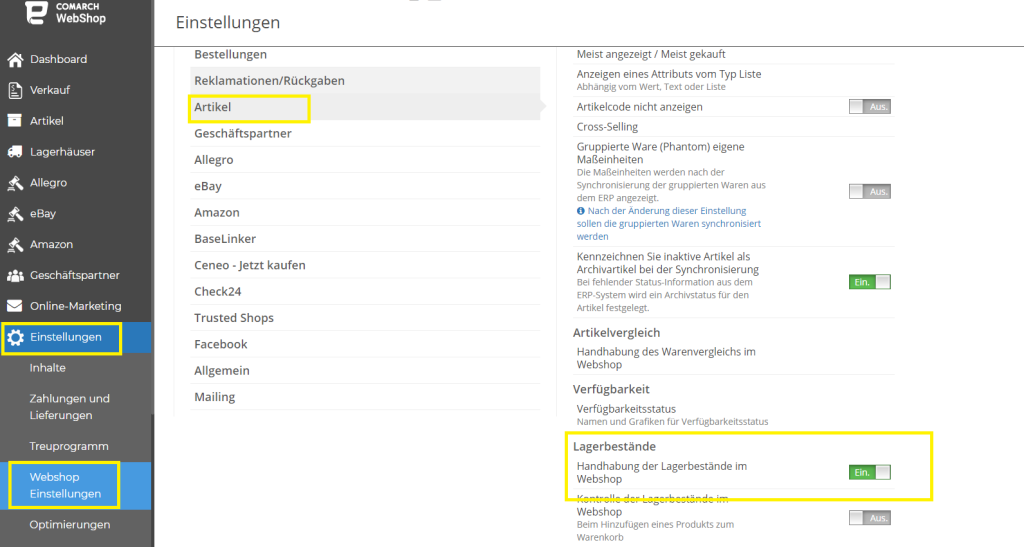
Es besteht die Möglichkeit, den Status der Warenverfügbarkeit hochzuladen. Dazu musst Du im Reiter Konfiguration den jeweiligen Verfügbarkeitsstatus des Webshops mit dem Status Billiger.de zuweisen. Speichere die Änderungen nach der Änderung.
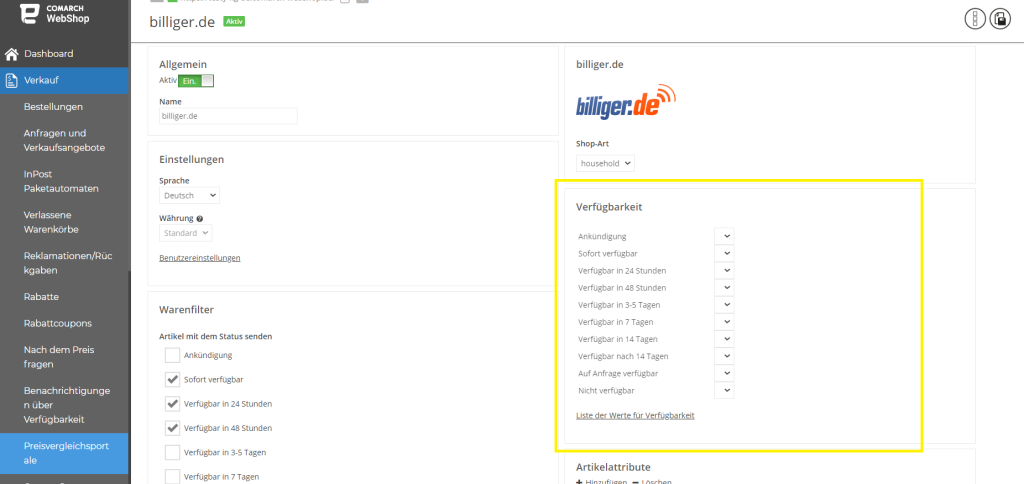
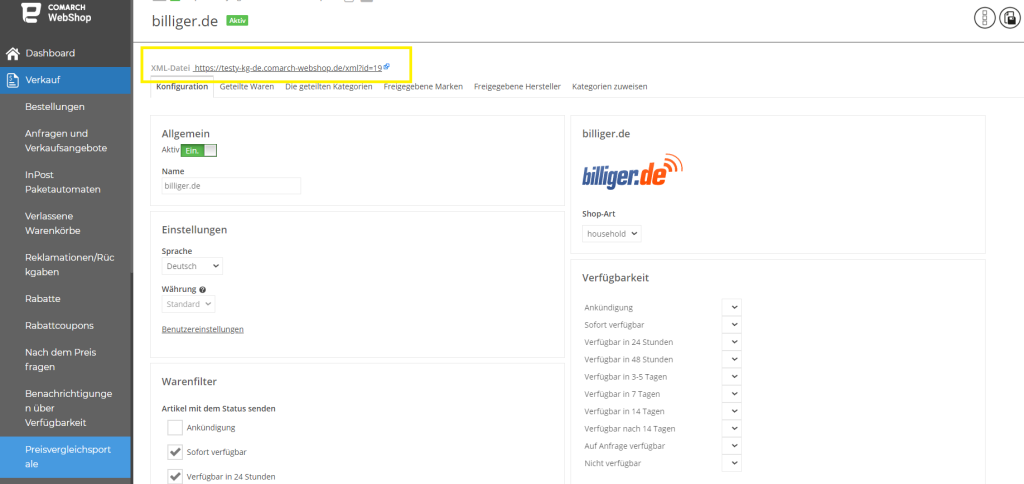 Die Adresse der generierten Dateien findest Du auf der Registerkarte des jeweiligen Service. Wenn Du gemeinsame Produkte hinzufügst, wird die XML-Datei automatisch generiert. Du musst die XML-Datei nicht manuell erstellen, wenn Du Dein Angebot aktualisierst. Nach der Synchronisierung wird sie automatisch mit den Änderungen der letzten Synchronisierung in Bezug auf die Waren, die zuvor in die Preisvergleichsportale hochgeladen wurden, geändert.
Du kannst die Freigabe bestimmter Waren, Kategorien, Marken und Hersteller auswählen, die hochgeladen werden sollen. Verwende dazu die anderen Registerkarten: geteilte Waren, die geteilte Kategorien, freigegebene Marken, freigegebene Hersteller. Auf der Registerkarte Kategorie zuweisen ist es möglich, Shop-Kategorien mit Kategorien auf der Website zu verknüpfen. Wenn eine gemeinsame Kategorie nicht mit einer Kategorie auf der Website verknüpft ist, erscheint sie in der Kategorieliste mit einem roten Hintergrund.
Die XML-Datei kann auf ein lokales Laufwerk heruntergeladen und mit einem Dokumentverarbeitungsprogramm für dieses Format angezeigt werden.
Die Adresse der generierten Dateien findest Du auf der Registerkarte des jeweiligen Service. Wenn Du gemeinsame Produkte hinzufügst, wird die XML-Datei automatisch generiert. Du musst die XML-Datei nicht manuell erstellen, wenn Du Dein Angebot aktualisierst. Nach der Synchronisierung wird sie automatisch mit den Änderungen der letzten Synchronisierung in Bezug auf die Waren, die zuvor in die Preisvergleichsportale hochgeladen wurden, geändert.
Du kannst die Freigabe bestimmter Waren, Kategorien, Marken und Hersteller auswählen, die hochgeladen werden sollen. Verwende dazu die anderen Registerkarten: geteilte Waren, die geteilte Kategorien, freigegebene Marken, freigegebene Hersteller. Auf der Registerkarte Kategorie zuweisen ist es möglich, Shop-Kategorien mit Kategorien auf der Website zu verknüpfen. Wenn eine gemeinsame Kategorie nicht mit einer Kategorie auf der Website verknüpft ist, erscheint sie in der Kategorieliste mit einem roten Hintergrund.
Die XML-Datei kann auf ein lokales Laufwerk heruntergeladen und mit einem Dokumentverarbeitungsprogramm für dieses Format angezeigt werden.
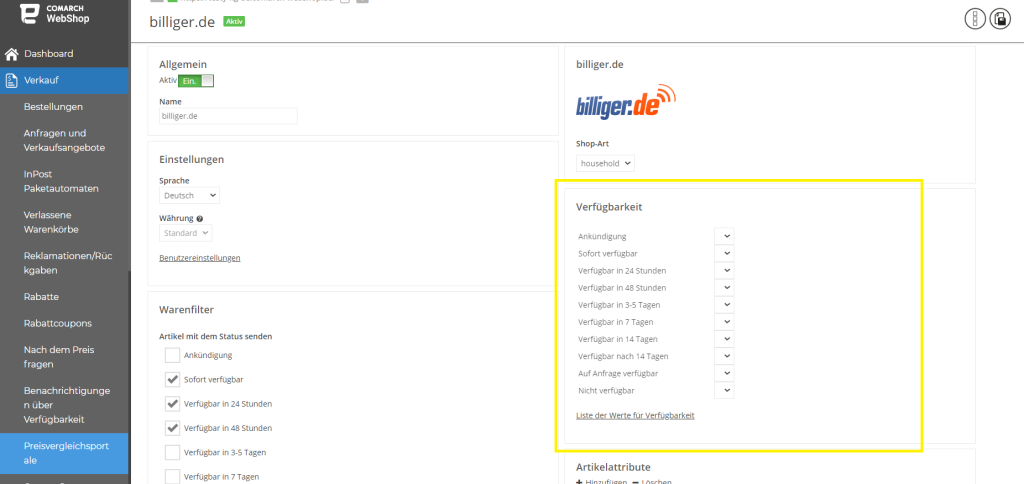
Versand von Artikeln
Der Versand von Artikeln auf die Vergleichsportale erfolgt über eine XML-Datei.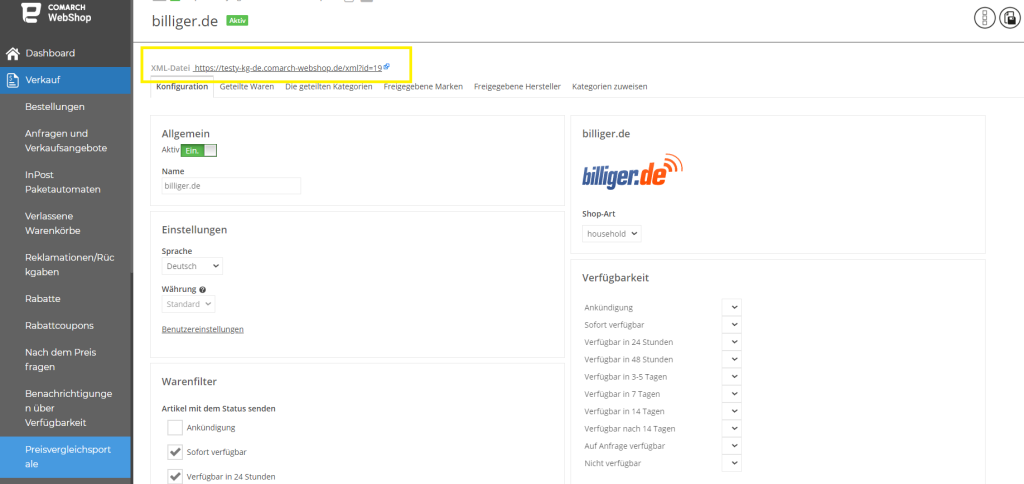 Die Adresse der generierten Dateien findest Du auf der Registerkarte des jeweiligen Service. Wenn Du gemeinsame Produkte hinzufügst, wird die XML-Datei automatisch generiert. Du musst die XML-Datei nicht manuell erstellen, wenn Du Dein Angebot aktualisierst. Nach der Synchronisierung wird sie automatisch mit den Änderungen der letzten Synchronisierung in Bezug auf die Waren, die zuvor in die Preisvergleichsportale hochgeladen wurden, geändert.
Du kannst die Freigabe bestimmter Waren, Kategorien, Marken und Hersteller auswählen, die hochgeladen werden sollen. Verwende dazu die anderen Registerkarten: geteilte Waren, die geteilte Kategorien, freigegebene Marken, freigegebene Hersteller. Auf der Registerkarte Kategorie zuweisen ist es möglich, Shop-Kategorien mit Kategorien auf der Website zu verknüpfen. Wenn eine gemeinsame Kategorie nicht mit einer Kategorie auf der Website verknüpft ist, erscheint sie in der Kategorieliste mit einem roten Hintergrund.
Die XML-Datei kann auf ein lokales Laufwerk heruntergeladen und mit einem Dokumentverarbeitungsprogramm für dieses Format angezeigt werden.
Die Adresse der generierten Dateien findest Du auf der Registerkarte des jeweiligen Service. Wenn Du gemeinsame Produkte hinzufügst, wird die XML-Datei automatisch generiert. Du musst die XML-Datei nicht manuell erstellen, wenn Du Dein Angebot aktualisierst. Nach der Synchronisierung wird sie automatisch mit den Änderungen der letzten Synchronisierung in Bezug auf die Waren, die zuvor in die Preisvergleichsportale hochgeladen wurden, geändert.
Du kannst die Freigabe bestimmter Waren, Kategorien, Marken und Hersteller auswählen, die hochgeladen werden sollen. Verwende dazu die anderen Registerkarten: geteilte Waren, die geteilte Kategorien, freigegebene Marken, freigegebene Hersteller. Auf der Registerkarte Kategorie zuweisen ist es möglich, Shop-Kategorien mit Kategorien auf der Website zu verknüpfen. Wenn eine gemeinsame Kategorie nicht mit einer Kategorie auf der Website verknüpft ist, erscheint sie in der Kategorieliste mit einem roten Hintergrund.
Die XML-Datei kann auf ein lokales Laufwerk heruntergeladen und mit einem Dokumentverarbeitungsprogramm für dieses Format angezeigt werden.
Tipp
Wenn eine Ware in zwei Warengruppen im Webshop aufgeführt ist, erscheint diese Ware nur einmal in der XML-Datei und wird in die Standard-Warengruppe eingeordnet.
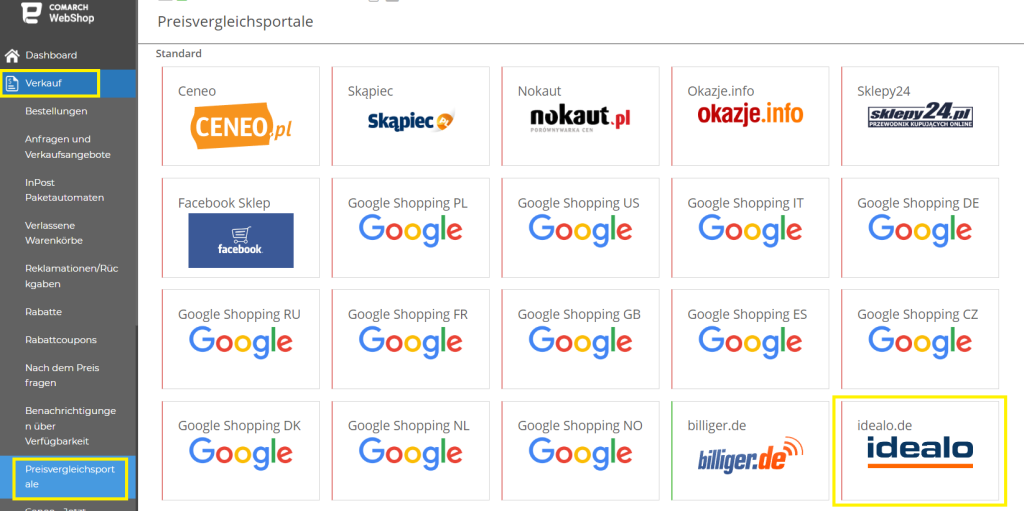 Du kannst die Konfiguration auch nutzen, indem Du den Bereich Verfügbare Integrationen aufrufst, der sich ebenfalls im Administrationspanel befindet.
Nachdem Du auf Billiger.de geklickt hast, gehst Du zum Reiter Konfiguration und wähle auf der rechten Seite unter Shop-Typ den entsprechenden Parameter aus:
Du kannst die Konfiguration auch nutzen, indem Du den Bereich Verfügbare Integrationen aufrufst, der sich ebenfalls im Administrationspanel befindet.
Nachdem Du auf Billiger.de geklickt hast, gehst Du zum Reiter Konfiguration und wähle auf der rechten Seite unter Shop-Typ den entsprechenden Parameter aus:
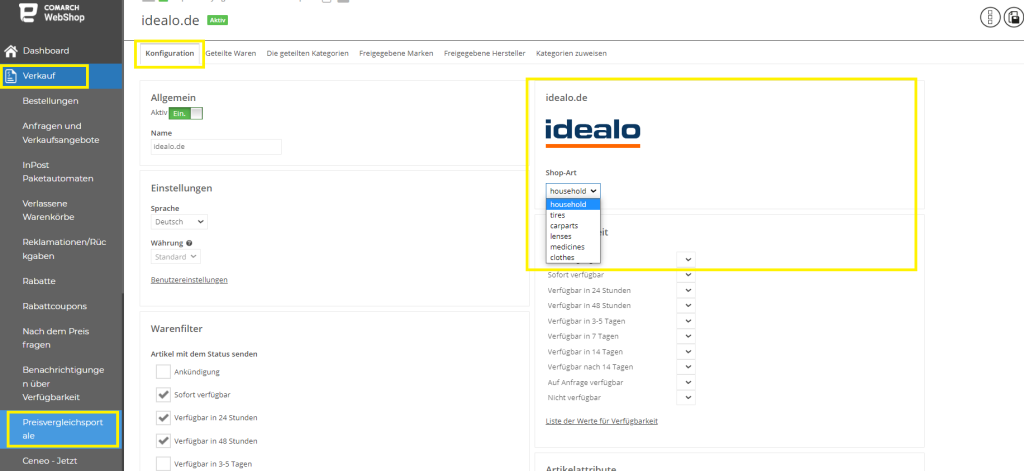 Auf der gleichen Registerkarte ist es möglich, Artikel mit einem bestimmten Verfügbarkeitsstatus zu versenden. Du kannst auch nur Artikel versenden, deren Lagerbestand größer als 0 ist.
Auf der gleichen Registerkarte ist es möglich, Artikel mit einem bestimmten Verfügbarkeitsstatus zu versenden. Du kannst auch nur Artikel versenden, deren Lagerbestand größer als 0 ist.
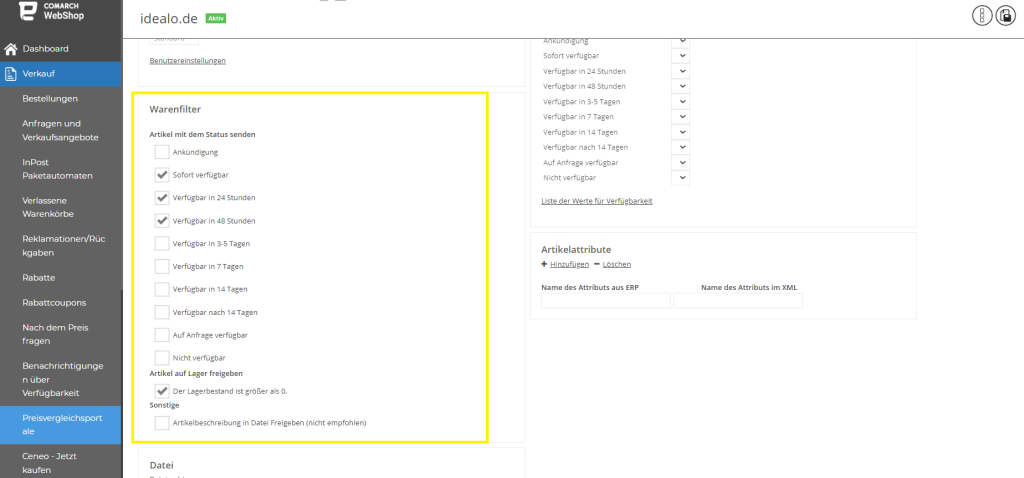
Wie integriere ich einen Webshop in idealo.de?
Was ist idealo.de?
Idealo.de ist eine deutsche Preisvergleichsportale, die im Jahr 2000 in Deutschland eingeführt wurde. Die Produktlisten auf idealo sind in der Regel nach dem Preis geordnet, wobei der niedrigste Preis am Anfang jeder Liste angezeigt wird, aber auf den Produktlistenseiten sind die Produkte nach Preis, Beliebtheit, Nutzerbewertungen oder Testergebnissen geordnet. Service-Adresse: idealo.deKonfiguration von idealo.de
Logge dich in Dein Administrationspanel ein, gehe auf die Registerkarte Verkauf ➞ Preisvergleichsportale und wähle idealo.de aus, den Du konfigurieren möchtest: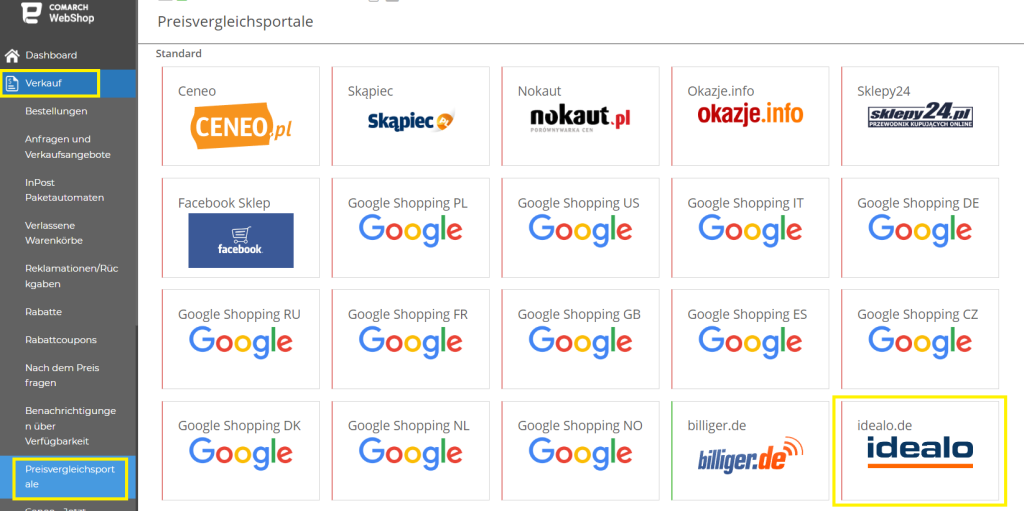 Du kannst die Konfiguration auch nutzen, indem Du den Bereich Verfügbare Integrationen aufrufst, der sich ebenfalls im Administrationspanel befindet.
Nachdem Du auf Billiger.de geklickt hast, gehst Du zum Reiter Konfiguration und wähle auf der rechten Seite unter Shop-Typ den entsprechenden Parameter aus:
Du kannst die Konfiguration auch nutzen, indem Du den Bereich Verfügbare Integrationen aufrufst, der sich ebenfalls im Administrationspanel befindet.
Nachdem Du auf Billiger.de geklickt hast, gehst Du zum Reiter Konfiguration und wähle auf der rechten Seite unter Shop-Typ den entsprechenden Parameter aus:
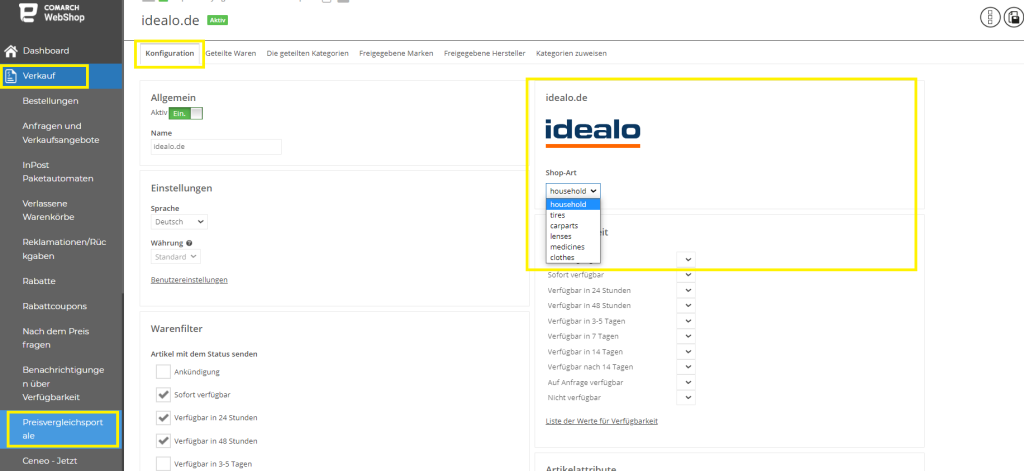 Auf der gleichen Registerkarte ist es möglich, Artikel mit einem bestimmten Verfügbarkeitsstatus zu versenden. Du kannst auch nur Artikel versenden, deren Lagerbestand größer als 0 ist.
Auf der gleichen Registerkarte ist es möglich, Artikel mit einem bestimmten Verfügbarkeitsstatus zu versenden. Du kannst auch nur Artikel versenden, deren Lagerbestand größer als 0 ist.
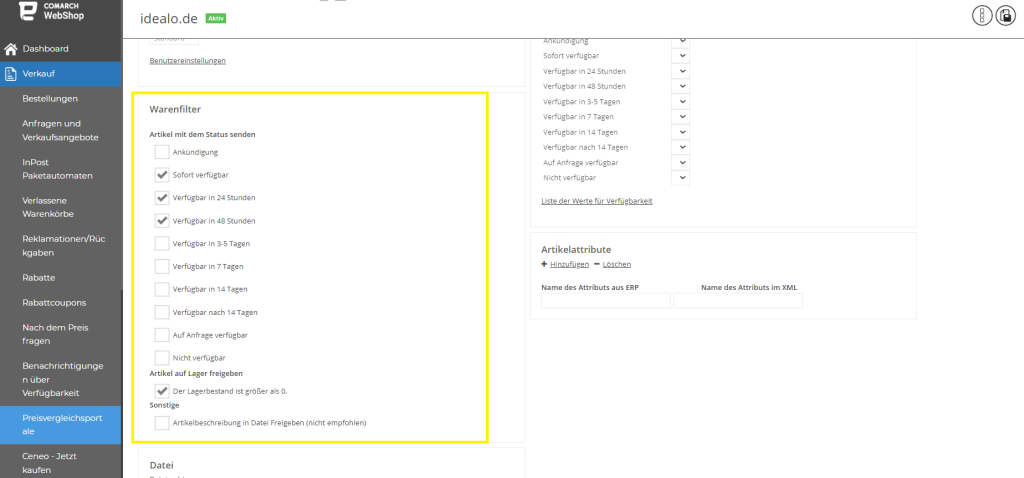
Tipp
Um Artikel auf Lager freigeben zu können, deren Lagerbestand größer als 0 ist, aktiviere zuerst die Lagerbestandbehandlung unter Einstellungen➞ Webshop-Einstellungen➞ Artikel➞ Lagerbestand.
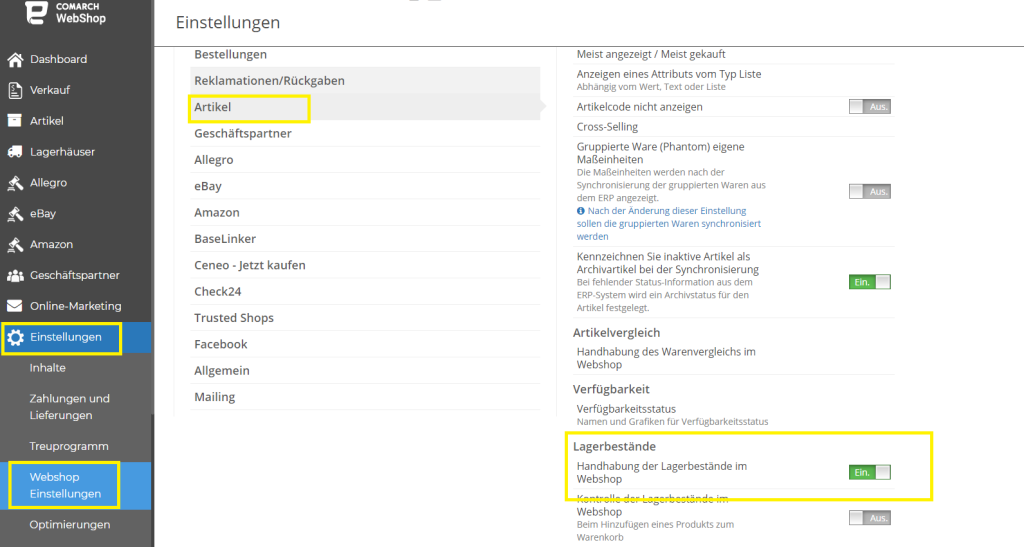
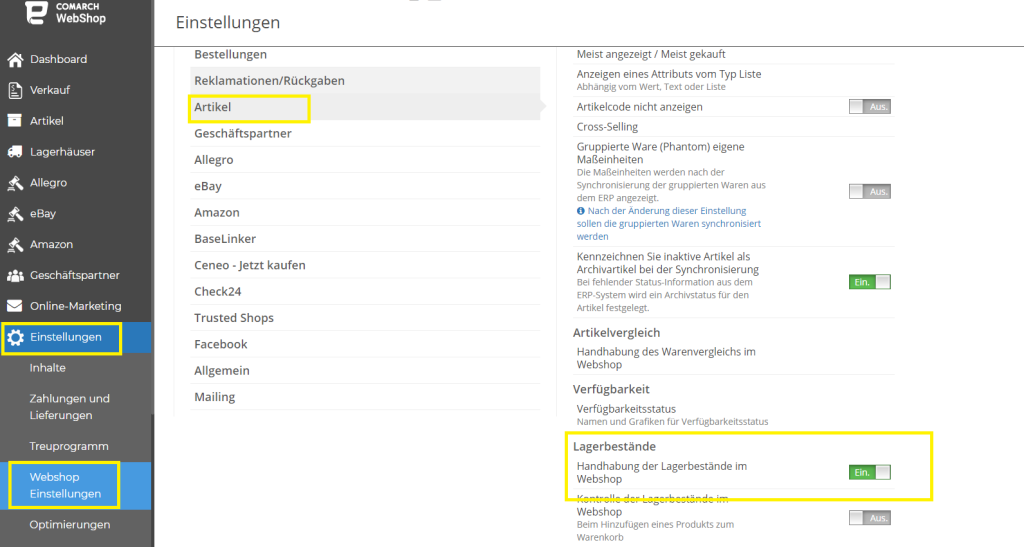
Es besteht die Möglichkeit, den Status der Warenverfügbarkeit hochzuladen. Dazu musst Du im Reiter Konfiguration den jeweiligen Verfügbarkeitsstatus des Webshops mit dem Status Billiger.de zuweisen. Speichere die Änderungen nach der Änderung.
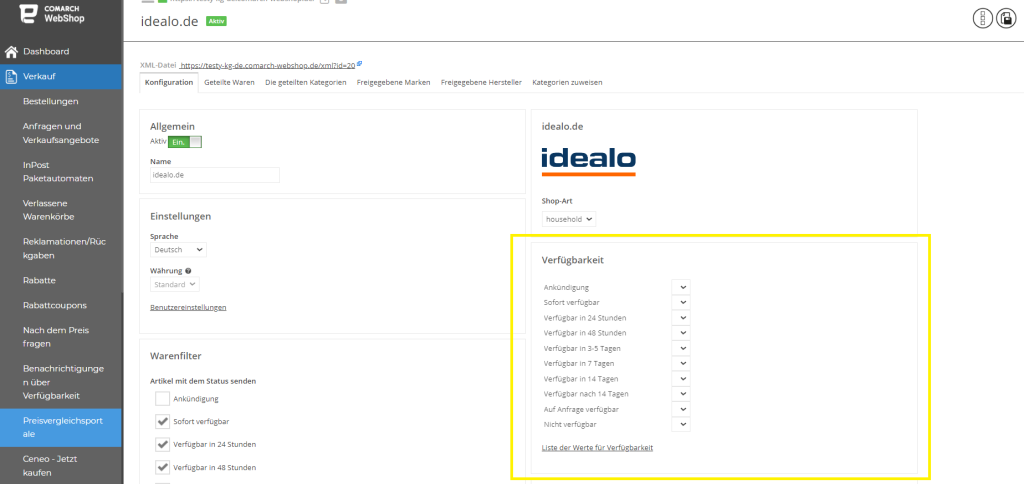
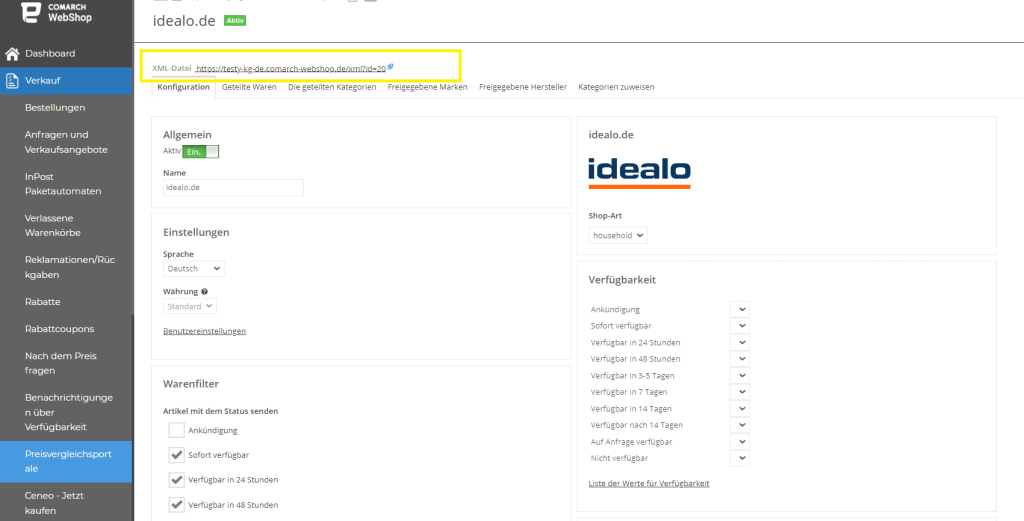 Die Adresse der generierten Dateien findest Du auf der Registerkarte des jeweiligen Service. Wenn Du gemeinsame Produkte hinzufügst, wird die XML-Datei automatisch generiert. Du musst die XML-Datei nicht manuell erstellen, wenn Du Dein Angebot aktualisierst. Nach der Synchronisierung wird sie automatisch mit den Änderungen der letzten Synchronisierung in Bezug auf die Waren, die zuvor in die Preisvergleichsportale hochgeladen wurden, geändert.
Du kannst die Freigabe bestimmter Waren, Kategorien, Marken und Hersteller auswählen, die hochgeladen werden sollen. Verwende dazu die anderen Registerkarten: geteilte Waren, die geteilte Kategorien, freigegebene Marken, freigegebene Hersteller. Auf der Registerkarte Kategorie zuweisen ist es möglich, Shop-Kategorien mit Kategorien auf der Website zu verknüpfen. Wenn eine gemeinsame Kategorie nicht mit einer Kategorie auf der Website verknüpft ist, erscheint sie in der Kategorieliste mit einem roten Hintergrund.
Die XML-Datei kann auf ein lokales Laufwerk heruntergeladen und mit einem Dokumentverarbeitungsprogramm für dieses Format angezeigt werden.
Die Adresse der generierten Dateien findest Du auf der Registerkarte des jeweiligen Service. Wenn Du gemeinsame Produkte hinzufügst, wird die XML-Datei automatisch generiert. Du musst die XML-Datei nicht manuell erstellen, wenn Du Dein Angebot aktualisierst. Nach der Synchronisierung wird sie automatisch mit den Änderungen der letzten Synchronisierung in Bezug auf die Waren, die zuvor in die Preisvergleichsportale hochgeladen wurden, geändert.
Du kannst die Freigabe bestimmter Waren, Kategorien, Marken und Hersteller auswählen, die hochgeladen werden sollen. Verwende dazu die anderen Registerkarten: geteilte Waren, die geteilte Kategorien, freigegebene Marken, freigegebene Hersteller. Auf der Registerkarte Kategorie zuweisen ist es möglich, Shop-Kategorien mit Kategorien auf der Website zu verknüpfen. Wenn eine gemeinsame Kategorie nicht mit einer Kategorie auf der Website verknüpft ist, erscheint sie in der Kategorieliste mit einem roten Hintergrund.
Die XML-Datei kann auf ein lokales Laufwerk heruntergeladen und mit einem Dokumentverarbeitungsprogramm für dieses Format angezeigt werden.
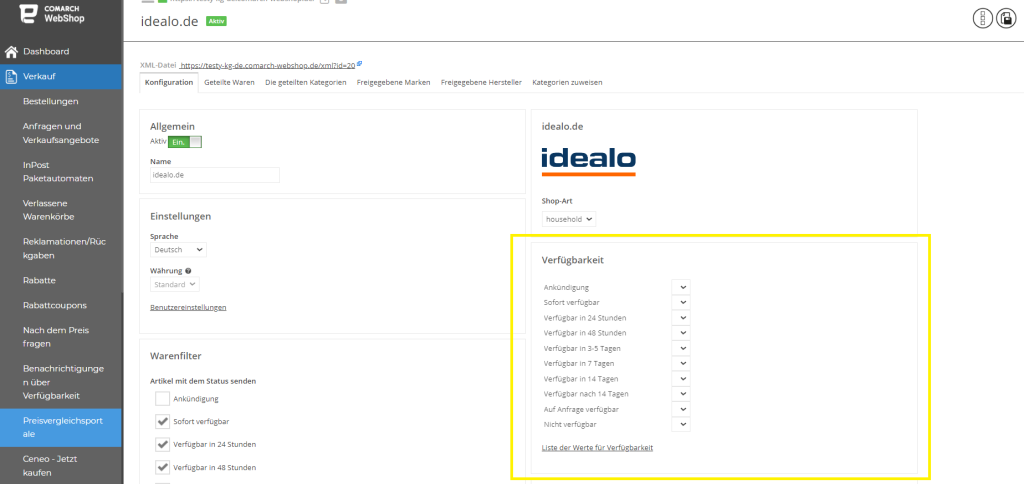
Versand von Artikeln
Der Versand von Artikeln auf die Vergleichsportale erfolgt über eine XML-Datei.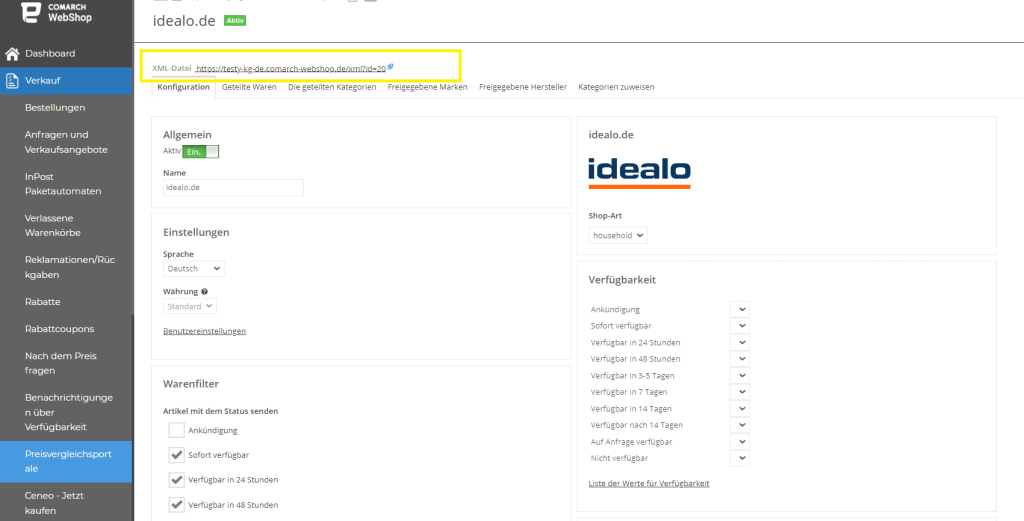 Die Adresse der generierten Dateien findest Du auf der Registerkarte des jeweiligen Service. Wenn Du gemeinsame Produkte hinzufügst, wird die XML-Datei automatisch generiert. Du musst die XML-Datei nicht manuell erstellen, wenn Du Dein Angebot aktualisierst. Nach der Synchronisierung wird sie automatisch mit den Änderungen der letzten Synchronisierung in Bezug auf die Waren, die zuvor in die Preisvergleichsportale hochgeladen wurden, geändert.
Du kannst die Freigabe bestimmter Waren, Kategorien, Marken und Hersteller auswählen, die hochgeladen werden sollen. Verwende dazu die anderen Registerkarten: geteilte Waren, die geteilte Kategorien, freigegebene Marken, freigegebene Hersteller. Auf der Registerkarte Kategorie zuweisen ist es möglich, Shop-Kategorien mit Kategorien auf der Website zu verknüpfen. Wenn eine gemeinsame Kategorie nicht mit einer Kategorie auf der Website verknüpft ist, erscheint sie in der Kategorieliste mit einem roten Hintergrund.
Die XML-Datei kann auf ein lokales Laufwerk heruntergeladen und mit einem Dokumentverarbeitungsprogramm für dieses Format angezeigt werden.
Die Adresse der generierten Dateien findest Du auf der Registerkarte des jeweiligen Service. Wenn Du gemeinsame Produkte hinzufügst, wird die XML-Datei automatisch generiert. Du musst die XML-Datei nicht manuell erstellen, wenn Du Dein Angebot aktualisierst. Nach der Synchronisierung wird sie automatisch mit den Änderungen der letzten Synchronisierung in Bezug auf die Waren, die zuvor in die Preisvergleichsportale hochgeladen wurden, geändert.
Du kannst die Freigabe bestimmter Waren, Kategorien, Marken und Hersteller auswählen, die hochgeladen werden sollen. Verwende dazu die anderen Registerkarten: geteilte Waren, die geteilte Kategorien, freigegebene Marken, freigegebene Hersteller. Auf der Registerkarte Kategorie zuweisen ist es möglich, Shop-Kategorien mit Kategorien auf der Website zu verknüpfen. Wenn eine gemeinsame Kategorie nicht mit einer Kategorie auf der Website verknüpft ist, erscheint sie in der Kategorieliste mit einem roten Hintergrund.
Die XML-Datei kann auf ein lokales Laufwerk heruntergeladen und mit einem Dokumentverarbeitungsprogramm für dieses Format angezeigt werden.
Tipp
Wenn eine Ware in zwei Warengruppen im Webshop aufgeführt ist, erscheint diese Ware nur einmal in der XML-Datei und wird in die Standard-Warengruppe eingeordnet.
Trusted Shops - Wie fügt man dem Webshop ein Logo hinzu?
Einleitung
Trusted Shops ist ein Gütezeichen mit Käuferschutz für Online-Shops. Um mit der Integration in den Comarch Webshop zu beginnen, musst du sich zunächst bei Trusted Shops registrieren. Nach Abschluss des Registrierungsprozesses und Erhalt des Zertifikats erhältst dessen Identifikation, die benötigt wird, um es mit deinem Webshop zu verbinden.Eingabe einer Trusted Shops ID
Um ein Trusted Shops ID einzugeben, gehe zu Einstellungen ➞ Webshop-Einstellungen ➞ Trusted Shops. Dann gebe deineID ein und klicke auf die Schaltfläche ANSCHLIESSEN. Dann folge bitte den Anweisungen unten für die richtige Vorlage.Trusted Shops Logo im Webshop
Der nächste Schritt bei der Integration von Trusted Shops ist das Hinzufügen eines Plattformlogos. Dies geschieht, indem du den HTML-Code des Templates deines Webshops bearbeitest und die von der Plattform erforderlichen Korrekturen hochlädst. Dieser Code enthält einige Konfigurationsparameter, die im folgenden Kapitel beschrieben werden. Der nächste Teil der Anleitung wird der Implementierung des Logos in Abhängigkeit von der verwendeten Vorlage im Comarch Webshop gewidmet sein.
Konfigurationsparameter
- Ein Codeteil ‘yOffset‘: ‚60‘, /* offset from page bottom */ bestimmt die Höhe, auf der das Trusted Shops Logo erscheinen soll. Häufig ist dies der Standardwert 60. Wenn du diesen Wert änderst, kannst du das Element an das Erscheinungsbild deiner Vorlage anpassen.
- Ein Parameter ‘variant’ ist für die Anzeigevariante des Trustbadge verantwortlich. Hier kannst du festlegen, welches Trusted Shops Logo in deinem Webshop zu sehen ist. Die Standardvariante ist ‘reviews’, die anderen sind ‘default’, ‘custom_reviews’ und ‘custom’. Um sie zu ändern, gib einfach den Namen der gewählten Variante in die Codezeile ’variant’:’reviews’ ein und ersetze die Standard-Variante ‘reviews’.
Tipp
Wenn du die Variante "custom" oder "custom_reviews" verwenden möchtest, musst du weitere Änderungen am Trustbadge und der verwendeten Vorlage vornehmen. Lies mehr dazu auf Trusted Shops.
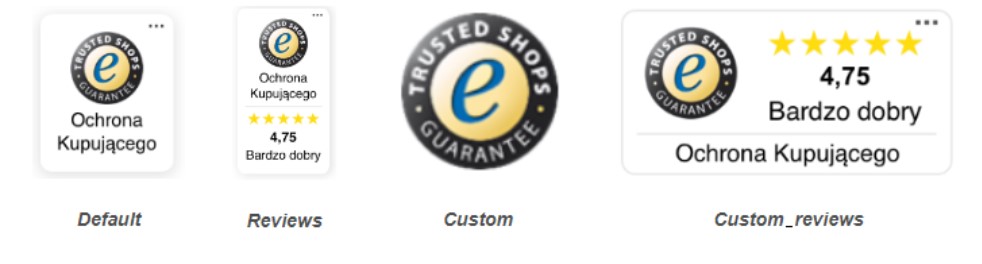
 ➞ Erweiterte Einstellungen bearbeiten ➞ Mehr
➞ Erweiterte Einstellungen bearbeiten ➞ Mehr  ➞ HTML bearbeiten
Schritt 2. Klicke dann auf die Datei _layout.html und finde eine Phrase </head>
Schritt 3. Füge über dem gefundenen Feld das folgende Skript ein, in dem der Wert XXXXXXXXXXXXX durch eine Trusted Shops-ID ersetzt werden soll:
➞ HTML bearbeiten
Schritt 2. Klicke dann auf die Datei _layout.html und finde eine Phrase </head>
Schritt 3. Füge über dem gefundenen Feld das folgende Skript ein, in dem der Wert XXXXXXXXXXXXX durch eine Trusted Shops-ID ersetzt werden soll:
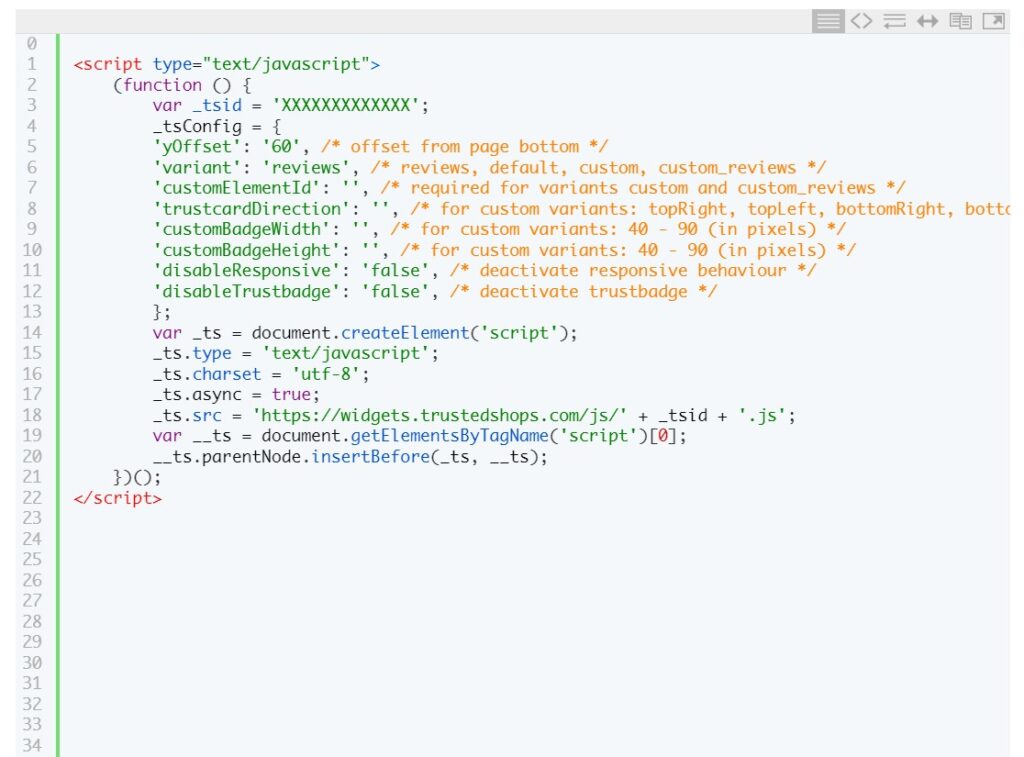
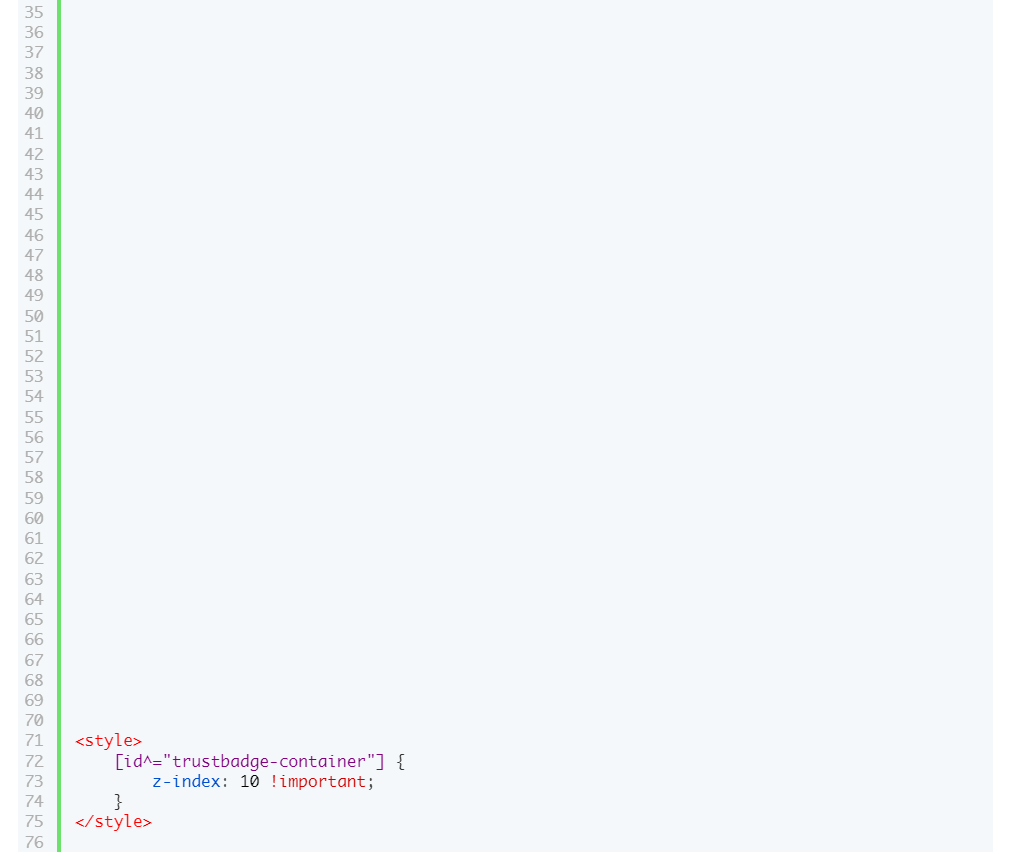
 ➞ Erweiterte Einstellungen bearbeiten ➞ Mehr
➞ Erweiterte Einstellungen bearbeiten ➞ Mehr  ➞ HTML bearbeiten
Schritt 2. Klicke dann auf die Datei _layout.html und finde eine Phrase </head>
Schritt 3. Füge über dem gefundenen Feld das folgende Skript ein, in dem der Wert XXXXXXXXXXXXX durch eine Trusted Shops-ID ersetzt werden soll:
➞ HTML bearbeiten
Schritt 2. Klicke dann auf die Datei _layout.html und finde eine Phrase </head>
Schritt 3. Füge über dem gefundenen Feld das folgende Skript ein, in dem der Wert XXXXXXXXXXXXX durch eine Trusted Shops-ID ersetzt werden soll:
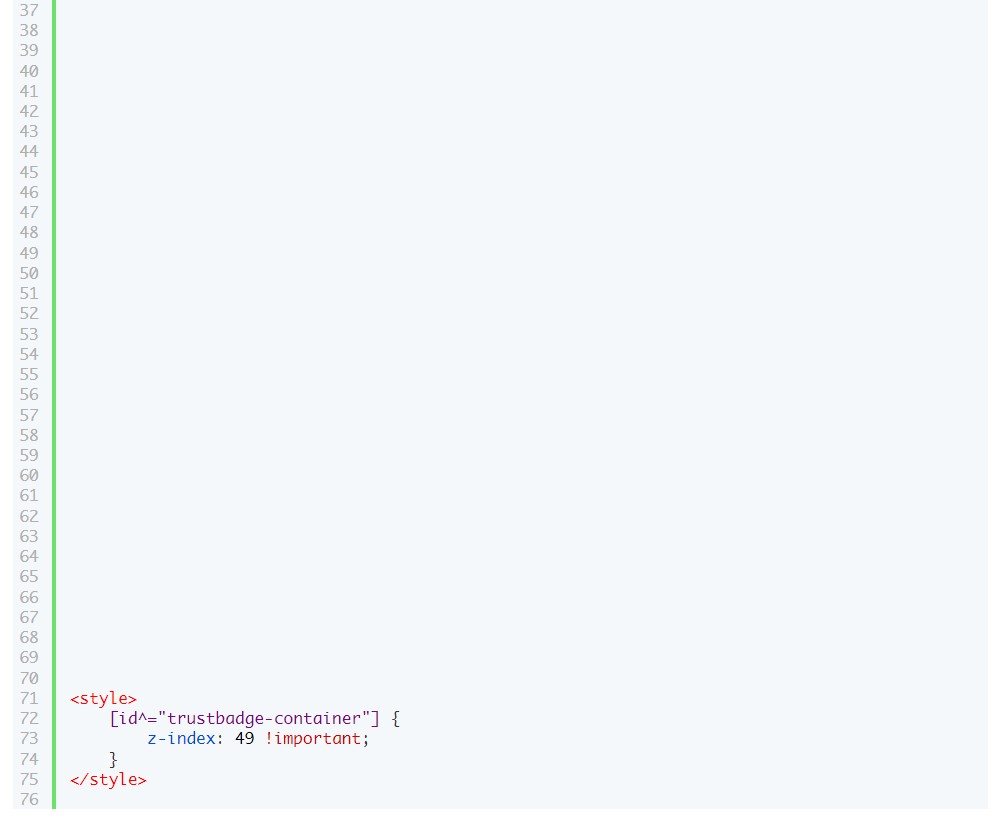
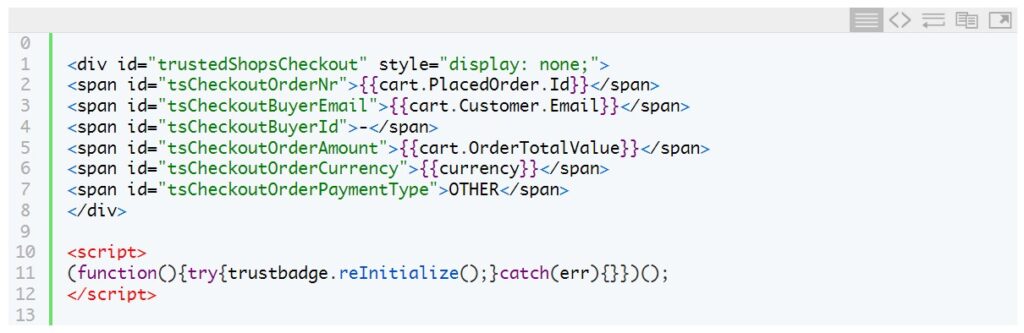 Schritt 2. Dann speichern und veröffentliche die Vorlage (Speichern und
Schritt 2. Dann speichern und veröffentliche die Vorlage (Speichern und  Veröffentlichen).
Veröffentlichen).
Die ausgewälten Varianten sehen wie folgt aus:
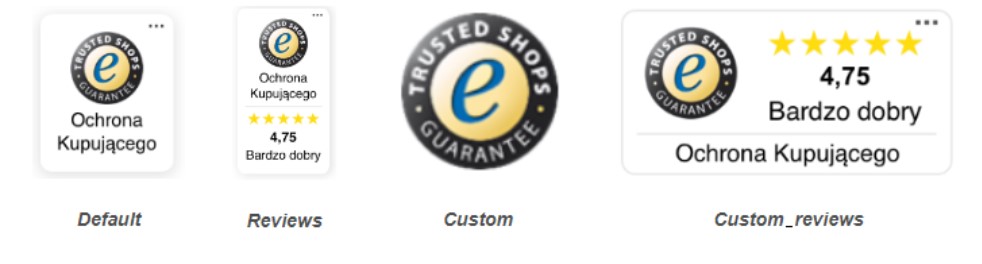
Agat
Etappe I - Haupt-Skript
Schritt 1. Im Admin-Panel gehe zu Webshop-Layout ➞ Einstellungen ➞ Mehr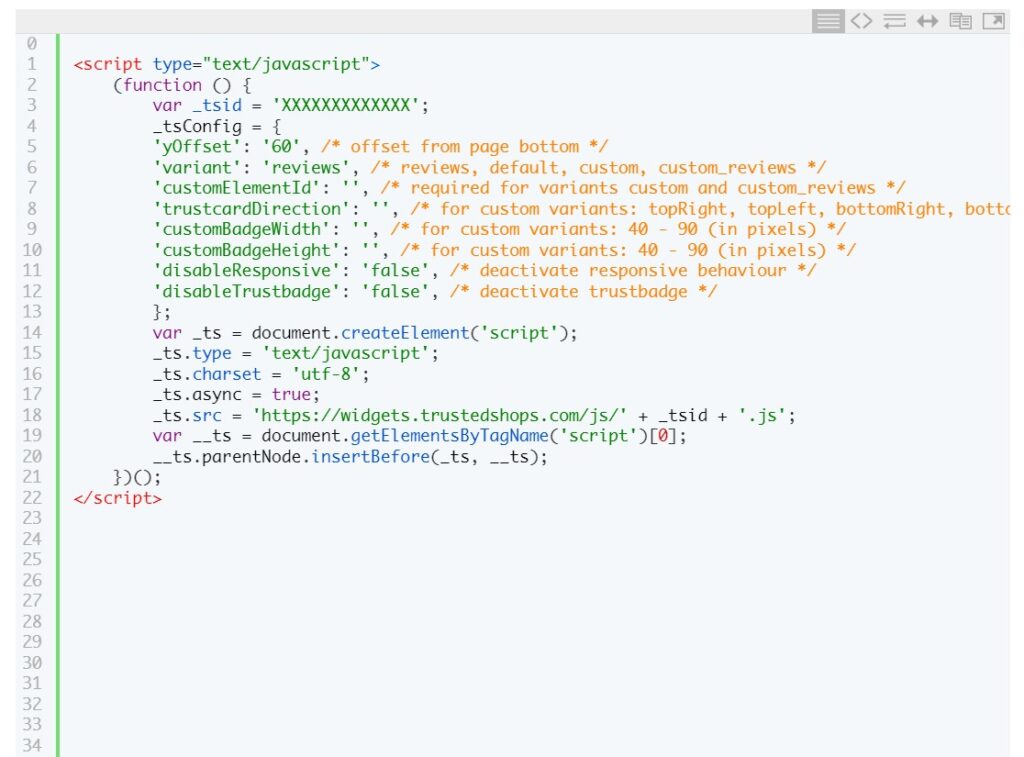
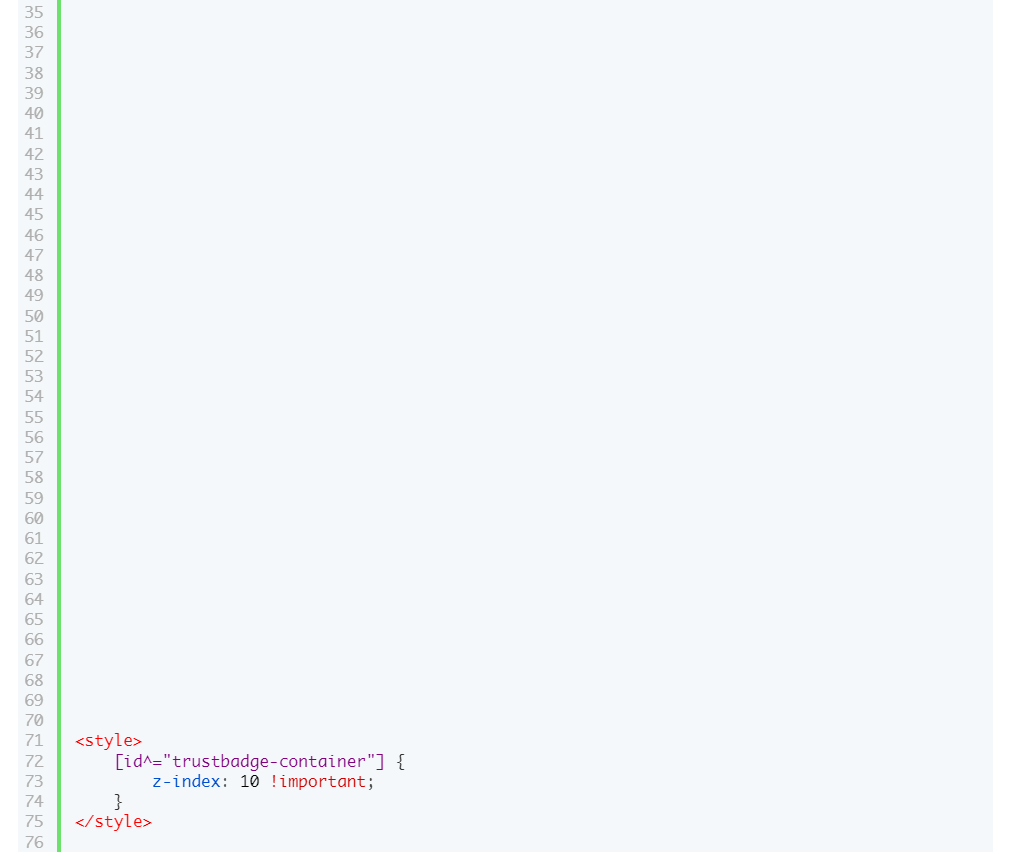
Etappe II - Eingabe des zusätzlichen Skripts in der Vorlage
Schritt 1. Bleibe im oberen Bereich der Vorlagendateien und gehe zu partials/ cart/ lastpagesscripts.html und ersetze den Dateicode durch den folgenden Code.
Opal und Bernstein
Etappe I - Haupt-Skript
Schritt 1. Im Admin-Panel gehe zu Webshop-Layout ➞ Einstellungen ➞ Mehr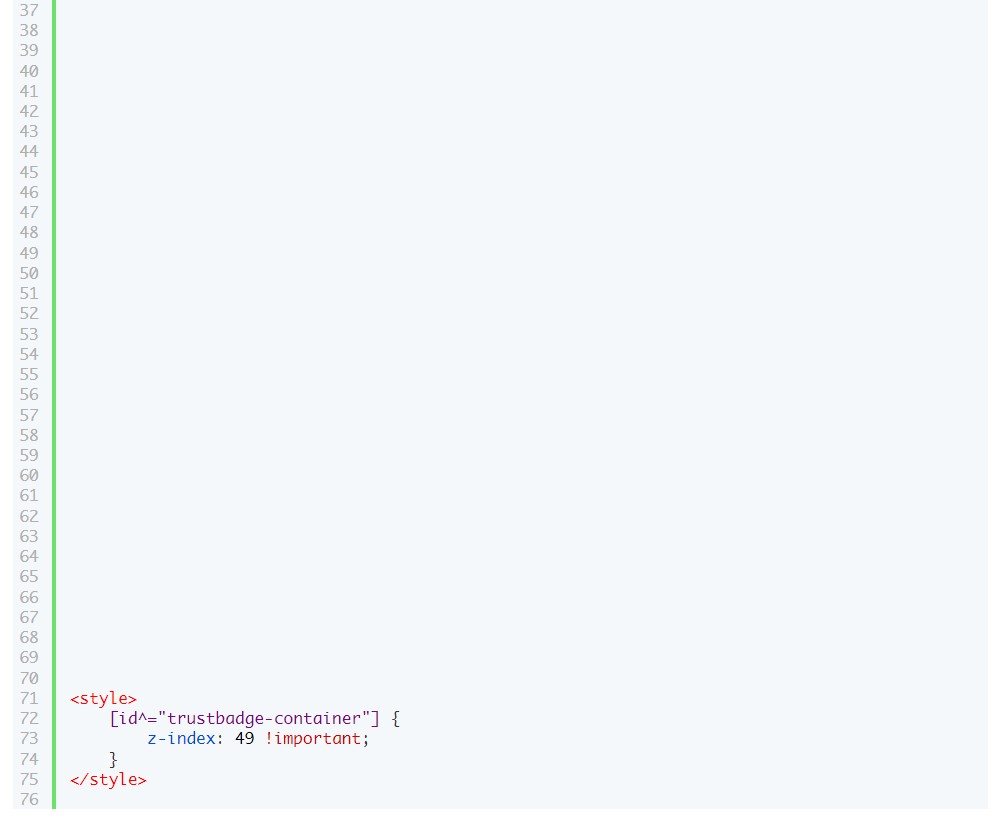
Etappe II - Eingabe des zusätzlichen Skripts in der Vorlage
Schritt 1. Bleibe im oberen Bereich der Vorlagendateien und gehe zu partials/ cart/ lastpagesscripts.html und ersetze den Dateicode durch den folgenden Code.
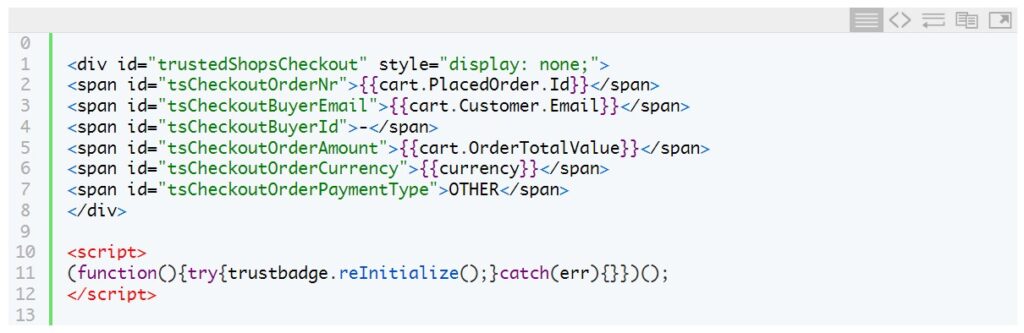 Schritt 2. Dann speichern und veröffentliche die Vorlage (Speichern und
Schritt 2. Dann speichern und veröffentliche die Vorlage (Speichern und Tipp
Die Anweisung über das Hinzufügen des Trusted Shops Logo in der Topas und One Page Shop-Vorlage befindet sich im Artikel Trusted Shops.
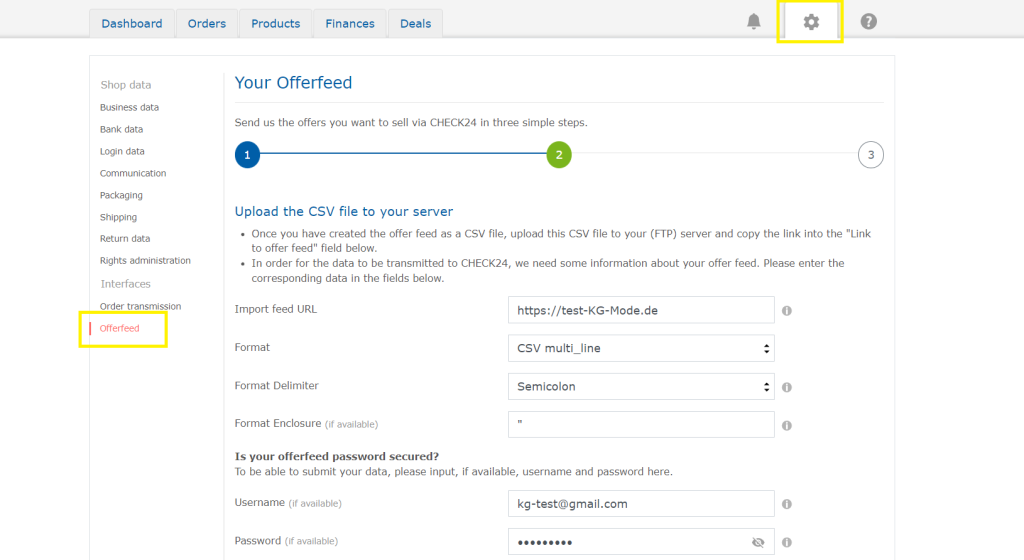 Nach der Überprüfung wird der Webshop zur Integration eingereicht, und das Angebot wird auf der Website angezeigt.
Nach der Überprüfung wird der Webshop zur Integration eingereicht, und das Angebot wird auf der Website angezeigt.
Wie kann ich Comarch Webshop mit Check24 integrieren?
Einleitung
Check24 gehört zu den Preisvergleichsportalen und Absatzmittlern (sog. Handelsmakler). Genau wie bei eBay hast du auch bei Check24 die Möglichkeit, dein Konto zu verknüpfen. Die Konfiguration von Comarch Webshop mit der Check24 nimmt nur wenige Minuten in Anspruch. Wie machst du das? Im Folgenden ist alles speziell für dich beschrieben!Wie lege ich ein Check24-Konto an?
Um Dein Konto mit Check24 zu verknüpfen, musst Du bei Check24 registriert sein - das Registrierungsformular findest Du auf der Website von Check24. Nachdem Du das Formular ausgefüllt und Dein Konto aktiviert hast, musst du dich einloggen und die Adresse der CSV-Datei mit dem Angebot Deines Webshops eingeben, damit es auf der Website erscheint - dies kannst Du unter Einstellungen ➞ Offerfeed tun: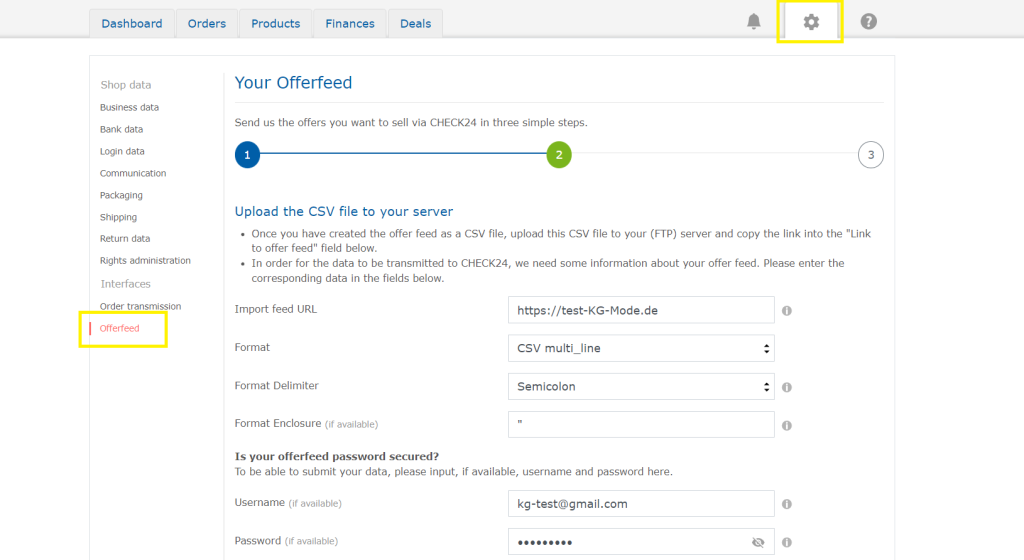 Nach der Überprüfung wird der Webshop zur Integration eingereicht, und das Angebot wird auf der Website angezeigt.
Nach der Überprüfung wird der Webshop zur Integration eingereicht, und das Angebot wird auf der Website angezeigt.
Wie kann ich ein Check24-Konto im Admin-Panel hinzufügen?
Du fügst Check24 in deinem Webshop-Administrationspanel zu deinem Konto hinzu: Einstellungen ➞ Webshop Einstellungen ➞ Check24. Wenn du auf Konto Check24 anlegen klickst, erscheinen Felder, in die du deinen Benutzernamen und dein Passwort eingeben kannst. Bitte beachte, dass diese mit deinen Check24-Kontodaten übereinstimmen müssen.Tipp
Die Katalog-ID, das Login, die Händlernummer und das Passwort werden von Mercateo während des Registrierungsprozesses zur Verfügung gestellt.
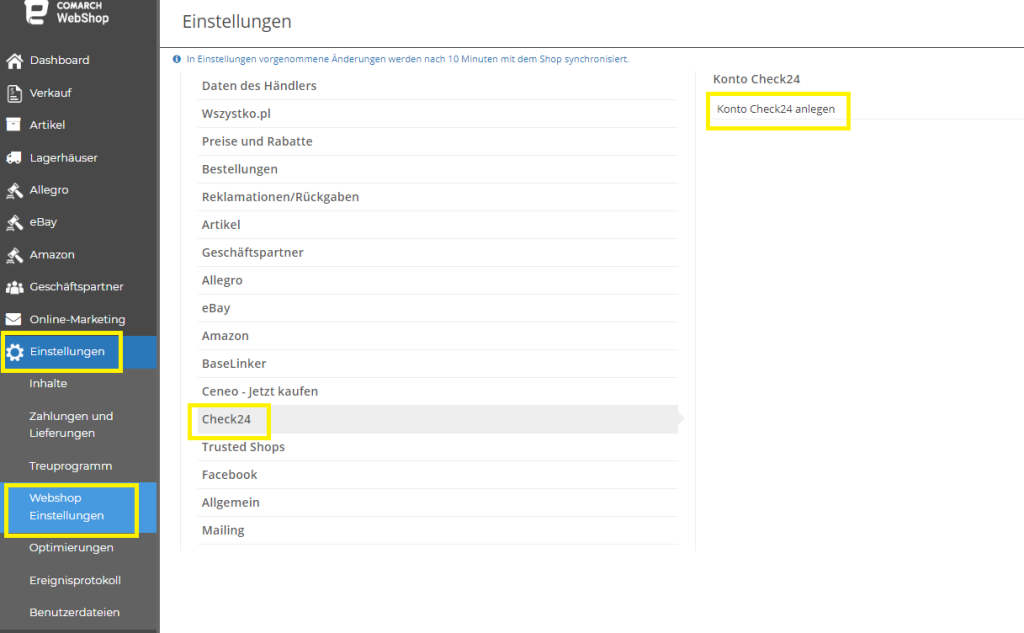
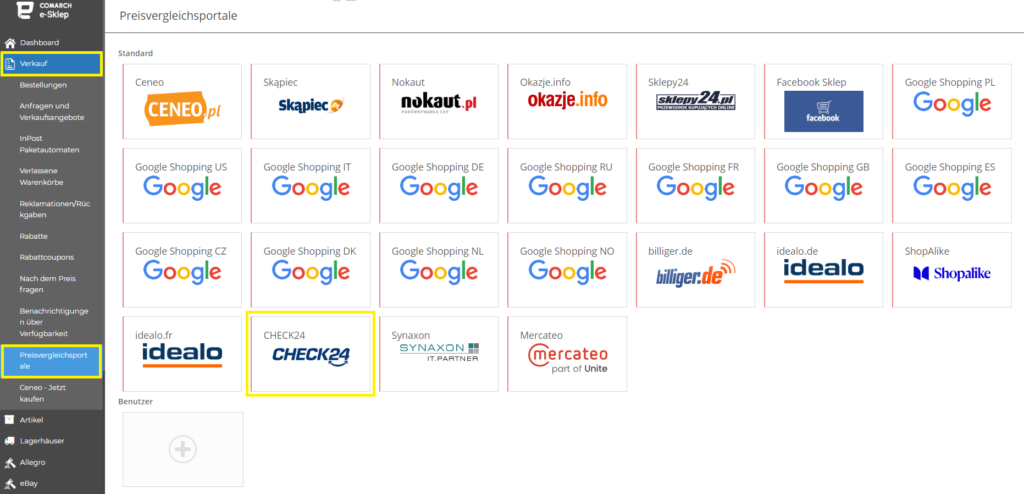 In der Registerkarte Konfiguration wählst du die Sprache, den Preis und die Währung aus.
In der Registerkarte Konfiguration wählst du die Sprache, den Preis und die Währung aus.
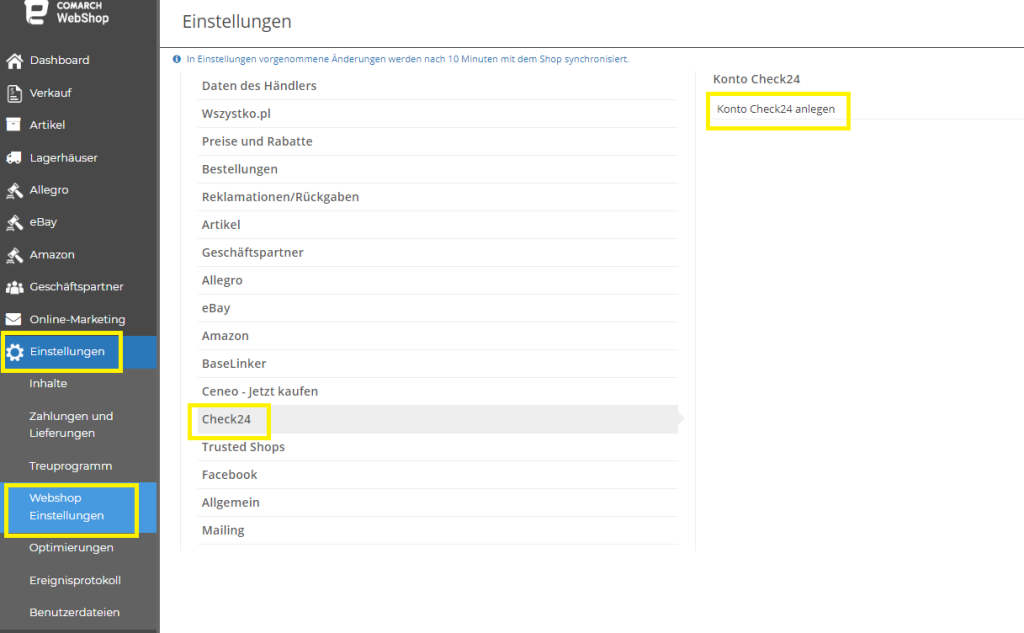
Wie kann ich den Check24 Produkt-Feed konfigurieren?
Sobald dein Konto hinzugefügt wurde, kannst du Check24 mit Webshop einrichten. Gehe dazu im Administrationspanel auf Verkauf ➞ Preisvergleichsportale und wähle aus den verschiedenen angezeigten Preisvergleichsportalen Check24 aus und es erscheint dieses Fenster: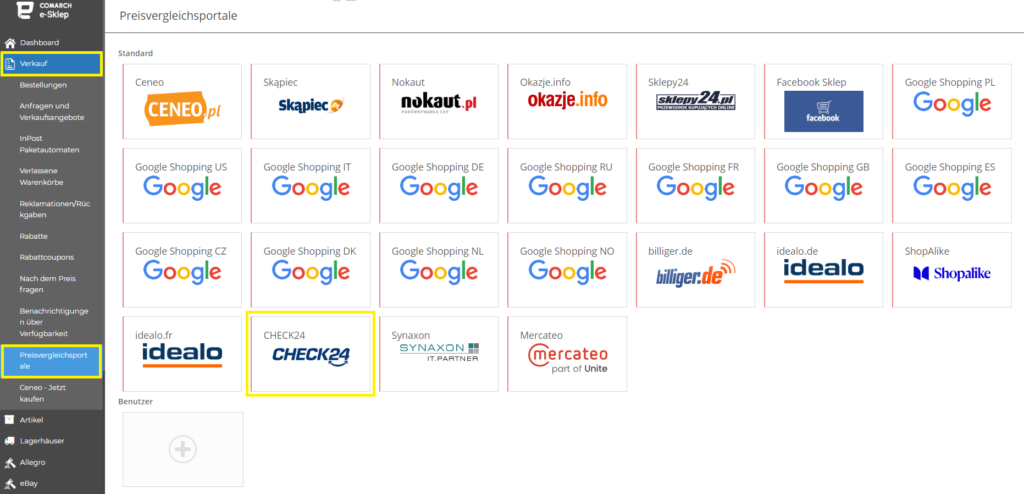 In der Registerkarte Konfiguration wählst du die Sprache, den Preis und die Währung aus.
In der Registerkarte Konfiguration wählst du die Sprache, den Preis und die Währung aus.
Tipp
Die Währung in der Feed-Konfiguration und die Währung, in der die Produkte in Check24verkauft werden, sollten identisch sein.
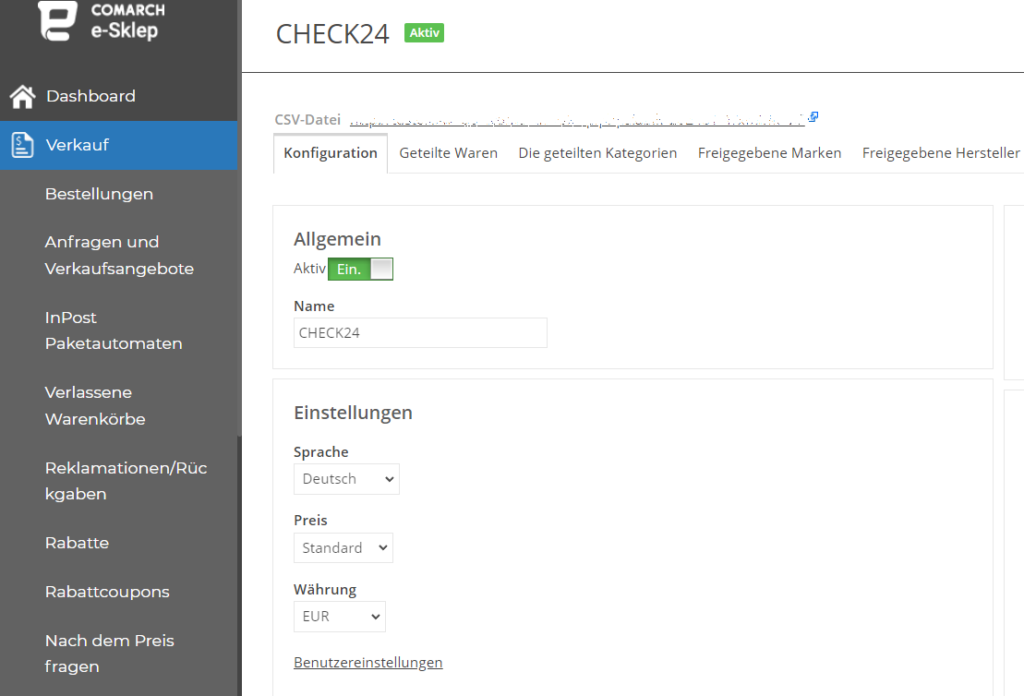 Im Produkt-Feed unter Warenfilter kannst du zusätzlich Waren für Check24 nach Status, Beschreibung oder Lagerbestand parametrisieren.
Im Produkt-Feed unter Warenfilter kannst du zusätzlich Waren für Check24 nach Status, Beschreibung oder Lagerbestand parametrisieren.
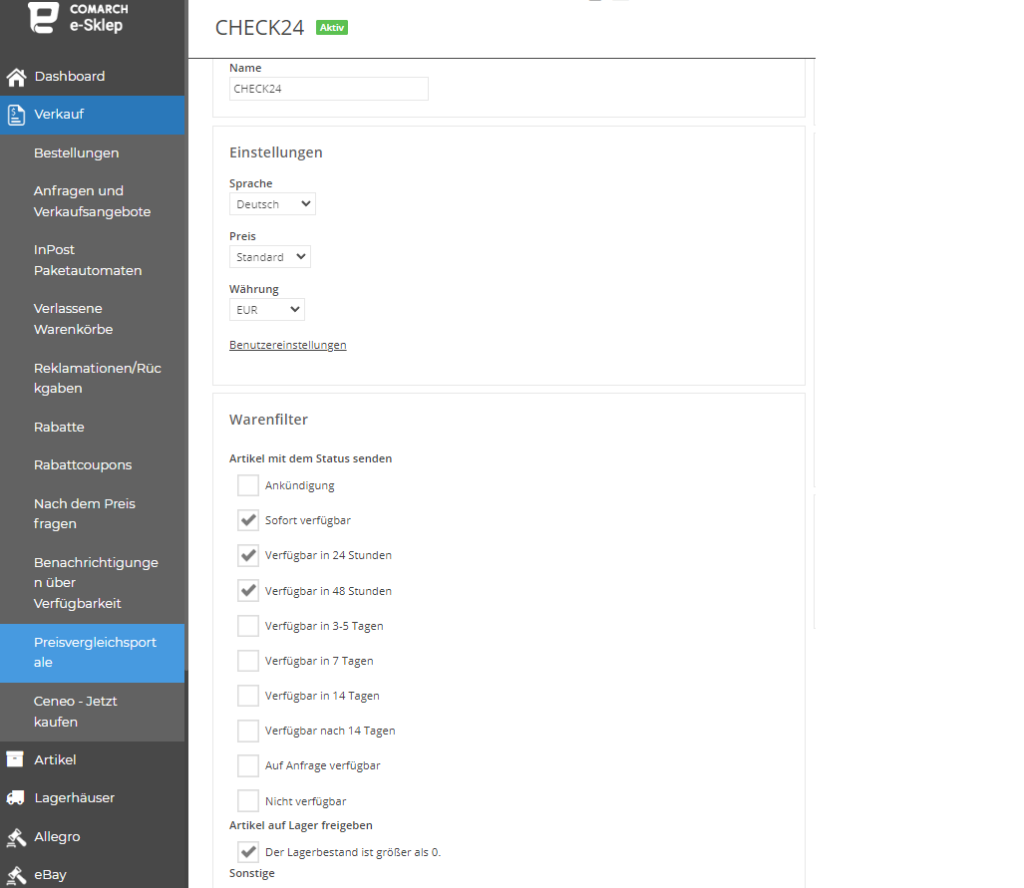 Produktbeschreibungen sind ein obligatorischer Bestandteil der Check24-Integration und die Option muss ausgewählt werden: Artikelbeschreibung in Datei Freigeben auf der Registerkarte Konfiguration verfügbar machen.
Produktbeschreibungen sind ein obligatorischer Bestandteil der Check24-Integration und die Option muss ausgewählt werden: Artikelbeschreibung in Datei Freigeben auf der Registerkarte Konfiguration verfügbar machen.
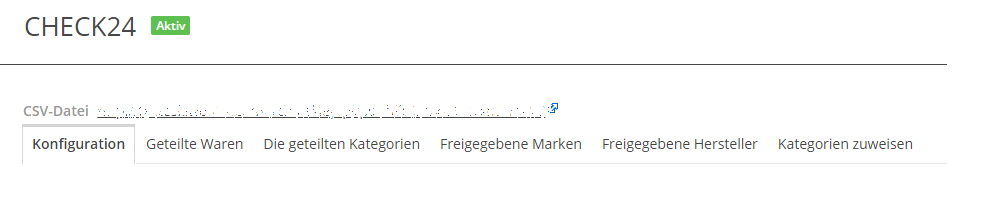 Auf der Registerkarte Geteilte Waren klickst du Artikel auswählen. Wenn die Liste der Artikel aus dem Webshop erscheint, wähle die Produkte aus, die du Check24 zur Verfügung stellen möchtest.
Wähle unter Die geteilten Kategorien die Produktgruppen aus, aus denen alle Produkte im Produkt-Feed (in Form einer XML-Datei) zur Verfügung gestellt werden sollen.
Auf den anderen Registerkarten kannst du auf die gleiche Art und Weise wie oben beschrieben die Marken und Hersteller angeben, für die Artikel in Check24 zur Verfügung gestellt werden sollen.
Wenn du dies getan hast, speichere die Änderungen (obere rechte Ecke) auf der Registerkarte Konfiguration.
Auf der Registerkarte Geteilte Waren klickst du Artikel auswählen. Wenn die Liste der Artikel aus dem Webshop erscheint, wähle die Produkte aus, die du Check24 zur Verfügung stellen möchtest.
Wähle unter Die geteilten Kategorien die Produktgruppen aus, aus denen alle Produkte im Produkt-Feed (in Form einer XML-Datei) zur Verfügung gestellt werden sollen.
Auf den anderen Registerkarten kannst du auf die gleiche Art und Weise wie oben beschrieben die Marken und Hersteller angeben, für die Artikel in Check24 zur Verfügung gestellt werden sollen.
Wenn du dies getan hast, speichere die Änderungen (obere rechte Ecke) auf der Registerkarte Konfiguration.
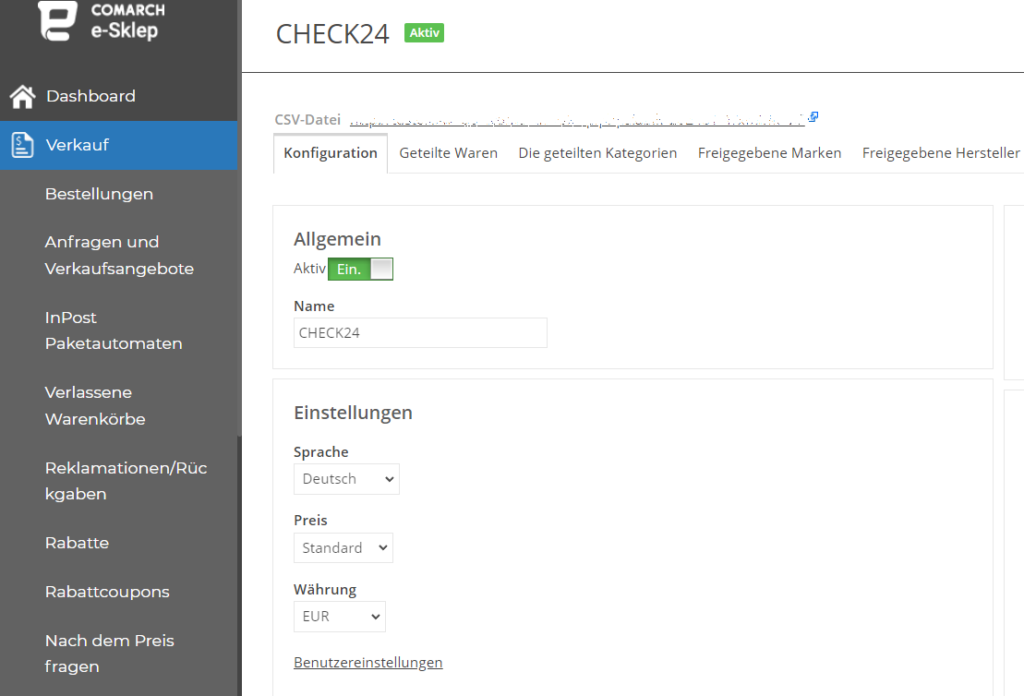 Im Produkt-Feed unter Warenfilter kannst du zusätzlich Waren für Check24 nach Status, Beschreibung oder Lagerbestand parametrisieren.
Im Produkt-Feed unter Warenfilter kannst du zusätzlich Waren für Check24 nach Status, Beschreibung oder Lagerbestand parametrisieren.
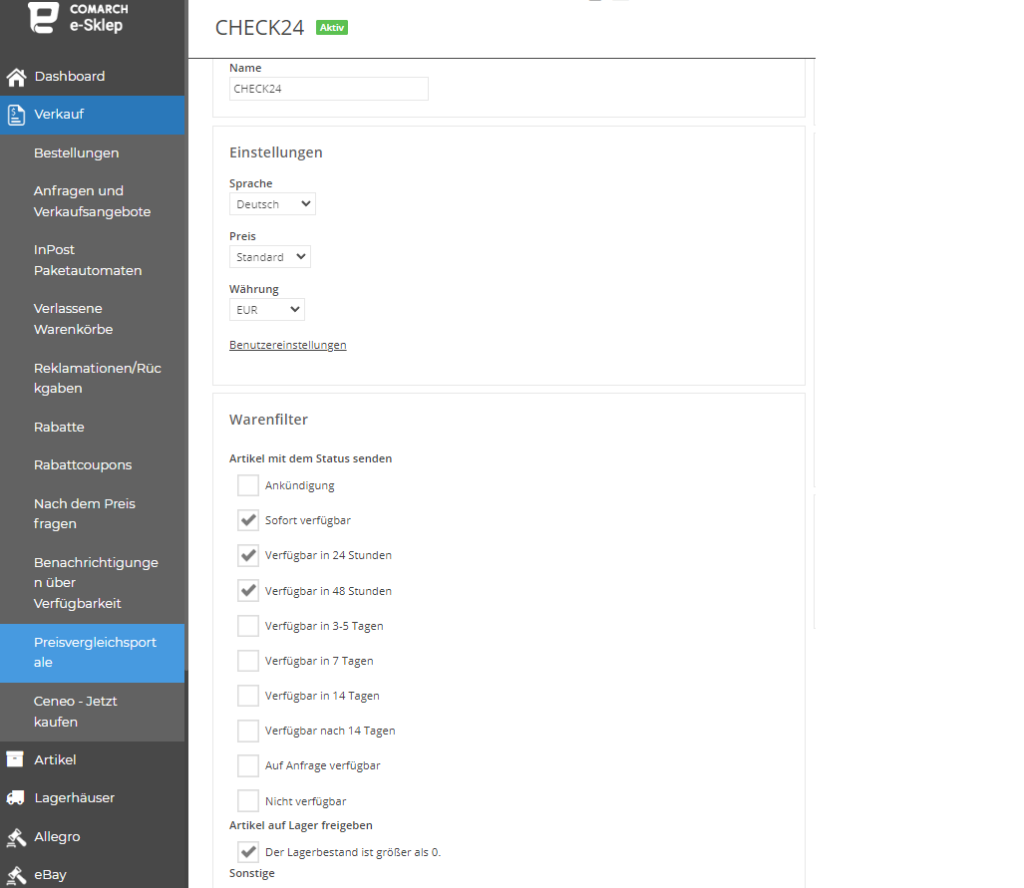 Produktbeschreibungen sind ein obligatorischer Bestandteil der Check24-Integration und die Option muss ausgewählt werden: Artikelbeschreibung in Datei Freigeben auf der Registerkarte Konfiguration verfügbar machen.
Produktbeschreibungen sind ein obligatorischer Bestandteil der Check24-Integration und die Option muss ausgewählt werden: Artikelbeschreibung in Datei Freigeben auf der Registerkarte Konfiguration verfügbar machen.
Wie füge ich Artikel zum Produkt-Feed hinzu?
Um Waren zum Check24-Produkt-Feed hinzuzufügen, gehe im Administrationspanel zu Verkauf ➞ Preisvergleich ➞ Check24. Im oberen Menü, neben der Registerkarte Konfiguration, gibt es Bereiche, die es dir ermöglichen, Waren in Bezug auf Kategorien, Marken und Hersteller verfügbar zu machen.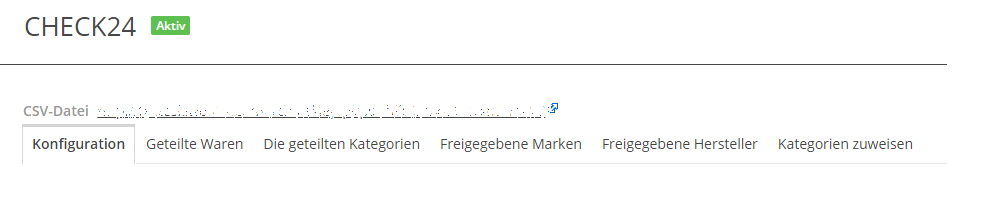 Auf der Registerkarte Geteilte Waren klickst du Artikel auswählen. Wenn die Liste der Artikel aus dem Webshop erscheint, wähle die Produkte aus, die du Check24 zur Verfügung stellen möchtest.
Wähle unter Die geteilten Kategorien die Produktgruppen aus, aus denen alle Produkte im Produkt-Feed (in Form einer XML-Datei) zur Verfügung gestellt werden sollen.
Auf den anderen Registerkarten kannst du auf die gleiche Art und Weise wie oben beschrieben die Marken und Hersteller angeben, für die Artikel in Check24 zur Verfügung gestellt werden sollen.
Wenn du dies getan hast, speichere die Änderungen (obere rechte Ecke) auf der Registerkarte Konfiguration.
Auf der Registerkarte Geteilte Waren klickst du Artikel auswählen. Wenn die Liste der Artikel aus dem Webshop erscheint, wähle die Produkte aus, die du Check24 zur Verfügung stellen möchtest.
Wähle unter Die geteilten Kategorien die Produktgruppen aus, aus denen alle Produkte im Produkt-Feed (in Form einer XML-Datei) zur Verfügung gestellt werden sollen.
Auf den anderen Registerkarten kannst du auf die gleiche Art und Weise wie oben beschrieben die Marken und Hersteller angeben, für die Artikel in Check24 zur Verfügung gestellt werden sollen.
Wenn du dies getan hast, speichere die Änderungen (obere rechte Ecke) auf der Registerkarte Konfiguration.
Tipp
Grundlegende Informationen zum Bereich Verkauf ➞ Preisvergleich findest du in dem Artikel Preisvergleichsportale.
Wie kann ich ein Sortiment zum Verkauf in Check24 im ERP-System vorbereiten?
Je nach gewähltem Webshop-Typ müssen für die an CHECK24 gesendeten Artikel die entsprechenden Attribute definiert werden. Die erforderlichen Attribute für das Vergleichsportal sind:- EAN,
- Verfügbarkeit,
- Preis,
- Kategorie,
- Bild,
- Produktname,
- Hersteller,
- Herstellercode.
Tipp
Damit die Artikel von Check24 akceptiert werden können, müssen alle oben genannten Felder ausgefüllt sein.
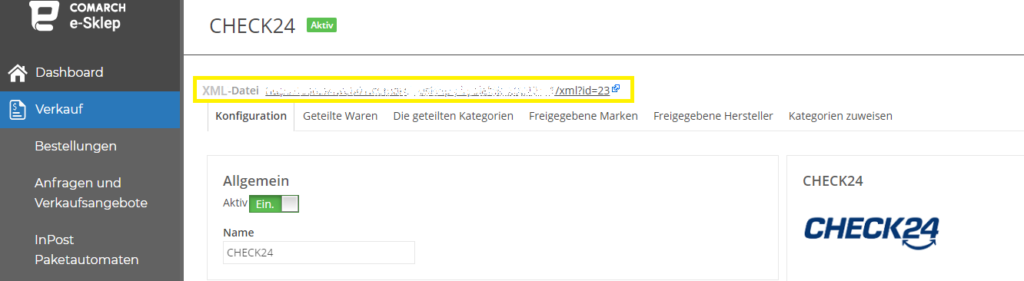 Die XML-Produktdatei wird automatisch an die Check24-Plattform gesendet, wenn der Produkt-Feed im Administrationspanel aktiviert wird. Du kannst sie zusätzlich über einen generierten Link einsehen.
Die XML-Produktdatei wird automatisch an die Check24-Plattform gesendet, wenn der Produkt-Feed im Administrationspanel aktiviert wird. Du kannst sie zusätzlich über einen generierten Link einsehen.
Wie kann man die Artikel an Check24 versenden?
Die Bereitstellung von Artikel an Check24 erfolgt über eine XML-Datei.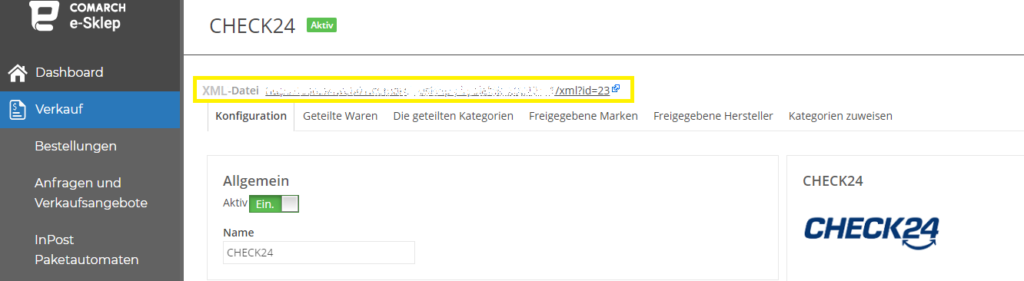 Die XML-Produktdatei wird automatisch an die Check24-Plattform gesendet, wenn der Produkt-Feed im Administrationspanel aktiviert wird. Du kannst sie zusätzlich über einen generierten Link einsehen.
Die XML-Produktdatei wird automatisch an die Check24-Plattform gesendet, wenn der Produkt-Feed im Administrationspanel aktiviert wird. Du kannst sie zusätzlich über einen generierten Link einsehen.
Tipp
Nach der Synchronisierung mit dem ERP-System wird die XML-Datei automatisch mit den Änderungen aktualisiert.
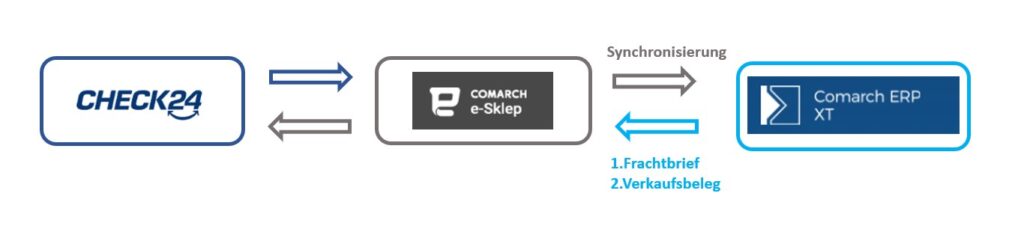
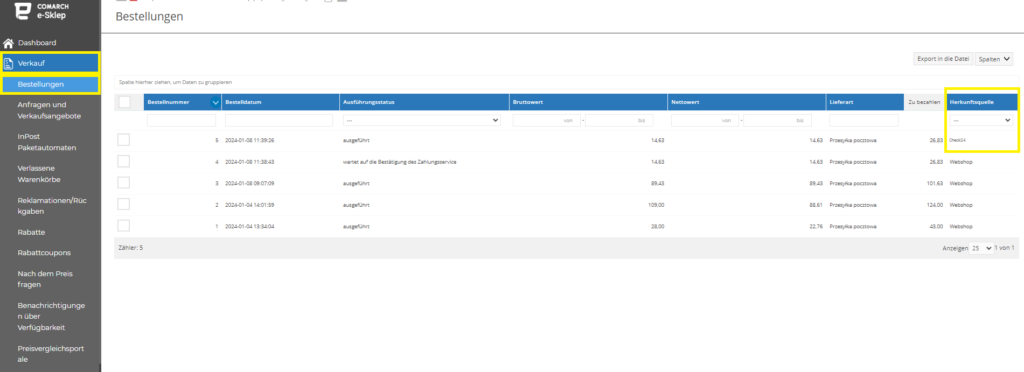
Wenn du bereits alles über Preisvergleichsportale weißt und neugierig auf die weitere Konfiguration von Check24 bist, klicke bitte!
Wie kann ich eine Bestellung bei Check24 abschließen?
Kurze Einführung
Wir setzen also das Check24-Abenteuer fort. Im letzten Artikel hast du über das Hinzufügen eines Kontos zu Check24 und seine Konfiguration gesprochen. Nachfolgend erhältst du detaillierte Informationen zum Bestellvorgang bei Check24. Prozess der Auftragserfüllung: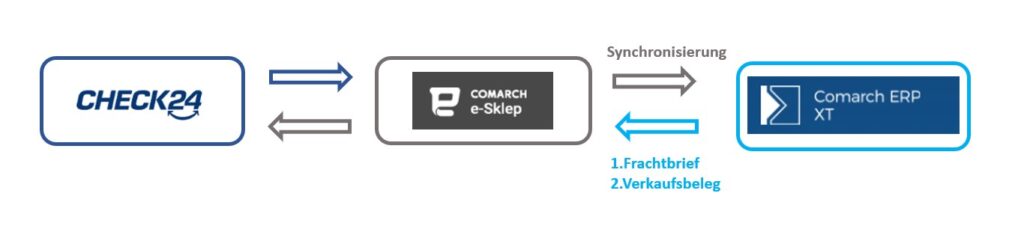
Wo erscheint die Check24-Bestellungen?
Bestellungen, die von Kunden über Check24 aufgegeben werden, sind in Comarch Webshop auf der Registerkarte Verkauf ➞ Bestellungen sichtbar. In dieser Liste kannst du alle erforderlichen Informationen über die Bestellung ablesen: Nummer, Datum, Lieferstatus, Quelle usw.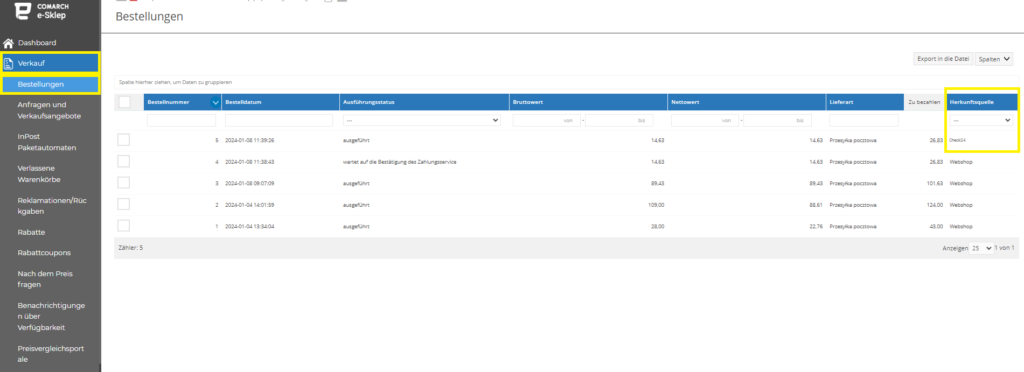
Tipp
Um Bestellungen von der Check24-Website zu filtern, wähle Check24 in der Spalte Herkunftsquelle.
Bei der Synchronisation werden dann die Bestellungen von Check24 an das ERP-System gesendet.
Wie schließe ich einen Auftrag im ERP-System ab?
Tipp
Bestellungen von Check24 sind im ERP-System an der gleichen Stelle sichtbar wie andere Bestellungen aus dem Webshop und anderen Marktplätzen.
Nach der Synchronisation müssen die Aufträge aus Check24 im ERP-System abgewickelt werden, d.h. es muss für sie ein Frachtbrief (mit allen Versanddaten) generiert und Verkaufsbelege erstellt werden.
Bei der Synchronisation werden dann die Informationen zur Auftragsabwicklung (Frachtbrief und Verkaufsbeleg) von Check24 aus dem ERP-System an den Webshop gesendet und anschließend an den Marktplatz übertragen. Auf dieser Grundlage ändert Check24 den Status der Bestellung und informiert den Kunden über die Versanddetails.
Bestätige dann die Bestellung, wie sie im Webshop erscheint und fertig!
Wie kann ich die Bestellung stornieren?
Bestellungen können storniert werden:- im Check24-Plattform-Panel – auf den Registerkarten Neu und Bearbeitung kannst du einen Auftrag stornieren. Auf der Registerkarte Neu werden die Aufträge angezeigt, die nicht innerhalb der letzten 10 Minuten mit dem Comarch Webshop Verwaltungspanel synchronisiert wurden. Wenn ein Auftrag storniert wird, wird geprüft, ob der Auftrag bereits in den Webshop heruntergeladen wurde – wenn nicht, wird der Auftrag nicht an den Comarch Webshop gesendet und in Check24 auf die Registerkarte Storniert verschoben. Bestellungen, die auf der Registerkarte “Bearbeitung” sichtbar sind, zeigen an, dass sie in den Webshop heruntergeladen wurden und erhalten den Status “Warten auf Webshop-Bestätigung”. Wenn eine solche Bestellung auf der Check24-Plattform in Comarch Webshop storniert wird, ändert sich der Status in “storniert” und eine solche Bestellung wird bei der Synchronisierung nicht in das ERP-System heruntergeladen.
- im Administrationsbereich von Comarch Webshop – in den Auftragsdetails kannst du den Auftrag stornieren, indem du auf die Schaltfläche “Mehr” (drei Punkte in der oberen rechten Ecke) klickst und dann die Option “Auftrag stornieren” auswählst. Die Stornierung einer Bestellung im Administrationspanel ist möglich, bis die Bestellung an das ERP-System gesendet wird (bis die Nummer in der Bestellliste im ERP-System sichtbar ist).
- im Comarch ERP-System – nach der Synchronisation des Webshops mit dem ERP-System wird der Auftrag in die Liste der Aufträge übertragen, wo er nach dem Ziehen aus dem Puffer storniert werden kann. Nach der erneuten Synchronisation im Webshop im Bereich Verkäufe/Aufträge der Liste im jeweiligen Auftrag wird der Status auf “storniert” geändert.
Wie kann ich eine Frachtbriefnummer hinzufügen?
Sowohl in der Auftragsliste als auch im ERP-System kannst du einem Auftrag, der über ein Kurierunternehmen versandt wird, eine Frachtbriefnummer hinzufügen. Wenn in der Dropdown-Liste keine Kurierfirma angegeben ist, kannst du eine hinzufügen, indem du Andere wählst. Auf diese Weise kannst du ein neues Feld zur Eingabe des Namens des Kurierdienstes hinzufügen. Die Frachtbriefnummer und die Art des Kurierdienstes werden in den Auftragsdetails auf der Registerkarte Zahlungen und Lieferungen angezeigt. In den Auftragsdetails auf der Check24-Plattform, für die eine Frachtbriefnummer hinzugefügt wurde, ist die Meldung "Als versandt markiert" sichtbar.Tipp
Der Frachtbrief wird nur bei Aufträgen mit dem Status "Bestätigt und abgeschlossen" an Check24 gesendet - bei anderen Auftragsstatus wird die Frachtbriefnummer nicht gesendet.
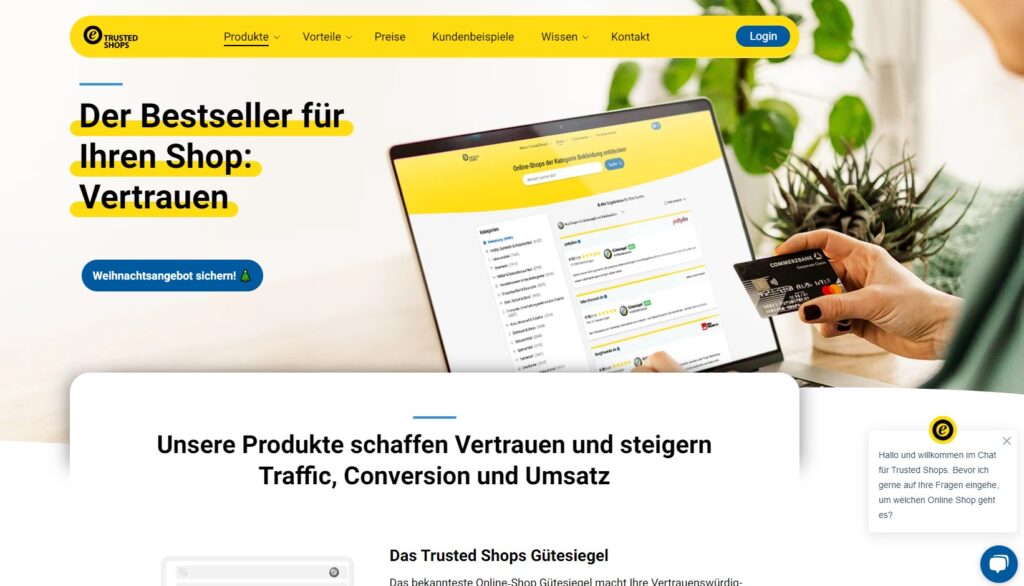
Mehr Informationen über Preisvergleichsportale erhältst du hier.
Trusted Shops
Einleitung
Trusted Shops ist ein Gütesiegel mit Käuferschutz für Onlineshops. Bei der Zertifizierung wird der Shop einem Audit unterzogen, das über 70 Kriterien abdeckt und sowohl die Anforderungen des Verbraucherschutzes als auch nationales und europäisches Recht berücksichtigt. Das Trusted Shops Gütesiegel bietet zuverlässigen Käuferschutz, damit du sicher bestellen und bezahlen kannst. Bei Nichtlieferung oder Rücksendung der Artikel ist der Nutzer vor Geldverlust geschützt – unabhängig von der Zahlungsart.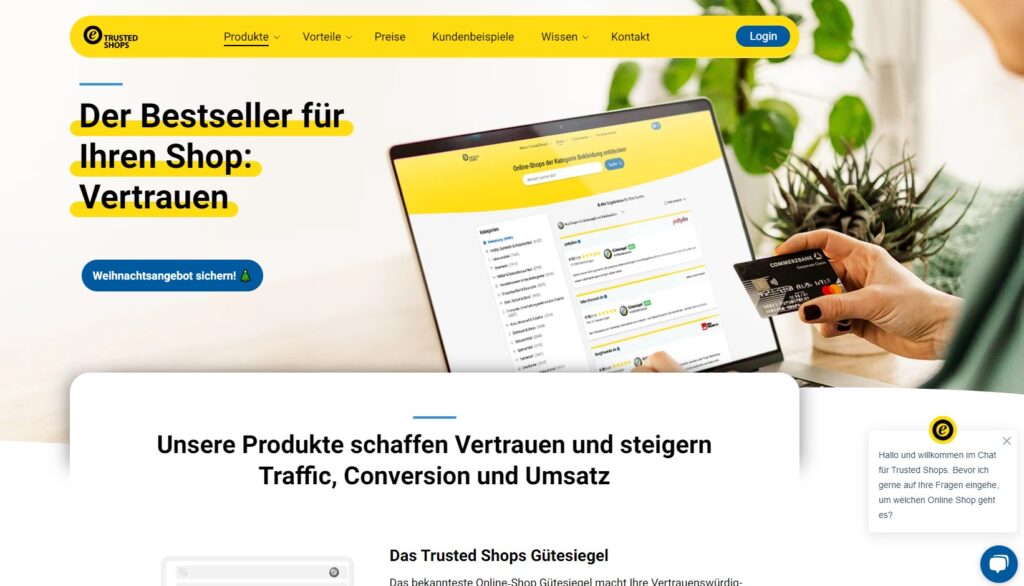
Tipp
Für Besitzer des Comarch Webshops haben wir zusammen mit Trusted Shops ein spezielles Angebot vorbereitet. Weitere Informationen dazu findest du auf der Seite Benefits-Paket.
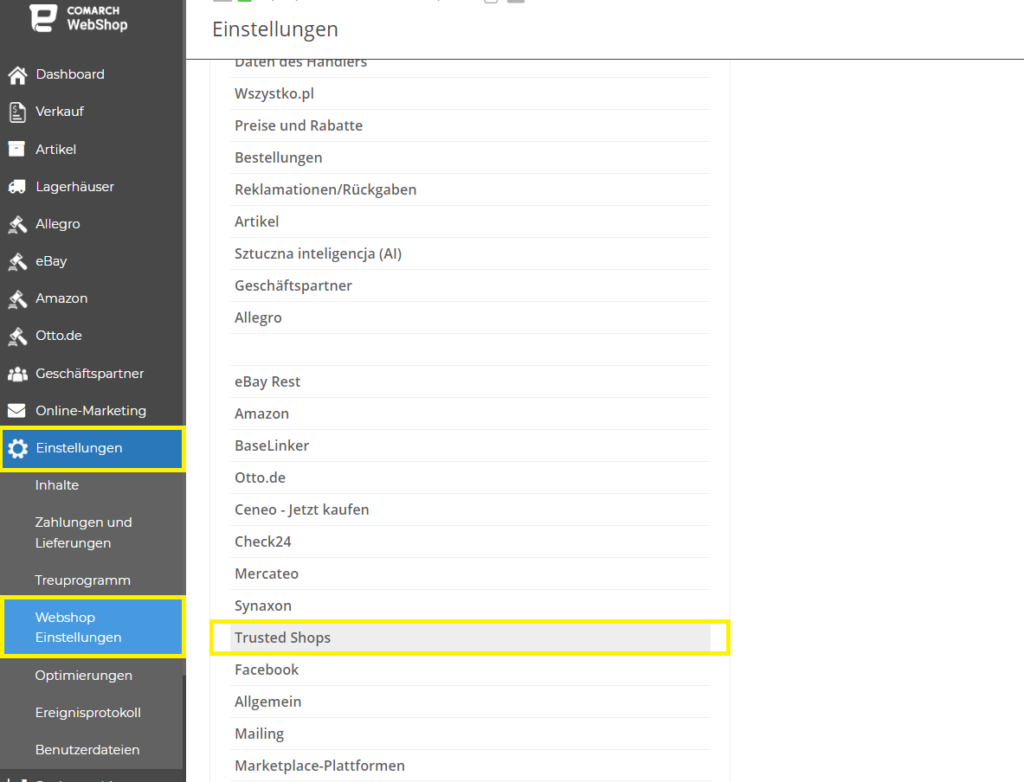 Gib die erhaltene ID in das Feld Trusted Shops ID an und bestätige die Aktion mit der Schaltfläche ANSCHLIESSEN.
Gib die erhaltene ID in das Feld Trusted Shops ID an und bestätige die Aktion mit der Schaltfläche ANSCHLIESSEN.
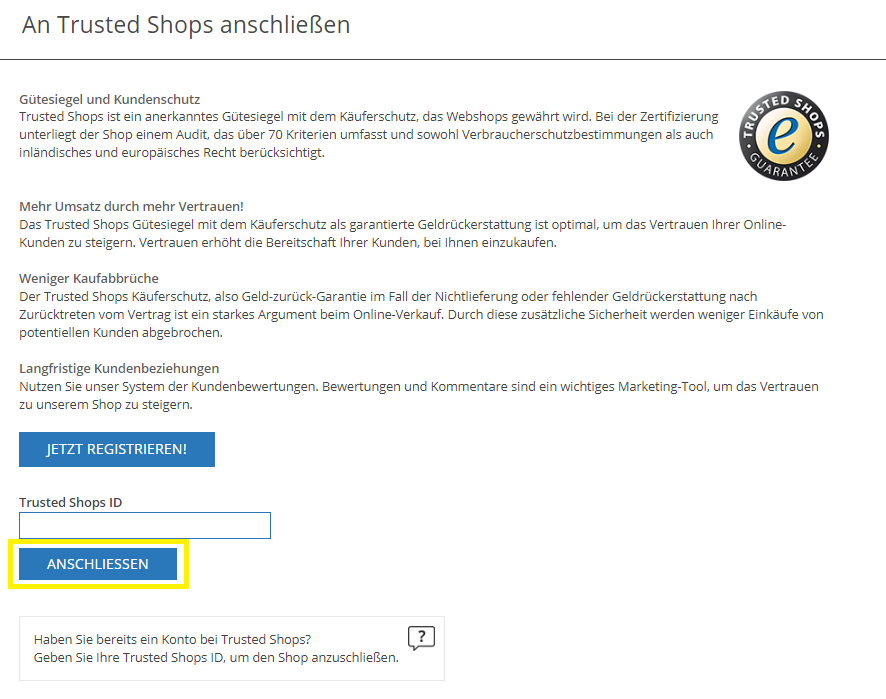
Integration des Trusted Shops mit Comarch Webshop
Der Comarch Webshop ermöglicht die Integration mit dem Trusted Shops Zertifizierungssystem. Nach Registrierung bei Trusted Shops und erfolgreich bestandenem Audit erhält der Webshop ein Zertifikat mit Kennung. Der Beitritt zu Trusted Shops ist über das Admin-Panel im Tab Einstellungen ➞ Webshop Einstellungen ➞ Trusted Shops möglich.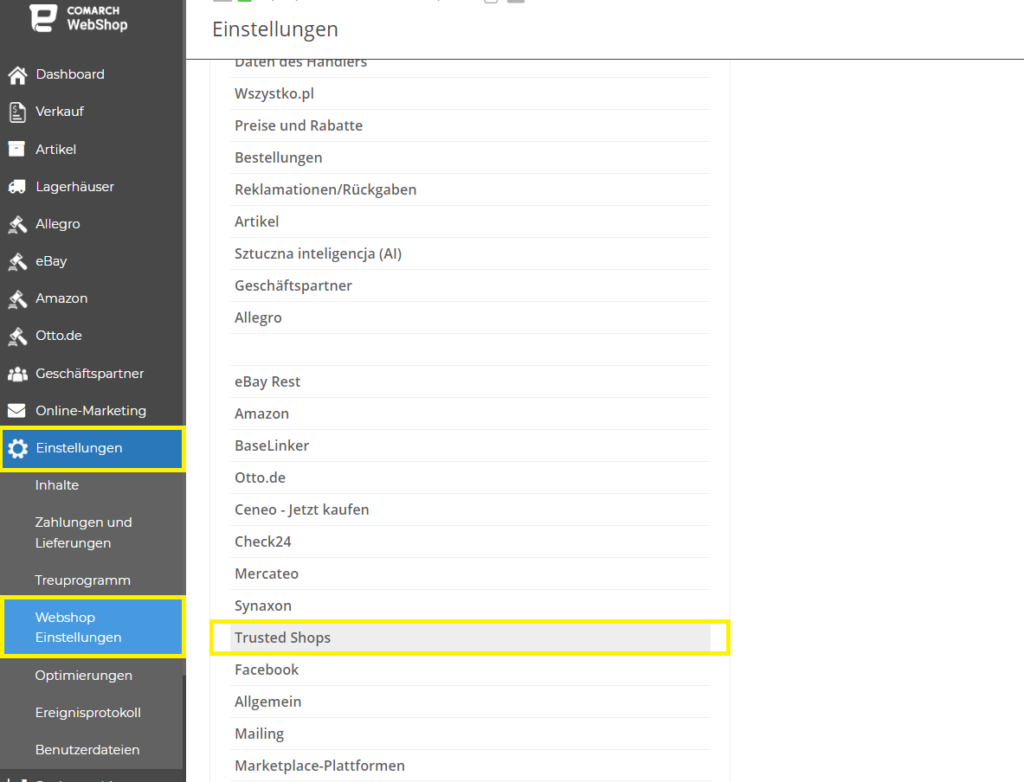 Gib die erhaltene ID in das Feld Trusted Shops ID an und bestätige die Aktion mit der Schaltfläche ANSCHLIESSEN.
Gib die erhaltene ID in das Feld Trusted Shops ID an und bestätige die Aktion mit der Schaltfläche ANSCHLIESSEN.
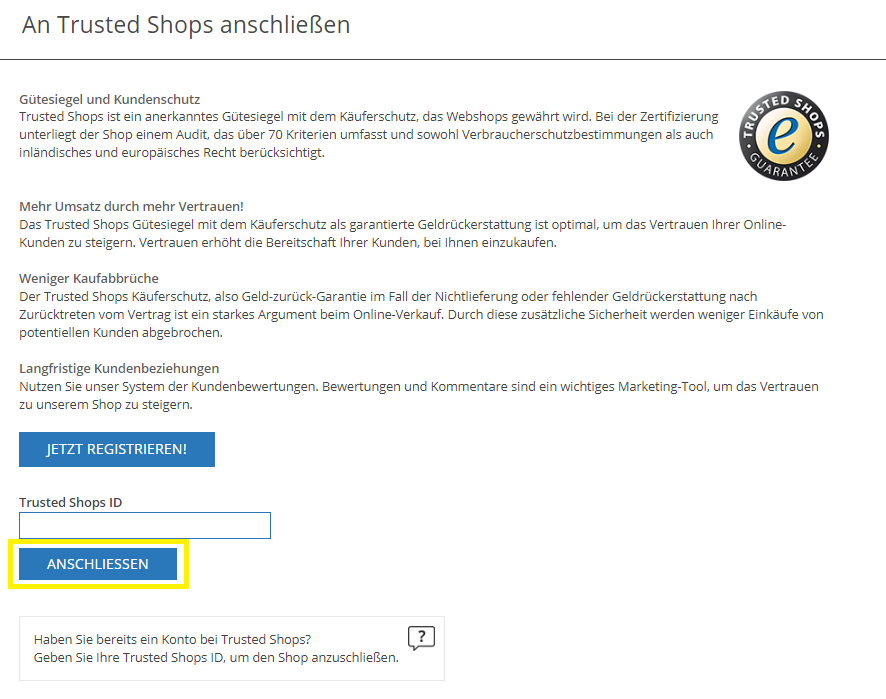
Tipp
Das Trusted Shops Zertifikat wird an Online-Shops innerhalb von ein Einsatzland. Wenn dualso planst, auf anderen europäischen Märkten zu verkaufen, musst du ein weiteres Zertifikat erwerben.
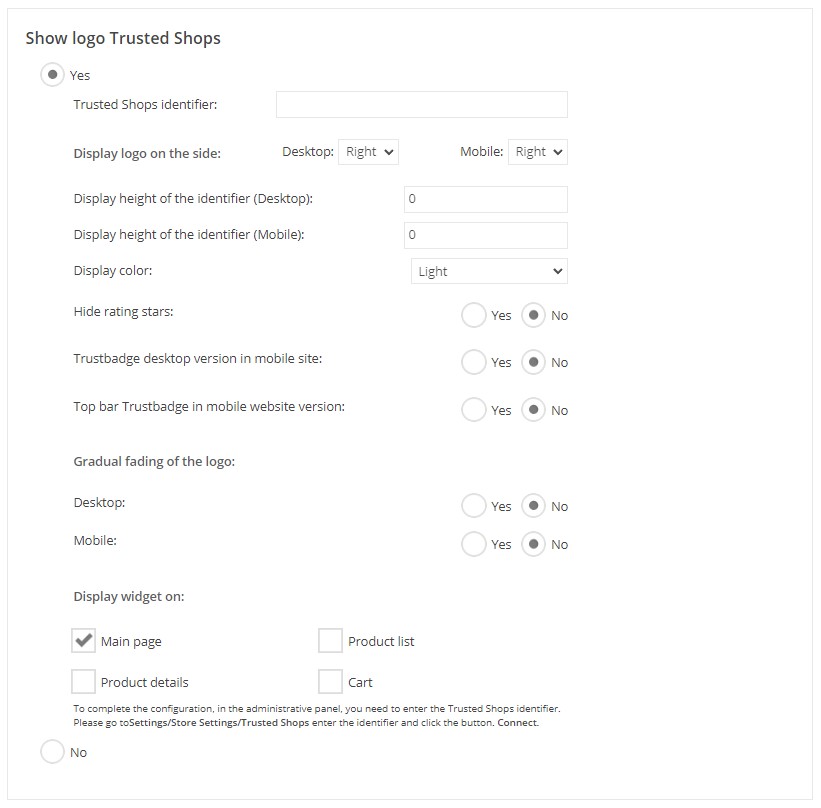
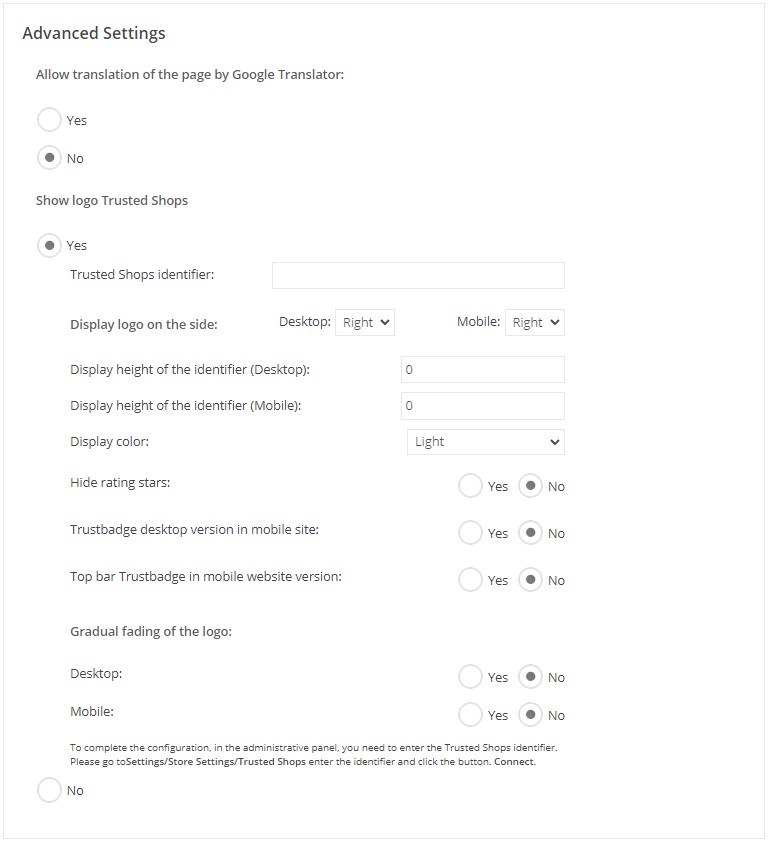 Alle Änderungen sollen gespeichert und veröffentlicht werden.
Alle Änderungen sollen gespeichert und veröffentlicht werden.
Käuferschutz im Classic-Modell
Der Trusted Shops Käuferschutz besteht darin, dass Kunden eine Geld-zurück-Garantie für den Fall der Nichtlieferung oder der Nichtrückerstattung nach Rücktritt vom Vertrag erhalten. Im Comarch Webshop wurde der Trusted Shops Käuferschutz im Classic-Modell bedient. Das Classic-Modell bietet dem Kunden die Möglichkeit, eine Bestellung bis zu einem Betrag von 2 500 EUR kostenlos zu sichern. Die obige Option wird direkt nach der Bestellung im Shop angeboten. Um den Käuferschutz im Webshop zu aktivieren, musst du das Trusted Shops Logo mit dem Trustbadge-Element auf der Bestellseite hinzufügen.Wie füge ich des Trusted Shops Logo im Admin-panel hinzu?
Topas-Vorlage
Wenn du ein Topaz-Voflage in deinem Webshop verwendest, kannst du ein Trusted Shops Widget hinzufügen, das in deinem Webshop angezeigt wird. Das Logo wird auf der Startseite, der Artikelliste, den Artikeldetails und im Warenkorb deines Webshops sichtbar sein, wenn du die Vorlage-Einstellungen konfigurieren. Gehe in das Admin-Panel zu Webshop Layout ➞ Einstellungen ➞ Vorlageneinstellungen ➞ Additional und fülle die erforderlichen Angaben im Bereich „Show logo Trusted Shops“ aus: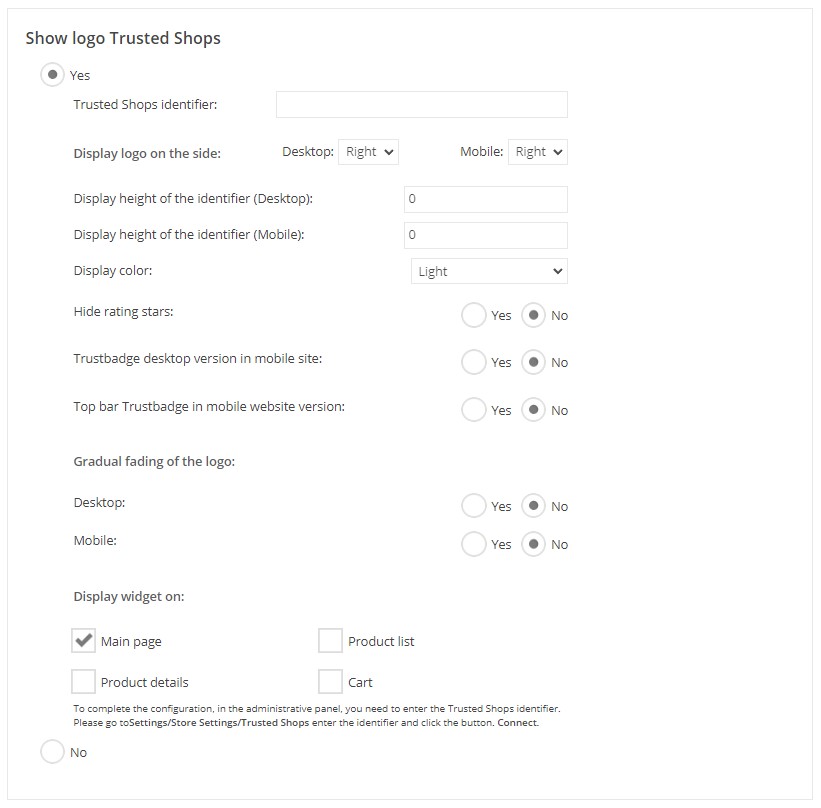
One Page Shop-Vorlage
Wenn du das One Page Shop-Vorlage verwendest, hast du die Möglichkeit, ein Trusted Shops Widget hinzuzufügen, indem du die Webshop-Einstellungen konfigurieren. Das Logo kann auf der Startseite, der Artikelliste, den Artikeldetails und im Warenkorb deines Webshops sichtbar sein. Gehe in das Admin-Panel zu Webshop Layout ➞ Einstellungen ➞ Vorlageneinstellungen ➞ Additional und fülle die erforderlichen Angaben im Bereich „Show logo Trusted Shops“ aus: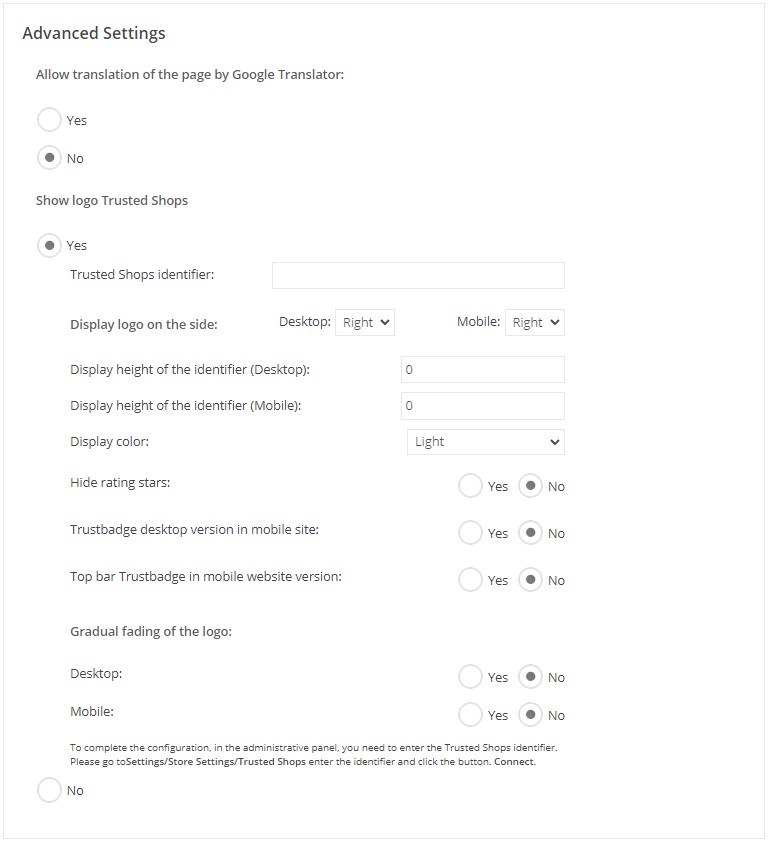 Alle Änderungen sollen gespeichert und veröffentlicht werden.
Alle Änderungen sollen gespeichert und veröffentlicht werden.
Tipp
Die Anweisung über das Hinzufügen des Trusted Shops Logo in der Opal, Achat, Bernstein-Vorlage befindet sich im Artikel Trusted Shops - Wie fügt man dem Shop ein Logo hinzu?
Comarch Webshop ermöglicht die Integration mit Google Shopping. Die Funktionalität der Integration mit Google Shopping wurde in Online-Webshops ab Version 7.2.4 verfügbar gemacht.
Der Konfigurationsprozess des Comarch Webshop mit dem Google Shopping-Service dauert nur wenige Minuten. Die folgenden Schritte sind erforderlich, um dein Konto erfolgreich einzurichten und deinee Produkte an die Google-Suche zu senden.
Google Shopping
Integration
Google Shopping ist ein innovativer Dienst, der die Präsentation des Produktangebots auf Google-Suchseiten ermöglicht. Sie findet auf zwei Wegen statt :- über die Seiten der Suchmaschine Google in Form von personalisierter Werbung mit einer Produktliste,
- im Google Shopping-Panel .
Registrierung bei Google Shopping
Das Bewerben des Webshops in der Google-Suchmaschine ist nach dem Erstellen und Konfigurieren eines Kontos im Google Merchant Center verfügbar. Um das Merchant Center nutzen zu können, benötigst du ein Google-Konto (z. B. Gmail). Wenn du kein Konto hast, erstellst du eines. Gehe nach dem Erstellen deines Google-Kontos zu google.com/merchants und melde dich an, um das Google Merchant Center zu verwenden. Nachdem du ein Händlerkonto erstellt hast, gib allgemeine Informationen zu deinem Unternehmen, deiner Website und deinen Kontaktdaten an. Bevor du deine Produktdaten im Google Merchant Center hochladen und veröffentlichen kannst, musst du deine Website verifizieren und beanspruchen. Verwende die Google Webmaster-Tools, um deine Website-URL hinzuzufügen und zu bestätigen. Nachdem deine Domain verifiziert wurde, verbindest du dein Konto mit einem gemeinsamen Login mit dem Merchant Center. Nachdem du deine Website-URL beansprucht hast, kannst du dein Produktangebot einrichten. Bevor der Datenfeed versendet werden kann, muss dieser im Merchant Center registriert werden, damit das Google-System dafür bereit ist. Um eine Datendatei zu registrieren, wähle im Merchant Center-Bereich das Menü Massendatendateien und dann die Registrierungsschaltfläche: Neue Sammeldatendatei. Nachdem du deinen Bulk-Feed erstellt und registriert hast, kannst du ihn auf Google Shopping hochladen.Tipp
Der Pfad der XML-Datei in Comarch e-Sklep ist im Verwaltungsbereich des Geschäfts unter Verkauf ➞ Preisvergleich➞ Google Shopping ➞ XML-Datei mit Link verfügbar.
Merchant Center- und Google AdWords-Konten müssen verknüpft sein, um eine Kampagne mit Anzeigen mit Produktinformationen zu erstellen.
Weitere Informationen zum Erstellen von Anzeigen mit Produktinformationen findest du unter Google Shopping-Tutorial.
Konfiguration mit Google Shopping
Nach der Registrierung bei Google kannst du den Comarch Webshop schnell für die Zusammenarbeit mit dem Google Shopping-Dienst konfigurieren Um Google Shopping im Administrationsbereich zu aktivieren, gehst du in den Bereich Verkauf ➞ Preisvergleichsseiten ➞ Google Shopping und wählst du die gewünschte Sprachversion aus.Konfiguration
1. Allgemein Der Benutzer kann einen eigenen Namen für die Vergleichsmaschine definieren. Der Name wird nur zur Information auf der Liste der Vergleichsseiten verwendet. 2. Einstellungen In der Konfiguration kannst du die Sprache, den Preis und die Währung auswählen, in der die Waren für die Datei generiert werden. Wenn du den Standardpreis wählst, kannst du Dateien mit Preisen generieren, die für angemeldete Benutzer geeignet sind. 3. Warenfilter Im AbschnittWarenfilter kannst du das generierte Angebot auf Artikel mit einer bestimmten Verfügbarkeit eingrenzen. Daher können nur Waren mit positivem Lagerbestand und verfügbar in der Filiale in die Datei zurückgegeben werden. Hier kannst du auch festlegen, ob der Artikeldatei eine Beschreibung der Ware hinzugefügt werden soll, die für die Positionierung wichtig ist. 4. Datei Es gibt einen Link Dateiberechtigungen im Abschnitt Datei. Es enthält die Option Dateizugriff für eingeloggte Kunden, was bei der Erstellung von Preislisten mit eingeschränkter Verfügbarkeit der Datei wichtig ist. Im selben Abschnitt gibt es eine Option zum Generieren eines Hashs, d. h. einer zufälligen Zeichenkette, die in den Link mit der Datei eingefügt wird, wodurch es weniger vorhersehbar wird. Das Content-Type-Feld ermöglicht es dem Webbrowser oder dem Benutzer zu identifizieren, welche Art von Inhalt zurückgegeben wird. Das wichtigste Feld im Abschnitt Datei ist das Feld, das die Vorlage der generierten Datei enthält. Es wird mit der ausgewählten Sprache und Liquid-Syntax bearbeitet. 5. Verfügbarkeit In diesem Abschnitt werden die Verfügbarkeiten aufgeführt, die für die Waren ausgewählt werden können.Beispiel
Beispiel:
Die Website unterstützt die Verfügbarkeit namens „Verfügbar, der Webshop hat ein Produkt“, die den Wert 1 in der XML-Datei annimmt.
Du solltest den Wert von der Website zuweisen, indem du aus der Dropdown-Liste die Filialverfügbarkeit auswählst (in diesem Fall sofort verfügbar).
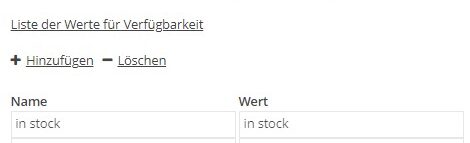 6. Warenattribute
Hier kannst du die dem Artikel zugewiesenen Attribute mit den für den Dienst erforderlichen Attributen verknüpfen.
6. Warenattribute
Hier kannst du die dem Artikel zugewiesenen Attribute mit den für den Dienst erforderlichen Attributen verknüpfen.
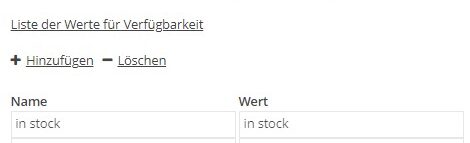 6. Warenattribute
Hier kannst du die dem Artikel zugewiesenen Attribute mit den für den Dienst erforderlichen Attributen verknüpfen.
6. Warenattribute
Hier kannst du die dem Artikel zugewiesenen Attribute mit den für den Dienst erforderlichen Attributen verknüpfen.
Beispiel
Beispiel:
Die Website erfordert ein Attribut namens BLOZ_7, aber ein solches Attribut auf dem Produkt ist für den Kunden nicht lesbar. Daher wird an dieser Stelle das im ERP-System angegebene Attribut aufgerufen Kod BLOZ 7 zu einem XML-Attribut namens BLOZ_7.
Geteilte Waren
Auf dieser Registerkarte kannst du die Elemente auswählen, die in der XML-Datei generiert werden. Sie werden ausgewählt, indem du auf die Schaltfläche Artikel auswählen auswählen klickst.Tipp
In Comarch Webshop wurde die Möglichkeit hinzugefügt, untergeordnete Elemente – Phantome – zu teilen.
Die geteilten Kategorien
Auf dieser Registerkarte fügen wir über die Schaltfläche Kategorien auswählen die Kategorien aus dem Webshop hinzu, in denen wir Waren anbieten. Farblich hervorgehobene Artikel werden nicht in die XML-Datei aufgenommen, da sie keiner Kategorie auf der Website zugeordnet sind. Du musst ihnen auf der Registerkarte Kategoriezuordnung eine Kategorie aus Google Shopping zuweisen.Kategorien zuweisen
Auf dieser Registerkarte kannst du Webshop-Kategorien den Kategorien von der Website zuordnen.
Verwende einfach den Herunterladen-Button und wähle dann durch Klicken auf die Webshop-Kategorie die entsprechende Webshop-Kategorie auf der Website aus.
Tipp
Im Gegensatz zur Liquid-Syntax, die zum Erstellen von Webshop-Vorlagen verwendet wird, sollte bei Dateien für einzelne Produkte das fora-Tag anstelle des for-Tags verwendet werden.
Speichere und veröffentliche die Datei nach Abschluss der Änderungsarbeiten. Sobald die Google Shopping-Kategorien den Webshop-Kategorien zugeordnet sind, wird automatisch eine XML-Datei erstellt und an die Preisvergleichsmaschine gesendet.
Vorbereitung des Sortiments
Um das Produktangebot in Google Shopping präsentieren zu können, ist es notwendig, das Produktsortiment entsprechend den Richtlinien von Google richtig aufzubereiten.Grundlegende Informationen zum Produkt
- ID
- Titel
- Beschreibung
- Google Produkt-Kategorie
- Produkttyp
- Link
- Mobiler Link
- Link zum Bild
- Link zu weiterem Bild
- Status
Tipp
Der mobile Link wird nur bei einer aktiven mobilen Version des Webshops in einer XML-Datei gesendet.
Tipp
Standardmäßig wird für alle Comarch Webshop-Produkte der Produktstatus als „neu“ gesendet.
Verfügbarkeit und Preis
- Verfügbarkeit
- Datum der Verfügbarkeit
- Preis
Tipp
Das Verfügbarkeitsdatum wird aus dem im ERP-System definierten Ankündigungsdatum importiert.
Darüber hinaus sollten je nach verkauften Produkten weitere Attribute definiert werden:
Eindeutige Produktkennzeichnungen
Eindeutige Produktidentifikatoren sind Codes oder andere identifizierende Werte, die einzelnen Produkten zugeordnet sind :- Global Trade Item Numbers (GTINs) werden mit dem Attribut [gtin] angegeben. GTINs umfassen UPC, EAN (für Europa), JAN (für Japan) und ISBN. Der EAN-Code muss im ERP-System vervollständigt werden, um das Attribut korrekt zu definieren [gtin].
- Die Katalognummer (MPN) wird mit dem Attribut ‘MPN-Nummer’ angegeben [mpn]. Im ERP-System muss das Feld Herstellercode ausgefüllt werden, um das Attribut korrekt zu definieren [mpn].
- Der Markenname des Herstellers wird im Attribut ‘brand’ angegeben [brand]. Im ERP-System muss die Marke vervollständigt werden, um das Attribut korrekt zu definieren [brand].
Tipp
Wenn das Feld Herstellercode im ERP-System fehlt, wird ein zusätzliches Attribut aufgerufen ‘mpn’.
- Bekleidungskategorien: Die Kennung „Marke“ ist erforderlich. Zusätzlich muss für die unten aufgeführten Kategorien mindestens eines der folgenden Attribute angegeben werden: ‘GTIN’ oder ‘Nummerr MPN’:
- “Kleidung und Accessoires > Schuhe”
- “Kleidung und Accessoires > Bekleidungszubehör > Sonnenbrillen”
- ” Kleidung und Accessoires> Taschen, Brieftaschen und Aktentaschen> Taschen “
- “Kleidung und Accessoires > Schmuck > Uhren”
- Multimedia- und Software-Kategorien: „GTIN“ ist erforderlich
- Für die anderen Kategorien sind mindestens zwei der folgenden drei Attribute erforderlich: „Marke“, „GTIN“ und „MPN-Nummer“..
Tipp
Wenn die erforderlichen Attribute von Google Shopping für einen bestimmten Artikel nicht hinzugefügt werden, werden leere Werte in der XML-Datei generiert. Ein solches Angebot kann von Google nicht angenommen werden. Es wird empfohlen, alle drei Identifikatoren für alle Produkte anzugeben (Marke, MPN- und GTIN-Nummer für eine genauere Darstellung des Produktangebots).
Tipp
Wenn ein Produkt keinen von Google Shopping geforderten Identifikator (EAN, ISBN oder Markenname des Herstellers) hat, füge im ERP-System das Attribut G: IDENTIFIER_EXISTS mit dem Wert FALSE hinzu. [/indicator]
Wenn ein Attribut nicht angegeben ist, erhält es einen Standardwert basierend auf dem Zielland. Wir empfehlen, dieses Attribut für alle Bekleidungsprodukte zu verwenden, um die Größe des Produkts genau zu bestimmen.
Beispiel
Ausgewählter Sortimentstyp - Kleidung, eines der erforderlichen Attribute ist die Farbe. Definiere ein Attribut im Format "Text" mit dem Namen "g: Farbe". Gib beim Hinzufügen eines Attributs zu einem bestimmten Element den entsprechenden Wert ein. So solltest du bei den Namen auch die Attribute Geschlecht, Altersgruppe und Größe entsprechend definieren „g:gender”, „g:age_group”, „g:size”, „g:size_type” oraz „g:size_system”.
Attribute, die Bekleidungsprodukte beschreiben
Bei der Platzierung von Produkten in Google Shopping in der Kategorie „Bekleidung und Accessoires“ (und allen Unterkategorien) sollten zusätzliche Attribute zur Beschreibung des Produkts zugewiesen werden, die in Zukunft möglicherweise obligatorisch werden. Zu diesen Attributen gehören:- geschlecht – Name für ein bestimmtes Attribut im ERP-System [g:gender]
- male
- female
- unisex
- Altersgruppe – Name des hinzugefügten Attributs im ERP-System [g:age_group]
- newborn
- infant
- toddler
- kids
- adult
- Farbe – Name des hinzugefügten Attributs im ERP-System [g:color]
- Größe – der Name des hinzugefügten Attributs im ERP-System [g:size]
- Größentyp – Name für ein bestimmtes Attribut im ERP-System[g:size_type]
- regular
- petite
- plus
- big and tall
- maternity
- Größentabelle – der Name des hinzugefügten Attributs im ERP-System [g:size_system]
- US
- UK
- EU
- DE
- FR
- JP
- CN (China)
- IT
- BR
- MEX
- AU
Produkte nur für Erwachsene
Google überprüft auch die Klassifizierung der von den Geschäften übermittelten Produktinformationen, um sicherzustellen, dass die richtigen Inhalte den richtigen Personen angezeigt werden. Daher sollte das Attribut „Erwachsene“ verwendet werden <adult> für die Kennzeichnung von Produkten, die nur für Erwachsene oder nicht für die ganze Familie bestimmt sind. Dazu muss dem Produkt im ERP-System ein Attribut namens hinzugefügt werden [g:adult] mit Wert TRUE. Wenn das gesamte Sortiment des Webshops nur für Erwachsene bestimmt ist, ist das Attribut „Erwachsene“ nicht erforderlich, während du im Konto des Merchant Center im Abschnitt „Allgemeine Einstellungen“ das Kontrollkästchen „Diese Website enthält Produkte, die nur für Erwachsene bestimmt sind“ aktivieren wie in den Regeln definiert".Tipp
Hinweis: Zusätzliche für Google Shopping definierte Attribute sind in den Produktdetails im Webshop nicht sichtbar
Versand von Waren
Die Ware wird über eine XML-Datei an Google Shopping gesendet. Die Adresse für die generierten XML-Dateien findst du im Reiter Konfiguration. Um die Datei zu generieren, sollte Comarch Webshop mit Google Shopping gemäß den obigen Anweisungen aus dem Abschnitt Konfiguration mit Google Shopping konfiguriert werden, d.h:- Fülle das Formular auf der Registerkarte Konfiguration aus,
- Markiere die Ware, die an Google Shopping gesendet werden soll
- Klicke auf die Schaltfläche „XML-Datei generieren“
- Mache Comarch Webshop Kategorien (in denen Waren verfügbar gemacht wurden) verfügbar,
- Ordne Kategorien aus Comarch Webshop den Kategorien aus Google Shopping zu.
Tipp
Zur Aktualisierung des Angebots ist keine manuelle Generierung von XML-Dateien erforderlich. Nach der Synchronisierung wird die XML-Datei automatisch mit den Änderungen aktualisiert, die bei der letzten Synchronisierung in Bezug auf die zuvor an Google Shopping gesendeten Artikel vorgenommen wurden. Beim Hinzufügen eines neuen Sortiments muss eine neue XML-Datei generiert werden.
Tipp
Wenn eine Ware im Webshop in zwei Warengruppen im Kategorienbaum zu finden ist, wird sie nur der im ERP-System definierten Standardgruppe zugeordnet.
Tipp
Falls die Ware ein Wasserzeichen auf den Fotos hat, werden diese Markierungen für Google Shopping ausgeschnitten, was Fotos ohne Wasserzeichen erfordert.
Die XML-Datei kann auf eine lokale Festplatte heruntergeladen werden. Die Anzeige der XML-Datei ist mit dem Programm zur Bearbeitung von XML-Dateien möglich.
Es ist auch möglich, eine Vorschau der XML-Datei im Browser anzuzeigen. Klicke dazu auf den Link "XML-Datei herunterladen". Nach dem Anklicken erscheint die generierte XML-Datei in einem neuen Browserfenster.
Tipp
Die XML-Datei für Google Shopping wird von Webbrowsern unterschiedlich interpretiert, daher wird empfohlen, die XML-Datei mit Programmen zum Umgang mit XML-Dateien zu öffnen.
 Diese Datei wird automatisch generiert, wenn du freigegebene Produkte hinzufügst. Du musst keine XML-Dateien manuell generieren, um das Angebot in diesem Feed zu aktualisieren. Nach der Synchronisierung mit dem ERP-System wird die XML-Datei automatisch mit den Änderungen aktualisiert, die bei der letzten Synchronisierung für Artikel vorgenommen wurden, die zuvor an den Preisvergleich (im Produktfeed verfügbar) übermittelt wurden.
Du kannst die XML-Datei auch auf eine lokale Festplatte herunterladen. Das Durchsuchen der XML-Datei ist mit einem Programm zur Bedienung von XML-Dateien möglich.
Diese Datei wird automatisch generiert, wenn du freigegebene Produkte hinzufügst. Du musst keine XML-Dateien manuell generieren, um das Angebot in diesem Feed zu aktualisieren. Nach der Synchronisierung mit dem ERP-System wird die XML-Datei automatisch mit den Änderungen aktualisiert, die bei der letzten Synchronisierung für Artikel vorgenommen wurden, die zuvor an den Preisvergleich (im Produktfeed verfügbar) übermittelt wurden.
Du kannst die XML-Datei auch auf eine lokale Festplatte herunterladen. Das Durchsuchen der XML-Datei ist mit einem Programm zur Bedienung von XML-Dateien möglich.
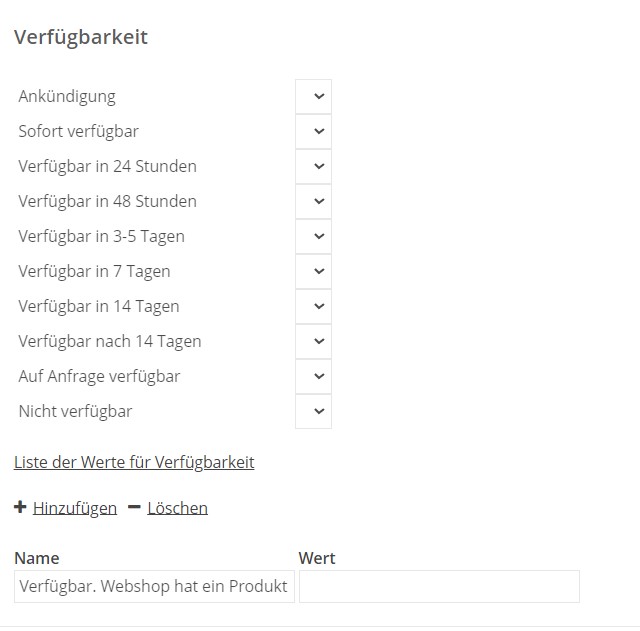 Dann ordnen wir die Werte aus dem Service, indem wir sie aus der Dropdown-Liste auswählen, der Verfügbarkeit des Webshops zu (in diesem Fall der Verfügbarkeit). [/example]
Dann ordnen wir die Werte aus dem Service, indem wir sie aus der Dropdown-Liste auswählen, der Verfügbarkeit des Webshops zu (in diesem Fall der Verfügbarkeit). [/example]
Nützliche Webseiten
Google Shopping – Ratgeber für Anfänger Google Merchant Center Anzeigen mit Produktinformationen erstellen Anmeldeformular für Google AdWords Hilfe bei der Werbung mit Produktlisten und Google AdWordsWas sind die Preisvergleichsportale?
Kurzes Vorwort
Comarch Webshop enthält einen Mechanismus, der es ermöglicht, XML-Dateien für Preisvergleichsportale auf der Grundlage der Liquid-Engine zu erzeugen. Dieser Mechanismus ermöglicht eine beliebige Beeinflussung von Dateien, die an Preisvergleichsportale gesendet werden. Er ermöglicht auch eine unabhängige Integration mit jeder auf dem Markt erhältlichen Preisvergleichsportalen. Die Nutzung der Funktionalität ist nicht auf Preisvergleichsportale beschränkt. Der Benutzer kann die generierten Dateien verwenden, um Angebote an seine Kunden oder Wiederverkäufer weiterzugeben. Der Benutzer kann die Sprache, den Preis und die Währung für die generierte Datei wählen. Durch die Änderung des Dateityps kann der Betrachter darüber informiert werden, um welche Art von Dokument es sich handelt. Erstellte Dateien können gesichert werden, indem der Zugriff auf sie nur angemeldeten Benutzern gestattet wird oder indem dem Dateilink eine zufällig generierte Zeichenfolge hinzugefügt wird. Dadurch wird verhindert, dass Unbefugte auf die Betriebsmitteldatei zugreifen können.Beschreibung des Abschnitts
Preisvergleichsportale findest du im Bereich Verkauf ➞ Preisvergleichsportale Die Homepage des Bereichs ermöglicht: [su_list icon="icon:check" icon_color="#009de0"]- Konfiguration von vordefinierten Vergleichswerkzeugen,
- Hinzufügen neuer Dateien (sog. eigener Produkt-Feed) für andere Preisvergleichsportale (Benutzerbereich). [/su_list]
 Diese Datei wird automatisch generiert, wenn du freigegebene Produkte hinzufügst. Du musst keine XML-Dateien manuell generieren, um das Angebot in diesem Feed zu aktualisieren. Nach der Synchronisierung mit dem ERP-System wird die XML-Datei automatisch mit den Änderungen aktualisiert, die bei der letzten Synchronisierung für Artikel vorgenommen wurden, die zuvor an den Preisvergleich (im Produktfeed verfügbar) übermittelt wurden.
Du kannst die XML-Datei auch auf eine lokale Festplatte herunterladen. Das Durchsuchen der XML-Datei ist mit einem Programm zur Bedienung von XML-Dateien möglich.
Diese Datei wird automatisch generiert, wenn du freigegebene Produkte hinzufügst. Du musst keine XML-Dateien manuell generieren, um das Angebot in diesem Feed zu aktualisieren. Nach der Synchronisierung mit dem ERP-System wird die XML-Datei automatisch mit den Änderungen aktualisiert, die bei der letzten Synchronisierung für Artikel vorgenommen wurden, die zuvor an den Preisvergleich (im Produktfeed verfügbar) übermittelt wurden.
Du kannst die XML-Datei auch auf eine lokale Festplatte herunterladen. Das Durchsuchen der XML-Datei ist mit einem Programm zur Bedienung von XML-Dateien möglich.
Konfiguration
Allgemein
Der Benutzer kann einen eigenen Namen für den Vergleich definieren. Der Name wird nur zu Informationszwecken in der Vergleichsliste verwendet.Einstellungen
Mit der Konfiguration kannst du die Sprache, den Preis und die Währung auswählen, in der die Waren für die Datei generiert werden sollen. Wenn du einen Standardpreis auswählst, kannst du Dateien mit Preisen generieren, die für angemeldete Benutzer spezifisch sind.Warenfilter
Der Artikelfilter-Bereich gibt dir die Möglichkeit, das generierte Angebot auf Artikel mit einer bestimmten Verfügbarkeit einzugrenzen. Dadurch können wir nur Waren mit positivem Lagerbestand an die Datei zurückgeben, die im Webshop verfügbar sind. An dieser Stelle kannst du auch festlegen, ob der Warendatei eine Warenbeschreibung hinzugefügt werden soll, dies ist aus Gründen der Positionierung wichtig.Datei
Im Abschnitt Datei findest du den Link Berechtigungen für die Datei. Es enthält die Option Dateizugriff für angemeldete Kunden, die für die Erstellung von Preislisten mit eingeschränkter Verfügbarkeit für die Datei wichtig ist. Im gleichen Abschnitt findest du die Option, einen Hash zu generieren, d.h. eine zufällige Zeichenfolge, die an den Link zur Datei angehängt wird, wodurch die Datei weniger vorhersehbar wird. Das Feld Content-Type ermöglicht es dem Webbrowser oder dem Benutzer, zu bestimmen, welche Art von Inhalt zurückgegeben werden soll. [indicator] Um eine Datei mit einem anderen Typ als XML zu erstellen, musst du im Abschnitt Datei im Feld Content-Type Änderungen an der Dateierweiterung vornehmen. Wenn du zum Beispiel eine Datei im csv-Format generieren möchtest, sollte das Feld Content-Type wie folgt aussehen: text/csv; charset=utf-8 [/indicator] Das wichtigste Feld im Abschnitt Datei ist das Feld, das die Vorlage der generierten Datei enthält. Es wird mit der gewählten Sprache und der Liquid-Syntax bearbeitet. [indicator]Es ist möglich, in der Template-Datei den Preis zu verwenden: den vorherigen Nettopreis. Sie kann durch Verweis auf SubtotalPreviousPrice aufgerufen werden. [/indicator]Verfügbarkeit
Dieser Abschnitt enthält ein Wörterbuch zur Barrierefreiheit der Website. [example] Der Service unterstützt die Barrierefreiheit mit dem Namen "Verfügbar. Webshop hat ein Produkt", die in der XML-Datei den Wert 1 annimmt. In diesem Fall hast du in der Liste der Werte für die Verfügbarkeit einen Eintrag wie folgt.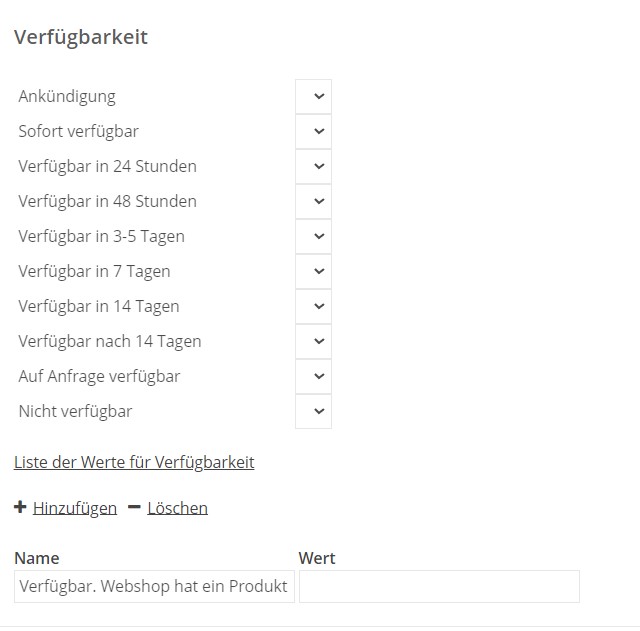 Dann ordnen wir die Werte aus dem Service, indem wir sie aus der Dropdown-Liste auswählen, der Verfügbarkeit des Webshops zu (in diesem Fall der Verfügbarkeit). [/example]
Dann ordnen wir die Werte aus dem Service, indem wir sie aus der Dropdown-Liste auswählen, der Verfügbarkeit des Webshops zu (in diesem Fall der Verfügbarkeit). [/example]
Artikelattribute
Hier kannst du die dem Artikel zugewiesenen Attribute mit den vom Service benötigten Attributen verknüpfen. [example]Der Service benötigt ein Attribut namens BLOZ_7, aber dieses Attribut ist für den Kunden nicht lesbar. Daher ordnest du hier das im ERP-System zugewiesene Attribut BLOZ 7 dem XML-Attribut BLOZ_7 zu. [/example]Zusätzliche Attribute im Produkt-Feed
So fügst du der XML-Datei neue Attribute hinzu: [su_list icon="icon:check" icon_color="#009de0"]- Logge dich in dein Admin-Panel ein und gehe zum Menü Verkauf ➞ Preisvergleichsportale ➞ ausgewähltes Portal.
- Wenn du die Details des Vergleichs eingegeben hast, gehe zum Abschnitt Datei im Fenster Vorlage:
- Füge einen neuen Abschnitt in der XML-Vorlage hinzu (z.B. attrs),
- Erstelle eine Variable (z.B. p1), die Attribute aus dem products-Objekt extrahiert,
- Wähle die Elemente aus, die angezeigt werden sollen (Attributname, Wert usw. )
Geteilte Waren
Auf dieser Registerkarte kannst du die Artikel auswählen, die in einer XML-Datei generiert werden sollen. Wir wählen die Waren aus, indem wir auf die Schaltfläche Waren auswählen klicken. Artikel, die als archiviert markiert sind, sind für Produktfeeds nicht verfügbar. Für Vergleichsportale, die eine Kategorisierung von Artikeln erfordern, musst du zusätzlich die Webshop-Kategorien mit den Kategorien auf der Website verknüpfen, wie unten beschrieben.Tipp
Um Waren auf dieser Registerkarte auswählen zu können, markierst du die Standardgruppe auf Waren im ERP-System.
Die geteilten Kategorien
Auf dieser Registerkarte kannst du die Warengruppen angeben, aus denen alle Produkte für den Vergleich zur Verfügung gestellt werden (die in einer XML-Datei generiert werden). Dadurch ist es möglich, das Hinzufügen von Artikeln zum Vergleichsportal während der Konfiguration zu beschleunigen. Ähnlich wie beim Teilen eines Artikels im Vergleichsportal, wird die freigegebene Kategorie in der Liste der Kategorien auf einem roten Hintergrund angezeigt, wenn sie nicht mit einer Kategorie auf der Website verknüpft ist.Freigegebene Marken
Auf dieser Registerkarte kannst du die Produkte mit den entsprechenden Marken verknüpfen. Dadurch wird der Feed nur die Produkte enthalten, denen bestimmte Marken im ERP-System zugeordnet sind. Das Produktangebot wird laufend aktualisiert, das Hinzufügen eines neuen Artikels zur Marke im ERP-System und dessen Bereitstellung im Webshop führt dazu, dass der Produktfeed automatisch mit neuen Artikeln aktualisiert wird.Freigegebene Hersteller
Auf dieser Registerkarte kannst du die Produkte des Herstellers zuordnen. Wie bei der Verknüpfung von Produkten mit Marken, enthält der vorbereitete Feed nur diejenigen, die einem bestimmten Hersteller im ERP-System zugeordnet sind.Kategorien zuweisen
Auf dieser Registerkarte kannst du Webshop-Kategorien mit Kategorien aus dem Service verknüpfen. Für Vergleichsportale, die eine Kategorieliste zur Verfügung stellen, klicke einfach auf den Download-Button und klicke dann auf die Webshop-Kategorie, um die entsprechende Kategorie auf der Website auszuwählen. [indicator]Wenn du eine Kategorie freigibst, wird die Spalte Anzahl der Artikel, die aus dieser Kategorie bereitgestellt werden, auf 0 gesetzt. In der Spalte Kategorie ist der Wert Ja angegeben. Dies bedeutet, dass die gesamte Kategorie freigegeben ist und die Artikel aus dieser Kategorie in einer XML-Datei generiert werden. [/indicator]Tipp
Im Gegensatz zur Liquid-Syntax, die zum Erstellen von Shop-Templates verwendet wird, solltest du bei Dateien für einzelne Produkte das foreach-Tag anstelle des for-Tags verwenden.