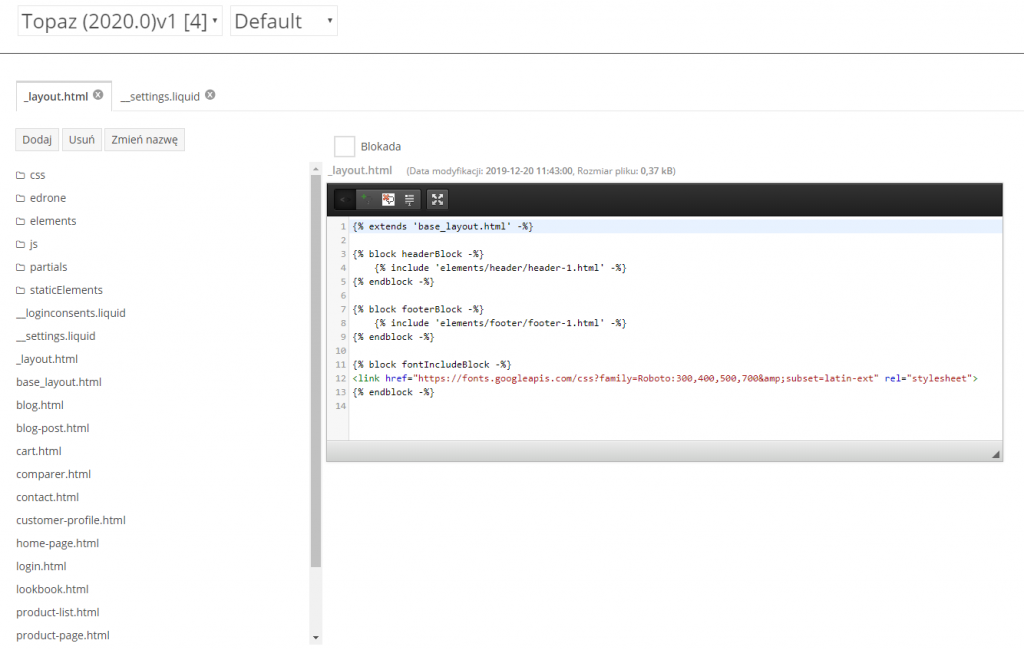Einstellungen
Shop-Erscheinungsbildbereich/ Einstellungen enthält eine Reihe von Einstellungen zum Erscheinungsbild Ihres Webshops, die in Registerkarten gruppiert sind:
- Vorlageneinstellungen
- Banner
- Übersetzungen
- Kopfzeile Fußzeile
- Dokumentation
Vorlageneinstellungen
In den Vorlageneinstellungen kann Man:
- Konfiguriere die Farben Ihrer Vorlage
- Verwende Parameter, die die Art der Animation des Hauptbanners definieren
- Wähle nach dem Hinzufügen zum Warenkorb eine Aktion aus
- Füge den Google Maps API-Anwendungsschlüssel hinzu, um Google Maps zu verwenden
Mehr über die Farbkonfiguration Ihres Shops erfahren Sie im Artikel Farbwechsel
Bannery
In dieser Registerkarte kann Man gemäß dem Artikel bestehende Banner ändern oder neue hinzufügen Banner
Übersetzungen
Der Bereich Übersetzungen enthält eine Liste der in der Vorlage verwendeten Phrasen und deren Übersetzungen. Sie können vorhandene Phrasen hinzufügen, löschen und bearbeiten, um die Vorlage an Ihre Bedürfnisse anzupassen. Die Liste der Phrasen mit Übersetzungen kann in eine XML-Datei exportiert und aus einer zuvor vorbereiteten XML-Datei importiert werden.
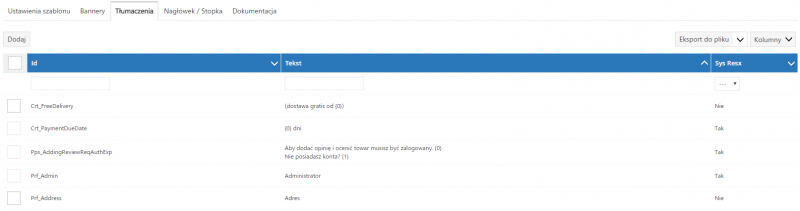
Kopfzeile / Fußzeile
In der Registerkarte Kopf-/Fußzeile ist es möglich, favicon.ico hinzuzufügen, also Grafiken, die auf der Registerkarte im Browser sichtbar sind.![]()
Um ein Foto hinzuzufügen, klicken Sie auf die Schaltfläche DATEI SENDEN und wählen Sie dann das entsprechende Bild mit einer Größe von nicht mehr als 10 KB aus.
In diesem Bereich kann Man auch die Elemente bearbeiten, die in der Fußzeile erscheinen.
Im Bereich Join Us kann Man bestehende Links zu sozialen Netzwerken bearbeiten und entfernen oder neue hinzufügen sowie den Bereich für andere externe Referenzen nutzen, die in Ihrem Webshop nützlich sind.

Im Abschnitt Seiten kann Man Seitengruppen bearbeiten und hinzufügen, die in der Fußzeile angezeigt werden.
Nachdem du eine bestimmte Gruppe bearbeitet hast, kann man den Namen in vielen Sprachen bearbeiten, die Liste der Seiten ändern, indem du bestehende entfernen oder neue Seiten aus dem Webshop oder externen Seiten hinzufügen. Man kann eine Gruppe über das Menü „Mehr“ in der oberen rechten Ecke löschen.
Dokumentation
Auf dieser Registerkarte finde einen Link zum Hilfecenter, in dem du die aktuelle Dokumentation zur Liquid-Engine findest
Erweiterte Einstellungen
Shop-Layout/ Einstellungen/ Erweiterte Einstellungen bearbeiten (Menü ‘mehr’ oben rechts) enthält erweiterte Einstellungen, die in Registerkarten gruppiert sind:
- Einstellungen (JSON)
- Schablone
- Objekte
- A/B-Tests
- Seiten
- Import aus einer XML-Datei
- Export in eine XML-Datei
Einstellungen (JSON)
Auf dieser Registerkarte sind analoge Einstellungen wie auf der Registerkarte „Vorlageneinstellungen“ im Bereich „Webshop-Erscheinungsbild“ verfügbar / Einstellungen, aber im JSON-Format dargestellt. In diesem Bereich können Sie Ihre eigenen Einstellungen für Vorlagen hinzufügen.
Schablone
Auf dieser Registerkarte können Sie die Vorlage als Standard und/oder aktiv festlegen und grundlegende Informationen über die Vorlage festlegen: Name, Version, Erstellungsdatum und Angaben zum Autor. Über die Option „Passwort ändern“ können Sie ein Passwort für die Vorlage festlegen und die Bereiche sperren, in denen die Vorlage bearbeitet wird, sowie den Zugriff auf die Vorlage über die Liquid Sync-Anwendung.
Objekte
Auf der Registerkarte Objekte gibt es eine Liste konfigurierbarer lokaler Objekte – Sie können mehr über diese Objekte im Artikel lesen Lokale Objekte.
In der Liste kann man bestehende Objekte einfach konfigurieren, nachdem du auf die Zeile mit dem Objekt oder der Konfiguration im JSON-Format geklickt hast, nachdem du auf die entsprechende Option geklickt hast, und die Option, weitere Objekte hinzuzufügen, die später in der Store-Vorlage verwendet werden kannst.
A/B-Tests
Mit A/B-Tests kann man die Website des Shops in zwei verschiedenen Ansichten anzeigen, um die Gesamtqualität und Funktionalität der auf der Registerkarte „Vorlagen“ als aktiv markierten Vorlagen zu untersuchen und zu vergleichen. Wenn zwei Vorlagen A und B aktiviert sind, wird der Shop in der Praxis den Kunden einmal in Version A und (zu gleichen Teilen) in Version B angezeigt. Hierbei handelt es sich um eine Forschungsmethode, die in Kombination mit Google Analytics Material zur Analyse von Konversionsfaktoren liefert, also den Anteil der Website-Benutzer, die die gewünschte Aktion (z. B. Kauf) durchgeführt haben, an allen Benutzern einer bestimmten Website. Sie können die Dauer der A/B-Tests im Panel von 1 bis 365 Tagen einstellen.
Seiten
Die Registerkarte enthält eine Liste der Seiten im Store zusammen mit Objekten und HTML-Dateien, die einer bestimmten Seite zugewiesen sind. In den Spalten Datei und Einschließen können Sie der ausgewählten Seite die entsprechenden HTML-Dateien zuweisen. Nach einem Klick auf die Zeile mit dem Seitennamen können Sie die auf der Seite verfügbaren Objekte auswählen.
Import aus einer XML-Datei
Mit dem Import aus einer XML-Datei können Sie eine zuvor vorbereitete und exportierte Vorlage in den Store laden, nachdem Sie auf die Option XML-Datei auswählen und dann unten auf die Schaltfläche Vorlage importieren geklickt haben.
Wenn du eine vorhandene Vorlage überschreiben und einen vollständigen Import durchführen möchten, denken Sie daran, die Option „Vorhandene Banner ersetzen“ auszuwählen, um die Banner aus der in der Dropdown-Liste in der oberen linken Ecke ausgewählten Vorlage zu überschreiben.
Export in eine XML-Datei
Die vorbereitete Vorlage wird nach Klick auf die Schaltfläche Vorlage exportieren in eine XML-Datei exportiert. Außerdem ist es möglich, nur Banner in eine XML-Datei zu exportieren, indem Sie die Schaltfläche Banner exportieren auswählen. Vor dem Export können Sie die Autorendaten der Vorlage vervollständigen, wie z. B. Autor, E-Mail, Telefon, Website-Adresse.
Edytuj HTML
Vom Bereich „Erweiterte Einstellungen bearbeiten“ über das Menü „Mehr“ in der oberen rechten Ecke haben Sie Zugriff auf den Bereich „HTML bearbeiten“.
- Seitenanzeigefehler,
- fehlerhaftes Funktionieren der Website,
- falsche Seitenanzeige,
- falsche Seitenformatierung.
In diesem Bereich kann Man den Vorlagencode dank des Zugriffs auf HTML-, CSS- und js-Dateien bearbeiten, was praktisch unbegrenzte Möglichkeiten bietet, das Erscheinungsbild zu personalisieren und Ihre eigenen Vorlagen zu erstellen. Über die Dropdown-Liste neben der aktiven Vorlagenliste können Sie auch separate Vorlagen für Ihren Facebook-Shop oder Ihre mobile Version erstellen.
In der Dateiliste kann Man bestehende Dateien bearbeiten oder neue Dateien hinzufügen.
Nach Eingabe der Dateiedition haben Sie in den erweiterten Einstellungen auf der Registerkarte Vorlage die Möglichkeit, diese zu bearbeiten oder zu löschen sowie mit einem zuvor definierten Passwort zu sperren. Zur Bearbeitung ausgewählte Dateien sind in Form von Registerkarten in der oberen linken Ecke sichtbar.
Od wersji 2020 dla szablonu Topaz została dodana informacja na temat godziny wygenerowania szablonu w kreatorze. Taka informacja znajduje się w pliku _layout.html nad oknem edycji. Jeżeli plik nie był modyfikowany, wówczas godzina odpowiada godzinie wygenerowania szablonu w kreatorze. Jeżeli plik został zmodyfikowany to prezentowana godzina jest godziną ostatniej modyfikacji pliku.