Banner sind eines der wirksamsten Medien für Werbezwecke. Du benötigst dafür lediglich ein Bild, das deinen Kunden und Kundinnen ins Auge fällt sowie einen passenden Werbeslogan.
Banner bearbeiten
Die Änderung der in den Comarch-Vorlagen verfügbaren Standardbanner ist im Administrationsbereich unter dem Menüpunkt Webshop Layout / Einstellungen in der Registerkarte Banner möglich.
Wähle einfach das Banner aus, das du bearbeiten möchtest indem du darauf klickst.
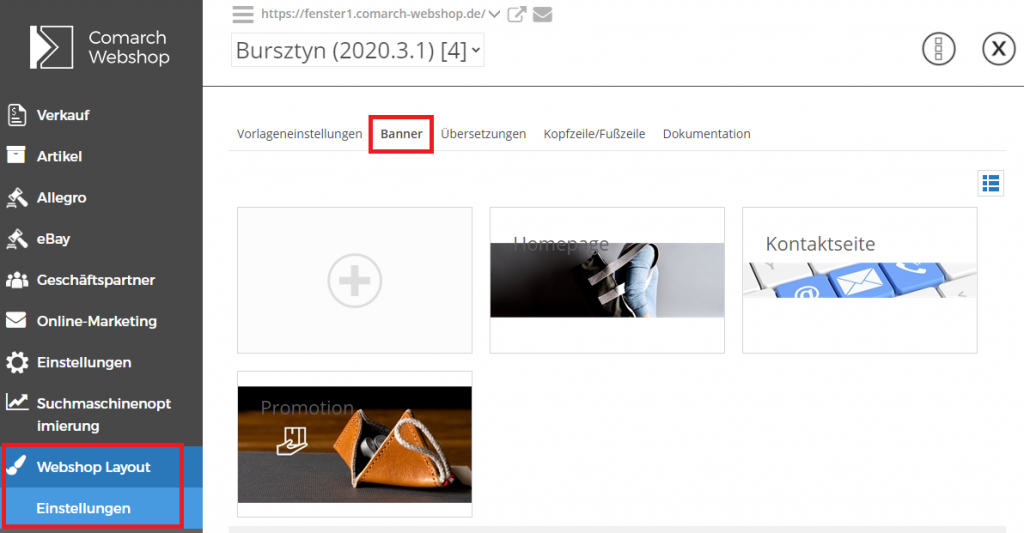
Es öffnet sich ein Fenster, in dem du
- den Namen und die Beschreibung sowie
- Fotos hinzufügen oder ändern kannst.
Du hast hier außerdem die Möglichkeit die Reihenfolge der einzelnen Bannerfotos per Drag and Drop-Methode zu ändern. Dies ist sowohl in der Basisansicht als auch in der erweiterten Ansicht möglich.
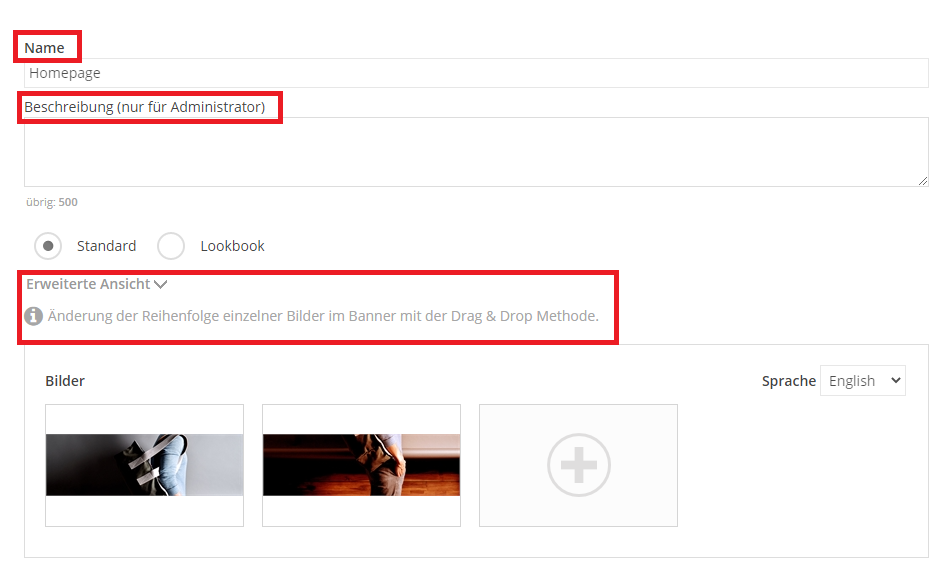
Außerdem kannst du in der erweiterten Ansicht zusätzliche Details und Einstellungen zu den Bannern eingeben und anpassen:
- Text auf dem Banner
- Kopfzeile
- Anzeigezeit
- Link, zu dem das Bild verweist
- Tooltip
- Alternativtext
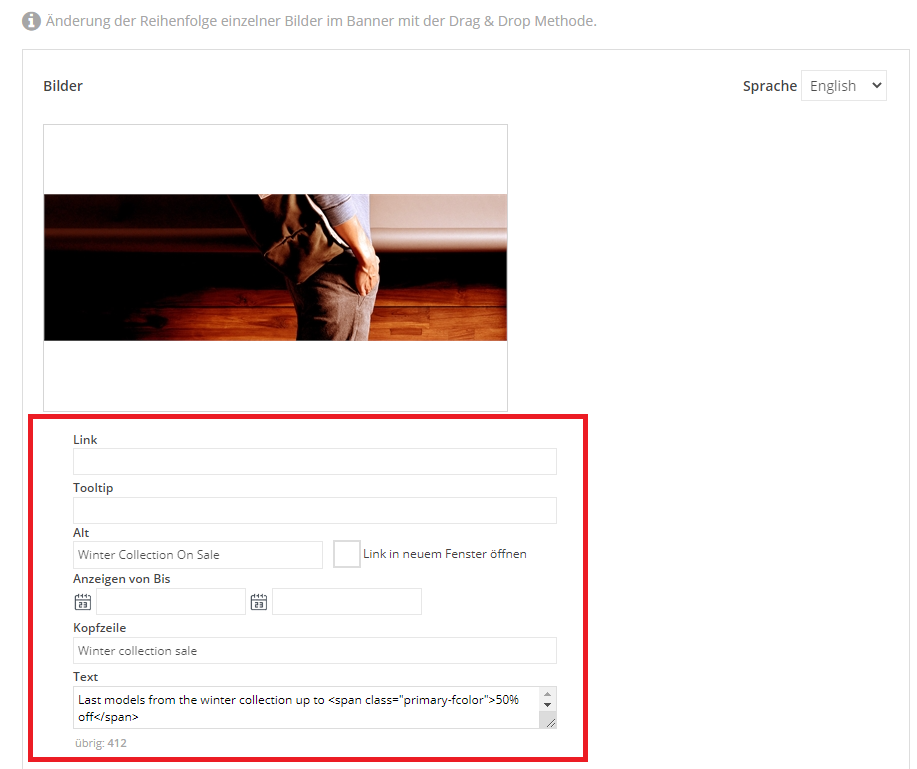
Empfohlene Bannergrößen für Comarch-Vorlagen:
| Vorlagenname | empfohlene Größen |
| Bernstein | 1920 px x 608 px |
| Opal | Hauptbanner 1840 px x 578 px
kleiner Fotos unter dem Hauptbanner 904 px x 487 px |
| Achat | beliebige Bildgröße unter Beibehaltung des Seitenverhältnisses 2:1, z. B. 1200 px x 600 px
Um eine gute Bildqualität auf Bildschirmen mit hoher Bildschirmauflösung zu erhalten, empfehlen wir Fotos mit einer Auflösung von mindestens 1140 px x 570 px. |
| Saphir | empfohlenes Bildverhältnis 3:1, z. B. 1500 px x 500 px
Um eine gute Qualität der Fotos auf Bildschirmen mit hoher Bildschirmauflösung zu erhalten, empfehlen wir Bilder derselben Größe zu verwenden. Über der Fußzeile platzierte Banner sollten die gleiche Größe haben, z. B. 100 px x 100 px und 200 px x 200 px oder 400 px x 200 px und 800 px x 400 px. |
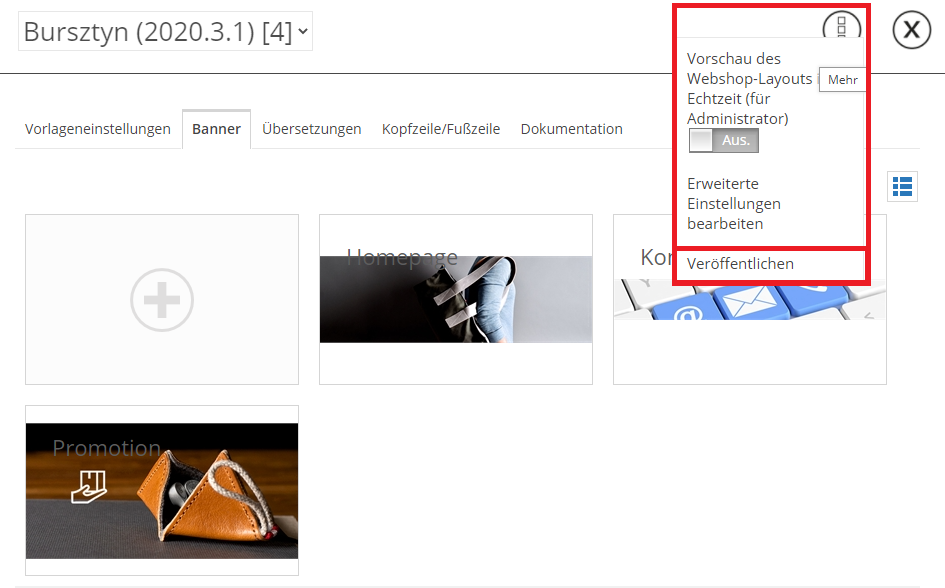
Banner hinzufügen
Ein neues Banner kann aus der Bannerliste hinzugefügt werden, indem Sie in der Kachelansicht auf die Kachel mit dem Plus-Symbol klicken oder in der Listenansicht auf die Schaltfläche Hinzufügen klicken.
Pojawi się wtedy okno, w którym należy uzupełnić nazwę oraz opis banneru a także zdjęcia, które będą widoczne w sklepie.
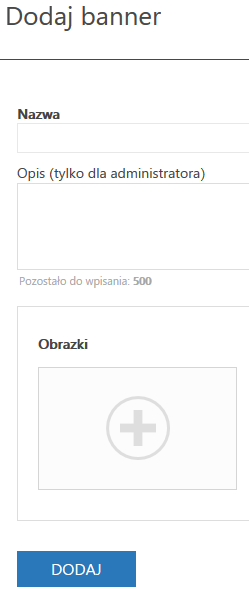
Po dodaniu zdjęcia pojawia się możliwość włączenia widoku zaawansowanego, w którym można uzupełnić szczegółowe dane.
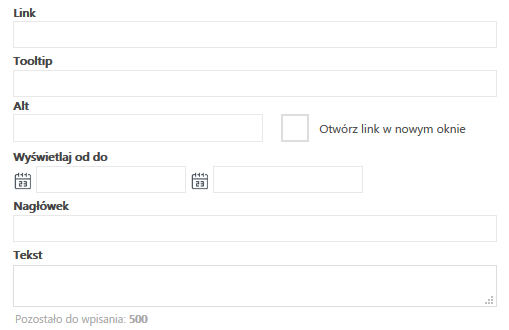
Po uzupełnieniu wszystkich potrzebnych informacji, należy je zatwierdzić przyciskiem DODAJ.
Tak przygotowany banner należy następnie zaimplementować w kodzie szablonu.
Import und Export von Bannern
Od wersji 2019.2 wprowadzono możliwość importu i eksportu bannerów bez sprawdzania limitu danych. Dzięki temu można przenosić dużą ilość bannerów bez obciążania szablonu.
Import bannerów dokonuje się w Panelu Administracyjnym w Wygląd sklepu/ Ustawienia/ więcej (3 kropki w prawym górnym rogu)/ Edytuj ustawienia zaawansowane/ Import z pliku XML. Opcja podmień istniejące bannery zastępuje dotychczasowe bannery na sklepie.

Zmiany należy zatwierdzić opcją ‘Publikuj’ dostępną w menu rozwijanym ‘Więcej’ . Zaimportowane bannery widoczne są w Wygląd sklepu/ Ustawienia/ Bannery
Eksport bannerów dokonuje się w Panelu Administracyjnym w Wygląd sklepu/ Ustawienia/ więcej (3 kropki w prawym górnym rogu)/ Edytuj ustawienia zaawansowane/ Eksport do pliku XML. Tak należy kliknąć w Eksportuj bannery i zostanie pobrany plik XML
Banner bearbeiten
Dodawanie bannerów
Import i eksport bannerów
Dodawanie bannerów
Nowy banner można dodać z poziomu listy bannerów klikając w kafelek z ikoną plusa w widoku kafelkowym lub klikając w przycisk Dodaj w widoku listy.
Pojawi się wtedy okno, w którym należy uzupełnić nazwę oraz opis banneru a także zdjęcia, które będą widoczne w sklepie.
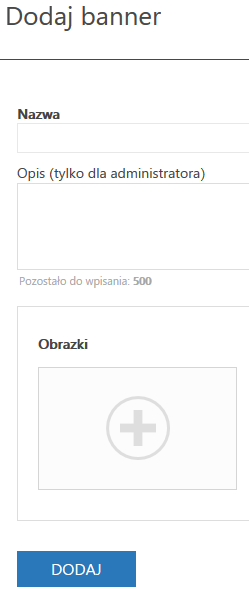
Po dodaniu zdjęcia pojawia się możliwość włączenia widoku zaawansowanego, w którym można uzupełnić szczegółowe dane.
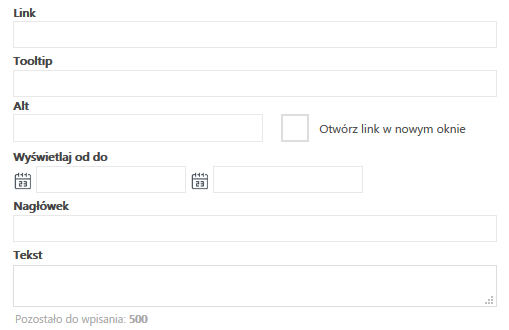
Po uzupełnieniu wszystkich potrzebnych informacji, należy je zatwierdzić przyciskiem DODAJ.
Tak przygotowany banner należy następnie zaimplementować w kodzie szablonu.
Import i eksport bannerów
Od wersji 2019.2 wprowadzono możliwość importu i eksportu bannerów bez sprawdzania limitu danych. Dzięki temu można przenosić dużą ilość bannerów bez obciążania szablonu.
Import bannerów dokonuje się w Panelu Administracyjnym w Wygląd sklepu/ Ustawienia/ więcej (3 kropki w prawym górnym rogu)/ Edytuj ustawienia zaawansowane/ Import z pliku XML. Opcja podmień istniejące bannery zastępuje dotychczasowe bannery na sklepie.

Zmiany należy zatwierdzić opcją 'Publikuj' dostępną w menu rozwijanym 'Więcej' . Zaimportowane bannery widoczne są w Wygląd sklepu/ Ustawienia/ Bannery
Eksport bannerów dokonuje się w Panelu Administracyjnym w Wygląd sklepu/ Ustawienia/ więcej (3 kropki w prawym górnym rogu)/ Edytuj ustawienia zaawansowane/ Eksport do pliku XML. Tak należy kliknąć w Eksportuj bannery i zostanie pobrany plik XML


